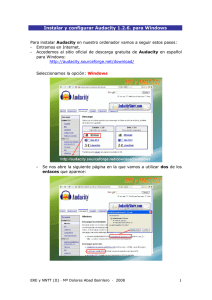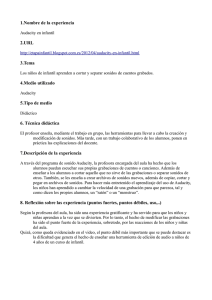Tutorial de Audacity:
Anuncio

Tutorial de Audacity: Introducción: En este tutorial aprenderemos a instalar, configurar y usar audacity de un modo básico, partiremos desde cero. Lo primero de todo tenemos que comprender que audacity es un programa de edición de audio, con el podremos grabar sonidos en varias pistas y editar posteriormente estas y tras ello conseguir el audio que deseamos. Pero vayamos por partes, el tutorial se dividirá en tres partes fundamentales la primera de configuración del programa en varios sistemas, después pasaremos a ver una configuración básica para terminar con un ejemplo práctico de uso del programa. Espero que os sirva de ayuda el tutorial y pueda ayudaros a introduciros en el uso de audacity. Instalación del programa: • Descarga del programa: Lo primero que debemos destacar aquí es que Audacity es un programa libre que se encuentra bajo la Licencia Pública General de GNU (GNU GPL). Por lo tanto podemos descargarlo libremente desde Internet y además existen versiones para los tres sistemas operativos más usados en la actualidad. Así pues aprenderemos como instalarlo en cada sistema operativo. a) Sistema operativo Mac OS La instalación en este sistema operativo como es habitual es realmente sencilla tan solo deberemos realizar los siguientes pasos. 1. Descargamos el programa desde la dirección: http://audacity.sourceforge.net/download/mac Aquí nos dice unas descargas recomendadas, que realmente son unas descargas imprescindibles y otras opcionales. De las recomendadas bajaremos la versión para Mac OS X o para Mac OS 9 según la versión de sistema operativo que tengamos instalado. Aquí desarrollaremos la instalación de la version de Mac OS X por ser la más extendida en la actualidad. Lo primero que haremos será descargar el programa desde la dirección indicada más arriba, tras la descarga Mac OS nos preguntará lo siguiente: Nosotros pulsaremos sobre el botón de continuar con esto lo que hacemos es que nos monta en nuestro ordenador el programa audacity. Tras unos segundos la ventana se transformará en esta otra: Aquí deberemos pinchar en la lupa que se encuentra en la derecha. En nuestra imagen la hemos indicado con una flecha. Al hacerlo tendremos una nueva pantalla con este aspecto: Ya nos falta poco para tener instalado el audacity en nuestro ordenador. Tenemos que abrir en otra ventana la carpeta de aplicaciones, una vez dentro creamos una carpeta dentro que se llame Audacity, del siguiente modo: Primero pulsamos sobre el menú de archivo y después sobre la opción de Carpeta nueva. Que se encuentra resaltado en la siguiente imagen: Al hacerlo aparecerá una nueva carpeta con el nombre generalmente de carpeta sin título, ahí escribiremos Audacity y posteriormente haremos doble clic sobre esta para introducirnos en ella. Y arrastraremos dentro los contenidos de nuestra carpeta anterior llamada Audacity 1.2.4b del siguiente modo: A estas alturas ya tenemos instalado el programa y a partir de aquí solo nos quedará hacer una configuración inicial básica de la cual nos encargaremos en el siguiente apartado. b) Sistema operativo Microsoft Windows La instalación en este sistema operativo no presenta ningún tipo de complicación, no obstante la iremos viendo paso por paso. Como siempre lo primero que debemos realizar es descargar el fichero desde la página web: http://audacity.sourceforge.net/download/windows Ahí nos aparecen varias descargas, nosotros descargaremos la recomendada es decir el Instalador de Audacity 1.2.4b. Para ello pincharemos nuestro ratón encima del enlace y después le daremos al botón de ejecutar en la ventana que nos aparece que tiene este aspecto: Tras aceptar es probable que nos haga una advertencia de seguridad, ya que si lo hemos descargado desde algun servidor no fiable y lo ejecutamos podría contener un virus. Como esta es la página oficial nos fiamos y pulsamos de nuevo sobre la opción de ejecutar. Al pulsar sobre la opción de ejecutar será cuando entremos verdaderamente en la instalación de audacity. En la primera pantalla solamente nos informa de que este programa instalará audacity en nuestro ordenador podemos pulsar sobre el botón de next (siguiente) sin miedo. Una vez hecho esto deberemos aceptar el contrato, que como ya hemos comentado anteriormente se trata de una licencia GPL. Una vez la hemos leído y en caso de estar de acuerdo deberemos pulsar sobre el circulito que hay delante de “I accept the agreement” (acepto la licencia) y después pulsa next y la instalación continuará. No obstante en caso de no estarlo por cualquier cosa, tendremos que pulsar en la opción “I do not accept the agreement”(No acepto la licencia) y la instalación terminará inmediatamente. En caso de que hallamos decidido continuar con la instalación nos encontraremos con esta pantalla, en la que nos da cierta información. Como siempre pulsamos sobre el botón de Next. Ahora nos pide que le indiquemos la ruta donde queremos instalar nuestro programa, la que viene por defecto suele estar bien, así que en general simplemente volveremos a pulsar sobre la tecla de next. Una vez veamos esta pantalla ya prácticamente habremos terminado de instalar audacity tan solo nos pregunta si queremos crear un icono en el escritorio y si queremos asociar nuestros ficheros de proyectos de audacity a este software. Yo os recomiendo tan solo volver a pulsar en el botón de next. Al llegar a este punto el instalador tendrá toda la información necesaria, nos mostrará las opciones que hemos seleccionado si estamos conformes con ellas pulsamos de nuevo la tecla de Install. En este punto comenzará una instalación del programa cuya duración variará dependiendo de nuestro ordenador, pero aun así es muy corta la espera. Cuando termina esta instalación nos informará de que esta se llevo correctamente, al pulsar en el botón de finís por defecto se nos abrirá el programa. Al abrirse el audacity por primera vez nos preguntará en que idioma queremos que se inicie el programa, en nuestro caso seleccionamos el “Espanol” Una vez decidido el idioma, ya podremos ver la interfaz del programa. c) GNU/Linux Este punto queda como un punto para la ampliación del tutorial, ya que no la he podido realizar por falta de tiempo, pero me comprometo a completar este tutorial cuanto antes. Configuración básica de Audicity: Tenemos la suerte de que audicity aun siendo un programa altamente configurable no requiere a penas configuración para funcionar bien. Así pues solo veremos dos aspectos, que yo considero más básicos de la configuración de este. En este tutorial no se va a hablar de configuración de micrófono y tarjeta de sonido, ya que partimos de que estos ya se encuentran correctamente configurados. Lo que si que es posible que nos interese tocar es el volumen con el que graba los sonidos nuestro micrófono. La configuración de este dispositivo será tan sencillo como mover una señal en una barra a modo de potenciómetro. Podéis ver en la imagen inferior donde podéis tocar estos valores: Las opciones de configuración de las que hablaremos a partir de ahora se encuentran dentro del menú Audacity y dentro de este en la opción de preferencias. Dentro de estas opciones tendremos este extenso menú. Pero nosotros tan solo vamos a tratar unos pocos aspectos de este menú. Como por ejemplo en la ventana de arriba se encuentra un menú en el que podemos modificar el dispositivo que va a grabar o por el que va a salir el sonido. Es decir podemos decidir que micrófono será el que grabe el sonido o que auriculares serán los que sonarán. Esta puede ser una opción interesante. Existen después muchas opciones que van más relacionadas con el sonido y la calidad de este, no es el tema de este tutorial así que no entraremos en ello. Tan solo quiero haceros notar que podemos modificar la calidad con la que el audio que creemos será exportado. Entenderemos mejor el concepto de exportar el audio en el capítulo que viene que veremos un caso práctico. Nosotros veremos las calidades de codificación del algoritmo mp3. Vamos a ver en que parte del menú la podemos encontrar seguimos hablando de donde estábamos antes del menú de preferencias. Y dentro de las preferencias del programa pincharemos en la pestaña de “Formato de archivo” y aquí al final del todo podemos ver que podemos cambiar el valor del bitrate del mp3. Aconsejo valores de 64 en caso de la voz y siempre superiores a los 128 como mínimo en el caso de la música. Cuanto mayor sea este numero mejor será calidad pero también el tamaño del fichero así que debemos encontrar el equilibro entre tamaño y calidad. Y realmente con estos esbozos podemos conseguir configurar de una forma más que correcta nuestro audacity y podremos comenzar a usarlo, mediante nuestro caso práctico. Caso práctico: Un ejemplo de uso de este programa. Ha sido realizado sobre Mac OS no obstante es muy similar la interfaz en los tres sistemas operativos así que podemos fijarnos en el interfaz de Mac OS y comprender el funcionamiento general de todos. Vamos a realizar una típica tarea que se realiza con este programa, lo que haremos será grabar nuestra voz, y después importar un fichero de audio mp3, para después volver a exportarlo a otro fichero de mp3. Grabar la voz con audacity es realmente sencillo tan solo tendremos que pulsar sobre el botón de grabado (señalado en la figura de abajo). Al pulsar el botón comenzará a realizarse la grabación y registrarse tambien de modo gráfico en la barra de abajo. Para terminar de realizar la grabación pulsamos el botón que se encuentra dos botones mas a la derecha, con forma de cuadrado ámbar, se trata del botón de stop. Ya hemos visto que registrar nuestra voz con este programa es algo realmente sencillo, como también lo es introducir un sonido que ya esta registrado, es decir por ejemplo un mp3 que tenemos en nuestro disco y que queremos mezclar con nuestra voz como música de fondo por ejemplo. Para hacerlo pinchamos en el menú de Proyecto y dentro de este en la opción de Importar audio. Al haber pinchado aquí podremos con alguna diferencia más o menos esta pantalla: Aquí seleccionamos el fichero de audio que queremos importar al programa, tras haberlo seleccionado pinchamos sobre el botón de open. Tardará un ratito, durante el cual nos mostrará esta pantalla, donde veremos un barra de progreso que nos indica la evolución de la carga del fichero. Cuando termine de cargar tendremos una nueva barra en nuestro programa con el dibujo de la onda de nuestro fichero de audio que introdujimos. Ahora supongamos que nos ha gustado como nos ha quedado y queremos poder exportar a un mp3 este audio, para tenerlo unido en un solo fichero y así poder exportarlo por ejemplo a nuestro reproductor de mp3 y poder escucharlo donde queramos. Pues para esto solo tendremos que realizar lo siguiente: Pulsamos sobre Archivo y posteriormente sobre la opción Exportar como un mp3. Nos pedirá que le pongamos un nombre a este mp3, el cual introduciremos en la caja de texto. Y posteriormente le introducimos la ruta en la cual queremos que se guarde el fichero mp3. Una vez hemos decidido estas dos variables pinchamos sobre el botón de Save (salvar) Atención aquí porque aquí nos avisa que no tenemos enlazados los codecs que se encargan de codificar el audio en el formato mp3. Pero no ocurre nada, tan solo tenemos que decirle Yes (si) queremos indicarle en donde esta la ruta de este codificador de mp3. Al pulsar sobre Yes veremos la siguiente pantalla: En el caso de Mac OS se instala en la carpeta de Aplicaciones, y con el nombre de Lamelib, tal y como podéis ver en esta otra ilustración. Esto solo se lo tendremos que indicar una vez (la primera) a partir de ahí el será capaz de encontrar el codificador. Cuando ya va a comenzar a codificar lo primero que hace es preguntarnos por los datos que tendra el mp3 mediante los siguientes campos: Que yo por ejemplo rellené del siguiente modo. Tras haber introducido esto solo nos quedará esperar a que termine de realizar la exportación que terminará en aquella carpeta que le indicamos, con el nombre que le indicamos. Con esto hemos aprendido como hacer un uso básico del audacity, así como también hemos aprendido a instalarlo y a configurarlo mínimamente, al final de este tutorial la intención es que ahora tengáis los conocimientos suficientes, para poder instalar vuestro propio audacity y a poder usarlo mínimamente. No obstante he de añadir que este programa es muchísimo más extenso y se puede profundizar mucho más en el como por ejemplo en temas como los filtros o plugins con los que cuenta.