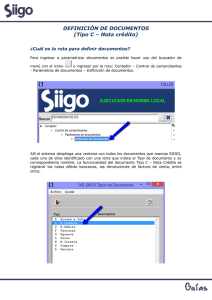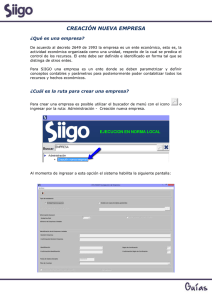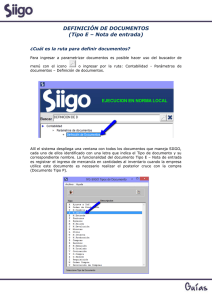proceso de cierres - Practico
Anuncio

SIIGO Dejando huella........... SIIGO Versión 5.1 BASICO WINDOWS PROCESO DE CAPACITACION PROCESOS DE CIERRE 7 Caminando hacia el futuro........... .www.siigo.com 1 SIIGO Dejando huella........... TABLA DE CONTENIDO 1. INTRODUCCION ................................................................................5 1. PROCEDIMIENTOS DE CIERRE ..........................................................6 2. PROCESO DE DIFERIDOS ..................................................................7 2.1. PARAMETRIZACIÓN DEL COMPROBANTE DE DIFERIDO ............................7 2.2. EJECUCIÓN O AMORTIZACIÓN DEL COMPROBANTE DE DIFERIDO ............9 2.3. COMPROBANTE PARA EL DIFERIDO ........................................................ 10 2.4. COMPROBANTE AMORTIZACION DE AJUSTE AL DIFERIDO ..................... 11 3. CIERRES DE AÑO ............................................................................11 3.1. CIERRES PARCIALES............................................................................... 11 3.2. CIERRE DEFINITIVO ............................................................................... 14 4. CERTIFICADOS DE RETENCION .......................................................23 4.1. CERTIFICADOS DE RETENCIÓN EN LA FUENTE........................................ 23 4.2. CERTIFICADOS DE RETENCION DE ICA ................................................... 25 4.3. CERTIFICADOS DE RETENCION DE IVA ................................................... 28 5. GENERACION DE ESTADOS FINANCIEROS ......................................31 5.1. BALANCE GENERAL ................................................................................. 31 5.2. ESTADO DE RESULTADOS........................................................................ 34 5.3. BALANCE DE COMPROBACIÓN ................................................................ 37 5.4. ESTADO DE CAMBIOS EN EL PATRIMONIO.............................................. 38 5.5. ESTADO DE CAMBIOS EN LA SITUACIÓN FINANCIERA............................ 39 Caminando hacia el futuro........... .www.siigo.com 2 SIIGO Dejando huella........... 5.6. ESTADO DE FLUJO DE EFECTIVO ............................................................. 39 6. INFORMES OFICIALES ....................................................................42 6.1. LIBRO DIARIO ........................................................................................ 43 6.2. LIBRO DIARIO RESUMIDO ...................................................................... 43 6.3. LIBRO MAYOR......................................................................................... 43 6.4. LIBRO INVENTARIOS Y BALANCES ......................................................... 44 6.5. LIBRO ÚNICO OFICIAL ........................................................................... 44 6.6. LIBRO DE VENTAS................................................................................... 44 6.7. LIBRO DE COMPRAS................................................................................ 45 6.8. NUMERADOR DE LIBROS OFICIALES....................................................... 45 7. CAMBIO CLAVE DEL ADMINISTRADOR ............................................47 8. CREACION DE CLAVES DE USUARIO................................................48 9. MANTENIMIENTO DE TERCEROS .....................................................58 10. BLOQUEO DE FECHA......................................................................61 11. PROCESO DE RECUPERACION .......................................................62 12. PROCESOS ADMINISTRATIVOS .....................................................68 12.1 ESTRUCTURAS DE ARCHIVOS DE INFORMACION DE SIIGO.................... 68 12. 2 PROCESO DE REBUILD .......................................................................... 71 TALLER ...............................................................................................74 TALLER PROCESOS DE CIERRE ............................................................76 DEFINICIÓN Y EJECUCIÓN DE LOS COMPROBANTES DIFERIDOS................... 76 CIERRE PARCIAL ........................................................................................... 76 CIERRE DEFINITIVO ...................................................................................... 77 Caminando hacia el futuro........... .www.siigo.com 3 SIIGO Dejando huella........... GENERACIÓN DEL BALANCE DE COMPROBACIÓN .......................................... 78 GENERACIÓN DEL BALANCE GENERAL ........................................................... 78 GENERACIÓN DEL ESTADO DE RESULTADOS.................................................. 79 LIBRO DIARIO ............................................................................................... 79 LIBRO MAYOR................................................................................................ 80 LIBRO DE VENTAS ......................................................................................... 80 CERTIFICADOS DE RETENCIÓN...................................................................... 81 RECUPERACION ............................................................................................. 81 Caminando hacia el futuro........... .www.siigo.com 4 SIIGO Dejando huella........... 1. INTRODUCCION Obtener la información contable de forma oportuna permite a la administración del ente económico evaluar la gestión estratégica y fijar directrices para determinar el comportamiento futuro de la empresa. Por lo anterior, en SIIGO es necesario ejecutar algunos procesos de periodicidad mensual y procesos de cierres anuales para que de esta manera se pueda obtener información oportuna y de esta manera manejar y administrar eficientemente los recursos de la empresa. Caminando hacia el futuro........... .www.siigo.com 5 SIIGO Dejando huella........... 1. PROCEDIMIENTOS DE CIERRE ¾ Procesos Mensuales: En SIIGO no es necesario ejecutar cierres mensuales, pero si existen algunos procesos que se deben ejecutar con periodicidad mensual, para poder tener la información contable actualizada. Dentro de los procesos mensuales que se deben ejecutar en SIIGO están los Ajustes por Inflación, el Costeo, Desagrega, Depreciación, Amortización de Diferidos, Provisiones, parafiscales Etc. ¾ Cierres Anuales: En SIIGO existen dos tipos de cierres anuales que son los parciales y los definitivos. Los procesos mensuales tales como el costeo, ajustes por inflación, Desagrega y Depreciación se explicaron en sesiones anteriores se procederá a indicar el proceso de amortización de los diferidos. Caminando hacia el futuro........... .www.siigo.com 6 SIIGO Dejando huella........... 2. PROCESO DE DIFERIDOS 2.1. PARAMETRIZACIÓN DEL COMPROBANTE DE DIFERIDO Ruta Menú Tipo Explorador: Contabilidad – Generación de Comprobantes – Comprobantes Diferidos Ruta Menú Nuevo: Contabilidad – Procesos - Generación de Comprobantes – Comprobantes Diferidos A través de esta opción el programa permite efectuar una amortización mensual de los gastos pagados por anticipado o cargos diferidos. Para la correcta definición de los diferidos se deben seguir los procedimientos que se describen a continuación: Al ingresar a la opción de Comprobantes Diferidos, el sistema muestra las siguientes opciones: Fija: Escogiendo esta opción el programa permite definir los comprobantes para los diferidos. ¾ Imprime: En esta opción el programa permite generar una impresión de la parametrización de los comprobantes Diferidos. ¾ Utiliza: Esta opción permite ejecutar de forma automática la amortización de los diferidos. ¾ Escogiendo la opción de Fija se deben diligenciar los siguientes campos: Caminando hacia el futuro........... .www.siigo.com 7 SIIGO Dejando huella........... ¾ ¾ ¾ ¾ ¾ ¾ ¾ ¾ Nro. Del Diferido: Corresponde al consecutivo que se asigna al diferido para su control. El programa permite crear hasta 999.999 comprobantes de diferidos diferentes. Descripción: Corresponde al detalle del movimiento, el cual aparecerá en el documento contable en el momento de utilizar el comprobante prefijado. Fecha: En este campo se debe digitar la fecha en la que se efectuó el registro contable del diferido. Valor Total: En este campo se debe digitar el valor total del diferido que se va a amortizar. Monto: En este campo se debe digitar el valor que se desea amortizar mensualmente. Saldo: A través de esta opción el programa permitirá visualizar el saldo del diferido a medida que se efectúen las amortizaciones. Activo: Se debe marcar esta opción para indicar que el comprobante diferido está vigente. Cuotas: EL programa calcula de forma automática el número de cuotas en las que se hará la amortización del diferido. (Valor Total / Monto = No. de Cuotas). Si se quiere cambiar el número de cuotas se puede hacer en este momento y el Caminando hacia el futuro........... .www.siigo.com 8 SIIGO Dejando huella........... ¾ ¾ ¾ ¾ ¾ ¾ ¾ programa calculará automáticamente el monto que se debe amortizar mensualmente. Cuenta Débito: En este campo se debe digitar la cuenta del gasto en la que se harán los registros contables correspondientes a la amortización del diferido. Cuenta Crédito: En este campo se debe digitar la cuenta del diferido correspondiente a los gastos pagados por anticipado o cargos diferidos. Centro de Costo: En este campo se debe digitar el centro de costo que se quiere afectar. Este campo lo solicitará si la cuenta digitada en el campo anterior maneja centros de costo. NIT: Si la cuenta digitada maneja terceros, se debe digitar el NIT del tercero al cual quedará contabilizado el movimiento. Código de Activo: El programa solicitará un código de activo si alguna de las cuentas digitadas se encuentra parametrizada en una tabla de activos fijos. Producto – Bodega – Cantidad: Si alguna de las cuentas escogidas, corresponde a una cuenta que se encuentra parametrizada en alguna de las tablas de inventario, se debe digitar el código del producto, la bodega y la cantidad del producto al cual se va a realizar el movimiento débito o crédito. Tipo de Documento Cruce – Número – Secuencia – Cruce – Fecha de Vencimiento: Si la cuenta digitada corresponde a una cuenta detallada por cobrar o por pagar, se debe digitar el tipo de documento (F, P, etc.), escoger el número consecutivo del documento, escoger la secuencia y digitar la fecha de vencimiento del documento. Si se quiere eliminar el comprobante de diferidos simplemente se debe digitar el número del diferido y posteriormente digitar la tecla de función F5 o dar clic en el icono 2.2. EJECUCIÓN O AMORTIZACIÓN DEL COMPROBANTE DE DIFERIDO Después de haber parametrizado los comprobantes de diferidos, se debe ingresar por la opción “Utiliza” para ejecutar la amortización del diferido. Esta opción se debe ejecutar mensualmente el último día de cada mes. Una vez se ha escogido la opción pertinente, el programa mostrará la siguiente pantalla, donde se deben diligenciar los siguientes datos: Caminando hacia el futuro........... .www.siigo.com 9 SIIGO Dejando huella........... 2.3. COMPROBANTE PARA EL DIFERIDO ¾ ¾ ¾ Del Número.: En este campo se debe digitar el número inicial de los diferidos desde el que se desea ejecutar la amortización de los diferidos. Presionando “Enter” el programa tomará desde el primer diferido que se encuentre parametrizado. Al Número.: En este campo se debe digitar el número final de los diferidos hasta el que se desea ejecutar la amortización de los diferidos. Presionando “Enter” el programa tomará desde el último diferido que se encuentre parametrizado. Tipo Documento.: En este campo se debe digitar el Tipo de documento (L – Otros) en el que se efectuará la amortización del diferido. Este documento debe estar previamente parametrizado. Caminando hacia el futuro........... .www.siigo.com 10 SIIGO Dejando huella........... 2.4. COMPROBANTE AMORTIZACION DE AJUSTE AL DIFERIDO ¾ Tipo Documento.: En este campo se debe digitar el Tipo de documento (A – Ajustes Por Inflación) en el que se efectuará la amortización del ajuste por inflación del diferido. Este documento debe estar previamente parametrizado. 3. CIERRES DE AÑO Dentro de SIIGO existen los cierres de año parciales y los cierres definitivos. 3.1. CIERRES PARCIALES Ruta Menu Tipo Explorador: Cierres Anuales – Cierre Anual Ruta Menu Nuevo: Administracion - Procesos – Procesos Administrativos – Cierre Anual Esta opción el programa permite pasar los saldos de un balance de prueba (cuentas de balance y cuentas de resultados) al año siguiente, con el fin de comenzar a registrar información contable en el año siguiente. Si este proceso de cierre no se ejecuta el programa no permitirá ingresar información en el año siguiente. Una vez se ha ingresado a esta opción el programa mostrará la siguiente pantalla: ¾ Año de Cierre: En este campo se debe digitar el año que se va a cerrar. Para ejecutar el cierre parcial debe estar ubicado en el mes 12 día 31. Posteriormente el programa mostrará la siguiente pantalla: Caminando hacia el futuro........... .www.siigo.com 11 SIIGO Dejando huella........... El programa efectúa una verificación de las cuentas contables del año en el que se realizará el cierre y el año siguiente y en caso de que se presente una inconsistencia en las cuentas el programa generará un informe en el que se relacionaran las inconsistencias. Presionando “Enter” o dando click sobre el botón “Continuar” el programa ejecutará un proceso en el que mostrará la siguiente pantalla: Posteriormente el programa mostrará la siguiente pantalla, donde se deben seleccionar los siguientes datos: Caminando hacia el futuro........... .www.siigo.com 12 SIIGO Dejando huella........... Quiere Correr Comprobante de Cierre Contable: Para ejecutar el cierre de año parcial esta opción se debe omitir presionando “Enter”, en caso contrario se efectuará el cierre definitivo, el cual se describirá más adelante. ¾ Continua el Proceso de Cierre: Para continuar con el proceso de cierre se debe marcar esta opción, en caso contrario el programa abortará el proceso de cierre. Si la opción fue marcada el programa habilitará las siguientes opciones: ¾ Cuentas a Pasar: Todas o Solo las Utilizadas. Si se escoge la opción de solo las utilizadas el programa pasará de un año a otro únicamente las cuentas que fueron definidas por el usuario. Si se escoge la opción de todas las cuentas el programa pasará de un año a otro las cuentas definidas por el usuario y adicionalmente las cuentas que no han sido parametrizadas y están disponibles en el plan de cuentas que trae internamente SIIGO. ¾ Posteriormente el programa ejecutará un proceso y finalizará de forma automática. Una vez ha terminado el proceso podrá ingresar al año siguiente y continuar con las operaciones normales de la empresa. Caminando hacia el futuro........... .www.siigo.com 13 SIIGO Dejando huella........... Recuerde Los cierres parciales se pueden ejecutar las veces que sea necesario, sin efectos secundarios en la contabilidad. 3.2. CIERRE DEFINITIVO Ruta Menu Tipo Explorador: Cierres Anuales – Cierre Anual Ruta Menu Nuevo: Administracion - Procesos – Procesos Administrativos – Cierre Anual Esta opción el programa efectúa el cierre de las cuentas de resultados y las de terceros que se seleccionen. Una vez se ha ingresado a esta opción el programa mostrará la siguiente pantalla: ¾ Año de Cierre: En este campo se debe digitar el año que se va a cerrar. Para ejecutar el cierre definitivo debe estar ubicado en el mes 13 día 31. Posteriormente el programa mostrará la siguiente pantalla: Caminando hacia el futuro........... .www.siigo.com 14 SIIGO Dejando huella........... El programa efectúa una verificación de las cuentas contables del año en el que se realizará el cierre y el año siguiente y en caso de que se presente una inconsistencia en las cuentas el programa generará un informe en el que se relacionaran las inconsistencias. Presionando “Enter” o dando clic sobre el botón “Continuar” el programa ejecutará un proceso en el que mostrará la siguiente pantalla: Posteriormente el programa mostrará la siguiente pantalla: Caminando hacia el futuro........... .www.siigo.com 15 SIIGO Dejando huella........... ¾ Quiere Correr Comprobante de Cierre Contable: Para ejecutar el cierre de año definitivo se debe marcar esta opción, en caso contrario se efectuará el cierre parcial. Después de marcar esta opción el programa mostrará la siguiente pantalla, donde se deben diligenciar los siguientes campos: Caminando hacia el futuro........... .www.siigo.com 16 SIIGO Dejando huella........... ¾ Quiere Cerrar Cuentas de Terceros Las cuentas que se deben cancelar a nivel de terceros son las de impuestos, que se describen a continuación: 135515 Retención en la fuente (Anticipo) 135517 Impuesto a las Ventas Retenido (Anticipo) 135518 Impuesto de Industria y Comercio Retenido (Anticipo) 2365?? Retención en la Fuente (Por Pagar) 2367?? Impuesto a las Ventas (Por Pagar) 2368?? Impuesto de Industria y Comercio (Por Pagar) 2408?? Impuesto a las Ventas Es de aclarar, que en este proceso las cuentas no quedan con saldo cero, sino que se reclasifica el saldo que tiene cada uno de los terceros al NIT de la DIAN. Si esta opción fue marcada el programa mostrará la siguiente pantalla, donde se debe digitar la información correspondiente a la cuenta que se está cerrando: Caminando hacia el futuro........... .www.siigo.com 17 SIIGO Dejando huella........... ¾ ¾ ¾ ¾ ¾ ¾ ¾ Comprobante: En este campo se debe escoger un comprobante tipo L – Otros, para efectuar el cierre de las cuentas a nivel de terceros, el cual debe estar previamente creado. Cuenta a Cerrar: En este campo se debe digitar el código de la cuenta a la que se le va a ejecutar el proceso de cierre. NIT de Cruce: En este campo se debe digitar el NIT de la DIAN. Con las teclas se pueden consultar los NIT creados. de función F2, F3 o con el icono Centro de Costo: En este campo se debe digitar el centro de costo principal. No es necesario ejecutar el cierre por cada uno de los centros de costo, este es de carácter informativo. Cierra Centros de Costo: Se debe marcar esta opción para que la cuenta seleccionada se cierre también a nivel de terceros por cada centro de costo. Actualización Correcta: Si la información registrada anteriormente es correcta se debe marcar esta opción, para que el programa ejecute el cierre de la cuenta seleccionada, en caso contrario retrocederá al campo del comprobante. Escoger Otra Cuenta: Esta opción debe ser marcada, para que el programa solicite la siguiente cuenta que se debe cerrar a nivel de terceros. Una vez se ha terminado el proceso de cierre de todas las cuentas esta opción se debe omitir presionando “Enter” para que el programa continúe con el proceso de cierre de año en el que mostrará la siguiente pantalla: Caminando hacia el futuro........... .www.siigo.com 18 SIIGO Dejando huella........... ¾ Quiere Cerrar Cuentas de Resultados: Para determinar el resultado del ejercicio se debe marcar esta opción, en caso contrario el programa continuará con el proceso de cierre, pero no quedarán cerradas las cuentas de resultados. Si esta opción fue marcada el programa mostrará la siguiente pantalla, donde se debe diligenciar la siguiente información: Caminando hacia el futuro........... .www.siigo.com 19 SIIGO Dejando huella........... Maneja Centro de Costo en la Utilidad: Esta opción se debe marcar siempre y cuando las cuentas de resultados (Ingresos, Costos y Gastos) estén marcadas como Si Centros de Costo, de lo contrario las cuentas no serán cerradas. Al marcar el campo, se indica al sistema que asigne la utilidad para cada uno de los centros de costo que maneja la empresa. Para conocer los resultados del ejercicio por centros de costo se puede generar un estado de resultados por centro de costo, sin necesidad de tener que marcar esta opción. ¾ Comprobante: En este campo se debe escoger un comprobante tipo L – Otros, donde se contabilizará el cierre de las cuentas de resultados, el cual debe estar previamente creado. ¾ Cuenta de Utilidad: En este campo se debe digitar la cuenta 590505 – Ganancias y Pérdidas, para que el programa contabilice el resultado del ejercicio en esta cuenta. Posteriormente se debe consultar el movimiento de esta cuenta por Contabilidad – Administración de Cuentas – Movimiento General. Si la cuenta quedó con saldo crédito indica que la empresa obtuvo una utilidad, en caso contrario fue una pérdida. De acuerdo al resultado, en el mes 13 se debe ejecutar la reclasificación a través de un comprobante de ajuste. Si la cuenta 590505 quedó con saldo crédito el registro contable será el siguiente: ¾ Caminando hacia el futuro........... .www.siigo.com 20 SIIGO Dejando huella........... CUENTA 590505 MOVIMIENTO DB CUENTA 360505 MOVIMIENTO CR Si la cuenta 590505 quedó con saldo débito el registro contable será el siguiente: CUENTA 590505 ¾ ¾ ¾ MOVIMIENTO CR CUENTA 361005 MOVIMIENTO DB NIT de Cierre: En este campo se debe digitar el NIT de la empresa. Centro de Costo: Este ampo es de carácter informativo y se debe digitar el centro de costo principal. Bodega Desde: En este campo se debe digitar la bodega desde la que se desea efectuar el cierre de año. Una vez se han digitado estos datos, el programa ejecutará un proceso automático en el que se generarán los comprobantes de cierre. Una vez se ha ejecutado este proceso el programa mostrará la siguiente pantalla, para finalizar el proceso de cierre definitivo: ¾ Continua el Proceso de Cierre: Para continuar con el proceso de cierre se debe marcar esta opción, en caso contrario el programa abortará el proceso de cierre. Si esta opción fue marcada el programa mostrará la siguiente opción: Caminando hacia el futuro........... .www.siigo.com 21 SIIGO Dejando huella........... ¾ ¾ Pasa Todo el PUC o Solo las Utilizadas: Si se escoge la opción de solo las utilizadas el programa pasará de un año a otro únicamente las cuentas que fueron definidas por el usuario. Si se escoge la opción de todas las cuentas el programa pasará de un año a otro las cuentas definidas por el usuario y adicionalmente las cuentas que no han sido parametrizadas y están disponibles en el plan de cuentas que trae internamente SIIGO. Al terminar de seleccionar las opciones, el programa ejecutará un proceso y finalizará de forma automática. Una vez ha terminado el proceso podrá ingresar al año siguiente y continuar con las operaciones normales de la empresa. Caminando hacia el futuro........... .www.siigo.com 22 SIIGO Dejando huella........... 4. CERTIFICADOS DE RETENCION De acuerdo a lo establecido en el artículo 381 del Estatuto Tributario los agentes retenedores deberán expedir anualmente un certificado de retenciones cuando se trate de conceptos de retención diferentes de los originados en la relación laboral, legal y reglamentaria. 4.1. CERTIFICADOS DE RETENCIÓN EN LA FUENTE Ruta Tipo Explorador: Contabilidad – Informes Oficiales – Certificados De Retención Ruta Menu Nuevo: Contabilidad – Informes y Consultas – Reportes Tributarios – Certificados de Retencion Conformes a lo establecido en el artículo 381 del Estatuto Tributario los agentes retenedores deben expedir certificados de Retención en la Fuente a más tardar el día 15 de marzo del año siguiente en el que se practicaron las retenciones. Para poder obtener los certificados de retención las cuentas contables en las que se efectuó la contabilización de las retenciones deben estar marcadas desde el momento de su creación como “Retención”, en caso contrario el programa no generará los certificados. Para generar los certificados de retención se deben seguir los pasos que se describen a continuación: Al ingresar a esta opción el programa mostrará la siguiente pantalla: ¾ ¾ Certificados: Al marcar esta opción el programa generará los certificados de retención para los terceros que se seleccionen. Bases: Al ingresar a esta opción el programa generará un informe de las bases, porcentajes y retenciones que se practicaron a los diferentes terceros. Este informe sirve como anexo a las declaraciones de retención. Si se marca la opción de certificados el programa mostrará la siguiente pantalla: Caminando hacia el futuro........... .www.siigo.com 23 SIIGO Dejando huella........... Esta opción permite generar los certificados de ICA, IVA y Generales que corresponde a la retención en la fuente. 1. Marcando la opción de “Generales” el programa mostrará la siguiente pantalla: Caminando hacia el futuro........... .www.siigo.com 24 SIIGO Dejando huella........... ¾ ¾ ¾ ¾ ¾ ¾ ¾ ¾ Fecha de Emisión: En este campo se debe digitar la fecha en la que se van a generar los certificados de retención. NIT Desde: En este campo se debe digitar el NIT desde el que se quiere generar los certificados de retención en la fuente. Presionando “Enter” el programa tomará desde el NIT cero. NIT Hasta: En este campo se debe digitar el NIT hasta el que se quiere generar los certificados de retención en la fuente. Presionando “Enter” el programa tomará el último NIT creado. Cuenta Desde: En este campo se debe digitar la cuenta de retención desde la que se quiere generar los certificados de retención en la fuente. Presionando “Enter” el programa tomará desde la cuenta cero. Cuenta Hasta: En este campo se debe digitar la cuenta hasta la que se quiere generar los certificados de retención en la fuente. Presionando “Enter” el programa tomará la última cruenta de retención. Desea el Certificado con Firma o sin Firma: Si marca la opción “Con Firma” el programa mostrará un campo en certificado para la firma. Fecha Desde: En este campo se debe digitar el mes desde el que se quiere tener en cuenta las retenciones practicadas. Presionando “Enter” el programa tomará desde el mes uno (1). Fecha Hasta: En este campo se debe digitar el mes hasta la que se quiere generar los certificados de retención en la fuente. Presionando “Enter” el programa tomará el mes doce (12). 4.2. CERTIFICADOS DE RETENCION DE ICA Si se marca la opción de ICA el programa mostrará la siguiente pantalla: Caminando hacia el futuro........... .www.siigo.com 25 SIIGO Dejando huella........... ¾ ¾ ¾ ¾ Fecha de Emisión: En este campo se debe digitar la fecha en la que se van a generar los certificados de retención. NIT Inicial: En este campo se debe digitar el NIT desde el que se quieren generar los certificados de retención en la fuente. Presionando “Enter” el programa tomará desde el NIT cero. NIT Final: En este campo se debe digitar el NIT hasta el que se quieren generar los certificados de retención en la fuente. Presionando “Enter” el programa tomará el último NIT creado. Tipo de Impresión Genérica: Si se marca esta opción el programa generará los certificados de retención de ICA en el formato que tiene establecido SIIGO. Caminando hacia el futuro........... .www.siigo.com 26 SIIGO Dejando huella........... ¾ ¾ ¾ ¾ Tipo de Impresión Genérica: Si se marca esta opción el programa generará los certificados de retención de ICA en el formato Minerva. Desea el Certificado con Firma o sin Firma: Si marca la opción “Con Firma” el programa mostrará un campo en certificado para la firma. Rango de Meses Desde: En este campo se debe digitar el mes desde el que se quiere tener en cuenta las retenciones practicadas. Presionando “Enter” el programa tomará desde el mes uno (1). Rango de Meses Hasta: En este campo se debe digitar el mes hasta la que se quiere generar los certificados de retención en la fuente. Presionando “Enter” el programa tomará el mes doce (12). Una vez se han definido estas opciones el programa mostrará la siguiente pantalla: ¾ Cuentas ICA: En este campo se deben digitar las cuentas de retención de ICA, para que el programa las tenga en cuenta en el momento de generar los certificados. Caminando hacia el futuro........... .www.siigo.com 27 SIIGO Dejando huella........... 4.3. CERTIFICADOS DE RETENCION DE IVA Si se marca la opción de IVA el programa mostrará la siguiente pantalla: ¾ Fecha de Emisión: En este campo se debe digitar la fecha en la que se van a generar los certificados de retención. Caminando hacia el futuro........... .www.siigo.com 28 SIIGO Dejando huella........... ¾ ¾ ¾ ¾ ¾ ¾ ¾ NIT Inicial: En este campo se debe digitar el NIT desde el que se quiere generar los certificados de retención en la fuente. Presionando “Enter” el programa tomará desde el NIT cero. NIT Final: En este campo se debe digitar el NIT hasta el que se quiere generar los certificados de retención en la fuente. Presionando “Enter” el programa tomará el último NIT creado. Tipo de Impresión Genérica: Si se marca esta opción el programa generará los certificados de retención de ICA en el formato que tiene establecido SIIGO. Tipo de Impresión Genérica: Si se marca esta opción el programa generará los certificados de retención de ICA en el formato Minerva. Desea el Certificado con Firma o sin Firma: Si marca la opción “Con Firma” el programa mostrará un campo en certificado para la firma. Rango de Meses Desde: En este campo se debe digitar el mes desde el que se quiere tener en cuenta las retenciones practicadas. Presionando “Enter” el programa tomará desde el mes uno (1). Rango de Meses Hasta: En este campo se debe digitar el mes hasta la que se quiere generar los certificados de retención en la fuente. Presionando “Enter” el programa tomará el mes doce (12). Una vez se han definido estas opciones el programa mostrará la siguiente pantalla: ¾ Cuentas IVA: En este campo se deben digitar las cuentas del IVA descontable por compras y las cuentas de retención de IVA para que el programa las tenga en cuenta en el momento de generar los certificados. \ Caminando hacia el futuro........... .www.siigo.com 29 SIIGO Dejando huella........... RECUERDE… Para poder generar los certificados de retención es necesario que las cuentas de 2365 – Retención en la fuente, 2367 – Retención de IVA y 2368 Retención de ICA estén marcadas desde su creación como cuentas de “Retención”. Caminando hacia el futuro........... .www.siigo.com 30 SIIGO Dejando huella........... 5. GENERACION DE ESTADOS FINANCIEROS 5.1. BALANCE GENERAL Ruta Menu Tipo Explorador: Contabilidad – Informes Financieros – Balance General Ruta Menu Nuevo: Contabilidad – Informes y Consultas – Estados Financieros – Balance General. El Balance General es uno de los Principales Estados Financieros Básicos que un ente económico debe preparar, para reflejar los recursos y obligaciones de la empresa. Este informe esta compuesto por las cuentas del Activo, Pasivo y Patrimonio. Para la generación del Balance General se deben seguir los pasos que se describen a continuación: Estándar: Al seleccionar esta opción, el sistema genera un Balance General con un formato Estándar, para lo cual, se deben diligenciar los siguientes campos: ¾ Mes Fin: En este campo se debe digitar el mes de corte o el mes hasta el que se desea generar el balance general. Una vez se ha digitado el mes correspondiente el programa mostrará la siguiente pantalla: Caminando hacia el futuro........... .www.siigo.com 31 SIIGO Dejando huella........... ¾ Gru. – Cta. – Sub. – Aux. – saUx. : Esta opción permite escoger el nivel al que se quiere generar el balance y los niveles son grupo, cuenta, subcuenta, auxiliar o subauxiliar. Se puede seleccionar la opción deseada dando un click o se puede digitar la letra que aparece en mayúscula para seleccionar el nivel. Después de escoger el nivel al que se quiere generar el balance, el programa mostrará la siguiente pantalla: ¾ ¾ ¾ Cuenta de Utilidad: En este campo se debe digitar la cuenta contable que corresponde a la utilidad del ejercicio. Cuenta de Pérdida: En este campo se debe digitar la cuenta contable que corresponde a la pérdida del ejercicio. Imprime Código de la Cuenta: Normalmente el código de las cuentas contables no se refleja en un balance general, pero esta la opción para que se genere el balance como se desee. Para generar el balance sin el código de la cuenta no se debe marcar esta opción, en caso contrario se debe marcar y posteriormente el programa generará el Balance General. Caminando hacia el futuro........... .www.siigo.com 32 SIIGO Dejando huella........... Una vez se han asignado todos los datos el programa habilitará los iconos con los que se puede generar el informe. El icono de la impresora genera el informe directamente a la impresora, el icono de la lupa permite generar el informe por pantalla, es decir, una presentación preliminar y el icono de las barras permite generar el informe a Excel. Predeterminado: Si se escoge la opción de predeterminado el programa mostrará la siguiente pantalla: ¾ Modifica: Al ingresar a esta opción el programa permitirá diseñar la estructura de un balance general, de acuerdo a las necesidades de cada empresa. Una vez se ha escogido esta opción el programa mostrará la siguiente pantalla: En esta opción el programa permite definir las cuentas para cada uno de los conceptos que estructuran el balance general. ¾ Selección de Cuentas: (Rango Inicial – Rango Final) En este campo se debe digitar el código del grupo desde y hasta el cual se quiere parametrizar el concepto que se está visualizando en pantalla. Caminando hacia el futuro........... .www.siigo.com 33 SIIGO Dejando huella........... ¾ ¾ Cuentas o Rangos: En este campo se pueden visualizar los códigos seleccionados en el campo anterior. El sistema permite seleccionar hasta 5 rangos por cada uno de los conceptos. Ejecuta: Una vez se han definido las cuentas para el balance general Predeterminado se puede ingresar por esta opción y generar el balance que se definió en Modifica. 5.2. ESTADO DE RESULTADOS Ruta Menu Tipo Explorador: Contabilidad – Estados Financieros – Estado de Resultados Ruta Menu Nuevo: Contabilidad – Informes y Consultas – Estados Financieros – Estado de Resultados. El Estado de Resultados es uno de los Principales Estados Financieros Básicos que un ente económico debe preparar, para reflejar la utilidad o pérdida de un periodo de tiempo determinado. Su estructura esta dada por las cuentas de ingresos, costos y gastos. Para la generación del estado de Resultado se deben seguir los procedimientos que se describen a continuación: 1. Estándar: Al seleccionar esta opción, el sistema genera un Estado de Resultado con un formato Estándar, para lo cual, se deben diligenciar los siguientes campos: Caminando hacia el futuro........... .www.siigo.com 34 SIIGO Dejando huella........... ¾ ¾ ¾ ¾ ¾ Nivel: Grupo – Cuenta – Subcuenta – Auxiliar – Subauxiliar: Esta opción permite escoger el nivel al que se quiere generar el Estado de Resultados marcando la opción correspondiente. Mes Desde: En este campo se debe digitar el mes de inicio o mes desde el cual se desea generar el Estado de Resultados. Mes Hasta: En este campo se debe digitar el mes de final o mes hasta el cual se desea generar el estado de resultados. Incluye Código de la Cuenta: Normalmente el código de las cuentas contables no se refleja en un el Estado de Resultado, pero en caso de requerirlo se debe marcar esta opción, de lo contrario se deja en blanco. Incluye Saldo Inicial del Año: Si la respuesta a esta pregunta es afirmativa, el programa incluirá dentro del informe, una columna en la que se verá reflejado el saldo inicial del año de cada una de las cuentas que conforman el Estado de Resultados. Una vez se han asignado todos los datos el programa habilitará estos iconos para que se pueda generar el informe. El icono de la impresora genera el informe directamente a la impresora, el icono de la lupa permite generar el informe por pantalla, es decir, una presentación preliminar y el icono de las barras permite generar el informe a Excel. Predeterminado: Si se escoge la opción de Predeterminado el programa mostrará la siguiente pantalla: Caminando hacia el futuro........... .www.siigo.com 35 SIIGO Dejando huella........... ¾ Modifica: Al ingresar a esta opción el programa permitirá diseñar la estructura del Estado de Resultados, de acuerdo a las necesidades de cada empresa. Una vez se ha escogido esta opción el programa mostrará la siguiente pantalla: En esta opción el programa permite definir las cuentas para cada uno de los conceptos que estructuran el Estado de Resultados. ¾ Rango Inicial: En este campo se debe digitar el código del grupo desde el que se quiere parametrizar el concepto que se esta visualizando en pantalla. ¾ Rango Final: En este campo se debe digitar el código del grupo hasta el que se quiere parametrizar el concepto que se esta visualizando en pantalla. Caminando hacia el futuro........... .www.siigo.com 36 SIIGO Dejando huella........... ¾ Ejecuta: Una vez se han definido las cuentas para el estado de resultados Predeterminado se puede ingresar por la opción “Ejecuta” y generar el informe que se definió. 5.3. BALANCE DE COMPROBACIÓN Ruta Menú Tipo Explorador: Contabilidad – Informes Financieros – Balance de Comprobación Ruta Menú Nuevo: Contabilidad – Informes y Consultas – Cuentas Contables – Balance de Comprobación Es un informe por pantalla o impreso del movimiento de todas las cuentas en un rango de tiempo estipulado. Es un informe que ayuda a determinar el movimiento correcto de las cuentas. Para obtener este informe se debe digitar el mes desde el cual se quiere generar la información y el mes hasta el cual se quiere obtener la información, el nivel de las cuentas (Grupo, Cuenta, Auxiliar, Subauxiliar, etc) y el tipo de moneda en el que se quiere generar el informe. Caminando hacia el futuro........... .www.siigo.com 37 SIIGO Dejando huella........... 5.4. ESTADO DE CAMBIOS EN EL PATRIMONIO Ruta Menú Tipo Explorador: Contabilidad – Informes Financieros – Estado de Cambios en el Patrimonio Ruta Menú Nuevo: Contabilidad – Informes y Consultas – Estados Financieros - Estado de Cambios en el Patrimonio Este estado financiero tiene como objeto comparar los saldos del patrimonio de una sociedad del principio al final de un período contable. En este estado debe incluirse, para cada uno de los rubros que integran el patrimonio, la siguiente información: • • • Saldos iniciales, que deben coincidir con los saldos finales del ejercicio o período anterior. Las variaciones del ejercicio o período. Los saldos finales. A nivel de SIIGO para este estado financiero, se requiere digitar las cuentas del patrimonio involucradas mediante la opción Modifica, las cuentas se digitan a nivel de grupo, cuenta o subcuenta, de acuerdo a las necesidades del usuario de la información. El siguiente paso es digitar la opción Utiliza que permite procesar la información necesaria, por medio de un archivo o en forma impresa emitir el respectivo estado. Caminando hacia el futuro........... .www.siigo.com 38 SIIGO Dejando huella........... 5.5. ESTADO DE CAMBIOS EN LA SITUACIÓN FINANCIERA RUTA: Contabilidad – Informes Financieros – Estado de Cambios en la Situación Financiera Ruta Menú Nuevo: Contabilidad – Informes y Consultas – Estados Financieros - Estado de Cambios en la Situación Financiera El objetivo fundamental de este estado financiero, es suministrar información relevante y concisa sobre cambios en el capital de trabajo, con los cuales se proporciona un detalle de la gestión y se mejora la comprensión de las actividades y operaciones de un ente económico sobre el período que informa. El Estado de Cambios en la Situación Financiera, se debe elaborar de tal forma que se reflejen las fuentes específicas de las cuales se ha obtenido el capital de trabajo; de la misma manera se procederá con los distintos usos o aplicaciones. A nivel de SIIGO, en la preparación de este estado financiero, se deben digitar los diferentes rangos de cuentas necesarias para producirlo y luego se debe ingresar por la opción Utiliza para generar un archivo o producirlo en forma impresa. Las cuentas se digitan a nivel de grupo, cuenta o subcuenta. 5.6. ESTADO DE FLUJO DE EFECTIVO RUTA: Contabilidad – Informes Financieros – Flujo de Efectivo Ruta Menú Nuevo: Contabilidad – Informes y Consultas – Estados Financieros - Flujo de Efectivo Es un estado financiero básico cuyo objetivo es presentar información pertinente y concisa, relativa a los recaudos y desembolsos de efectivo de un ente económico durante un período, para que los usuarios de los estados financieros tengan elementos necesarios adicionales para: • Examinar la capacidad del ente económica para generar flujos futuros de fondos de efectivo. • Evaluar la capacidad del ente económico para cumplir con sus obligaciones, pagar dividendos y determinar el financiamiento interno y externo necesario. • Analizar los cambios experimentados en el efectivo derivados de las actividades de operación, inversión y financiación. En las normas básicas de la contaduría, existen dos métodos para realizar el estado de flujo de efectivo: Método directo En este método las actividades de operación se presentan como si se tratará de un estado de resultado por el sistema de caja. Los entes económicos que utilicen este Caminando hacia el futuro........... .www.siigo.com 39 SIIGO Dejando huella........... método deben informar por separado los siguientes movimientos relacionados con las actividades de operación: ¾ ¾ ¾ ¾ ¾ ¾ ¾ Efectivo cobrado a los clientes. Efectivo recibido por intereses, dividendos y otros rendimientos de inversiones. Otros cobros de operación. Efectivo pagado a empleados y proveedores. Efectivo pagado por intereses. Pago de impuestos. Otros pagos de operación. Método indirecto Bajo este método se prepara una conciliación entre la utilidad neta y el flujo de efectivo neto de las actividades de operación, las cuales deben informar por separado todas las partidas conciliatorias. Para tal efecto el flujo de efectivo generado por las operaciones normales, se determina tomando como punto de partida la utilidad neta del período, valor al cual se le adiciona o deducen las partidas incluidas en el Estado de Resultados que no implican un pago o un cobro de efectivo. Entre ¾ ¾ ¾ ¾ estas partidas tenemos: Depreciación, amortización y agotamiento. Provisiones para protección de activos. Diferencias por fluctuaciones cambiarías. Utilidades o pérdidas en venta de propiedades, planta y equipo, inversiones u otros activos operacionales. ¾ Corrección monetaria del período de las cuentas de balance. ¾ Cambios en rubros operacionales, tales como: aumento o disminuciones en cuentas por cobrar, inventarios, cuentas por pagar, pasivos estimados y provisiones, etc. En SIIGO, se utiliza el Método Indirecto, para el cual es necesario, por la opción Modifica digitar el rango de las cuentas que se requieren incluir en la preparación del Estado Financiero. Después por la opción de utiliza genero el respectivo estado. Caminando hacia el futuro........... .www.siigo.com 40 SIIGO Dejando huella........... Caminando hacia el futuro........... .www.siigo.com 41 SIIGO Dejando huella........... 6. INFORMES OFICIALES El proceso de recolección, organización y registro de los hechos económicos constituyen el sistema contable. Los libros de contabilidad posibilitan asegurar el adecuado flujo de información y la obtención de datos con destino a la elaboración de los estados financieros. La forma de llevar los libros se establece en el Decreto 2649/93. Para efectos legales, cuando se haga referencia a los libros de comercio, se entenderá por tales los que determine la ley como obligatorios y los auxiliares necesarios para el completo entendimiento de aquellos. De acuerdo a las actividades de los entes económicos, estos estarán obligados a llevar algunos libros específicos. De acuerdo a las necesidades de deduce que los entes económicos deberán llevar libros “indispensables” mas no obligatorios, como aquellos que corresponden a las exigencias básicas de la contabilidad señaladas en el mismo código del comercio. Considerando la obligación de llevar el registro en orden cronológico de las operaciones mercantiles (Art. 53), se deduce la necesidad de llevar un libro diario, de la necesidad de utilizar partida doble (Art. 50), se deduce la necesidad de llevar un libro mayor y el deber de hacer un inventario inicial y periódicos, así como un balance general (Art. 52), surge la necesidad de llevar un libro de inventarios y balances. Sin embargo la determinación de los libros de comercio que son obligatorios fue atribuida al Gobierno Nacional por el numeral 2o. del artículo 44 de la ley 222 de 1995. Por ley, todos los empresarios deben presentar e inscribir los libros de comercio en la cámara de comercio. Los libros que debe inscribir son: Personas naturales ¾ ¾ ¾ Libro mayor y balances Libro diario Libro de inventarios y balances Sociedades ¾ ¾ ¾ ¾ Libro Libro Libro Libro mayor y balances de inventarios y balances diarios de actas, registro de socios, de asambleas y de juntas, según el caso. A nivel de SIIGO, se manejan 7 libros, incluyendo los mencionados anteriormente a excepción del libro de actas, registro de socios, de asambleas o juntas. Caminando hacia el futuro........... .www.siigo.com 42 SIIGO Dejando huella........... 6.1. LIBRO DIARIO RUTA: Contabilidad – Informes Oficiales – Libro Diario Ruta Menú Nuevo: Contabilidad – Informes y Consultas – Libros Oficiales Libro Diario En este libro oficial se discriminan en orden cronológico todas las operaciones, en forma individual, registrando cada documento contable. Este libro se debe generar cada mes. Para la generación de este libro es necesario indicar el nivel de la cuenta, los comprobantes que se quieren visualizar, y el rango de fechas. 6.2. LIBRO DIARIO RESUMIDO RUTA: Contabilidad – Informes Oficiales – Libro Diario Resumido Ruta Menú Nuevo: Contabilidad – Informes y Consultas – Libros Oficiales – Libro Diario Resumido Presenta la misma información que el libro diario, pero permite imprimir documento por página y adicionalmente escribir algún comentario respecto a cada tipo de comprobante. Para la generación de este libro es necesario indicar el nivel de la cuenta, los comprobantes que se quieren visualizar, y el rango de fechas. 6.3. LIBRO MAYOR RUTA: Contabilidad – Informes Oficiales – Libro Mayor Ruta Menú Nuevo: Contabilidad – Informes y Consultas – Libros Oficiales – Libro Mayor Este libro oficial presenta información a nivel de todas las cuentas, mostrando cuales eran los saldos de las cuentas del mes anterior, el movimiento del mes tanto débito como crédito y una columna para el saldo final, cumpliendo así con la formalidad de establecer mensualmente el resumen de todas las operaciones por cada cuenta. Para la generación de este libro es necesario indicar el nivel de las cuentas al que se quiere generar el libro. Caminando hacia el futuro........... .www.siigo.com 43 SIIGO Dejando huella........... 6.4. LIBRO INVENTARIOS Y BALANCES RUTA: Contabilidad – Informes Oficiales – Libro Inventarios y Balances Ruta Menú Nuevo: Contabilidad – Informes y Consultas – Libros Oficiales – Libro de Inventario y Balance Para dar cumplimiento con el artículo 52 del Código del Comercio, por lo menos una vez al año, el comerciante elabora un inventario y un balance general que le permita conocer de una manera clara y completa la situación de su patrimonio. Para generar este informe es necesario marcar cada una de las opciones que presenta esta opción, de acuerdo a la información que se quiera visualizar. 6.5. LIBRO ÚNICO OFICIAL RUTA: Contabilidad – Informes Oficiales – Libro Inventarios y Balances Ruta Menú Nuevo: Contabilidad – Informes y Consultas – Libros Oficiales – Libro Único Oficial Este libro nos permite conocer en todos los nivel de las cuentas, cual ha sido su movimiento débito y crédito, cual es el saldo anterior. Para generar este libro únicamente se requiere digitar el rango de fechas en que se desea obtener la información. 6.6. LIBRO DE VENTAS RUTA: Contabilidad – Informes Oficiales – Libro de Ventas Ruta Menú Nuevo: Contabilidad – Informes y Consultas – Libros Oficiales – Libro de Ventas Este libro permite conocer toda la facturación realizada por el ente económico, dentro de un rango de tiempo, en el que muestra el detalle de cada una de las facturas realizadas, cuales son las operaciones gravadas y cuales son exentas del impuesto a las ventas. Para generar este libro se requiere digitar el rango de fechas, las cuentas contables y documentos L- Otros en caso de que se haya efectuado algún registro correspondiente a las ventas en este tipo de documentos. Caminando hacia el futuro........... .www.siigo.com 44 SIIGO Dejando huella........... 6.7. LIBRO DE COMPRAS RUTA: Contabilidad – Informes Oficiales – Libro de Compras Ruta Menú Nuevo: Contabilidad – Informes y Consultas – Libros Oficiales – Libro de Compras Este libro muestra un detalle de cada uno de los documentos de compras y servicios, para establecer cual fue el total de la compra y el valor de impuesto a las ventas pagado. Para generar este libro se requiere digitar el rango de fechas, las cuentas contables y documentos L- Otros en caso de que se haya efectuado algún registro correspondiente a las compras en este tipo de documentos. 6.8. NUMERADOR DE LIBROS OFICIALES RUTA: Contabilidad – Informes Oficiales – Numerador de Libros Oficiales Ruta Menú Nuevo: Contabilidad – Informes y Consultas – Libros Oficiales – Numerador de Libros Oficiales Por esta opción se podrá asignar la numeración consecutiva a cada uno de los libros oficiales que están obligados a llevar. Las hojas estarán en blanco para la respectiva numeración. Se debe digitar la cantidad de hojas a numerar, el número inicial, de acuerdo con las formalidades de los libros debe imprimirse en las hojas el nombre de la empresa o el propietario de los libros, si utiliza formas continuas, debe mencionarse de manera expresa el código escogido para cada libro, que puede ser de cinco caracteres. Caminando hacia el futuro........... .www.siigo.com 45 SIIGO Dejando huella........... Caminando hacia el futuro........... .www.siigo.com 46 SIIGO Dejando huella........... 7. CAMBIO CLAVE DEL ADMINISTRADOR RUTA: Parametrización Administración – Funciones del Administrador Cambio Clave Ruta Menú Nuevo: Administración – Procesos – Funciones del Administrador – Cambio de Clave A través de esta opción el programa permite cambiar la clave 1111 (clave de administrador asignada en el momento de la creación de la empresa (por una clave de máximo cuatro (4) caracteres alfanuméricos). El administrador del sistema puede cambiar su clave las veces que desee por esta misma opción. Una vez se ha ingresado a esta opción el programa mostrará la siguiente pantalla: ¾ ¾ ¾ Digite Su Nueva Clave: En este campo se debe digitar la nueva clave que se quiere asignar para administrar el sistema. Reconfirme Su Nueva Clave: En este campo se debe digitar nuevamente la clave digitada en el campo anterior, para que el sistema valide que es la correcta. Usuario: En este campo se debe digitar el nombre del administrador del sistema. Caminando hacia el futuro........... .www.siigo.com 47 SIIGO Dejando huella........... 8. CREACION DE CLAVES DE USUARIO RUTA: Parametrización – Registro de Claves Ruta Menú Nuevo: Administración – Parámetros – Parámetros Generales – Registro de Claves En esta opción el programa permite crear claves para los diferentes usuarios de SIIGO. La función de asignación de claves de usuario es únicamente del administrador. Las claves de acceso son la forma de restringir o autorizar funciones a los usuarios de SIIGO para el manejo del programa. Para efectuar el registro de claves se deben ejecutar los siguientes procedimientos: ¾ Parámetros: En esta opción el programa permite efectuar la creación de las claves de usuario. Para ingresar a la definición de las claves se debe escoger esta opción y posteriormente el programa mostrará la siguiente pantalla: Caminando hacia el futuro........... .www.siigo.com 48 SIIGO Dejando huella........... ¾ ¾ ¾ Id Usuario: Se registra la Identificación del Usuario, que es un nombre corto con el cual se identifica, tiene una longitud hasta de 8 caracteres. Clave: En este campo se debe digitar la clave que se desea asignar al usuario. La clave puede ser hasta de cuatro posiciones alfanuméricas. Usuario: En este campo se debe digitar el nombre con el que se identificará al usuario al que se le va a asignar la clave. Una vez registrados los anteriores datos, el sistema solicita los datos de la siguiente ventana: Caminando hacia el futuro........... .www.siigo.com 49 SIIGO Dejando huella........... ¾ Fecha de Expiración: Fecha en la cual el sistema solicitará cambio de clave. En el caso en que se requiera dar un tiempo ilimitado de acceso al usuario se registra la fecha en formato 9999/99/99. ¾ Días de Aviso : Lapso de días durante los cuales el sistema avisará a través de un mensaje el cambio de la clave. ¾ Longitud Mínima: Longitud o número de caracteres que tendrán las claves de usuario. ¾ Días de Prolongación: Número de días en los cuales se prolongará la vida de la clave luego de la fecha de expiración. ¾ Obliga cambio de clave al primer ingreso: Obliga al usuario a cambiar su clave cuando ingresa por primera vez con ella al sistema. Nuevamente el sistema habilita la ventana donde se registra la siguiente información: Caminando hacia el futuro........... .www.siigo.com 50 SIIGO Dejando huella........... ¾ ¾ ¾ ¾ ¾ ¾ ¾ Cambia Año: Si desea que el usuario tenga autorización para cambio de año debe marcar la opción, en caso contrario omítala presionando “Enter” Anula Dctos: Si desea que el usuario anule documentos que ya están contabilizados marque la opción, en caso contrario omítala presionando “Enter” Borra Documentos: Si desea que el usuario borre documentos que ya están contabilizados marque la opción, en caso contrario omítala presionando “Enter” Cambio Empresa: Esta opción permite al usuario cambiar de una empresa a otra. Menor a Listas: Marque la opción, si desea que el usuario elabore las facturas de venta con un precio inferior al asignado en las listas de precios del catálogo de productos. Sobrecupo: Esta opción permite que el usuario genere facturas de venta por encima del cupo asignado a los clientes. Descuentos: Si desea que el usuario asigne descuentos en las facturas de venta marque la opción, en caso contrario omítala presionando “Enter” Caminando hacia el futuro........... .www.siigo.com 51 SIIGO Dejando huella........... ¾ ¾ ¾ ¾ ¾ ¾ ¾ ¾ ¾ ¾ ¾ ¾ ¾ ¾ ¾ ¾ ¾ ¾ ¾ ¾ Saldo Crédito: Si desea que el usuario pueda generar la factura sin tener existencias en el inventario marque la opción, en caso contrario omítala presionando “Enter” Venta Mora: Si desea que el usuario pueda generar facturas a clientes que se encuentran en mora marque la opción, en caso contrario omítala presionando “Enter” Borra Cuentas: Si desea que el usuario borre cuentas marque la opción, en caso contrario omítala presionando “Enter” Borra NIT: Si desea que el usuario pueda borrar terceros marque la opción, en caso contrario omítala presionando “Enter” Borra Productos: Si desea que el usuario pueda borrar productos marque la opción, en caso contrario omítala presionando “Enter” Borra Activos: Si desea que el usuario pueda borrar activos fijos marque la opción, en caso contrario omítala presionando “Enter” Girar en Rojo: Si desea que el usuario pueda girar cheques con el saldo del banco en rojo marque la opción, en caso contrario omítala presionando “Enter” Lista Anulados: Si desea que el usuario liste el informe de los comprobantes anulados marque la opción, en caso contrario omítala presionando “Enter” Cambio de Cupos: Si desea que el usuario cambie los cupos de crédito asignados a los clientes marque la opción, en caso contrario omítala presionando “Enter” Imprime Previos: Si desea que el usuario imprima documentos que ya han sido guardados marque la opción, en caso contrario omítala presionando “Enter” Cambia Atrib. Cta.: Si desea que el usuario pueda cambiar las características de las cuentas marque la opción, en caso contrario omítala presionando “Enter” Usa Mod. Admón.: Si desea que el usuario tenga acceso a las opciones que se encuentran en el módulo del Administración como son Cambio de fecha, Cambio de empresa, Cambio de moneda, etc. marque la opción, en caso contrario omítala presionando “Enter” Verifica Act. Parc: La actualización parcial sucede cuando se está guardando algún documento y por algún motivo no se graba correctamente. Al ingresar nuevamente el programa hace un proceso de recuperación o actualización de ese documento, el cual permite recuperar los ítems digitados a través del archivo temporal Z17. Si desea que el usuario pueda recuperar el tipo y número documento que se estaba actualizando marque la opción, en caso contrario omítala presionando “Enter” Creación NIT: Si desea que el usuario cree terceros marque la opción, en caso contrario omítala presionando “Enter” Crea Cuentas: Si desea que el usuario cree cuentas marque la opción, en caso contrario omítala presionando “Enter” Crea Productos: Si desea que el usuario cree productos marque la opción, en caso contrario omítala presionando “Enter” Crea Activos: Si desea que el usuario cree activos fijos marque la opción, en caso contrario omítala presionando “Enter” Consulta Costos: Si desea que el usuario consulte los costos por el módulo de Inventarios marque la opción, en caso contrario omítala presionando “Enter” Cambia Mes: Si desea que el usuario pueda cambiar el mes de proceso marque la opción, en caso contrario omítala presionando “Enter” Cambia Día: Si desea que el usuario cambie el día de proceso marque la opción, en caso contrario omítala presionando “Enter” Caminando hacia el futuro........... .www.siigo.com 52 SIIGO Dejando huella........... ¾ ¾ ¾ ¾ ¾ ¾ ¾ ¾ ¾ ¾ Borra en Bloque: Si desea que el usuario borre un bloque de comprobantes que han sido previamente grabados marque la opción, en caso contrario omítala presionando “Enter” Mod. Dstos. Producto: Si desea que el usuario modifique el porcentaje de descuentos por producto en el momento de facturar marque la opción, en caso contrario omítala presionando “Enter” Mod. Datos de NIT: Si desea que el usuario modifique los datos de los terceros marque la opción, en caso contrario omítala presionando “Enter” Control MAX/MIN: Si desea que el usuario no venda por debajo del stock mínimo o compre por encima del stock máximo marque la opción, en caso contrario omítala presionando “Enter” Cambia Valor Ret.: Si desea que el usuario pueda cambiar el valor de la retención en la fuente en el momento de facturar marque la opción, en caso contrario omítala presionando “Enter” Crea Archivo de Conteo: Si desea que el usuario pueda generar los saldos del inventario para efectuar el conteo físico marque la opción, en caso contrario omítala presionando “Enter” Mod. IVA Facturado: Si desea que el usuario pueda modificar el porcentaje y valor del IVA del producto en el momento de facturar marque la opción, en caso contrario omítala presionando “Enter” Mod. IVA En la Devolución: Si desea que el usuario pueda modificar el porcentaje y valor del IVA del producto en el momento de elaborar la devolución marque la opción, en caso contrario omítala presionando “Enter” Mod. Precios del Pedido: Si desea que el usuario pueda modificar los precios en el momento de elaborar el pedido marque la opción, en caso contrario omítala presionando “Enter” Mod. IVA Pedido: Si desea que el usuario pueda modificar el porcentaje y valor del IVA del producto en el momento de elaborar el pedido marque la opción, en caso contrario omítala presionando “Enter” Una vez se han definido estas opciones el programa muestra la siguiente pantalla: Caminando hacia el futuro........... .www.siigo.com 53 SIIGO Dejando huella........... A través de esta opción el programa permite asignar al usuario las opciones de cada uno de los módulos con los respectivos submenús. Para asignar permiso sobre determinada opción se debe seleccionar y posteriormente dar clic sobre el icono Si se quieren asignar todos los permisos que se encuentran en las opciones del menú se debe dar un clic sobre el icono Así como se asignan permisos también pueden ser suspendidos con el icono quitar permisos uno a uno o con el icono para para quitar todos los permisos. Una vez se han asignado todos los permisos se guardan con la tecla de función F1 o con el icono Si se asignaron permisos al usuario del módulo de Documentos, el programa mostrará la siguiente pantalla para seleccionar los documentos a los que tiene acceso el usuario, empleando para ello las mismas funciones explicadas anteriormente. Caminando hacia el futuro........... .www.siigo.com 54 SIIGO Dejando huella........... Si se desea eliminar una clave se debe ingresar por esta misma opción, digitar la clave, presionar “Enter” y posteriormente presionar la tecla de función F5 o dar clic sobre el icono Si en las opciones generales se restringió alguna opción al usuario y posteriormente se asignó en la opción de los módulos el programa respeta la restricción asignada en las opciones generales. Ej. Si se restringió la opción de crear NITS y en la opción de módulos se asignó permiso a la opción de Apertura de terceros, el programa no le permitirá a ese usuario crear NITS. ¾ Intentos Fallidos: Para verificar los usuarios que han intentado ingresar al sistema con clave errada, el sistema genera un reporte con esta información, en la opción Parametrización – Registro de Claves – Intentos Fallidos : Caminando hacia el futuro........... .www.siigo.com 55 SIIGO Dejando huella........... Para generarlo se debe digitar el rango de fechas en el que se desea verificar la información. Este informe se puede generar impreso, en vista preliminar y enviar a Excel: Caminando hacia el futuro........... .www.siigo.com 56 SIIGO Dejando huella........... NOTA: Si un usuario intenta ingresar con clave errada, al tercer intento fallido, el sistema lo bloqueará y solo el administrador de SIIGO, lo podrá activar nuevamente repasando la clave del usuario, por la opción Parametrización – Registro de Claves. Caminando hacia el futuro........... .www.siigo.com 57 SIIGO Dejando huella........... 9. MANTENIMIENTO DE TERCEROS Ruta Menú Tipo Explorador: Contabilidad – Administración de Terceros – Mantenimiento Ruta Menú Nuevo: Contabilidad – Procesos – Mantenimiento de Terceros El mantenimiento de terceros permite pasar el movimiento de un NIT incorrecto o que está mal creado al NIT correcto. Una vez se ha ingresado a esta opción el programa mostrará la siguiente pantalla: ¾ ¾ Individual: En esta opción el programa permite reclasificar el movimiento de un tercero a otro en un comprobante e ítem específico. General: En esta opción el programa permite pasar todo el movimiento de un tercero a otro. Si se escoge la opción “Individual” el programa mostrará la siguiente pantalla: Caminando hacia el futuro........... .www.siigo.com 58 SIIGO Dejando huella........... ¾ ¾ ¾ Comprobante: En este campo se debe digitar el tipo, número, consecutivo y la secuencia del comprobante al que se quiere modificar el tercero. El programa mostrará de forma automática la cuenta contable, la descripción y el valor que fueron registrados en el comprobante seleccionado. Base: Si la cuenta a la que se les está realizando el mantenimiento es una cuenta que está marcada como “Retención”, el programa solicitará la base de retención. Si la cuenta no es de retención este campo se debe dejar en ceros. NIT Nuevo: En este campo se debe digitar el número del NIT correcto o el que corresponde a este registro. Si se escoge la opción de “General” el programa mostrará la siguiente pantalla: Caminando hacia el futuro........... .www.siigo.com 59 SIIGO Dejando huella........... ¾ ¾ ¾ NIT Actual: En este campo se debe digitar el número del NIT que fue creado incorrectamente. NIT Nuevo: En este campo se debe digitar el número del NIT que fue creado correctamente y al cual se le pasará todo el movimiento que posee en NIT incorrecto. Año Desde: En este campo se debe digitar el año desde el cual se va a pasar todo el movimiento del NIT incorrecto al NIT correcto. Caminando hacia el futuro........... .www.siigo.com 60 SIIGO Dejando huella........... 10. BLOQUEO DE FECHA Dentro de las funciones del administrador de SIIGO existe una opción para el bloqueo de la información almacenada a través de una fecha, con el fin de evitar la modificación o eliminación de la información que ha sido guardada previamente en el programa. El bloqueo de fecha se hace efectivo desde la fecha bloqueada hacia atrás. El programa mostrará la siguiente opción para bloquear la fecha: Ruta Menú Tipo Explorador: Parametrización – Bloqueo de Fecha Ruta Menú Nuevo: Administración - Procesos – Funciones del Administrador – Bloqueo de Fecha En este campo se debe digitar la fecha que se desea bloquear. Se deben indicar los cuatro dígitos del año, dos del mes y dos del día. Si en determinado momento se requiere desbloquear la fecha se debe ingresar por esta misma opción y presionar la tecla de función F9 o con el icono La fecha se puede bloquear o desbloquear en cualquier mes, día y año. RECUERDE… El bloqueo de fecha le permite consultar e imprimir la información de la fecha bloqueada hacia atrás, pero no permite la grabación, anulación o borrado de información. Caminando hacia el futuro........... .www.siigo.com 61 SIIGO Dejando huella........... 11. PROCESO DE RECUPERACION El proceso de recuperación tiene como objeto reorganizar la información, que debido a circunstancias externas como caídas de luz, salidas bruscas del programa, accesos simultáneos al mismo archivo, etc., pueden en algún momento desvirtuar la información ocasionando que los diferentes informes del programa (balances, movimiento de inventarios, etc.) no coincidan con el movimiento digitado. El proceso de RECUPERACIÓN verifica si existen diferencias en el balance de comprobación, es decir, si este informe no presenta sumas iguales, repasando uno a uno todos los movimientos digitados hasta ahora en el programa. Para ejecutar el proceso de recuperación se debe ingresar a la opción: Ruta Menú Tipo Explorador: Parametrización – Recuperaciones Ruta Menú Nuevo: Administración – Procesos – Procesos Administrativos Recuperaciones Al ingresar a la opción el sistema genera el siguiente mensaje: Para ejecutar el proceso de recuperación se deben seguir los procedimientos que se describen a continuación: RECUERDE… Antes de realizar el proceso de Recuperación se debe realizar una copia total de la información. Caminando hacia el futuro........... .www.siigo.com 62 SIIGO Dejando huella........... Para ejecutar el proceso de recuperación se requieren los archivos del año inmediatamente anterior. Si la empresa se creo en el año en el que se va a ejecutar el RECUPERA, no hay ningún inconveniente, ya que en la instalación el programa crea dichos archivos de forma automática. Si no existen estos archivos, se deben restaurar de la última copia. Este es un mensaje de carácter informativo y al digitar “Enter” se pasa a la siguiente pantalla: Si se tienen los archivos del año anterior se debe marcar esta pregunta para continuar con el proceso, de lo contrario el programa suspenderá el proceso. Posteriormente el programa muestra la siguiente pantalla: Caminando hacia el futuro........... .www.siigo.com 63 SIIGO Dejando huella........... ¾ En este campo se debe digitar el año en el que se ejecutará el proceso de recuperación. El programa trae automáticamente el año con el que se ingresó a SIIGO. Después de seleccionar el año, se habilita las siguientes opciones: ¾ Recupera Parcial: Al seleccionar esta opción el sistema verifica únicamente los archivos que contengan información con diferencias, generando los listados correspondientes. ¾ Recupera Total: Al seleccionar esta opción el sistema verifica todos los archivos y además de generar los listados de inconsistencias, también realiza las correcciones correspondientes. ¾ Recupera Mensual: Es usado para aquellos casos donde ya se ha identificado en que mes esta el descuadrado el balance, disminuyendo sustancialmente el tiempo de terminación del proceso. Posteriormente el programa mostrará la siguiente pantalla: El programa efectúa una verificación entre las características de cuentas contables del año en el que se está ejecutando el proceso de recuperación y el año inmediatamente anterior. En caso de presentarse alguna inconsistencia, el programa la reportará a través del archivo generado por pantalla o enviado a la impresora. Las inconsistencias que se generen deben ser corregidas y se debe comenzar nuevamente con el proceso de recuperación. Si no se presenta ninguna inconsistencia el proceso de recupera continua y muestra la siguiente pantalla: Caminando hacia el futuro........... .www.siigo.com 64 SIIGO Dejando huella........... Una vez se ha ejecutado este proceso el programa mostrará la siguiente pantalla: De acuerdo al tipo de recuperación elegido, el programa empieza el proceso de lectura de archivos y de información. Si existen comprobantes con diferencias, el programa mostrara la siguiente pantalla: Caminando hacia el futuro........... .www.siigo.com 65 SIIGO Dejando huella........... ¾ ¾ ¾ Continua Proceso: Si selecciona esta opción los comprobantes contables que presenten inconsistencias serán borrados y el proceso continuará. Fin Proceso: Si selecciona esta opción el proceso de recuperación terminará, pero las inconsistencias permanecerán dentro de la contabilidad. Informe: Si selecciona esta opción el programa le permitirá generar un informe, en el que mostrará cada uno de los comprobantes que presentan inconsistencias. ¾ Se recomienda continuar con el proceso una vez se corrijan las inconsistencias presentadas en los comprobantes, ya que de continuar sin hacer estas correcciones, el programa borra todos los documentos que encuentre descuadrados sin dar la posibilidad de corregirlos. Si el proceso de recuperación no presentó ninguna inconsistencia, el programa mostrará la siguiente pantalla: Caminando hacia el futuro........... .www.siigo.com 66 SIIGO Dejando huella........... Una vez se termine este proceso, se pueden revisar nuevamente los informes que aparecían descuadrados, para validar que las inconsistencias se hayan corregido. Caminando hacia el futuro........... .www.siigo.com 67 SIIGO Dejando huella........... 12. PROCESOS ADMINISTRATIVOS 12.1 ESTRUCTURAS DE ARCHIVOS DE INFORMACION DE SIIGO Los archivos encontrados en las carpetas SIIWINN, tienen cada uno una función o descripción la cual aparece a continuación: Nombre Lógico Nombre Físico Descripción MAE INV PED Z03AAAA Z04AAAA Z05AAAA Maestro de Cuentas Contables Maestro de Productos Archivo de documentos extracontables Remisión, ordenes compra, pedidos, cotizaciones. TBL Archivo de Control DET Z06 Z070000 Z07AAAA NIT MOV Z08AAAA Z09AAAA Archivo de Terceros Archivo de Movimiento Comprobantes contables ACUM MOVEE Z10AAAA Z11AAAA Archivo de Acumulados de Nomina Archivo comprobantes anulados y borrados EMPL AUD1 Z11kAAAA Z13AAAA Z14AAAA Z15AAAA AUD2 Z16AAAA Archivo de auditoria de costeo detallado por Comprobante TMPACT LOGC AUD3 PAR Z17 Z18AAAA Z19AAAA Z20AAAA Temporal actualizador Cinta Testigo Magnético Auditoria ajustes por inflación Conceptos y parámetros facturación en bloque NOV Z21AAAA Archivo novedades facturación en bloque Archivo de detalle de cartera y Cuentas por Pagar Maestro de Empleados Archivo de auditoria de costeo por producto mensual Caminando hacia el futuro........... .www.siigo.com 68 SIIGO Dejando huella........... PARN Z22AAAA PRES NRO NROT TER BOD ACT Z23AAAA Z24 Z24T Z25AAAA Z26AAAA Z27AAAA COS Z28AAAA Archivo consolidado de centro de costos y formulación de presupuesto NOM Z29NN OBS DIFER Z49AAAA Z80AAAA Z90nn Z92nn ZCPTOCOP ZPROVI Z120 Novedades de nomina. NN indica el numero del tipo de nomina en la que se trabajo. Archivo observaciones de documentos. Valores ajustes de diferidos Menú según el tipo de SIIGO y el Z12. Menú claves de usuario. Definición conceptos cooperativas Provisión de cartera cooperativas Definición campos templates de documentos Definición del encabezado template de documentos Z121 Archivo conceptos para c/establecimientos facturación en bloque Archivo de Presupuesto comercial Archivo de caídas del Sistema Archivo de acumulados por terceros Archivo consolidado de bodegas Maestro Activos Fijos y movimiento activos fijos Z122 Definición del detalle de templates de documentos Z123 Z268A Z268B Definición formato por defecto template de documentos Definición de códigos DIAN Rango cuentas código DIAN TESORERIA COOB BANS CHEQ PAGOS PROPAG Z50AAAA Z51 Z52AAAA Z53AAAA Z54 Conceptos de pago Saldos de bancos Inf. Cheques postfechados Inf. Asociada propagación pagos Manejo programación de pagos MOCA Z55AAAA Movimiento encabezado comprobantes DECA Z56 Detalle comprobantes DEPRE CSII CAJ Z57 Z58 Z59 Definición de estruc. Pago electrónico Tabla conceptos SIIGO Descripción y saldos cajas menores. PRODUCCION PRO Z30AAAA Encabezado de ordenes de producción Caminando hacia el futuro........... .www.siigo.com 69 SIIGO Dejando huella........... MPRO MIN COP MPROP Z31AAAA Z32AAAA Z33 Z36AAAA Cuerpo de ordenes de producción Movimiento de producción Cierre ordenes de producción Cuerpo ordenes de producción con clasificaciones FORP Z37 Formulación de producción con clasificaciones PROP Z38AAAAA Encabezado de ordenes de producción con clasificaciones Auditoria de Producción ADCP Z39AAAA GESTION CLIENTES CMPR Z70 PROCL C101 CONTA C102 SEGUI C103 COTVE C104 PRESU C105 Compromisos modulo gestión clientes Maestro de prospectos Contactos asociados a cada prospecto Seguimientos gestión clientes Cotizaciones ventas por seguimiento Tabla de presupuestos por canal y persona de ventas ADICO C106 Datos adicionales de los contactos (idiomas-hobbies) y competidores de las cotizaciones y ventas. TBL Z06 1. Número de empleados 2. Sectores y subsectores 3.Tamaño de empresas 4. Departamentos de empresas 5. Profesiones 6. Idiomas 7. Hobbies 8. Roles 9. Medios 10. Competencias 11. Campos Parametrizables 12. Campos Libres 13. Canales 14. Cargos Personal de Ventas 15. Calificación 16. Tipos de Contribuyentes 17. Cargos Contactos de Prospectos 18. Tiempo de Decisión 19. Probabilidad 20. Listas de Precios 21. Organigrama departamento de ventas Caminando hacia el futuro........... .www.siigo.com 70 SIIGO Dejando huella........... 12. 2 PROCESO DE REBUILD La utilidad REBUILD de NETEXPRESS es una herramienta diseñada para el mantenimiento de archivos indexados que es el tipo de archivos que maneja SIIGO WINDOWS. Dicha utilidad puede ser usada para: Reconstruir un archivo de índices que este dañado. Reconstruir un archivo de datos que este dañado. Reorganizar llaves y datos de un archivo para mejorar el desempeño. Ejecute el proceso de REBUILD, con los parámetros adecuados, asegurese de que tenga suficiente espacio en el disco donde va a realizar el proceso de Rebuild, como mínimo el doble del tamaño del archivo a procesar. Esta instrucción debe ser la única que se debe correr para ejecutar el proceso de Rebuild: Rebuild (espacio) Nombre del Archivo (espacio) Nombre del Archivo con la palabra al final new (espacio)/d /e /v /i. PASO 1 Realice copia de seguridad de la empresa SIIWI?? Según corresponda, donde ?? Corresponde al número de empresa (ejm. SIIWI01) antes de iniciar a realizar el proceso. PASO 2 En el disco C:\, crear una carpeta con nombre PRUEBA O REBUILD. En esta carpeta copiar los archivos que se encuentran en “/ARCHIVOS DE PROGRAMA/MERANT/APPLICATION SERVER”: REBUILD.CNT REBUILD.EXE REBUILD.GID REBUILD.HLP PASO 3 También debe copiar los archivos: Z??Aaaa Z??Aaaa.idx En donde ?? es el nombre del archivo (ejm. 09) y Aaaa es el año (ejm. 2003, es decir, Z092003 y Z092003.idx). Ambos se encuentran ubicados en la carpeta de la base de datos de la empresa SIIWI??, donde ?? Corresponde al número de empresa (ejm. SIIWI01). PASO 4 Entrar a D.O.S en INICIO/PROGRAMAS/MS-DOS y ubicarse en la unidad y carpeta donde esta creada. C:\>CD REBUILD<ENTER>....... Y APARECERA C:\REBUILD> Después digitar lo siguiente: C:\REBUILD>REBUILD Z??aaaa, Z??aaaanew /D /E /V /I y presione <ENTER> Caminando hacia el futuro........... .www.siigo.com 71 SIIGO Dejando huella........... PASO 5 Después digitar: C:\REBUILD>DIR Z*.*<ENTER> Y aparecerán (4) cuatro archivos: Z??aaaa Z??aaaa.idx Z??aaaanew Z??aaaanew.idx Renombrar los archivos de esta manera: C:\REBUILD>COPY Z??aaaanew Z??aaaa COPY Z??aaaanew.idx Z??aaaa.idx Copiar Los archivos Z??Aaaa y Z??Aaaa.idx a la empresa SIIWI?? Según corresponda PASO 6 Entrar a SIIGO y correr el Proceso de RECUPERACION Caminando hacia el futuro........... .www.siigo.com 72 SIIGO Dejando huella........... TALLER PROCESOS AUTOMATICOS Y CIERRE SIIGO BASICO WINDOWS Caminando hacia el futuro........... .www.siigo.com 73 SIIGO Dejando huella........... TALLER TALLER PORTAL DE CLIENTES SESION 9 - Portal Clientes, por la opción Al ingresar a la pagina web www.siigo.com certificación, hacer clic sobre el link CERTIFICADOS Se digita en el recuadro el número de cédula y aparecerá(n) la(s) certificación(es) que ha presentado el empleado. Para verificar el detalle de las respuestas correctas en incorrectas, se hace clic sobre el link que se encuentra en la columna No. de examen Caminando hacia el futuro........... .www.siigo.com 74 SIIGO Dejando huella........... Caminando hacia el futuro........... .www.siigo.com 75 SIIGO Dejando huella........... TALLER PROCESOS DE CIERRE El presente taller tiene como objeto indicar los procedimientos que se deben ejecutar para efectuar los procesos de cierre y de esta manera obtener la información contable de manera oportuna. DEFINICIÓN Y EJECUCIÓN DE LOS COMPROBANTES DIFERIDOS Ruta Menu Tipo Explorador: Contabilidad – Generación de Comprobantes – Comprobantes Diferidos – Fija Ruta Menu Nuevo: Contabilidad- Procesos – Generacion de Comprobantes Comprobantes Diferidos – Fija Número Diferido Descripción Fecha Valor Total Monto Saldo Activo Cuotas Cuenta Débito NIT Cuenta Crédito NIT : : : : : : : : : : : : 1 Amortización Papelería 2007/12/15 5.000.000.oo 750.000 Pasar con “Enter” Marcar la opción Pasar con Enter 5195300200 864.524.957 1710200000 864.524.957 Una vez ha terminado de parametrizar el comprobante de amortización del diferido presione la tecla “ESC” o de un click sobre el icono . Escoja la opción “Utiliza” y digite la siguiente información: Del Número Al Número Tipo de Documento Tipo de Documento : : : : Presione “Enter” Presione “Enter” Digite “L” y presione “Enter” Seleccione el L-3 Seleccione el documento A-3 CIERRE PARCIAL Ruta Menú Tipo Explorador: Cierres Anuales – Cierre Anual Ruta Menú Nuevo: Administración – Procesos – Procesos Administrativos – Cierre Anual Caminando hacia el futuro........... .www.siigo.com 76 SIIGO Dejando huella........... Año de cierre Mensaje Informativo Quiere correr Comprobante de Cierre Mensaje Informativo Continúa el proceso de cierre Cuentas a Pasar : : : : : : 2007 Presionar “Enter” No marcar la opción. Presionar “Enter” Marcar la Opción Todas El programa efectuara un proceso y terminará el cierre parcial de forma automática. CIERRE DEFINITIVO Se debe cambiar la fecha por: Ruta Menú Tipo Explorador: Administración – Cambio de Fecha Ruta Menú Nuevo: Administración – Procesos – Administración General – Cambio de Fecha Se debe cambiar dicha fecha al 2003-13-31. Efectuar el Cierre Definitivo Ruta Menú Tipo Explorador: Cierres Anuales – Cierre Anual Ruta Menú Nuevo: Administración – Procesos – Procesos Administrativos – Cierre Anual Año de cierre Mensaje Informativo Quiere correr Comprobante de Cierre Mensaje Informativo Cerrar Cuentas de Terceros Documento Cuenta a Cerrar Nit de Cruce Cerrar Centros de Costo Actualización Correcta Escoger Otra Cuenta Documento Cuenta a Cerrar Nit de Cruce Cerrar Centros de Costo Actualización Correcta Escoger Otra Cuenta Documento Cuenta a Cerrar Nit de Cruce Cerrar Centros de Costo Actualización Correcta Escoger Otra Cuenta : : : : : : : : : : : : : : : : : : : : : : : 2007 Presionar “Enter” Marcar la opción. Presionar “Enter” Marcar la Opción Escoger el L – 13 1355150000 899.999.999 Marcar la Opción Marcar la Opción Marcar la Opción Escoger el L – 13 2365400000 899.999.999 Marcar la Opción Marcar la Opción Marcar la Opción Escoger el L – 13 2408050000 899.999.999 Marcar la Opción Marcar la Opción No marcar la Opción Caminando hacia el futuro........... .www.siigo.com 77 SIIGO Dejando huella........... Cerrar Cuentas de Resultados Maneja Centros de Costo en la Cta. de Utilidad Documento Cuenta de Utilidad Nit de Cierre Centro de Costo Bodega Desde Actualización Correcta Continúa el proceso de cierre Cuentas a Pasar : : : : : : : : : : Marcar la Opción No marcar la opción Escoger el L – 13 5905050000 800.100.200 001 001 Marcar la Opción Marcar la Opción Todas El programa efectuara un proceso y terminará el cierre definitivo. GENERACIÓN DEL BALANCE DE COMPROBACIÓN Ruta Menú Tipo Explorador: Contabilidad – Informes Financieros – Balance de Comprobación Ruta Menú Nuevo: Contabilidad – Informes y Consultas – Estados Financieros – Balance de Comprobación Generar el balance de comprobación y verificar que las cuentas de resultados estén en cero. Mes Inicio Mes Fin Impreso o Pantalla Niveles de Cuenta Tipo de Moneda Rango de Cuentas Desde Rango de Cuentas Hasta : : : : : : : 12 12 Impreso Subcuenta Presionar “Enter” Presionar “Enter” Presionar “Enter” Generar el Informe por pantalla y verificar la información. Con el icono cerrar la pantalla del informe. se puede GENERACIÓN DEL BALANCE GENERAL Ruta Menú Tipo Explorador: Contabilidad – Informes Financieros – Balance General Ruta Menú Nuevo: Contabilidad – Informes y Consultas – Estados Financieros – Balance General Estándar o Predeterminado Mes Fin Nivel de Cuentas Cuenta de Utilidad Cuenta de Pérdida Imprime Código de la Cta. : : : : : : Estándar 12 Subcuenta 360505 361005 No marcar la opción Caminando hacia el futuro........... .www.siigo.com 78 SIIGO Dejando huella........... Generar el Balance y verificar la información. Con el icono pantalla del informe. se puede cerrar la GENERACIÓN DEL ESTADO DE RESULTADOS Ruta Menú Tipo Explorador: Contabilidad – Informes Financieros Estado de Resultados Ruta Menú Nuevo: Contabilidad – Informes y Consultas – Estados Financieros – Estado de Resultados Estándar o Predeterminado : Mensaje Informativo : Nivel : Mes Desde : Mes Hasta : Incluye Código de la Cuenta: Incluye Saldo Inicial del Año: Estándar Presionar “Enter” Subcuenta 12 12 No marcar la opción No marcar la opción Generar el Estado de Resultados y verificar la información. Con el icono cerrar la pantalla del informe. se puede LIBRO DIARIO Ruta Menú Tipo Explorador: Contabilidad – Informes Oficiales – Libro Diario Ruta Menú Nuevo: Contabilidad – Informes y Consultas – Libros Oficiales – Libro Diario Imprimir Nombre de la Empresa Nivel de Cuenta Comprobantes Ordenado Por Del Mes/Día Al Mes/Día : : : : : : Marcar la Opción Subcuenta Digitar “*” Comprobante 12/01 12/31 Generar el Libro y verificar la información. Con el icono del informe. se puede cerrar la pantalla Caminando hacia el futuro........... .www.siigo.com 79 SIIGO Dejando huella........... LIBRO MAYOR Ruta Menú Tipo Explorador: Contabilidad – Informes Oficiales – Libro Mayor Ruta Menú Nuevo: Contabilidad – Informes y Consultas – Libros Oficiales – Libro Mayor Imprimir Nombre de la Empresa Nivel de Cuenta Desea Impresión a Dos Líneas Totales : : : : Marcar la Opción Subcuenta Marcar la Opción Marcar la opción por columna Generar el Libro y verificar la información. Con el icono del informe. se puede cerrar la pantalla LIBRO DE VENTAS Ruta Menú Tipo Explorador: Contabilidad – Informes Oficiales – Libro de ventas Ruta Menú Nuevo: Contabilidad – Informes y Consultas – Libros Oficiales – Libro de Ventas Mes Inicial : 12 Día inicial : 01 Mes Final : 12 Día Final : 31 Cuentas : Presionar la tecla de función F1 Cuentas de Contado Inicial : 1105050000 Cuentas de Contado Final : 1105050000 Después presionar la tecla de función F1 Cuentas de Cargos : Presionar la tecla de función F1 Generar el Libro y verificar la información. Con el icono del informe. se puede cerrar la pantalla Caminando hacia el futuro........... .www.siigo.com 80 SIIGO Dejando huella........... CERTIFICADOS DE RETENCIÓN RUTA: Contabilidad – Informes Oficiales – Certificados de Retenciones Ruta Menú Nuevo: Contabilidad – Informes y Consultas – Reportes Tributarios – Certificados de Retención Certificados o Bases Retenciones Fecha de Emisión Nit Desde Nit Hasta Cuenta Desde Cuenta Hasta Certificado con Firma Sin Firma Rango de Fechas Desde Rango de Fechas Desde : : : : : : : : : : Marcar la opción de Certificados Marcar la opción “Generales” 2008/03/15 Presionar “Enter” Presionar “Enter” Presionar “Enter” Presionar “Enter” Marcar la opción “Con Firma” 1 12 RECUPERACION Ruta Menú Tipo Explorador: Parametrización – Recuperaciones Ruta Menú Nuevo: Administración – Procesos – procesos Administrativos – Recuperaciones Continua el Proceso Año del recupera Recupera Parcial – Total Mensaje Informativo : : : : Marcar la opción 2007 Marcar la opción de recupera total Dar clic sobre el botón “Continuar Caminando hacia el futuro........... .www.siigo.com 81