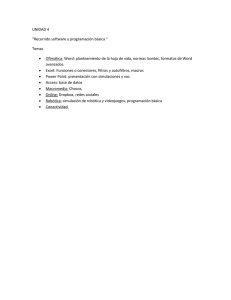experto en ofimâtica
Anuncio

Queda prohibida toda la reproducción de la obra o partes de la misma por cualquier medio sin la autorización previa Área: Sistemas de Información Curso: Experto en Ofimática Código: SI34 Edición: marzo 2007 Experto en Ofimática (Word 2003): Tema 1 - Documentos Maestros y subdocumentos 2 ÍNDICE MÓDULO I. WORD Tema 1: Documentos maestros y subdocumentos Tema 2: Cartas y correspondencia Tema 3: Introducción a la maquetación avanzada Tema 4: Herramientas de maquetación avanzada Tema 5: Estilos y plantillas MÓDULO II. EXCEL Tema 1: Fórmulas y funciones avanzadas Tema 2: Reglas de validación y formato condicional Tema 3: Consolidación de datos Tema 4: Trabajo colaborativo en Excel Tema 5: Tablas y gráficos dinámicos Tema 6: Análisis de datos MÓDULO I. ACCESS Tema 1: Relaciones. Clave principal e índices. Tema 2: Tipos de relaciones Tema 3: Trabajo en grupo Tema 4: Seguridad y protección Tema 5: Macros y grupos de macros Experto en Ofimática (Word 2003): Tema 1 - Documentos Maestros y subdocumentos 3 MÓDULO I. WORD A través de este módulo, vamos a analizar en profundidad varios usos del procesador de textos Microsoft Word 2003 analizando distintas herramientas y funciones que nos van a permitir mejorar nuestros documentos de texto y darles un carácter más profesional. TEMA 1: DOCUMENTOS MAESTROS Y SUBDOCUMENTOS 1. Presentación El trabajo con Documentos Maestros es un modo muy práctico de realizar y gestionar conjuntos de documentos para tratarlos de manera global. Un documento maestro es un archivo principal sobre el que se vinculan un conjunto de subdocumentos relacionados. Los documentos maestros permiten organizar y modificar documentos de gran tamaño dividiéndolos en distintas partes (subdocumentos), más fáciles de organizar y modificar. Al elaborar un documento de forma colectiva, es posible que varias personas trabajen simultáneamente en distintas partes de documento a través de los subdocumentos. Así, cuando el trabajo en un subdocumento haya finalizado, se podrá, desde el documento maestro, ver el contenido directamente modificado. En esta primera unidad vas a aprender a crear documentos maestros y a gestionarlos correctamente para optimizar tu trabajo. ¿Qué beneficio tiene trabajar con documentos maestros? En un grupo de trabajo se elaboran documentos gracias a la participación de diferentes personas. Trabajar con documentos maestros en red te permite compartir esos documentos para que puedan ser modificados y poder disponer de ellos para su final maquetación y/o publicación. Gracias a esta posibilidad que ofrece Microsoft Word, cuando se modifique la información de uno de los archivos, los cambios se reflejarán en el documento maestro. Así el manejo de los documentos es mucho más fácil de controlar ya que el tratamiento es similar a un libro dividido por capítulos. No se trata de una cadena de trabajo en el que cada autor hace su parte o las modificaciones necesarias y pasa el documento al siguiente, sino que se trata de un trabajo simultáneo sobre el mismo documento. Pero hay que tener en cuenta que si un usuario está trabajando con un subdocumento, el documento estará “bloqueado” para los demás usuarios. Esto significa que podrá ver el subdocumento pero no podrá modificarlo hasta que lo cierre el otro usuario. De esta forma, se favorece no sólo el trabajo en equipo sino un trato global del documento lo que permitirá una mayor rapidez y eficacia. Experto en Ofimática (Word 2003): Tema 1 - Documentos Maestros y subdocumentos 4 2. Crear un documento maestro Para trabajar con Documentos Maestros tenemos que situarnos en la Vista Esquema, lo que nos facilita el desplazamiento y la organización de nuestro documento. Marca la opción “Vista Esquema” para que se muestren los títulos del documento con sangría representando su nivel en la estructura del documento, a través del botón correspondiente en la parte inferior izquierda del documento. Vista Esquema También puedes colocarte en la vista esquema a través del Menú ver/ Esquema. Vamos a comenzar nuestra estructura en Esquema. Según vayamos añadiendo títulos y dependiendo de en qué nivel se encuentren, aparecerán las marcas de esquema en el cuerpo del Experto en Ofimática (Word 2003): Tema 1 - Documentos Maestros y subdocumentos 5 texto. Comenzamos añadiendo el primer Título en el primer nivel y sucesivamente iremos completando nuestra estructura en esquema. Las sangrías muestran una jerarquización de los títulos en el documento. Si un título tiene subtítulos o cuerpo de texto en un nivel inferior, aparece marcado con un signo +; si no los hay, aparece un signo -. Marcas de nivel 2.1. Botones del documento maestro Al trabajar con el tipo de vista Esquema, aparece la barra de herramientas esquema con los siguientes botones. 1 2 3 4 5 6 78 9 10 11 12 ZONA DESCRIPCIÓN 1 Aumentar de nivel (Al nivel uno o a niveles superiores): Al pulsar este botón se aumentará los niveles del esquema. 2 Nivel de esquema: Al pulsar este botón se mostrarán los distintos niveles para modificar los títulos del esquema. Experto en Ofimática (Word 2003): Tema 1 - Documentos Maestros y subdocumentos 6 3 Disminuir el nivel: Al pulsar este botón disminuirá a niveles inferiores o al último nivel, con la doble flecha, que es el de texto. Con esta opción se evita pasar por todos los niveles anteriores. 4 Subir/Bajar: Al pulsar este botón se modificarán los niveles de forma individualizada respecto a los demás. 5 Expandir/Contraer: Al pulsar este botón los niveles se expanden o contraen dependiendo del estado inicial del que se parta. El cursor deberá estar dentro de la zona del título para que el nivel se expanda/contraiga. 6 Mostrar nivel: Al pulsar este botón se mostrarán los niveles existentes en nuestro documento lo que nos permitirá mostrar sólo los títulos del nivel que seleccionemos. 7 Mostrar sólo primera línea: Al pulsar este botón nos mostrará la primera línea para poder revisar la estructura del documento y comprobar si cada uno de los apartados está en el nivel correcto. 8 Mostar formato: Al pulsar este botón se mostrará el formato de cada título. En este caso es más fácil trabajar sin los formatos para organizar mejor los contenidos sin dificultad. 9 Actualizar la TDC - Tabla de Contenido. La tabla de contenido es un listado que contiene los títulos de los temas que componen el documento. Para crearla accedemos desde el menú Insertar / Referencia / Índice y tablas. 10 Ir a la TDC (Tabla De Contenido) 11 Vista Documento maestro. Oculta o muestra la vista documento maestro. 12 - Expandir/contraer subdocumentos: En el modo expandido, aparecerán los subdocumentos completos. En modo contraído, aparecerá el vínculo para visualizar el contenido. - Crear subdocumento: A través de este botón creamos subdocumentos en el nivel en el que nos encontremos. - Quitar subdocumento: Desaparece el subdocumento seleccionado. - Insertar subdocumento: Inserta un documento previamente creado como subdocumento. - Combinar subdocumento: Une varios documentos entre sí convirtiéndolos en un único subdocumento. - Dividir subdocumento: Divide un subdocumento en dos partes. - Bloquear documento: Evita que se modifique un documento; la marca será un icono en forma de candado. NOTA: Un documento esquematizado es mucho más fácil de manipular. Seleccionar uno o más párrafos y trasladarlos, borrarlos o cambiarlos de nivel no requiere más que hacer clic en la marca de nivel y arrastrar con el ratón. Cuando un documento está esquematizado presenta una serie de Experto en Ofimática (Word 2003): Tema 1 - Documentos Maestros y subdocumentos 7 marcas de nivel situadas a la izquierda de cada párrafo, estas marcas indican si el párrafo contiene o no texto o niveles subordinados. 2.2. Crear un documento maestro. Comenzamos el trabajo Para crear un documento maestro podemos partir de un esquema y generar los subdocumentos a partir de los títulos o partir de un documento existente y convertirlo en maestro. El primer paso que debemos dar para comenzar a trabajar es determinar la ubicación de nuestros documentos. Designa una carpeta para almacenar el documento maestro y los subdocumentos. Es necesario guardar el documento maestro en la misma carpeta que los subdocumentos para que funcionen los vínculos a todas las partes de nuestro documento. Word asigna automáticamente un Estilo de Título a cada nivel (Título 1 para el primer nivel, Título 2 para el segundo, así sucesivamente). Para crear los títulos en su nivel correspondiente utilizamos los botones de aumentar/disminuir nivel de la barra de herramientas Esquema. Una vez que tenemos guardado nuestro documento principal, comenzamos con la estructura. Es recomendable que previamente tengas un boceto de cómo será la estructura del documento y de dónde estarán colocados los subdocumentos para facilitarte el trabajo. Estilo de Título 1 Estilo de Título 2 Estilo de Título 3 3. Agregar subdocumentos al documento maestro Partiendo de la estructura en Esquema de nuestro Documento Maestro, vamos a ver dos formas de incluir un subdocumento. 3.1. Crear el subdocumento a partir de los títulos del Esquema Experto en Ofimática (Word 2003): Tema 1 - Documentos Maestros y subdocumentos 8 La primera manera de proceder es creando un subdocumento nuevo a partir de los títulos de un Esquema. Nos colocamos en el título correspondiente y hacemos clic en el botón Vista Documento Maestro de la barra de herramientas Esquema. A continuación pulsamos el botón Crear subdocumento. Word creará un recuadro para poder escribir nuestro subdocumento como el que muestra la imagen. Recuerda que puedes utilizar las flechas de aumentar/disminuir nivel si necesitas crear títulos o texto independiente (último nivel). Fíjate que Word insertará un salto de sección continuo antes y después de cada subdocumento. Para verlo, pulsamos el botón Mostrar u ocultar marcas de formato de la barra de herramientas Estándar. Los saltos de sección marcan el principio y el final de los subdocumentos. En el salto de sección se guardan los elementos de formato de la sección, como son los márgenes, la orientación de la página, los encabezados y pies de página, etc. Así podremos incluir cualquier tipo de documento. Salto de sección 3.1. Insertar un subdocumento creado anteriormente Ahora vamos a insertar en el Documento Maestro un subdocumento anteriormente creado en Word. Recuerda que los documentos que van a formar parte del Documento Maestro tienen que estar en la misma carpeta. Experto en Ofimática (Word 2003): Tema 1 - Documentos Maestros y subdocumentos 9 Para insertar el documento nos colocamos en el título correspondiente de nuestro esquema. Como puedes ver en la barra de herramientas Esquema, el botón Expandir subdocumentos está activo, de lo contrario no podríamos insertar subdocumentos. A continuación, hacemos clic en el icono Insertar Subdocumento herramientas Esquema y elegimos el documento correspondiente. de la RECUERDA: Cuando creamos o insertamos subdocumentos, aparecerá un icono parte superior izquierda que nos indicará el inicio del subdocumento. barra de en la Los subdocumentos se presentan de forma extendida, es decir, se visualiza el documento completo. Podemos pulsar el botón Contraer subdocumentos para que los subdocumentos aparezcan como un enlace al archivo (hipervínculo). Antes de contraer los subdocumentos, aparecerá una ventan para guardar el documento maestro con los subdocumentos insertados. Pulsamos el botón Aceptar para guardar los cambios realizados. Expandir/Contraer subdocumentos Al contraer los subdocumentos aparecerán como hipervínculos. Fíjate que en la parte superior izquierda del subdocumento, cuando está contraído, aparece un candado. Experto en Ofimática (Word 2003): Tema 1 - Documentos Maestros y subdocumentos 10 Hipervínculo al subdocumento Subdocumento contraído Para visualizar de nuevo el documento completo únicamente volveríamos a pinchar el botón Expandir subdocumentos. Pero también podemos visualizar el documento independientemente del maestro. Podemos proceder de dos formas: • Pulsando la Tecla Control y pinchando en el enlace. • Haciendo doble clic en el icono que marca el subdocumento. Así tendremos dos documentos abiertos, por un lado el maestro y por otro el subdocumento. Al abrir el subdocumento, será un documento independiente que podremos modificar. Guardar documentos maestros Al guardar un documento maestro que contiene varios subdocumentos nuevos, Word asigna automáticamente un nombre de archivo a cada nuevo subdocumento en función de los primeros caracteres en el título del subdocumento. Si has creado un documento maestro formado por otros documentos ya existentes en Word, recuerda que debes guardarlo en la misma carpeta para que los vínculos a los documentos no se pierdan. 4. Bloquear documentos maestros Al guardar un documento maestro y volver a abrirlo éste aparecerá en modo contraído con el candado de bloqueo. Para desbloquearlo: • Hacemos clic en el botón Expandir subdocumentos para hacerlos visibles y poder modificarlo, por ejemplo el formato. Experto en Ofimática (Word 2003): Tema 1 - Documentos Maestros y subdocumentos 11 Vamos a bloquear el subdocumento para que ningún usuario pueda modificarlo. Nos dirigimos a la barra de herramientas Esquema y pulsamos sobre el botón Bloquear documento. Antes de bloquearlo Word nos recordará que debemos guardar los cambios realizados. Bloquear documento Observa las barras de herramientas de Formato y Esquema. Ahora aparecen atenuadas ya que el documento está bloqueado y no permite modificaciones. Si intentamos hacer cualquier modificación, la barra de estado nos marcará que el documento no admite modificaciones. Word bloquea automáticamente los subdocumentos en los siguientes casos: - Cuando los subdocumentos están contraídos - Cuando el documento maestro es compartido por un grupo de trabajo y otro usuario está trabajando en el subdocumento. - Cuando otro usuario que trabajó con anterioridad en el subdocumento estableció la opción sólo lectura en el documento. 5. Reorganizar subdocumentos dentro del documento maestro Para reorganizar subdocumentos o partes de nuestro documento tenemos que tener en cuenta las marcas que aparecen en el margen izquierdo. Experto en Ofimática (Word 2003): Tema 1 - Documentos Maestros y subdocumentos 12 - Para cada subdocumento hay un icono rectangular. - Para cada título hay un icono con el signo más (+) - Para cada párrafo del texto independiente hay un icono cuadrado. Para seleccionar el subdocumento que deseemos mover, hacemos clic en su icono o marca de nivel y lo arrastramos hasta el lugar de destino. (Si no aparece, deberás seleccionar el icono de Vista Documento Maestro de la barra de Herramientas Esquema). Podemos seleccionar, mover, copiar y borrar subdocumentos Si queremos mover un párrafo dentro de un subdocumento procedemos de igual manera. Expandimos el subdocumento, seleccionamos el icono correspondiente al párrafo que queremos cambiar de lugar y lo arrastramos a la nueva ubicación. Nos aparecerá una línea horizontal que marcará el destino del párrafo. De esta manera podemos organizar nuestro documento maestro de una manera sencilla y rápida. NOTA: Al trasladar, cambiar de nivel o eliminar un párrafo en el esquema, hay que tener en cuenta que todos los párrafos subordinados y el texto que dependan de él se trasladarán, se cambiarán asimismo de nivel o se eliminarán. Otra reestructuración que podemos hacer en nuestro trabajo es convertir un subdocumento en parte del Documento Maestro. Para ello, marcamos el subdocumento a través de la marca del margen izquierdo y a continuación, marcamos la opción Quitar subdocumento de la barra de herramientas Esquema. Experto en Ofimática (Word 2003): Tema 1 - Documentos Maestros y subdocumentos 13 Así, el subdocumento se convierte en otra parte del documento maestro, y como tal, podremos incluir subdocumentos. 6. Combinar y dividir subdocumentos Combinar subdocumentos Podemos combinar dos o más subdocumentos entre sí para convertirlos en un subdocumento único. Para ello, estos documentos deben estar contiguos y desbloqueados. Seleccionamos el primer documento que queremos combinar haciendo clic en su icono de la parte superior izquierda. Presionamos la tecla Mayús y la mantenemos apretada hasta que seleccionemos el icono del siguiente subdocumento que vamos a combinar. La siguiente imagen muestra los dos documentos seleccionados para su combinación. A continuación, hacemos clic en el botón Combinar subdocumentos de la barra de herramientas del Documento Maestro. Los dos subdocumentos se convertirán en un único subdocumento. Experto en Ofimática (Word 2003): Tema 1 - Documentos Maestros y subdocumentos 14 Combinar subdocumentos Como hemos visto, para combinar subdocumentos es necesario que estén contiguos ya que en la Vista Documento Maestro no se pueden seleccionar textos no contiguos utilizando la tecla control. Por lo tanto, si queremos seleccionar dos documentos no contiguos y combinarlos, tendremos que arrastras uno junto a otro y, a continuación, seleccionarlos y combinarlos. Dividir subdocumentos De la misma manera que podemos combinar documentos, también podemos dividirlos. Si queremos dividir un documento, creamos un título para el nuevo documento y le aplicamos un estilo de título o seleccionamos una parte de nuestro documento y la convertimos en título a través de la ventana que marca el nivel de esquema. A continuación, en la barra de herramientas Esquema, hacemos un clic en el icono Dividir subdocumentos. El documento quedará dividido en dos subdocumentos. Experto en Ofimática (Word 2003): Tema 1 - Documentos Maestros y subdocumentos 15 Dividir subdocumentos 2 subdocumentos NOTA: Al combinar documentos, si guardamos el documento maestro automáticamente se guardarán los subdocumentos combinados con el nombre del archivo del primer subdocumento de la combinación. Los documentos implicados en la combinación no se borran, por lo que habría que eliminarlos manualmente si ya no los vamos a utilizar. Si la operación que hemos realizado ha sido dividir subdocumentos, Word asignará un nombre de archivo al nuevo subdocumento en función de los primeros caracteres de su título. Si combinamos subdocumentos, y después, volvemos a dividirlos en documentos distintos, Word guarda el subdocumento dividido con un nombre de archivo nuevo. Imprimir Documentos Maestros y subdocumentos Para imprimir los Documentos Maestros procedemos igual que los documentos normales. Solamente es necesario expandir los subdocumentos antes de seleccionar el comando Archivo/Imprimir. Es bueno que antes de imprimir numeres las páginas del documento para poder seleccionar intervalos. Para poder numerar las páginas tendrás que situarte en Vista Normal y a través del menú Insertar, introducir el número de páginas. Si lo que queremos es imprimir un subdocumento, simplemente tendremos que abrirlo e imprimirlo. Experto en Ofimática (Word 2003): Tema 1 - Documentos Maestros y subdocumentos 16