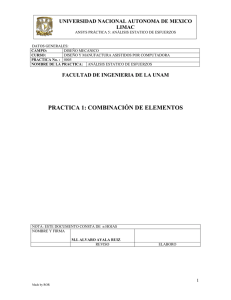Análisis - Inicio
Anuncio

UNIVERSIDAD NACIONAL AUTONOMA DE MEXICO LIMAC UNIGRAPHICS NX6 DATOS GENERALES: DISEÑO MECANICO CAMPO: DISEÑO Y MANUFACTURA ASISTIDOS POR COMPUTADORA CURSO: PRACTICA No. : 0004 NOMBRE DE LA PRACTICA: ANÁLISIS ESTRUCTURAL FACULTAD DE INGENIERIA DE LA UNAM PRACTICA 4: ANÁLISIS A BIELA NOTA: ESTE DOCUMENTO CONSTA DE n HOJAS NOMBRE Y FIRMA REVISO ELABORO 1 Made by ROR UNIVERSIDAD NACIONAL AUTONOMA DE MEXICO LIMAC UNIGRAPHICS NX6 Descripción. En la siguiente práctica se usarán los comandos básicos para realizar un Análisis estructural utilizando el método del elemento finito, la práctica consiste de cuatro pasos: el primero es asignar material al componente sólido; el segundo paso, es realizar un mallado del componente; el tercer paso es asignar las fuerzas; el cuarto paso es seleccionar las restricciones y el ultimo es crear la solución. Para dicho análisis se utilizará una biela (Fig.1). Objetivo. Mostrar al usuario el uso de las funciones básicas del módulo Advance Simulation en UGSNX6, para realizar un análisis estructural. Desarrollo. 1. Abrir un nuevo documento. <File> <Open...> Nombre del archivo: Biela [OK] 2. Seleccionar la aplicación “Advance Simulation” (Fig. 2): <Start> <Advance Simulation> Figura 2. Adavance Simulation. En las pestañas ubicadas del lado izquierdo, selecciona de Part Navigator . Selecciona la biela.prt y con el botón derecho del ratón seleccionar New FEM and Simulation (Fig. 3). 2 Made by ROR UNIVERSIDAD NACIONAL AUTONOMA DE MEXICO LIMAC UNIGRAPHICS NX6 Figura 3. New FEM and Simulation A continuación aparece la ventana de la figura 4. Figura 4. New FEM and Simulation La NX6 creará 3 archivos uno con la extensión SIM, otro FEM y el tercero PRT, en cada uno de los archivos creados, la aplicación activará algunos comandos como se observará posteriormente. Selecciona <OK> 3 Made by ROR UNIVERSIDAD NACIONAL AUTONOMA DE MEXICO LIMAC UNIGRAPHICS NX6 Figura 5. Crear solución. <OK> 3. Preproceso La secuencia para realizar FEM con NASTRAN es la siguiente: I. II. III. IV. I. Selección del material del que estará formado el sólido. Dividir el sólido en elementos (mallado) Aplicarle las fuerzas. Aplicarles las restricciones. Selección del material. Para la selección del material se tiene que activar el archivo con extensión FEM, En el menú superior selecciona Window < Biela_fem1.fem> (Fig. 6): Figura 6. Biela_fem1.fem 4 Made by ROR UNIVERSIDAD NACIONAL AUTONOMA DE MEXICO LIMAC UNIGRAPHICS NX6 Selecciona el siguiente ícono Asigna el material de la pieza, seleccionando Steel (Fig. 7). Selecciona el sólido (Fig. 7), en e caso de que no asignes material, el sistema generará un error. Figura 7. Selección del material II. Mallado Se asignará el tipo de elemento a utilizar para el análisis, selecciona el sólido. <OK> Selecciona el ícono Se desplegará la pantalla de la figura 8. 5 Made by ROR UNIVERSIDAD NACIONAL AUTONOMA DE MEXICO LIMAC UNIGRAPHICS NX6 Figura 8. Selección del sólido para mallar. En la sección de Mesh Parameter” selecciona la opción Element Size (Fig. 9). Figura 9. Parámetros de malla. <OK> El resultado de las acciones anteriores se muestra en la figura 10. 6 Made by ROR UNIVERSIDAD NACIONAL AUTONOMA DE MEXICO LIMAC UNIGRAPHICS NX6 Figura 10. Mallado del componente III. Aplicación de las fuerzas. En el menú superior selecciona Window, y el archivo Biela_sim1.sim. A continuación se activarán los comandos para aplicar las cargas y las rectricciones al modelo. Seleccionar el ícono Force (Fig. 11). Figura 11. Aplicación de las Fuerza. 7 Made by ROR UNIVERSIDAD NACIONAL AUTONOMA DE MEXICO LIMAC UNIGRAPHICS NX6 Selecciona la cara que se muestra (Fig. 12). Figura 12. Selección de la cara de aplicación de la fuerza. El valor de fuerza es de 200 N. Para especificar la dirección de la carga selecciona el ícono de dos puntos (Fig. 13) Figura 13. Selección del vector. Ahora selecciona (Fig. 13) y parecerá la ventana de opciones de la figura 14. 8 Made by ROR UNIVERSIDAD NACIONAL AUTONOMA DE MEXICO LIMAC UNIGRAPHICS NX6 Figura 14. Vector. Selecciona el primer punto, usando el icono y selecciona el punto de la figura 15. Figura 15. Selección del primer y segundo punto El segundo punto que se seleccionará utilizando coordenadas. 9 Made by ROR UNIVERSIDAD NACIONAL AUTONOMA DE MEXICO LIMAC UNIGRAPHICS NX6 Introduce los siguiente valores (Fig. 16) Figura 16. Ventana de coordenadas del segundo punto. Selecciona <OK>, con lo que se obtiene la fuerza en la dirección indicada. Figura 17. Ubicación del segundo punto. Selecciona <OK> 10 Made by ROR UNIVERSIDAD NACIONAL AUTONOMA DE MEXICO LIMAC UNIGRAPHICS NX6 Selecciona nuevamente <OK>(Fig. 18) En la figura 18 se muestra la distribución de la carga. Figura 18. Ubicación de fuerza. IV. Ubicación de restricciones Para impedir que le modelo se mueva, se aplican restricciones de movimiento y de rotación al modelo. Selecciona el ícono de restricción (Fig. 19). Figura 19. Fixed Constraint 11 Made by ROR UNIVERSIDAD NACIONAL AUTONOMA DE MEXICO LIMAC UNIGRAPHICS NX6 Seleccionar la siguiente cara (Fig. 20): Figura 20. Selección de superficie. Selecciona <OK> V. Crear solución En la ventana Simulator Navigator selecciona Solution 1, y da clic en el segundo botón del ratón, y selecciona la opción Solve (Fig. 21 y 22): Figura 21. Solve 12 Made by ROR UNIVERSIDAD NACIONAL AUTONOMA DE MEXICO LIMAC UNIGRAPHICS NX6 Figura 22. Solve Selecciona <OK> y <YES> para iniciar la solución del análisis. Sí todo resulta bien, la solución se muestra como en la figura 23. Figura 23. Resultados. Selecciona con doble clic del ratón en la opción Results. De la barra de herramientas seleccionar Play para poder visualizar la animación (Fig. 24). Figura 24. Animacion. 13 Made by ROR UNIVERSIDAD NACIONAL AUTONOMA DE MEXICO LIMAC UNIGRAPHICS NX6 4.- Fin de la práctica. 14 Made by ROR
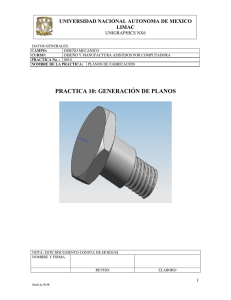
![[T]"11. -_ ll]l](http://s2.studylib.es/store/data/004536490_1-87f0aecf76a8815acdd69220773808c0-300x300.png)