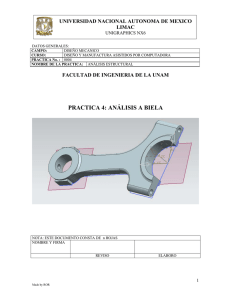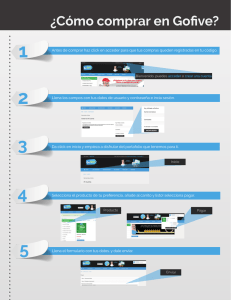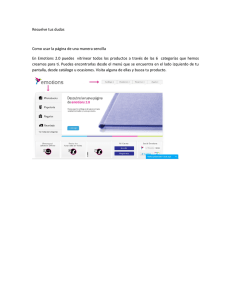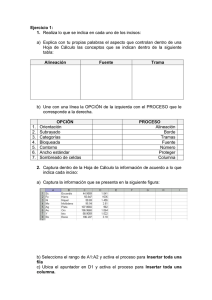PRACTICA 7:MECANISMO BIELA-MANIVELA
Anuncio

UNIVERSIDAD NACIONAL AUTONOMA DE MEXICO LIMAC UNIGRAPHICS NX6 DATOS GENERALES: DISEÑO MECANICO CAMPO: DISEÑO Y MANUFACTURA ASISTIDOS POR COMPUTADORA CURSO: PRACTICA No. : 0007 NOMBRE DE LA PRACTICA: MECANISMOS FACULTAD DE INGENIERIA DE LA UNAM PRACTICA 7:MECANISMO BIELA-MANIVELA NOTA: ESTE DOCUMENTO CONSTA DE n HOJAS NOMBRE Y FIRMA REVISO ELABORO 1 Made by ROR UNIVERSIDAD NACIONAL AUTONOMA DE MEXICO LIMAC UNIGRAPHICS NX6 INTRODUCCIÓN El siguiente tutorial pretende mostrar un ejemplo simple de cómo simular el movimiento de un mecanismo en el módulo Motion de NX6. El alcance de la práctica es dar una breve introducción al usuario de cómo simular movimiento en un mecanismo, así como obtener análisis utilizando el método del elemento finito. ¿QUÉ ES MOTION? El módulo de Motion en NX6 es una herramienta de CAE asociativa integrada que provee capacidades de modelación y análisis de mecanismos. Se puede usar para simular y evaluar sistemas mecánicos: desplazamientos, rangos de movimiento complejos, aceleraciones, fuerzas, posiciones de bloqueo e interferencia de objetos. En Motion, un mecanismo consiste de objetos que representan diferentes características mecánicas de la parte a simular. Tales objetos incluyen articulaciones, resortes, amortiguadores, motores de movimiento, fuerzas, momentos y bujes. Estos objetos se acomodan de manera jerárquica en el Navegador de Motion para reflejar las dependencias de algunos objetos sobre otros. El mecanismo se construye a partir de eslabones o barras en la parte a simular a partir de geometría existente y posteriormente restringir dicha geometría con articulaciones y entradas de movimiento. Por ejemplo, en el caso que nos ocupa, la entrada de movimiento sería en el cigüeñal que para fines prácticos representaría la entrada de movimiento de un motor u dispositivo similar. Una vez definidos los objetos de movimiento para el mecanismo, el solver integrado ejecutará una simulación cinemática o estática-dinámica, finalmente, el usuario podrá posprocesar estos resultados en Motion para obtener interferencias, gráficos, animaciones, películas en formato MPEG y datos en forma de hoja de cálculo. El solver incluido en Motion es ADAMS que corresponde al acrónimo inglés Automatic Dynamic Analysis of Mechanical Systems, el cual se usa en el campo de la Simulación de Sistemas Mecánicos para simular sistemas mecánicos tanto grandes como pequeños. Estos movimientos son inducidos por la acción de fuerzas aplicadas que actúan en el sistema. Resumiendo, el proceso de simulación en Motion consiste de los siguientes pasos: 1. Geometría base (parte o ensamble). 2. Definición de eslabones o barras. 3. Definición de objetos (articulaciones, etc.). 4. Definición de motores o impulsores de movimiento. 5. Validación del sistema. 6. Ejecución con el solver. 7. Postprocesamiento de resultados. 2 Made by ROR UNIVERSIDAD NACIONAL AUTONOMA DE MEXICO LIMAC UNIGRAPHICS NX6 OBJETIVO Se simular mecanismo biela-manivela que asemeja a un pistón que se desplaza dentro de un cilindro por medio de un cigüeñal simple y una biela. El conjunto pistón-biela se une por medio de un muñón que no es visible en la siguiente imagen (Fig.1). Figura 1. Modelo biela-manivela DESARROLLO 1. Análisis y correcciones en el ensamble. Abre el ensamble de Biela-Manivela que creaste en la práctica 6, en este caso se llama ASSY01. Selecciona el módulo de ensamble (Assembly): 3 Made by ROR UNIVERSIDAD NACIONAL AUTONOMA DE MEXICO LIMAC UNIGRAPHICS NX6 Para realizar de una mejor manera el análisis cinemática, se recomienda borrar algunas de las restricciones de ensamble, de tal manera que sólo permanezcan las tres que se muestran en la figura 2a. Figura 2a. Restricciones iniciales. Al ensamble Biela-Manivela se le asignarán dos nuevas restricciones de ensamble: a) En la interfase Biela-Crank se utilizará la restricción Concentric, b) en la interfase PistónSoporte se utilizará la restricción Concentric (Fig. 2b). Figura 2b. Constrains del ensamble. 2. Módulo de Motion. Selecciona el módulo de Motion (Fig.3): Start Motion Simulation 4 Made by ROR UNIVERSIDAD NACIONAL AUTONOMA DE MEXICO LIMAC UNIGRAPHICS NX6 Figura 3. Modulo de Motion. A continuación, en Motion Navigator aparecerá como único elemento el nombre del ensamble. Selecciónalo con el botón derecho del ratón y selecciona New Simulation (Fig .4). Figura 4. Nueva simulación. 5 Made by ROR UNIVERSIDAD NACIONAL AUTONOMA DE MEXICO LIMAC UNIGRAPHICS NX6 Se realizará un análisis dinámico, por tanto, en el cuadro de diálogo que parece en la figura 5 selecciona Dynamic: Figura 5. Análisis Dynamics. Selecciona OK Aparecerá la ventana de Motion Navigator (Fig. 6): Figura 6. Motion Navigator. 3. Definición de componentes del mecanismo Selecciona los componentes involucrados con el icono . Selecciona Link y el componente, en este caso selecciona la “Biela” asignándole el nombre indicado (Fig. 7): 6 Made by ROR UNIVERSIDAD NACIONAL AUTONOMA DE MEXICO LIMAC UNIGRAPHICS NX6 Figura 7. Link. Selecciona OK Se hará lo mismo con los componentes restantes en el orden que aparece en la ventana de Motion Navigator (Fig. 8): Figura 8. Componentes participantes. 7 Made by ROR UNIVERSIDAD NACIONAL AUTONOMA DE MEXICO LIMAC UNIGRAPHICS NX6 4. Definición del componente fijo. Como ya se había mencionado en la introducción, Motion necesita un eslabón fijo que es la referencia para los demás eslabones. Expande la rama LINKS, selecciona con el botón derecho del ratón el elemento “Soporte” y selecciona la opción FIX THE LINK (Fig. 9): Figura 9. Fijación del soporte. 5. Uso de HIDE y SHOW Para facilitar la selección de los eslabones que forman la articulación, es recomendable ocultar la parte que forma dicho eslabón. ¡Nótese que ocultar no es lo mismo que eliminar! Para hacer esto, seleccionamos la parte deseada y con botón derecho selecciona HIDE, la pieza se ocultará y podrás seleccionar de manera más fácil los eslabones en cuestión, como se indica en la figura 10. Figura 10. Hide. 8 Made by ROR UNIVERSIDAD NACIONAL AUTONOMA DE MEXICO LIMAC UNIGRAPHICS NX6 Para regresarla a su estado original, selecciona SHOW y la parte que deseas visualizar nuevamente. 6. Uso de diferentes vistas del sólido. Para visualizar como interactúan las piezas, se pueden observar en forma de sólido y en forma transparente, selecciona: RENDERING STYLE a WIREFRAME y SHADED para mostrarlas en sólido nuevamente (Fig. 11). Figura 11. Wireframe. 7. Definición de JOINTS. Una vez definidos los componentes del mecanismo, se definirán las juntas (Joint) A continuación se enlistan las juntas que pueden ser definidas en Motion de NX6. . • Revolute Joint – Junta de revolución. • Slider Joint – Corredera. • Cylindrical Joint - Junta cilíndrica. • Screw Joint – Tornillo. • Universal Joint – Junta universal. • Spherical Joint – Junta esférica. • Planar Joint – Junta planar. • Fixed Joint – Empotramiento 7.1. Joint de Soporte-Crank Es recomendable ocultar los componentes siguientes: Biela, Muñón, Soporte y Pistón (Fig. 12). 9 Made by ROR UNIVERSIDAD NACIONAL AUTONOMA DE MEXICO LIMAC UNIGRAPHICS NX6 Figura 12. Soporte-Crank Selecciona Joint, en Type selecciona la opción de Revolute y asígnale el nombre CrankSoporte. Define el primer Link como se indica en la figura 13: Figura 13.Selección de la cara del Crank. Ahora selecciona el punto de ubicación, colocando el sistema de referencia en el centro del círculo y la dirección como se indica en la figura 14: 10 Made by ROR UNIVERSIDAD NACIONAL AUTONOMA DE MEXICO LIMAC UNIGRAPHICS NX6 Figura 14. Selección del sistema de referencia y dirección. Para seleccionar la intersección con el segundo componente, selecciona Select Link y da la ubicación que se indica a continuación (Fig.15): Figura 15.Segundo Link. Ahora se definirá un motor o impulsor, en el caso de que la junta no se defina adecuadamente, es posible editar re-seleccionado las entidades de manera correcta. Selecciona la pestaña superior DRIVER TYPE, que me permite definir impulsores o motores de movimiento. Dentro de la pestaña DRIVER selecciona en la lista desplegable la opción CONSTANT, que es el caso más simple de movimiento: 11 Made by ROR UNIVERSIDAD NACIONAL AUTONOMA DE MEXICO LIMAC UNIGRAPHICS NX6 INITIAL DISPLACEMENT. Se refiere a la posición inicial de la junta, que en este caso puede ser 0. INITIAL VELOCITY. Para este caso se da en GRADOS/SEGUNDO. Introduce 400 (Fig. 16). ACCELERATION. Al igual que el caso de desplazamiento, introduce 0 para facilitar el análisis. Figura 16. velocidad del eje motriz. Selecciona OK y se desplegara el símbolo en color naranja de la figura 17. Figura 17. Indicación del Joint de revolución y eje motriz. 7.2. Joint de Crank-Biela Para esta opción es recomendable mostrar con SHOW la “Biela” y ocultar el “Soporte”. Selecciona Joint, selecciona la opción de Revolute y asígnale el nombre Crank-Biela. Define el primer Link como se indica en la figura 18: 12 Made by ROR UNIVERSIDAD NACIONAL AUTONOMA DE MEXICO LIMAC UNIGRAPHICS NX6 Figura 18. Selección del primer Link. Selecciona el origen del sistema de referencia (Fig. 19): Figura 19. Selección del sistema de referencia y dirección. Posteriormente, selecciona la dirección (Fig. 20): 13 Made by ROR UNIVERSIDAD NACIONAL AUTONOMA DE MEXICO LIMAC UNIGRAPHICS NX6 Figura 20. Selección de la dirección. Finalmente selecciona el comando Select Link, para seleccionar el segundo elemento (Fig. 21): Figura 21. Segundo Link. Hasta el momento en la ventana de Motion Navigator se deben tener los Links y Joints que se muestran en la figura 22. 14 Made by ROR UNIVERSIDAD NACIONAL AUTONOMA DE MEXICO LIMAC UNIGRAPHICS NX6 Figura 22. Motion Navigator. 7.3. Joint de Muñón-Pistón En esta parte trabajarás con el Muñón y el Pistón, por lo tanto es recomendable ocultar: Biela, Soporte, Crank y Biela Selecciona Joint, selecciona la opción de Revolute y asígnale el nombre Muñón-Pistón. Define el primer Link como se indica en la figura 23: Figura 23. Selección del muñón. 15 Made by ROR UNIVERSIDAD NACIONAL AUTONOMA DE MEXICO LIMAC UNIGRAPHICS NX6 Selecciona el sistema de referencia y la dirección en el centro de la circunferencia del Muñón como se indica en la figura 24: Figura 24. Selección del sistema de referencia y dirección. Finalmente selección la Select Link, para seleccionar la geometría del segundo elemento (Fig.25): Figura 25. Selección del pistón. Selecciona OK 7.4. Joint de Biela-Pistón En esta sección se trabajará con la biela y el pistón. Selecciona Joint y selecciona la opción de Revolute y asígnale el nombre Biela-Pistón. 16 Made by ROR UNIVERSIDAD NACIONAL AUTONOMA DE MEXICO LIMAC UNIGRAPHICS NX6 Define el primer Link como se indica en la figura 26: Figura 26. Selección de la biela. Selecciona el sistema de referencia y la dirección en el centro de la circunferencia del Muñón como se indica a continuación (Fig. 27): Figura 27. Selección del sistema de referencia y de la dirección. Finalmente selecciona Select Link, para seleccionar la geometría del segundo elemento (Fig. 28): 17 Made by ROR UNIVERSIDAD NACIONAL AUTONOMA DE MEXICO LIMAC UNIGRAPHICS NX6 Figura 28. Selección del Pistón. Selecciona OK 7.4. Slide del Pistón. Se definirá un Slide que cumple la función de una corredera, por lo tanto, selecciona Joint y en TYPE selecciona Slide con el nombre de “Corredera” (Fig. 29). Figura 29. Selección de la cara del Pistón. Selecciona el sistema de referencia y la dirección en el centro de la circunferencia del Muñón como se indica a continuación (Fig. 30) 18 Made by ROR UNIVERSIDAD NACIONAL AUTONOMA DE MEXICO LIMAC UNIGRAPHICS NX6 Figura 30.Selección del sistema de referencia y de la dirección. En la ventana Select Link selecciona la geometría de la cara del soporte que actuará como eje de la corredera (Fig. 31): Figura 31. selección de la cara del soporte. Selecciona OK 8. Crear solución. El modelo está completamente definido. Ahora es posible obtener la solución.. 19 Made by ROR UNIVERSIDAD NACIONAL AUTONOMA DE MEXICO LIMAC UNIGRAPHICS NX6 Selecciona Motion_1 en la ventana de Motion Navigator y con botón derecho, selecciona la opción NEW SOLUTION (Fig. 32): . Figura 32. Nueva solución. Selecciona OK Selecciona la solución creada y con botón derecho selecciona Solution Atribbutes. aparecerá la ventana de la figura 33, dónde debes indicar que la gravedad no es representativa para este análisis: 20 Made by ROR UNIVERSIDAD NACIONAL AUTONOMA DE MEXICO LIMAC UNIGRAPHICS NX6 Figura 33. Solution Atribbutes.... Selecciona OK Selecciona la solución que se generó, y con botón derecho selecciona SOLVE (Fig. 34): Figura 34. Solve. Aparecerá la ventana Motion Navigator (Fig. 35): 21 Made by ROR UNIVERSIDAD NACIONAL AUTONOMA DE MEXICO LIMAC UNIGRAPHICS NX6 Figura 35. Motion Navigator con solución. Una vez terminado el procedimiento oprime el botón PLAY del recuadro de control de animación y podrás observar el movimiento de tu mecanismo (Fig. 36). Figura 36. Control de animación. 9. Load Transfer MOTION tiene diversas variantes de posproceso de datos, en este caso se analizará el comportamiento de uno de los componentes debido a la fuerzas que se generan durante el movimiento del mecanismo. Selecciona en Motion_1 con botón derecho y se desplegarán una serie de opciones, de las cuales seleccionarás Motion Análisis > Load Transfer: 22 Made by ROR UNIVERSIDAD NACIONAL AUTONOMA DE MEXICO LIMAC UNIGRAPHICS NX6 Figura 37. Load Transfer. Aparecerá una ventana donde se solicita que indiques el elemento que se desea estudiar, en este caso selecciona el Crank (Fig. 38). 23 Made by ROR UNIVERSIDAD NACIONAL AUTONOMA DE MEXICO LIMAC UNIGRAPHICS NX6 Figura 38. Selección del Crank. Una vez señalado el elemento, selecciona Play y se desplegará una serie de datas en una hoja de cálculo, indicando las diferentes posiciones con las fuerzas respectivas del elemento. Señala la posición 29 como se indica (Fig. 39). Figura 39. Posición 29. Ahora selecciona la opción de Move to Cell Position y el sistema colocará al mecanismo en la posición indicada. Posteriormente, oprime la opción Add the current timestep (Fig. 40). ` y el tiempo de la posición se indicará en la ventana Timesteps of interest, 24 Made by ROR UNIVERSIDAD NACIONAL AUTONOMA DE MEXICO LIMAC UNIGRAPHICS NX6 Figura 40. Timesteps of interest. Selecciona OK Te aparecerá el tiempo de la posición del elemento en la sección de Motion Navigator, como se indica e la figura 41. Figura 41. Motion Navigator. Selecciona Save para guardar el archivo asociado al movimiento del mecanismo. Ahora en la sección de Motion Navigator donde se encuentra el nombre del ensamble, en este caso ASSY01, con botón derecho selecciona Make Work, como se indica en la figura 42. Figura 42. Make Work. Ahora trabajaras en el módulo de Análisis de elemento finito, selecciona Start > Advance Simulation. 25 Made by ROR UNIVERSIDAD NACIONAL AUTONOMA DE MEXICO LIMAC UNIGRAPHICS NX6 Con botón derecho selecciona New Fem and Simulation, como se indica en la figura 43: Figura 43. Nueva FEM y simulación. Selecciona OK Ahora importarás los datos de la simulación de Motion en la posición indicada del elemento Crank: File Import Load Transfer Aparecerá la siguiente ventana, en la opción File Name encuentra la ubicación del archivo Motion_1, (Fig. 44). Figura 44. Ubicación del archivo Motion_1. Selecciona Crank... y OK Aparecerá el diagrama de cuerpo libre y las respectivas fuerzas que intervienen en el sistema (Fig. 45). 26 Made by ROR UNIVERSIDAD NACIONAL AUTONOMA DE MEXICO LIMAC UNIGRAPHICS NX6 Figura 45. Diagrama de cuerpo libre En la pestaña Window del menú superior, selecciona el archivo con la extensión FEM, como se indica a continuación (Fig. 46): Figura 46. Archivo FEM. A continuación se realizará el proceso para el análisis estructural utilizando el método de elemento finito: A) Selección del material: Selecciona Material Propierties y donde seleccionarás como material de la pieza acero (Fig. 47). 27 Made by ROR UNIVERSIDAD NACIONAL AUTONOMA DE MEXICO LIMAC UNIGRAPHICS NX6 Figura 47. Selección del material. Selecciona OK Ahora selecciona Mesh Mating Condition (Fig. 48): Figura 48. Mesh Mating Condition. Selecciona OK B) Mallado de los elementos: Selecciona 3D Tetrahedral , te aparecerá la ventana de opciones de mallado. Seleccionarás el elemento que se desea mallar, por ejemplo el pistón y selecciona el tamaño de malla que propone el sistema en la opción Automatic Element Size, (Fig.49). 28 Made by ROR UNIVERSIDAD NACIONAL AUTONOMA DE MEXICO LIMAC UNIGRAPHICS NX6 Figura 49. Opciones de mallado. Selecciona Apply Repite el proceso de mallado para todos los elementos restantes, uno a uno, hasta obtener lo la malla que se muestra en la figura 50. 29 Made by ROR UNIVERSIDAD NACIONAL AUTONOMA DE MEXICO LIMAC UNIGRAPHICS NX6 Figura 50. Mallado. C) Selección de restricciones. Del menú principal selección la opción Window, y da clic en el archivo con la extensión SIM, en este caso es el archivo: “ASSY01_sim2.sim”. Selecciona Constrain Type Fixed Constraint Y seleccionarás la cara del soporte que se encuentra en color naranja en la figura 51. Figura 51. Cara de empotramiento. Selecciona OK 30 Made by ROR UNIVERSIDAD NACIONAL AUTONOMA DE MEXICO LIMAC UNIGRAPHICS NX6 D) Solución. Selecciona la solución creada, y da clic al botón derecho del ratón, para posteriormente seleccionar el comando Solve (Fig. 52). Figura 52. Solve. Selecciona OK y YES Una vez completa la solución, selecciona Cancel y con doble clic en la sección de Results, donde obtendrás el desplazamiento y el esfuerzo que sufre el mecanismo en la posición seleccionada anteriormente (Fig. 53). Figura 53.Resultados. SAVE ALL 10 Fin de la práctica. 31 Made by ROR