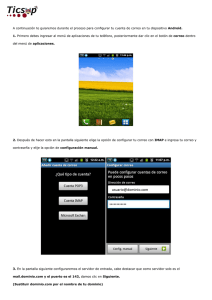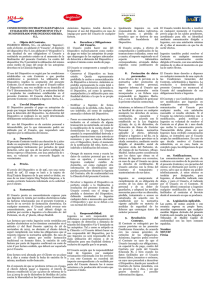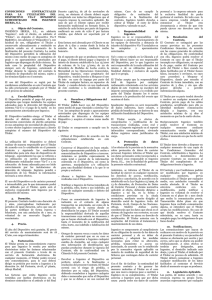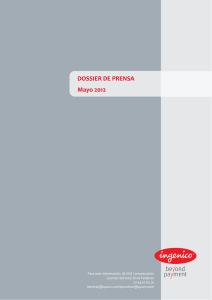Crear y configurar la cuenta de prueba de Ogone
Anuncio
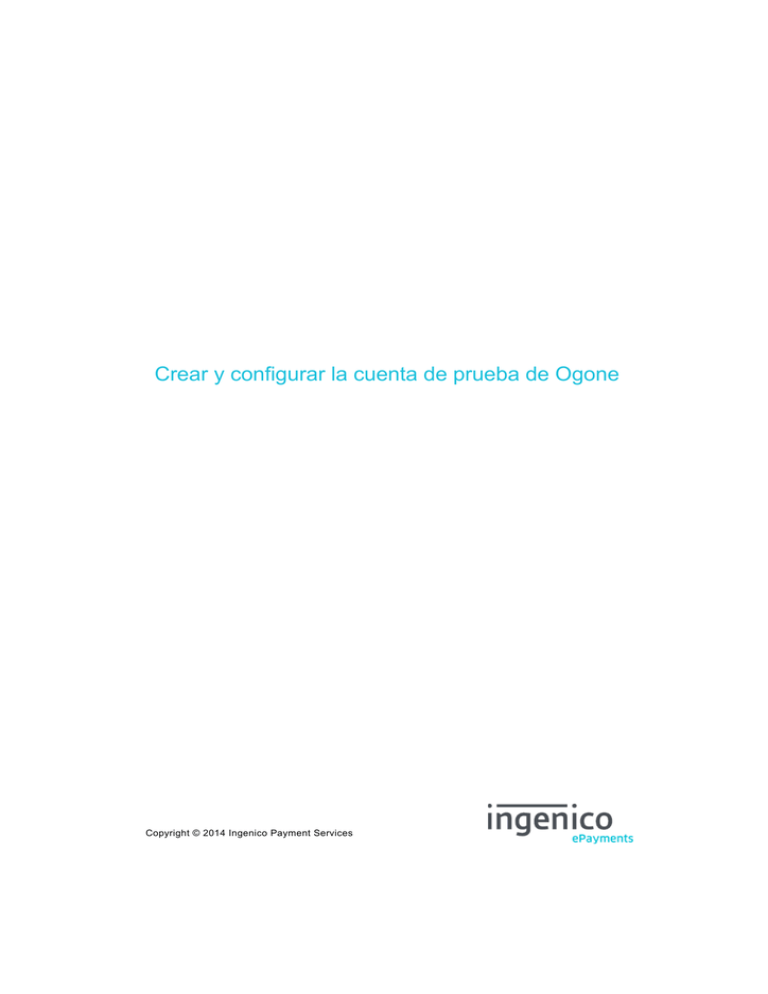
Crear y configurar la cuenta de prueba de Ogone Copyright © 2014 Ingenico Payment Services Crear y configurar la cuenta de prueba de Ogone Tabla de contenidos 1. Introducción 2. Registre su cuenta de prueba 3. Configure su cuenta de prueba 3.1 Información administrativa 3.2 Métodos de pago 3.3 Información técnica 3.4 Solicite la activación de su cuenta de prueba 4. Pruebe transacciones y sus resultados 4.1 URLs de prueba 4.2 Tarjetas de prueba 4.3 Simular resultados 4.4 Consulte los resultados de transacciones en el área de administración 5. Cree su cuenta de producción (activación) Page 1 of 9 - 16/09/2016 Copyright © 2014 Ingenico Payment Services Crear y configurar la cuenta de prueba de Ogone 1. Introducción En esta guía explicamos cómo: Registrar y configurar su cuenta de prueba de Ogone. Crear transacciones de prueba. Page 2 of 9 - 16/09/2016 Copyright © 2014 Ingenico Payment Services Crear y configurar la cuenta de prueba de Ogone 2. Registre su cuenta de prueba Para abrir una cuenta de prueba gratis: 1. Acceda a nuestro sitio web a través de la dirección payment-services.ingenico.com 2. Haga clic en el botón para crear una cuenta de prueba gratuita. 3. Complete el formulario (1) , seleccione el producto adecuado, confirme nuestros términos y condiciones y haga clic en el botón "Registrar". 4. Espere para recibir el correo electrónico de confirmación y el que contiene su contraseña (puede tardar un rato, ya que comprobamos de forma previa la información que nos haya proporcionado). (1) Asegúrese de introducir la información de contacto correcta, ya que enviaremos la contraseña a la dirección de correo electrónico que nos indique. Cuando reciba la contraseña para su cuenta de prueba, podrá acceder a esta de la siguiente forma: 1. Acceda al sitio https://secure.ogone.com/ncol/test/BackOffice/ 2. Haga clic en el enlace para iniciar sesión (en la parte superior). 3. Introduzca el PSPID que haya elegido durante el registro de su cuenta. 4. Introduzca la contraseña que haya recibido por correo electrónico (2) . 5. Haga clic en “Enviar”. (2) Cuando inicie sesión por primera vez, se le pedirá que cambie inmediatamente la contraseña. Page 3 of 9 - 16/09/2016 Copyright © 2014 Ingenico Payment Services Crear y configurar la cuenta de prueba de Ogone 3. Configure su cuenta de prueba Al iniciar sesión por primera vez en su cuenta, verá una lista de pasos que llevar a cabo en la página principal. Estos pasos se refieren a la administración, el método de pago y los detalles técnicos de su cuenta de prueba. Puede iniciar el proceso de configuración haciendo clic en el primer enlace. Después de haber realizado todos los pasos, podrá solicitar la activación de su cuenta de prueba. Si su cuenta se ha activado y desea cambiar algunos detalles, podrá acceder a las diferentes páginas de configuración desde el menú de su cuenta. Esto es especialmente útil en el caso de la sección “Información técnica”, ya que puede que desee cambiar determinados detalles mientras prueba su integración. 3.1 Información administrativa Información de contacto del titular de la cuenta: Este paso incluye un formulario que contiene la información especificada al registrarse para obtener una cuenta de prueba. Puede cambiar algunos detalles si fuera necesario. Información de facturación: En el entorno de prueba, no recibirá facturas de nosotros, así que no necesita introducir ninguna información de facturación en su cuenta de prueba. No obstante, si desea especificar alguna información, puede elegir “Tarjeta de crédito” como método de cobro y especificar el número de tarjeta de prueba VISA 4111111111111111 con una fecha de caducidad en el futuro o seleccionar la opción “No facturado”. Puede incluir un espacio en blanco en Título/departamento si no tiene información que especificar en este campo. Suscripción: Puede seleccionar la suscripción que desee. En el entorno de prueba, la suscripción es gratuita. Algunas opciones no están disponibles con todas las suscripciones. Si no está seguro de qué suscripción debe elegir, póngase en contacto con nuestro equipo de ventas. Cuando haya seleccionado la suscripción, verá una página en la que podrá seleccionar más opciones para su cuenta. Una vez activada su cuenta, podrá especificar las páginas de configuración a través de "Configuración" > "Cuenta" en el menú de esta. También encontrará las siguientes páginas de configuración adicionales: Idiomas y URL (solo para e-Commerce): Puede seleccionar los diversos idiomas en los que desea que se muestre la página de pago. También puede especificar una dirección URL para los términos y condiciones. El cliente podrá acceder a esta URL a través de un enlace en nuestra página de pago seguro. Divisas: Puede seleccionar las divisas en las que desea aceptar los pagos del cliente. Al añadir una nueva divisa, la entidad adquiriente debe aceptarlas conmigo. Asimismo, tendrá que firmar un contrato para estas (a través del entorno de producción). Puede seleccionar una divisa principal y añadir o eliminar divisas adicionales. 3.2 Métodos de pago En general, para seleccionar un método de pago que desee utilizar en su cuenta, solo tiene que hacer clic en el botón “Añadir” situado junto a la opción de la lista de métodos de pago disponibles y completar la solicitud de afiliación. El método de pago se activará y se añadirá a la lista “Método de pago seleccionado”. Cuando su cuenta se haya activado, podrá seguir entrando en esta página de configuración a través del enlace de “métodos de pago” de su menú. 3.3 Información técnica En la página “Información técnica”, debe introducir los datos técnicos necesarios para aumentar la seguridad de las transacciones, automatizar las tareas de cuentas, etc. Para obtener más información sobre cada opción, solo tiene que hacer clic sobre el icono "i" situado junto a cada una de estas. Cuando su cuenta se haya activado, podrá seguir entrando en esta página de configuración a través de “Información técnica”, en el menú Page 4 of 9 - 16/09/2016 Copyright © 2014 Ingenico Payment Services Crear y configurar la cuenta de prueba de Ogone "Configuración". 3.4 Solicite la activación de su cuenta de prueba Al hacer clic en el enlace para solicitar la activación de su cuenta de prueba en la página principal de esta, se mostrará un enlace a nuestros Términos y condiciones generales de contratación. Cuando haya confirmado que acepta nuestros Términos y condiciones generales de contratación, activaremos automáticamente su cuenta de prueba. Page 5 of 9 - 16/09/2016 Copyright © 2014 Ingenico Payment Services Crear y configurar la cuenta de prueba de Ogone 4. Pruebe transacciones y sus resultados 4.1 URLs de prueba Después de haber configurado y activado completamente la cuenta de prueba, podrá empezar a realizar pagos de prueba. Si quiere empezar a realizar pagos de prueba, pero todavía no ha completado del todo la integración en su sitio web (al seleccionar un modo de operación que requiera integración, por ejemplo, e-Commerce), puede hacerlo desde una página de prueba de nuestro servidor que representa la última página de su cesta de la compra. Aparecen los campos (ocultos) que su aplicación tiene que inicializar automáticamente, con los valores predeterminados. Puede cambiar estos valores (por ejemplo, introduciendo su propio PSPID de prueba) para simular diferentes casos/pagos. La página de prueba de nuestro servidor para el modo en que trabaja está disponible en la pestaña “Información de prueba” de la página “Información técnica”. Si ha finalizado la integración en su sitio web, puede realizar los pagos de prueba desde su sitio web, usando las URL de acción que puede encontrar en la documentación correspondiente para el modo de funcionamiento (e-Commerce, DirectLink etc.) que esté usando (por ejemplo, https://secure.ogone.com/ncol/test/orderstandard.asp para e-Commerce). 4.2 Tarjetas de prueba Cuando realice pagos de prueba en el entorno de prueba, será necesario que utilice un número de tarjeta de crédito con formato válido. Puede usar el número de tarjeta de prueba VISA 4111111111111111 con cualquier fecha de caducidad futura. Esta tarjeta solo debe usarse en el entorno de prueba. Consulte la pestaña “Información de prueba” en la página Información técnica para obtener una lista de números de tarjetas de prueba para otras marcas de tarjeta. 4.3 Simular resultados Como las transacciones no se envían a los bancos/entidades adquirentes en el entorno de prueba, nuestro sistema simula los resultados de la transacción en función del importe del pago o del número específico de la tarjeta. Puede seleccionar cuál de los dos métodos desea utilizar en la pestaña “Información de prueba” de la página Información técnica, en la sección “Simulación de resultado de transacción”. Basado en la cantidad Resultado de transacción Basado en el número de tarjeta Cantidad Importe x100 Correcto 0 - 9000 0 - 900000 Cualquier otro número de tarjeta Rechazado > 9000 > 900000 4111113333333333 Dudoso 9999 999900 4111116666666666 4.4 Consulte los resultados de transacciones en el área de administración Después de haber creado una transacción, puede ver los detalles en su cuenta de Ogone (el área de administración): 1. Inicie sesión en y haga clic en el enlace "Ver transacciones" del menú "Operaciones". 2. Especifique sus criterios de selección. La primera vez, habilite todas las casillas de estado y deje los valores predeterminados en el resto de campos. Page 6 of 9 - 16/09/2016 Copyright © 2014 Ingenico Payment Services Crear y configurar la cuenta de prueba de Ogone 3. Vea la lista de resultados. Para obtener más información, vaya a Usar su cuenta de Ogone y Consultar sus transacciones. Page 7 of 9 - 16/09/2016 Copyright © 2014 Ingenico Payment Services Crear y configurar la cuenta de prueba de Ogone 5. Cree su cuenta de producción (activación) Las bases de datos de entorno de prueba son totalmente independientes de las bases de datos de producción. Esto implica que una cuenta creada y configurada en el entorno de prueba debe transferirse y volver a configurarse en el entorno de producción antes de poder procesar pagos reales. Cuando esté satisfecho con la integración en el entorno de prueba, puede transferir su cuenta de prueba a nuestro entorno de producción. 1. Haga clic en el enlace “Crear cuenta de producción” del menú "Configuración" de su cuenta de prueba o haga clic en el enlace “Transfiera su cuenta de prueba en una cuenta de producción” en la página principal de su cuenta. Verá una página en la que podrá convertir su cuenta de prueba a una de producción. Puede mantener su PSPID actual y utilizarlo en producción, o elegir un nuevo PSPID. 2. Inicie sesión en su cuenta de producción (cambie el campo de inicio de sesión de "prueba" a "producción" para iniciar sesión) con la misma contraseña que para su cuenta de prueba. Cambie la contraseña inmediatamente después de iniciar sesión en su cuenta de producción por primera vez. La cuenta de producción tendrá el mismo aspecto que la cuenta de prueba, con la diferencia de que el fondo será completamente blanco en lugar de tener la marca de agua "prueba" en el fondo. 3. Modifique/complete los detalles de la cuenta. Algunos datos se habrán transferido automáticamente desde su cuenta de prueba; otros detalles (como la suscripción, las opciones, el número de IVA, el método de cobro, los métodos de pago, usuarios, etc.) deberán especificarse de nuevo. 4. Para tarjetas de crédito, especifique los números UID (números de contrato que ha recibido de la entidad adquirente) en la página Métodos de pago. Nuestro sistema enviará automáticamente un correo electrónico a su entidad adquirente para comprobar los detalles. A continuación, recibiremos confirmación de la entidad adquirente sobre su UID para comprobar si todo es correcto. Otros métodos de pago pueden activarse automáticamente al configurar el método de pago. 5. Haga clic en el enlace “Solicitud de activación” de la página "principal" de su cuenta para enviar una solicitud de activación de su cuenta de producción (también verá aquí la lista de todos los pasos que deben llevarse a cabo, y si esto se ha hecho ya o no). Le enviaremos por correo electrónico el contrato con todos los detalles de su cuenta. 6. Firme este contrato y devuélvanoslo por fax junto con su formulario de domiciliación bancaria y los detalles de su cuenta bancaria si elige pagar nuestras facturas mediante domiciliación bancaria (salvo para cuentas de filiales de NL en las que los detalles de domiciliación bancaria ya se hayan mencionado en el contrato). Activaremos su cuenta de producción después de haber recibido el contrato firmado Y cuando al menos un método de pago esté activo/operativo en su cuenta. Para tarjetas de crédito, activaremos sus métodos de pago después de haber recibido un correo electrónico de confirmación de sus entidades adquirentes sobre sus UID. 7. Al cambiar de prueba a producción, cambie de "test" a "prod" en el URL al que envíe sus solicitudes. Si no lo hace, sus transacciones reales se procesarán en el entorno de prueba (si el PSPID que ha elegido para su cuenta de producción es diferente al que tenía en el entorno de prueba, también tendrá que cambiar el PSPID en los campos que nos envíe). Después de haber cambiado de prueba a producción, su cuenta de prueba permanecerá activa y accesible para fines de prueba. Page 8 of 9 - 16/09/2016 Copyright © 2014 Ingenico Payment Services Crear y configurar la cuenta de prueba de Ogone Page 9 of 9 - 16/09/2016 Copyright © 2014 Ingenico Payment Services