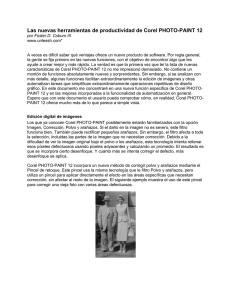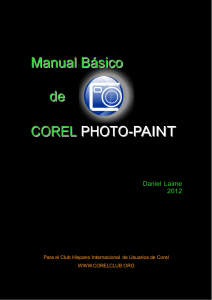Ensamblado de imágenes
Anuncio

Ensamblado de imágenes Bienvenido a Corel PHOTO-PAINT®, un potente programa de edición de imágenes de mapa de bits que permite retocar fotografías existentes o crear gráficos originales. En esta guía paso a paso, ensamblará dos fotografías para producir una imagen panorámica. Qué aprenderá En este tutorial, aprenderá a: • Ensamblar imágenes • Usar la ventana acoplable Objetos • Usar la herramienta Pintar • Usar la herramienta Recortar Apertura de las imágenes En primer lugar, abrirá las dos imágenes que desea ensamblar. 1 Haga clic en el menú Archivo ` Abrir. 2 Elija la carpeta donde se encuentra instalado Corel PHOTO-PAINT. 3 Elija la carpeta Program Files\Corel\CorelDRAW Graphics Suite 13\Tutor Files. 4 Haga clic en el archivo Imag[14]...73_205.jpg. 5 Mantenga presionada la tecla Ctrl y haga clic en el archivo Imag[17]...73_205.jpg. 6 Haga clic en Abrir. Se abren las dos imágenes. Ensamblado de las imágenes Ahora ensamblará las imágenes. Página 1 de 4 Tutorial de Corel PHOTO-PAINT Tutorial: Ensamblado de imágenes 1 Haga clic en el menú Imagen ` Ensamblar. 2 Haga clic en el botón Añadir todo. 3 En la lista Archivos seleccionados, asegúrese de que el archivo Imag[14]...73_205.jpg se encuentra en la parte superior. Si no es así, haga clic en el nombre de archivo para seleccionarlo y haga clic en el botón de la flecha doble parte superior de la lista. para desplazar el archivo hasta la 4 Haga clic en Aceptar. 5 En el cuadro de diálogo Ensamblado de imagen, haga clic en la imagen a la izquierda. 6 En el cuadro Girar imagen, escriba 3. 7 Haga clic en el botón Herramienta Diferencia cuadro de diálogo. situado en la esquina superior derecha del 8 Arrastre la imagen de la izquierda de manera que se superponga parcialmente con la imagen de la derecha. El acantilado de la derecha en la primera imagen es idéntico al acantilado de la izquierda en la segunda imagen. Alínee las imágenes de forma que los dos acantilados se superpongan. 9 Seleccione la opción Crear objetos a partir de imágenes. 10 Haga clic en Aceptar. Página 2 de 4 Tutorial de Corel PHOTO-PAINT Tutorial: Ensamblado de imágenes Limpieza del área de superposición Las dos imágenes están ensambladas y bien alineadas, pero la iluminación es diferente en cada imagen. Como se superponen partes de las dos imágenes en el medio, el color del área de superposición es demasiado oscura. Borrará un de los acantilados superpuestos para mezclar los colores y fundirlos entre las dos imágenes. 1 Abra la ventana acoplable Objetos. Si la ventana acoplable Objetos está abierta pero oculta tras otra ventana, haga clic en la ficha Objetos. Si la ventana acoplable Objetos no está abierta, haga clic en el menú Ventana ` Ventanas acoplables ` Objetos. 2 En la ventana acoplable Objetos, haga clic en la miniatura de máscara de recorte imagen superior (Imag[17]...73_205.jpg). 3 Haga clic en la herramienta Pintar de la de la caja de herramientas. 4 Abra el selector Forma de plumilla en la barra de propiedades “100” (el tercero desde arriba y cuarto desde la izquierda). y seleccione el pincel 5 El color de primer plano predeterminado es negro. En el área de control de color de la caja de herramientas compruebe que el color de la muestra Color del primer plano es negro. Si no lo es, haga clic en la muestra de color Negro en la paleta de colores. 6 Pinte en el área de superposición de las dos imágenes para mezclarlas. La pincelada borra parte de la imagen junto al contorno del acantilado y mezcla suavemente los colores del borde entre las dos imágenes. Página 3 de 4 Tutorial de Corel PHOTO-PAINT Tutorial: Ensamblado de imágenes Limpieza de los bordes Ahora que las imágenes están mezcladas, quitará los bordes irregulares de los dos objetos para conseguir la imagen final. 1 En la caja de herramientas, haga clic en la herramienta Recortar . 2 Arrastre sobre la imagen para crear un rectángulo. 3 Arrastre los tiradores de tamaño para rodear la imagen con el rectángulo, procurando incluir la menor cantidad posible de espacio blanco. 4 Haga doble clic dentro del rectángulo para quitar la parte que se encuentra fuera. La fotografía panorámica está ya terminada. Información más detallada Puede explorar las posibilidades de Corel PHOTO-PAINT por sí mismo o aprender usando otros tutoriales de CorelTUTOR™. Si desea obtener más información sobre los temas y las herramientas tratados en este tutorial, consulte la Ayuda. Para acceder a la Ayuda de Corel PHOTO-PAINT, haga clic en el menú Ayuda ` Temas de ayuda. Copyright 2002-2006 Corel Corporation. Reservados todos los derechos. Todas las marcas comerciales o registradas son propiedad de sus respectivas empresas. Página 4 de 4 Tutorial de Corel PHOTO-PAINT