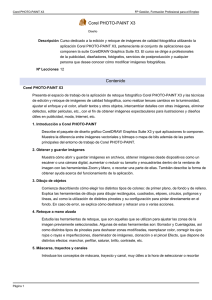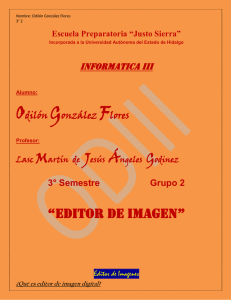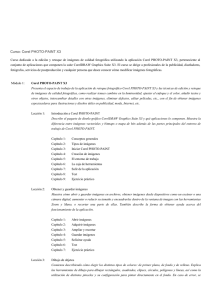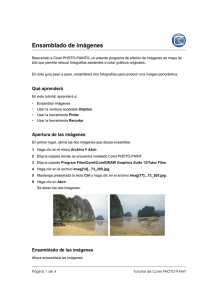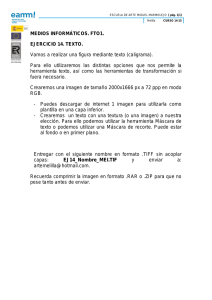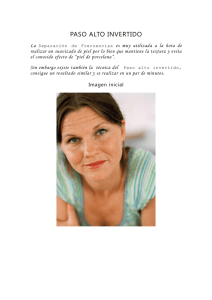Manua ll Básico de CORE LL PHOTO
Anuncio
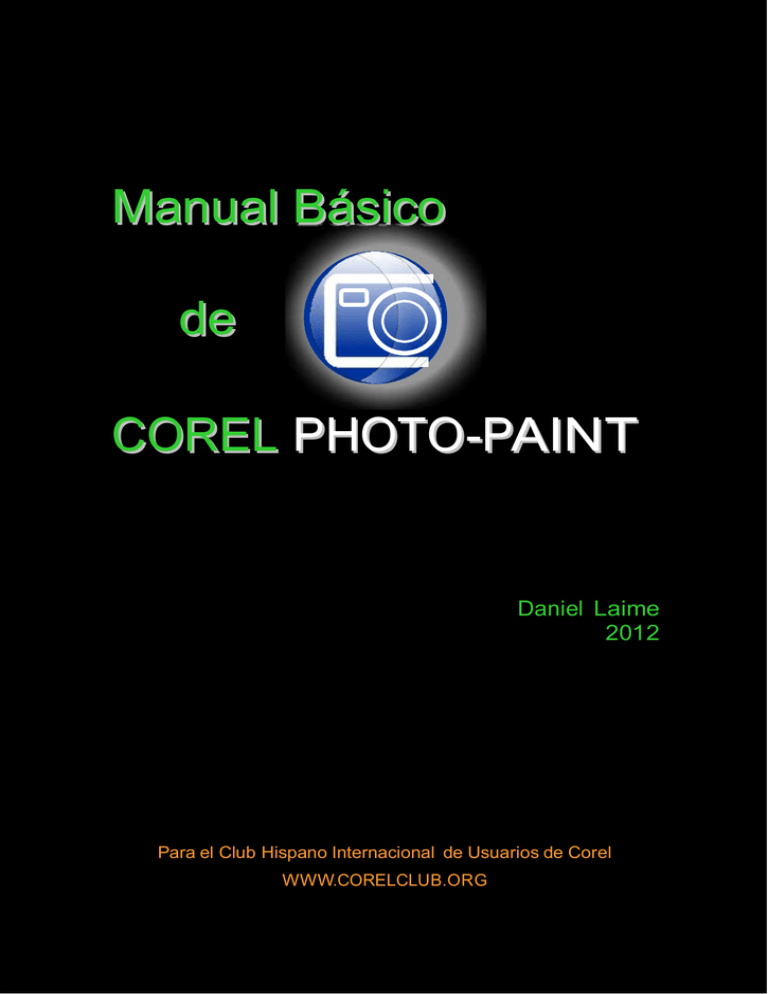
Manual Básico de COREL PHOTO -PAINT Daniel Laime 2012 Para el Club Hispano Internacional de Usuarios de Corel WWW.CORELCLUB.ORG CONTENIDO Contenido Pag 02 Capítulo 1 Introducción Pag. 03 Capítulo 2 Interfaz Pag. 07 Capítulo 3 Configuración de Documentos Pag. 12 Capítulo 4 Objetos y Texto Pág. 16 Capítulo 5 Máscaras, Canales y Trayectos Pág. 23 Capítulo 6 Relleno y pintura Pág. 30 Capítulo 7 Ajuste de Imagen Pág. 36 Capítulo 8 Retoque Pág. 41 Capítulo 9 Filtros de Efectos Pág. 45 Capítulo 10 Creación Web Pág. 49 Capítulo 11 Exportar e Importar Pág. 54 Manual Básico de Corel PHOTO-PAINT 2012© Daniel Laime Manual Básico de Corel PHOTO-PAINT Capítulo 1: INTRODUCCION Capítulo 1: INTRODUCCION 03 Este Manual básico de PHOTO-PAINT permitirá a quienes recién se inician con el programa conocer los aspectos prácticos y algunos secretos para trabajar rápidamente con imágenes bitmap. El manual está basado en la versión X3, pero casi todo lo que aquí se explica es aplicable a versiones anteriores del programa Corel PHOTO-PAINT es un potente programa editor de imágenes bitmap de nivel profesional incluído en el paquete de Corel Graphics Suite (versiones anteriores) y en CorelDRAW Graphics Suite X3. Con él es posible modificar y editar imágenes rasterizadas o bien crearlas partiendo de cero. La interfaz del programa es sumamente amigable como la de su hermano CorelDRAW. Las imágenes digitales se dividen en 2 tipos. Imágenes Vectoriales que se pueden crear con cualquier programa que utilice curvas o trazados vectoriales (CorelDRAW, Illustrator, Inkscape, etc.) y suelen ser independientes de la resolución: se pueden escalar sin merma de su calidad. Corel PHOTO-PAINT crea imágenes de raster, rasterizadas o llamadas también mapa de bits como las fotografías y están intimamente ligadas a la resolución: a mayor resolución mas definición y detalle tendrá la imagen; si tratamos de agrandarla desde un programa vectorial o de maquetación, su calidad dejará mucho que desear. La Resolución El píxel es la unidad de medida que tienen las imá genes d entro d e la co m p u t a d o ra . Ampliando una imagen se puede ver que está hecha como si fuera una 'rejilla' o 'tejido' co mp ue sta to talmen t e po r pe q ue ño s cuadraditos, esos son los píxeles. La resolución es el número de píxeles por pulgada (lineal) que tendrá una imagen una vez impresa. Se mide usualmente en pulgadas, es La imagen izquierda es de tipo vectorial, hecha en CorelDRAW, la otra se ha decir cuántos píxeles tendrá cada pulgada de la editado como bitmap. imagen. A mayor resolución -o sea más píxeles contenidos- más nitidez, detalle y peso tendrá una imagen. Suele denominarse ppp (píxeles por pulgada), ppi o dpi (dots per inch) en lengua inglesa. La resolución es diferente a dimensión. Esta última define las medidas físicas (en píxeles, milímetros, centímetros, pulgadas, etc.) que tendrá una imagen. Aunque son dos cosas distintas, resolución y dimensión están intrínsecamente ligadas: si reducimos la dimensión de la imagen, aumenta su resolución y viceversa. Las imágenes bitmap estan hechas de una rejilla o cuadrícula conformada por píxeles. 2007 - Daniel Laime - Corel-Experto del WWW.CORELCLUB.ORG Manual Básico de Corel PHOTO-PAINT 04 Utilizando el comando 'Mantener tamaño original' y definiendo milímetros como unidad de medida, hemos escalado la dimensión original en 50% y 25% respectivamente. El resultado es que en cada caso la resolución se ha duplicado. Pero también es posible redimensionar una imagen sin cambiar su resolución. En este caso la casilla Mantener tamaño original NO debe estar activada. El tamaño al que hace alusión esta casilla es el peso que tiene o tendrá el archivo en el disco. Una imagen se pueden ver perfecta en pantalla aún con baja resolución; pero si no nos aseguramos de tener la suficiente resolución para esa imagen, al imprimirla se verá dentada o 'píxelada'. Se dice que cuando se trabaja imágenes para pantalla o web, la resolución no es importante, pero vaya que sí lo es en un sentido inverso, es decir, suficiente con tener de 72 ppp a 96 ppp. Aumentarla es no solamente innecesario sino contraproducente por el peso que genera pues sabido es que éstas imágenes necesitan ser muy ligeras para su descarga inmediata. Modos de Color Los modos de color son formas diferentes de definir el color tanto en pantalla como en la página impresa. Existen varios modelos de color: RGB (RVA): Se le conoce como el modo aditivo, pues para aclarar un color se agregan cantidades superiores de luz Roja, Verde y Azul. Cada uno de estos colores puede tener hasta 256 niveles de intensidad. Es el modelo ideal para editar imágenes en pantalla y es usado también por todos los aparatos que filtran y transmiten luz: televisores, proyectores, escaners, etc. HSB: (Tono, saturación y brillo) El tono es el color puro. La saturación representa la intensidad del color. El brillo es la luminosidad u oscuridad de un color. CMYK (CMAN): Compuesto por cian, magenta, amarillo y negro. Se le conoce como el modo sustractivo y se aplica a los pigmentos. Cuando se proyecta la luz sobre un objeto, este absorbe algo de la luz y refleja el resto. La luz reflejada es el color que observamos. Estos colores no son tan puros y brillantes como los del modo RGB pero es el modo que utilizan las impresoras. LAB: Creado por la llamada Comisión Internacional de Iluminación (CIE), 2007 - Daniel Laime - Corel-Experto del WWW.CORELCLUB.ORG Manual Básico de Corel PHOTO-PAINT 05 teóricamente cubre los colores RGB y CMYK y es independiente de la luz y los pigmentos. Contiene 3 canales: uno para luminosidad (L) y los otros dos (a y b) para gamas de color. Blanco y Negro: en este modo cada píxel contiene un bit de información, con sólo dos opciones de color, negro o blanco. Es posible simular tonalidades de gris por medio del tramado, que es una técnica que convierte la imagen en puntos, líneas o motivos que el ojo percibe como un tono continuo. Escala de Grises: representa la información usando 8 bits por píxel y tiene posibilidad de 256 tonalidades de gris. Desde 0, el tono más oscuro y 256, el más claro. Color Indexado: llamado también Imagen con paleta, puede representar como máximo 256 colores de 8 bit por píxel. Se usa generalmente para imágenes GIF o PNG, al reducir el número de colores se reduce también el peso del archivo. Incluye la posibilidad de tramado para simular más colores. Un tema importante cuando hablamos de modelos de color es la profundidad de color, esta significa la cantidad de bits que requiere cada píxel para mostrar su color. Las profundidades más usuales son de 1 bit (2 colores) modo blanco y negro, 4 bits (16 colores), 8 bits (256 colores) como el modo Indexado, 16 bits (65,000 colores), 24 bits (16,7 millones de colores) como el RGB y 32 bits (16, millones de colores) como CMYK. Los modos más usados en edición digital son RGB pues es el modo que mejor resultado y performance alcanza para la aplicación de filtros y efectos (muchos de ellos trabajan exclusivamente en este modo de color). Todo trabajo en pantalla o web debe editarse en modo RGB, en tanto que el modo CMYK se utiliza para trabajos de impresión; aún así es muy común que estas imágenes se editen en modo RGB y al terminar se conviertan a CMYK. Duotonos Estas son imágenes en escala de grises que se imprime a dos tintas o colores directos, aunque es posible utilizar 3 tintas (tritono) o 4 tintas (cuatritono) o simplemente una (monotono). Esta técnica enriquece la profundidad de la imagen permitiendo tonalidades adicionales para las luces, sombras y medios tonos. 2007 - Daniel Laime - Corel-Experto del WWW.CORELCLUB.ORG Manual Básico de Corel PHOTO-PAINT 06 Para crear un duotono a partir de una imagen en color, es bueno crear una copia e ir a Imagen / Convertir a / Duotono. Sobre el color Un tema sumamente importante sobre el color es la Administración o Gestión de Color. De la misma forma que vemos en una tienda de electrodomésticos muchos televisores y en cada uno de ellos captamos los colores en forma diferente, en un monitor también sucede lo mismo. Los diferentes modelos de escáneres e impresoras también tienen colores distintos. Para garantizar que aquello que vemos en la computadora se pueda imprimir de forma muy similar se utiliza la Gestión de color. En Corel PHOTO-PAINT se accede a ella desde el menú Herramientas/Administración de Color. 2007 - Daniel Laime - Corel-Experto del WWW.CORELCLUB.ORG Manual Básico de Corel PHOTO-PAINT Capítulo 2: INTERFAZ 07 La interfaz de PHOTO-PAINT es similar a la de CorelDRAW, es decir, muy intuitiva y práctica. Consiste en barras de herramientas, ventanas acoplables, ventanas de diálogo, paletas de colores y la Caja de herramientas. Esta última nos permite aplicar rápidamente una serie de comandos para la edición de imágenes. Las ventanas acoplables nos permiten ahorrar espacio y son de gran ayuda para la administración de objetos, canales, colores, pinceles, trayectos, entre otros elementos. Accedemos a ellas desde el menú Ventana/Ventanas acoplables/... o por medio de atajos del teclado para cada una de ellas. La Caja de herramientas, usualmente a la izquierda de la pantalla, contiene contiene gran cantidad de comandos para aplicar las funciones más importantes de programa. 2007 - Daniel Laime - Corel-Experto del WWW.CORELCLUB.ORG Manual Básico de Corel PHOTO-PAINT 08 Los Menúes y submenúes son de gran importancia para acceder a la mayoría de las opciones del programa. Junto a ellos figura el atajo del teclado (teclas de acceso directo) elegido que puede ser predeterminado o personalizado por el usuario. Todos los comandos de ajuste, filtros y demás constan de ventanas de diálogo por medio de las cuales se puede aplicar el efecto a medida, mostrando una o 2 ventanas de previsualización (antes y después) o en su defecto, no mostrar nada y permitir que la comando se aplique directamente en la imagen. Otra característica para acelerar la edición es el menú contextual de las ventanas de diálogo desde donde se puede aplicar otro comando sin necesidad de salir del actual. 2007 - Daniel Laime - Corel-Experto del WWW.CORELCLUB.ORG Manual Básico de Corel PHOTO-PAINT 09 A través de la barra de estado (en la zona inferior de la pantalla) tenemos acceso rápido a información muy útil como puede ser dimensión, tamaño (peso), cuál herramienta está activa, etc. Presionando el triangulito negro elegimos la opción que mostrará la barra de estado. PHOTO-PAINT tiene una amplísima capacidad de personalización y configuración. A la mayoría de e–llas se accede desde la ventana Opciones (menú Herramientas / Opciones - CTRL+J). A la izquierda tenemos la categoría a elegir y a la derecha los cambios que podemos aplicar para configurar el programa a nuestro gusto. Ayudas para la precisión Existen algunos comandos que nos ayudan con la exactitud en la colocación y trabajo con los elementos. Las reglas, líneas • guía y cuadrículas son elementos que nos permiten precisión en el documento. Las tenemos disponibles desde e l m e n ú Ve r y p a r a aplicarlas con precisión, en el mi s m o m enú: Configurar... L as reglas las hacemos v i s i • b l e s/no v i si b l e sr á p i d a m en t e c o n CTL+MAYUS+R. A partir de ellas arrastramos en se n t id o v er t ic al u 2007 - Daniel Laime - Corel-Experto del WWW.CORELCLUB.ORG Manual Básico de Corel PHOTO-PAINT 10 horizontalmente para crear líneas guías. Para cambiar la unidad de medida de un documento abierto vamos a Opciones (CTRL+J), categoría Documento / Regla. • En el área Unidades elegimos la deseada (Horizontal y/o Vertical). Para configurar la unidad de medida para los nuevos documentos que se abran: en Opciones, categoría General / • Unidades. Si deseamos colocar las líneas guía en posiciones exactas debemos ir al menú. Ver/Configurar/líneas guía. • Con el encaje a líneas guía o cuadrícula los elementos se ciñen perfectamente a la posición requerida. • Usualmente se elige píxeles como unidad de medida cuando trabajamos imágenes para pantalla o web ya que así veremos el archivo al tamaño final que tendrá y suele ser suficiente la pantalla para visualizarlo a totalidad, mientras que para impresión es más común el uso de centímetros, milímetros, pulgadas, etc. Debido a que la resolución (ppp) para estos archivos es casi siempre superior a 150 ppp, tendremos que usar las herramientas de desplazamiento y zoom para ver el documento en su totalidad. Un comando de gran ayuda para la información de la imagen, los colores, los tamaños, la posición etc. es la ventana acoplable Información (CTRL+F1). Los parámetros que informa van variando a medida que el cursor se desplaza por la imagen. Zoom y desplazamiento La visualización es importante con el trabajo de imágenes. Desde la Caja de Herramientas accedemos a la herramienta Zoom y sus opciones. El zoom es totalmente independiente a la resolución de la imagen, su función es sólo para visualizarla en diferentes porcentajes. Con las teclas F2 acercamos (agrandamos el zoom) y con F3 nos alejamos a intervalos de 100%. • Ver/Aumentar-reducir • a tamaño de impresión hace una simulación y visualiza la imagen en pantalla a un tamaño aproximado al cual se imprimirá. En la parte inferior derecha del documento se encuentra el Explorador o navegante, que es un recuadro donde colocamos el cursor; con él es posible arrastrar y tener una equivalencia de arrastre en el documento real, de modo que nos desplazamos rápidamente en toda su extensión. 2007 - Daniel Laime - Corel-Experto del WWW.CORELCLUB.ORG Manual Básico de Corel PHOTO-PAINT 11 Visualizar colores Un punto importante en relación a los archivos gráficos es su correcta visualización en el monitor y que esta sea muy similar a la hora de ser impresa. PHOTO-PAINT - al igual que CorelDRAW - maneja este rubro desde el menú Herramientas / Administración de color. Si notamos que nuestros archivos se ven en colores muy apagados o demasiado saturados, es muy probable que no hayamos configurado correctamente este cuadro. C onfigurar el perfil RGB de preferencia igual a las demás aplicaciones gráficas que usemos (el gráfico de los 3 • círculos, al centro ): Adobe 1998, Apple RGB, sRGB, etc. Definir la salida final de nuestro trabajo: impresión de escritorio, profesional, para web, etc. y configurar antes de • empezar a crear la imagen por medio de la lista desplegable Configuración. C onfigurar los perfiles de monitor, impresora y escáner. • Si enviamos trabajos a una taller de impresión, solicitamos el perfil que ellos usan para impresión profesional y lo • añadimos a Perfil de Impresora de separaciones. 2007 - Daniel Laime - Corel-Experto del WWW.CORELCLUB.ORG Manual Básico de Corel PHOTO-PAINT Capítulo 3: CONFIGURACIÓN DE DOCUMENTOS 12 Corel PHOTOPAINT nos permite abrir imágenes que estén almacenadas en la computadora, como pueden ser fotografías tomadas de una cámara, escaneadas, de un CD, de internet, etc. pero también nos permite crear imágenes a partir de cero creando un nuevo documento. Para abrir una imagen: menú Archivo / Abrir (Ctrl+O) y buscamos su ubicación. • Para abrir una imagen copiada: Archivo / Nuevo / Desde el portapapeles. • Para crear una imagen: menú Archivo / Nuevo. (Ctrl+N) • Información de archivo Cuando abrimos un documento en Corel PHOTOPAINT (Archivo / Abrir - CTRL+O) tenemos disponibles algunos datos que debemos tener en cuenta, recurriendo a la ventana de Información de documento (menú Archivo / Información de documento): Dimensión del documento: Se refiere a las medidas físicas del documento: ancho y alto, que puede estar estipulado en píxeles, milimetros, centímetros, pulgadas, etc. Para cambiar la unidad de medida ir al menú Ver/ Configurar/ Cuadrícula y regla. En el cuadro de opciones que aparece ir al item Regla (a la izquierda) y modificar en Unidades / Horizontal, la unidad de medida que deseemos. La Resolución (ppp X y ppp Y): Esta se define como ppp (píxeles por pulgada) o dpi (dot per inch) y significa la cantidad de píxeles que pueden entrar en un pulgada cuadrada. Mientras más píxeles entren, más definida será la imagen y viceversa una vez impresa. Las resoluciones más usadas son 300ppp (para impresión de alta definición), 150-200 ppp (impresión láser), 100150 ppp (impresoras a inyección de tinta), 72-96 ppp (pantalla, web). Reducir o aumentar la dimensión y/o resolución de una imagen se llama Remuestrear. En el menú Imagen/Nuevo muestreo tenemos las opciones para ello. Tamaño o peso de la imagen: Esto significa qué cantidad de espacio esta ocupando una imagen en el disco y se mide en Kb, Mb, o Gb (imágenes extremadamente pesadas). Las imágenes de mayor resolución son las más pesadas. Formato: Equivale al tipo de archivo de la imagen. Los más usuales son CPT (el formato nativo de Corel PHOTOPAINT), PSD (Adobe Photoshop), TIFF, BMP, JPG, PNG. En PHOTO-PAINT podemos abrir practicamente cualquier tipo de archivo bitmap. Remuestrear Significa cambiar o modificar la resolución y/o la dimensión de la imagen. Es posible modificar uno sólo de estos atributos o hacerlo en una vez para ambos desde el menú Imagen / Nuevo muestreo. El primer paso es definir la resolución a la cual remuestrearemos; si lo haremos manteniendo el tamaño físico actual o se modificará este al cambiar la resolución. El ejemplo de abajo corresponde a una imagen tomada con cámara digital. Se modificó a milimetros para conocer la 2007 - Daniel Laime - Corel-Experto del WWW.CORELCLUB.ORG Manual Básico de Corel PHOTO-PAINT 13 medida real que tendrá al imprimirse. En el cuadro de la izquierda se cambio su resolución de 72 a 300 ppp. Con la casilla Mantener tamaño original, su dimensión física se adecuó automáticamente según la resolución. Por ello su peso sigue siendo igual. En el cuadro de la derecha se requería un tamaño fijo de 100 x 75 mm. Para ello desactivamos la casilla anterior y le dimos la resolución de 300 ppp. El cambio de tamaño se hizo manualmente y el peso de la imagen fue mucho menor. Las cifras que aparecen fuera de las casillas corresponden a las medidas originales. • Es importante establecer las medidas en cualquier unidad que no sean píxeles (en el menú desplegable) para saber • la dimensión que tendrá la imagen final, salvo que trabajemos para web o pantalla. Abrir un documento nuevo Desde el menú Archivo /Nuevo, creamos un nuevo documento nativo CPT, donde las opciones para aplicar son: Modo de Color, entre las que estan RGB, blanco y negro, escala de grises, CMYK, etc. Color de fondo si deseamos algún color concreto. Para eliminar cualquier fondo activamos la casilla Sin fondo. Tamaño, podemos elegir de una lista predeterminada o usando los cuadros Anchura y Altura. Resolución, tenemos una lista desplegable de las más usadas pero podemos colocar cualquier otra. Guardar un documento Para guardar una imagen: Archivo / Guardar y elegimos la ubicación deseada. De gran ayuda para visualizar la miniatura de nuestros archivos desde el explorador de windows o la ventana Guardar es el Visualizador de miniaturas que debemos checarlo para que se instale en el momento de la instalación de la suite de Corel o instalarlo insertando el disco del programa. La mejor forma de preservar y editar una imagen es guardarla en su formato nativo CPT (Corel PHOTO-PAINT). Esto nos permite conservar las capas, los canales, las máscaras, los efectos y demás filtros que hayamos aplicado a la imagen. De ahí es mejor crear una copia (Archivo/Guardar como) en otro formato requerido: TIFF, JPG, PSD, PNG, etc. Dependiendo del formato, es mejor acoplar (crear una sola capa) para no perder los efectos y comandos aplicados. 2007 - Daniel Laime - Corel-Experto del WWW.CORELCLUB.ORG Manual Básico de Corel PHOTO-PAINT 14 En el menú desplegable 'Guardar como' tenemos varias opciones. En la ventana de archivos y carpetas visualizamos las miniaturas de otros los CPT si hemos instalado el visualizador. Recortar Recortar una imagen es otra manera de reducir sus dimensiones física y de peso. Con esta opción también podemos eliminar partes no deseadas de los bordes de una imagen. Consiste en establecer un recuadro con la herramienta Recortar (en la Caja de herramientas - tecla D) definiendo el tamaño y la zona de la imagen que queremos recortar. Desde la barra de Propiedades de la • herramienta se puede estipular un tamaño exacto de recorte, tanto horizontal como vertical. Arrastrando desde dentro del recuadro • podemos mover la posición del recorte. Para terminar el recorte dar doble clic • dentro del recuadro o presionar la tecla Enter. L o que no esta incluido en el recuadro, se • descarta. 2007 - Daniel Laime - Corel-Experto del WWW.CORELCLUB.ORG Manual Básico de Corel PHOTO-PAINT 15 Aumentar papel PHOTO-PAINT denomina Papel al lienzo o área de trabajo de una imagen. Este lo podemos modificar en cualquier momento de la edición vía el menú Imagen / Tamaño de Papel. La opción Posición de la ventana corresponden a la ubicación que tendrá la imagen actual en relación al papel o lienzo una vez redimensionado. Otros comando prácticos y útiles que operan en toda la imagen son: Reflejar ya sea en sentido horizontal o vertical. Girar permite rotar la imagen. Tiene las opciones: Rotar 90° hacia la derecha, 90° hacia la izquierda, 180° y Rotación personalizada. Duplicar es un excelente comando para tener una copia disponible de la imagen, esta la podemos conservar con todas sus capas o acoplarla. Los tres comandos se encuentran en el menú Imagen. 2007 - Daniel Laime - Corel-Experto del WWW.CORELCLUB.ORG Manual Básico de Corel PHOTO-PAINT Capítulo 4: OBJETOS Y TEXTO 16 Los objetos en Corel PHOTO-PAINT sirven para editar partes de una imagen en forma independiente. Funcionan a manera de láminas que se superponen unas sobre otras. De esta forma se pueden mover, desplazar, girar, copiar, etc. independientemente sin afectar el resto de la imagen. En otros programas editores de bitmaps se denominan Capas pero tienen la misma funcionalidad. Crear Objetos Para crear un nuevo objeto ir al icono inferior de la ventana Objetos y hacer clic sobre el icono inferior Nuevo Objeto. Otras opciones son: Desde el menú Objeto/Crear/Nuevo objeto. • Desde el menú contextual de la ventana Objetos/Nuevo objeto. • También desde este menú podemos nombrar o renombrar un objeto eligiendo Propiedades de objeto. O • haciendo doble clic sobre el nombre del objeto. La ventana de Objetos con sus múltiples opciones y a la derecha Propiedades de Objeto que aparece al dar doble clic sobre un objeto. Al importar (CTRL+I) o pegar (CTRL+V) una imagen del portapapeles esta se añade como un objeto nuevo que se visualiza en la ventana Objetos y se remuestrea a la resolución configurada para el documento actual, en caso tenga una distinta. Selección de Objetos La manera mas simple de seleccionar un objeto es desde la ventana Objetos: hacer clic sobre el objeto requerido. Seleccionar el objeto desde la imagen haciendo clic sobre él con la herramienta Selección. • Para deseleccionar un objeto damos clic a Fondo en la ventana Objetos o a una parte vacía de la zona de trabajo • . 2007 - Daniel Laime - Corel-Experto del WWW.CORELCLUB.ORG Manual Básico de Corel PHOTO-PAINT 17 Transformación de Objetos E s t os s e pu e de n modificar rápidamente con la her ra mient a Selección utilizando los comandos de la barra de Propiedades (incluyen po sici ón y ta ma ño , r ot a c i ón , e s c a la , inclinación, distorsión, y perspectiva) o en su defecto con el menú Objet o la opciones Reflejar y Girar. Cuando está activa la herramienta selección se puede acceder a sus variantes Modo de posición y tamaño, rotación, inclinación, distorsión y perspectiva por medio de la barra de Propiedades. La importante opción de Reflejar un objeto está disponible desde el menú Objeto / Reflejar... (vertical u horizontal). Mover, enlazar y alinear Objetos Para mover un Objeto debe estar activa la herramienta Selección. Luego usar las teclas de desplazamiento para trasladarlo. Presionando MAYUS empujamos la capa a incrementos de 10 píxeles cada vez. Para agrupar objetos basta con seleccionarlos y hacer clic derecho en cualquiera de ellos para elegir Agrupar (Ctrl+G). Para alinear y distribuir objetos debemos seleccionarlos. El primer objeto seleccionado servirá de guía, es decir, se alinearán y/o distribuirán en relación a él. Utilizar el menú Objeto/Organizar/Alinear y Distribuir (Ctrl+Mayus+A).La Opción A Activo alinea según los objetos seleccionados, Seleccionado con documento lo hace según el archivo. 2007 - Daniel Laime - Corel-Experto del WWW.CORELCLUB.ORG Manual Básico de Corel PHOTO-PAINT 18 Operaciones con Objetos Duplicar: E n menú Objeto/Duplicar objeto. • E n la ventana Objeto Arrastramos el objeto elegido hasta el icono de Nuevo objeto . • Eliminar Clic en el icono de Eliminar objeto en la ventana Objetos. • M enú Objeto/Eliminar. • Copiar selección permite crear un nuevo objeto desde la selección de otro. M enú Objeto/Crear /Objeto: copiar selección. • Cortar selección permite crear un nuevo objeto eliminando el área seleccionada de otro. M enú Objeto/Crear /Objeto: cortar selección. • Combinar dos o más objetos crea un solo objeto Clic en el botón Combinar objetos juntos en la ventana Objetos. • M enú Objetos / Combinar Objetos • Acoplar, crea una sola capa de la imagen M enú Objetos/Combinar/Combinar todos los objetos con el fondo(CTRL+MAYUS+FlechaArriba) • • Opacidad y modos de Fusión Dentro de la ventana acoplable Objetos tenemos 2 comandos de gran potencia para la creación de imágenes. Opacidad: Los objetos pueden modificar su nivel de opacidad. Un 100% significa que el objeto es totalmente opaco (visible). Un 0% equivale a transparencia total. Modo de Fusión: Esta opción avanzada nos permite combinar visualmente dos objetos según los colores de sus píxeles. Esto crea un píxel compuesto nacido de las mezclas que se hayan efectuado en el objeto activo y debajo de él. Corel PHOTO PAINT posee 28 modos de fusión que combinado con el porcentaje de Opacidad nos permite cr ea r ef ect os deslum bra ntes en la imagen. La imagen superior derecha esta compuesta por 3 objetos que se definen en la ventana de la derecha, mientras que la de abajo se trata de otra aplicación de modo de fusión cambiando el orden de las capas: el sunset abajo y el tigre encima. 2007 - Daniel Laime - Corel-Experto del WWW.CORELCLUB.ORG Manual Básico de Corel PHOTO-PAINT 19 Bloquear transparencia de objetos Un objeto o capa consta de píxeles visibles (el elemento visible del objeto) y píxeles transparentes. Al tener activada est a o pc ió n po de m os u sa r l a s herramientas de pintura o relleno de modo que solamente los píxeles visibles de el objeto se puedan modificar. Al interntar pintar con un pincel sin tener el botón de bloqueo de transparencia activado, se pintan hasta los píxeles invisibles (izquierda) . Por el contrario, sólo se pintan los píxeles visibles del objeto. Aplicación de Sombras Es posible crear efecto tridi men sio n al en un objet o g ra ci a s a las so m b r a s o br illo s (destellos). En la Caja de herramientas elegimos Sombra Interactiva y por medio de sus comandos en la barra de Propiedades configuramos el efecto a medida. Es posible elegir o p c i o n e s predeterminadas en el m enú d esp legab le i z q u i e r d o (Pr eest a bleci do s) o guardar nuestras propias configuraciones y eliminar otras. En la imagen derecha se arrastró interactivamente desde el objeto ( texto rojo) para crear su sombra , luego con los comandos de la barra de Propiedades se fue afinando la sombra a voluntad. El destello de la palabra 'Concert' también se creó con la misma herramienta. Transparencia Interactiva Esta práctica herramienta ubicada en la Caja de herramientas permite crear efectos degradados de transparencias para añadir realismo ó para fundir dos o más imágenes en una. Consiste en el manejo interactivo de nodos que podemos arrastrar para configurar el efecto y aplicar sus múltiples opciones en la barra de propiedades. La herramienta se compone de 2 nodos cuadrados (blanco y negro) iniciales. El negro equivale a cero de transparencia y el blanco a transparencia total. Arrastrando ambos aplicaremos transparencia en la zona deseada. En la barra de Propiedades elegimos en tipo de transparencia (sencillo, lineal, elíptico, rectangular, etc). Es posible aplicar más nodos a la línea interactiva arrastrando desde la paleta de colores (negro o blanco) hasta la ubicación deseada en la línea. 2007 - Daniel Laime - Corel-Experto del WWW.CORELCLUB.ORG Manual Básico de Corel PHOTO-PAINT 20 En las 4 imágenes superiores se ha aplicado transparencia interactiva lineal dependiendo de la posición y efecto requerido para fundir todas en un collage que sirvió para un banner publicitario de artes visuales (inferior). Grupo de Recorte Este es un comando que crea una máscara basandose en el objeto inmediatamente inferior. El resultado es parecido al Powerclip de CorelDRAW. Necesitamos una imagen y un objeto inferior que servirá de máscara. Si se habilita el icono del clip (a la derecha del icono de visualización de objeto) el objeto se recortará automáticamente según la forma del objeto debajo. Este comando se puede activar/desactivar con sólo accionar el icono de clip. Añadiendo el icono de clip a la imagen superior, esta se recorta automáticamente de la forma de objeto inferior, en este caso, el texto. A este último se le aplicó una sombra. 2007 - Daniel Laime - Corel-Experto del WWW.CORELCLUB.ORG Manual Básico de Corel PHOTO-PAINT 21 Máscara de Corte Es posible crear máscaras para ocultar o visualizar partes de una imagen y crear efectos llamativos. La gran diferencia con las máscaras convencionales es que las máscaras de corte se pueden editar en cualquier momento: nos permiten deshacer y rehacer con solo pintar. Para crearla elegimos el objeto y vamos a menú Objeto/Máscara de corte/Crear/desde transparencia de objeto o desde máscara. Y seleccionamos en la ventana Objeto la máscara (debe tener un contorno rojo para poder trabajarla). Al objeto 7 (el anillo) se le ha aplicado una máscara de corte, luego se ha activado la máscara del objeto 2 (planeta). Con la máscara de corte seleccionada se ha pintado con un pincel de color negro para borrar la parte del anillo que no se debe ver. Las máscaras de corte se pueden aplicar a objetos que ya tienen una máscara convencional o sin ella. • Con negro borramos parte de la imagen y con blanco rehacemos lo borrado. • Podemos utilizar selecciones para pintarlas o pintar directamente con negro o blanco usando las herramientas de • pintura. Para cambiar entre negro a blanco y viceversa usamos el comando de la Caja de herramientas Intercambiar color. • TEXTO Aplicar texto en Corel PHOTO-PAINT es muy sencillo utilizando la herramienta Texto. Se suele aplicar a porciones cort a s d e tex t o q u e r eq uier e n efec t os llamativos. Para aplicar texto U sar la herramienta texto • en la Caja de herramientas y escribir. Arrastrar • pa r a seleccionar todo el texto escrito y Formatear con la barra de Propiedades Para colorear texto hacer c l i c • i z q u i e r d o e n cualquiera de la Paleta de colores. Volver a la herramienta • Selección para finalizar la 2007 - Daniel Laime - Corel-Experto del WWW.CORELCLUB.ORG Manual Básico de Corel PHOTO-PAINT 22 edición de texto. Podemos crear una máscara a partir del texto para darle efectos y rellenos. • También es posible crear texto que se ciña a un trayecto determinado. El primer paso es crear un trayecto con la herramienta (F10), luego escribir el texto y por medio del menú Objeto / Texto / Adaptar texto a trayecto, seleccionar el texto con la flecha que tendremos disponible. Al seleccionar el texto con la herramienta Texto (T), la barra de Propiedades describirá una serie de opciones para configurar la presentación texto-trayecto. 2007 - Daniel Laime - Corel-Experto del WWW.CORELCLUB.ORG Manual Básico de Corel PHOTO-PAINT Capítulo 5: MÁSCARAS, CANALES Y TRAYECTOS 23 Las Máscaras -llamadas también selecciones- se utilizan para separar áreas de una imagen, ya sea para trasladar esa parte a una capa propia, a un archivo distinto o para editarla (aplicarle un filtro, variar su contraste, rellenarla con una textura, etc.) PHOTOPAINT cuenta con gran cantidad de herramientas para aislar o separar áreas y trabajarlas independientemente. Las máscaras cubren, cuidan, protegen la zona elegida. El area editable es aquella que no está enmascarada. La parte enmascarada permanecerá sin modificar. Al visualizar la máscara con el comando Superposición de máscara, la zona de la máscara se cubre de un tono rojizo (Ver el ejemplo más adelante). La máscara en modalidad Recuadro de máscara (CTRL+H) 1 Máscara Rectágulo - permite crear selecciones rectangulares. 2 Máscara Círculo - crea círculos y elipses. 3 Máscara Mano alzada - haciendo clic en diferentes puntos crea selecciones poligonales y arrastrando crea selecciones libres. 4 Máscara Lazo - Crea una selección basada en una gama de color según el color inicial y el valor de tolerancia aplicado. 5 Máscara Magnética - Intenta ceñirse por color a los bordes de una forma. 6 Máscara Varita Mágica - Selecciona áreas basado en el color y la tolerancia elegidos. 7 Máscara Pincel - Enmascara zonas pintando como si de un pincel se tratara. Podemos utilizar los Modos de máscara: Normal, Añadir, R e s t a r, I n t e r s e c a r o Superponer. Estos modos permiten ampliar, reducir o crear formas a medida para una selección. Las Herramientas de máscara en la Caja de herramientas, Los modos de máscara y la barra de herramientas 'Máscara / Objeto'. 2007 - Daniel Laime - Corel-Experto del WWW.CORELCLUB.ORG Manual Básico de Corel PHOTO-PAINT 24 Modificar los bordes de una máscara En el menú Máscara / Contorno de máscara se encuentran otras opciones que permiten modificar los bordes de una selección, aplicando un porcentaje o nivel en cada una de ellas. Fundido, un comando muy usado, permite difuminar suavemente un borde de selección según la cantidad de • píxeles que queramos incluir. Aumentar, acrecienta la selección a las zona próximas adyacentes que tienen el mismo color según el valor de • Tolerancia. Similar, es parecido a Aumentar, con la diferencia de que las zonas seleccionadas no necesitan ser adyacentes. • B orde, quita parte de la máscara actual para crear un borde del grosor elegido. • Suavizar, redondea las esquinas afiladas de una selección. • Umbral, es opuesto a suavizar pues permite hacer más patentes los bordes. • Expandir y Reducir, permite contraer o dilatar una selección de acuerdo al número de píxeles especificado. • Las máscaras superiores se visualizan en modalidad 'Pintar sobre máscara' (CTRL+K). A la primera se le aplicó Fundido, a la segunda Expandir, a la tercera Borde y a la última, Suavizar. La máscara original es la que se visualiza como 'Hormigas marchando'. Trucos con máscaras Para seleccionar toda la imagen: CTRL+A • Para deseleccionar: CTRL+R • Para Invertir una selección: Ctrl+MAY+I • Para crear un cuadrado o círculo perfecto presionar CTRL antes de dibujar la máscara. • Mover una selección sin su contenido: arrastrar dentro de la selección con la herramient Transformación de • 2007 - Daniel Laime - Corel-Experto del WWW.CORELCLUB.ORG Manual Básico de Corel PHOTO-PAINT 25 máscara (M). Cortar el contenido de una selección y pegarlo en una nueva capa: CTRL+MAY+FlechaArriba. • C opiar el contendo de una selección en una nueva capa: CTRL+FlechaArriba. • Transformar una máscara A través de la herramienta Transformación de Máscara (M) es posible editar modificando los siguientes aspectos, gracias a los ocho manejadores que aparecen alrededor de la selección o si deseamos transformar con mayor precisión utilizamos la barra de Propiedades: - Posición - Rotar - Escala - Tamaño - Inclinar - Distorsionar - Perspectiva CANALES Los canales existen en todas las imágenes de Corel PHOTO-PAINT y se tratan como documentos independientes en escala de grises. Existen 3 tipos de canales que se pueden visualizar en la ventana acoplable Canales (CTRL+F9): Canales de Color: dependen del modo de color de la imagen. Si se trata de una imagen RGB existirán 3 canales: rojo, verde y azul. Si fuera una imagen CMYK se verán 4 canales: cian, magenta, amarillo y negro. A cada uno de estos canales se le puede aplicar filtros, duplicar, corrección, etc. Canales Alfa: Estos canales en realidad son máscaras guardadas. Cuando creamos una selección con cualquiera de las herramientas de máscara, esta se visualiza en la paleta Canales como un canal llamado Máscara actual . Si deseamos guardar esta selección para utilizarla luego entonces iremos al menú Máscara/Guardar/Guardar como canal y se convertirá en un canal Alpha. Canal de color directo: es posible conservar un color directo para impresión profesional en un canal de 8 bits donde se almacena información sobre dicho color, su intensidad y su aplicación. Pa r a c a r g a r u n a s e l e c c i ó n g u a r d a d a o p t a m o s p o r m e n ú Máscara/Cargar/(nombre del canal). 2007 - Daniel Laime - Corel-Experto del WWW.CORELCLUB.ORG Manual Básico de Corel PHOTO-PAINT 26 Editar una máscara como canal Para enmascarar un área nos valemos de cualquiera de las herramientas de máscara. Al crearla notaremos que se ha creado un nuevo canal. Al seleccionar este canal en la ventana Canales se ve el recubrimiento rojizo sobre las areas seleccionadas. Las áreas seleccionadas mantienen el color rojizo mientras que las no seleccionadas permanecen sin colorear. Para modificar una selección estando activado el canal creado no es necesario usar las herramientas de selección sino las de pintura como el pincel: pintando con blanco se crea o añade a una selección. Pintando con negro se quita o resta a una selección. Equivale a los modos de máscara, que vimos anterioremente. También se puede crear máscaras convencionales (herramientas de máscara) dentro de un canal. Máscara visualizada como (1) Recuadro de máscara - CTRL+H, (2) Pintar sobre la máscara - CTRL+K y (3) Superposición de máscara Máscara / Superposición de máscaras. Una manera eficaz de editar una máscara es usar la herramienta de máscara Mano alzada (K) y luego entrar al canal activo (ALT+4, si el documento es RGB), pintar con blanco o negro para refinar la máscara. Para cambiar de color entre el blanco y negro usamos el botón Intercambiar color de la Caja de Herramientas. Para crear una selección fundida se pinta con un pincel difuso con el canal seleccionado. Si es una selección de bordes normales, podemos usar Efectos / Desenfocar / Desenfoque gaussiano que produce el mismo efecto fundido o calado. Comando Recortar-Extraer Este comando se utiliza para realizar selecciones sin la necesidad de usar las complicadas herramientas de selección. Para ello dibujamos un contorno del objeto a separar modificando las varias opciones disponibles. Resaltar: sirve para crear el contorno, modificando el grosor y el color del pincel según el objeto a separar (áreas nítidas o difusas). Relleno interior: una vez que se ha rodeado todo el objeto con el contorno de la herramienta Resaltar, usamos el Relleno interior dentro del objeto para colorearlo (podemos elegir el color en Color de relleno). Si se rellena, significa que el objeto se ha separado de su fondo. Borrador: nos permite eliminar un trazo de la herramienta resaltar. Podemos usarla presionando el botón derecho del ratón. Ver: podemos visualizar nuestro elemento extraído eligiendo Previsualizar y luego éste comando para ver el 2007 - Daniel Laime - Corel-Experto del WWW.CORELCLUB.ORG Manual Básico de Corel PHOTO-PAINT 27 elemento antes y después de ser separado. Añadir detalle: se utiliza para incluir zonas que no se han tomado según la previsualización, igual que el resalta dor usa un pinc el de la m edid a que especifiquemos. Quitar detalle : realiza la tarea inversa, eliminando aquellas partes que se hayan incluído pero se deseen descartar. Las opciones de previsualiación para esta herramienta son amplias , permitiendo ver o no el resalte, la imagen original, el color del fondo entre otras opciones. Este comando funciona bien con elementos que estén medianamente bien contrastados con el resto de la imagen. Caso contrario debemos optar por otra herramienta de selección. O en su defecto, ir puliendo la máscara con Añadir o Quitar detalle, para luego una vez concluída la máscara refinarla con la herramienta Borrador (X). 2007 - Daniel Laime - Corel-Experto del WWW.CORELCLUB.ORG Manual Básico de Corel PHOTO-PAINT 28 LOS TRAYECTOS Los trayectos permiten, entre otras tareas, separar, aislar o recortar una parte de la imagen. Estos tienen la facilidad de manipularse y editarse por medio de nodos, curvas y puntos de control como la herramienta Bézier de CorelDRAW. La utilidad de este comando destaca al separarse generalmente objetos inanimados y de contornos bien definidos. Para aplicarlo debemos: Seleccionar la herramienta Trayecto en la Caja de Herramientas.(F10) • H acer clic para crear puntos y lineas rectas en el elemento de la imagen que queremos aislar. • Con la herramienta Forma (en la barra de Propiedades de Trayecto) seleccionamos y manipulamos los nodos • delineando el contorno del elemento. Podemos cambiar los nodos a simétricos, asimétricos, o suaves. Es posible crear una selección basada en el trayecto con el comando Crear una máscara a partir del trayecto en la barra • de Propiedades. Es posible crear un trayecto basado en una selección: Máscara / Crear / Trayecto a partir de máscara. • (1) Clic en cada punto para crear aproximadamente el trayecto. (2) Modificando con Bézier se ciñe correctamente el trayecto. (3) Con el comando respectivo se convierte en trayecto a máscara. Los trayectos pueden coexistir perfectamente con las máscaras, de modo que para ocultarlos nos basta activar el icono del ojo en la ventana Trayecto. Para editar el trayecto recurrimos a la barra de propiedades, modificamos los tipos de curva, ampliamos el zoom y arrastramos los nodos para ceñir perfectamente. 2007 - Daniel Laime - Corel-Experto del WWW.CORELCLUB.ORG Manual Básico de Corel PHOTO-PAINT 29 La ventana acoplable Trayecto (Alt+F10) permite almacenar todos los trayectos de una imagen, visualizarlos u ocultarlos , nombrar, importar, exportar, eliminarlos o convertilos en trayecto de recorte. Una vez concluida la máscara nacida de un trayecto, talvez sea necesario una reducción (menú Máscara/Contorno de máscara/Reducir) con una anchura de 1 o 2 para ceñir perfectamente la selección al objeto. 2007 - Daniel Laime - Corel-Experto del WWW.CORELCLUB.ORG Manual Básico de Corel PHOTO-PAINT Capítulo 6: RELLENO Y PINTURA 30 Corel PHOTO-PAINT tiene amplias posibilidades para rellenar o pintar una imagen, una selección, un objeto o cualquier elemento deseado. Se puede aplicar pinceladas cual si se tratara de un lienzo dispuesto para un artista. Establecer rellenos Usualmente existen 3 tipos de elementos que se pueden colorear o rellenar dentro de un archivo CPT: Fondo: eligiendo un color/relleno para este elemento se colorea el papel o lienzo del archivo. Primer plano: Corresponde al color/relleno que puede tomar el Texto y las herramientas de pintura, como pinceles, etc. Relleno: Cualquier objeto, selección o forma se coloreará predeterminadamente con el color/relleno que se tenga elegido como Relleno. Colorear-rellenar valiéndonos de los cuadros de la Caja de herramientas o la ventana acoplable Color (CTRL+F2) Usando la Paleta de colores es posible elegir rápidamente un color uniforme para cada uno: Clic izquierdo sobre un color establece el color • de Primer plano. Clic izquierdo mas CTRL establece el color de • Fondo. Clic derecho establece el color de Relleno. • Tipos de Relleno El relleno más sencillo es el relleno Uniforme o sólido, como el que se puede aplicar con la Paleta de colores. Pero también existen otros más complejos como el relleno degradado, mapa de bits o textura. Para aplicar cualquiera de ellos hay varias formas pero la más eficiente talvez sea por medio del cuadro de diálogo Editar relleno y transparencia 2007 - Daniel Laime - Corel-Experto del WWW.CORELCLUB.ORG Manual Básico de Corel PHOTO-PAINT 31 (CTRL+Retroceso). Con el botón Editar ingresamos a las opciones propias según el tipo de relleno elegido. A través de él accedemos al arsenal más completo que posee PHOTO-PAINT para las tareas de relleno y coloreado. Uniforme: todo el elemento se rellena con un color uniforme elegido. Desde aquí tenemos acceso a todos los millones colores sólidos que se puede aplicar como relleno. Degradado: Los tipos de degradado pueden ser lineal, radial, cónico, cuadrado o rectangular. Es posible crear un degradado a 2 colores o personalizado añadiendo más colores y guardarlo como preestablecido. Una forma rápida de aplicar un relleno degradado es usar la herramienta Relleno Interactivo (G) con la cual se puede arrastrar desde un punto a otro para crear el degradado. Añadimos nuevos colores arrastrando desde la Paleta hasta el punto requerido. Mapa de Bits: Este tipo de relleno puede estar basado en un preestablecido de la lista de PHOTO-PAINT o se puede crear partiendo de una imagen que tengamos guardada en el disco, presionando el botón Cargar. 2007 - Daniel Laime - Corel-Experto del WWW.CORELCLUB.ORG Manual Básico de Corel PHOTO-PAINT 32 Textura: Consiste en un laboratorio digital de infinidad de texturas que gracias a la multitud de sus parámetros se pueden personalizar según se requiera y así lograr millones de combinaciones. Si no existe ninguna máscara activa el objeto (capa) se rellenará completamente, incluído sus píxeles transparentes. Si deseamos rellenar solamente el objeto visible, activamos el botón de la ventana Objetos Bloquear transparencia de objetos. La bola de madera se ha creado usando 2 capas de rellenos (Mapa de bits y degradado elíptico) con el boton 'Bloquear transparencia de objeto' activado. El fondo es un degradado lineal. Ambos degradados se aplicaron con la herramienta Relleno interactivo.(G) Formas Desde la Caja de Herramientas, las herramientas de Forma: Rectángulo, Elipse, Polígono y Línea crean figuras que indican sus nombres, de modo que no es necesario utilizar máscaras para crear estas formas geométricas. Predeterminadamente las formas se crean como objetos independientes (capa propia). Tienen la particularidad de poseer 2 atributos: Relleno y Borde, salvo Línea que solo posee borde. Se puede anular cualquiera de los dos pero no ambos. El Borde toma el color del primer plano y el relleno se configura desde la barra de propiedades en caso se quiera cambiar el actual. El relleno tiene las mismas opciones que los demás elementos: Uniforme, degradado, mapa de bits y textura. 2007 - Daniel Laime - Corel-Experto del WWW.CORELCLUB.ORG Manual Básico de Corel PHOTO-PAINT 33 Pintar con pinceles Otra característica que amplía las posibilidades creativas son los pinceles de PHOTO-PAINT a los cuales se les puede aplicar un sin fin de configuraciones para crear pinceladas a medida. Además es posible añadir pinceladas personalizadas y guardarlas. Para acceder a los pinceles elegimos la herramienta Pintar (P) de la Caja de Herramientas. La barra de Propiedades muestra entonces las principales opciones de configuración de cada pincel. A la izquierda de la barra tenemos graficados todos los tipos de pinceles existentes. Una configuración básica de cada uno de ellos es como la imagen superior. 2007 - Daniel Laime - Corel-Experto del WWW.CORELCLUB.ORG Manual Básico de Corel PHOTO-PAINT 34 Par a config ur a r rápidamente un pincel la barra de Propiedades es más que suficiente , pero si deseamos personalizar a medida un pincel o crear uno nuevo partiendo de una imagen existente, será necesario valernos de la v ent an a ac o p lab le Configuración de pincel (CTRL+F4). A través de esta ventana se puede configurar todas las opciones avanzadas para pinceles, crear nuevos, guardarlos, eliminarlos, etc. Diseminador de imágenes Este comando ubicado en la Caja de Herramientas (I) considerado uno más de pintura, se vale de pinceladas para aplicar su efecto pero no pinta con color sino con imágenes preestablecidas y su aplicación tiene gran cantidad de opciones a través de la barra de propiedades como: tipo de pincel, tamaño, número de pinceladas, espaciado, Extender, fundir, opciones de imagen, entre otras. Se puede crear una lista de diseminar personalizada a través de imágenes propias por medio del botón Crear una lista de imágenes. Con cualquier herramienta que use pinceles (Pintura, Efectos, diseminador, etc) y usando la herramienta Trayecto (F10) es posible crear pinceladas que se ciñan a una trayectoria específica. Para ello, luego de configurar la pincelada elegida y teniendo un trayecto activo, ir a Objeto / Editar trayecto / Pincelada a lo largo de trayecto. 2007 - Daniel Laime - Corel-Experto del WWW.CORELCLUB.ORG Manual Básico de Corel PHOTO-PAINT 35 Se eligió el pincel Deportes configurandolo a medida y utilizando el trayecto superior para ceñir la pincelada. Las estrellas de fondo también se aplicaron con el Diseminador. 2007 - Daniel Laime - Corel-Experto del WWW.CORELCLUB.ORG Manual Básico de Corel PHOTO-PAINT Capítulo 7: AJUSTE DE IMAGEN 36 Ajustar o corregir una imagen equivale, en el sentido más específico, a mejorar su contraste y color. PHOTOPAINT tiene gran cantidad de comandos avocados a esta necesaria y diligente tarea. La decisión de cuál(es) comando(s) utilizar dependerá de la imagen que tengamos al frente, la comodidad y conocimiento que tengamos en cada comando. A la mayoría de opciones de mejora de imágenes ingresamos por el menú Ajustar (versión X3) o Imagen (versiones anteriores). Una práctica muy eficaz es crear atajos de teclado (desde el panel Opciones) para las funciones más usadas. En la imagen existen varias que el autor ha creado para algunos comandos de mejora de imagen De gran importancia ant es de cor r egir cualquier imagen es conocer cóm o e stá constituído su rango tonal, es decir cómo se distribuyen sus zonas oscuras, medias y claras (sombras, medios tonos y resaltes). Lo podemos hacer de dos modos: P or m edi o d el histograma: Imagen / Histograma Por medio de sus niveles: Ajustar / Mejora de contraste El Histograma de una image n mu estr a lo s to no s o scu ro s a la izquierda, los claros a la derecha y los medios en el centro, de modo que así podemos saber cómo s e r ep a r t en l a s tonalidades y qué debemos cambiar, como por ejemplo mejorar el cont ra st e o por el 2007 - Daniel Laime - Corel-Experto del WWW.CORELCLUB.ORG Manual Básico de Corel PHOTO-PAINT 37 contrario aumentarlo si los tonos medios dominan la imagen. Una imagen oscura siempre tendrá sus tonos repartidos hacia la izquierda del histograma, mientras que en una imagen clara será a la inversa. Mejora de Contraste El comando Mejora de Contraste (también conocido como Niveles) es muy eficaz si se trata de contrastar y repartir correctamente los tonos de una imagen. De la misma forma que en el histograma, los tonos se ubican de oscuridad a luminosidad de izquierda a derecha. Para aclarar la imagen, desde Recorte de valor de entrada, deslizamos la flecha derecha hacia la izquierda. Para En la imagen lateral los medios tonos dominan la imagen lo que la hace 'plana' y sin vida. Abajo se ha aumentado las sombras y ligeramente la iluminación, lo que ha favorecido el contraste y le ha dado 'brillo' a la imagen. 2007 - Daniel Laime - Corel-Experto del WWW.CORELCLUB.ORG Manual Básico de Corel PHOTO-PAINT 38 oscurecer la imagen deslizamos en sentido contrario la flecha izquierda. Al modificar únicamente el Ajuste de Gama los tonos se aclaran u oscurecen proporcionalmente sin variar el contraste. Se puede modificar tonos exactos usando los campos numéricos en lugar de las flechas. Curva Tonal Este comando es capaz de mapear (ajustar) cualquier color de la imagen . Aunque se trata de uno de los comandos de corrección más complejos, su uso básico no entraña gran dificultad. La línea a modificar es de color blanco (en la imagen, para visualizarla está de gris), cuando se arrastra un punto de ella, todos los tonos se modifican proporcionalmente; para evitar la modificación de algún tono, se crea nuevos puntos y/o se modifica el 'Estilo de curva'. Consiste en una cuadrícula donde se muestra una línea diagonal que representa los tonos de la imagen. En su modalidad predetermina (RGB) la zona inferior-izquierda de la línea equivale a los tonos oscuros en tanto que la parte superior derecha, los tonos claros. Existe una línea blanca para la imagen general y una para cada canal existente. La barra degradada horizontal, debajo de la cuadrícula, representa los tonos de la imagen, de modo que para modificar cualquier tono arrastraremos desde esa ubicación la línea diagonal. La barra degradada vertical, a la izquierda, representa los tonos a los que queremos llegar una vez modificada la imagen. Para cambiar a la modalidad CMYK y conocer la cantidad de tinta que se debe utilizar, damos clic en el pequeño recuadro inferior-izquierdo de la cuadrícula. Las barras degradadas se invertirán. Arriba la imagen original. Se ha modificado subiendo la curva y aclarando así la tonalidad; en la siguiente se ha bajado la curva consiguiendo una imagen más oscura. Por último, se ha entrado a los canales rojo y azul fijando algunos puntos para saturar ligeramente algunas áreas. 2007 - Daniel Laime - Corel-Experto del WWW.CORELCLUB.ORG Manual Básico de Corel PHOTO-PAINT 39 Matiz, saturación, luminosidad Este comando exclusivo para aplicar a imágenes en color permite ajustar los colores según el matiz y la saturación, donde el primero corresponde a la rueda de color, es decir se puede aplicar positivamente: hasta 180° o en negativo: hasta -180° con el consiguiente cambio de matiz. La saturación significa la intensidad, riqueza o vivacidad de un color, que va desde -100 (completamente gris) hasta 100 (intensidad increíble). La luminosidad de este comando aclara u oscurece la imagen desde -100 hasta 100, pero tiene el gran problema que modifica todos los niveles de brillo de una imagen, aplanando la misma por lo cual es mejor evitarlo. Mejores resultados obtendremos siempre desde Mejora de contraste o Curva Tonal. Para quitar el rojizo de la imagen original se ha modificado el matiz en 33° de la rueda de color, se le aumentó ligeramente la saturación y entrando al canal Amarillo (abajo) se le bajó la saturación para anular la intensidad de dicho color que se produjo al aumentar el matiz general. Laboratorio de ajuste de imagen Esta novedad de PHOTO-PAINT X3 es un eficiente comando que posibilita corregir el color y el contraste de una imagen de una manera más cómoda y sencilla que otros comandos. Accedemos a él desde Ajustar / Laboratorio de ajuste de imagen. La temperatura significa que tan fría o cálida es una imagen. Al aumentar sus valores la imagen se colorea de azul, mientras que al bajarlo, los colores viran hacia el anaranjado. El tono modifica la imagen de magenta (izquierda) a verde (derecha). La saturación, como en Matiz/Saturación.., hace alusión a la vivacidad o intensidad del color. El brillo, la claridad u oscuridad de un color, se puede modificar a toda la imagen en general por medio de Brillo o solamente a áreas utilizando los comandos Resaltes, Sombras o Medios tonos . El Contraste se aplica a la totalidad de la imagen y establece cuánta diferencia habrá entre los tonos claros y oscuros de la imagen. Este eficaz laboratorio de corrección contiene amplias opciones de visualización: ver la imagen sola, ver el original y la nueva, ver la imagen partida, además de la aplicación de zoom y la posibilidad de crear Instantáneas de varias 2007 - Daniel Laime - Corel-Experto del WWW.CORELCLUB.ORG Manual Básico de Corel PHOTO-PAINT 40 configuracio nes de corrección que se hayan aplicado pa ra hacer comparaciones y elegir la más indicada. El Laboratorio de Ajuste de imagen en modo 'Antes y después a pantalla completa'. PHOTO-PAINT posee muchos otros comandos de corrección que se pueden aplicar dependiendo qué corrección busquemos en la imagen tal como Proporción muestra/destino, Color selectivo, Mezclador de canales, Reemplazar colores, etc. Los aquí mostrados constituyen los más eficaces para la corrección de color y contraste de una imagen. Lentes Las lentes editan la imagen o un área de ella con diferentes ajustes, pero la particularidad que tienen es que son siempre editables, es decir, se Se crearon dos lentes: puede volver a modificar la Matiz/Saturación/Luminosidad que solo lente cuantas veces se requiera. afecta a la máscara existente y la otra: Las lentes se crean como Perfilar que tiene injerencia en toda la objetos que aplican su efecto imagen. visualmente pero no modifican realmente los píxeles hasta que no se combine con la imagen subyacente. Las lentes posee la mayoría de c o m • andos de Ajuste, transformación de color y algunos filtros de efectos. Se crea una nueva lente con el • botón Nueva lente de la ventana acoplable Objetos. Desde el cuadro Nueva lente se selecciona la requerida. Si la imagen tiene una máscara aplicada, se puede lograr que la lente afecte solo a ella chechando la casilla Crear lente desde máscara. Para editar una lente se hace doble clic sobre su icono de lente (el círculo gris a la derecha) en la ventana Objetos. • 2007 - Daniel Laime - Corel-Experto del WWW.CORELCLUB.ORG Manual Básico de Corel PHOTO-PAINT Capítulo 8: RETOQUE 41 El retoque general podríamos definirlo, por un lado, como el tratamiento y edición destinado a corregir las fallas e imperfecciones propias de los aparatos que producen las imágenes (cámaras convencionales, cámaras digitales, escáners, impresoras, etc.) tales como el patrón muaré, el granulado, el rayado de la fotos, los ojos rojos, etc. El otro tipo de retoque está más avocado también a la corrección pero tiene un gran porcentaje de 'invención' o creación. Es el caso, por ejemplo, de la eliminación de un elemento de la foto que no deseamos, el suavizado de arrugas pronunciadas, el blanqueado de dientes, etc. En este capítulo trataremos los principales comando de retoque, pues el arsenal existente es amplio y su aplicación depende de la imagen que tengamos por delante. Quitar muaré Ambos se encuentran en Efectos / Ruido /... El moiré es un defecto muy común en imágenes escaneadas desde originales impresos debido al tramado de la impresora de cuatricromía que se superpone a la frecuencia (patrón) del escáner. Un original mal alineado también puede producir moiré. Este filtro puede disimularlo y talvez eliminarlo dependiendo de su intensidad. El filtro Medio hace una labor parecida con las imágenes escaneadas, es decir elimina ruido y suaviza de acuerdo al Radio aplicado. Los mejores y más sutiles resultados se aplican con un radio de 2 o 3. Una imagen en blanco y negro con u efecto Moiré evidente. A la derecha se le aplicó el Filtro Ruido Medio para suavizar la imagen Polvo y Arañazos Imagen / Corrección / Polvo y arañazos. Este filtro va en auxilio de aquellas imágenes con ruido y rayaduras producidos por un original demasiado gastado y manipulado (foto en papel que se ha escaneado). Consta de dos ajustes: Umbral (debajo de este valor todo se considerará ruido a eliminar) y Radio (cuántos píxeles alrededor de ruido se ha de eliminar). En muchos casos se aplicará en zonas enmascaradas. Se aplicó el filtro a áreas específicas por medio de máscaras, que han suavizado los rayados de esta imagen muy maltratada. Ojos rojos Desde la Caja de Herramientas, Corrección de Ojos rojos. Este defecto es muy común que se da al reflejarse el flash en los ojos. La aplicación de este comando es tan sencilla como eficiente su resultado, basta pintar sobre la zona hasta hacer desaparecer el color rojizo. El comando conserva siempre el brillo natural de los ojos. 2007 - Daniel Laime - Corel-Experto del WWW.CORELCLUB.ORG Manual Básico de Corel PHOTO-PAINT 42 Clonar Caja de Herramientas / Herramienta Clonar La herramienta Clonar se constituye en el estandarte de los comandos de retoque gracias a la posibilidad de tomar píxeles de una zona determinada y copiarlos en otra ya sea tal cual o modificando aquellos píxeles según modos de fusión y transparencia. Las opciones son tan amplias que incluyen transparencia, tamaño, forma de pincel, modos de pintura, etc. La barra de Propiedades de la herramienta Clonar y sus 5 variantes en el recuadro: Clonar normal, Clonar puntillismo, Clonar desde archivo y Clonar desde relleno. Para copiar píxeles se selecciona una zona haciendo clic • derecho y luego se pinta presionando el botón izquierdo. Al pintar se visualizan 2 punteros: uno en la zona que se eligió • como un círculo con una cruz y el otro es un círculo vacío en la zona que pintamos el cual se desplaza contextualmente según pintamos. Con el botón Conmutar acumulativo descativado (en la • ventana Configuración de pincel cuando está activo Clonar) es posible crear varias clonaciones de un mismo objeto. Esta herramienta es excelente para hacer desaparecer elementos no deseados parcial o totalmente como m an c h as, lu n ar e s, defectos etc. pero también s e u t i l i z a p ar a la 'desaparición' total de objetos o personas. La Herramienta Clonar nos ha permitido eliminar al personaje de amarillo en la parte de atrás 2007 - Daniel Laime - Corel-Experto del WWW.CORELCLUB.ORG Manual Básico de Corel PHOTO-PAINT 43 Pincel de retoque Caja de Herramientas / Herramienta Pincel de retoque Esta nueva herramienta de la versión X3 permite mezclar la textura y el color de un área determinada para eliminar imperfecciones. Se aplica directamente en la zona a corregir y de preferencia en zonas pequeñas pues aplicado sobre áreas grandes tiende a difuminar la imagen. La gran ventaja de esta herramient a es que mantiene la luminosidad de la zona donde se aplica, algo de lo que carece Clonar. Borrador Caja de Herramientas / Borrador (X) Esta herramienta hace justo lo que su nombre indica. Cuando borra un objeto se deja ver lo que hay abajo, en su capa inmediatamente inferior. Por eso es muy útil aplicar la herramienta desde la propia capa y en la zona que se quiere borrar. Cuando se trata de una imagen de una sola capa (Fondo), al borrar se dejará ver el color que se haya estipulado para Fondo. Si se trata de un objeto sin fondo (Objeto 1, por ejemplo) el Borrador dejará v er la c u ad r íc u la d e transparencia. El Borrador contiene casi las mismas opciones que todas las herramientas de pintura, lo que permite, si se requiere, crear borra dos suaves, difuminados y sutiles. La mano con la llave de tuercas está en una capa independiente, al borrar en ella se deja ver el fondo. H er r am i en t a Efecto Caja de Herramientas / Herramienta Efecto (V) Este comando en realidad es un pack de 12 herramientas que se ap li can con pinceladas en áreas concretas de la imagen; es el equivalente a algunos filtros 2007 - Daniel Laime - Corel-Experto del WWW.CORELCLUB.ORG Manual Básico de Corel PHOTO-PAINT 44 del menú Efectos pero en versión pintura. La ventaja es que no necesita máscaras para aplicarse. Su finalidad es variada como difuminar, dar brillo, dar contraste, saturar, mezclar, perfilar, aclarar- oscurecer, entre otras. Efectos comparte las características de Configuración de Pincel (CTRL+F8) a las que se puede acceder para personalizar un efecto, además de las ya disponibles en la barra de Propiedades. La mayoría de Efectos tiene una aplicación acumulativa, es decir, mientras más tiempo se ejerza presión de botón del mouse sobre una misma área, mayor será la aplicación del efecto. En la página anterior se ven algunos de los efectos de la herramienta. Se ha aplicado una pincelada en forma curva como muestra la original (con sombra) . Perfilado PHOTO -PAINT c uenta c on gra n cantidad de filtros destinados a enfocar o perfilar una imagen o partes de ella. Uno que destaca se llama Desperfilar Máscara, que está en el menú Efectos / Perfilar / Desperfilar máscara. Este comando busca contrastes entre píxeles adyacentes para considerarlos como bordes a los cuáles les aplica un halo para evidenciar dichos bordes. Porcentaje: determina la intensidad del halo • a crear. Radio: establece la anchura del halo. • Umbral: indica la cantidad de contraste que • habrá entre píxeles adyacentes. A mayor cantidad, menos evidente es el efecto. El retoque fotográfico depende de varias herramientas y su aplicación, del tipo de imagen. El original del ejemplo estaba terriblemente conservado. Nos hemos valido de casi todas las herra mienta s de reto qu e mencionadas, hemos duplicado capas para aplicar filtros como Desenfoque gaussiano, Ruido Medio, Quitar muaré, Paso Alto , entre otros. Hemos aplicado máscaras para llegar a la solución casi final (es posible mejorarla aún más), y mostr ar así la s posi bilida des qu e entraña PHOTO-PAINT. 2007 - Daniel Laime - Corel-Experto del WWW.CORELCLUB.ORG Manual Básico de Corel PHOTO-PAINT Capítulo 9: FILTROS DE EFECTOS 45 Los Filtros que figuran en el menú Efectos son muy numerosos y algunos de ellos pueden clasificarse como correctivos, pues permiten mejorar la calidad de imagen como Paso alto, Desperfilar máscara, Desenfoque gaussiano, Ruido y muchos más. Otro grupo - el termino podría ser destructivos- se especializa en crear un efecto desde imperceptible a evidente (según su ajuste) para hacer mas llamativa o impactante la imagen; tal es el caso de Efectos 3D, Trazos artísticos, Distorsionar, entre otros. Aquí hacemos una presentación somera de los principales filtros del menú Efectos. Las imágenes mostradas no incluyen la totalidad de efectos disponibles para su rubro. Casi cualquier comando De PHOTO-PAINT, como los filtros de esta sección, los de retoque, los de ajuste de imágenes, etc. (incluído Pinceles y Herramienta Efectos) son suceptibles de ser fundidos, lo que equivale a mezclar el último comando usado con la imagen y crear efectos sutiles. Edición / Fundir último comando combina el efecto conseguido y la imagen anterior a su aplicación en base a Modos de fusión y porcentaje de intensidad. Efectos 3D Este grupo, como su nombre lo indica, simula tridimensionalidad a partir de un objeto (capa) o una selección. Algunos de ellos requieren invariablemente una máscara antes de su aplicación. Se creó una máscara contorneando la ventana para luego aplicar cada efecto 2007 - Daniel Laime - Corel-Experto del WWW.CORELCLUB.ORG Manual Básico de Corel PHOTO-PAINT 46 Desenfoque Los filtros de desenfoque difuminan la imagen de dif erente form a y dirección. Desenfoque Gaussiano es esencial en el área del retoque y para conseguir efectos variados de mejora. Los demás , po demos imaginar que están más avocados a la consecución de efectos especiales. Los principales ajustes de este tipo de filtros son Radio (la cantidad de píxeles incluídos), Cantidad (fuerza del efecto) y Dirección. Distorsión La gran mayoría de los filtros de distorsión no son de uso común para retoque o ajuste de imágenes, pero sí para la creación artística y para lograr creaciones propias partiendo de una imagen, a veces, sin vida y plana. La aplicación de dos o más filtros de distorsión , junto con otros comandos pueden crear verdaderas obras de arte digitales. 2007 - Daniel Laime - Corel-Experto del WWW.CORELCLUB.ORG Manual Básico de Corel PHOTO-PAINT 47 Silueta y perfilado Aunque no todos los filtros de silueta y perfilado están en los mismos submenúes, cum plen tareas muy parecidas, a saber: detectar y acentuar los bordes. Paso alto, junto c on De spe rfilar máscara, es talvez, uno de los mejores comandos p a r a p er f i l a r b o r d es : ilumina zonas de alto contraste frente a las que no. Usualmente es un filtro que precede a la a plic ac ió n d e o t ro s comandos. Trazos Artísticos Esta serie de filtros emula el resultado que puede lograr un artista por medio de elementos que le son propios como acuarelas, pinturas, temperas, cera, tinta china, carboncillo, pasteles, etc. Su efecto depende de la configuración elegida para cada uno. Si el resultado es demasiado evidente y se pierde la esencia de la imagen orginal, es muy util, luego de aplicado el filtro, Edición / Fundir último comando. Lo que permite, gracias a los m od os d e f u sión, aminorar y combinar el efecto con la imagen origi nal, logr and o así resultados muy llamativos. 2007 - Daniel Laime - Corel-Experto del WWW.CORELCLUB.ORG Manual Básico de Corel PHOTO-PAINT 48 Tr a n s f o r m a c i ó n de Color Su aplicación modifica notoriamente los colores de la imagen. Umbral es de gran ayuda para conocer la tonalidad de una imagen además de otros efectos. Los demás crean efectos deslumbrantes usando los sencillo s ajustes q u e contienen. Con Curva Tonal se puede llegar a los mismos resultados (salvo Medios tonos) con algo de práctica. A los tres últimos filtros de la imagen inferior se accede desde Imagen / Transformar /... Los filtros nos permiten poner a prueba la imaginación, creatividad para crear imágenes atractivas. La imagen de la derecha fue creada usando los filtros Vidrio, Relieve, Ruido y Efectos de iluminación. Añadir Filtros Con PHOTO-PAINT es posible insertar filtros nuevos compatibles. En el cuadro de diálogo Opciones / Espacio de trabajo / Filtros de conexión, con el botón Añadir buscamos la ubicación del filtro - no es necesario instalarlo en la carpeta del programa - para tenerlo disponible. En la ventana aparecen todos los filtros instalados que el programa debe cargar, ya sea al iniciar o al acceder al menú Efectos. Para elegir una de las dos opciones tenemos disponible la casilla Inicializar filtros de conexión en el inicio. Y en la casilla junto a cada filtro, checamos los que deseamos cargar. 2007 - Daniel Laime - Corel-Experto del WWW.CORELCLUB.ORG Manual Básico de Corel PHOTO-PAINT Capítulo 10: CREACIÓN WEB 49 En el rubro de elaboración de contendio para web PHOTO-PAINT dispone de algunas herramientas que nos permiten crear mapas de imagen, botones de giro o rollovers, segmentación de imágenes o slicing, optimización de imágenes y exportación o publicación como archivo HTML. El programa puede ser usado de varias formas de cara a la creación web: Creando la página real en PHOTO-PAINT y usando las herramientas mencionadas, el programa exporta • automáticamente todo el contenido en formato html directamente para ser visualizado en el navegador web. Armando un boceto muy fidedigno de lo que sería la página html real, desde donde cada parte o imagen puede ser • exportada independientemente y armarse gracias a un programa editor de html. Creando y exportando solo las imágenes que necesitemos. • Configuración de archivo Trabajar archivos web es diferente a hacerlo para impresión. Los dos aspectos más importantes a considerar son la resolución y la visualización del color. En el capítulo introductorio vimos cuán importante es la resolución al crear imágenes. Para pantalla o web los archivos deben tener entre 72 a 96 ppp, más de eso resulta innecesario y por su peso hace nuestra imagen no apta para web. La visualización del color se configura desde Herramientas / Administración de color, donde el menú desplegable Configuración debe estar como Optimizado para web. Así las imágenes se verán más brillantes en comparación con otras configuraciones. Si optamos por armar un boceto realístico de nuestra página web, hemos de servirnos de las líneas guía o las cuadrículas para colocar con precisión los elementos. Mapas de imagen Estos elementos muy útiles en la web son áreas de forma rectangular, poligonal o circular que sirven para crear enlaces a una página determinada. PHOTO-PAINT crea los mapas de imágenes basándose en la forma de un objeto (o capa). En la ventana Objetos seleccionamos el objeto a convertir en mapa de imagen, doble clic y se abre la ventana Propiedades de Objeto, en la pestaña WWW URL configuramos las opciones del Mapa de imagen. 2007 - Daniel Laime - Corel-Experto del WWW.CORELCLUB.ORG Manual Básico de Corel PHOTO-PAINT 50 Imágenes cambiantes Estos elementos se conocen mejor como rollovers o botones de giro. Aquellos que cambian de apariencia al pasar el cursor encima. Constan de 2 o más imágenes que se intercambian según cuántos estados se hallan creado (No presionado, Bajo c u r s o r, P r e s i o n a d o ) . S e construyen en base a código JavaScript, que PHOTO-PAINT genera a utom ática mente al exportar el archivo como html. Para convertir un objeto en imagen cambiante: menú Web / Crear imagen cambiante a partir de objeto . O a través de Ventana / Ventanas acoplables /Imágenes cambiantes. Las imágenes cambiantes sólo funcionan cuando se exporta el archivo html completo (opción Exportar html e imágenes). No se pueden guardar ni exportar individualmente fuera del html que genera PHOTO-PAINT. Si necesitamos las imágenes cambiantes para insertar en otro archivo html, es mejor exportar las 2, 3 o 4 imágenes por separado (no presionado, bajo cursor, etc.) y configurar el efecto en un programa editor html usando código Java Script o CSS (hojas de estilo). Segmentación de imágenes Usando la herramienta 'Seleccionar segmento' de la barra de propiedades, se ha presionado MAY seleccionando varios segmentos los cuales se han teñido de verde. 2007 - Daniel Laime - Corel-Experto del WWW.CORELCLUB.ORG La her r a mi ent a Segmentación de imágenes (6) en la Caja d e he rr ami ent as, pe rmi t e dividir una imagen en varias partes o archivos más pequeños, ya sea para exportar todo como un archivo html completo que PHOTO-PAINT convertirá en una tabla html. O para di vi di r l a s pa r t e s co r r e spo ndiente s y exportarlos como archivos independientes. A cada parte se le puede dar una config ur a ción de optimización distinta. Al dividir la imagen y seleccionar cada segmento, este se colorea de verde y Manual Básico de Corel PHOTO-PAINT 51 permite hacer visible la zona dividida. Por medio de la ventana acoplable Segmentación de imagen se configura cada segmento dividido: Nombre: debe ser un nombre de archivo simple, sin espacios, acentos, caracteres raros. • URL: Si corresponde se puede enlazar el segmento a una página web. • ALt: el comentario que deseamos • aparezca al poner el cursor encima. D estino: Si es un URL, elegimos • dónde debe abrirse la nueva página. F ormato: podemos elegir entre una s e r i • e de opt imiz ac iones preestablecidas para el segmento. Además es posible guar dar configuración a medida. El botón Avanzada permite crear una • configuración personalizada. El botón con el icono de ojo permite una • previsualización en el navegador web. A la izquierda La barra de propiedades para la herramienta Segmentación de imagen con sus opciones. A la derecha la ventana acoplable del mismo nombre Optimización Las imágenes para internet se visualizan a través de un navegador web, y estos sólo soportan 3 formatos de archivo de tipo bitmap: JPG, GIF y PNG, los que en menor o mayor medida reducen la calidad de la imagen original. Cuando se optimiza una imagen se reduce su peso al exportar a cualquiera de estos formatos, dependiendo del tipo de imagen. Pero además cuidamos que su calidad no se deteriore a niveles evidentes. PHOTO-PAINT permite configurar la calidad del formato elegido. JPG Utilizado principalmente para imágenes de muchos colores y gradaciones, tiene un excelente nivel de compresión, pero se trata de un formato con pérdida es decir, su compresión es proporcional a la pérdida de calidad. Utiliza 3 parámetros de ajuste: Método de codificación: que puede ser Progresivo u Optimizar, dependiendo si deseamos que la imagen aparezca paulatinamente mientras se carga (progresivo) o directamente (Optimizar). Propiedades: considera la Compresión que es nivel de reducción o calidad de la imagen. Suavizado estipula cuán difuminada será la imagen. Subformato: de las 2 opciones, la más efectiva es Estándar (4:2:2) 2007 - Daniel Laime - Corel-Experto del WWW.CORELCLUB.ORG Manual Básico de Corel PHOTO-PAINT 52 GIF El formato GIF es ideal para imágenes con pocos colores, sin gradaciones. Permite hasta 256 colores, entrelazado (para que la imagen se visualice antes de ser totalmente descargada), transparencia y animación. Es posible crear paletas de colores para una imagen GIF. PNG Este formato libre y recomendado por la W3C nac como reemplazo del GIF. PHOTO-PAINT es capaz de exportar dos variantes del archivo: 8 bits (hasta 256 colores)y 24bits (color verdadero). El primero es muy parecido al GIF, pero posee un mejor nivel de compresión en casi todos los casos. El segundo soporta millones de colores y maneja transparencia Alpha. Esto hace que los archivos sean pesados, pero se pueden reservar a imágenes pequeñas que necesiten gran detalle. Tanto el formato GIF como PNG-8 bits aceptan hasta 256 colores y convierten la imagen al Modo con Paleta (indexado). Estos guardan transparencia índice, es decir, pueden hacer transparente un solo color de la imagen. Además ambos pueden aplicar tramado para emular más colores de los que realmente existe, teniendo PHOTO-PAINT diferentes opciones para ello. 2007 - Daniel Laime - Corel-Experto del WWW.CORELCLUB.ORG Manual Básico de Corel PHOTO-PAINT 53 Exportación Web La exportación de los archivos web coloca estos en una carpeta ya optimizados para internet y depende del flujo de trabajo que estemos siguiendo: Si hemos optimizado las imágenes por medio de la • Segmentación de imagen y todo está listo para exportarse como archivo html, la opción es Archivo / Exportar para web. Ahí elegimos una carpeta que albergará el sitio web creado y cada segmento que se ensamblará en el archivo html. Si se ha usado la segmentación de imagen para separar • partes de un archivo en varios distintos, pero no deseamos armado html, recurrimos a la misma opción anterior, pero elegimos Solo las imágenes. Estas se guardarán en la ubicación elegida con el nombre dado al segmentarlas. Si se quiere exportar toda la imagen sin divisiones es muy • útil ir a Archivo / Optimizador de imágenes Web. El Optimizador de imágenes Web es una eficaz herramienta para optimizar imágenes con opción para previsualizar de 2 a 4 opciones distintas de configuración. Tiene varios datos disponibles como el tipo de imagen, el numero de colores (gif o png), el nivel de compresión, el peso resultante, el tiempo de descarga, etc. Presionando el botón Avanzado se co n figu ran l as o p ci o n e s personalizadas, donde aparecen las ventanas vistas anteriormente para cada archivo elegido. 2007 - Daniel Laime - Corel-Experto del WWW.CORELCLUB.ORG Manual Básico de Corel PHOTO-PAINT Capítulo 11: EXPORTAR E IMPORTAR 54 Las imágenes bitmap pueden tener diferentes destinos. Desde la impresión sencilla en una impresora de oficina, una página web personal, la publicación en un fino catálogo de producos, etc. Por eso mismo, hay gran variedad de programas informáticos a los que llevaremos nuestras imágenes para su publicación final: programas vectoriales, de maquetación, procesadores de texto, editores web y demás. Otro porcentaje de las imágenes podrá imprimirse directamente desde PHOTO-PAINT. En este capítulo final haremos una visita a las opciones de exportaciónimportación a/desde otros porgramas. Trasladar a CorelDRAW Como hermanos que son, ambos programas no tienen ningún problema en trabajar de la mano. Existe grandes ventajas en hacerlo así. La primera opción para trasladar una imagen de PHOTO-PAINT a DRAW es importando desde CorelDRAW. El formato elegido depende de la salida final: para impresión profesional puede ser un CPT. Si el archivo tiene varias capas, al importar es necesario acoplarlo con la opción Combinar mapa de bits multicapa en el cuadro de diálogo Importar. Aunque es común importar desde DRAW la imagen CPT acoplada, algún taller de impresión talvez prefiera el formato TIFF o PSD. Sólo basta guardar desde PHOTO-PAINT en el formato indicado. Importar un archivo CPT multicapa en DRAW crea varios mapa de bits según las capas existentes. Casi nunca es la mejor opción ya que esto aumenta el tamaño del archivo CDR (nativo de CorelDRAW), salvo que se desagrupe y se eliminen los bitmaps innecesarios. La mejor opción es acoplar antes de importar. Una imagen de una sola capa (acoplado) se puede copiar desde PHOTO-PAINT y pegar en DRAW. Para ello se selecciona toda la imagen (CTRL+A) lo que crea una máscara de toda la imagen, se copia y desde DRAW se pega. Para trasladar imágenes con máscaras a DRAW, debe existir una o se debe haber guardado un canal Alpha y la imagen ha de tener una sola capa. Desde DRAW se importa y la im age n s e vi su al iz a rá recortada por la máscara. Aunque el tamaño será como el original, la zona de máscara permanece transparente. La i magen acopl ada se h a importado desde DRAW. Los tiradores negros indican que el tamaño de la imagen sigue siendo el mismo, pero solo se visualiza el área de máscara. 2007 - Daniel Laime - Corel-Experto del WWW.CORELCLUB.ORG Manual Básico de Corel PHOTO-PAINT 55 La otra opción rápida con máscaras es copiar la selección en PHOTO-PAINT y pegarla en DRAW. Así se conserva únicamente la zona del imagen visible, lo demás se descarta. Cualquier imagen o máscara que se pegue en DRAW mantendrá siempre la resolución original que se estipuló en PHOTO-PAINT. Trasladar de DRAW a PHOTO-PAINT En muchas ocasiones se necesita retocar o editar una imagen vectorial que se creó en DRAW para darle realces y efectos propios del mundo bitmap. Es muy común usar DRAW para crear formas vectoriales desde muy sencillas a complejas, que luego se editan en PHOTOPAINT. El diseño de logotipo se creo en DRAW (derecha). En PHOTO-PAINT se crearon los realces y los efectos 3D que son partes de una consola para una barra de navegación web. Desde DRAW exportamos el diseño vectorial como CPT. Invariablemente el archivo se convertirá a mapa de bits. El cuadro que aparece Convertir a Bitmap permite configurar las opciones para ello. Mantener capas en una opción importante si deseamos que cada capa de DRAW se exporte como un objeto distinto en PHOTO-PAINT. La opción de Copiar y Pegar también está disponible desde DRAW. Un vez más, cuando regresamos a PHOTOPAINT para pegar la imagen, esta se convertirá a bitmap y aparecerá el mismo cuadro de la imagen superior para configurar la exportación. 2007 - Daniel Laime - Corel-Experto del WWW.CORELCLUB.ORG Manual Básico de Corel PHOTO-PAINT 56 Editar con PHOTO-PAINT desde DRAW Otra gran ventaja del trabajo mancomunado de la suite de Corel es la posibilidad de editar una imagen dentro de DRAW con toda la potencia de PHOTO-PAINT. Para ello, teniendo la imagen de DRAW seleccionada, en la barra de Propiedades presionamos el botón Editar mapa de bits. Automáticamente se abrirá PHOTO-PAINT para hacer la edición pertinente; al terminar salvamos la imagen con Archivo / Guardar. Los cambios se verán reflejados en DRAW. El botón Editar mapa de bits abre PHOTO-PAINT desde CorelDRAW. Exportar a otras aplicaciones Desde PHOTO-PAINT es posible exportar prácticamente a cualquier formato bitmap existente. Según el formato, se exportarán las capas, las máscaras, los canales Alpha, etc. Puede ser que algunos efectos propios del programa no se exporten si primeramente no se acopla el archivo (CTRL+MAYUS+FlechaAbajo). Los formatos más comunes a los que se suele importar son: TIFF, PSD, EPS, BMP, PDF, PNG, JPG, GIF, entre otros. Para exportar una imagen: Menú Archivo / Exportar Menú Archivo / Guardar como Si es necesario exportar una zona de la imagen, podemos usar una máscara y guardarla como canal alpha (PSD, TIFF) o Crear un Trayecto de recorte y exportarlo como EPS. Esta última opción es bastante común cuando se trata de colocar la imagen recortada para no visualizar el fondo en un programa de maquetación, por ejemplo. Al elegir Guardar como o Exportar a EPS, aparece una ventana de opciones de formato como el tipo de cabecera, la suavidad del trayecto de recorte y la opción de descartar o no la zona fuera del recorte. 2007 - Daniel Laime - Corel-Experto del WWW.CORELCLUB.ORG Manual Básico de Corel PHOTO-PAINT 57 Creando un trayecto de recorte desde PHOTO-PAINT y exportandolo como EPS, logramos colocar el elemento deseado en Adobe Illustrator. Este es el último capítulo de este sencillo Manual de Corel PHOTO-PAINT. Si estas páginas le han animado a probar y adentrarse en el mundo bitmap, a desempolvar ese artista que hay dentro suyo, o a retocar una imagen que tenía en el olvido, entonces me sentiré animado pensando que una persona más descubrió la luz a través de este brillante programa. Un caluroso abrazo. 2007 - Daniel Laime - Corel-Experto del WWW.CORELCLUB.ORG Manual Básico de Corel PHOTO-PAINT 2007© Daniel Laime Derechos reservados. Prohibida su reproducción sin autorización previa del autor.