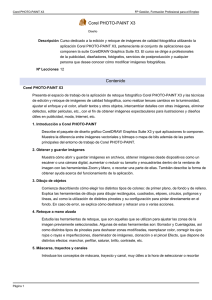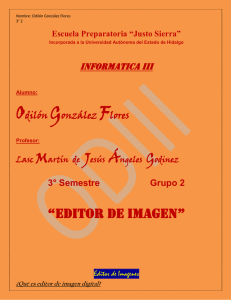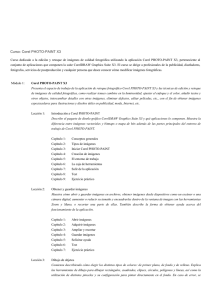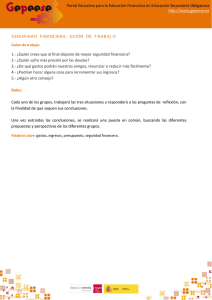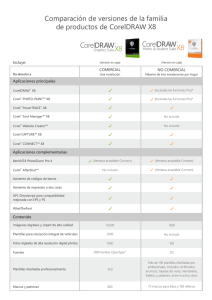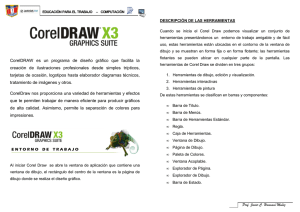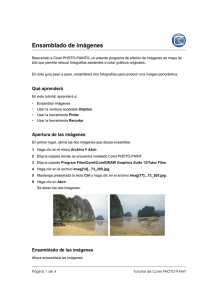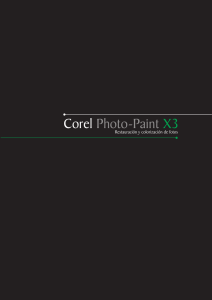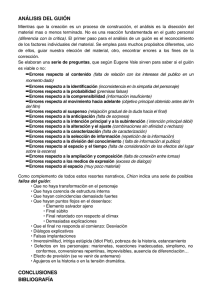Las nuevas herramientas de productividad de Corel PHOTO
Anuncio

Las nuevas herramientas de productividad de Corel PHOTO-PAINT 12 por Foster D. Coburn III www.unleash.com* A veces es difícil saber qué ventajas ofrece un nuevo producto de software. Por regla general, la gente se fija primero en las nuevas funciones, con el objetivo de encontrar algo que les ayude a crear mejor y más rápido. La verdad es que la primera vez que leí la lista de nuevas características de Corel PHOTO-PAINT 12 no me impresionó demasiado. No contiene un montón de funciones absolutamente nuevas y sorprendentes. Sin embargo, si se analizan con más detalle, algunas funciones facilitan extraordinariamente la edición de imágenes y otras automatizan tareas que simplifican extraordinariamente operaciones repetitivas de diseño gráfico. En este documento me concentraré en una nueva función específica de Corel PHOTOPAINT 12 y en las mejoras incorporadas a la funcionalidad de automatización en general. Espero que con este documento el usuario pueda comprobar cómo, en realidad, Corel PHOTOPAINT 12 ofrece mucho más de lo que parece a simple vista. Edición digital de imágenes Los que ya conocen Corel PHOTO-PAINT posiblemente estarán familiarizados con la opción Imagen, Corrección, Polvo y arañazos. Si el daño en la imagen no es severo, este filtro funciona bien. También puede rectificar pequeños arañazos. Sin embargo, el filtro afecta a toda la selección, incluidas las partes de la imagen que no necesitan corrección. Debido a la dificultad de ver la imagen original bajo el polvo o los arañazos, esta tecnología intenta rellenar esos píxeles defectuosos usando píxeles adyacentes y calculando un promedio. El resultado es que se incorpora cierto desenfoque. Y cuanto más se intenta corregir el defecto, más desenfoque se aplica. Corel PHOTO-PAINT 12 incorpora un nuevo método de corregir polvo y arañazos mediante el Pincel de retoque. Este pincel usa la misma tecnología que le filtro Polvo y arañazos, pero utiliza un pincel para aplicar directamente el efecto en las áreas específicas que necesitan corrección, sin afectar al resto de la imagen. El siguiente ejemplo muestra el uso de este pincel para corregir una vieja foto con varias áreas defectuosas. Una vez que la imagen esté preparada para editar, selecciono la herramienta Pincel de retoque en el menú lateral Retoque de la caja de herramientas. En la siguiente imagen se puede ver la herramienta con un recuadro rojo. Para seleccionar la herramienta con toda rapidez presiono la tecla 7 de mi teclado. Una vez realizado esto, la Barra de propiedades se trasforma e incluye opciones específicas del Pincel de retoque, como se muestra a continuación. Puedo elegir valores de tamaño, forma y fuerza para la herramienta. Valores de fuerza más altos aumentan el efecto en la imagen pero añaden más desenfoque, por ello es recomendable no aumentar el valor de este parámetro si no es absolutamente necesario. En la parte derecha de la Barra de propiedades hay un botón que permite aplicar el efecto no sólo al área seleccionada del objeto, sino también al fondo del mismo. En esta imagen, no se puede apreciar esto porque no existen objetos. Para restaurar la foto utilicé el tamaño predeterminado de plumilla que es 15. Dibujé una pincelada en cada lugar que necesitaba corrección. En cinco minutos, la foto ha mejorado dramáticamente, como se puede apreciar a continuación. Existe una pequeña parte de la imagen en la que necesité usar la herramienta Clonar para recuperar color que se había perdido, pero el resto de las correcciones las realicé con el Pincel de retoque. Esta imagen la había corregido antes con el filtro Polvo y arañazos y necesitó el uso exhaustivo de la herramienta Clonar. Sin embargo, el resultado no fue tan bueno como el que he obtenido ahora en Corel PHOTO-PAINT 12, y además lo he hecho tres veces más rápido. Automatización En el terreno de las artes gráficas, por lo general, los proyectos en los que trabajan muchos diseñadores son creativos e interesantes. Sin embargo, en el campo de la edición de imágenes, existen muchas tareas repetitivas que consumen tiempo y además de ser tediosas y monótonas. Una de estas tareas puede ser, por ejemplo, la aplicación de corrección de color a todas las fotografías almacenadas en la memoria de una cámara digital. Otra puede ser un efecto especial de imagen, que aplique menudo, y requiera un cierto número de pasos. En este caso sería excelente poder sustituir todos esos pasos por un solo clic. Mejor todavía, imagínate si pudiera aplicar series de tareas a cientos de imágenes al mismo tiempo. Esto es precisamente lo que permite la automatización de tareas, algo que puede realizar cualquier usuario con las herramientas de Corel PHOTO-PAINT 12. A pesar de la aparente dificultad de esta operación, no es necesario tener conocimientos de programación. A continuación veremos un proyecto de automatización que cualquier usuario puede realizar. Ahora bien, hay que admitir que aquellas personas con ciertos conocimientos básicos de programación, pueden aprovechar funciones de automatización mucho más avanzadas. En este proyecto tenemos un número de fotografías tomadas hace ya algún tiempo con una cámara digital, y por alguna razón muestran un tinte de color azul. La corrección del tinte azul es una tarea fácil, y se puede realizar con sencillas funciones de ajuste de imagen. La cuestión más complicada es realizar estos ajustes en cada una de las fotografías. En lugar de realizar los ajustes, voy a grabar los pasos necesarios para realizar el ajuste en una imagen. Para abrir la ventana acoplable Grabadora selecciono Ventana, Ventanas acoplables, Grabadora, o uso las teclas Ctrl-F3. A continuación, abro una de las imágenes que necesitan ajuste. Una vez que la imagen esté abierta, presiono el botón Grabar situado en la parte inferior de la ventana. A partir de este momento todas mis acciones se graban y guardan automáticamente en un guión. Primer paso: En este ejemplo el primer paso consiste en hacer clic en Imagen, Ajustar, Matiz de color. Para ajustar el color de la fotografía al matiz deseado, hago clic tres veces en Más amarillo, dos en Más magenta y tres veces en Más rojo. Después de hacer clic en Aceptar, aparecerán las acciones realizadas en la ventana Grabadora. Segundo paso: Otra modificación necesaria es darle un poco más de nitidez a la imagen. Para ello, selecciono Efectos, Perfilado, Desperfilar máscara y escribo los valores 100 para Porcentaje, 1 para Radio y 0 para Umbral. Estas acciones se graban también en el guión de la ventana acoplable Grabadora. Si presiono el botón Detener en la parte inferior de la ventana acoplable, el guión de mis acciones aparece como se muestra en la imagen siguiente. Tercer paso: El último paso consiste en guardar el guión, para ello presiono el botón Guardar, en la parte superior de la ventana acoplable, y le doy un nombre al guión. Con esto ya tenemos el guión programado. Según la complejidad de la tarea, el programa permite grabar más de dos pasos; puedo incluso guardar series de 10 ó 20 pasos utilizando el mismo método. Existen diversos modos de ejecutar el guión, el más sencillo es mediante la ventana acoplable Guiones con el guión que acabo de grabar. El único método de abrir esta ventana acoplable es mediante las teclas de acceso directo Ctrl-F6. Para usar el guión, abro el archivo que deseo corregir y hago doble clic en la ventana acoplable Guiones. Si esta capacidad de grabación te ha parecido potente, espera a ver lo que el programa puede hacer con una carpeta llena de imágenes. A continuación, hago clic en Archivo, Proceso en lote, y aparece el cuadro de diálogo siguiente. Hago clic en Añadir archivo para añadir tantos archivos como desee procesar. En este ejemplo sólo se enumera un archivo. Hago clic en Siguiente y luego en Añadir guión para seleccionar los guiones que deseo aplicar a los archivos seleccionados. En la parte inferior de la ventana acoplable, he seleccionado procesar los archivos en el formato CPT, en una carpeta específica de mi elección. Después de especificar el archivo, el guión y el formato de almacenamiento, presiono el botón Reproducir y es cuando Corel PHOTO-PAINT 12 hace su magia. En cuestión de minutos o incluso segundos, Corel PHOTO-PAINT 12 puede hacer lo que me hubiese tomado horas de trabajo, monótono y repetitivo. Estas funciones de Corel PHOTO-PAINT 12 las puede utilizar cualquier usuario que tenga un conocimiento básico del programa. Los usuarios más interesados en automatización podrán comprobar que algunos comandos, que no se podían grabar antes, ahora se pueden grabar sin ningún problema. Ésta es una excelente noticia porque para muchos diseñadores gráficos este tipo funciones es imprescindible a la hora de crear algunos de los mejores efectos especiales. Conclusión Si nunca has probado Corel PHOTO-PAINT, espero que estas ideas hayan despertado tu curiosidad y lo pruebes pronto. Si ya eres usuario experto, espero que te animes a probar sus nuevas herramientas. En cualquier caso, verás como el Pincel de retoque y las potentes funciones de automatización te darán mejores resultados en menos tiempo. Autor Foster D. Coburn III dirige los campos de formación en diseño gráfico, CorelDRAW Unleashed Boot Camps (http://www.unleash.com/training/bootcamp.html)* y es autor de CorelDRAW 12 Unleashed (http://www.unleash.com/coreldraw12unleashed/)*. Si deseas ponerte en contacto con él, puedes hacerlo a través del foro: Graphics Unleashed Discussion Forums (http://www.unleash.com/forums/)*. *En inglés.