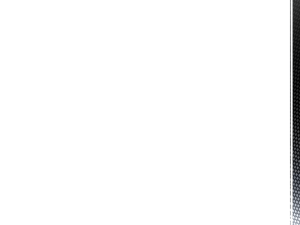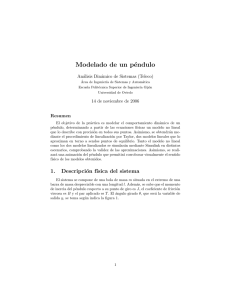Introducción a Easy Java Simulations
Anuncio

Introducción a Easy Java Simulations
Francisco Esquembre y Wolfgang Christian
Un buen ejemplo es el mejor sermón. Benjamin Franklin
Resumen
Este documento nos ofrece una visión general de Easy Java Simulations (de forma abreviada EJS ), el programa de modelado de alto nivel
y herramienta de autor que utilizaremos para construir nuestros modelos y ejecutarlos de forma que podamos estudiar su comportamiento.
Para proporcionar una perspectiva del proceso de modelado, primero cargaremos, inspeccionaremos y pondremos en funcionamiento una
simulación existente de un oscilador armónico simple. Posteriormente, modificaremos esta simulación para mostrar cuál es el papel del
usuario de EJS en el proceso de modelado y cómo realmente reduce
la mayorı́a del trabajo de programación necesario.
1.
Sobre EJS
El modelado por ordenador está ı́ntimamente ligado a la simulación por
ordenador. Un modelo es una representación conceptual de un sistema fı́sico
y sus propiedades y el modelado es el proceso por el que construimos dicha
representación. El modelado por ordenador necesita (1) una descripción y
análisis del problema, (2) la identificación de las variables y los algoritmos,
(3) la implementación de una plataforma especı́fica de hardware y software, (4) la ejecución de lo implementado y el análisis de los resultados, (5)
el refinamiento y generalización, y (6) la presentación de resultados. Una
simulación es una implementación de un modelo de forma que nos permita probarlo bajo diferentes condiciones con el objetivo de aprender sobre su
comportamiento. La aplicación de los resultados de la simulación al sistema
(fı́sico) real depende de lo bien que el modelo describa la realidad. El proceso
1
de concebir modelos más generales y más ajustados es el objetivo primordial
de la ciencia.
La implementación de un modelo y la visualización de sus salidas requiere
que programemos un ordenador. Programar puede ser divertido, ya que nos
da un completo control de cada detalle visual y numérico del mundo de
la simulación. Sin embargo, programar es también una tarea técnica que
puede intimidarnos. Esta barrera técnica puede, sin embargo, rebajarse si
usamos la herramienta apropiada. Easy Java Simulations es una herramienta
de modelado que ha sido diseñada para permitir a los cientı́ficos, y no sólo a
los informáticos, crear simulaciones en Java. EJS simplifica esta tarea desde
el punto de vista técnico y conceptual.
EJS proporciona una simple pero poderosa estructura conceptual para
construir simulaciones. La herramienta ofrece una secuencia de paneles de
trabajo que usamos para implementar el modelo y su interfaz gráfica de
usuario. EJS automatiza tareas como las de resolución de ecuaciones diferenciales ordinarias (con diferentes hilos – threads, en inglés – de Java) y
de animación. La comunicación de bajo nivel entre el programa y el usuario
final que tiene lugar en el momento de la ejecución, incluyendo las acciones
que a través del ratón podemos llevar a cabo sobre la interfaz gráfica de la
simulación, se logra sin necesidad de una programación de bajo nivel.
Obviamente, parte de la tarea depende todavı́a de nosotros. Usted es
el responsable de proporcionar un modelo para el fenómeno y de diseñar y
seleccionar una visualización que muestre los aspectos principales del mismo.
Estas tareas de alto nivel están más relacionadas con la ciencia que con la
programación. Se le anima, pues, a dedicar su tiempo y esfuerzos a estudiar la
ciencia, algo que la máquina no puede hacer. El propósito de este documento
es demostrar que este modelado por ordenador no sólo es posible, si no que
además es relativamente sencillo, con ayuda de Easy Java Simulations.
2.
Instalación y arranque del software
Vamos a empezar instalando y ejecutando Easy Java Simulations. EJS es
un programa en Java que puede ejecutarse bajo cualquier sistema operativo
que soporte una Máquina Virtual de Java. Ya que Java es una plataforma
independiente, la interfaz de EJS en Mac OS X, Unix y Linux será práctica-
2
mente idéntica a la interfaz que se muestra en este documento.
Para instalar y ejecutar EJS procederemos como sigue:
1
1. Instalar el entorno de ejecución de Java. EJS precisa del entorno
de ejecución de Java (JRE), en su versión 1.5 o posterior. El JRE puede
estar ya instalado en su ordenador, pero, de no ser ası́, visite la página
oficial de Java en <http://www.java.com> y siga las instrucciones de
cómo descargar e instalar la última versión.
2. Copiar EJS en su disco duro. Encontrará EJS en un archivo comprimido ZIP llamado algo ası́ como EJS X.x.x aammdd.zip en el
servidor de EJS <http://www.um.es/fem/EjsWiki/>. 2 Los caracteres X.x.x del nombre del fichero de descarga se refieren a la versión
actual del software y aammdd indica la fecha (año/mes/dı́a) en que
esta versión ha sido creada. Por ejemplo, puede encontrar algo como
EJS 4.3.7 130115.
Descomprima el archivo en su disco duro para crear una carpeta llamada EJS X.x.x (EJS 4.3.7 en este caso). Esta carpeta contiene todo
lo necesario para ejecutar EJS. 3
3. Ejecutar la consola EJS. Dentro de la carpeta EJS X.x.x que acaba de crear, podemos encontrar un archivo llamado EjsConsole.jar.
Haciendo doble clic sobre éste ejecutaremos la consola de EJS que se
muestra en la Figura 1.
Si la consola no se ejecutara al hacer doble clic, abra un terminal del sistema operativo, cambie el directorio de trabajo a
EJS X.x.x (con su valor concreto, por ejemplo, EJS 4.3.7), y
escriba el comando: java -jar EjsConsole.jar. Necesitará cualificar completamente el comando de java si éste no está en el
PATH de su sistema.
1
Dado que EJS es un programa en continuo desarrollo, es posible que encuentre algunas
diferencias entre las imágenes mostradas en este documento y la interfaz de la versión
actual del programa.
2
Más precisamente, la página de este servidor para la descarga de EJS es
<http://www.um.es/fem/EjsWiki/Main/Download>.
3
En sistemas tipo Unix, el directorio EJS X.x.x podrı́a ser descomprimido con permisos de sólo lectura. En este caso, habilite los permisos de escritura para el directorio
EJS X.x.x y todos sus subdirectorios.
3
Figura 1: Consola de EJS.
La consola aparecerá pronto en su pantalla (pero no inmediatamente,
espere a leer el siguiente párrafo), de manera parecida a como se muestra
en la Figura 1. Esta consola no es parte de EJS, sino una utilidad usada
para lanzar una o varias copias de EJS y llevar a cabo otras tareas relacionadas con EJS. La consola muestra por pantalla información del programa
y mensajes de error y nos referiremos a ella en alguna que otra ocasión a
lo largo de este libro. La consola crea una instancia (copia) de EJS al inicio y termina automáticamente cuando se cierra la última instancia de EJS
en funcionamiento. Otras propiedades de la consola, como su capacidad de
procesar colecciones de modelos EJS, no se describen en este documento.
Sin embargo, antes de que la consola de EJS se ejecute tras la instalación,
aparecerá la ventana que puede ver en la Figura 2, donde se le pedirá elegir
el directorio de su disco duro que servirá de espacio de trabajo.
EJS utiliza el concepto de espacio de trabajo para organizar su trabajo. El
espacio de trabajo es un directorio en su disco duro donde EJS almacena los
archivos de las simulaciones de un proyecto determinado, pudiendo almacenar
un número ilimitado de éstos. Dentro de un espacio de trabajo, EJS crea
cuatro subdirectorios:
config es el directorio donde EJS guarda la configuración determinada
por el usuario y otros archivos de opciones.
export es el directorio de destino propuesto por EJS cuando se generan
archivos listos para su distribución.
output es el directorio usado por EJS para situar los archivos tempo4
Figura 2: Elección del directorio para el Espacio de Trabajo.
rales generados cuando compilamos una simulación.
source es el directorio donde debe usted colocar todos los archivos
necesarios para sus simulaciones (tanto los fuente como los auxiliares).
La primera vez que se ejecuta EJS, la consola nos pide que elijamos un
directorio para nuestro espacio de trabajo. Éste debe ser un directorio con
permiso de escritura, situado en cualquier lugar de nuestro disco duro. Se
puede elegir el espacio de trabajo incluido en la distribución, es decir, el
directorio workspace de la carpeta EJS X.x.x creada al descomprimir el
paquete de EJS. Aunque se recomienda crear una nueva carpeta en su directorio habitual destinada a ello. El cuadro de diálogo que le permite elegir el
espacio de trabajo tiene una casilla ya seleccionada que, si se deja seleccionada, hará una copia de los archivos de ejemplo que contiene la distribución en
el nuevo espacio de trabajo. Deje la casilla seleccionada y encontrará algunos
subdirectorios en el directorio source de su espacio de trabajo que contienen
simulaciones de muestra. En particular, el directorio ModelizandoLaCiencia incluye los modelos de EJS de los que se habla en este documento.
Se puede crear más de un espacio de trabajo para diferentes proyectos
o tareas (aunque esto es muy poco frecuente). La consola contiene
un selector que permite cambiar el espacio de trabajo en uso y EJS
5
recordará el actual espacio de trabajo de una sesión a otra o incluso
si se reinstala el programa.
Finalmente, también la primera vez que ejecute EJS, el programa le solicitará que introduzca su nombre y filiación. Este paso es opcional, aunque
recomendado, ya que le ayudará a documentar sus futuras simulaciones. Puede usted introducir o modificar esta información posteriormente a través del
icono de opciones de la barra de tareas de EJS.
Ahora, ya estamos preparados para centrar nuestra atención en la herramienta de modelado EJS, que se muestra en la Figura 3 con algunas
anotaciones (y con el aspecto del sistema operativo. A pesar de presentar
una interfaz sencilla, EJS contiene todas las herramientas necesarias para el
ciclo completo de modelización.
Figura 3: Interfaz de Easy Java Simulations con anotaciones.
La barra de tareas de la derecha muestra una serie de iconos para crear,
abrir, buscar en y guardar un archivo, configurar EJS, mostrar información
6
sobre el programa, y ayuda. Además, posee iconos para traducir y ejecutar
una simulación, y para almacenar una o más simulaciones en un solo archivo
comprimido de tipo jar. Haciendo clic con el botón derecho de su ratón
sobre los iconos de la barra de tareas podrá elegir otras acciones alternativas
relacionadas que iremos describiendo conforme vayan siendo necesarias. La
parte inferior de la interfaz contiene un área de mensajes donde EJS nos
muestra información. La parte central de la interfaz contiene los paneles de
trabajo donde se construye la simulación.
Easy Java Simulations contiene tres paneles de trabajo. El primer panel,
llamado Descripción, nos permite crear un documento multimedia en HTML
que describa nuestro modelo. Cada página aparece en una pestaña dentro
del panel y, haciendo clic con el botón derecho del ratón sobre la pestaña,
podrá añadir más páginas u ordenar las existentes. Los iconos de cada página
le permitirán editar el texto HTML o importar ficheros en este formato que
haya creado usted con otra herramienta. El segundo panel, Modelo, está dedicado al proceso de modelado. Usaremos este panel para crear variables que
describan el modelo, para inicializar dichas variables y para escribir algoritmos que describan nuestro modelo. El tercer panel, Vista, está dedicado
a la tarea de construir la interfaz gráfica para el usuario final que permitirá controlar la simulación y mostrar sus salidas. Construiremos la interfaz
eligiendo elementos de las distintas paletas y añadiéndolos a la vista del árbol
de elementos. Por ejemplo, la paleta de Interfaz contiene botones, barras de
desplazamiento y campos de texto, y la paleta de Elementos de dibujo 2D
contiene elementos para trazar datos en dos dimensiones.
3.
Inspeccionando la Simulación
Para entender cómo los paneles de trabajo, Descripción, Modelo y Vista,
funcionan coordinadamente, vamos a inspeccionar y ejecutar una simulación
ya existente. Las salidas por pantalla no pueden sustituir a una demostración
en vivo, por lo que le animamos a que realice las acciones en su ordenador
conforme avance en la lectura.
Haga clic en el icono Abrir en la barra de tareas de EJS y aparecerá un
cuadro de diálogo, parecido al que se muestra en la Figura 4, mostrándonos el
contenido del directorio source de su espacio de trabajo. Vaya al directorio
ModelizandoLaCiencia y abra el subdirectorio Cap02 Intro. Allı́ encontrará un archivo llamado MasaYMuelle.xml. Seleccione este archivo y haga
7
Figura 4: El cuadro de diálogo Abrir le permite buscar en su disco duro y
cargar simulaciones existentes.
clic en el botón Abrir de la ventana.
¡Ahora las cosas cobran vida! EJS lee el documento MasaYMuelle.xml,
a partir de cuyo contenido rellena los paneles de trabajo, y aparecen dos nuevas ventanas de EJS en su pantalla, como muestra la Figura 5, que corresponden a la maqueta de la interfaz de la simulación. Una advertencia: los objetos
pueden ser arrastrados sobre la ventana de la izquierda de la maqueta. ¡No
lo haga! Ya que esto determinará las condiciones iniciales y, normalmente,
es mejor determinar las condiciones iniciales utilizando la tabla de variables
que se describe en la Sección 3.2.
Los lectores más impacientes o precoces puede que hayan intentado
hacer clic sobre el botón verde de ejecución de la barra de tareas
para ejecutar nuestro ejemplo antes de continuar con este tutorial.
Aquellos lectores que hayan hecho esto no estarán interactuando con
EJS sino con un programa Java compilado y ejecutado. Salga de la
ejecución del programa cerrando la ventana Masa y muelle o haciendo
clic de nuevo en el botón de ejecución (ahora cuadrado y en color rojo,
) antes de continuar.
8
Figura 5: Ventanas de la maqueta de la vista de EJS para la simulación
Masa y Muelle. El marco rojo y el tı́tulo de las ventanas muestran que son
ventanas de EJS y que el programa no está ejecutándose.
3.1.
El panel de la Descripción
Seleccione el panel de Descripción haciendo clic sobre el selector en la
parte superior de la ventana de EJS y podrá ver dos páginas de narración
sobre esta simulación. La primera página, que se muestra en la Figura 6,
contiene una breve explicación sobre el modelo de masa y muelle. Haga clic
en la pestaña Actividades para ver la segunda página.
Una Descripción es un texto multimedia en formato HTML que proporciona información e instrucciones sobre la simulación. HTML significa Lenguaje
de Marcas de Hipertexto (HyperText Markup Language) y es el protocolo
más usado para dar formato a los documentos de las páginas Web. EJS proporciona un sencillo editor de HTML que permite crear y modificar páginas
de una página para editarla. También se
desde EJS. Haga clic en el icono
pueden importar páginas haciendo clic sobre el icono . (Ver Sección 6.3.)
Las páginas de descripción son una parte esencial del proceso de modelado y
estas páginas se distribuyen junto con el modelo compilado cuando el modelo es distribuido como una aplicación Java o publicado en un servidor Web
como un subprograma (applet).
3.2.
El panel del Modelo
El panel de trabajo Modelo es donde se define el modelo de modo que
pueda ser convertido en un programa por EJS. En esta simulación, estudiaremos el movimiento de una partı́cula de masa m unida a uno de los extremos
9
Figura 6: Páginas de descripción para la simulación de la masa y el muelle.
Haga clic en una pestaña para mostrar la página correspondiente.
de un muelle de masa despreciable y de longitud en equilibrio L. El muelle
está unido a una pared por su otro extremo y se mueve estrictamente en horizontal. Aunque la masa oscilante tiene una solución analı́tica bien conocida,
es útil empezar con un modelo del oscilador armónico simple con el fin de
poder comparar nuestra solución numérica con el resultado analı́tico exacto.
Nuestro modelo asume que se producen únicamente oscilaciones pequeñas,
de modo que el muelle responde a un desplazamiento (horizontal), δx, desde su posición de equilibrio, L, con una fuerza dada por la ley de Hooke,
Fx = −k δx, donde k es la constante de elasticidad del muelle que depende
de las caracterı́sticas fı́sicas del mismo. Usamos la segunda ley de Newton
para obtener una ecuación diferencial de segundo orden para la posición de
la partı́cula:
d2 x
k
= − (x − L).
(1)
2
dt
m
Observe que usamos un sistema de coordenadas con el eje X situado a lo
largo del muelle y con origen en el extremo fijo del muelle. La partı́cula se
10
encuentra en la posición x y su desplazamiento desde la posición de equilibrio,
δx = x − L, es cero cuando x = L. Resolvemos este sistema numéricamente
para estudiar cómo evoluciona el modelo con el paso del tiempo.
Vamos a examinar cómo hemos implementado el modelo de masa y muelle
eligiendo el selector Modelo e inspeccionando cada uno de sus cinco paneles.
3.2.1.
Declaración de variables
Figura 7: El panel de trabajo Modelo contiene seis subpaneles. Se muestra
el subpanel para la definición de las variables dinámicas del ejemplo. Otras
pestañas en este subpanel definen variables adicionales tales como la longitud
del muelle L y la energı́a E.
Cuando implementamos un modelo, un buen primer paso es identificar,
definir e inicializar las variables que describen nuestro sistema. El término
variable es muy general y se refiere a cualquier cosa a la que podemos dar
un nombre, incluyendo una constante fı́sica o un gráfico. La Figura 7 nos
muestra una tabla de variables en EJS. Cada fila define una variable del
modelo especificando para ella un nombre, un tipo, una dimensión y un valor
inicial.
11
Las variables en los programas de ordenador pueden ser de varios tipos
dependiendo de la información que guardan. Los tipos más frecuentes son
boolean que se utiliza para los valores verdadero/falso, int para enteros,
double para números de alta precisión (≈ 16 dı́gitos significativos) y String
para textos. Usaremos los distintos tipos a lo largo de diversos ejemplos, pero
el modelo de masa y muelle sólo utiliza variables de tipo double y boolean.
Las variables pueden ser utilizadas como variables de entrada, variables de
estado o variables de salida del modelo, aunque EJS no distingue entre estos
papeles de las variables. Nosotros hemos declarado una variable para el tiempo, t, otra para la posición de la partı́cula, x, y otra para la velocidad en la
dirección del eje X, vx. Además hemos definido variables que no aparecen en
(1). La razón de estas variables auxiliares, como la energı́a cinética, la energı́a
potencial y la energı́a total, se aclarará más adelante. En la parte inferior del
panel de variables encontramos un campo para comentarios que proporciona
una descripción del papel de cada variable en el modelo. Haciendo clic en
cada una de las variables podremos ver el comentario correspondiente.
3.2.2.
Inicialización del modelo
Establecer correctamente las condiciones iniciales del modelo es importante en su implementación ya que el modelo ha de comenzar en una situación
fı́sicamente posible. Nuestro modelo es relativamente simple y lo inicializamos
con valores enteros (o expresiones simples en Java como 0.5*m*vx*vx) en la
columna Valor inicial de la tabla de variables y EJS utiliza dichos valores
cuando se inicia la simulación.
Modelos más avanzados pueden requerir un algoritmo de inicialización. Por ejemplo, un modelo molecular dinámico debe establecer las
velocidades de un conjunto de partı́culas. El panel de Inicialización
nos permite definir una o más páginas de código Java que realicen el
cálculo necesario. EJS convierte este código en un método Java4 y
llama a este método al empezar y siempre que la simulación sea reiniciada. El panel de la Inicialización del modelo de masa y muelle no se
muestra aquı́ porque está vacı́o. Vaya a la Sección 3.2.4 para ver un
ejemplo de cómo aparece en EJS el código Java.
4
Un método Java es algo parecido a una función o una subrutina en lenguajes de
programación procedimental.
12
3.2.3.
La evolución del modelo
El panel de Evolución nos permite escribir código Java que determine
cómo el sistema masa-muelle se desarrolla en el tiempo y usaremos esta
opción frecuentemente para modelos no basados en ecuaciones diferenciales ordinarias (EDOs). Hay sin embargo una segunda opción que nos permite
introducir ecuaciones diferenciales ordinarias, como (1), sin utilizar programación. EJS proporciona un editor dedicado a esta tarea que nos permite
especificar ecuaciones diferenciales en un formato que utiliza la notación matemática y que genera automáticamente el código Java necesario.
Veamos cómo el editor de ecuaciones diferenciales funciona para nuestro
modelo de masa y muelle. Como los algoritmos de resolución de EDO resuelven sistemas de primer orden, una ecuación de orden superior, como (1),
debe ser reducida a un sistema de primer orden. Conseguimos esto estableciendo la velocidad como una variable independiente que obedece a su propia
ecuación:
dx
= vx
(2)
dt
k
d vx
= − (x − L).
(3)
dt
m
La necesidad de una ecuación diferencial adicional explica por qué habı́amos
declarado la variable vx en nuestra tabla de variables
Haciendo clic en el panel de Evolución se muestra el editor de EDO que
aparece en la Figura 8.
Nótese que el editor de EDO muestra las ecuaciones (2) y (3) (usando el
sı́mbolo * para denotar la multiplicación). Los campos en la parte superior
del editor especifican la variable independiente t y la variable incremento dt.
Los algoritmos numéricos aproximan la solución exacta a la ecuación avanzando el estado en pasos discretos donde el incremento determina el tamaño
del paso. El botón Prelim en la parte superior derecha del editor nos permite
introducir un código preliminar que se encargue de los cálculos previos a la
evaluación de las ecuaciones (circunstancia que se precisa en situaciones más
complejas que la que tratamos en este ejemplo). Un menú desplegable en la
parte inferior del editor nos permite seleccionar el algoritmo numérico de resolución de EDOs a emplear, el cual avanza la solución desde el valor actual
para el tiempo, t, al siguiente valor, t + dt. El botón de Avanzado permite
configurar de manera precisa el funcionamiento del algoritmo numérico, aunque la configuración estándar será suficiente aquı́. El campo de eventos de la
13
Figura 8: El panel de evolución de EDO mostrando la ecuación diferencial
del modelo de masa y muelle y el algoritmo numérico.
parte inferior del panel nos dice que no hemos definido ningún evento para
esta ecuación diferencial. Podemos encontrar ejemplos con código preliminar
y eventos más adelante.
La parte izquierda del panel de trabajo Evolución incluye campos para determinar cómo de suave y rápidamente queremos que funcione la simulación.
El número de imágenes por segundo (IPS) especifica cuántas veces por segundo queremos que nuestra simulación sea repintada en la pantalla. El número
de pasos por visualización (PPV) especifica cuántas veces (pasos) queremos
que avance el modelo antes de repintar. El valor actual de 20 imágenes por
segundo produce una animación fluida que, junto con el valor por defecto de
un paso por visualización y el valor de 0.05 para dt, resulta en una simulación que funciona (aproximadamente) en tiempo real. El campo RTV permite
introducir el nombre de la variable que juega el papel del tiempo (en nuestro
caso t), y EJS calcula el número de imágenes por segundo automáticamente.
Nosotros utilizaremos casi siempre la elección por defecto de un paso por visualización. Sin embargo, hay situaciones donde la salida gráfica del modelo
14
consume una cantidad significativa de capacidad de proceso y necesitaremos
acelerar los cálculos numéricos. En este caso incrementaremos el número de
pasos por visualización de forma que el modelo avance varias veces antes de
que se vuelva a dibujar la visualización. La casilla de Arranque indica si la
simulación debe ponerse en marcha cuando el programa comience. En este
caso, la casilla no está marcada, ası́ que podremos cambiar las condiciones
iniciales antes de que empiece la evolución.
El panel de Evolución maneja los aspectos técnicos del modelo de masa
y muelle sin necesidad de programar. La simulación avanza el estado del sistema en el tiempo mediante métodos numéricos de resolución de ecuaciones
diferenciales utilizando el algoritmo del punto medio. El algoritmo pasa del
estado actual en el momento t a un nuevo estado en un nuevo momento
t + dt antes de que la visualización se redibuje. La simulación repite esta
evolución 20 veces cada segundo en ordenadores de una capacidad de procesamiento modesta. La simulación podrı́a fluir más lenta y no tan suave en
ordenadores con una capacidad insuficiente o si el ordenador está ocupado
en otra tarea, pero no suele fallar.
El modelo de masa y muelle puede resolverse con un simple algoritmo
para EDOs. Nuestra librerı́a de métodos numéricos contiene algoritmos mucho más sofisticados y EJS puede aplicar dichos algoritmos
a sistemas grandes con ecuaciones diferenciales vectoriales con o sin
puntos de discontinuidad (eventos).
3.2.4.
Relaciones entre variables
No todas las variables del modelo se calculan utilizando algoritmos del
panel de Evolución. Algunas variables pueden ser también calculadas después
de que la evolución se haya aplicado. Nos referiremos a las variables que
se calculan utilizando el algoritmo de evolución como variables de estado
o variables dinámicas, y nos referiremos a las variables que dependen de
esas variables como variables auxiliares o de salida. En nuestro modelo, la
energı́a cinética, potencial y la energı́a total del sistema son variables de
15
salida, porque se calculan a partir de las variables de estado.
1
T = mvx 2 ,
2
1
V = k(x − L)2 ,
2
E = T + V.
(4)
(5)
(6)
Decimos entonces que existen relaciones fijas entre las variables del modelo. El panel de Relaciones fijas, mostrado en la Figura 9, se usa para escribir
las relaciones entre variables. Nótese qué fácil es convertir (4) a (6) a la sintaxis de Java. Asegúrese siempre de utilizar el sı́mbolo * para la multiplicación
y de escribir un punto y coma al final de cada sentencia.
Figura 9: Relaciones fijas en el modelo de masa y muelle.
Puede que se pregunte por qué no escribimos las expresiones correspondientes a relaciones fijas añadiendo una segunda página de código después
de la página EDO en el panel de Evolución. Después de todo las páginas de
evolución se ejecutan secuencialmente y una segunda página podrı́a actualizar correctamente la salida después de cada paso. La razón de que no se
16
use el panel de Evolución es que las relaciones deben mantenerse siempre y
hay acciones, como las hechas con el ratón, que pueden afectar a las variables indicadas. Por ejemplo, arrastrando la masa cambiamos la variable x y
este cambio afecta a la energı́a. EJS automáticamente evalúa las relaciones
después de la inicialización, después de cada paso y si hay alguna interacción
del usuario con la interfaz de la simulación. Por esta razón, es importante
que las relaciones fijas se escriban en el panel destinado a ello.
3.2.5.
Panel de Propio
En el panel de trabajo Modelo hay un quinto panel llamado Propio. Este
panel puede usarse para definir métodos Java (funciones) que pueden ser
usadas a lo largo del modelo. Este panel está vacı́o porque el modelo actual
no requiere métodos adicionales, aunque haremos uso de este panel cuando
modifiquemos nuestro ejemplo de masa y muelle en la Sección 6. Un método
propio no se usa a menos que sea llamado explı́citamente desde otro panel
de trabajo.
3.2.6.
Panel de Elementos
El último panel del Modelo se denomina Elementos. Este panel muestra
una serie de iconos, agrupados por familias, que permiten acceder de manera
muy cómoda a librerı́as en Java escritas por diversos autores y que se han
integrado en Easy Java Simulations. No haremos uso de este panel en este
documento.
3.3.
El panel de la Vista
El tercer panel de trabajo de Easy Java Simulations es el panel de la
Vista. Este panel de trabajo permite crear una interfaz gráfica que incluye
la visualización, la interacción del usuario y el control del programa con una
cantidad mı́nima de programación. La Figura 5 muestra la (maqueta de la)
vista del modelo masa y muelle. Marque el selector Vista para examinar cómo
ha sido creada esta (maqueta de la) vista.
El marco de la derecha del panel de la vista, mostrado en la Figura 10,
contiene una colección de elementos para la vista agrupados según su función.
Los elementos para la vista funcionan como bloques de construcción que
pueden ser combinados para formar una interfaz de usuario completa. Cada
17
elemento para la vista es un objeto especializado con una representación
especı́fica en pantalla. Para ver información sobre un elemento, haga clic en
su icono y presione la tecla F1 o haga clic con el botón derecho del ratón
y seleccione Ayuda en el menú emergente que aparecerá. Para crear una
interfaz de usuario creamos una ventana y añadimos elementos, como botones
y gráficos, con sólo arrastrar y soltar, como se describe en la Sección 6.
Figura 10: El panel de trabajo Vista mostrando el Árbol de elementos para
la interfaz del modelo de masa y muelle.
El Árbol de elementos, mostrado a la izquierda en la Figura 10, muestra la estructura de la interfaz del modelo de masa y muelle. Nótese que
la simulación tiene dos ventanas, una del tipo (Ventana) y otra del tipo
(VentanaDiálogo), que aparecen en la pantalla de su ordenador. Estos elementos pertenecen al grupo de elementos contenedores, cuyo principal cometido es organizar y agrupar visualmente otros elementos de la interfaz. El
árbol muestra nombres descriptivos e iconos para estos elementos. Haciendo
clic con el botón derecho del ratón en los elementos del árbol aparece un
menú que ayuda al usuario a modificar dicha estructura.
Cada elemento para la vista tiene un conjunto de parámetros internos
18
llamados propiedades que configuran su apariencia y comportamiento. Podemos editar dichas propiedades haciendo doble clic en el elemento del árbol
para mostrar una tabla a la que llamamos inspector de propiedades. A las
propiedades de apariencia, como por ejemplo el color, se les asigna a menudo un valor constante, por ejemplo, RED (rojo, en inglés). Podemos también
utilizar una variable del modelo para establecer el valor de una propiedad
del elemento. Esta posibilidad de conectar una propiedad a una variable sin
programar es la clave para obtener fácilmente una visualización dinámica e
interactiva.
Veamos cómo se lleva a cabo este proceso en la práctica. Haga doble clic
en el elemento masaForma2D (el sufijo ‘Forma2D’ que añadimos al nombre de
los elementos nos ayuda a reconocer el tipo del elemento) en el árbol para
mostrar su inspector de propiedades. Este elemento es la masa unida al lado
que queda libre del muelle. La tabla de propiedades de este objeto aparece
como se muestra en la Figura 11.
Figura 11: Tabla de propiedades del elemento masaForma.
Observe las propiedades que tienen valores constantes. El Estilo, Tama~
no
X, Tama~
no Y y el Color (de) Relleno producen una elipse de tamaño (0.2,0.2)
unidades (es decir, un cı́rculo) relleno de color magenta. Mayor relevancia tiene el hecho de que las propiedades Pos X y Pos Y de la forma estén ligadas a
las variables x e y del modelo. Esta simple asignación establece una conexión
bidireccional entre el modelo y la vista. Estas variables cambian conforme el
modelo se desarrolla y la forma sigue los valores de x y de y. Si el usuario
arrastra la forma a una nueva posición, las variables x e y del modelo tam19
bién cambian. Nótese que la propiedad Movible está sólo permitida cuando
la animación está en pausa.
Los elementos pueden tener también propiedades de acción, que pueden
estar asociadas a código Java. (Las propiedades de acción aparecen en letras
rojas.) Las acciones del usuario, como arrastrar o hacer clic, llaman a sus
correspondientes propiedades de acción, de modo que permiten una forma
sencilla de controlar la simulación. Si el usuario arrastra la masa, el código que
aparece en la propiedad Al Arrastrar restringe el movimiento de la forma
en la dirección horizontal obligando a que la variable y valga 0. Finalmente,
cuando se suelta el botón del ratón se ejecuta el siguiente código:
vx = 0.0;
// pone la velocidad a cero
_view.resetTraces(); // limpia todas las gráficas
Haciendo clic en el icono junto al campo de texto aparece un pequeño editor
que muestra este código.
Como el código para la acción de Al Soltar supera el espacio para una
lı́nea, el fondo del campo aparece más oscuro (en verde). Otros tipos
de datos como las propiedades booleanas, tienen editores diferentes.
Haciendo clic en el segundo icono aparece una ventana de diálogo con
una lista de variables y métodos a elegir para esta propiedad.
Ejercicio 3.1 Inspectores de elementos
El inspector de propiedades para la masa muestra distintos tipos de propiedades con sus posibles valores. Explore las propiedades de la vista. Por
ejemplo, los elementos desplazamientoTraza2D y velocidadTraza2D correspondientes a las gráficas del desplazamiento y de la velocidad frente al
tiempo que puede encontrar en la segunda ventana de la vista. ¿Cuál es el
máximo número de puntos que se pueden añadir a cada gráfica? 2
3.4.
La simulación completa
Hemos visto que Easy Java Simulations es una poderosa herramienta
que nos permite expresar nuestro conocimiento de un modelo con un alto
nivel de abstracción. Cuando nosotros hicimos el modelo de masa y muelle,
primero creamos una tabla de variables que describiesen el modelo e inicializamos dichas variables utilizando una columna de la tabla. Entonces, usamos
20
un panel de evolución con un editor de alto nivel para sistemas de ecuaciones diferenciales ordinarias de primer orden, con el fin de especificar cómo
cambiaba su estado respecto al tiempo. Después, escribimos relaciones fijas
para calcular las variables auxiliares y las de salida que podı́an expresarse
utilizando variables de estado. Finalmente, creamos la interfaz gráfica para
el usuario y visualizaciones de alto nivel, tan sólo arrastrando objetos desde
la Paleta hasta el Árbol de elementos. Configuramos las propiedades de los
elementos mediante un editor de propiedades y algunas propiedades fueron
asociadas con variables del modelo.
Es importante hacer ver que las tres lı́neas de código en el panel de relaciones fijas (Figura 9) y las dos lı́neas de código del método de acción de
la forma son el único código explı́cito en Java necesario para implementar el
modelo. Easy Java Simulations crea un programa en Java completo, procesando la información de los paneles de trabajo cuando presionamos el botón
de ejecución, como se describe en la Sección 4.
4.
Ejecutando la simulación
Es el momento de ejecutar la simulación haciendo clic en el botón de Ejecución, . EJS genera el código Java y lo compila, recoge archivos auxiliares
y de librerı́a y ejecuta el programa compilado. Todo con un único clic de
ratón.
Al ejecutar la simulación, se inicializan sus variables y se evalúan las relaciones fijas para asegurar que el modelo está en un estado consistente. La
evolución respecto del tiempo del modelo empieza cuando el botón de marcha/paro de la interfaz del usuario se presiona. (El botón marcha/paro muestra el icono cuando la simulación está parada y el icono cuando está en
marcha.) En nuestro ejemplo, el programa ejecuta un método numérico para
avanzar la ecuación diferencial del oscilador armónico cada 0,05 unidades de
tiempo y ejecuta entonces el código de relaciones fijas. Los datos se pasan
entonces al gráfico y el gráfico se redibuja. Este proceso se repite 20 veces
por segundo.
Cuando ejecutamos una simulación, EJS cambia el icono de ejecución a
un cuadrado de color rojo y muestra mensajes de información diciendo que
la simulación se ha generado correctamente y que está funcionando. Advierta
que las dos ventanas de EJS desaparecen y son reemplazadas por unas ventanas nuevas, aunque similares, sin marco rojo y sin el sufijo en sus tı́tulos.
21
Estas vistas sı́ que responden a las acciones del usuario. Haga clic y arrastre
la partı́cula hasta la posición inicial deseada y entonces pulse en el botón
de marcha/paro. La masa oscila alrededor de su posición de equilibrio y la
gráfica muestra los datos de velocidad y desplazamiento como se muestra en
la Figura 12.
Detenga la simulación y haga clic con el botón derecho sobre cualquiera
de las áreas de dibujo de la simulación. En el menú emergente que aparece seleccione Opciones de los elementos->panelConEjes->Herramientas de
Datos y pulse para mostrar y analizar los datos generados por el modelo. Este mismo menú ofrece otras opciones sobre la ejecución, como la captura de
pantalla. Para salir del programa, cierre la ventana principal de la simulación.
Figura 12: La simulación de masa y muelle muestra un dibujo interactivo del
modelo y una gráfica con los datos de desplazamiento y velocidad.
5.
Distribución de la simulación
Las simulaciones creadas con EJS son por sı́ mismas programas Java independientes que pueden distribuirse sin necesidad de que los destinatarios
utilicen EJS. La forma más sencilla para hacer esto es empaquetar la simulación en un único archivo ejecutable de tipo jar haciendo clic en el icono
Empaquetar, . Aparece un explorador de archivos que le permitirá elegir
un nombre para el paquete jar. La dirección por defecto donde se situará este
archivo es el directorio export de su espacio de trabajo, pero puede elegir
22
tanto el directorio como el nombre del paquete. Este archivo independiente
está preparado para ser distribuido en un CD, lápiz USB o via Internet. Otros
mecanismos de distribución están disponibles haciendo clic con el botón derecho en el icono.
Ejercicio 5.1 Distribución del modelo
Haga clic en el icono Empaquetar de la barra de tareas para crear un archivo
jar independiente con la simulación de masa y muelle. Copie este archivo jar
en un directorio de trabajo diferente al de su instalación de EJS. Cierre EJS
y verifique que la simulación funciona como una aplicación independiente.2
Aunque el archivo jar de nuestra simulación está listo para ser usado y distribuido, un importante hecho pedagógico es que este archivo jar se ha creado
de tal manera que los usuarios puedan volver a EJS en cualquier momento
para examinar, modificar y adaptar el modelo. (Siempre y cuando se tenga
EJS instalado, por supuesto.) El archivo jar contiene un pequeña descripción en Lenguaje de Marcas Ampliable (XML) de cada modelo y haciendo
clic con el botón derecho en un panel de dibujo del modelo se obtiene un
menú desplegable con una opción para copiar el archivo en EJS. Esta acción
extraerá los archivos necesarios del archivo jar, buscará EJS en el disco duro
del usuario, copiará los archivos en la localización correcta y ejecutará EJS
con la simulación cargada. Si ya existiera un modelo con el mismo nombre,
éste puede ser reemplazado. El usuario puede inspeccionar, ejecutar y modificar el modelo tal y como hemos hecho en este documento. Un estudiante
puede, por ejemplo, conseguir un modelo o una plantilla por parte del profesor y más tarde reempaquetar el modelo una vez modificado en un nuevo
archivo jar, como propuesta de un ejercicio completo.
Ejercicio 5.2 Extraer un modelo
Ejecute el archivo jar independiente que contiene el modelo de masa y muelle
creado en el Ejercicio 5.1. Haga clic con el botón derecho sobre la gráfica o
el dibujo del modelo y seleccione la opción Abrir Modelo EJS del menú desplegable para copiar el modelo empaquetado de vuelta a EJS. 2
EJS ha sido diseñado para ser al mismo tiempo una herramienta de modelado y de autor, y proponemos ahora que experimente con ella para aprender cómo puede usted crear y distribuir sus propios modelos. Para empezar,
recomendamos que ejecute la simulación de masa y muelle y realice las actividades de la segunda página del panel de Descripción. En la siguiente sección
modificaremos la simulación.
23
6.
Modificando la simulación
Como hemos visto, una caracterı́stica importante y distintiva de Easy Java Simulations es que nos permite crear y estudiar una simulación con un alto
nivel de abstracción. En la sección anterior, hemos inspeccionado un modelo
existente de una masa y un muelle, ası́ como su interfaz de usuario. Ahora, vamos a mostrar otras capacidades adicionales de Easy Java Simulations
añadiendo fricción y una fuerza externa al modelo, ası́ como la visualización
del espacio de fases del sistema.
6.1.
Extendiendo el modelo
Podemos añadir rozamiento en nuestro modelo introduciendo una fuerza viscosa (ley de Stoke) que es proporcional al opuesto de la velocidad
Ff = −b vx , donde b es el coeficiente de rozamiento. Tambien añadimos una
fuerza externa, dependiente del tiempo, que toma la forma de una función sinusoidal Fe (t) = A sin(ω t). La inclusión de estas fuerzas cambia la ecuación
diferencial de segundo orden (1) a:
k
b dx
1
d2 x
=
−
(x
−
L)
−
+
Fe (t),
dt2
m
m dt
m
(7)
o, como en las ecuaciones (2) y (3),
dx
= vx ,
dt
k
b
1
d vx
= − (x − L) − vx + Fe (t).
dt
m
m
m
6.1.1.
(8)
(9)
Añadiendo variables
Introducir nuevas fuerzas requiere que añadamos variables para el coeficiente de fricción dinámica y para la amplitud y frecuencia de la fuerza
externa sinusoidal. Vuelva al panel del Modelo de EJS y seleccione su panel de Variables. Haga clic con el botón derecho en la pestaña de la página
de variables existente para ver su menú desplegable, como en la Figura 13.
Seleccione Añadir una página. Introduzca como nombre de la nueva tabla
Fricción y fuerza y aparecerá una tabla vacı́a.
Ahora usamos la nueva tabla para declarar las variables que necesitamos.
Podrı́amos haber usado una de las tablas ya existentes, pero declararlas en
24
Figura 13: El menú desplegable de una página de variables.
varias páginas nos ayuda a organizar mejor las variables por categorı́as. Haga
doble clic en una de las celdas de la tabla para hacerla editable y muévase
a través de la tabla utilizando las flechas o el tabulador. Escriba b en la
celda destinada al Nombre de la primera fila, e introduzca el valor 0.1 en
la celda Valor inicial justo a su derecha. No necesitamos hacer nada más,
ya que el Tipo elegido ya es correcto. EJS comprueba la sintaxis del valor
introducido y lo evalúa. Si introducimos un valor erróneo, el fondo de la celda
se mostrará en color rosa.
Nótese que cuando rellene el nombre de una nueva variable aparece una
nueva fila automáticamente. Proceda de forma similar para declarar una
nueva variable para la amplitud de la fuerza externa (amp) con valor 0.2 y
para su frecuencia (frec) con valor 2.0. Puede dejar una explicación sobre el
significado de estas variables escribiendo un pequeño comentario para cada
una de ellas en la parte inferior de la tabla. Nuestra nueva tabla de variables
se muestra en la Figura 14. Puede ignorar la fila vacı́a del final de la tabla o
eliminarla haciendo clic con el botón derecho sobre esta fila y seleccionando
Eliminar del menú desplegable que aparece.
25
Figura 14: La nueva tabla de variables para los términos del rozamiento y la
fuerza externa.
6.1.2.
Modificando la evolución
Ahora, vamos a modificar la ecuación diferencial de la página de evolución
añadiendo expresiones para los nuevos términos de la ecuación (9). Vaya al
panel de Evolución, haga doble clic en la celda de Derivada de la segunda
ecuación y escriba:
-k/m * (x-L) - b*vx/m + fuerza(t)/m
Dése cuenta de que utilizamos un método (función) llamado fuerza que no
ha sido definido todavı́a. Podrı́amos haber escrito directamente una expresión
explı́cita para la función sinusoidal. Sin embargo, definimos un método fuerza
para que quede un código más limpio y fácil de leer y que además nos permita
discutir ahora los métodos propios.
6.1.3.
Añadiendo métodos propios
El método fuerza se define usando el panel Propio del modelo. Vaya a
este panel y haga clic en el área central que estará vacı́a para crear una nueva
26
página de código propio. Llame a la página fuerza. Notará que la página se
crea con un código plantilla que define el método. Edite el código para que
se lea:
public double fuerza (double tiempo) {
return amp*Math.sin(frec*tiempo); // fuerza externa sinusoidal
}
Teclee este código exactamente como se muestra aquı́, incluyendo las mayúsculas. El compilador producirá errores al generar la simulación si hay cualquier
error de sintaxis.
Observe que estamos pasamos al método fuerza, como parámetro de
entrada, el valor del tiempo que queremos utilizar para calcular la fuerza
externa. Pasarle el valor del tiempo es importante. Serı́a incorrecto pedirle
al método que usase el valor de la variable t como sigue:
public double fuerza () {
return amp*Math.sin(frec*t);// implementación incorrecta del método
}
La razón de que debamos pasar el tiempo como parámetro es que el tiempo
cambia a lo largo del paso de la evolución. Para que el algoritmo de resolución de la ecuación diferencial calcule correctamente la fuerza dependiente
del tiempo en instantes intermedios de un paso de integración numérica, el
tiempo debe pasarse al método que calcula la derivada.
Las variables que cambian (evolucionan) deben pasarse a los métodos
que se usan en el cálculo de la derivada porque los métodos numéricos
evalúan la columna Derivada en el panel de trabajo de las EDO en
valores intermedios entre t y t + dt. En otras palabras, la variable
independiente y cualquier otra variable dinámica que aparezca en la
columna Estado del editor de EDO debe pasarse a cualquier método al
que se haga referencia en la columna Derivada. Aquellas variables que
permanecen constantes durante el paso de evolución podrı́an utilizarse
sin ser pasadas por parámetros de entrada ya que se puede utilizar el
valor que tenı́a la variable al inicio del paso.
27
6.2.
Mejorando la Vista
Ahora vamos a añadir a la Vista una visualización del espacio de fases
(desplazamiento frente a velocidad) de la evolución del sistema. También
vamos a añadir campos de entrada para mostrar y modificar el valor de los
parámetros de rozamiento, amplitud y frecuencia.
Vaya al panel de la Vista y fı́jese que la paleta de Interfaz contiene varios
para mostrar la paleta
subpaneles. Haga clic en la pestaña con el icono
Ventanas, contenedores y paneles de dibujo. Haga clic en el icono de Panel con
ejes, , en esta misma paleta. Puede mantener el cursor sobre cualquiera de
los iconos para que se muestre una nota que describe el elemento brevemente
en caso de que tenga dificultades para reconocer el icono. Al seleccionar un
elemento, éste muestra un marco de color alrededor del icono en la paleta y
el cursor se convierte en una varita mágica, . Estos cambios indican que
EJS está listo para crear un elemento del tipo seleccionado.
Haga clic en el elemento ventanaDialogo en el Árbol de elementos como
muestra la Figura 15 para añadir un panel con ejes a la vista.
Figura 15: Creación de un panel con ejes como hijo del elemento diálogo de
la vista.
28
EJS nos pide un nombre para el nuevo elemento y entonces lo crea como
hijo del ya existente, ventanaDialogo. Aparece una nueva gráfica, pero la
ventana de diálogo es demasiado pequeña. Vuelva al modo de diseño (lı́brese
de la varita mágica) haciendo clic en cualquier área en blanco del Árbol de
elementos o presionando la tecla Esc. Puede reescalar la ventana arrastrando
su esquina o haciendo doble clic en el elemento ventanaDialogo en el árbol
para mostrar su tabla de propiedades y cambiar alli su Tama~
no a "385,530"
de forma que doblará su altura. Finalmente, edite la tabla de propiedades del
panel con ejes recién creado para cambiar el Tı́tulo a Espacio de fases, el
Tı́tulo X a Desplazamiento y el Tı́tulo Y a Velocidad. (EJS añadirá comillas a estas cadenas de texto para adecuarse a la sintaxis de Java.) Seleccione
el mı́nimo y máximo para las escalas X e Y en -1 y 1, respectivamente, y
deje las otras propiedades tal y como están.
El panel con ejes es un contenedor para la gráfica del espacio de fases. Los
datos del espacio de fases se dibujan en este panel utilizando un elemento del
tipo Rastro, . Encuentre el elemento Rastro en la Paleta de Elementos
de Dibujo 2D y cree un elemento de este tipo haciendo clic con la varita
mágica sobre el panel de espacio de fases. Finalmente, edite las propiedades
del nuevo elemento para establecer su Entrada X a x - L y su Entrada Y a
vx. Estas asignaciones hacen que la simulación añada un nuevo punto (x L,vx) al rastro después de cada paso de evolución, de forma que se dibuje la
gráfica de espacio de fases que se muestra en la Figura 16.
Para terminar con las modificaciones, vamos a añadir un nuevo panel
en la parte superior de la imagen que muestre los parámetros de la fuerza
externa sinusoidal.
Seleccione el icono de Panel, , en el grupo de Ventanas, contenedores y paneles de dibujo dentro de la paleta Interfaz. Haga clic con la
varita mágica en el elemento llamado ventana en el Árbol de elementos para crear un nuevo panel llamado paramFuerzaPanel en la parte
superior de la ventana. Utilice el inspector de propiedades para elegir
el diseño del panel como FLOW:center,0,0 y su tipo de borde como
LOWERED ETCHED.
Seleccione el icono del elemento Etiqueta, , en el subgrupo Botones
y decoración de la paleta de Interfaz y cree un nuevo elemento de este
tipo en el panel de parámetros de la fuerza. Cambie el texto de la
etiqueta a "frecuencia=".
29
Figura 16: La simulación modificada. La ventana de diálogo incluye ahora
una gráfica frente al tiempo y una gráfica del espacio de fases.
Seleccione el elemento de Campo Numérico, , y cree un nuevo elemento llamado frecCampo en el panel de parámetros de la fuerza. Edite su
tabla de propiedades como muestra la Figura 17. La conexión con la
variable frec se establece usando la propiedad Variable. Haga clic en
el segundo icono de la derecha del campo de texto de la propiedad,
, y elija la variable apropiada. La lista de variables muestra todas
las variables del modelo que pueden ser utilizadas en este campo. La
propiedad Formato indica el número de cifras decimales que desea que
muestre el valor de la variable.
Repita todo el proceso para añadir la variable amp a la interfaz de
usuario.
30
Figura 17: Tabla de propiedades del elemento freqCampo.
6.3.
Cambiando la descripción
Ahora que hemos cambiado el modelo y su vista deberı́amos modificar
también las páginas de descripción de nuestra simulación. Vaya al panel de
trabajo Descripción y haga clic con el botón derecho sobre la pestaña de la
primera página, con el nombre Introducción, para mostrar el menú desplegable para esa página. Seleccione la opción Editar/Ver esta página. La
página de descripción cambiará al modo de edición, tal y como muestra la
Figura 18, y aparecerá un sencillo editor que proporciona acceso directo a las
funciones más comunes de HTML.
Si prefiere usted usar su propio editor, puede copiar y pegar fragmentos
de HTML desde su editor al editor de EJS. Si conoce la sintaxis HTML puede
además editar el código fuente directamente haciendo clic sobre el icono
en la barra de utilidades. Puede además importar páginas HTML completas
a EJS haciendo clic con el botón derecho sobre una de las pestañas del panel.
Edite las páginas de descripción como crea conveniente. Al menos cambie la discusión del modelo para incluir el rozamiento y la fuerza externa.
Cuando haya terminado, guarde la nueva simulación con un nombre diferente haciendo clic sobre el icono Guardar Como de la barra de tareas de EJS,
. Cuando se le pida, introduzca un nuevo nombre para el archivo XML de
su simulación. Nosotros guardamos la simulación modificada en el archivo
MasaYMuelleCompleto.xml en el directorio de este documento.
31
Figura 18: El editor de HTML de EJS. El cursor señala el icono para cambiar
al modo de edición de código fuente.
7.
Buscando modelos
Ahora que hemos cubierto los aspectos básicos de EJS y ya sabe cómo
cargar, inspeccionar, ejecutar y hasta modificar un ejemplo, puede que esté interesado en encontrar más ejemplos para ver qué han hecho otros usuarios
con EJS. Es posible que pueda encontrar un modelo existente que se ajuste
a sus necesidades o que pueda usted modificar fácilmente para usarlo en sus
clases.
Hay dos sitios donde puede usted mirar en busca de más modelos. El
primer sitio a mirar es el directorio source de muestra que viene con su
distribución de EJS. En el directorio source del espacio de trabajo de la
distribución encontrará algunos subdirectorios con simulaciones de muestra.
Estos directorios de muestra se copiaron también en su propio espacio de trabajo (salvo que indicara usted lo contrario) cuando ejecutó EJS por primera
vez.
El segundo, y quizá más interesante, lugar (de hecho, lugares) para buscar
nuevos modelos está accesible a través de Internet. El icono de la barra
32
de herramientas de EJS de librerı́as digitales, , abre una ventana que le
permite conectar con repositorios de modelos de EJS accesibles a través de
Internet. Esta ventana, que se muestra en la Figura 19, contiene un selector
en su parte superior con la lista de librerı́as digitales disponibles. Seleccione
una de estas librerı́as o haga clic en el botón Leer el catálogo para obtener el
listado de modelos de EJS en ella. Todas las librerı́as funcionan de manera
similar. Nosotros usaremos el repositorio de la librerı́a digital comPADRE
para ilustrar cómo se accede a ellas desde EJS.
Figura 19: La ventana de EJS de librerı́as digitales. Seleccione uno de los
repositorios disponibles usando el selector en la parte superior de la ventana,
o haga clic en el botón Leer el catálogo para obtener el listado de modelos
disponibles.
La librerı́a comPADRE Pathway, que es parte de la Librerı́a Digital de Ciencia de los Estados Unidos de América, es una red en expansión de colecciones de recursos educativos que sirven de apoyo a profesores y estudiantes de Fı́sica y Astronomı́a. De especial relevancia para nosotros es la colección Open Source Physics en comPADRE, disponible en
<http://www.compadre.org/OSP>. Esta colección (en inglés) contiene recursos computacionales para la enseñanza en forma de simulaciones ejecutables
33
y recursos curriculares que involucran a los estudiantes en actividades de
fı́sica, computación y modelado por computadora. En particular, contiene
modelos de EJS a cuyos archivos de código fuente (XML) puede accederse
directamente desde EJS usando el icono de librerı́as digitales.
Si está conectado a Internet, seleccione la entrada OSP collection on the
comPADRE digital library del selector y EJS se conectará a la librerı́a para
obtener el más reciente catálogo de modelos de EJS en esta librerı́a. En
el momento de escribir estas lı́neas, hay más de 500 modelos organizados
en diferentes categorı́as y subcategorı́as, y se espera que la colección siga
creciendo. Puede usted buscar usando alguna palabra clave (escribiéndola
en el campo Buscar), o navegar por la estructura completa de la librerı́a,
pulsando el botón de Leer el catálogo. Como muestra el marco izquierdo
de la Figura 20, la colección está organizada en categorı́as y subcategorı́as.
Cuando el nombre de una subcategorı́a aparezca en rojo, haga doble-clic
sobre él para expandir el nodo con la lista de modelos de la subcategorı́a.
Como muchos modelos tienen clasificaciones principal y secundarias, el botón
selector en la parte superior, justo debajo del selector de librerı́a, le permite
decidir si quiere que los modelos se listen únicamente según su clasificación
primaria, o que aparezcan en todas las categorı́as en las que estén clasificados
(apareciendo, por tanto, más de una vez).
Cuando hace clic en el nodo de un modelo, el marco de la derecha muestra información sobre dicho modelo obtenida de manera instantánea desde
la librerı́a. La información describe el modelo e incluye un enlace directo a
la librerı́a comPADRE para información adicional. Al hacer doble-clic en el
nodo de un modelo, o al pulsar el botón Descargar, EJS obtiene los archivos
del modelo y auxiliares desde la librerı́a, le solicita un destino en el directorio
source de su espacio de trabajo para descargarlos, y abre el modelo en EJS
cuando se completa la descarga. Como los ficheros fuente son tı́picamente pequeños, la descarga tiene lugar casi instantáneamente. Ya puede inspeccionar,
ejecutar o modificar el modelo de la misma forma que hicimos anteriormente
en este mismo documento para el modelo de la masa y el muelle.
La colección OSP de la librerı́a digital comPADRE es un lugar altamente
recomendado (si puede leer en inglés) para buscar modelos de EJS y material
curricular de acompañamiento.
34
Figura 20: La colección OSP en la librerı́a digital comPADRE. La colección está organizada en categorı́as y subcategorı́as. El nodo para un modelo
proporciona información sobre el mismo.
8.
Resumen
Este curso trata sobre el modelado y el uso de modelos para estudiar y
visualizar un amplio rango de fenómenos, desde los más simples a los más
complejos. Una forma adecuada de llevar a cabo este estudio es a través de
simulaciones por ordenador, ésto es, usar un ordenador para obtener datos
numéricos a partir de nuestros modelos conforme se desarrollan con el tiempo,
y mostrar estos datos de forma que sean entendibles.
Easy Java Simulations es una herramienta de modelado y de autor expresamente dedicada a esta tarea. Ha sido diseñado para permitirnos trabajar
35
a un alto nivel conceptual, concentrando la mayorı́a de nuestro tiempo y
esfuerzo en los aspectos cientı́ficos de la simulación y pidiendo al ordenador
que realice automáticamente todas aquellas tareas necesarias pero fácilmente
automatizables. Toda herramienta, incluida EJS, tiene una curva de aprendizaje. El estudio de ejemplos existentes y la documentación a su disposición en
comPADRE, le ayudarán a familiarizarse con las posibilidades de modelado
de EJS y con los elementos para la vista que se usan con mayor frecuencia.
Modelar es tanto una ciencia como un arte. Este curso le proporciona
un sólido punto de partida en la parte cientı́fica, un repaso a las técnicas
requeridas por el arte y ejemplos que son útiles en la práctica.
9.
Problemas y Proyectos
Problema 9.1 (Energı́a) Añada un tercer panel con ejes a la ventana de
diálogo de la simulación Masa y muelle completo.xml que muestre la
evolución de las energı́as cinética, potencial y total.
Problema 9.2 (Trazador de funciones) La solución analı́tica para un oscilador armónico simple sin rozamiento es
x(t) = A sin(w0 t + φ)
(10)
p
donde A es la amplitud (máximo desplazamiento), w0 = k/m es la frecuencia natural de la oscilación y φ es el ángulo de fase. Consulte un libro
de mecánica (o busque en Internet) para encontrar la relación entre la amplitud y el ángulo de fase y el desplazamiento y velocidad iniciales. Utilice la
simulación TrazadorDeFunciones.xml del directorio de este documento
para comparar la solución analı́tica con la solución numérica generada por el
modelo MasaYMuelleCompleto.xml.
Proyecto 9.1 (Oscilador en dos dimensiones) Modifique el modelo de simulación para masa y muelle para considerar un movimiento que no esté restringido a la dirección horizontal. Asuma que un segundo muelle con constante k 0 produce una fuerza restauradora vertical Fy (δy) = −k 0 δy. Modifique
la simulación para permitir al usuario especificar las constantes de la ley de
Hooke, y las condiciones iniciales en ambas direcciones. Describa el movimiento que se produce sin fuerza de rozamiento pero bajo diferentes condiciones iniciales y con distintas constantes para los muelles. (Pruebe k = 1 y
36
k 0 = 9.) Muestre que es posible conseguir un movimiento circular haciendo
k = k0.
Proyecto 9.2 (Péndulo simple) Cree una simulación parecida a la que se
describe en este documento para un péndulo simple cuyo movimiento se describe mediante la ecuación diferencial de segundo orden
g
d2 θ
= − sin(θ),
2
dt
`
(11)
donde θ es el ángulo del péndulo respecto de la vertical, g es la aceleración
debida a la gravedad y ` es la longitud del hilo. Utilice relaciones fijas para calcular la posición x e y de la masa puntual del péndulo utilizando las
ecuaciones:
x = ` sin(θ)
y = −` cos(θ).
37