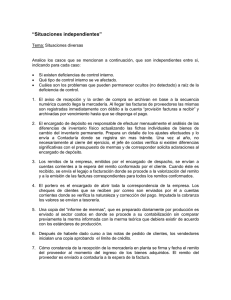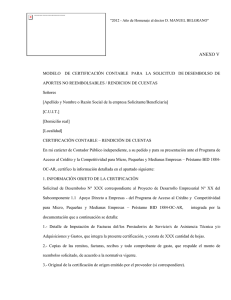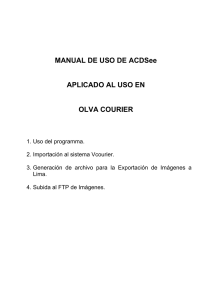Manual de usuario - Universidad Católica Argentina
Anuncio

Manual de usuario Diciembre de 2011 Contenido Ingreso al sistema ............................................................................................................................................................. 3 Recuperar clave............................................................................................................................................................. 3 Solicitud de nuevos usuarios......................................................................................................................................... 4 Cambio de contraseña .................................................................................................................................................. 5 Operaciones del sistema ................................................................................................................................................... 6 ABM Remitos ................................................................................................................................................................ 6 Impresión de etiquetas ................................................................................................................................................. 9 Impresión de Remitos ................................................................................................................................................. 11 Importación de Remitos.............................................................................................................................................. 12 Informes de Cierre ...................................................................................................................................................... 15 Consultas ..................................................................................................................................................................... 16 Documentos por Persona ....................................................................................................................................... 16 Remitos por Estado ................................................................................................................................................. 17 Cambio de Estado ................................................................................................................................................... 17 Informes de Cierre .................................................................................................................................................. 18 Consultas Anteriores ................................................................................................................................................... 18 Ingreso al sistema Para acceder al sistema deberá ingresar a la siguiente URL: http://sicer.siu.edu.ar Las universidades podrán solicitar usuarios de acceso al sistema con dos perfiles diferentes. Universidad: este tipo de usuario podrá cargar y operar sobre los remitos de todas las ofertas de todas las unidades académicas de la institución. Facultad: este tipo de usuario podrá cargar y operar sobre los remitos de su unidad académica exclusivamente. A. Para ingresar al sistema debe completar el Usuario y Clave. Recuperar clave B. En caso, de olvidar su Clave, ingrese su Email y la respuesta a su pregunta de seguridad, y el sistema creará una clave nueva que será enviada a su cuenta. 3 Solicitud de nuevos usuarios C. Para crear un nuevo usuario, debe completar el formulario con sus datos. Los campos con el símbolo (*) son obligatorios. Si desea solicitar un usuario con perfil de Universidad deberá seleccionar la institución y dejar sin seleccionar la unidad académica. En caso de solicitar un usuario para una unidad académica determinada deberá seleccionarla al completar el formulario. El sistema le ofrecerá una lista de preguntas de seguridad para que seleccione una de ellas y la responda. Esta pregunta será utilizada en caso de que sea necesario recuperar su clave. Si la carga fue correcta, aparecerá el siguiente mensaje: Una vez completado el formulario deberá descargar la nota modelo, completarla con los datos que corresponda y enviarla a: Dirección Nacional de Gestión Universitaria Ministerio de Educación de la Nación Av. Santa Fe 1548 Piso 12 (1060) – Ciudad Autónoma de Buenos Aires En caso de necesitar agilizar el trámite puede hacerla llegar por fax al 11-4129-1969. 4 Luego quedará a la espera de que un Administrador dé el alta a su usuario. Una vez ocurrido esto se le enviará por mail su Usuario y Clave para ingresar al sistema. Cambio de contraseña Cuando reciba los datos de ingreso al sistema se generará una contraseña de manera automática. Al ingresar al sistema tendrá la posibilidad de modificarla ingresando en la opción Usuarios -> Cambiar contraseña. La nueva contraseña generada deberá cubrir los siguientes aspectos de seguridad: entre 8 y 14 caracteres debe contener letras, números y un caracter especial (*, / , #, etc.) tiene que tener al menos una letra en mayúscula y al menos una letra minúscula 5 Operaciones del sistema ABM Remitos Al ingresar al ABM de Remitos, con el perfil de usuario Universidad, aparecerá cargado el combo con la institución correspondiente al perfil. Para el perfil de usuario Facultad, aparecerá cargado también el combo con la unidad académica correspondiente, y podrá operar solamente sobre los remitos cargados para su unidad académica. Para ver el listado deberá hacer click sobre el botón FILTRAR. Se verán listados solamente los remitos que se encuentren en proceso de carga. Si desea ver también los remitos que fueron anulados deberá tildar la opción “Mostrar anuladas” antes de filtrar. Los remitos anulados pueden ser cambiados de estado nuevamente a “En proceso de carga”. Para cargar un remito nuevo haga click en el botón AGREGAR que se encuentra en el borde inferior derecho de la pantalla. Aparecerá el siguiente formulario: 6 Si el usuario es de tipo Facultad, deberá proceder a completar obligatoriamente el campo Título y opcionalmente puede agregar una Observación al encabezado. En caso del usuario de tipo Universidad también deberá seleccionar la unidad académica que corresponda. Una vez completada esta solapa deberá pasar a la solapa de ALUMNOS haciendo click sobre la misma. NOTA: El usuario no podrá pasar a la solapa de carga de Alumnos sin haber completado los datos en la solapa Encabezado Para dar de alta un remito, primero debe asociar por lo menos una persona. Si no hay al menos una persona asociada al remito el sistema informará el siguiente mensaje. En la pantalla de ingreso de personas, se deberá cargar el tipo y número de documento y oprimir el botón Buscar. Si la persona existe, se cargarán sus datos correspondientes de Apellido, Nombre, Sexo y Nacionalidad. En este caso, los datos no podrán ser modificados. En caso de no coincidir el tipo y número de documento, se deberá crear un nuevo Alumno ingresando los datos del mismo. De acuerdo con el nivel de título que se haya seleccionado para el remito, le solicitará los datos del título anterior que correspondan. 7 Para títulos de pregrado y grado se solicita: 1) Título de nivel medio expedido por (*): Institución Argentina Institución Extranjera Ley de Educ. Sup. Mayores de 25 años - Art. N°7 – Ley 24521 Si se selecciona “Institución Extranjera” se solicita: 2) Título de nivel medio (*): Convalidado Si se selecciona “Convalidado” se solicita 3) Resolución Ministerial Revalidado No Revalidado-Convalidado Cuando se selecciona un título de posgrado o ciclo de carrera de grado se solicita: 1) Título de base expedido por (*): Institución Argentina Institución Extranjera Ley de Educ. Sup. N°24521 Art. 39 bis Si se selecciona “Institución Extranjera” se solicita: 2) Título de base (*): Convalidado Si se selecciona “Convalidado” se pide 3) Resolución Ministerial Revalidado No Revalidado-Convalidado 4) Denominación del título de base (*) Cuando se guarda el remito, el mismo permanece en estado “En proceso de carga” y solamente queda visible para los usuarios de la facultad que corresponda al remito y al usuario de la universidad. 8 Impresión de etiquetas Al ingresar en esta operación podrá ver el listado de remitos en estado “En proceso de carga”. Si desea imprimir etiquetas de remitos que se encuentran en estado “Enviado” deberá tildar la opción Mostrar enviados y luego el botón Filtrar. En la lista debe elegir el/los remito/s para los cuales desea imprimir las etiquetas. Para cada remito seleccionado, el sistema le da la opción de imprimir: Todas las etiquetas (para diplomas y certificados) Solo diplomas Solo certificados 9 Luego, debe indicar los individuos para los cuales desea imprimir las etiquetas. Las opciones disponibles son: 1. Seleccionando el checkbox, esta opción indica que se deben imprimir las etiquetas de todos los individuos asociados al remito 2. Oprimiendo la opción “Seleccionar Personas”, puede seleccionar individualmente a las personas para las cuales desea imprimir las etiquetas. Finalmente, al presionar el botón “Imprimir Etiquetas”, podrá elegir un orden de impresión (alternando etiquetas de diplomas y certificados, primero los certificados y luego los diplomas o viceversa)1. En la misma pantalla, podrá optar por el formato de etiqueta a utilizar. El sistema está preparado para los siguientes modelos de etiquetas: 4x14 -> Hoja tamaño A4 con etiquetas de 52.5 x 21.16 mm (4 columnas por 14 filas) 3 x 8 -> Hoja tamaño A4 con etiquetas de 64 x 33.86 mm (3 columnas por 8 filas) 1 x 1 -> Tira de etiquetas (para impresoras de etiquetas) de 64 x 32 mm Una vez seleccionado el formato, al presionar le botón “Imprimir Etiquetas” se generará un archivo formato PDF con las etiquetas, listo para enviar a la impresora. En caso tener algún problema al imprimir las etiquetas, el mismo PDF puede ser reenviado a la impresora o se puede volver a generar desde el sistema seleccionando las etiquetas que se deseen reimprimir. Las etiquetas deberán adherirse en el anverso de los diplomas y/o certificados analíticos, en la esquina inferior izquierda. 1 Estas opciones no se encuentran habilitadas para la versión 3.0 de SICER. Se encuentra preseleccionada la opción para imprimir alternadamente las etiquetas de diplomas y certificados. 10 Impresión de Remitos Al ingresar en esta operación podrá ver el listado de remitos en estado “En proceso de carga”. Si desea re-imprimir remitos que se encuentran en estado “Enviado” deberá tildar la opción Mostrar enviados y luego el botón Filtrar. El sistema ofrece la posibilidad de imprimir remitos en formato BORRADOR en caso de que el usuario desee previsualizar el remito para realizar controles antes de enviarlos a la DNGU. 11 Los remitos BORRADOR son exactamente iguales a los remitos definitivos pero son una marca de agua en el fondo que indica que se trata de borradores. Es importante que al momento de entregar la documentación en la DNGU los remitos sean DEFINITIVOS ya que no serán recibidos los borradores. La impresión de remitos DEFINITIVOS, además de generar los archivos PDF para imprimir, realiza un cambio de estado sobre los remitos seleccionados de manera tal que los mismos pasan de “En proceso de carga” a “Enviado”. Una vez realizado el cambio de estado a “Enviado”, el remito no podrá ser modificado. Importación de Remitos 12 La versión 3.0 de SICEr permite importar remitos a partir de un archivo de texto que puede provenir de cualquier sistema de gestión de alumnos. Para poder realizar la importación se deben tener en cuenta los siguientes puntos: 1. No hay importaciones rectificativas. Si los datos importados son incorrectos la manera de corregirlos y/o anularlos es ingresar a la opción de administración de remitos: Remitos -> ABM de Remitos. 2. El archivo se debe llamar remitos.txt y debe estar zipeado (no importa el nombre del archivo .zip) 3. No hay controles de importaciones duplicadas. Si el usuario lo desea podría importar el mismo archivo más de una vez. Cada vez que lo importe se cargarán tantos remitos como contenga el archivo. 4. No se generan comprobantes de carga. 5. No se envían mails informando de la importación y su estado final al usuario. 6. El separador de campos en los archivos es el carácter ‘|’. 7. El archivo debe contener al menos una fila. Verificar que la codificación del archivo sea ANSI / ASCII. Campo Código de Unidad Académica Código de Título Apellidos Nombres Código de tipo de documento Número de documento Sexo Código de Nacionalidad Origen del Título Anterior Tipo Integer Integer Varchar Varchar Char(3) Varchar Integer Integer Char(1) Obligatorio Sí Sí Sí Sí Sí Sí Sí Sí Sí ¿El título anterior (extranjero) está revalidado? Char(1) No Denominación del título anterior Número de Resolución Ministerial (títulos extranjeros convalidados) Varchar No Varchar No Observaciones 1 = Femenino 2 = Masculino 1 = Institución Argentina 2 = Institución Extranjera 3 = para títulos de grado: Ley de Educ. Sup. Mayores de 25 años - Art. Nº 7 - Ley 24521 4 = para posgrados y ciclos: Ley de Educ. Sup Ley 24521 Art. 39 bis S = Revalidado N = Convalidado O = No Revalidado-Convalidado Si el título del remito es de posgrado o un ciclo de carrera de grado, NO puede estar vacío. 13 Año de Ingreso a la Universidad Fecha de Egreso de la Universidad (aaaammdd) Diploma Original Integer Date No No Char(1) Sí Certificado Original Char(1) Sí Diploma Duplicado Char(1) Sí Certificado Duplicado Char(1) Sí Diploma Triplicado Char(1) Sí Certificado Triplicado Char(1) Sí S = Envía N = No envía S = Envía N = No envía S = Envía N = No envía S = Envía N = No envía S = Envía N = No envía S = Envía N = No envía Los códigos de las unidades académicas, títulos, tipos de documento y nacionalidades pueden consultarse y/o descargarse desde la opción de Consultas en el menú del sistema. Una vez importado el archivo el sistema genera un informe de importación que puede consultarse en Remitos -> Estado de Importación. El informe señala los inconvenientes que pudieran haber surgido durante el proceso, detallando los números de fila o los campos que generaron problemas. En caso de no encontrar ningún inconveniente los remitos importados estarán disponibles en el ABM de remitos con estado “En proceso de carga”. 14 Informes de Cierre Una vez que la DNGU haya asociado las obleas de seguridad a los documentos enviados por la universidad el sistema genera un Informe de Cierre que será impreso y entregado a los gestores al momento de retirar la documentación. En estos Informes de Cierre se podrá ver un detalle de los documentos correspondientes a cada remito retirado en el cual figurarán los códigos de las etiquetas junto con los códigos de las obleas de seguridad correspondientes. También se detallarán los documentos que no hayan sido asociados por algún motivo (que figuraban en el remito pero no fueron enviados, que no tenían una etiqueta adherida, que tenían una etiqueta que no correspondía al documento). Es importante que el gestor revise la documentación que retira junto con el Informe de Cierre. 15 Consultas SICEr cuenta con una serie de consultas que le permitirán a los usuarios realizar el seguimiento de sus remitos y la documentación asociada a los mismos. Documentos por Persona Esta consulta permite ver los datos de los documentos registrados para cada persona en el sistema. 16 Remitos por Estado Esta consulta permite ver el estado de todos los remitos cargados y examinar los documentos asociados a cada remito por persona. Cambio de Estado Esta consulta muestra un detalle de los cambios de estado por los cuales pasó cada remito. Permite ver también los documentos asociados a cada cambio de estado. 17 Informes de Cierre La consulta de Informes de Cierre permite visualizar y reimprimir los informes de cierre de los remitos que han pasado por la DNGU. Consultas Anteriores Para realizar consultas sobre remitos o documentación enviada a certificar a través de la versión anterior de SICEr se incorporaron dos consultas (iguales a las que tenía la versión anterior). 18