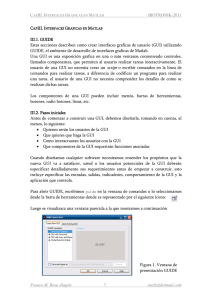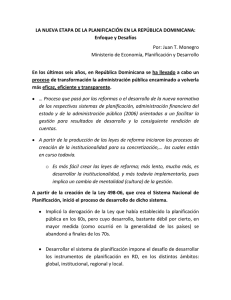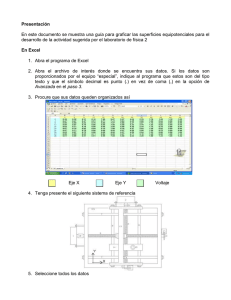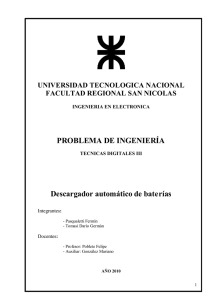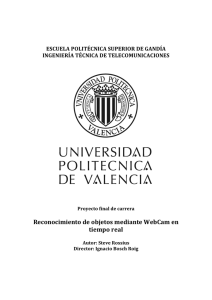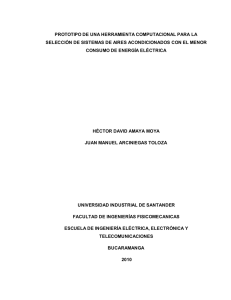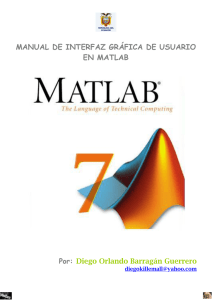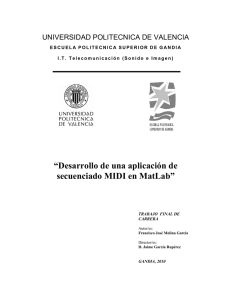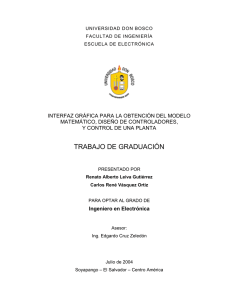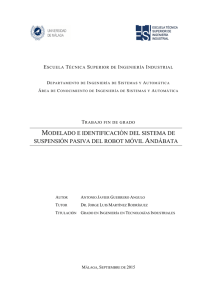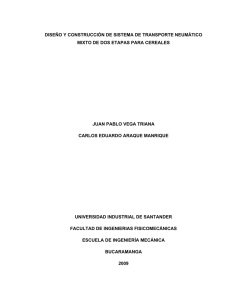Creación de Interfaces Gráficas de Usuario (GUI) con MatLab
Anuncio

Creación de Interfaces Gráficas de Usuario (GUI) con
MatLab
Gonzalo Fernández de Córdoba Martos
Salamanca, Septiembre de 2007.
1. Objetivo del curso
El objetivo de este curso es aprender a realizar interfaces gráficas de usuario, a las que
nos referiremos como GUI-s que es como se normalmente se conocen.
El lenguaje más habitual para crear GUI-s es Java, ya que tiene la enorme ventaja de
funcionar en cualquier máquina, sin embargo Java resulta muy lenta para hacer cálculos
eficientemente, y es aquí donde MatLab es más poderoso. Por otro lado, las GUI-s
creadas con MatLab pueden ser entregadas al ordenador del cliente (quien posiblemente
no tenga más que un navegador) y ser ejecutadas en el ordenador de quien creó la
interfaz en MatLab (y que por supuesto tiene un MatLab funcionando), de modo que la
ventaja relativa de Java esta parcialmente ofertada también por MatLab.
Las GUI-s son herramientas muy útiles para entregar aplicaciones a aquellas personas
que no saben lo suficiente de programación y que quieren beneficiarse de las ventajas de
un programa.
2. Organización del material.
El curso está estructurado de la siguiente manera: i) Diseño de una GUI, ii) Creación de
una GUI sencilla y iii) Analizando una GUI más complicada.
2.1 Diseño de una GUI.
Antes de empezar a programar es imprescindible hablar con el usuario final de la
GUI . Es importantísimo entender cuáles son las necesidades exactas que tienen
que ser cubiertas por la aplicación. Para ello es necesario entender el tipo de
datos y variables que son introducidas por el usuario, así como las excepciones
que puedan producirse, los casos que ocurren pocas veces pero que hay que tener
en cuenta, etc. También es necesario saber cómo quiere el cliente que se
presenten los datos; si se necesitan gráficos o tablas que salgan por impresora, o
cómo se guardan los resultados, dónde se guardan y en qué formato lo hacen. La
parte del diseño es, con mucha diferencia, la más importante desde el punto de
vista del usuario y por tanto también lo es desde el punto de vista empresarial.
Para diseñar correctamente una GUI, lo mejor es hacerlo con papel y lápiz.
Presentar un boceto al cliente y mejorarlo con él es la mejor opción. De esta
manera se consigue que no haya sorpresas y evita que después de haber realizado
un montón de trabajo luego haya que tirarlo a la basura y que encarece mucho
los proyectos, y además se consigue que el cliente se implique en el proyecto
poniendo su talento y sus preferencias en la herramienta que al final usará él
mismo.
Las GUI-s tienen que hacerse de modo que los botones estén donde la gente
espera que estén. Si nuestra GUI tiene varias páginas distintas y en cada una de
ellas hay un botón que dice “Guardar” es conveniente que ese botón esté
localizado en el mismo sitio siempre. Todo esto parece ser de un sentido tan
común que parece innecesario hacer notar que el papel y el lápiz son la mejor
herramienta, sin embargo al hacer GUI-s sólo el sentido común tiene algún
sentido.
Una vez que tenemos claro qué objetos tendrá la GUI, gráficos, textos, radio
buttons, check boxes, edición de texto, entrada de valores, lectura de matrices,
etc, y una vez que tengamos claro de qué forma aparecerán en la interfaz (el
layout) es necesario hacer un programa de tipo script que tenga la misma
funcionalidad que la GUI que queremos programar. Antes de incorporar el
programa a la GUI, es necesario hacer todo tipo de pruebas con él hasta estar
completamente seguros de que el programa que vamos a incorporar en la GUI es
el programa que queremos. Para hacer las necesarias pruebas lo mejor es
hacerlas sobre un script y no directamente sobre la GUI.
Una vez que tengamos el script guardado podremos incorporar los distintos
trozos del script en la GUI, de modo que al hacer las pruebas sobre la GUI
podamos contrastar los resultados con los que obtenemos del script.
Una vez hayamos acabado con los tests sobre la GUI definitiva y estemos
completamente seguros de su correcto funcionamiento, la GUI puede ser
entregada al cliente.
2.2 Creación de una GUI sencilla.
Para crear una GUI sencilla primero tenemos que llamar a la ventana de
comandos de MatLab. Esto se hace picando sobre el icono de MatLab, que al
abrirse nos mostrará la siguiente ventana:
Como se puede ver en la ventana de comando la versión que estoy usando es la
nueva versión de MatLab para estudiantes 7.4.0.287 (R2007a). Es muy similar a
las últimas versiones para empresas y únicamente tiene restricciones legales que
impiden usar esta versión con fines empresariales.
La ventana de comandos que aparece aquí tiene el comando redir, que es un
programita que me he hecho para que me lleve a directorios seleccionados. Los
que no se hayan hecho un programa como ese deben acudir al desplegable que
aparece sobre la ventana de comandos como Current Directory y llevar a la
ventana de comandos al directorio donde desees trabajar.
Para empezar a crear una GUI vamos a File-> New->GUI como en:
Al seleccionar que queremos una GUI se nos abre una ventana de diálogo en la
que tenemos unas serie de opciones.
Podemos abrir una GUI que ya exista, lo cual haremos después de haber
guardado nuestra primera GUI o comenzar con una GUI en blanco. Las otras
ofrecen una plantilla en la que ya existen algunos controles (Uicontrols), o en la
que ya hay incorporado un gráfico y un menú y finalmente incorporar un
ventana de diálogo. No obstante todas esas cosas las haremos en estas secciones,
de modo que elegimos tener una GUI en blanco.
Abajo, en la ventana de diálogo, observamos un Check Box que dice Save on
startup as: y una ventana que te permite seleccionar un nuevo directorio. Mi
sugerencia es marcar la casilla para activar la opción Browse y meter el nombre
de una interfaz en un directorio en el que no haya nada. El nombre que yo he
elegido es interface1 en un directorio nuevo y obtengo lo siguiente:
Como puedes ver, el nombre de la interfaz es el elegido, y por supuesto está en
el directorio que yo he seleccionado. De no haberlo guardado, MatLab habría
titulado provisionalmente a la interfaz como untitled.fig y la habría guardado en
el directorio donde se hallaba la ventana de comandos.
La cuestión más importante es que al guardar la interfaz en el mismo comienzo
nos encontramos con unos archivos nuevos en nuestro directorio elegido. Un
archivo es interface1.fig y el otro es interface1.m. Antes de comenzar a
manipularlos es conveniente echarles un vistazo para ver las diferencias que se
van a ir produciendo a medida que vayamos introduciendo elementos dentro de
la interfaz.
Lo que vemos aquí es el archivo de tipo function con la extensión característica de
MatLab .m. Este archivo es construido automáticamente por MatLab y las líneas de
código que aparecen son las que crean la interfaz que aparece en el archivo
interface1.fig. El archivo de inicialización define los parámetros básicos de la interfaz
y crea un conjunto de handles para cada uno de los objetos que vayan apareciendo sobre
la interfaz.
Si hacemos clic sobre el archivo interface1.fig, o invocamos a interface1.m en la
ventana de comandos obtenemos los siguiente:
Como se puede apreciar, la interfaz no contiene nada más que un lienzo vacío sin
ninguna funcionalidad. El código de inicialización que está en este momento
escrito en Interface1.m se encarga de crear la interfaz tal y como está, y por esa
razón ese código no debe ser modificado.
Ahora vamos a seleccionar con el ratón el botón que dice text sobre la ventana
para manipular el lienzo de la GUI que estamos creando. Al hacerlo, el ratón nos
permite seleccionar un área sobre la que colocaremos el texto que deseamos que
aparezca sobre el lienzo de la GUI. Así:
Una vez que tenemos el espacio de texto en el lugar deseado, podemos ir al
menú view-> property inspector, o bien hacer clic sobre el objeto de texto y
obtenemos una ventana desde la que podemos cambiar las propiedades del
espacio de texto que hemos creado:
Se aprecia que hemos cambiado el color del fondo del campo de texto a través de
la propiedad BackgroundColor que aparece sobre el inspector de propiedades del
objeto de texto. La fuente elegida ha sido Helvética de 16 puntos. El String o
cadena de texto introducida a través del menú ha sido “Longitud de la Cuerda”, y
al objeto entero le hemos puesto un nombre de texto1, que es como aparece
referido en la cabecera de la ventana del inspector de propiedades, ese es su Tag.
Procedemos de la misma forma hasta completar la interfaz tal y como aparece a
continuación:
Esta interfaz toma dos valores observados de un péndulo, que son la longitud de
la cuerda y el tiempo que tarda en hacer un ciclo. Si el péndulo se balancea con
un ángulo pequeño de modo que el seno del ángulo sea aproximado al valor del
propio ángulo, entonces el periodo puede ser aproximado a través de:
T 2
l
g
Dado que el periodo es una dato y también lo es la longitud de la cuerda del
péndulo, despejamos el valor de g, y así obtenemos un valor para la gravedad en
el lugar en el que hagamos el experimento. El valor de g extraído de esta fórmula
es lo que nuestra GUI calculará. Para ello, de acuerdo con lo dicho en la anterior
sección necesitaremos de un pequeño programa, un script, que haga los cálculos
para nosotros.
Ese programa podría ser así:
que hace exactamente lo que nosotros queremos. Ahora necesitamos que al
pinchar con el ratón sobre el botón que calcula la gravedad el programa que
acabamos de escribir se ejecute, es decir, tenemos que describir el callback
asociado al pushbutton que hemos llamado “Calcular la Gravedad”.
Para ver los callbacks asociados a cada uno de los objetos que hemos creado
podemos editar el archivo Interface1.m para ver en qué estado ha quedado al
llegar al punto en el que estamos. Vemos que unas líneas adicionales al código
inicial han aparecido:
Vemos cómo, por ejemplo, el objeto que hemos llamado texto2 tiene dos
funciones asociadas, una que es su callback y le da funcionalidad, y otra que es
la que crea al objeto y le da apariencia. El propio programa de MatLab nos da
automáticamente una sugerencia sobre las cosas que podemos hacer con el texto
editado y es que a través del comando get, seremos capaces de capturar el texto
que el usuario haya introducido en el campo correspondiente. Así, si escribimos
dentro del espacio definido para la función callback del texto2:
a_texto = get(hObject, ‘String’);
entonces MatLab creará una variable con nombre a, y esa variable será del tipo
String (texto), y su valor será el texto introducido en ese espacio.
Como con la variable a no se pueden realizar operaciones aritméticas (por ser
texto) es necesario hacer un casting para la variable y transformarla de texto a
número doble. La sentencia:
a_numero = str2double(a);
hace precisamente esto. Por supuesto a = str2double(get(hObject, ‘String’));
es la forma de hacerlo todo al mismo tiempo. Una vez que hemos realizado el
casting, podemos utilizar el valor de las variables para hacer nuestros cálculos,
es decir, podemos leer el valor introducido como texto por el usuario en cada una
de las dos casillas de edición, y después del correspondiente cast usar los valores
numéricos para incorporarlos al pequeño programa que hemos escrito.
Insertamos el programa que hemos hecho en un script y que tenemos
convenientemente probado y lo insertamos, asegurándonos de que hacemos las
llamadas correctas de los sitios correctos. Como puedes ver, el argumento
hObject de la función Calcula_Callback(hObject, eventdata, handles) es ni
más ni menos que la variable estructurada handles.texto2. Es importante
entender que la variable l o T debe ser invocada siempre de esta manera en cada
función que las requiera. Esto es así porque como ya sabes todas las variables
dentro de las funciones son variables locales, y por tanto “invisibles” para las
funciones en las que no se haya hecho el correspondiente get.
Para acabar necesitamos un espacio en nuestra GUI en el que presentar el
resultado, o sea, g. Para ello vamos a crear un espacio de texto que dejaremos en
blanco (con un string vacío en la ventana del inspector de propiedades) y
usaremos el comando set (lo contrario de get), para imponer el string que haya
resultado de la operación realizada con la longitud de la cuerda y el periodo y
que nos da la gravedad local.
El Tag (o propiedad del objeto a través de la cual MatLab se refiere a él) del
objeto de texto que he dejado con un string vacío es mostrar, por tanto
escribimos al final del programa, en la línea 132, el comando:
set(handles.mostrar, 'String', num2str(g))
Es decir, con set fijamos el valor de la variable asociada al objeto mostrar.
Dado que en ese objeto sólo podemos escribir texto hacemos el casting contrario
y pasamos de número a cadena de texto y de ahí el comando num2str (que se
leería como number to string, o en español, “de número a texto”).
Ya tenemos nuestra calculadora de la gravedad lista y con este aspecto:
Desde luego más fea no puede ser, pero tiene casi todos los elementos necesarios
de una buena interfaz. Dado que sería muy largo y tedioso ir elemento por
elemento sugiero que veamos una interfaz algo más complicada y miremos con
detenimiento qué cosas hace.
2.3 Estudio de una GUI más complicada.
En esta sección vamos a estudiar una GUI que tiene algunos elementos
adicionales sobre la GUI que ya hemos visto: gráficos, botones de cierre, scrolls
y chechboxes. La interfaz tiene el siguiente aspecto:
Esta interfaz muestra el comportamiento de un número N (10 por defecto) de
empresas que compiten en un mercado con función de demanda dada por la
relación lineal inversa entre precio de venta y cantidades vendidas. La función de
costes depende de los parámetros c_[1] y c_[2], en la función de costes que
aparece en la interfaz. Las empresas pueden lanzar una cantidad al mercado
elegida de una malla finita y común a todas ellas (al comienzo de la simulación)
de números reales positivos. En la primera iteración cada empresa elige al azar
una cantidad individual para lanzar al mercado, soportando el coste de su
producción. La suma de todas las cantidades individuales genera la producción
total, y esta a su vez induce un precio de venta de acuerdo con la función de
demanda. El precio de venta multiplicado por la cantidad individual de cada
empresa induce una distribución de ingresos, en tanto que la producción induce
unos costes, que sustraídos a los ingresos produce unos beneficios.
La interfaz quiere ser una ayuda para ver qué sucede cando en un entorno
empresarial como el descrito, las empresas deciden eliminar determinadas
acciones (volúmenes de producción) dependiendo de los resultados relativos que
obtienen. Por ejemplo, si en la zona de la interfaz que dice Filter, seleccionamos
la casilla Average Profit (beneficio medio), esto querrá decir que las empresas
comparan sus beneficios después de haber elegido una cantidad al azar, si esa
cantidad elegida al azar no le genera a la empresa un beneficio al menos tan alto
como el beneficio medio, entonces esa empresa nunca jamás volverá a elegir ese
volumen de producción en el futuro. La pregunta es: en entornos tan sencillos
como el planteado, ¿cuál es la distribución de producción individual de largo
plazo?. Eso es lo que muestra el histograma que aparece dentro de la interfaz.
Por qué los economistas piensan que esta pregunta es interesante se sale del
objetivo del curso pero lo cierto es que hay una literatura enorme en relación a
este tema.
Lo que a nosotros nos interesa es ver la conexión entre la interfaz y el código.
El código asociado a esta interfaz es el siguiente:
function varargout = interface(varargin)
% INTERFACE Application M-file for interface.fig
%
FIG = INTERFACE launch interface GUI.
%
INTERFACE('callback_name', ...) invoke the named callback.
% Last Modified by GUIDE v2.0 05-Oct-2005 23:46:13
if nargin == 0
% LAUNCH GUI
fig = openfig(mfilename,'reuse');
% Use system color scheme for figure:
set(fig,'Color',get(0,'defaultUicontrolBackgroundColor'));
% Generate a structure of handles to pass to callbacks, and store it.
handles = guihandles(fig);
guidata(fig, handles);
if nargout > 0
varargout{1} = fig;
end
elseif ischar(varargin{1}) % INVOKE NAMED SUBFUNCTION OR CALLBACK
try
if (nargout)
[varargout{1:nargout}] = feval(varargin{:}); % FEVAL switchyard
else
feval(varargin{:}); % FEVAL switchyard
end
catch
disp(lasterr);
end
end
%|
%|
%|
%|
%|
%|
%|
%|
%|
%|
%|
%|
%|
%|
%|
%|
%|
%|
%|
%|
%|
%|
%|
%|
%|
%|
%|
%|
%|
ABOUT CALLBACKS:
GUIDE automatically appends subfunction prototypes to this file, and
sets objects' callback properties to call them through the FEVAL
switchyard above. This comment describes that mechanism.
Each callback subfunction declaration has the following form:
<SUBFUNCTION_NAME>(H, EVENTDATA, HANDLES, VARARGIN)
The subfunction name is composed using the object's Tag and the
callback type separated by '_', e.g. 'slider2_Callback',
'figure1_CloseRequestFcn', 'axis1_ButtondownFcn'.
H is the callback object's handle (obtained using GCBO).
EVENTDATA is empty, but reserved for future use.
HANDLES is a structure containing handles of components in GUI using
tags as fieldnames, e.g. handles.figure1, handles.slider2. This
structure is created at GUI startup using GUIHANDLES and stored in
the figure's application data using GUIDATA. A copy of the structure
is passed to each callback. You can store additional information in
this structure at GUI startup, and you can change the structure
during callbacks. Call guidata(h, handles) after changing your
copy to replace the stored original so that subsequent callbacks see
the updates. Type "help guihandles" and "help guidata" for more
information.
VARARGIN contains any extra arguments you have passed to the
callback. Specify the extra arguments by editing the callback
%| property in the inspector. By default, GUIDE sets the property to:
%| <MFILENAME>('<SUBFUNCTION_NAME>', gcbo, [], guidata(gcbo))
%| Add any extra arguments after the last argument, before the final
%| closing parenthesis.
% -------------------------------------------------------------------function varargout = slope_Callback(h, eventdata, handles, varargin)
b
=
str2double(get(handles.slope,'string'))
if isnan(b)
errordlg('You must enter a numeric value', 'Bad Input', 'modal')
end
if b<=0
errordlg('You must enter a positive value', 'Bad Input', 'modal')
end
% -------------------------------------------------------------------function varargout = intercept_Callback(h, eventdata, handles, varargin)
a
=
str2double(get(handles.intercept,'string'))
if isnan(a)
errordlg('You must enter a numeric value', 'Bad Input', 'modal')
end
if a<=0
errordlg('You must enter a positive value', 'Bad Input', 'modal')
end
% -------------------------------------------------------------------function varargout = UnitCost_Callback(h, eventdata, handles, varargin)
c1
=
str2double(get(handles.UnitCost,'string'))
if isnan(c1)
errordlg('You must enter a numeric value', 'Bad Input', 'modal')
end
if c1<0
errordlg('You must enter a positive value', 'Bad Input', 'modal')
end
% -------------------------------------------------------------------function varargout = expCost_Callback(h, eventdata, handles, varargin)
c2
=
str2double(get(handles.expCost,'string'))
if isnan(c2)
errordlg('You must enter a numeric value', 'Bad Input', 'modal')
end
if c2<0
errordlg('You must enter a positive value', 'Bad Input', 'modal')
end
% -------------------------------------------------------------------function varargout = numFirms_Callback(h, eventdata, handles, varargin)
N
=
str2double(get(handles.numFirms,'string'));
if isnan(N)
errordlg('You must enter a numeric value', 'Bad Input', 'modal')
end
if N<2
errordlg('You must enter at least two firms', 'Bad Input', 'modal')
end
if (N==round(N))==0;
N
=
round(N);
warndlg('Rounding the number of firms to nearest integer', 'Bad Input', 'nonmodal')
set(handles.numFirms, 'String', round(N));
else
end
% -------------------------------------------------------------------function varargout = minProfit_Callback(h, eventdata, handles, varargin)
if (get(handles.minProfit, 'Value') == get(handles.minProfit, 'Max'))
selection =1;
else
end
% -------------------------------------------------------------------function varargout = averageProfit_Callback(h, eventdata, handles, varargin)
if (get(handles.averageProfit, 'Value') == get(handles.averageProfit, 'Max'))
selection =2;
else
end
% -------------------------------------------------------------------function varargout = walrasProfit_Callback(h, eventdata, handles, varargin)
if (get(handles.walrasProfit, 'Value') == get(handles.walrasProfit, 'Max'))
selection = 3;
else
end
% -------------------------------------------------------------------function varargout = yourChoice_Callback(h, eventdata, handles, varargin)
yc
selection = 4;
=
str2double(get(handles.yourChoice,'string'))
if isnan(yc)
errordlg('You must enter a numeric value', 'Bad Input', 'modal')
end
% -------------------------------------------------------------------function varargout = gridSize_Callback(h, eventdata, handles, varargin)
gs
=
str2double(get(handles.gridSize,'string'))
if isnan(gs)
errordlg('You must enter a numeric value', 'Bad Input', 'modal')
elseif (gs==round(gs))==0;
gs
=
round(gs);
warndlg('Rounding the number of firms to nearest integer', 'Bad Input', 'nonmodal')
set(handles.gridSize, 'String', round(gs));
else
end
if gs<=2
warndlg('Minimum grid size is 3', 'Bad Input', 'modal')
set(handles.gridSize, 'String', 3);
end
% -------------------------------------------------------------------function varargout = stopIter_Callback(h, eventdata, handles, varargin)
si
=
str2double(get(handles.stopIter,'string'))
if isnan(si)
errordlg('You must enter a numeric value', 'Bad Input', 'modal')
elseif (si==round(si))==0;
si
=
round(si);
warndlg('Rounding number of iterations to nearest integer', 'Bad Input', 'nonmodal')
set(handles.stopIter, 'String', round(si));
else
end
% -------------------------------------------------------------------function varargout = numIter_Callback(h, eventdata, handles, varargin)
% -------------------------------------------------------------------function varargout = Ejecutar_Callback(h, eventdata, handles, varargin)
a
b
c1
c2
N
nu
=
=
=
=
=
=
str2double(get(handles.intercept,'string'));
str2double(get(handles.slope,'string'));
str2double(get(handles.UnitCost,'string'));
str2double(get(handles.expCost,'string'));
str2double(get(handles.numFirms,'string'));
str2double(get(handles.gridSize,'string'));
%WALRASIAN ALLOCATION
param
=
[a b c1 c2 N];
crit
=
1e-4;
maxit
=
1000;
x0
=
a/(2*b*N);
qjWal
=
secant('walras'
, x0, param, crit, maxit);
%STRATEGY SETs: S=[0:delta:2*qjWal]
Z
=
(nu/2-floor(nu/2)==0);
delta
=
qjWal/((nu+1-Z)/2-1);
S
=
[0:delta:2*qjWal];
S
=
sort([S]);
T
=
1000; %length(S)*N;
rand('state',sum(100*clock));
%INITIAL STATE
for i=1:N
eval(['S' num2str(i) '=S';]);
end
%WALRAS
QWal
PWal
PiWal
Rescued
single
t
=
=
=
=
=
=
%Creacion de N conjuntos S iguales
N*qjWal;
a-b*QWal;
PWal*qjWal-c1*qjWal^c2;
[];
0;
1;
while single<N
for i=1:N
q(i)
=
LuniformValues(eval(['S' num2str(i)]),1); %Seleccion uniforme sobre
cada uno de los conjuntos
end
if mean(q)~=q(1)
Q(t)
=
P(t)
=
Pi(:,t)
=
sum(q);
max(a-b*Q(t), 0);
P(t).*q'-c1*q'.^c2;
if get(handles.minProfit, 'Value') == 1;
y
=
minfinder((Pi(:,t)));
elseif get(handles.averageProfit, 'Value') == 1;
y
=
find(Pi(:,t)<mean(Pi(:,t)));
elseif get(handles.walrasProfit, 'Value') == 1;
y
=
find(Pi(:,t)<=PiWal);
else
yc
=
str2double(get(handles.yourChoice,'string'));
y
=
find(Pi(:,t)<=yc)
end
for i=1:length(y)
A
=
eval(['S' num2str(y(i));]);
if length(A)>1;
I(i)
=
find(A==q(y(i)));
eval(['S' num2str(y(i)) '=setdiff(A,A(I(i)))';]);
else
end
end
else
Rescued =
[Rescued q'];
end
single =
0;
for i=1:N
if length(eval(['S' num2str(i);]))==1; single=single+1; end
end
Ac
=
[];
for i=1:N
A
=
eval(['S' num2str(i);]);
Ac =
[Ac A];
end
axes(handles.frequency_axes)
hist(Ac,S);
[m,n]=hist(Ac,S);
set(handles.frequency_axes, 'XLim', [0 S(length(S))])
set(handles.frequency_axes, 'YLim', [0 N])
set(handles.frequency_axes,'XMinorTick','on')
grid off
pause(0.01)
axes(handles.profit_axes)
plot(Pi(:,t))
set(handles.profit_axes,'YMinorTick','on')
set(handles.profit_axes, 'XLim', [1 N])
set(handles.profit_axes, 'YGrid', 'on')
%grid off
pause(0.01)
set(handles.mostrar, 'String', num2str([m; n]'))
t
=
t+1;
if length(Ac)==N & length(y)~=0; break; end
set(handles.numIter, 'String', num2str(t), 'ForegroundColor', [1 0 0])
if t == str2double(get(handles.stopIter, 'String')); break; end
end
% -------------------------------------------------------------------function varargout = mostrar_Callback(h, eventdata, handles, varargin)
% -------------------------------------------------------------------function varargout = Save_Callback(h, eventdata, handles, varargin)
% -------------------------------------------------------------------function varargout = Close_Callback(h, eventdata, handles, varargin)
delete(handles.figure1)
% -------------------------------------------------------------------function x=secant(func, x0, param, crit, maxit)
del=diag(max(abs(x0)*1e-4, 1e-8));
n=length(x0);
for i=1:maxit
f=feval(func,x0,param);
for j=1:n
J(:,j)=(f-feval(func,x0-del(:,j),param))/del(j,j);
end
x=x0-inv(J)*f;
if norm(x-x0)<crit; break; end
x0=x;
end
if i>=maxit
warndlg('The number of iterations is too large', 'Bad Input', 'non-modal')
end
% -------------------------------------------------------------------function f = walras(x0, param)
a
b
c1
c2
N
xj
f
=
=
=
=
=
=
=
param(1);
param(2);
param(3);
param(4);
param(5);
x0;
(a-b*N*xj)-c1*c2*xj^(c2-1);
%Precio = Coste Marginal
% -------------------------------------------------------------------function f = LuniformValues(x,l)
%This function extracts L elements of vector x according to a uniform distribution over
%x
n
=
length(x);
for i=1:l
r(i)
=
ceil(n*rand);
end
f
=
x(r);
% -------------------------------------------------------------------function posvec=minfinder(x)
minimo =
min(x);
x
== minimo;
y
=
ans;
posvec =
[];
for i=1:length(y)
if y(i)==1;
pos = i;
else
pos = [];
end
posvec=[posvec pos];
end