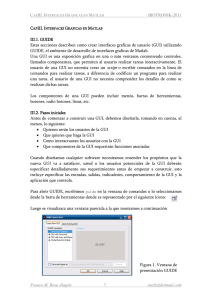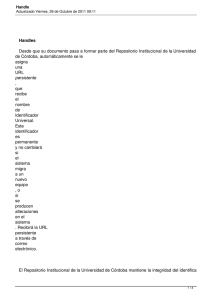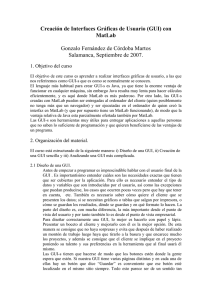manual de interfaz gráfica de usuario en matlab
Anuncio

MANUAL DE INTERFAZ GRÁFICA DE USUARIO EN MATLAB Por: Diego Orlando Barragán Guerrero [email protected] Manual de Interfaz Gráfica de Usuario en Matlab Por: Diego Orlando Barragán Guerrero ÍNDICE INTRODUCCIÓN 3 INICIO 3 PROPIEDADES DE LOS COMPONENTES 5 FUNCIONAMIENTO DE UNA APLICACIÓN GUI 6 MANEJO DE DATOS ENTRE LOS ELEMENTOS DE LA APLICACIÓN Y EL ARCHIVO .M 6 SENTENCIAS GET Y SET 7 PRESENTACIÓN DE NUESTRO PROGRAMA 8 PROGRAMA SUMADORA 11 PROGRAMA SUMADORA_2 17 PROGRAMA CALCULADORA 19 MENSAJES DE USUARIO 26 PROGRAMA FUNC_TRIG 29 PROGRAMA LISTBOX 31 PROGRAMA SLIDER 34 BOTONES PERSONALIZADOS 36 PROGRAMA IMÁGENES 38 PROGRAMA ELEMENTOS 40 PROGRAMA GUIDE_SIMULINK 45 PROGRAMA SECUENCIA 49 PROGRAMA VIDEOGUI 51 PROGRAMA PARALLEL_PORT 53 .EXE 56 ACERCA DEL AUTOR 57 2 Manual de Interfaz Gráfica de Usuario en Matlab Por: Diego Orlando Barragán Guerrero GUIDE INTERFAZ GRÁFICA DE USUARIO EN MATLAB INTRODUCCIÓN GUIDE es un entorno de programación visual disponible en MATLAB para realizar y ejecutar programas que necesiten ingreso continuo de datos. Tiene las características básicas de todos los programas visuales como Visual Basic o Visual C++. INICIO Para iniciar nuestro proyecto, lo podemos hacer de dos maneras: • • Ejecutando la siguiente instrucción en la ventana de comandos: >> guide Haciendo un clic en el ícono que muestra la figura: Fig. 1. Ícono GUIDE. Se presenta el siguiente cuadro de diálogo: Fig. 2. Ventana de inicio de GUI. 3 Manual de Interfaz Gráfica de Usuario en Matlab Por: Diego Orlando Barragán Guerrero Se presentan las siguientes opciones: a) Blank GUI (Default) La opción de interfaz gráfica de usuario en blanco (viene predeterminada), nos presenta un formulario nuevo, en el cual podemos diseñar nuestro programa. b) GUI with Uicontrols Esta opción presenta un ejemplo en el cual se calcula la masa, dada la densidad y el volumen, en alguno de los dos sistemas de unidades. Podemos ejecutar este ejemplo y obtener resultados. c) GUI with Axes and Menu Esta opción es otro ejemplo el cual contiene el menú File con las opciones Open, Print y Close. En el formulario tiene un Popup menu, un push button y un objeto Axes, podemos ejecutar el programa eligiendo alguna de las seis opciones que se encuentran en el menú despegable y haciendo clic en el botón de comando. d) Modal Question Dialog Con esta opción se muestra en la pantalla un cuadro de diálogo común, el cual consta de una pequeña imagen, una etiqueta y dos botones Yes y No, dependiendo del botón que se presione, el GUI retorna el texto seleccionado (la cadena de caracteres ‘Yes’ o ‘No’). Elegimos la primera opción, Blank GUI, y tenemos: Fig. 3. Entorno de diseño de GUI Asimismo, tenemos las siguientes herramientas: Alinear objetos Editor de menú Editor de orden de etiqueta Editor del M-file Propiedades Navegador Grabar y ejecutar 4 Manual de Interfaz Gráfica de Usuario en Matlab Por: Diego Orlando Barragán Guerrero Para obtener la etiqueta de cada elemento de la paleta de componentes ejecutamos: File>>Preferentes y seleccionamos Show names in component palette. Y tenemos la siguiente presentación: Fig. 4. Entorno de diseño: componentes etiquetados. PROPIEDADES DE LOS COMPONENTES Cada uno de los elementos de GUI, tiene un conjunto de opciones que podemos acceder con clic derecho. Fig. 5. Opciones del componente. La opción Property Inspector nos permite personalizar cada elemento. 5 Manual de Interfaz Gráfica de Usuario en Matlab Por: Diego Orlando Barragán Guerrero Fig. 6. Entorno Property Inspector. Al hacer clic derecho en el elemento ubicado en el área de diseño, una de las opciones más importantes es View Callbacks, la cual, al ejecutarla, abre el archivo .m asociado a nuestro diseño y nos posiciona en la parte del programa que corresponde a la subrutina que se ejecutará cuando se realice una determinada acción sobre el elemento que estamos editando. Por ejemplo, al ejecutar View Callbacks>>Callbacks en el Push Button, nos ubicaremos en la parte del programa: function pushbutton1_Callback(hObject, eventdata, handles) %hObject handle to pushbutton1 (see GCBO) %eventdata reserved-to be defined in a future version of MATLAB %handles structure with handles and user data (see GUIDATA) FUNCIONAMIENTO DE UNA APLICACIÓN GUI Una aplicación GUIDE consta de dos archivos: .m y .fig. El archivo .m es el ejecutable y el .fig la parte gráfica. Para ejecutar una Interfaz Gráfica, si la hemos etiquetado con el nombre curso.fig, simplemente ejecutamos en la ventana de comandos >> curso MANEJO DE DATOS ENTRE LOS ELEMENTOS DE LA APLICACIÓN Y EL ARCHIVO .M Todos los valores de las propiedades de los elementos (color, valor, posición, string…) y los valores de las variables transitorias del programa se almacenan en una estructura, los cuales son accedidos mediante un único y mismo puntero para todos estos. Tomando por ejemplo el programa listado anteriormente el puntero se asigna en: handles.output = hObject; 6 Manual de Interfaz Gráfica de Usuario en Matlab Por: Diego Orlando Barragán Guerrero handles, es nuestro puntero a los datos de la aplicación. Esta definición de puntero es salvada con la siguiente instrucción: guidata(hObject, handles); guidata, es la sentencia para salvar los datos de la aplicación. Aviso: guidata es la función que guarda las variables y propiedades de los elementos en la estructura de datos de la aplicación, por lo tanto, como regla general, en cada subrutina se debe escribir en la última línea lo siguiente: guidata(hObject,handles); Esta sentencia nos garantiza que cualquier cambio o asignación de propiedades o variables quede almacenado. Por ejemplo, si dentro de una subrutina una operación dio como resultado una variable utpl para poder utilizarla desde el programa u otra subrutina debemos salvarla de la siguiente manera: handles.utpl=utpl; guidata(hObject,handles); La primera línea crea la variable utpl a la estructura de datos de la aplicación apuntada por handles y la segunda graba el valor. SENTENCIAS GET Y SET La asignación u obtención de valores de los componentes se realiza mediante las sentencias get y set. Por ejemplo si queremos que la variable utpl tenga el valor del Slider escribimos utpl= get(handles.slider1,'Value'); Notar que siempre se obtienen los datos a través del puntero handles. Para asignar el valor a la variable utpl escribimos: al statictext etiquetada como text1 set(handles.text1,'String',utpl);%Escribe el valor del Slider... %en static-text 7 Manual de Interfaz Gráfica de Usuario en Matlab Por: Diego Orlando Barragán Guerrero EJEMPLOS1 PRESENTACIÓN DE NUESTRO PROGRAMA Fig. 7. Presentación del programa. Para la presentación de nuestro programa, vamos a programar una pantalla donde podemos colocar el tema de nuestro diseño, nombre del programador, imagen de fondo… Para esto, tenemos el siguiente código (copiar y pegar en un m-file): function presentacion %Autor: Diego Barragán Guerrero %Estudiante de Electrónica y Telecomunicaciones %*************************************************************** % presentación: función que presenta la pantalla de presentación %*************************************************************** clear,clc,cla,close all %Creamos figura figdiag=figure('Units','Normalized',... 1 Para nuestro curso, creamos en C:\MATLAB71\work la carpeta MIS_MATLAB, donde almacenaremos todos nuestros programas. 8 Manual de Interfaz Gráfica de Usuario en Matlab Por: Diego Orlando Barragán Guerrero presentación 'Position',[0.0725 0.0725 0.57 0.57],... %Tamaño de la 'Number','off',... 'Name','Electrónica y Telecomunicaciones', ... 'Menubar','none', ... 'color',[0 0 0]); %Ubicamos ejes en figura axes('Units','Normalized',... 'Position',[0 0 1 1]); %Incluir imagen %Importamos imagen *.jpg,junto con su mapa de colores [x,map]=imread('circuit.jpg','jpg'); %Representamos imagen en figura, con su mapa de colores image(x),colormap(map),axis off,hold on %Títulos sobre imagen %Título text(50,50,'Presentación del Programa','Fontname','Arial','Fontsize',25,'Fontangle','Italic', ... 'Fontweight','Bold','color',[1 1 0]); %Nombre del programador text(50,130,'Por: Diego Barragán Guerrero','Fontname', ... 'Comic Sans MS','Fontangle','Italic','Fontweight','Bold', ... 'Fontsize',14,'color',[1 1 1]); %Botón Continuar botok=uicontrol('Style','pushbutton', ... 'Units','normalized', ... 'Position',[.84 .03 .12 .05], ... 'String','CONTINUAR',... 'Callback','clear all; close all;clc; GUI;'); %GUI es el nombre del siguiente programa. Las sentencias luego del comentario %Botón Continuar, en la línea 'Callback','clear all; close all;clc; GUI;'); se reemplaza GUI por el nombre de nuestro programa diseñado con interfaz de usuario. Para ejecutarlo, presionamos la tecla F5. Otra manera de presentar nuestro programa es con el siguiente código: function judas(filename,varargin) %judas(filename,varargin) %filename es el nombre de una imagen y su extensión. %varargin es el tiempo en milisegundos. %Ejemplo: %judas('portada.jpg',2000) if nargin ==1 I = imread(filename); time = 4000; elseif (nargin == 2)&(ischar(varargin{1})) fmt = varargin{1}; I = imread(filename,fmt); time = 4000; elseif (nargin == 2)&(isnumeric(varargin{1})) 9 Manual de Interfaz Gráfica de Usuario en Matlab Por: Diego Orlando Barragán Guerrero I = imread(filename); time = varargin{1}; elseif nargin == 3 fmt = varargin{1}; I = imread(filename,fmt); time = varargin{2}; if (~isnumeric(time))| (length(time)~=1) error('ERROR: TIME debe ser un valor numérico en seg.'); end else error('ERROR: demasiados datos entrada!'); end judasImage = im2java(I); win = javax.swing.JWindow; icon = javax.swing.ImageIcon(judasImage); label = javax.swing.JLabel(icon); win.getContentPane.add(label); screenSize = win.getToolkit.getScreenSize; screenHeight = screenSize.height; screenWidth = screenSize.width; imgHeight = icon.getIconHeight; imgWidth = icon.getIconWidth; win.setLocation((screenWidth-imgWidth)/2,(screenHeight-imgHeight)/2); win.pack win.show tic; while toc < time/1000 end win.dispose() 10 Manual de Interfaz Gráfica de Usuario en Matlab Por: Diego Orlando Barragán Guerrero PROGRAMA SUMADORA Con este ejemplo, se pretende mostrar el uso de pushbutton, static text y Edit text, así como insertar una imagen de fondo a nuestro diseño. Fig. 8. Entorno del programa sumadora. Primero, ejecutamos >> guide en la ventana de comandos, y presionamos Enter. Seleccionamos Blank GUI (default) y presionamos OK. Insertamos los componentes que muestra la siguiente figura: Fig. 9. Componentes del programa sumadora. Haciendo doble-clic en cada componente, accedemos a configurar las propiedades de cada elemento. Iniciando en pushbutton, configuramos: 11 Manual de Interfaz Gráfica de Usuario en Matlab Por: Diego Orlando Barragán Guerrero Fig. 10. Editar componente. Podemos cambiar el nombre con el que aparecerá la función del pushbutton en el m-file, simplemente editando el campo Tag. Continuamos editando los demás componentes, hasta llegar a tener una presentación semejante a la figura del inicio de este ejemplo (de la imagen de fondo nos ocuparemos al final). Ejecutando Ctrl+T o presionando , guardamos nuestro programa con el nombre Sumadora en la carpeta MIS_MATLAB. A continuación aparecerá el m-file asociado con nuestro diseño y en la ventana Current Directory aparecen el archivo Sumadora.fig y Sumadora.m. Fig. 11. Archivos en Current Directory. 12 Manual de Interfaz Gráfica de Usuario en Matlab Por: Diego Orlando Barragán Guerrero Fig. 12. M-file asociado. Para iniciar a editar nuestro m-file, llegamos a cada función con el ícono Show functions , como muestra la siguiente figura: Fig. 13. Botón Show Functions. Cada uno de los elementos añadidos en nuestro diseño como pushbutton, edit text, static text tienen una función asociada en nuestro m-file. Así, al añadir pushbutton, tenemos el siguiente código: function pushbutton1_Callback(hObject, eventdata, handles) % hObject handle to pushbutton1 (see GCBO) % eventdata reserved - to be defined in a future version of MATLAB % handles structure with handles and user data (see GUIDATA) Cada edit text tendrá el siguiente código: function edit1_Callback(hObject, eventdata, handles) % hObject handle to edit1 (see GCBO) % eventdata reserved - to be defined in a future version of MATLAB % handles structure with handles and user data (see GUIDATA) % Hints: get(hObject,'String') returns contents of edit1 as text 13 Manual de Interfaz Gráfica de Usuario en Matlab Por: Diego Orlando Barragán Guerrero Static text, no posee función asociada, pero sí una dirección asociada, que la podemos utilizar para escribir los resultados. Para saber cuál es esta dirección, haciendo doble-clic en este componente, la ubicamos en la etiqueta Tag, como lo muestra la siguiente figura: Fig. 14. Dirección de Static text. Aquí empieza lo bueno. Justo debajo de function edit1_Callback(hObject, eventdata, handles), y de los comentarios correspondientes, escribimos el siguiente código: NewStrVal=get(hObject,'String'); NewVal = str2double(NewStrVal); handles.edit1=NewVal; guidata(hObject,handles); %Almacenar valor ingresado %Transformar a formato double %Almacenar en puntero %Salvar datos de la aplicación Recuérdese que la instrucción get la usamos para obtener datos ingresados por el usuario. Así, la línea NewStrVal=get(hObject,'String') almacena en NewStrVal el valor ingresado en formato String. La sentencia NewVal = str2double(NewStrVal) realiza la transformación de string a double, o de palabra a número. La sentencia handles.edit1=NewVal; almacena NewVal en el puntero handles.edit1. Por último, salvamos los datos de la aplicación con la sentencia guidata(hObject,handles). Repetimos las mismas sentencias debajo de function edit2_Callback(hObject, eventdata, handles), pero esta vez usando el puntero handles.edit2=NewVal. Tendremos las siguientes sentencias. NewStrVal=get(hObject,'String'); NewVal = str2double(NewStrVal); handles.edit2=NewVal; guidata(hObject,handles); justo %Almacenar valor ingresado %Transformar a formato double %Almacenar en puntero %Salvar datos de la aplicación Hasta el momento tenemos los dos sumandos almacenados en los punteros handles.edit1 y handles.edit2. Como nuestro resultado se muestra al presionar el botón RESPUESTA, es momento de editar la función correspondiente a pushbutton. Debajo de function pushbutton1_Callback(hObject, eventdata, handles), y de los comentarios correspondientes, editamos el siguiente código: A=handles.edit1; B=handles.edit2; 14 Manual de Interfaz Gráfica de Usuario en Matlab Por: Diego Orlando Barragán Guerrero ANSWER=A+B; set(handles.text3,'String',ANSWER); Las tres primeras sentencias son por demás obvias. Sin embargo, la cuarta línea contiene la instrucción set, con la cual establecemos un valor (string) al componente Static text3, con el puntero handles.text3. Bien, hasta aquí ya tenemos nuestra sumadora. Ejecutamos el programa con F5. La imagen de fondo puede ser cualquier imagen jpg. Añadimos a nuestro diseño el componente axes y en el campo Tag de Property Inspector lo editamos con el nombre background. El siguiente código carga la imagen de fondo: function Sumadora_OpeningFcn(hObject, eventdata, handles, varargin) %Colocar Imagen de fondo background = imread('background.jpg'); %Leer imagen axes(handles.background); %Carga la imagen en background axis off; imshow(background); %Presenta la imagen % Choose default command line output for Sumadora handles.output = hObject; % Update handles structure guidata(hObject, handles); Nótese que usamos el comando imread para cargar la imagen e imshow para colocarla en handles.background. Si tuviste algún problema al ejecutar el programa, aquí está el código final (%Sin comentarios): function varargout = Sumadora(varargin) gui_Singleton = 1; gui_State = struct('gui_Name', mfilename, ... 'gui_Singleton', gui_Singleton, ... 'gui_OpeningFcn', @Sumadora_OpeningFcn, ... 'gui_OutputFcn', @Sumadora_OutputFcn, ... 'gui_LayoutFcn', [] , ... 'gui_Callback', []); if nargin && ischar(varargin{1}) gui_State.gui_Callback = str2func(varargin{1}); end if nargout [varargout{1:nargout}] = gui_mainfcn(gui_State, varargin{:}); else gui_mainfcn(gui_State, varargin{:}); end function Sumadora_OpeningFcn(hObject, eventdata, handles, varargin) background = imread('background.jpg'); %Leer imagen axes(handles.background); %Carga la imagen en background axis off; imshow(background); %Presenta la imagen handles.output = hObject; guidata(hObject, handles); function varargout = Sumadora_OutputFcn(hObject, eventdata, handles) varargout{1} = handles.output; 15 Manual de Interfaz Gráfica de Usuario en Matlab Por: Diego Orlando Barragán Guerrero function pushbutton1_Callback(hObject, eventdata, handles) A=handles.edit1; B=handles.edit2; ANSWER=A+B; set(handles.text3,'String',ANSWER); function edit1_Callback(hObject, eventdata, handles) NewStrVal=get(hObject,'String'); %Almacenar valor ingresado NewVal = str2double(NewStrVal); %Transformar a formato double handles.edit1=NewVal; %Almacenar en puntero guidata(hObject,handles); %Salvar datos de la aplicación function edit1_CreateFcn(hObject, eventdata, handles) if ispc && isequal(get(hObject,'BackgroundColor'), get(0,'defaultUicontrolBackgroundColor')) set(hObject,'BackgroundColor','white'); end function edit2_Callback(hObject, eventdata, handles) NewStrVal=get(hObject,'String'); NewVal = str2double(NewStrVal); handles.edit2=NewVal; guidata(hObject,handles); function edit2_CreateFcn(hObject, eventdata, handles) if ispc && isequal(get(hObject,'BackgroundColor'), get(0,'defaultUicontrolBackgroundColor')) set(hObject,'BackgroundColor','white'); end 16 Manual de Interfaz Gráfica de Usuario en Matlab Por: Diego Orlando Barragán Guerrero PROGRAMA SUMADORA_2 Con este programa se pretende mostrar la ejecución de cálculos con el simple hecho de ingresar datos en un Edit-text, o sea sin necesidad de un push-button. Fig. 15. Entorno sumadora_2 Lo primero que realizamos es editar en el Property Inspector el campo Tag del primer Edit-text con uno y dos para el segundo. El campo Tag para mostrar el resultado se etiqueta como resp. Con un clic derecho en el primer edit-text nos ubicamos en View Callbacks→Callback. Esto nos ubica en la parte del M-file correspondiente para este edit-text. El código queda de la siguiente manera: function uno_Callback(hObject, eventdata, handles) sum1=str2double(get(hObject,'String')); sum2=str2double(get(handles.dos,'String')); if isnan(sum1) errordlg('El valor debe ser numérico','ERROR') set(handles.uno,'String',0); sum1=0; end if isnan(sum2) errordlg('El valor debe ser numérico','ERROR') set(handles.dos,'String',0); sum2=0; end suma=sum1+sum2; set(handles.resp,'String',suma); guidata(hObject, handles); Como se puede ver, podemos añadir la detección y corrección de errores de los datos ingresado. La sentencia isnan(sum1) funciona como lo muestra el siguiente código: >> isnan(str2double('a')) ans = 1 >> isnan(str2double('0')) ans = 0 De tal manera, la sentencia if isnan(sum1), en caso de dar un 1, presentará un cuadro de error (estos mensajes de usuario se ven más adelante) y corrige el valor 17 Manual de Interfaz Gráfica de Usuario en Matlab Por: Diego Orlando Barragán Guerrero dándole el valor de 0 al sumando donde se ha ingresado el error con la sentencia set(handles.dos,'String',0); sum2=0. La programación del otro edit-text queda como sigue: function dos_Callback(hObject, eventdata, handles) sum2=str2double(get(hObject,'String')); sum1=str2double(get(handles.uno,'String')); if isnan(sum1) errordlg('El valor debe ser numérico','ERROR') set(handles.uno,'String',0); sum1=0; end if isnan(sum2) errordlg('El valor debe ser numérico','ERROR') set(handles.dos,'String',0); sum2=0; end suma=sum1+sum2; set(handles.resp,'String',suma); guidata(hObject, handles); 18 Manual de Interfaz Gráfica de Usuario en Matlab Por: Diego Orlando Barragán Guerrero PROGRAMA CALCULADORA Con este ejemplo, exploraremos los comandos strcat (string concatenation) y eval. Asimismo, usaremos un cuadro mensaje de diálogo y la herramienta Align Ogjects. Fig. 16. Calculadora sencilla. Abrimos un nuevo GUI y colocamos cada uno de los componentes de la figura 16. En primer lugar añadimos un panel y luego arrastramos los demás elementos dentro de este componente: 17 pushbutton, un static tex. Asimismo, es necesario para este ejemplo usar la herramienta de alineación de objetos. La figura 17 muestra el entrono de Align Ogjects. Fig. 17. Herramienta de ordenación de objetos. 19 Manual de Interfaz Gráfica de Usuario en Matlab Por: Diego Orlando Barragán Guerrero El comando strcat (string concatenation) une o concatena varios strings. Por ejemplo: >>d='Diego'; e='_'; b='Orlando'; strcat(d,e,b) ans = Diego_Orlando El comando eval evalúa y ejecuta la operación dada en formato string. Por ejemplo: >>eval('2+3+4') ans = 9 >>eval('sqrt(144)') ans = 12 Hagamos un breve repaso de pushbutton. En un GUI en blanco, colocamos un par de pushbutton. Fig. 18. Push Buttons. Grabamos nuestro GUI de ejemplo con el nombre eliminar. Con clic derecho, nos ubicamos en la opción que muestra la siguiente figura: 20 Manual de Interfaz Gráfica de Usuario en Matlab Por: Diego Orlando Barragán Guerrero Fig. 19. Ruta View Callbacks>>Callback Inmediatamente, esto nos ubica en la parte del m-file correspondiente a la subrutina resaltada del pushbutton. En Property Editor podemos etiquetar el nombre con el que aparecerá nuestro pushbutton en le m-file. En el campo Tag, editamos el nombre uno, para el primer pushbutton y dos para el segundo pushbutton. Nuevamente nos ubicamos en View Callbacks>Callbacks y podemos notar el cambio de etiqueta en el m-file. Gracias a esta nueva etiqueta, en un diseño que contenga muchos botones (como el caso de nuestra calculadora) podemos ubicarnos mejor en la programación del m-file. Ahora es momento de etiquetar cada componente de este diseño. Al ejecutar Show Functions, tendremos la siguiente presentación: 21 Manual de Interfaz Gráfica de Usuario en Matlab Por: Diego Orlando Barragán Guerrero Fig. 20. Show Function. Es momento de empezar a editar nuestro m-file. Empezando en uno_Callback, escribimos el siguiente código: function uno_Callback(hObject, eventdata, handles) textString=get(handles.text1,'String'); textString=strcat(textString,'1'); set(handles.text1,'String',textString) Repetimos el mismo código para los demás botones, excepto para el botón IGUAL, donde debemos ejecutar el siguiente código: function Igual_Callback(hObject, eventdata, handles) %Este es el igual textString=get(handles.text1,'String'); textString=eval(textString); set(handles.text1,'String',textString) Nótese el uso de los comandos strcat y eval. El botón AC, etiquetado como Allclear, tendrá las siguientes sentencias: ini=char(' '); set(handles.text1,'String',ini); 22 Manual de Interfaz Gráfica de Usuario en Matlab Por: Diego Orlando Barragán Guerrero Para editar el INFO_Callback(hObject, cuadro de eventdata, diálogo, function debajo de handles), escribimos la siguiente sentencia: msgbox('Calculadora Sencilla. Por: Diego Barragán G','Acerca de...'); Al ejecutar nuestro programa, tendremos el siguiente resultado: Fig. 21. Entorno del programa “calculadora”. Esto sería todo en nuestra calculadora sencilla. Notemos que podemos crear alguno botones más, como el punto decimal, raíz cuadrada (sqrt)… Te copio con el código final del m-file: function varargout = calculadora(varargin) gui_Singleton = 1; gui_State = struct('gui_Name', mfilename, ... 'gui_Singleton', gui_Singleton, ... 'gui_OpeningFcn', @calculadora_OpeningFcn, ... 'gui_OutputFcn', @calculadora_OutputFcn, ... 'gui_LayoutFcn', [] , ... 'gui_Callback', []); if nargin && ischar(varargin{1}) gui_State.gui_Callback = str2func(varargin{1}); end if nargout [varargout{1:nargout}] = gui_mainfcn(gui_State, varargin{:}); else gui_mainfcn(gui_State, varargin{:}); end % End initialization code - DO NOT EDIT % --- Executes just before calculadora is made visible. function calculadora_OpeningFcn(hObject, eventdata, handles, varargin) 23 Manual de Interfaz Gráfica de Usuario en Matlab Por: Diego Orlando Barragán Guerrero handles.output = hObject; % Update handles structure guidata(hObject, handles); % --- Outputs from this function are returned to the command line. function varargout = calculadora_OutputFcn(hObject, eventdata, handles) varargout{1} = handles.output; % --- Executes on button press in uno. function uno_Callback(hObject, eventdata, handles) textString=get(handles.text1,'String'); textString=strcat(textString,'1'); set(handles.text1,'String',textString) % --- Executes on button press in dos. function dos_Callback(hObject, eventdata, handles) textString=get(handles.text1,'String'); textString=strcat(textString,'2'); set(handles.text1,'String',textString) % --- Executes on button press in tres. function tres_Callback(hObject, eventdata, handles) textString=get(handles.text1,'String'); textString=strcat(textString,'3'); set(handles.text1,'String',textString) % --- Executes on button press in cuatro. function cuatro_Callback(hObject, eventdata, handles) textString=get(handles.text1,'String'); textString=strcat(textString,'4'); set(handles.text1,'String',textString) % --- Executes on button press in cinco. function cinco_Callback(hObject, eventdata, handles) textString=get(handles.text1,'String'); textString=strcat(textString,'5'); set(handles.text1,'String',textString) % --- Executes on button press in seis. function seis_Callback(hObject, eventdata, handles) textString=get(handles.text1,'String'); textString=strcat(textString,'6'); set(handles.text1,'String',textString) % --- Executes on button press in siete. function siete_Callback(hObject, eventdata, handles) textString=get(handles.text1,'String'); textString=strcat(textString,'7'); set(handles.text1,'String',textString) % --- Executes on button press in ocho. function ocho_Callback(hObject, eventdata, handles) textString=get(handles.text1,'String'); textString=strcat(textString,'8'); set(handles.text1,'String',textString) 24 Manual de Interfaz Gráfica de Usuario en Matlab Por: Diego Orlando Barragán Guerrero % --- Executes on button press in nueve. function nueve_Callback(hObject, eventdata, handles) textString=get(handles.text1,'String'); textString=strcat(textString,'9'); set(handles.text1,'String',textString) % --- Executes on button press in suma. function suma_Callback(hObject, eventdata, handles) textString=get(handles.text1,'String'); textString=strcat(textString,'+'); set(handles.text1,'String',textString) % --- Executes on button press in resta. function resta_Callback(hObject, eventdata, handles) textString=get(handles.text1,'String'); textString=strcat(textString,'-'); set(handles.text1,'String',textString) % --- Executes on button press in cero. function cero_Callback(hObject, eventdata, handles) textString=get(handles.text1,'String'); textString=strcat(textString,'0'); set(handles.text1,'String',textString) % --- Executes on button press in mult. function mult_Callback(hObject, eventdata, handles) textString=get(handles.text1,'String'); textString=strcat(textString,'*'); set(handles.text1,'String',textString) % --- Executes on button press in div. function div_Callback(hObject, eventdata, handles) textString=get(handles.text1,'String'); textString=strcat(textString,'/'); set(handles.text1,'String',textString) % --- Executes on button press in Igual. function Igual_Callback(hObject, eventdata, handles) %Este es el igual textString=get(handles.text1,'String'); textString=eval(textString,'1'); set(handles.text1,'String',textString) % --- Executes on button press in Allclear. function Allclear_Callback(hObject, eventdata, handles) %Limpiar pantalla ini=char(' '); set(handles.text1,'String',ini); % --- Executes on button press in INFO. function INFO_Callback(hObject, eventdata, handles) msgbox('Calculadora Sencilla. Por: Diego Barragán G','Acerca de...'); 25 Manual de Interfaz Gráfica de Usuario en Matlab Por: Diego Orlando Barragán Guerrero MENSAJES DE USUARIO Como vimos en el ejemplo de la sumadora_2 y la calculadora, podemos añadir un cuadro de mensaje para el usuario. Existen algunos tipos y como ejemplo vamos a crear un nueva GUI con el nombre mensajes. Colocamos en el mismo un panel y dentro del panel cinco pushbutton. En Property Inspector editamos los nombres como muestra la figura y editamos el campo Tag con los mismos nombres. Fig. 22. Mensajes al usuario. Las siguientes sentencias se ubican debajo de la función correspondiente: warndlg('Esto es un aviso','Curso_GUIDE'); errordlg('Esto es un mensaje de error',' Curso_GUIDE '); helpdlg('Esto es una ayuda',' Curso_GUIDE '); msgbox('Esto es un cuadro de mensaje',' Curso_GUIDE '); questdlg('Esto es una pregunta',' Curso_GUIDE '); Parte de nuestro m-file queda de la siguiente forma: % --- Executes on button press in Aviso. function Aviso_Callback(hObject, eventdata, handles) warndlg('Esto es un aviso','Curso_GUIDE'); % --- Executes on button press in Error_c. function Error_c_Callback(hObject, eventdata, handles) errordlg('Esto es un mensaje de error',' Curso_GUIDE '); % --- Executes on button press in Ayuda. function Ayuda_Callback(hObject, eventdata, handles) helpdlg('Esto es una ayuda',' Curso_GUIDE '); % --- Executes on button press in informacion. function informacion_Callback(hObject, eventdata, handles) msgbox('Esto es un cuadro de mensaje',' Curso_GUIDE '); 26 Manual de Interfaz Gráfica de Usuario en Matlab Por: Diego Orlando Barragán Guerrero % --- Executes on button press in Pregunta. function Pregunta_Callback(hObject, eventdata, handles) questdlg('Esto es una pregunta',' Curso_GUIDE '); Al presionar cada botón, tendremos los siguientes mensajes: Para el caso especial de las preguntas podemos ejecutar o no sentencias dependiendo de la respuesta escogida. Por ejemplo, si deseamos salir o no del programa se tiene: 27 Manual de Interfaz Gráfica de Usuario en Matlab Por: Diego Orlando Barragán Guerrero ans=questdlg('¿Desea salir del programa?','SALIR','Si','No','No'); if strcmp(ans,'No') return; end clear,clc,close all La función strcmp compara dos strings y si son iguales retorna el valor 1 (true). Clear elimina todas los valores de workspace, clc limpia la pantalla y close all cierra todos los Guide. Nótese que la secuencia 'Si','No','No' termina en 'No'; con esto se logra que la parte No del cuadro de pregunta esté resaltado. Si terminara en 'Si', la parte Si del cuadro de pregunta se resaltaría. Como podemos ver, estos mensajes de diálogo poseen una sola línea de información. La siguiente sentencia muestra como se puede agregar saltos de línea: errordlg({'Hola','Un', 'Saludo'},'Mensaje de error') 28 Manual de Interfaz Gráfica de Usuario en Matlab Por: Diego Orlando Barragán Guerrero PROGRAMA FUNC_TRIG Con este ejemplo se pretende mostrar el uso del componente Axes así como de pop-up menu en un GUI que grafica la función seno, coseno y la suma del coseno y el seno. Fig. 23. Entorno del ejemplo fun_trig. Creamos un nuevo GUI con el nombre trigonometric. Añadimos al mismo un componente Axes y un pop-up menu. Editamos el string del pop-up menú con seno (↵), coseno (↵) y suma. Todo m-file posee un campo donde se puede programar las condiciones iniciales que tendrá nuestro diseño. Por defecto, se etiqueta <nombre_de_nuestro diseño>_OpeningFcn. En nuestro ejemplo, está etiquetada como trigonometric_OpeningFcn. Debajo de esta línea, editamos el siguiente código: handles.ejex=0:pi/360:2*pi; y1=sin(2*pi*1*handles.ejex); plot(handles.ejex,y1,'LineWidth',2);grid on; axis([0 2*pi -1 1]); Con un clic derecho en pop-up menú, Esto nos lleva a nos ubicamos en View la subrutina function popupmenu1_Callback(hObject, eventdata, handles), donde editaremos las siguientes líneas de código: Callbacks>>Callbacks. fun =get(handles.sel,'Value'); switch fun case 1 y1=sin(2*pi*1*handles.ejex); plot(handles.ejex,y1,'LineWidth',2);grid on;axis([0 2*pi -1 1]); case 2 y2=cos(2*pi*1*handles.ejex); plot(handles.ejex,y2,'LineWidth',2);grid on;axis([0 2*pi -1 1]); 29 Manual de Interfaz Gráfica de Usuario en Matlab Por: Diego Orlando Barragán Guerrero end case 3 y3=sin(2*pi*1*handles.ejex)+cos(2*pi*1*handles.ejex); plot(handles.ejex,y3,'LineWidth',2);grid on; axis([0 2*pi min(y3) max(y3) ]); guidata(hObject, handles); El comando switch fun determina cual función será graficada. Es posible reemplazar la sentencia switch por un arreglo if, como lo muestra el siguiente código: end if fun==1 y1=sin(2*pi*1*handles.ejex); plot(handles.ejex,y1,'LineWidth',2);grid on;axis([0 2*pi -1 1]); elseif fun==2 y2=cos(2*pi*1*handles.ejex); plot(handles.ejex,y2,'LineWidth',2);grid on;axis([0 2*pi -1 1]); else y3=sin(2*pi*1*handles.ejex)+cos(2*pi*1*handles.ejex); plot(handles.ejex,y3,'LineWidth',2);grid on; axis([0 2*pi min(y3) max(y3) ]); guidata(hObject, handles); Y nuestro programa funciona de igual manera. Esto es todo en cuanto a este ejemplo. Suerte en su diseño. 30 Manual de Interfaz Gráfica de Usuario en Matlab Por: Diego Orlando Barragán Guerrero PROGRAMA LISTBOX Cos este ejemplo, mostraré el uso de listbox. Creamos un nuevo GUI etiquetado como Listbox. Añadimos al diseño un listbox y un par de statictext y los ordenamos como lo muestra la figura. Fig. 24. Entorno del ejemplo Listbox. Haciendo doble-clic en listbox editamos los elementos de la lista. Puedes colocar los nombres que desees. Fig. 25. Edición de los elementos de listbox. Con un clic derecho en listbox, nos ubicamos en View Callbacks>>Callbacks. Esto nos lleva a la m-file donde se encuentra la subrutina del listbox. Editamos el siguiente código: 31 Manual de Interfaz Gráfica de Usuario en Matlab Por: Diego Orlando Barragán Guerrero inf=get(hObject,'Value'); gos=get(hObject,'String'); switch inf case 1 set(handles.txt1,'string',... ['Grupo británico. Inicio su carrera en 1973.',... ' Último album: *Angel of Retribution (2005)*.']); case 2 set(handles.txt1,'string',... ['Grupo británico. Inicio su carrera en 1979.',... ' Último album: *Dance of death (2005)*.']); case 3 set(handles.txt1,'string',... ['Grupo español. Inicio su carrera en 1999.',... ' Último album: *Agotarás (2004)*.']); case 4 set(handles.txt1,'string',... ['Grupo estadounidense. Inicio su carrera en 1990.',... ' Último album: *Louden than hell (2005)*.']); case 5 set(handles.txt1,'string',... ['Solista británico. Inicio su carrera en 1971.',... ' Último album: *Ozzfest (2006)*.']); case 6 set(handles.txt1,'string',... ['Grupo ecuatoriano. Inicio su carrera en 1995.',... ' Último album: *Prisionero del tiempo (2005)*.']); case 7 set(handles.txt1,'string',... ['Grupo estadounidense. Inicio su carrera en 1995.',... ' Último album: *Prisionero del tiempo (2005)*.']); case 8 set(handles.txt1,'string',... ['Grupo argentino. Inicio su carrera en 1989.',... ' Último album: *El camino del fuego (1994)*.']); case 9 set(handles.txt1,'string',... ['Grupo alemán. Inicio su carrera en 1983.',... ' Último album: *Keeper OSK III (2005)*.']); case 10 set(handles.txt1,'string',... ['Grupo estadounidense. Inicio su carrera en 1983.',... ' Primer album: *Kill em all (1983)*.']); case 11 set(handles.txt1,'string',... ['Grupo finlandés. Inicio su carrera en 1984.',... ' Último album: *Infinity (2005)*.']); case 12 set(handles.txt1,'string',... ['Grupo alemán. Inicio su carrera en 1973.',... ' Último album: *Eye by eye (2005)*.']); end guidata(hObject,handles); Recuérdese que podemos cambiar la sentencia switch por un if-esleifelse. 32 Manual de Interfaz Gráfica de Usuario en Matlab Por: Diego Orlando Barragán Guerrero En la parte de Listbox_OpeningFcn(hObject, inicialización eventdata, del programa handles, function varargin) editamos las siguientes sentencias: set(handles.text2,'string','List Box'); set(handles.txt1,'string',... ['Grupo británico. Inicio su carrera en 1973.',... ' Último álbum: *Angel of Retribution (2005)*.']); 33 Manual de Interfaz Gráfica de Usuario en Matlab Por: Diego Orlando Barragán Guerrero PROGRAMA SLIDER Con este ejemplo pretendemos mostrar el uso del slider, así como de un check box. En sí, este programa es un detector de nivel de datos ingresados por el usuario. No obstante, esos datos se los puede obtener de un circuito externo a través del puerto paralelo o serial y ser evaluados en el programa. Fig. 26. Entorno del programa Slider. Iniciamos un nuevo GUI con el nombre Slider. Añadimos los componentes que muestra la figura anterior. Editamos el checkbox como muestra la siguiente figura: Fig. 27. Habilitación opción inactive. Enable en estado inactive permite escribir sobre el checkbox y no poder modificar este estado por el usuario. La función del slider queda de la siguiente manera: function slider1_Callback(hObject, eventdata, handles) handles.slider1=get(hObject,'Value'); %Carga en handles.slider1 el valor delSlider handles.slider1=100.*handles.slider1; set(handles.text1,'String',handles.slider1); %Escribe el valor de Slider en statictext if (handles.slider1 < 50) set(handles.text3,'String','BUEN Nivel'); 34 Manual de Interfaz Gráfica de Usuario en Matlab Por: Diego Orlando Barragán Guerrero set(handles.checkbox1,'Value',0) ; else set(handles.text3,'String','MAL Nivel'); set(handles.checkbox1,'Value',1); %beep end guidata(hObject, handles); El conjunto de la secuencia if determina dos estados: 1) Si el valor del slider es menor que 50 escribe en el componente text3 el texto “BUEN Nivel” y mantiene en cero el estado del checkbox; 2) Si el valor del slider es mayor o igual que 50 escribe en el componente text3 el texto “MAL Nivel” y mantiene en uno el estado del checkbox. Como en un ejemplo anterior, la imagen de fondo la añadimos con las sentencias: [x,map]=imread('Stratovarius.jpg','jpg'); image(x),colormap(map),axis off,hold on 35 Manual de Interfaz Gráfica de Usuario en Matlab Por: Diego Orlando Barragán Guerrero BOTONES PERSONALIZADOS Fig. 28. Personalización de botones. La interfaz gráfica de usuario de MATLAB nos permite personalizar la presentación de nuestros botones como lo muestra la figura precedente. Para lograr esto, editamos el siguiente código en la parte del m-file destinada a la inicialización del programa (function Etiqbutton_OpeningFcn…): %Carga la imagen de fondo (opcional) [x,map]=imread('hammerfall.jpg','jpg'); image(x),colormap(map),axis off,hold on %Coloca una imagen en cada botón [a,map]=imread('vol.jpg'); [r,c,d]=size(a); x=ceil(r/30); y=ceil(c/30); g=a(1:x:end,1:y:end,:); g(g==255)=5.5*255; set(handles.pushbutton1,'CData',g); [a,map]=imread('stop.jpg'); [r,c,d]=size(a); x=ceil(r/30); y=ceil(c/30); g=a(1:x:end,1:y:end,:); g(g==255)=5.5*255; set(handles.pushbutton2,'CData',g); [a,map]=imread('play.jpg'); [r,c,d]=size(a); x=ceil(r/30); 36 Manual de Interfaz Gráfica de Usuario en Matlab Por: Diego Orlando Barragán Guerrero y=ceil(c/30); g=a(1:x:end,1:y:end,:); g(g==255)=5.5*255; set(handles.pushbutton3,'CData',g); [a,map]=imread('open_files.jpg'); [r,c,d]=size(a); x=ceil(r/30); y=ceil(c/30); g=a(1:x:end,1:y:end,:); g(g==255)=5.5*255; set(handles.pushbutton4,'CData',g); [a,map]=imread('cd_eject.jpg'); [r,c,d]=size(a); x=ceil(r/35); y=ceil(c/35); g=a(1:x:end,1:y:end,:); g(g==255)=5.5*255; set(handles.pushbutton5,'CData',g); [a,map]=imread('pause.jpg'); [r,c,d]=size(a); x=ceil(r/100); y=ceil(c/80); g=a(1:x:end,1:y:end,:); g(g==255)=5.5*255; set(handles.pushbutton6,'CData',g); [a,map]=imread('mute2.jpg'); [r,c,d]=size(a); x=ceil(r/30); y=ceil(c/30); g=a(1:x:end,1:y:end,:); g(g==255)=5.5*255; set(handles.pushbutton7,'CData',g); % Choose default command line output for Etiqbutton handles.output = hObject; 37 Manual de Interfaz Gráfica de Usuario en Matlab Por: Diego Orlando Barragán Guerrero PROGRAMA IMAGENES Con este sencillo programa se mostrará como asignar a cada axes de un Guide un gráfico o imagen específico. Fig. 29. Programa Imágenes. Ingrese en un nuevo guide los cuatro elementos que se muestran en la figura siguiente: Fig. 30. Programa Imágenes. En la parte de inicialización del programa editamos lo siguiente: axes(handles.axes1) background = imread('una.jpg'); axis off; imshow(background); %*-*-*-*-*-*-*-*-*-*-*-*-*-* 38 Manual de Interfaz Gráfica de Usuario en Matlab Por: Diego Orlando Barragán Guerrero axes(handles.axes2) background = imread('dos.jpg'); axis off; imshow(background); %*-*-*-*-*-*-*-*-*-*-*-*-*-* axes(handles.axes3) background = imread('tres.jpg'); axis off; imshow(background); %*-*-*-*-*-*-*-*-*-*-*-*-*-* axes(handles.axes4) background = imread('cuatro.jpg'); axis off; imshow(background); Los nombres de cada imagen son una, dos, tres y cuatro. Recuerde que las imágenes deben estar en la misma carpeta que está el programa. 39 Manual de Interfaz Gráfica de Usuario en Matlab Por: Diego Orlando Barragán Guerrero PROGRAMA ELEMENTOS Con este programa pretendemos mostrar el uso de toggle button, así como el empleo de panel button. Fig. 31. Entorno del programa Elementos. Una de las novedades que presenta la versión 7.0.1 de MATLAB en la interfaz gráfica de usuario es el panel de botones (button panel). En este ejemplo, los botones del panel deben tener la condición de que solo uno de ellos deber estar en alto y los demás en estado bajo, para así poder configurar el estilo de línea. Además, el botón encendido debe permanecer es estado alto aunque se lo vuelva a seleccionar. La configuración de los parámetros de la función a graficar se basa en la siguiente tabla: 40 Manual de Interfaz Gráfica de Usuario en Matlab Por: Diego Orlando Barragán Guerrero El sector del m-file destinado a la programación de las condiciones iniciales tiene el siguiente código: % Asignación del objeto axes para la imagen adjunta. axes(handles.imagen) [x,map]=imread('britishsteel.jpg','jpg'); image(x),colormap(map),axis off,hold on % Asignación del campo axes para la función a graficar. axes(handles.grafica) x=-10:0.5:10; %Primer intervalo de graficación. handles.x=x; handles.h=plot(x,x.^2); %Graficar una parábola. set(handles.h,'LineStyle','^','Color',[0.5 0 0]);%Estilo de línea grid off; %Grid inactivo set(handles.grids,'String','GRID OFF');%Etiquetar el toggle button. title ('SEÑAL'); handles.slider1=0.1; %Inicializar el valor del slider. set(handles.edit1,'String',handles.slider1);%Mostrar el valor del slider. Una vez que se ha colocado cada uno de los botones dentro del panel de botones y se los ha etiquetado, se ejecuta lo que muestra la siguiente figura: 41 Manual de Interfaz Gráfica de Usuario en Matlab Por: Diego Orlando Barragán Guerrero Fig. 32. Crear una función de Selección. En el m-file asociado se creará el siguiente código: function uipanel1_SelectionChangeFcn(hObject, eventdata, handles) % hObject handle to uipanel1 (see GCBO) % eventdata reserved - to be defined in a future version of MATLAB % handles structure with handles and user data (see GUIDATA) Para este ejemplo, el campo Tag de de cada botón del panel se ha etiquetado uno, dos, tres… De esta forma, es más fácil trabajar cada configuración en el m-file. De esta forma, la programación del panel de botones queda de la siguiente manera: function uipanel1_SelectionChangeFcn(hObject, eventdata, handles) % hObject handle to uipanel1 (see GCBO) % eventdata reserved - to be defined in a future version of MATLAB % handles structure with handles and user data (see GUIDATA) if (hObject==handles.uno) set(handles.h,'LineStyle','.','Color','g'); elseif(hObject==handles.dos) set(handles.h,'LineStyle','o','Color','r'); elseif(hObject==handles.tres) set(handles.h,'LineStyle','x','Color','c'); elseif(hObject==handles.cuatro) set(handles.h,'LineStyle','+','Color','m'); elseif(hObject==handles.cinco) set(handles.h,'LineStyle','*','Color','y'); elseif(hObject==handles.seis) set(handles.h,'LineStyle','s','Color','k'); elseif(hObject==handles.siete) set(handles.h,'LineStyle','d','Color',[1 0.5 elseif(hObject==handles.ocho) set(handles.h,'LineStyle','v','Color',[1 0.5 elseif(hObject==handles.nueve) set(handles.h,'LineStyle','^','Color',[0.5 0 elseif(hObject==handles.diez) set(handles.h,'LineStyle','>','Color',[0.5 0 elseif(hObject==handles.once) set(handles.h,'LineStyle','<','Color',[0.5 1 0.5]); 1]); 0]); 1]); 0]); 42 Manual de Interfaz Gráfica de Usuario en Matlab Por: Diego Orlando Barragán Guerrero elseif(hObject==handles.doce) set(handles.h,'LineStyle','p','Color',[0.5 1 1]); else set(handles.h,'LineStyle','h','Color',[0.52 0 0]); end La función del slider queda con el siguiente código: function slider1_Callback(hObject, eventdata, handles) handles.slider1=get(hObject,'Value'); handles.slider1= handles.slider1*10; if handles.slider1==0 handles.slider1=handles.slider1+0.01; end set(handles.h,'LineWidth',handles.slider1); set(handles.edit1,'String',handles.slider1); guidata(hObject,handles); El valor por defecto del slider va de 0 a 1. Por esta razón se lo multiplica por 10. Como el valor capturado del slider se usa para el ancho de línea de la gráfica, este valor no deber ser cero y es por eso que usamos una sentencia if, para que cuando el valor ingresado sea cero, inmediatamente se le sume 0.01. La sentencia set(handles.h,'LineWidth',handles.slider1) modifica el valor del ancho de línea de la señal y la sentencia set(handles.edit1,'String',handles.slider1) escribe el valor numérico en edit1. El campo donde se ingresa la ecuación tiene el siguiente código: function edit2_Callback(hObject, eventdata, handles) ini=get(hObject,'String'); handles.edit2=ini; guidata(hObject,handles); La configuración del toggle button (etiquetado como grids) que añade el grid, tiene el código siuiente: function grids_Callback(hObject, eventdata, handles) die=get(hObject,'Value'); handles.die=die; if handles.die==1 grid on; set(handles.grids,'String','GRID ON'); else grid off; set(handles.grids,'String','GRID OFF'); end La sentencia set(handles.grids,'String','GRID ON') modifica el texto del toggle button, de esta forma se leerá GRID ON o GRID OFF dependiendo de la selección del botón. Al ingresar la función a graficar, el botón PLOT ejecutará el siguiente código: function plot_Callback(hObject, eventdata, handles) axes(handles.grafica) %Grafica en 'grafica' 43 Manual de Interfaz Gráfica de Usuario en Matlab Por: Diego Orlando Barragán Guerrero %men y may almacena el valor del intervalo de graficación. men=get(handles.menor,'String'); may=get(handles.mayor,'String'); %Estos valores se transforman a formato double y se alamacenan en x. x=str2double(men):0.5:str2double(may); %intervalo de gráfica %Salvamos el valor ingresado de la función y pasa a formato String. ini=handles.edit2; %Tomar la Ecuación ini=char(ini); %Pasar a formato char %Salvar los valores acutales de graficación. jud=get(handles.h,'Marker'); %TOmar el valor LineStyle actual asp=get(handles.h,'LineWidth'); rie=get(handles.h,'Color'); handles.h=plot(x,eval(ini)); %Graficar la ecuación ingresada set(handles.h,'LineStyle',jud); %Mantener el valor LineStyle set(handles.h,'LineWidth',asp); set(handles.h,'Color',rie); %Tomar el valor de GRID y mantenerlo en la nueva gráfica. handles.die=get(handles.grids,'Value'); if handles.die==1 grid on; set(handles.grids,'String','GRID ON'); else grid off; set(handles.grids,'String','GRID OFF'); end guidata(hObject,handles) 44 Manual de Interfaz Gráfica de Usuario en Matlab Por: Diego Orlando Barragán Guerrero PROGRAMA GUIDE_SIMULINK Con este programa se pretende mostrar la interacción entre una Interfaz Gráfica y Simulink. Fig. 33. Entorno programa GUIDE_SIMULINK Este sencillo programa controla dos parámetros del bloque Signal_Generator: la forma de onda y la frecuencia. En la parte de inicialización del programa (guide_simulink_OpeningFcn) se escribe lo siguiente: find_system('Name','simu'); open_system('simu'); set_param('simu/Signal_Generator','Wave','sine'); set_param('simu/Signal_Generator','frequency','5'); set_param(gcs,'SimulationCommand','Start'); Estos comandos son los primeros que se ejecutan al abrir la interfaz gráfica. Find_system y open_system son para comprobar si existe el programa en simulink y para abrirlo. La sentencia para escribir en los bloques de simulink es set_param, que se usa para establecer en el parámetro Wave form del bloque Signal_Generator la onda sine. La sintaxis de set_param es: set_param(‘nombre_del_programa/nombre_del_bloque’,’parámetro’,’valor’) El comando set_param(gcs,'SimulationCommand','Start') es para iniciar la ejecución del programa en simulink. La programación del Pop-up menú (etiquetada el en campo Tag como wave) es como sigue: function wave_Callback(hObject, eventdata, handles) onda = get(hObject,'Value'); if onda==1 45 Manual de Interfaz Gráfica de Usuario en Matlab Por: Diego Orlando Barragán Guerrero set_param('simu/Signal_Generator','Wave','sine'); set_param(gcs,'SimulationCommand','Start'); elseif onda==2 set_param('simu/Signal_Generator','Wave','square'); set_param(gcs,'SimulationCommand','Start'); elseif onda==3 set_param('simu/Signal_Generator','Wave','sawtooth'); set_param(gcs,'SimulationCommand','Start'); else set_param('simu/Signal_Generator','Wave','random'); set_param(gcs,'SimulationCommand','Start'); end La programación del edit text que manipula la frecuencia es: function edit1_Callback(hObject, eventdata, handles) fre = get(hObject,'String'); set_param('simu/Signal_Generator','frequency',fre); set_param(gcs,'SimulationCommand','Start'); Otro programa sencillo es el siguiente: Fig. 34. Programa suma_sim Como se ve en la figura precedente, los sumandos se ingresan desde un Guide y son evaluados en simulink. La parte de condiciones iniciales es como sigue: find_system('Name','sumar'); open_system('sumar'); set_param(gcs,'SimulationCommand','Start'); Y la parte del pushbutton es: val_a=get(handles.valor_a,'String'); val_b=get(handles.valor_b,'String'); set_param('sumar/Constant','Value',val_a); set_param('sumar/Constant1','Value',val_b); Para finalizar con los programas de interacción entre GUIDE y Simulink, se realizará un simple reproductor de audio, en el cual se podrá ejecutar play, pausa, 46 Manual de Interfaz Gráfica de Usuario en Matlab Por: Diego Orlando Barragán Guerrero continuar y stop; como también tener control del volumen de la reproducción. La figura siguiente muestra el entorno de este sencillo programa: Fig. 35. Entorno del programa audio. Los componentes del programa musica están en la librería Signal Processing Blockset. Es necesario mantener la etiqueta de cada bloque de simulink. Las condiciones iniciales del GUIDE audio es como sigue: 1. 2. 3. 4. 5. 6. set(handles.volumen,'Value',0.5); find_system('Name','musica'); open_system('musica'); set_param('musica/Volumen','Gain','0.5'); musica=get(handles.cancion,'String'); set_param('musica/From Wave File','FileName',char(musica)); La línea 1 establece el valor de 0.5 al slider, que al abrir el programa estará justo en la mitad. Las líneas 2 y 3 son para encontrar el programa y abrirlo. La línea 4 establece en 0.5 el valor del parámetro Gain del bloque Volumen en Simulink. La línea 5 toma el nombre del archivo de audio (*.wav)2 que se reproducirá (recuérdese que el archivo de audio debe estar en la misma carpeta del programa) y la línea 6 asigna este nombre al bloque From Wave File. El fin de este programa, más allá de reproducir audio, es controlar la ejecución, pausa, continuación y parada de un programa en simulink desde un Guide. El campo tag de los botones play, pausa, continuar y parar es play, pause, contin y stopp respectivamente. La programación de cada botón es como sigue: function play_Callback(hObject, eventdata, handles) musica=get(handles.cancion,'String'); set_param('musica/From Wave File','FileName',char(musica)); set_param(gcs,'SimulationCommand','Start'); function pause_Callback(hObject, eventdata, handles) set_param(gcs,'SimulationCommand','Pause') 2 Para convertir archivos de audio a formato wav he utilizado el programa MUSICMATCH, en la parte de Archivo→Convertir Archivos… 47 Manual de Interfaz Gráfica de Usuario en Matlab Por: Diego Orlando Barragán Guerrero function stopp_Callback(hObject, eventdata, handles) set_param(gcs,'SimulationCommand','Stop') function contin_Callback(hObject, eventdata, handles) set_param(gcs,'SimulationCommand','Continue') Para el control del volumen se ha escogido un valor mínimo de 0 y un máximo de 1, que son los valores por defecto del slider. El slider se ha etiquetado (tag) como volumen. La programación del volumen queda como sigue: function volumen_Callback(hObject, eventdata, handles) volu=get(hObject,'Value'); set_param('musica/Volumen','Gain',num2str(volu)); NOTA: es importante no exagerar en los valores del parámetro Gain del bloque Volumen en simulink, ya que es muy posible que vuestros parlantes o audífonos sufran daño innecesario. 48 Manual de Interfaz Gráfica de Usuario en Matlab Por: Diego Orlando Barragán Guerrero PROGRAMA SECUENCIA Con este programa se pretende mostrar la forma de intercambiar información entre dos GUI distintas. Por ejemplo, en un programa de Chat entre dos PCs a través de puerto serial, los valores de baudios, puerto, bits de datos, etc., se pueden ingresar en una GUI aparte, mejorando la presentación del programa. Para intercambiar datos entre dos GUI simplemente declaramos los datos como variables globales. Ejemplo: global dato. Para este ejemplo, en una GUI se ingresan dos valores que serán sumados en otra GUI. La GUI de ingreso de datos la he llamado secuencia. Fig. 36. Entorno del programa secuencia. Los campos Tag de cada edit text son uno y dos. La programación del botón seguir (Tag: SIGUIENTE) es como sigue: function SIGUIENTE_Callback(hObject, eventdata, handles) %Se declaran las variables como globales global un global do un=str2double(get(handles.uno,'String')); do=str2double(get(handles.dos,'String')); close secuencia %Cierra el GUI actual seguir %Abre el siguiente GUI llamado seguir El programa donde se suma estos valores se llama seguir. Fig. 37. Entorno del programa seguir. 49 Manual de Interfaz Gráfica de Usuario en Matlab Por: Diego Orlando Barragán Guerrero En la parte del M-file donde se programan las condiciones iniciales del GUI editamos lo siguiente: function seguir_OpeningFcn(hObject, eventdata, handles, varargin) %Nuevamente se declaran las variables como globales, con el mismo %nombre %Las asignamos a los statictext text1 y text2 global un global do set(handles.text1,'String',un); set(handles.text2,'String',do); % Choose default command line output for seguir handles.output = hObject; Con esto obtenemos los datos ingresados en el otro GUI. Para sumarlo, el código del botón sumar es: function sumar_Callback(hObject, eventdata, handles) global un global do s=un + do; set(handles.text4,'String',s); 50 Manual de Interfaz Gráfica de Usuario en Matlab Por: Diego Orlando Barragán Guerrero PROGRAMA videoGUI Con este programa se pretende mostrar la forma de capturar video e imágenes en una interfaz gráfica. Fig. 38. Programa para captura de video e imágenes. El código en la sección de inicialización del programa es el siguiente: function videoGUI_OpeningFcn(hObject, eventdata, handles, varargin) handles.output = hObject; % Update handles structure handles.rgb = []; handles.noback = []; guidata(hObject, handles); % This sets up the video camera and starts the preview % Only do this when it's invisible if strcmp(get(hObject,'Visible'),'off') try handles.vidobj = videoinput('winvideo'); % Update handles structure start(handles.vidobj); guidata(hObject, handles); vidRes = get(handles.vidobj, 'VideoResolution'); nBands = get(handles.vidobj, 'NumberOfBands'); hImage = image(zeros(vidRes(2), vidRes(1), nBands), 'Parent',... handles.video_cam); preview(handles.vidobj,hImage); catch msgbox('NO HAY CÁMARA CONECTADA. Cargando Profile.jpg.') hImage = image(imread('profile.jpg'), 'Parent',handles.video_cam); end end La sentencia strcmp compara dos strings. Si son iguales retorna 1 y caso contrario, retorna 0. El código entre try y catch establece la conexión de video e inicia la 51 Manual de Interfaz Gráfica de Usuario en Matlab Por: Diego Orlando Barragán Guerrero reproducción. En caso de producirse un error en estas líneas, se ejecuta el código entre catch y end, que coloca una imagen (‘profile.jpg’) en el axes de captura de foto. El código para capturar la imagen es: function captura_Callback(hObject, eventdata, handles) try handles.rgb = getsnapshot(handles.vidobj); catch handles.rgb = imread('profile.jpg'); end % Update handles structure guidata(hObject, handles); image(handles.rgb,'Parent',handles.fotografia); axes(handles.fotografia) axis off La función getsnapshot captura la imagen de la cámara de video. En caso de que la cámara se haya desconectado, se carga la imagen profile.jpg. Obtenida la imagen, finalmente se la asigna al axes etiquetado como fotografía con la función image. El código para guardar la imagene es: function guardar_Callback(hObject, eventdata, handles) rgb = getimage(handles.fotografia); if isempty(rgb), return, end %guardar como archivo fileTypes = supportedImageTypes; % Función auxiliar. [f,p] = uiputfile(fileTypes); if f==0, return, end fName = fullfile(p,f); imwrite(rgb,fName); msgbox(['Imagen guardada en ' fName]); %Cambio al directorio donde se ha guardado la imagen (prescindible) if ~strcmp(p,pwd) cd(p); end function fileTypes = supportedImageTypes % Función auxiliar: formatos de imágenes. fileTypes = {'*.jpg','JPEG (*.jpg)';'*.tif','TIFF (*.tif)';... '*.bmp','Bitmap (*.bmp)';'*.*','All files (*.*)'}; 52 Manual de Interfaz Gráfica de Usuario en Matlab Por: Diego Orlando Barragán Guerrero PROGRAMA parallel_port Con este sencillo programa se mostrará la forma de leer y escribir valores en el puerto paralelo (PP) de nuestro PC a través de una interfaz gráfica. Fig. 39. Programa para leer y escribir el PP. Antes de empezar con el diseño de la interfaz, es necesario conocer como Matlab trabaja con el puerto paralelo. En el command window ejecutamos: >> out = daqhwinfo; >> out.InstalledAdaptors Lo que dará como resultado en el caso de mi PC: ans = 'parallel' 'winsound' Una vez que Matlab ha reconocido el PP, ejecutamos: >> daqhwinfo('parallel') ans = AdaptorDllName: AdaptorDllVersion: AdaptorName: BoardNames: InstalledBoardIds: ObjectConstructorName: La última línea [1x50 char] '2.7 (R14SP3)' 'parallel' {'PC Parallel Port Hardware'} {'LPT1'} {'' '' 'digitalio('parallel','LPT1')'} indica el nombre de la entrada digital: digitalio('parallel','LPT1'). Como sabemos, el PP puede ser de entrada y salida. La siguiente figura muestra la distribución de pines del PP: 53 Manual de Interfaz Gráfica de Usuario en Matlab Por: Diego Orlando Barragán Guerrero Fig. 40. Numeración de pines del PP. En este conector: ♣ 8 pines son para salida de datos (bits de DATOS), y van desde el pin 2 (bit menos significativo) hasta el pin 9 (bit más significativo). ♣ 5 pines son de entrada de datos (bits de ESTADO). Estos pines son: 15, 13, 12, 10 y 11, del menos al más significativo. ♣ 4 pines son de control (bits de CONTROL). Tienen la característica de ser bidireccionales es decir que los puedes utilizar tanto de entrada como de salida. Estos pines son: 1, 14, 16 y 17, del menos al más significativo. Sin embargo, configurando en la BIOS del PC (accesible en unos PCs con la tecla F12, en otros con la tecla Del o Supr, y a veces con F10) el puerto paralelo (LPT1) como de entrada y salida, es posible usar los pines del 2 al 9 como de entrada. Para determinar cuantos pines podemos usar en el PP, ejecutamos: >> parport = digitalio('parallel','LPT1'); >> hwinfo = daqhwinfo(parport) hwinfo = AdaptorName: DeviceName: ID: Port: SubsystemType: TotalLines: VendorDriverDescription: VendorDriverVersion: 'parallel' 'PC Parallel Port Hardware' 'LPT1' [1x3 struct] 'DigitalIO' 17 'Win I/O' '1.3' Como se puede ver en la información, 17 de los 25 pines del PP se los puede utilizar como I/O. Los restantes pines son tierra. Una vez creada la entrada digital del PP, lo que sigue es asignar que pines serán para entrada y cuales para salida. Usamos la función addline, cuya sintaxis es: >> dato2= addline(parport,0:7,'in'); %Para valores de entrada >> dato = addline(parport,0:7,'out'); %Para valores de salida Y se obtiene el dato de entrada con dato3=getvalue(dato2). Se asigna el dato al puerto con: putvalue(dato,255). Con esta información se puede realizar la interfaz gráfica. La parte de inicialización de datos se usa para colocar la imagen del PP: 54 Manual de Interfaz Gráfica de Usuario en Matlab Por: Diego Orlando Barragán Guerrero function parallel_port_OpeningFcn(hObject,eventdata,handles,varargin) handles.ada=0; [x,map]=imread('db25.gif','gif'); %Representamos imagen en figura, con su mapa de colores image(x),colormap(map),axis off,hold on Como se puedo notar, se inicializa el manejador handles.ada en 0. Este manejador almacena el valor ingresado por el usuario para ser escrito en el PP. Se inicializa a 0 por que es el valor que presenta la interfaz en el edit text de salida al empezar a ejecutarse el programa. El código del callback del edit text para ingresar el valor de salida al PP es: function dato_out_Callback(hObject, eventdata, handles) handles.ada=get(hObject,'String'); handles.ada=str2double(handles.ada); guidata(hObject, handles); El código del callback del botón ENVÍO es: function envio_Callback(hObject, eventdata, handles) if handles.ada>255 || handles.ada<0 || isnan(handles.ada) errordlg('Número fuera de rango','ERROR'); set(handles.dato_out,'String','0'); handles.ada=0; end diego=digitalio('parallel','LPT1'); dato=addline(diego,0:7,'out'); putvalue(dato,handles.ada); guidata(hObject, handles); La sentencia if se encarga de corregir errores de ingreso de datos. Los valores deben estar entre 0 y 255 y deben ser valores numéricos. En caso de ingresar un dato fuera de rango (como -9 o a) se presenta un mensaje de error y se escribe en el puerto el valor de 0. Las líneas de código siguiente inicializan la entrada digital, asignan los pines de salida y escriben el valor en el PP. El código del callback del botón RECEPCIÓN es: function recibir_Callback(hObject, eventdata, handles) judas=digitalio('parallel','LPT1'); dato2=addline(judas,8:12,'in'); dato3=getvalue(dato2); dato4=16*dato3(1)+8*dato3(2)+4*dato3(3)+2*dato3(4)+1*~dato3(5); set(handles.dato_in,'String',dato4); guidata(hObject, handles); Ya que dato3 es un vector binario, dato4 es el valor decimal de ese vector. 55 Manual de Interfaz Gráfica de Usuario en Matlab Por: Diego Orlando Barragán Guerrero .EXE MATLAB posee un compilador que convierte nuestros programas en archivos .exe que pueden ejecutarse sin necesidad de abrir MATLAB. Para crear un archivo .exe en MATLAB, ejecutamos en la ventana de comandos el siguiente código: El compilador creará los siguientes archivos: El último archivo de esta lista es el ejecutable. 56 Manual de Interfaz Gráfica de Usuario en Matlab Por: Diego Orlando Barragán Guerrero ACERCA DEL AUTOR Diego Orlando Barragán Guerrero (2/Sep/84) es estudiante Electrónica y Telecomunicaciones. Actualmente trabaja por su cuenta en la investigación de Procesamiento Digital de Imágenes en Matlab, Procesamiento Digital de Audio en Matlab y Software-Defined Radio. Ha publicado algunos programas en www.mathworks.com sobre programación de interfaces gráficas, diseño de filtros, códigos de línea, modulación AM, modulación digital… Es hincha del EMELEC, el “Che” Guevara, la buena Literatura y el Heavy-Metal. Mail: [email protected] (principal) Release: 2007-08-21 57