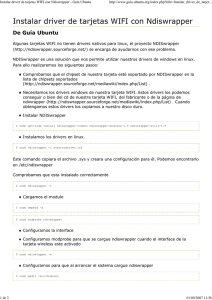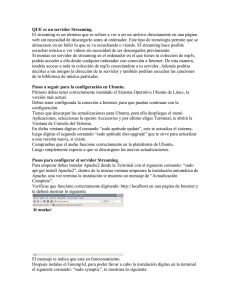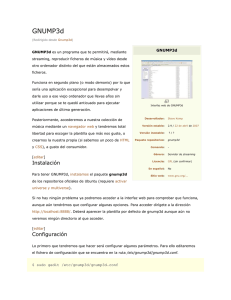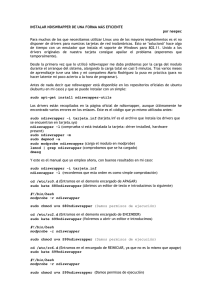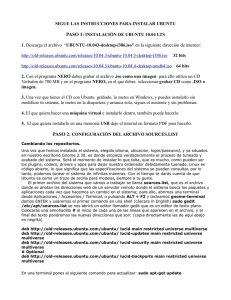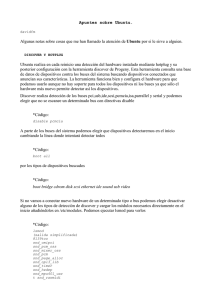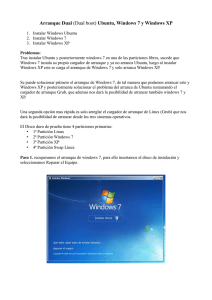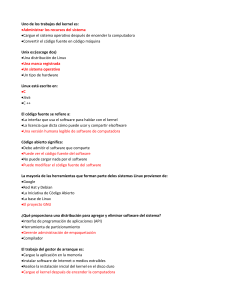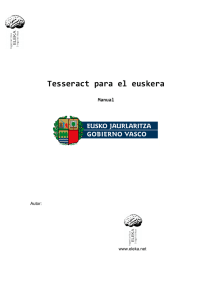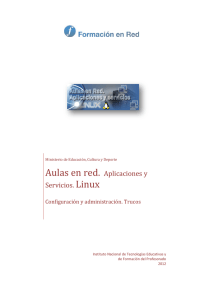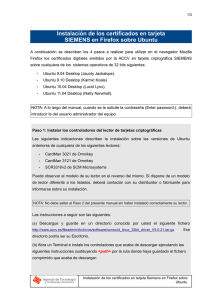TEMA 7: Configuraciones básicas en red.
Anuncio
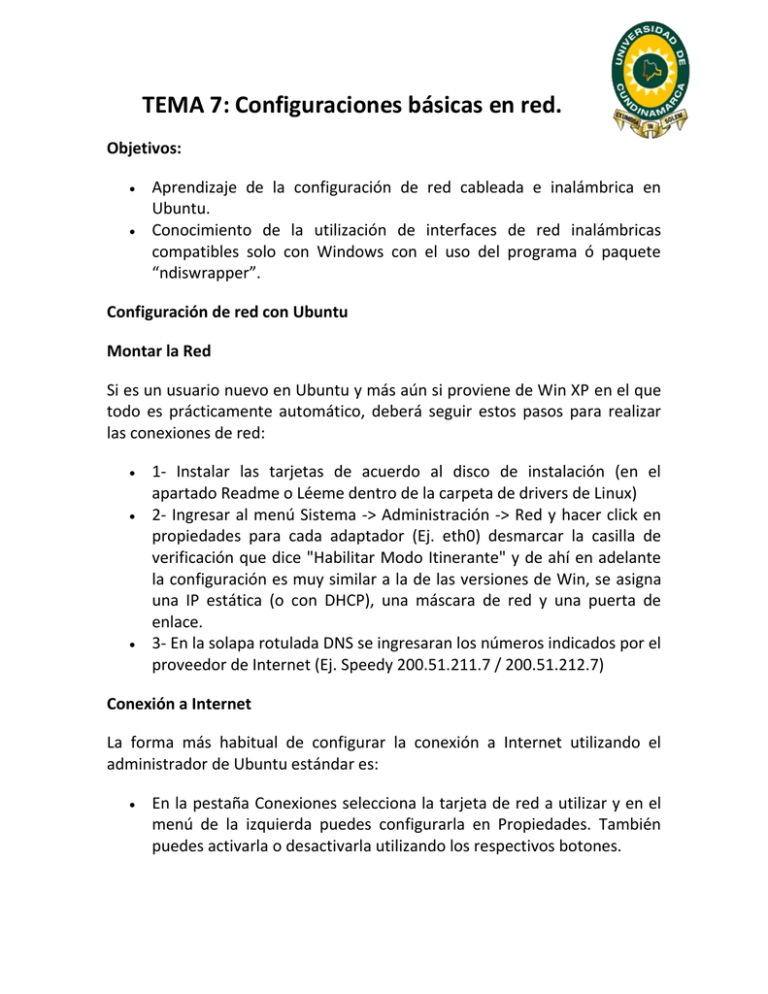
TEMA 7: Configuraciones básicas en red. Objetivos: Aprendizaje de la configuración de red cableada e inalámbrica en Ubuntu. Conocimiento de la utilización de interfaces de red inalámbricas compatibles solo con Windows con el uso del programa ó paquete “ndiswrapper”. Configuración de red con Ubuntu Montar la Red Si es un usuario nuevo en Ubuntu y más aún si proviene de Win XP en el que todo es prácticamente automático, deberá seguir estos pasos para realizar las conexiones de red: 1- Instalar las tarjetas de acuerdo al disco de instalación (en el apartado Readme o Léeme dentro de la carpeta de drivers de Linux) 2- Ingresar al menú Sistema -> Administración -> Red y hacer click en propiedades para cada adaptador (Ej. eth0) desmarcar la casilla de verificación que dice "Habilitar Modo Itinerante" y de ahí en adelante la configuración es muy similar a la de las versiones de Win, se asigna una IP estática (o con DHCP), una máscara de red y una puerta de enlace. 3- En la solapa rotulada DNS se ingresaran los números indicados por el proveedor de Internet (Ej. Speedy 200.51.211.7 / 200.51.212.7) Conexión a Internet La forma más habitual de configurar la conexión a Internet utilizando el administrador de Ubuntu estándar es: En la pestaña Conexiones selecciona la tarjeta de red a utilizar y en el menú de la izquierda puedes configurarla en Propiedades. También puedes activarla o desactivarla utilizando los respectivos botones. Una vez pulses en el botón Propiedades en la ventana que aparece, Propiedades del interfaz, puedes configurar tu red, tienes dos formas de hacerlo: 1. Si tu máquina u ordenador tiene una IP fija o estática dentro de la red debes seleccionar en Configuración Dirección IP estática y rellenar los campos de Dirección IP, Máscara de Sub-red y Dirección de la puerta de enlace con los valores concretos. 2. En cambio, si se obtiene una dirección IP automáticamente de la red hay que utilizar la opción DHCP, el resto de los campos se asignarán automáticamente. Para poder navegar por páginas de Internet es necesario indicar también tus servidores DNS. Desde la pestaña DNS puedes hacerlo usando los botones de Añadir o Borrar respectivamente. Si tu conexión es estática debe de proporcionalos tu proveedor de Internet, si tu conexión es mediante router con DHCP dinámico sólo debes de añadir la misma dirección que la puerta de enlace. Para realizar una conexión ADSL debemos ejecutar el siguiente comando desde un terminal: sudo pppoeconf Esto nos abre una pantalla azul que nos permitirá en distintos pasos configurar la conexión. Nos pide nombre de usuario que corresponderá al usuario que nos asignó nuestro proveedor y la contraseña. Se da Aceptar en todas las pantallas y finalmente realiza la conexión. Luego la próxima vez que queramos conectarnos sólo nos bastara ejecutar el comando sudo pon dsl-provider Y en caso de querer detener la conexión: sudo poff dsl-provider Posibles problemas Algunos modems determinados pueden no ser compatibles con Ubuntu. Para los modems de conexiones telefónicas puede consultar: LinModem.org La práctica totalidad de tarjetas de red estándar, enrutadores (routers) o en menor medida las tarjetas de red inalámbricas no suelen presentar ningún problema. Si tiene algún problema con la tarjeta inalámbrica consulte instalar tarjetas driver de tarjetas inálambricas con ndiswrapper Para conexiones por radiofrecuencia o wireless, el administrador estándar no acepta de momento el uso de encriptación WPA. Sin embargo puede desde el administrador utilizar el encriptamiento WEP o usar la red inalámbrica sin proteger pero no se recomienda por su fácil vulnerabilidad. Para utilizar el sistema WAP más moderno, es posible pero debe de consultar: configuración de red avanzada Existen problemas con algunas placas de red Realtek RLT8139/810x cuando se tiene una instalación con arranque dual con Windows. Lo que pasa es que Windows desactiva la placa de red cuando se cierra y Ubuntu no puede activarla. La solución hasta ahora es desconectar el CPU de la toma de corriente, encender luego de 20 segundos e iniciar con Ubuntu. Ndiswrapper "Es un encapsulador open source de controladores, que permite el uso de la mayoría de las tarjetas inalámbricas en sistema operativo Linux utilizando la APIs del kernel de Windows, enlazando de forma dinámica el controlador de Windows a esta implementación". Instalar ndiswrapper Para disponer de ndiswrapper, basta con instalar los paquetes mediante el siguiente comando: $ sudo aptitude install ndiswrapper-common ndiswrapper-modules1.9 ndiswrapper-utils-1.9 Cargar y configurar driver Instalar driver wifi Una vez que se tienen los driver de windows de nuestra tarjeta wifi, lo cargamos mediante el siguiente comando: $ sudo ndiswrapper -i nuestrodriver.inf Este comando copiara el archivo .sys y creara una configuración para él. Podemos encontrarlo en /etc/ndiswrapper ( a veces puede que no cargue con este comando, así que también se puede realizar por el entorno gráfico ) (sistema-administración-windows wireless drivers). Para comprobar que el driver está instalado correctamente: $ sudo ndiswrapper -l Cargar el módulo ndiswrapper Una vez que el driver está correctamente instalado, cargamos el modulo al sistema: $ sudo depmod -a $ sudo modprobe ndiswrapper Configuramos modprobe para que se cargue ndiswrapper cuando el interface de la tarjeta wireless este activado: $ sudo ndiswrapper -m Por último configuramos para que al arrancar el sistema cargue ndiswrapper, para ello abrir y editar el siguiente archivo: $ sudo gedit /etc/modules Añadimos ndiswrapper al final del archivo y guardamos. Nota: Cabe aclarar que si instalas un controlador para la versión de 64 bits de Ubuntu el controlador debe ser de windows xp de 64 bits o sino no funciona