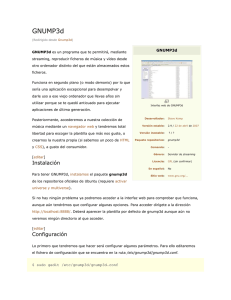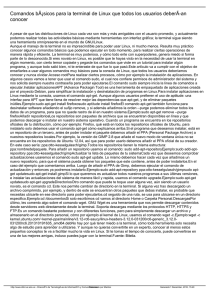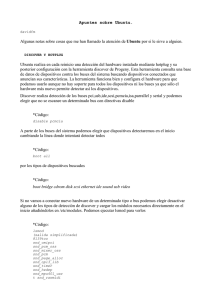QUE es un servidor Streaming. El streaming es un término que se
Anuncio
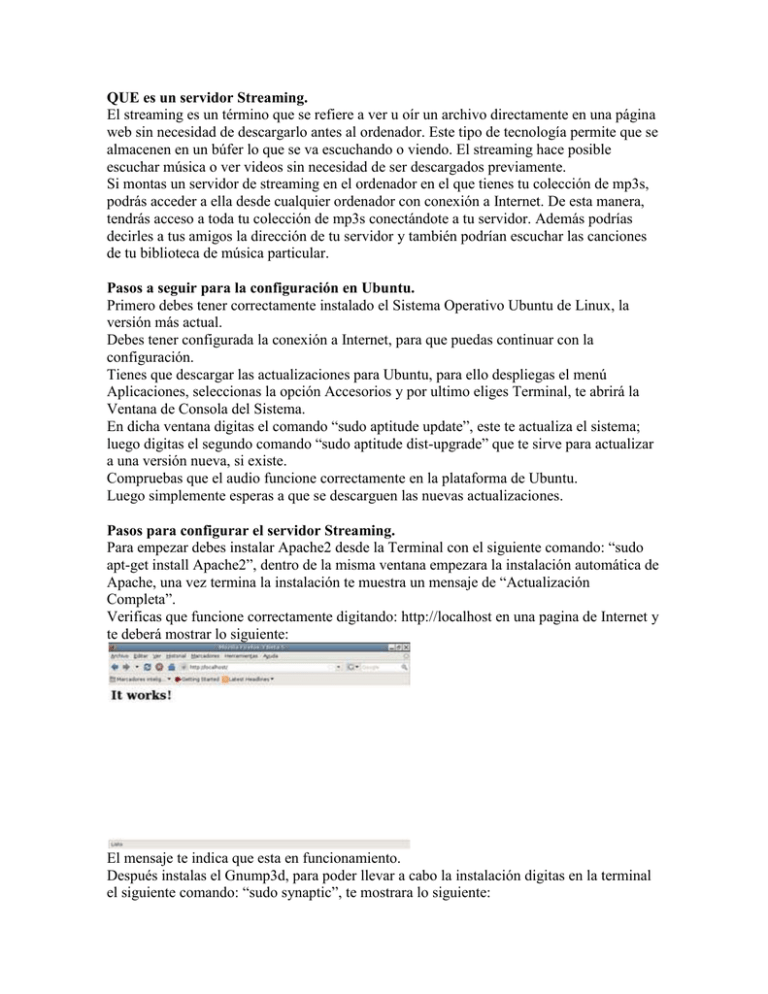
QUE es un servidor Streaming. El streaming es un término que se refiere a ver u oír un archivo directamente en una página web sin necesidad de descargarlo antes al ordenador. Este tipo de tecnología permite que se almacenen en un búfer lo que se va escuchando o viendo. El streaming hace posible escuchar música o ver videos sin necesidad de ser descargados previamente. Si montas un servidor de streaming en el ordenador en el que tienes tu colección de mp3s, podrás acceder a ella desde cualquier ordenador con conexión a Internet. De esta manera, tendrás acceso a toda tu colección de mp3s conectándote a tu servidor. Además podrías decirles a tus amigos la dirección de tu servidor y también podrían escuchar las canciones de tu biblioteca de música particular. Pasos a seguir para la configuración en Ubuntu. Primero debes tener correctamente instalado el Sistema Operativo Ubuntu de Linux, la versión más actual. Debes tener configurada la conexión a Internet, para que puedas continuar con la configuración. Tienes que descargar las actualizaciones para Ubuntu, para ello despliegas el menú Aplicaciones, seleccionas la opción Accesorios y por ultimo eliges Terminal, te abrirá la Ventana de Consola del Sistema. En dicha ventana digitas el comando “sudo aptitude update”, este te actualiza el sistema; luego digitas el segundo comando “sudo aptitude dist-upgrade” que te sirve para actualizar a una versión nueva, si existe. Compruebas que el audio funcione correctamente en la plataforma de Ubuntu. Luego simplemente esperas a que se descarguen las nuevas actualizaciones. Pasos para configurar el servidor Streaming. Para empezar debes instalar Apache2 desde la Terminal con el siguiente comando: “sudo apt-get install Apache2”, dentro de la misma ventana empezara la instalación automática de Apache, una vez termina la instalación te muestra un mensaje de “Actualización Completa”. Verificas que funcione correctamente digitando: http://localhost en una pagina de Internet y te deberá mostrar lo siguiente: El mensaje te indica que esta en funcionamiento. Después instalas el Gnump3d, para poder llevar a cabo la instalación digitas en la terminal el siguiente comando: “sudo synaptic”, te mostrara lo siguiente: En esta ventana buscas el paquete Gnump3d, lo seleccionas y le das clic en Aplicar, una vez terminada la instalación te mostrará el mensaje de instalación completa. También tienes la opción de hacerlo desde la Terminal con el comando “sudo apt-get install Gnump3d”, realiza exactamente lo mismo, y debes esperar unos minutos a que realice varios procesos para que termine la instalación y al final te mostrara el mensaje “Instalación completa”. Luego instalas los códecs, utilizando el comando, que se descarga cuando actualizaste el sistema operativo: “sudo apt-get install faad gstreamer0.10-ffmpeg gstreamer0.10-pluginsbad gstreamer0.10-plugins-bad-multiverse gstreamer0.10-plugins-ugly gstreamer0.10plugins-ugly-multiverse gstreamer0.10-pitfdll liblame0”, una vez terminada la instalación te muestra el mensaje “Instalación completa”. Después configuras el archivo que trae predeterminada la instalación anterior de Gnump3d con el siguiente comando: “sudo nano /etc/gnump3d/gnump3d.conf”, te muestra lo siguiente: Verificas en este archivo los componentes que vienen configurados por defecto, que son: root = /var/music port = 8888 allowed_clients=all Estas son las configuraciones que trae por defecto, pero podes hacer modificaciones en cuanto a la ubicación de la música si la tienes en otro lugar, un ejemplo: /home/norx/Escritorio/mp3, las demás configuraciones es recomendable dejarlas tal y como están. Guardas el archivo con Ctrl + O y luego Enter. Cierras la Terminal de configuración con Ctrl + X. Luego verificas los tipos de archivos que puede reproducir el servidor, con el comando: “sudo nano /etc/gnump3d/file.types”, te mostrara: Dentro de este archivo verificas el tipo de archivos de audio y video que puedes reproducir, es recomendable dejarlo con las configuraciones predeterminadas. Luego digitas el comando “sudo nano /etc/gnump3d/file.types -r”, que te sirve para la recursividad de los archivos. Después digitas el comando “sudo /etc/init.d/gnump3d restart” que te sirve para reiniciar el programa. Luego verificas que todo este en orden con el código: “gnump3d-index --stats”, que te mostrara la cantidad, peso y duración de los archivos que tienes de la siguiente forma: Para dar los accesos o permisos a los archivos en tu servidor digitas el comando: “Chmod a+rwx nombre_de_la_carpeta”, la “a” nos indica que le estas dando permisos a todos los usuarios, el signo “+”, significa que estas agregando permisos o accesos, “rwx” significan lectura, escritura y ejecución de archivos, y por ultimo se especifica la ubicación de la carpeta a la que darás esos permisos. El tipo de acceso o permiso que proporcionaras debes decidirlo tú. Cierras la ventana de Terminal con el comando “Exit”. Abrimos un documento de Internet y visitamos la siguiente dirección: http://localhost:8888, dónde localhost es con el que llamamos a Apache y 8888 es el puerto de configuración para Gnump3d, nos mostrara: Y si lo quieres visualizar desde otra máquina, abres un documento de Internet y digitas http://192.168.10.113:8888/, dónde 192.168.10.113 es la dirección de la maquina en la que esta instalada el servidor y 8888 es el puerto que utilizas para Gnump3d. De esta forma tendrás configurado un servidor Streaming sobre una plataforma Linux, para este caso Ubuntu. Puedes continuar configurando varios aspectos, como por ejemplo agregar usuarios con sus respectivas contraseñas, elegir un rango de direcciones ip para que otros puedan ingresar a tus archivos desde otras maquinas y básicamente configurar tu servidor como quieras.