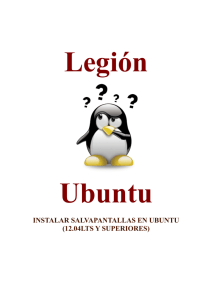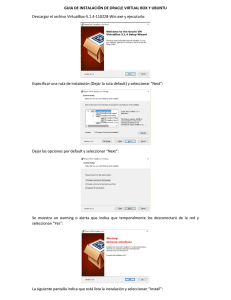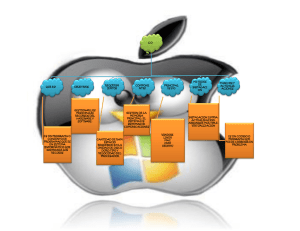Configuración y administración: trucos
Anuncio
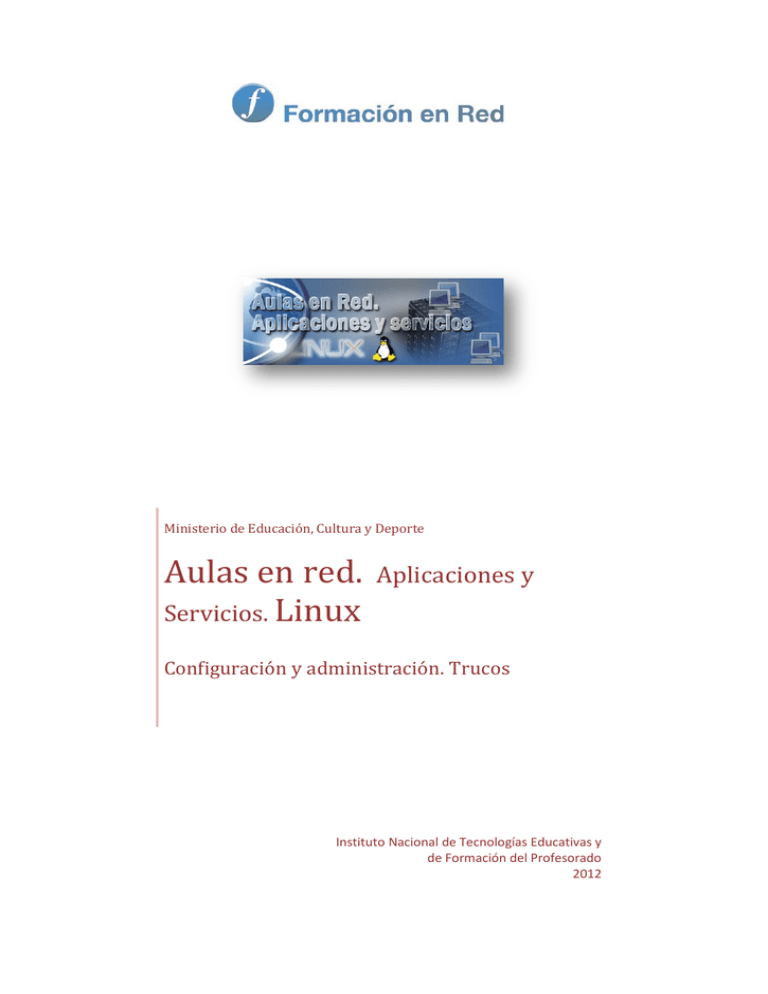
Ministerio de Educación, Cultura y Deporte Aulas en red. Servicios. Linux Aplicaciones y Configuración y administración. Trucos Instituto Nacional de Tecnologías Educativas y de Formación del Profesorado 2012 Trucos En el siguiente apartado veremos algunos trucos que nos facilitarán la configuración y la administración de nuestro servidor Linux. Arranque automático de servicios al iniciar el sistema Ubuntu, al igual que muchas otras distribuciones de Linux, utiliza el sistema de arranque Upstart. Cuando el sistema se arranca, puede hacerlo de 7 modos distintos, numerados del 0 al 6. A estos modos se les denomina niveles de arranque y en Upstart son los siguientes: Nivel 0 (Halt): Detiene el sistema Nivel 1 (Monousuario): Modo monousuario Nivel 2 (Multiusuario con red): Modo multiusuario en entorno gráfico con funciones de red. Es el nivel de arranque por defecto en Ubuntu. Nivel 3 (No utilizado) Nivel 4 (No utilizado) Nivel 5 (No utilizado) Nivel 6 (Reboot): Reinicia el sistema. Ubuntu siempre arranca en el nivel 2. Si ejecutamos el comando runlevel nos dirá el nivel en el que ha arrancado el sistema. En función del nivel de ejecución, existe la posibilidad de configurar qué servicios deben iniciarse de forma automática, para ello es necesario crear unos enlaces simbólicos en las carpetas /etc/rcN.d (donde N es un número de 0 a 6 que indica el nivel de ejecución de linux) que apunten al script de inicio del servicio que se encuentra en /etc/init.d/. Dichos enlaces deberán tener un nombre un poco especial ya que deberán comenzar con la letra 'S' de Start (arrancar) seguida de un número de dos cifras (para establecer el orden de arranque de los servicios) y del nombre del servicio, ejemplo: S15samba ó S30nfs. Si lo que nos interesa es que el servicio no arranque, la primera letra deberá ser una K de Kill (detener) en lugar de una S, ejemplo: K85samba ó K90nfs. Estos enlaces se pueden crear con el comando update-rc.d. Ejemplo, si deseamos que el servicio samba se arranque cuando el servidor inicia en los niveles 3, 4 y 5 y no arranque cuando inicia en los niveles 1, 2 y 6, ejecutaremos el siguiente comando (Ojo, no olvidar el punto del final (.) al escribir el comando): // Crear enlaces para inicio automático del servicio sudo update-rc.d samba start 15 2 3 4 5 . stop 85 0 1 6 . De esta forma se crearán enlaces simbólicos de arranque con nombre S15samba en las carpetas /etc/rc2.d, /etc/rc3.d, /etc/rc4.d y /etc/rc5.d y de parada con nombre K85samba en las carpetas /etc/rc0.d,/etc/rc1.d y /etc/rc6.d. Los números 15 y 85 indican la prioridad. Sirven para arrancar o parar antes unos servicios que otros ya que los scripts se procesan por orden alfabético. Se puede utilizar cualquier número entre 10 y 99. Si por alguna razón el comando update-rc.d no crea los enlaces porque ya están creados, existe la posibilidad de eliminarlos con la opción '-f' (forzado) y acto seguido volver a crearlos: // Eliminación forzosa de enlaces para inicio automático del servicio sudo update-rc.d -f samba remove 1 de 7 // Volver a crear enlaces para inicio automático del servicio sudo update-rc.d samba start 15 2 3 4 5 . stop 85 0 1 6 . Para facilitar la configuración de los servicios de arranque, existen varias aplicaciones como sysv-rc-conf (modo texto) y bum (entorno gráfico). Para instalar sysv-rc-conf, podemos utilizar apt-get: // Instalar sysv-rc-conf sudo apt-get install sysv-rc-conf // Arrancar sysv-rc-conf sudo sysv-rc-conf Aplicación sysv-rc-conf para arrancar o parar servicios Para instalar bum (Boot-Up-Manager), también podemos utilizar apt-get: // Instalar Boot-Up-Manager sudo apt-get install bum // Arrancar Boot-Up-Manager sudo bum 2 de 7 Aplicación bum (Boot-Up Manager) para arrancar o parar servicios Resolución local de nombres de dominio Si no disponemos de servidor DNS pero queremos resolver nombres de dominio de nuestra red local por sus respectivas IPs, una opción es editar el archivo /etc/hosts y añadir en él tantas líneas como nombres queramos resolver. Ejemplo, si quieremos que nuestro PC resuelva el nombre de nuestro servidor 'www.ieslapaloma.com' por la IP local 192.168.1.239, tendremos que añadirlo en el archivo /etc/hosts: //Añadir en /etc/hosts 192.168.1.239 www.ieslapaloma.com Así, cada vez que accedamos a http://www.ieslapaloma.com, se cargará la página de nuestro servidor. Configuración de la red En sistemas Debian, la red se configura en el archivo: // Archivo de configuración de red /etc/network/interfaces En dicho archivo se configuran los parámetros de todas las interfaces de red como la dirección IP, la máscara de subred, la dirección de red, la dirección de broadcast y la puerta de enlace. A continuación mostramos un ejemplo de dicho archivo: //Ejemplo de archivo /etc/network/interfaces #Interface lazo local localhost auto lo 3 de 7 iface lo inet loopback #Primera tarjeta de red. Configuramos por DHCP auto eth0 iface eth0 inet dhcp #Segunda tarjeta de red. Configuramos manualmente la IP, máscara y puerta de enlace auto eth1 iface eth1 inet static address 192.168.1.239 netmask 255.255.255.0 gateway 192.168.1.1 #Tarjeta de red inalámbrica. Configuramos por DHCP auto wlan0 iface wlan0 inet dhcp Después de editar el archivo de configuración /etc/network/interfaces, para que la nueva IP tome efecto debo reiniciar los servicios de red con el siguiente comando: //Aplicar la nueva configuración de red sudo /etc/init.d/networking restart Ahora tan solo nos quedaría la configuración de los servidores DNS. Los DNS se configuran en el archivo /etc/resolv.conf. Se pueden añadir tantas líneas como servidores queramos configurar. Si queremos configurar solamente dos de los DNS de Google, el archivo quedaría así: //Archivo /etc/resolv.conf con los DNS de Google nameserver 8.8.8.8 nameserver 8.8.4.4 Comandos útiles su //Cambia el usuario actual a root o al usuario que indiquemos. Pide contraseña excepto a root sudo comando //Ejecuta comando como root gksu aplicación //Ejecuta aplicación en entorno gráfico como root locate archivo //Localiza un archivo; updatedb actualiza base de datos de locate cat, more, less //Muestran el contenido de un archivo poweroff, reboot //Apaga, reinicia el sistema grep patrón archivo //Busca líneas que contengan un patrón scp archivo usuario@pc-destino:/archivo //Copia archivo de un PC a otro, por ssh ifconfig //Muestra o establece la configuración IP mv archivo destino //Mueve un archivo de una carpeta a otra rm archivo //Borra un archivo. Con opción -rf, borra una carpeta tar xzpf archivo.tar.gz //Descomprime archivo tar.gz set //Muestra variables de entorno df -h //Muestra las particiones del disco y su ocupación du carpeta -sh //Muestra el tamaño de una carpeta du * -sh //Muestra el tamaño de todas las carpetas ln -s archivo enlace.slink //Crea un enlace simbólico a un archivo setterm -blenght 0 //Anula el pitido en modo texto. Si estamos en entorno X, ejecutar xset b off date -s "27 jan 12 18:38" //Establece la fecha y hora del sistema a 27 de enero de 2012 a las 18:38 dpkg --list //Lista todos los paquetes instalados dpkg -L nombre-paquete //Muestra los archivos que conforman el paquete 4 de 7 dpkg -S texto //Muestra los paquetes con algún archivo que contenga 'texto' Archivo /etc/apt/sources.list El archivo /etc/apt/sources.list permite establecer los repositorios a los cuales accederá el comando apt-get cuando tenga que instalar una aplicación. Durante el curso utilizaremos el repositorio principal (main) de ubuntu, por lo tanto, nuestro archivo /etc/apt/sources.list deberá contener las líneas: # Repositorio 'main' de ubuntu deb http://es.archive.ubuntu.com/ubuntu/ lucid main restricted deb-src http://es.archive.ubuntu.com/ubuntu/ lucid main restricted deb http://es.archive.ubuntu.com/ubuntu/ lucid-updates main restricted deb-src http://es.archive.ubuntu.com/ubuntu/ lucid-updates main restricted En alguna ocasión utilizaremos algún paquete que no se encuentra en el repositorio 'main' sino en otros repositorios como el 'universe' o el 'multiverse' de ubuntu. En tal caso tendremos que añadir a nuestro archivo /etc/apt/sources.list las siguientes líneas: # Repositorio 'universe' de ubuntu deb http://es.archive.ubuntu.com/ubuntu/ lucid universe deb-src http://es.archive.ubuntu.com/ubuntu/ lucid universe deb http://es.archive.ubuntu.com/ubuntu/ lucid-updates universe deb-src http://es.archive.ubuntu.com/ubuntu/ lucid-updates universe # Repositorio 'multiverse' de ubuntu deb http://es.archive.ubuntu.com/ubuntu/ lucid multiverse deb-src http://es.archive.ubuntu.com/ubuntu/ lucid multiverse deb http://es.archive.ubuntu.com/ubuntu/ lucid-updates multiverse deb-src http://es.archive.ubuntu.com/ubuntu/ lucid-updates multiverse # Repositorio 'partner' de ubuntu deb http://archive.canonical.com/ubuntu lucid partner deb-src http://archive.canonical.com/ubuntu lucid partner Es posible que las líneas anteriores ya estén en nuestro archivo /etc/apt/sources.list pero estén anuladas por una almohadilla. En tal caso debemos eliminar la almohadilla para descomentar las líneas. Cada vez que se haga una modificación del archivo /etc/apt/sources.list, es necesario ejecutar el comando 'apt-get update' para que nuestro sistema acceda al listado de paquetes de los nuevos repositorios y actualice nuestra base de datos con la información de los paquetes. Esta configuración es válida para la versión 10.04 de Ubuntu (lucid). Si utilizamos otra versión de Ubuntu, tendremos que sustituir dapper por su nombre corto: Versiones de Ubuntu Versión / Nombre largo / Nombre corto 6.06 / Dapper Drake / dapper 7.04 / Feisty Fawn / feisty 7.10 / Gutsy Gibbon / gutsy 8.04 / Hardy Heron / hardy 8.10 / Intrepid Ibex / intrepid 9.04 / Jaunty Jackalope / jaunty 9.10 / Karmic Koala / karmic 10.04 / Lucid Lynx / lucid 5 de 7 10.10 / Maverick Meerkat / maverick 11.04 / Natty Narwhal / natty 11.10 / Oneiric Ocelot / oneiric Si deseamos instalar un paquete que no está en los repositorios que tenemos configurados en /etc/apt/sources.lisl, debemos añadir el repositorio donde se encuentre. // Ejemplos de utilización de apt-get sudo apt-get update // refrescar actualizaciones disponibles sudo apt-get upgrade // actualizar todos los paquetes sudo apt-get dist-upgrade // actualizar versión sudo apt-get install paquete // instalar paquete sudo apt-get remove paquete // desinstalar paquete sudo apt-get --purge remove paquete // desinstalar paquete y eliminar configuración sudo apt-get autoremove // eliminar paquetes obsoletos sudo apt-get -f install // intentar arreglar paquetes sudo apt-get -d paquete // Para bajar el paquete y sus dependencias sin instalar. sudo dpkg --configure -a // intentar arreglar paquetes rotos sudo dpkg -i paquete.deb // instalar archivo paquete.deb /etc/apt/sources.list // lista de repositorios APT http://packages.ubuntu.com/paquete // busca paquete en los repositorios Ubuntu Instalar todos los paquetes necesarios para el curso Si deseamos realizar el curso en un PC sin conexión permanente a Internet, se pueden instalar todos los paquetes del curso con los siguientes comandos: // Instalar todos los paquetes necesarios para realizar el curso sudo apt-get update sudo apt-get install dhcp3-server dnsmasq bind9 openssl apache2 nfs-common nfs-kernel-server portmap nfs-common nfs-common samba samba-common smbclient samba-doc smbfs smbclient ssh libapache2mod-php5 php5-mysql mysql-server mysql-common mysql-client phpmyadmin phpldapadmin proftpd cupsys cupsys-client tightvncserver xtightvncviewer tightvnc-java slapd ldap-utils libpam-ldap libnss-ldap libpam-dotfile squid gnome-schedule sysv-rc-conf bum Una vez instalados los paquetes, podremos hacer muchas pruebas sin conexión a Internet. Cambiar el nombre del PC en Ubuntu Debemos realizar tres pasos Ejecutar echo nuevonombre > /etc/hostname Ejecutar echo nuevonombre > /etc/dhcp3/dhclient.conf Editar archivo /etc/hosts y sustituir nombre antiguo por nuevonombre Teclado español en DSL Linux Para que al arrancar DSL Linux utilice el teclado español, debemos agregar el parámetro '-k es' en la línea boot del arranque del sistema. 6 de 7 Activar history-completion La función history-completion consiste en recuperar los últimos comandos ejecutados en la consola mediante la flecha hacia arriba de los cursores, indicando las iniciales del comando. Se trata de una utilidad muy interesante ya que permite recuperar comandos anteriores indicando sus iniciales y pulsando la flecha arriba de los cursores, lo cual ahorra mucho tiempo al encontrar los comandos rápidamente evitando tener que pulsar la flecha arriba demasiadas veces. Para activarlo, hay que añadir las siguientes líneas en /etc/inputrc "\e[B": history-search-forward #Up-Arrow "\e[A": history-search-backward #Down-Arrow Bash alias Si deseamos crear alias de bash para nuestro usuario, debemos hacerlo en el archivo ~/.bashrc (el gusanillo significa 'nuestro home'). El archivo comienza por un punto '.' lo que le hace oculto. Para mostrar los archivos ocultos con ls debemos añadir la opción -a. Si deseamos crear alias de bash para todos los usuarios, debemos hacerlo como root en el archivo /etc/bash.bashrc 7 de 7