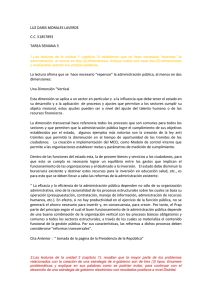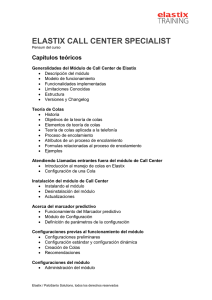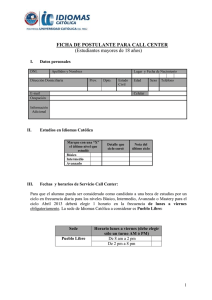Manual call center elastix
Anuncio

IMPLEMENTANDO CALL CENTER CON ELASTIX Paul Estrella Juan Pablo Bustos Alfio Muñoz PRIMERA EDICIÓN Implementando Call Center en Elastix Primera Edición Paul Estrella Juan Pablo Bustos Alfio Muñoz Copyright (c) 2013 Paul Estrella Esta obra está licenciada bajo la Licencia Creative Commons Atribución-NoComercial-CompartirIgual 3.0 Unported. Para ver una copia de esta licencia, visite: http://creativecommons.org/licenses/by-nc-sa/3.0/. Si luego de leerla todavía tiene alguna duda acerca de esta licencia, envíe una carta a Creative Commons, 171 2nd Street, Suite 300, San Francisco, California, 94105, USA. Primera Edición 2 ! A Paola, Marco y Lucas ! 3 4 ! Reconocimiento Este libro involucró varias horas de pruebas y revisiones de Elastix, el addon para call center y varios conceptos que no pertenecen necesariamente al ámbito de la telefonía. Este trabajo no podría haber sido completado sin la colaboración de aquellas personas que donaron parte de su tiempo para el mismo. Mis agradecimientos especiales a: ! ! ! ! ! ! ! ! Alfio Muñoz y Juan Pablo Bustos, por el aporte de contenido para completar material y capítulos del libro. A Juan Pablo Romero por su colaboración en la revisión de las bases de datos del call center de Elastix. A Fabián Pignataro por la generación de contenido para la funcionalidad URL. A Alex Villacís, la persona detrás del desarrollo del módulo de call center y quien despejó más de una duda en más de una ocasión. A Edgar Landívar por darme la oportunidad de escribir sobre el módulo y tomar menciones del libro “Elastix Comunicaciones Unificadas”. A Mariuxi Morales y Lenin Toaza por colaborar en la edición y revisión final del material. A Michael “Knight” Goncalves por colaborar con la parte gráfica y aportar ideas interesantes. A Mi familia por el tiempo cedido para que pueda sentarme a escribir esta obra. ¿Dónde adquirir este libro? La versión impresa está disponible a través de Lulu.com. Un hipervínculo está disponible en http://www.opendireito.com/callcenterbook.html Comentarios Todas las sugerencias y comentarios son bien recibidos. El lector puede escribir a [email protected] ! 5 6 ! Índice Implementando Call Center en Elastix!.............................................................................................!1! Primera Edición!....................................................................................................................................!1! Paul Estrella!............................................................................................................................................!1! Capítulo 1!.................................................................................................................................................!13! GENERALIDADES DEL MÓDULO!.................................................................................................!13! 1.1 Modelo de Funcionamiento!.............................................................................................!14! 1.2 Funcionalidades Implementadas!...................................................................................!14! 1.3 Limitaciones conocidas!......................................................................................................!14! 1.4 Estructura!................................................................................................................................!15! 1.5 Instalando el Módulo de Call Center!.............................................................................!16! 1.6 Desinstalación del módulo!...............................................................................................!17! 1.7 Versiones y Changelog!.......................................................................................................!18! 1.8 Actualizaciones!.....................................................................................................................!20! Capítulo 2!.................................................................................................................................................!23! MARCADOR PREDICTIVO!...............................................................................................................!23! 2.1 Funcionamiento del Dialer!...............................................................................................!24! 2.2 Módulo de Configuración!.................................................................................................!25! Capítulo 3!.................................................................................................................................................!31! CONFIGURACIONES PREVIAS!.......................................................................................................!31! 3.1 Iniciando la operación de Call Center!...........................................................................!31! 3.2 Creación de grupo para agentes!....................................................................................!31! 3.3 Creación de Usuarios!..........................................................................................................!33! 3.4 Agentes vs Extensiones!......................................................................................................!34! 3.5 Creación de Extensiones!....................................................................................................!35! 3.6 Creación de Agentes!...........................................................................................................!35! 3.7 Configuración Estándar y Configuración Dinámica!................................................!37! 3.8 Creación de Colas!.................................................................................................................!38! 3.9 Recomendaciones!................................................................................................................!41! Capítulo 4!.................................................................................................................................................!43! CONFIGURACIONES DEL MÓDULO!...........................................................................................!43! 4.1 Campañas Salientes!............................................................................................................!43! 4.2 Campañas Entrantes!...........................................................................................................!44! 4.3 Configuración de Campañas!............................................................................................!44! 4.4 Formularios!.............................................................................................................................!45! ! 7 4.5 Configuración de Breaks!....................................................................................................!54! 4.6 Campañas Entrantes!...........................................................................................................!55! 4.7 Campañas Salientes!............................................................................................................!63! 4.8 Activando el módulo!...........................................................................................................!77! Capítulo 5!.................................................................................................................................................!79! TRABAJANDO EN LA CONSOLA!..................................................................................................!79! 5.1 Consola de Agente!...............................................................................................................!79! 5.2 Ingreso a la consola de Agente!.......................................................................................!81! 5.3 Callback Login.!......................................................................................................................!82! 5.4 Ingreso a la consola de Agente bajo configuración estándar.!............................!85! 5.5 Ingreso a la consola de Agente bajo configuración dinámica (callback login). !............................................................................................................................................................!85! 5.6 Acciones en llamadas!.........................................................................................................!87! Capítulo 6!.................................................................................................................................................!93! ELASTIX CALL CENTER PROTOCOL!............................................................................................!93! 6.1 Puntos importantes en el ECCP!......................................................................................!94! 6.2 Separación entre cliente y agente!.................................................................................!94! 6.3 Tipos de paquetes!................................................................................................................!95! 6.4 Descarga del Protocolo!......................................................................................................!96! 6.5 Creación de usuarios en el ECCP!....................................................................................!96! 6.6 Pruebas con el protocolo ECCP!.......................................................................................!97! Capítulo 7!.................................................................................................................................................!99! REVISANDO LAS TABLAS DEL CALL CENTER!..........................................................................!99! Capítulo 8!...............................................................................................................................................!103! GRABACIONES DE LLAMADAS!..................................................................................................!103! 8.1 Grabación de Llamadas a Nivel Cola!...........................................................................!103! 8.2 La interfaz de administración de grabaciones de Elastix!....................................!105! Capítulo 9!...............................................................................................................................................!109! LA HERRAMIENTA DE RESPALDO DE ELASTIX!.....................................................................!109! 9.1 Respaldo desde la Interfaz!..............................................................................................!110! 9.2 Realizando Copias de Seguridad automáticamente!.............................................!111! 9.3 Trasladando la copia de seguridad!..............................................................................!112! Capítulo 10!.............................................................................................................................................!117! INTEROPERABILIDAD CON SOLUCIONES EXTERNAS!........................................................!117! 10.1 extremeVox y su interoperabilidad con Elastix!....................................................!117! 8 ! 10.2 Componentes de extremeVox!....................................................................................!119! 10.3 Configuración e Instalación de extremeVox!.........................................................!122! 10.4 Operando desde extremeVox Agent++!..................................................................!128! 10.5 Esquema de Licenciamiento de extremeVox!........................................................!134! Capítulo 11!.............................................................................................................................................!137! REPORTES!..........................................................................................................................................!137! 11.1 Reportes incluidos en Elastix!.......................................................................................!137! 11.2 Reportes incluidos en el addon para Call Centers de Elastix!...........................!139! Capítulo 12!.............................................................................................................................................!155! TROUBLESHOOTING!......................................................................................................................!155! 12.1 Algunos consejos prácticos a la hora de realizar un troubleshooting básico !..........................................................................................................................................................!157! ! ! ! ! ! ! ! ! ! ! ! ! ! ! ! ! ! ! ! ! ! ! ! ! ! ! ! ! ! ! ! ! 12.2 Problemas Frecuentes!....................................................................................................!159! ! 9 ! ! ! ! ! ! ! ! ! ! ! ! ! ! ! ! ! ! ! ! ! ! ! ! ! ! ! ! ! ! ! ! ! ! ! ! ! ! ! ! ! ! ! ! ! ! ! ! ! 10 ! ! ! ! INTRODUCCIÓN Un Software para la implementación de un Contact Center, o Call Center es una solución con un alto grado de desarrollo a nivel tecnológico. No es extraño que el costo de una solución de este tipo tenga un precio elevado y que demande la implementación de equipos propietarios. En el año 2008 PaloSanto Solutions lanzó la primera versión de una aplicación de call center que funciona con Elastix. El desarrollo de ese módulo tenía pocas características y algunas limitaciones, sin embargo, fue adoptado por un pequeño sector de la comunidad. Lo más importante de este desarrollo es que fue la primera solución diseñada para call center distribuida como código abierto, por lo cual permitía a cualquier entusiasta utilizarlo, hacer pruebas y modificarlo para adicionar funcionalidades personalizadas, lo cual es apreciable en un mercado donde los desarrolladores de tecnología lanzan productos “As Is” sin posibilidad de customización a bajo costo. Hoy después de cientos de horas de desarrollo, es una herramienta estable y lo suficientemente poderosa como para que una empresa inicie sus operaciones de contact center y vaya creciendo en el tiempo. Este libro trata sobre la implementación de está aplicación y sus funcionalidades. Por lo tanto no está dirigido al aprendizaje de como operar un call center, aunque los ejemplos indicados en cada sección y la secuencia en que se han escogido los capítulos permiten a una persona nueva entender de cierta medida los “Qué” y los “Cuándo”. Después de cinco años viviendo el mundo Elastix y de estar inmerso en el desarrollo de esta solución, cumplo un hito al entregar una obra completa que ha venido siendo requerida durante algún tiempo. --Paul Estrella ! 11 12 ! Capítulo 1 GENERALIDADES DEL MÓDULO El módulo de call center tiene como objetivo la administración y establecimiento de llamadas entre agentes/operadores de contact centers y abonados de telefonía. Este libro corresponde a la versión 2.1.3-1 a 2.1.99-10 del módulo, compatible con Elastix 1.6 en adelante. El libro está desarrollado basado en las versiones de Elastix 2.2 a 2.4. El módulo está diseñado para hacer campañas de llamadas entrantes y salientes. El término “campaña” se refiere a la ejecución de un conjunto de llamadas. Para las campañas salientes, el módulo incluye un marcador predictivo que se encarga de llamar de manera automática a los números “objetivo”. Además incluye dos componentes importantes: una consola de agente (basada en web) y una interfaz de administración de llamadas. ! 13 La versión actual incluye soporte para el protocolo ECCP. Este protocolo permite que la operación del módulo sea más eficiente y es posible integrar aplicaciones de terceros. El módulo de call center de Elastix es open source. 1.1 Modelo de Funcionamiento El módulo del call center está implementado alrededor del soporte de colas de Asterisk. El diseño asume que cada una de las colas alberga al menos a un agente. Cada campaña utiliza exactamente una cola y un agente puede pertenecer a varias colas. Actualmente se reconocen dos modos principales de funcionamiento: Campañas Salientes y Campañas Entrantes. 1.2 Funcionalidades Implementadas ! ! ! ! ! ! ! ! ! ! ! Llamado automático a partir de una lista de números. Ejecución de múltiples campañas simultáneas. Seguimiento de agente asignado a una llamada. Marcador predictivo Almacenamiento de guión de atención Ingreso de formulario Agendamiento de llamada Capacidad de poner en hold una llamada Reportes de actividad de llamadas Callback Login Módulo de monitoreo de campañas 1.3 Limitaciones conocidas ! ! 14 ! No se puede asignar un agente específico a una llamada. No reproduce mensajes de audio en llamadas no atendidas; es decir no coloca llamadas en una cola sin agentes. Lo anterior se debe a que el módulo está diseñado para mediar llamadas que son atendidas por agentes humanos. Es posible que se implemente esta funcionalidad en el futuro como “Campaña Sin Agentes”. ! ! 1.4 Estructura Hasta la versión 2.1.3 existía el dialer como clase; se hizo una reingeniería granular y se clasificó en librerías ciertos procesos que antes estaban unificados. Esto generó un incremento en la capacidad de carga del módulo y una mejor lectura del código. El call center de Elastix está diseñado actualmente considerando 2 partes importantes: el Servicio de call center y la consola de Agente, esta última podría ser desarrollada por un tercero. El servicio de call center está compuesto por las clases que se encuentran en: /opt/elastix/dialer En el caso de un desarrollador las clases más ECCPConn.class.php y ECCPProcess.class.php importantes son: Un ingeniero que quiera hacer un desarrollo para una consola u otra funcionalidad debería referirse a los métodos encontrados en la clase ECCPConn.class.php, para iniciar, modificar o actualizar un desarrollo a una versión actual del módulo. El call center usa MySQL como base de datos. Ahí se guarda todo, desde información de agentes, hasta información para generación de reportes. Las grabaciones no se registran en esta base de datos esto se mantiene en el CDR de Elastix. ! 15 Más adelante haremos una descripción detallada de la estructura de la base de datos y de las tablas del call center, donde se almacena y maneja toda la información. 1.5 Instalando el Módulo de Call Center El módulo se instala desde consola con el siguiente comando: yum install elastix-callcenter Desde la versión Elastix 2.0.3, este módulo se encuentra disponible en el Market Place de Elastix, en la sección Addons de la interfaz de administración. Su instalación es totalmente transparente y basta hacer clic en “Install”. Para instalarlo es necesario ir a: Interfaz Web Elastix → Addons Hacemos clic en “Install” y el proceso iniciará automáticamente. 16 ! Una vez concluida se habilitará el menú “Call Center” en el menú principal. Nota: Es importante que el servidor Elastix tenga acceso a internet para la instalación. 1.6 Desinstalación del módulo El módulo puede ser desinstalado desde consola o desde el módulo de addons para versiones de Elastix mayores a 2.0.3 (incluyendo esta versión). Para versiones anteriores únicamente es posible hacerlo desde consola. Para desinstalarlo desde consola es necesario escribir el siguiente comando: rpm -e elastix-callcenter Para desinstalarlo desde el módulo ir a: Interfaz Web Elastix → Addons Hacemos clic en “Uninstall” y el proceso de desinstalación iniciará. ! 17 1.7 Versiones y Changelog Sin duda el conocimiento del contenido de cada versión sus cambios y mejoras son muy importantes. Mucho de este trabajo no se puede exponer porque es muy extenso para una obra, pero se pude consultar. En este punto, y a manera de inicio para quienes ya tengan operando su call center, es necesario conocer con exactitud la versión instalada. La versión 2.2 de Elastix en adelante permite ver las versiones de varios paquetes desde la interfaz con exactitud. Para este efecto colocamos el cursor sobre el botón “información” que se encuentra en la parte superior derecha de la interfaz de administración de Elastix y que está representado por una “i”, luego seleccionamos “Version”. Inmediatamente se desplegará una ventana con el listado de los paquetes instalado en nuestro Elastix. El detalle aparece como HTML, pero puede ser revisado también en formato texto. 18 ! La versión del call center que se muestra en el ejemplo es: elastix-callcenter 2.1.99 9.beta Podemos hacer también esta consulta desde consola con el siguiente comando: versionPaquetes.sh Obtendremos el siguiente resultado Ahora veamos el changelog, del call center, desde consola con el siguiente comando: rpm -q --changelog elastix-callcenter El archivo que contiene el changelog es: ! 19 /usr/share/elastix/module_installer/elastix-callcenter{VERSION}/CHANGELOG Ese archivo, sin embargo, aunque es el detalle completo del historial de los cambios realizados en el módulo, no contiene alguna información importante como las fechas o los responsables de éstos. Como alternativa y si queremos obtener el texto del resultado de la ejecución de rpm -q --changelog elastix-callcenter podemos crear un archivo con un nombre cualquiera ej. clelxcc y ejecutar el siguiente comando en la consola: rpm -p --changelog elastix-callcenter > clelxcc El archivo contendrá el changelog completo incluyendo esos detalles adicionales. Luego podemos usar algún programa o aplicación SFTP para trasladar ese archivo a nuestra PC. Nota: Inicialmente pensé incluir el changelog en el anexo de este libro, pero creo que es un buen ejercicio para el lector obtenerlo y consultarlo en su PC directamente. 1.8 Actualizaciones El módulo se puede actualizar también desde consola o desde el módulo de addons para las versiones de Elastix mayores a 2.0.3 (incluyendo esta versión). Para versiones anteriores únicamente es posible hacerlo desde consola. En el caso de que la actualización sea a una versión disponible, basta con hacer clic en “Update” en el módulo de addons en la sección de call center. Se prevé tener una notificación de actualización disponible para el futuro. El proceso de actualización será similar al observado en la instalación. Si queremos actualizar desde la consola es necesario escribir el siguiente comando: yum update elastix-callcenter El departamento de desarrollo de Elastix trabaja constantemente en actualizaciones por lo cual existen versiones beta disponibles para prueba. 20 ! Para poder actualizar la versión existente a una versión beta, es necesario activar los repositorios beta en Elastix. Esto se puede realizar desde la interfaz de la siguiente manera: Interfaz Web Elastix → Sistema → Updates → Repositories Obtendremos el submenú “Repositories” el cual arroja por defecto un filtro aplicado a los Repositorios principales. Ubicamos y marcamos el repositorio: Beta RPM Repository for Elastix Hacemos clic en “Save/Update” y el repositorio estará activado. Una vez hecho esto vamos a la consola y ejecutamos el comando: yum update elastix-callcenter Elastix actualizará el módulo a la versión más reciente disponible, en este caso un beta. Si queremos realizar todo el proceso desde consola sin ir a la interfaz para activar el repositorio, podemos ejecutar el siguiente comando: yum update elastix-callcenter --enablerepo=elastix-beta ! 21 Es recomendable que una actualización a un software alfa o beta, en este caso el módulo de call center, se realice únicamente para pruebas o en ambientes donde el servidor no esté en producción. El software beta es un paquete destinado a hacer pruebas y obtener información de los potenciales Bugs que pueda tener para que sean solucionados antes de su lanzamiento como estable. Si quisiéramos regresar a la versión estable anterior, el proceso adecuado debería ser la desinstalación del módulo y su nueva instalación, desde el módulo de addons o desde la consola. Para este proceso es importante no tener activado el repositorio beta. Nota: El módulo de call center se ha mantenido en estado Beta de manera casi permanente durante 3 años, y las versiones de prueba han sido desarrollos en estado alfa. 22 ! Capítulo 2 MARCADOR PREDICTIVO La marcación predictiva es la porción del módulo de call center que interactúa directamente con las llamadas en una campaña saliente. Está implementado como un servicio residente (daemon) escrito en PHP, y se puede iniciar como servicio a través del comando: Sin embargo se encuentra encendido por defecto cuando se instala el módulo y es posible apagarlo o encenderlo desde la interfaz, en el menú de configuración del módulo. ! 23 2.1 Funcionamiento del Dialer (Tomado del libro: Comunicaciones Unificadas con Elastix Volumen 2) “Para las campañas salientes, el marcador tiene la tarea de iniciar cada una de las llamadas hacia los abonados, mediante el uso del comando Originate de Asterisk. El marcador lleva la cuenta de las llamadas que han sido colocadas, pero que no han sido informadas de éxito o fracaso a través de un evento OriginateResponse enviado por Asterisk. Cuando una llamada es respondida, el marcador recibe eventos OriginateResponse, Join y Link que informan características de la llamada colocada, en particular el agente al cual terminó siendo asignada. Al recibir estos eventos, el marcador escribe la información de la llamada en la base de datos para su uso por parte de la porción Web del módulo. Distribución Erlang Acumulada El marcador interroga regularmente el estado de la cola (para las campañas salientes), para averiguar cuántos agentes se encuentran registrados y libres. El número de agentes libres regula cuántas llamadas son iniciadas simultáneamente cada vez que se revisa el estado de la campaña. Si el número de llamadas colocadas en la historia de la campaña es suficientemente grande, el marcador intenta usar las estadísticas de duración media de la llamada, para intentar predecir si una llamada en curso está a punto de terminar, para colocar proactivamente llamadas adicionales. 24 ! El modelo para predicción es una distribución Erlang acumulada.” 2.2 Módulo de Configuración Aunque el módulo está relacionado principalmente con la etapa de operación del call center, realizaremos en una descripción de cada campo en esta sección. El módulo de configuración se encuentra en la Interfaz Web Elastix → Call Center → Configuration En este módulo podemos iniciar o detener el servicio del dialer además permite activar y desactivar la depuración de problemas en el marcador, incluso si este está en ejecución. El módulo tiene los siguientes campos: Asterisk Connection Servidor Asterisk ! Es la dirección donde se encuentra Asterisk, normalmente está en el localhost. Login de Asterisk ! Permite especificar un login específico para la interfaz AMI de Asterisk. Si no se llena, el call center usa el primer login que se encuentra en /etc/asterisk/manager.conf. Un ejemplo de aplicación sería el uso de un login distinto de ‘admin’, o si se configura un asterisk en una máquina distinta del Elastix. ! 25 ! Password de Asterisk Es la contraseña o password para Login. Si no se llena este campo, el Call Center tomará los datos del primer login que se encuentra en: /etc/asterisk/manager.conf. ! Duración de sesión de AMI (0 para persistente) Ese campo obliga al dialer a que se desconecte y vuelva a conectar al AMI luego de la cantidad de segundos indicada. Sirve para depuración, es una herramienta para test. El valor por defecto es 0, con lo cual no se ejecuta la acción de desconexión. Dialer Parameters ! Umbral de Llamada Corta Frecuentemente ocurre que la llamada saliente se conecta y se pasa al agente, pero se desconecta por alguna razón por lo que no existe una interlocución. Entonces desde el punto de vista de Asterisk la llamada fue "exitosa" pero no sirvió para la campaña. Por lo tanto este valor especifica la duración mínima de una llamada válida. Si una llamada se conecta por menos segundos que los indicados, se considera como fallida. El valor por defecto es 10 y se mide en segundos. ! Retraso hasta contestación Es el valor inicial del estimado de lo que se va a tardar desde que se coloca una llamada (o asigna a un agente), hasta que se tiene noticia de qué pasa con la llamada, o sea si se conectó, o falló. Durante el transcurso de la campaña saliente, este valor se reemplaza con las estadísticas reales de cuánto está tardando en promedio la llamada en ser contestada. Este valor estadístico que se usa para reemplazar está en memoria pero no se escribe en la base de datos. Con respecto a este campo haremos una profundización. El dialer examina cuánto tiempo ha estado ocupado un agente con una llamada. Luego estima la probabilidad de que luego de "X" segundos, el agente termine de atender la llamada y se quede libre. 26 ! Si la probabilidad es mayor al porcentaje de servicio, se coloca la llamada nueva como si el agente hubiese estado libre. El valor de "X" es lo que se ingresa en "Retraso hasta contestación", pero sólo como un estimado inicial. Si el porcentaje es menor a cierto número de llamadas, se usa "Retraso hasta contestación", si se excede de cierto número de llamadas ya realizadas, se usa el promedio de contestación real. Porcentaje servicio ! El porcentaje es un parámetro de la predicción de llamadas. Cuando se realiza la predicción de que el agente ocupado se liberará pronto, existe el riesgo de que la predicción sea incorrecta. Entonces la llamada colocada basada en esa predicción se quedará esperando en la cola luego de conectarse, hasta que fortuitamente otro agente se libere. El porcentaje regula la predicción de forma que se tenga una certeza de xxx% de que efectivamente el agente se liberará y podrá atender la llamada. Espera máxima por llamada marcada ! Es un parámetro de colocación. Si la llamada no es contestada más allá del tiempo indicado, se cierra y se marca como fallida. Esta es una adición en el módulo en la versión 2.1.99-4, no afecta a ningún otro parámetro. El valor de 0 equivale a un valor de omisión de Asterisk equivalente a 30 segundos. Los reintentos tampoco se ven afectados por este parámetro. Activar DEBUG de marcador ! Permite activar la función de DEBUG y hacer registros en el log del dialer. La ruta por omisión del log del marcador es el archivo: /opt/elastix/dialer/dialerd.log Mostrar todos los eventos Asterisk recibidos ! Es una herramienta de depuración. El dialer funciona escuchando e interpretando eventos AMI que emite Asterisk. Sólo algunos eventos son de interés para el código actual. Sin embargo puede ocurrir que surja un bug o una nueva característica que pueda implementarse tomando información de un evento adicional de AMI. La activación de esta bandera existe para ! 27 verificar si algún evento emite la información que se requiere, aunque actualmente no se esté tomando acción sobre él. Es necesario activar primero DEBUG, no funciona si se activa independientemente. ! Permitir sobre-colocar llamadas salientes El dialer coloca una cantidad determinada de llamadas basándose en el número de agentes libres, y la predicción del número de agentes que se liberarán próximamente. Este es el comportamiento por omisión. Del conjunto de llamadas colocadas por iteración, sólo una fracción resulta que realmente se conectan. La fracción se conoce como Average Seizure Rate (ASR). Si se activa la bandera, entonces el dialer usa estadísticas de ASR para colocar un número mayor de llamadas salientes de forma que cancele el ASR y todos los agentes queden ocupados. Por ejemplo, si de 10 llamadas sólo 5 en promedio se conectan, el ASR es 50%. Entonces el dialer tratará de colocar el doble de llamadas de lo que haría si la bandera está desactivada. ! Activar comportamiento predictivo del marcado Si se desactiva esa opción, el dialer deja de hacer predicción y solo colocará llamadas según el número de agentes libres. En este caso los parámetros: umbral de llamada corta, retraso hasta contestación y porcentaje servicio ya no son necesarios y su valor no es tomado en cuenta. Esta funcionalidad se adicionó en el módulo en la versión 2.1.99-4. Resumen El marcador predictivo cumple las siguientes funciones: ! ! ! ! ! 28 ! Inicia cada llamada mediante el uso del comando Originate de Asterisk. Revisa constantemente las llamadas que han sido colocadas por él y que no hayan recibido un evento OriginateResponse. Si el marcador recibe una respuesta del tipo OriginateResponse (ejemplo: join o link) escribe la información de esa llamada en la base de datos. Interroga regularmente el estado de la cola para averiguar cuántos agentes se encuentran registrados y libres. El número de agentes libres regula cuántas llamadas son iniciadas simultáneamente. El marcador estimará la duración media de llamada, para intentar predecir si las llamadas en curso están por terminar y colocar proactivamente nuevas llamadas. ! ! ! 29 30 ! Capítulo 3 CONFIGURACIONES PREVIAS En este capítulo detallaremos los pasos previos y recomendados, antes de iniciar la operación de call center. Se entiende que el lector tiene experiencia en Elastix y en la creación de extensiones, colas, manejos de troncales, entre otros. Estos pasos se encuentran en un orden recomendado. Si necesita más información relacionada con configuraciones en Elastix, la puede encontrar en el libro “Comunicaciones Unificadas con Elastix Volumen 1”: http://www.elastixbook.com 3.1 Iniciando la operación de Call Center Antes de iniciar la operación de call center es necesario seguir las siguientes configuraciones básicas: Instalar el módulo de call center en Elastix Crear un grupo con la configuración para Agentes Crear Usuarios en el sistema para los Agentes Crear Extensiones para los Agentes Crear Agentes en el módulo de call center Crear la(s) cola(s) requeridas para la operación ! ! ! ! ! ! Trataremos cada uno de estos puntos antes de configurar campañas salientes o entrantes. 3.2 Creación de grupo para agentes La razón principal de la creación de este grupo está relacionada con la utilización de la consola de agente. ! 31 Para utilizar la consola, el agente u operador tiene que ingresar a la interfaz de Elastix con una cuenta creada con anticipación. Por efectos de seguridad y control, es importante crear un grupo que tenga acceso limitado a las funcionalidades que presenta Elastix, no quisiéramos que un agente tenga la posibilidad de crear una extensión, modificar un archivo o alterar una cola. Hablaremos con mayor detalle de la consola en capítulos posteriores. Crearemos el grupo “Call Center” que tenga activado únicamente el acceso a la consola de agente. Para crear un grupo debemos ir a: Sistema → Usuarios → Grupo: Crear Nuevo Grupo ! Una vez que hemos creado el nuevo grupo proseguimos a configurar los permisos de grupo en: Sistema → Usuarios → Permisos de Grupo Hacemos clic en “Mostrar Filtro”, seleccionamos el grupo creado, y colocamos “Agent Console” en recurso, luego hacemos clic en mostrar. 32 ! Lo Seleccionamos y Guardamos haciendo clic en “Guardar selección como accesible”. Ahora todos los usuarios que se creen en el servidor Elastix, y que pertenezcan a ese grupo, verán únicamente la consola de agente cuando ingresen a la interfaz de administración. Si necesitamos que el agente tenga acceso a otras funcionalidades podemos agregarlas seleccionándolas y guardando dicha selección como accesible. 3.3 Creación de Usuarios Como mencionamos anteriormente, los agentes u operadores deben tener un usuario creado en Elastix para poder ingresar a la interfaz y utilizar la consola de agente. Una vez que hemos creado el grupo con acceso restringido, podemos crear los usuarios correspondientes en: Sistema → Usuarios → Crear Nuevo Usuario ! ! 33 Los datos requeridos, son: el usuario para el login, el nombre de usuario, la contraseña y el Grupo. Por defecto al crear un usuario el grupo predefinido es “Administrador”, es importante seleccionar el grupo creado anteriormente. Una vez que hemos llenado los datos necesarios hacemos clic en “Guardar”. Podemos crear tantos usuarios como agentes necesitemos. 3.4 Agentes vs Extensiones En Asterisk existen dos conceptos que pueden resultar un tanto similares desde una óptica errada, los de Extensiones y Agentes. En el caso de una extensión, esta es una serie de órdenes en el plan de marcado que nos va a permitir establecer una comunicación entre dos canales. Por esta razón asociamos normalmente el término extensión a un número de teléfono. (Pueden revisar este concepto en mayor detalle en el libro Comunicaciones Unificadas con Elastix, Vol. 1 o en Asterisk the Definitive Guide) El concepto de agente, en cambio, está asociado a una persona que puede utilizar distintas extensiones. Para explicarlo de manera más sencilla sin caer en definiciones poco prácticas vamos a utilizar un ejemplo con un caso real. Supongamos que tenemos un call center de 50 estaciones de trabajo, cada una con una extensión que va desde la 1001 hasta la 1050. Si contáramos únicamente con 50 operadores no tendríamos problemas porque sencillamente los podríamos identificar por su número extensión. Ahora, si nosotros tuviéramos 2 turnos de 50 operadores cada uno, la organización, gestión y generación de reportes para análisis se complica, más aun si por algún motivo, un operador tuviera que ocupar una estación de trabajo diferente y por consiguiente una extensión diferente. Para resolver esta problemática se introduce el concepto de agente el cual puede ocupar diferentes estaciones de trabajo/extensiones, pero que posee un número para poder ser identificado. 34 ! Esto permite que el operador inicie su sesión en el call center con su número de Agente y que pueda ser ubicado en una extensión aleatoria, es decir la extensión de la estación de trabajo asignada en ese momento. De esta forma, resulta sencillo concebir la organización de un call center con 2 turnos, 100 operadores/agentes y 50 puestos. Donde dos operadores pueden utilizar una estación fija en diferentes turnos, o estaciones aleatorias de acuerdo a como sean ubicados por un supervisor, principalmente porque toda la información relacionada con su rendimiento durante la operación se relacione con su número de agente. 3.5 Creación de Extensiones Cada agente debe tener asignada una extensión durante la operación, por lo cual debemos crear tantas extensiones como Agentes operen en una campaña. El módulo de call center transfiere al agente todas las llamadas en una campaña a su extensión. Es suficiente crear extensiones tipo SIP, con mayor disponibilidad de dispositivos endpoint disponibles en el mercado. Extensiones IAX2 también son aceptables. Para facilitar la operación del call center estas extensiones son usadas normalmente en softphones. Algunos de los más usados son: Zoiper – www.zoiper.com - Soporta extensiones SIP o IAX2 X-lite – http://www.counterpath.com/x-lite.html - Soporta extensiones SIP No revisaremos en este libro la creación de extensiones. 3.6 Creación de Agentes La creación de Agentes se diferencia de la creación de usuarios ya que estos son generados en el Módulo de call center. ! 35 Por ejemplo, un agente/operador de call center necesita un usuario para ingresar a la interfaz de Elastix. Una vez en la interfaz, necesita un Agente para hacer login en el módulo de call center. La creación de agentes se realiza en el módulo. Para crear un agente ir a: Call Center → Agent Options → Agents Hacemos clic en “Mostrar Filtro” y luego en el link “Nuevo Agente” Los campos requeridos son: Número de Agente, Nombre y Contraseña. No debemos colocar nada en “Contraseña ECCP”. El sistema se encarga de asignar una al crear el Agente. En este ejemplo hemos colocado como número de agente “1001”, en el campo nombre la nomenclatura “A1”, sin embargo puede ser cualquier nombre. Para este manual haremos referencia siempre a los agentes 1001, 1002,…100n. Al igual que en la creación de usuarios, podemos crear tantos agentes como necesitemos en una campaña. 36 ! 3.7 Configuración Estándar y Configuración Dinámica Antes de la introducción de la funcionalidad “callback Login” (versión 2.1.99-7.beta), solo había un tipo de configuración para la operación de los agentes en el call center. Bajo la configuración anterior, el agente ingresa en el servidor Elastix y hace login en el call center, para esto requiere una extensión y un teléfono IP o un softphone. Al hacer login recibe una llamada a la extensión, coloca la contraseña de agente e ingresa al call center, donde permanece en estado “libre” hasta que le sea transferida o asignada una llamada. Durante esta operación, su extensión permanece en el modo llamada, de manera permanente hasta que salga del módulo. Entre llamada y llamada el agente escucha “música en espera”, método para diferenciar el estado “libre” de “ocupado”, o “en llamada”. Este proceso de operación aún se mantiene y lo denominaremos configuración estándar. La introducción de “callback Login”, permite que el modo de operación sea diferente, en el sentido en que el agente no tenga que estar en la extensión todo el tiempo sino que reciba una llamada cuando le sea asignada por el call center. En esta nueva configuración el agente ingresa al servidor Elastix, selecciona una extensión disponible para “callback Login”, coloca la contraseña e ingresa al call center. En este proceso su extensión no recibe una llamada para confirmar el ingreso y en su lugar su interfaz muestra la consola de agente, donde permanece en estado “libre” hasta que le sea asignada una llamada. Durante esta operación, su extensión permanece colgada y sonará cuando reciba una llamada del módulo, al contestar su estado pasará a “ocupado” mientras dure la llamada. Al colgar su estado volverá a “libre”. Este nuevo proceso no requiere que el agente esté en llamada de manera permanente, sino esperando que suene su extensión. Denominaremos a esta operación como configuración dinámica. ! 37 Ambos tipos de operación requieren de configuraciones específicas en la Cola de la campaña. Profundizaremos en la operación bajo la configuración “Callback Login” más adelante. 3.8 Creación de Colas El proceso de creación de Colas es similar al proceso normal llevado a cabo en el módulo de PBX de Elastix. Este proceso es diferente para configuraciones estándar y dinámicas. 3.8.1 Cola para una configuración estándar. Es la cola configurada para las campañas entrantes o salientes que utilicen la configuración estándar. Para crear la cola iremos a: Interfaz Web Elastix → PBX → PBX Configuration → Colas En el campo “Agentes fijos” de la sección “Añadir cola”, colocamos la información de todos los agentes que van a formar parte de la cola. Es importante notar que el número que debemos utilizar es el número de agente, no la extensión, es decir los números: 1001, 1002,…100n. Cada número debe estar precedido por la letra A, seguido de una “,” y el número 0. Ej.: A1001,0 A1002,0 A1003,0 Inmediatamente en la sección “Opciones de la cola”, seleccionamos la política de estrategia de ringado. Usualmente se selecciona “Agente con menos llamadas”. 38 ! Hacemos clic en “Submit Changes” y aplicamos los cambios. 3.8.2 Cola para una configuración dinámica. Es la cola configurada para las campañas entrantes o salientes que utilicen la configuración dinámica. Para crear la cola iremos a: Interfaz Web Elastix → PBX → PBX Configuration → Colas ! 39 En el campo “Dynamic Members” de la sección “Añadir cola”, colocamos la información de todas la extensiones que van a formar parte de la cola. Es importante notar que el número que debemos utilizar es el número de extensión, es decir los números: 201, 202, …. 999 Cada número debe estar precedido por la letra S, si la extensión es SIP o la letra I si la extensión es IAX2, y va seguido de una “,” y el número 0. Ej.: S206,0 S207,0 Inmediatamente en la sección “Opciones de la cola”, seleccionamos la política de estrategia de ringado. Usualmente se selecciona “Agente con menos llamadas”. Hacemos clic en “Submit Changes” y aplicamos los cambios. Nota: Una cola puede pertenecer a varias campañas entrantes o a varias campañas salientes, pero no a ambas modalidades. Una vez que una cola ha sido seleccionada y está activa en el menú de “Ingoing Calls”, no estará disponible para campañas de llamadas salientes. En el capítulo 3, revisaremos la configuración de llamadas entrantes y el menú Ingoing Calls. 40 ! 3.9 Recomendaciones Para efectos de ejemplo, simplicidad y funcionalidad se recomienda: 1.- Que los números de agente sean de 4 dígitos XXXX. En esta obra hemos escogido el rango entre 1000 y 1999. 2.- Que los números de las extensiones sean de 3 dígitos XXX. En esta obra hemos escogido el rango > 200. 3.- Que exista una diferenciación entre las extensiones que se utilizarán para una configuración estándar y para una con configuración dinámica. En esta obra hemos creado todas las extensiones en el rango mencionado anteriormente, aunque podría establecerse una diferencia de la siguiente manera: 200-299 extensiones para configuración estándar 300-399 extensiones para configuración dinámica − − 5.- Que las extensiones correspondientes a una cola sean números de 4 dígitos XXXX. En esta obra hemos escogido el rango entre 5000 y 5999. ! ! 41 ! ! ! ! ! ! ! ! ! ! ! ! ! ! ! ! ! ! ! ! ! ! ! ! ! ! ! ! ! ! ! ! ! ! ! ! ! ! ! ! ! ! ! ! 42 ! Capítulo 4 CONFIGURACIONES DEL MÓDULO 4.1 Campañas Salientes Una campaña saliente, es un conjunto de llamadas realizadas por el Servidor Elastix a un listado de números de clientes o abonados y que son asignadas a un agente / operador que se encuentre conectado al sistema. El dialer de Elastix es probablemente la parte más importante en este tipo de campañas, ya que es quien participa en la generación y asignación de llamadas a los agentes. Se entiende que para que pueda realizarse una campaña saliente es necesario contar con anticipación con un listado de números de teléfonos de abonados. Debemos alimentar al sistema con un archivo que contenga los números telefónicos a marcar. Al activarse la campaña, el sistema marca los números telefónicos del listado, verificando el número de agentes/operadores libres registrados que se encuentren en la cola. “Tantas llamadas concurrentes como agentes libres”. En este método se une la cola con el número del abonado, no con un agente específico, por lo cual si la llamada es exitosa, entra a la cola y es asignada al siguiente agente libre. La asignación depende de la política asignada a la cola (linear, wrandom…ect). El sistema registra en una base de datos al agente que se asignó a la llamada. Esta información servirá para varios propósitos de consulta. Al terminar la llamada, el agente pasa al estado ocioso/en espera, y está de nuevo disponible para recibir una llamada. ! 43 Este proceso continúa hasta recorrer toda la lista de números. Se puede configurar el número de intentos, de tal manera que el módulo llame a los números que fallaron en ser contactados. 4.2 Campañas Entrantes A diferencia de las campañas salientes, una campaña entrante recibe llamadas de clientes o abonados de manera espontánea. No es necesario tener un listado de números o clientes y el marcador predictivo no funciona en esta modalidad. Al igual que en las campañas salientes, es necesario definir una cola, en la cual se incluyen los agentes que trabajarán en esta campaña. Se debe organizar que los abonados que llamen al sistema, sean dirigidos a la cola configurada para la campaña, esto está relacionado con la creación de un IVR que dirija al cliente hacia la cola, o con la asignación directa de un número (lo cual no es óptimo desde el punto de vista comercial). Al igual que en las campañas salientes, el sistema registra en una base de datos al agente que se asignó a la llamada. Esta información servirá para varios propósitos de consulta. Aunque no existe la necesidad de un listado para la generación de llamadas, se puede alimentar el sistema con datos sobre números específicos para que el agente tenga información del cliente disponible en la consola. 4.3 Configuración de Campañas En el menú del módulo de call center, existe un submenú habilitado para cada tipo de campañas: ! ! Outgoing Calls: Campañas Salientes. Ingoing Calls: Campañas entrantes. Antes de iniciar una campaña es importante definir: 1. 2. 3. 44 ! Formularios Lista de Contactos (Opcional para campañas entrantes) Lista de números telefónicos (Requerido en campañas salientes) 4. 5. Breaks Y por supuesto: Agentes y Colas 4.4 Formularios Los formularios son una parte importante de la operación de campañas y llamadas en un Contact Center. En ellos el agente/operador registra la información que se consulta a cada cliente o abonado que llama o al que se llama. Esto implica que es vital tanto para campañas salientes como para campañas entrantes. Nota: Se recomienda diseñar todos los formularios con suficiente anticipación, si es posible hacer un listado previo en otros medios y pulirlo antes de ir al módulo a crearlos. El menú “Forms” del módulo de call center tiene dos secciones: Form Designer: donde creamos y editamos los formularios Form Preview: donde podemos ver una vista previa del formulario ! ! Para crear los formularios ir a: Interfaz Web Elastix → Call Center → Forms → Form Designer Una vez ahí haremos clic en “Mostrar Filtro” para ver el botón de: “Crear Nuevo Formulario”. ! 45 Nota: Actualmente la creación de formularios funciona correctamente desde Firefox. La versión utilizada en este libro fue Firefox 11.0 Una vez que estamos en la ventana de creación del formulario observamos los siguientes campos: ! ! ! Nombre: Nombre de referencia del formulario Descripción: Campo para colocar la descripción del formulario Sección de Campos nuevos (Nuevo Campo): Sección donde crearemos campos en el formulario, de acuerdo al diseño del mismo. Los tipos de campo que se pueden adicionar en la sección “Nuevo Campo”, son: ! ! ! ! ! Campo de Texto Campo de Selección de Lista Campo de Fecha Campo de área de Texto Campo tipo etiqueta Realizaremos un ejemplo creando un formulario que consulte la siguiente lista: (Asumiremos que es una campaña entrante y no conocemos a los clientes) 1. 2. 46 ! Nombre – Campo de Texto Apellido – Campo de Texto 3. 4. 5. 6. 7. Correo electrónico – Campo de Texto Dirección – Área de Texto Género – Campo de Selección de Lista Fecha de llamada – Campo tipo etiqueta Fecha de Nacimiento – Campo de fecha Antes de hacer el formulario es muy importante tener claro el orden en que se debe registrar cada consulta. Colocaremos como nombre de formulario: Prueba Manual de Call Center En la descripción colocaremos la siguiente leyenda: Formulario de prueba para la descripción de "cómo hacer un formulario" Continuamos con la tarea de agregar campos nuevos, iniciando con el campo “Nombre”, el cual es un Campo de Texto. En la casilla “Orden” colocaremos el número 0, (en realidad pueden iniciar desde el número 1). Hacemos clic en “Agregar Campo” y el nuevo campo se añadirá al formulario. Si el campo se agrega adecuadamente deberíamos ver la leyenda “Campo agregado satisfactoriamente: Nombre” Continuamos añadiendo los campos de la lista. En el campo Dirección, hemos seleccionado la opción “Tipo Area de Texto” en lugar de “Tipo Texto”, ya que asumimos que se ingresará un contenido mayor de información aquí. ! 47 Al crear el campo “Genero” seleccionamos la opción “Tipo Lista” e inmediatamente observaremos un cuadro en el lado derecho donde podemos agregar las opciones: Femenino, Masculino. Colamos cada opción en el campo “Items de la Lista” y hacemos clic en “Agregar”. Nota: Como se observa en la figura anterior, el primer ítem contiene los siguientes caracteres (--------------------), lo hemos colocado en primer lugar en este ejemplo para que en el formulario aparezca por defecto esta opción y no alguno de los valores siguientes: Femenino, Masculino. Cuando requiramos tener una instrucción antes del llenado de algún campo, utilizaremos la opción “Tipo etiqueta”, ejemplo: para el campo Fecha de llamada que debemos ingresar. Más adelante editaremos este campo para revisar cómo hacer cambios en un formulario. El último campo a agregar será: Fecha de nacimiento, para lo cual seleccionamos la opción “Tipo fecha”. 48 ! Al final cuando hemos ingresado todos los campos hacemos clic en “Guardar”, nuestro formulario se creará y aparecerá en el listado de formularios disponibles: Ahora podemos hacer una revisión del formulario, para lo cual iremos a: Interfaz Web Elastix → Call Center → Forms → Form Preview Hacemos clic en “Vista Previa” que corresponde al formulario que creamos anteriormente. Observaremos un ejemplo de cómo se verá nuestro formulario. ! 49 Como podemos observar, la creación de formularios es sencilla, siempre y cuando hayamos hecho su estructura con anterioridad. En el formulario podemos observar que el campo “Fecha de Llamada”, es incorrecto. En su lugar colocaremos la siguiente instrucción: Preguntar fecha de nacimiento Vamos nuevamente a: Interfaz Web Elastix → Call Center → Forms → Form Designer Una vez ahí hacemos clic en “Ver”, correspondiente al formulario que acabamos de crear. En esta ventana podemos realizar varias acciones con el formulario: ! ! ! 50 ! Editar Desactivar Eliminar Con la opción cancelar regresamos al listado de formularios. Para eliminar el formulario, simplemente hacemos clic en “Eliminar” Si hicieron clic en ese botón por equivocación, no hay de qué preocuparse, el módulo siempre requerirá una confirmación para este tipo de acciones. Es posible que solamente necesitemos deshabilitar el formulario, en ese caso debemos hacer clic en “Desactivar”. Observamos una advertencia, para continuar hacemos clic en Aceptar y listo. Si volvemos al listado de formularios, podremos verificar que nuestro formulario ya no está activo. Esto implica que al crear cualquier campaña no tengamos disponible ese formulario para seleccionarlo. ! 51 La utilidad de esta función reside en que un administrador general no quiera que ingresen más datos a ese formulario, o que ese formulario no sea usado porque está desactualizado. Si necesitamos volver a usar el formulario, únicamente lo activamos nuevamente. Para esto hacemos clic en “Mostrar Filtro” y seleccionamos el Estado “Inactivo”. Inmediatamente aparecerán todos los formularios que se encuentren Inactivos. Para activar nuevamente el formulario que creamos anteriormente hacemos clic en “Activar” y el formulario estará nuevamente disponible. Ahora retomamos la edición del formulario para cambiar la directiva que debe observar el agente. Volvamos nuevamente a: Interfaz Web Elastix → Call Center → Forms → Form Designer Hacemos clic en “Ver”, del formulario: Prueba Manual de Call Center Luego hacemos clic en “Editar” y obtendremos la siguiente ventana: 52 ! Como podemos observar en la imagen anterior, podemos eliminar los cambios o editarlos. En este caso editaremos el campo “Fecha de Llamada”, que es una instrucción. Hacemos clic en “Editar” correspondiente a ese campo. Hacemos el cambio por la nueva instrucción: Hacemos clic en “Actualizar Campo” (debemos tener cuidado de no hacer clic en “Aplicar Cambios”, ya que guardaremos el formulario sin haber hecho el cambio en el campo). Si el campo se actualizó correctamente veremos la siguiente leyenda: ! 53 Campo actualizado satisfactoriamente: Preguntar fecha de nacimiento Una vez que concluimos la edición del formulario debemos hacer clic en “Aplicar Cambios”. 4.5 Configuración de Breaks Los breaks permiten que un agente salga de operación y permanezca en espera como no disponible. En este estado el dialer no le asignará llamadas. Tampoco se le asignarán llamadas en una campaña entrante. Para crear los breaks vamos a: Interfaz Web Elastix → Call Center → Breaks Una vez en ahí, es necesario hacer clic en mostrar filtro y hacer clic en “Crear Nuevo Break”. Colocamos el nombre del break y una descripción para el agente/operador. Hacemos clic en “Guardar” y el nuevo break aparecerá en el listado de breaks. 54 ! El nuevo break aparece como “Activo”. Si queremos editarlo debemos hacer clic en “Editar Break”. Como observamos en la imagen anterior, hay dos breaks Inactivos y un break Activo. Únicamente los breaks activos estarán disponibles para los agentes/operadores y para edición. Nota: Es recomendable crear al menos dos breaks, Uno para tiempos de receso corto, en que el agente tenga que ir al baño o tomar agua y otro para la hora de almuerzo. Si los breaks no están activos el agente/operador no podrá seleccionarlos para hacer una pausa en su trabajo, por lo cual asegúrese que están disponibles para la operación. 4.6 Campañas Entrantes Las campañas entrantes se configuran en el submenú “Ingoing Calls” Interfaz Web Elastix → Call Center → Ingoing Calls Aquí encontramos tres secciones: Queues Clients Ingoing Campaigns ! ! ! 4.6.1 Queues En esta sección del módulo de call center, se seleccionan las colas que estarán disponibles para la configuración de campañas. Para activar una cola hacemos clic en “Mostrar Filtro”, y luego en “Seleccionar una Cola” ! 55 Seleccionamos la cola 5001, la cual creamos con anterioridad para efectos de la operación del call center. Podemos también incluir un Script por defecto para esta cola, para que sea leído por agentes/operadores. Hacemos clic en “Guardar”. Inmediatamente observaremos el listado de colas activas, en este caso únicamente la cola 5001. Como podemos observar en la imagen, podemos editar el Script que muestra la cola al agente/operador, haciendo clic en “Editar”. 56 ! Si necesitamos desactivar la cola, únicamente la seleccionamos y hacemos clic en “Deactivate”. Igualmente podemos volver a activarla, haciendo clic en “Mostrar Filtro” y luego seleccionando el Estado “Inactivas”, para que el módulo nos muestre la cola. Podemos tener varias colas configuradas y activas, y una cola puede además estar seleccionada por una o más campañas entrantes, sin embargo una vez que estas han sido activadas en este tipo de campañas, no podrán ser seleccionadas en campañas salientes. 4.6.2 Clients Las campañas de llamadas entrantes permiten subir un listado de contactos de potenciales clientes que podrían llamar. El módulo verifica el número entrante con el listado y muestra la información del contacto al Agente. El listado se carga en esta sección y debe ser un archivo csv. La información soportada actualmente por el módulo de call center para el listado de contactos es: "telefono","cedula/ruc","nombre","apellido” Es útil hacer el listado en una hoja de cálculo de OpenOffice o en Excel. ! 57 OpenOffice En la primera columna observamos el número telefónico. La segunda contiene el número de cédula (o un id). La tercera y cuarta columna contienen el nombre y apellido. La base de datos del call center registra en ese orden la información. El campo cedula/ruc, corresponde a un número de identificación del cliente, o de una empresa. Este es un campo requerido, de tal manera que si este número no es conocido, es válido colocar un número de referencia, como en el caso que se muestra en la imagen. Una vez que hemos hecho el listado de clientes debemos guardarlo como archivo csv de la siguiente manera: En OpenOffice ! ! ! El archivo debe ser guardado como: “Texto CSV (.csv)”. El delimitador de campo debe ser una coma (,) y el delimitador de texto comillas (“). En la codificación del archivo es recomendable escoger “UTF-8”. El caso es similar en LibreOffice. Este procedimiento es válido para las versiones de Windows y Mac. En Excel ! ! 58 ! En la versión para Windows debe ser guardado como “CSV (MS-DOS) (.csv)”. La configuración regional debe estar en “Inglés”, esto guardará el archivo con coma (,) como delimitador de campo. En la versión en Mac el archivo debe ser guardado como “Windows Comma Separated (.csv)”. Una vez que hemos creado el archivo csv, lo subimos al módulo haciendo clic en “Examinar”. No es indispensable subir un listado para que la campaña funcione, únicamente nos da la posibilidad de que el agente/operador, vea con anticipación información de la persona que llama, lo cual siempre es importante. Podemos descargar el listado de contactos completo para verificar los contactos que hemos subido con anterioridad. Esto es importante ya que al subir un listado, el módulo reemplazara la información de contactos que tengan el mismo número de cedula/ruc. Actualmente el módulo no permite modificar la base de datos de contactos, o eliminarla. 4.6.3 Ingoing Campaigns Para crear una campaña entrante, es necesario hacer clic en “Mostrar Filtro” y hacer clic en “Crear nueva campaña”. Nota: Al igual que en las secciones anteriores aquí también encontraremos información de estado lo cual permitirá ver las campañas que están activas o inactivas según la selección. La creación de una campaña tiene los siguientes campos: Nombre.- Nombre de la campaña. Rango Fechas: Start.- Fecha de inicio de la campaña. End.- Fecha de finalización de la campaña. Horario Diario Hora inicial.- Hora a la que inicia la campaña. Hora final.- Hora a la que finaliza la campaña. Formulario.- El formulario que utilizaremos en la campaña. En este campo aparecerán los formularios que creamos con anterioridad. ! ! ! ! ! 59 ! ! ! URLs Externos.- Permite seleccionar un URL pre-configurado anteriormente. Realizaremos una descripción completa en la sección 4.7.5. Cola.- Permite seleccionar la cola para la campaña. Únicamente se mostrarán las colas que Activas. Script.- El script que leerá el agente/operador de call center. Se diferencia del script de la cola en que este script es exclusivo para esta campaña. Todos los campos son obligatorios menos el campo “URLs Externos”. Nota: Sobre el script por defecto que se escribe en la cola, esta opción existe porque el módulo de call center puede estar habilitado recibiendo llamadas aunque no exista una campaña entrante creada. Basta que exista un agente conectado para que la cola le asigne cualquier llamada que ingrese por esa ruta. Debido a esto, la cola tiene un script por defecto. 4.6.4 Creación de una campaña entrante Nombre de la campaña: ACTUALIZACION DE DATOS Definición de Fecha y Horario 60 ! Esta campaña se desarrollará el 23 de agosto del 2012. El horario diario definido es: 9h00 hasta 17h00. Selección del Formulario Seleccionamos el formulario Prueba Manual de Call Center, que es el formulario que creamos anteriormente. Como podemos ver, hay un link disponible denominado “Administrar Formularios”, el cual nos llevará a la sección de formularios, si fuera necesario revisar alguno. Selección de URLs Externos En esta sección podemos seleccionar algún link que haya sido previamente configurado, para que se ejecute cada vez que ingresa una llamada al agente. Como podemos ver, hay un link disponible denominado “Administrar URLs Externos”, el cual nos llevará a la sección de formularios, si fuera necesario revisar alguno. Selección de Cola ! 61 Seleccionamos la cola 5001, creada anteriormente. El link disponible denominado “Administrar Colas”, nos lleva al menú colas, en PBX Configuration en el módulo de PBX. Script Finalmente incluimos el script con las instrucciones que verá el agente/operador cuando le sea asignada una llamada. Hacemos clic en “Guardar” y la campaña se creará con estado activo. Como podemos observar en el listado de campañas, cada campaña tiene dos opciones: [Editar] [Datos CSV] 62 ! En la opción “Editar”, podemos editar la campaña y todos los campos que ya revisamos anteriormente. La opción “Datos CSV” nos permite descargar un archivo .csv con todos los datos recopilados en el formulario durante la campaña. 4.7 Campañas Salientes Las campañas salientes se configuran en el submenú “Outgoing Calls” Interfaz Web Elastix → Call Center → Outgoing Calls Aquí encontraremos tres secciones: Campaigns Do not Call List External URLs ! ! ! 4.7.1 Campaigns Para crear una campaña, es necesario hacer clic en “Mostrar Filtro” y hacer clic en “Crear nueva campaña”. Nota: Al igual que en las secciones anteriores aquí también encontraremos información del estado lo cual permitirá ver las campañas que están activas o inactivas según la selección. La creación de una campaña tiene los siguientes campos: ! ! ! ! ! ! Nombre.- Nombre de la campaña. Rango Fechas: Start.- Fecha de inicio de la campaña. End.- Fecha de finalización de la campaña. Horario Diario: Hora inicial.- Hora a la que inicia la campaña. Hora final.- Hora a la que finaliza la campaña. Formulario.- El formulario que utilizaremos en la campaña. URLs Externos.- Permite seleccionar un URL pre-configurado anteriormente. Realizaremos un detalle más extenso en la sección 4.7.5. 63 ! ! ! ! ! ! ! ! 64 ! Troncal.- La troncal / línea(s) telefónica que utilizará la campaña para realizar las llamadas. Max. Canales por usar: Es un valor que limita el número de llamadas simultáneas por campaña. Contexto.- El contexto que utilizará la campaña. A menos que tengamos un contexto especial creado exclusivamente para el manejo de nuestro call center, colocaremos siempre “from-internal”. Cola.- Selecciona la cola para la campaña. Únicamente se mostrarán las colas que Activas. Intentos.- El número de intentos totales que realizará la campaña. Archivo de llamadas.- El listado de números a los que la campaña llamará. Codificación de Archivo de Llamadas.- nos permite seleccionar el tipo de codificación con que fue creado el archivo de llamadas. Script.- El script que leerá el agente / operador de call center. Se diferencia del script de la cola en que este script es exclusivo para esta campaña. 4.7.2 Elaboración del listado de números Antes de realizar un ejemplo de configuración de campaña saliente, revisaremos como crear el archivo que contiene el listado de números de teléfono para la campaña. La información principal de una campaña de llamada saliente es sin duda el listado de números telefónicos a llamar. Esta información será requerida cuando creemos la campaña por lo cual es importante crearla con anticipación. Al igual que en la sección 4.6.2 podemos crear esta información en una hoja de cálculo de OpenOffice y guardar el archivo como csv. Para este ejemplo llamaremos al archivo “listadoA”. El archivo contiene un listado de números telefónicos colocados en secuencia en la primera columna: OpenOffice Luego guardamos el archivo como csv de la siguiente forma: En OpenOffice El archivo debe ser guardado como: “Texto CSV (.csv)”. El delimitador de campo debe ser una coma (,) y el delimitador de texto comillas (“). En la codificación del archivo es recomendable escoger “UTF-8”. El caso es similar en LibreOffice. Este procedimiento es válido para las versiones de Windows y Mac. ! ! ! ! 65 ! Debemos tomar nota de la codificación utilizada. En Excel ! ! ! En la versión para Windows debe ser guardado como “CSV (MS-DOS) (.csv)”. La configuración regional debe estar en “Inglés”, esto guardará el archivo con coma (,) como delimitador de campo. En la versión en Mac el archivo debe ser guardado como “Windows Comma Separated (.csv)”. Excel codifica ANSI Es posible añadir información adicional al número, únicamente es necesario incluir el nombre del campo y generar el archivo con el siguiente formato: “telefono”,”campo1”,”campo2”,….,”campon” Para graficar este ejemplo colocaremos como información adicional los campos “nombre” y “apellido”. "telefono","nombre","apellido" 2495117,"Issac","Newton" 2494844,"Albert","Einstein" 2821453,"Galileo","Galilei" Si creamos la información en OpenOffice debemos hacerlo de la siguiente manera: 66 ! Como podemos observar en la imagen, la clasificación de campos se realiza en cada columna. Luego guardamos el archivo como csv, siguiendo el mismo procedimiento mencionado en el primer ejemplo. Es importante notar, que en este proceso hemos adicionado el tipo de codificación del archivo, esto está relacionado con el campo “Codificación de Archivo de Llamadas”, introducido en la versión 2.1.99-9. 4.7.3 Creación de una campaña saliente Nombre de la campaña: Consulta Elastix Definición de Fecha y Horario Esta campaña se desarrollará entre el 2 de abril y el 13 de abril del 2012. El horario diario definido es: 9h00 hasta 17h00. Selección del Formulario Seleccionamos el formulario Funcionalidades de Elastix, que es un formulario existente. Como podemos ver, hay un link disponible denominado “Administrar Formularios”, el cual nos llevará a la sección de formularios, si es necesario revisar alguno. ! 67 Selección de URLs Externos En esta sección podemos seleccionar algún link que haya sido previamente configurado, para que se ejecute cada vez que ingresa una llamada al agente. Como podemos ver, hay un link disponible denominado “Administrar URLs Externos”, el cual nos llevará a la sección de formularios, si fuera necesario revisar alguno. Selección de la Troncal Como podemos observar en las imágenes anteriores, la selección de la Troncal permitirá elegir opciones existentes con anterioridad. En el ejemplo se muestran 4 troncales creadas y la opción “Por Plan Marcado” (o por plan de marcado). Al seleccionar “Por Plan de Marcado”, las llamadas se realizarán de acuerdo a nuestro plan de marcado por defecto, el cual permitirá la realización con las restricciones y permisos que hayamos definido en nuestro servidor Elastix utilizando las rutas de salida existentes. En esta sección tenemos también un link disponible denominado “Administrar Troncales”, el cual nos llevará al menú: PBX → PBX Configuration → Troncales. En el ejemplo seleccionamos la opción (Plan de Marcado). 68 ! Definición de número de canales y contexto En el campo “Max. canales a usar”, definimos el número máximo de canales que la campaña utilizará en la troncal seleccionada. El dialer no tiene acceso a la información de que todos los canales pertenecientes a la troncal puedan estar ocupados, por lo cual es mandatorio indicarlo, por ejemplo: Si hay una troncal con 3 líneas y vamos a usarlas todas debemos colocar 3. Puede ser que existan más agentes que líneas, en ese caso también debemos regular el número de canales de acuerdo a la restricción. En relación con el contexto utilizado, por defecto en la creación de la campaña se coloca “from-internal”. Podemos modificarlo de acuerdo al contexto requerido. Selección de la Cola Seleccionamos una de las colas del listado que hayamos creado con anterioridad. La cola 5001, que creamos fue activada para llamadas entrantes, por lo cual no está disponible. En este caso seleccionaremos la cola 5002. El link disponible denominado “Administrar Colas”, nos lleva a: al menú colas, en PBX Configuration en el módulo de PBX. Definición de Intentos, Listado y Script En el campo “Intentos” colocamos el número de intentos que la campaña intentará llamar a los números con los cuales no se tuvo éxito o no contestaron. Si colocamos el valor 0 la campaña no realizará ningún intento adicional a la primera corrida de llamadas. Para este ejemplo colocaremos 2 intentos. ! 69 El “Archivo de Llamadas” nos permite cargar el listado con los números que utilizará la campaña, tal como fue generado en la sección 4.7.2. La versión 2.1.99-9 adicionó el campo “Codificación de Archivo de Llamadas”, por defecto se muestra la opción “UTF-8 – Universal”, que es mayormente usada por LibreOffice, y que puede ser seleccionada en OpenOffice cuando guardamos el archivo. Excel guarda archivos csv con la codificación ANSI. Por esta razón es importante conocer con certeza la codificación con que se creó el archivo, por lo cual es recomendable utilizar OpenOffice o LibreOffice como primera opción. Finalmente incluimos el script con las instrucciones que verá el agente/operador cuando le sea asignada una llamada. Hacemos clic en “Guardar” y la campaña se creará con estado activo. 70 ! Como podemos observar en el listado de campañas, cada campaña tiene dos opciones: [Editar] [Datos CSV] En la opción “Editar”, podemos editar la campaña y todos los campos que ya revisamos anteriormente. La opción “Datos CSV” nos permite descargar un archivo .csv con todos los datos recopilados en el formulario durante la campaña. 4.7.4 Do not call list El menú “Do not Call List” del menú “Outgoing Calls”, nos permite añadir números a los cuales una campaña saliente no debe llamar. Para agregar uno o varios números, es necesario hacer clic en “Mostrar Filtro” y luego en “Agregar”. Una vez en la sección “Agregar Numero”, podemos subir un listado con todos los números a los que las campañas creadas no deben llamar de ahora en adelante. También podemos hacerlo manualmente. Para subir el archivo, marcamos la opción “Subir Archivo” luego hacemos clic en el botón “Seleccionar Archivo” y navegamos hasta ubicarlo. ! 71 Nota: El archivo a crearse debe ser un archivo .csv. Es necesario crearlo de la misma manera que creamos el archivo con el listado de llamadas para una campaña. Revisar la sección 4.6.2 Para este ejemplo, hemos creado con anticipación un archivo .csv con los números: 400561 400562 400563 El nombre del archivo es donotcalllistA.csv. Una vez que hemos seleccionado el archivo hacemos clic en “Guardar” y los números se añadirán al sistema: Para añadir los números manualmente, seleccionamos la opción “Agregar Nuevo Numero”: 72 ! Una vez que hemos escrito el número hacemos clic en “Guardar” y se añadirá al sistema: Una vez que hemos cargado los números que no deben ser llamados, hacemos clic en “Mostrar Filtro” nuevamente y luego en el botón “Aplicar”, entonces el estado de los números pasará de “Inactivo” a “Activo”. Podemos remover cualquiera de los números de la lista, haciendo clic en el cuadro correspondiente al número y luego en el botón “Remover”. Los números “Activos” no serán marcados por una campaña. 4.7.5 External URLs Este campo fue adicionado en la versión 2.1.99-4 y permite incluir un link a una aplicación externa que necesite que se ejecute un servicio específico. La configuración se realiza en: Call Center → Outgoing Calls → External URLs Una vez ahí hacemos clic en “Mostrar Filtro” y luego en “Nuevo URL” ! 73 La configuración tiene tres campos: ! ! ! ! Plantilla de URL.- En este campo se coloca el link que hemos elaborado para la ejecución de la aplicación externa. Descripción de URL.- Este campo tiene una descripción del URL. Es recomendable hacer una descripción corta, ya que esta información es la referencia que se muestra en el campo “URLs Externos” cuando creamos una campaña saliente o entrante. Habilitar el uso de esta plantilla.- Activa o desactiva el URL. Si este no está activado no podrá ser seleccionado en la planificación de una campaña. Abrir URL en.- Permite seleccionar donde debe abrirse la aplicación, con las siguientes opciones: Nueva ventana, Marco embebido y JSONP La opción JSONP permite ejecutar Javascript directamente dentro de la consola de agente. El URL entonces proporciona el javascript a ejecutar. Una vez que hemos configurado el URL, guardamos y lo veremos enlistado en la sección. Ahora podemos seleccionar la ejecución de ese servicio cuando planifiquemos una campaña saliente o entrante. 74 ! El campo “URLs Externos” despliega todas las opciones existentes, en este ejemplo “CRM – Banco”. Acerca de la plantilla La plantilla de URL puede contener identificadores con nombres entre llaves, como por ejemplo {HomeAddress}, los cuales serán reemplazados con los verdaderos valores escapados para cada llamada conectada. Los identificadores disponibles son los nombres de los atributos de la llamada (con distinción de mayúsculas y minúsculas), además de los siguientes atributos por omisión de la llamada: {_AGENT_NUMBER_} Identificador del canal de agente, por ejemplo: Agent/9000 {_CALL_TYPE_} uno de los valores 'incoming', 'outgoing' {_CAMPAIGN_ID_} ID interno de la campaña en curso {_CALL_ID_} ID interno de la campaña en curso {_PHONE_} Número marcado o Caller-ID de la llamada conectada {_REMOTE_CHANNEL_} Identificador de canal de la llamada conectada El siguiente es un ejemplo de un link: http://interno.crm.org/integracion_call_center.php?agent={__AGENT_NUMBER __}&phone={__PHONE__} Un ejemplo de aplicación de esta funcionalidad podría ser el que el enlace abra la ventana de un CRM, y durante el proceso envíe el número de teléfono del cliente y solicite al CRM que muestre en pantalla la información del cliente que haga match con ese número. La siguiente imagen muestra un ejemplo de una aplicación externa. ! 75 El URL que abre esta aplicación es: https://IP_Address/index.php?id_cliente={id_cliente}&id_planilla={id_planilla}&id_ca lls={__CALL_ID__}&id_campaign={__CAMPAIGN_ID__} Los dos primeros parámetros son columnas del csv (callfile) y los otros dos son el id de la tabla calls y el id de la campaña. La imagen muestra la aplicación embebida en la consola del agente, con cierta información incluida cuando la llamada ha sido asignada. Esta es una funcionalidad requiere de un cierto grado de desarrollo y se presenta de manera estándar para que un implementador pueda utilizarla en caso de ser necesario. 76 ! 4.8 Activando el módulo Antes de iniciar una campaña, comprobaremos que el servicio de call center está Activo, aunque si no lo hemos desactivado desde que instalamos el módulo debería continuar en ese estado. Podemos comprobar su estado actual en el Dashboard o desde el menú de configuración del call center (Dialer apagado/encendido). ! En el módulo: ! Podemos activar o detener el dialer desde ambos sitios. De la misma manera podemos iniciar y parar el dialer desde consola con los siguientes comandos: service elastixdialer start ! 77 service elastixdialer stop Ejemplo: 78 ! Capítulo 5 TRABAJANDO EN LA CONSOLA 5.1 Consola de Agente La consola de agente administra la interacción del agente con el sistema. Está es una herramienta basada en Web y actualmente funciona con el ECCP, acrónimo de Elastix Call Center Protocol. La consola recibe eventos de una llamada a través del ECCP, al igual que la toda la información correspondiente a la llamada. Por medio de la consola el Agente obtiene información de la operación (número telefónico atendido, información de contacto). Esta consola es desarrollada por PaloSanto Solutions, como parte de la funcionalidad del módulo de call center. Su desarrollo no está enfocado a añadir un mayor número de funcionalidades, ya que con el lanzamiento del ECCP se espera incentivar a desarrolladores a crear consolas con un mayor número de funcionalidades. Actualmente existe ya una consola que utiliza ECCP para comunicarse con el módulo. Una descripción completa será revisada más adelante. La consola tiene tres secciones visibles: Acciones Área de despliegue de contenido Funciones de Campaña ! ! ! ! 79 Acciones ! ! ! ! ! 80 ! Colgar: Permite terminar una llamada Descanso: Permite a un agente/operador tomar un receso para una actividad. Los descansos deben estar previamente configurados por el administrador Transferir: Transfiere la llamada a alguna extensión existente en el plan de marcado. La transferencia es ciega actualmente. VTiger CRM: Abre Vtiger en una ventana nueva del browser. Vtiger debe estar activo. Fin de sesión: Finaliza la sesión del agente/operador en el call center. Área de despliegue de contenido En esta área el agente/operador observará la información correspondiente a cada función de campaña. Funciones de Campaña Información de Llamada: Muestra la información de la persona que llama, si se encuentra en la base de datos. Si no existe la información mostrará el número de teléfono de la llamada entrante en la parte de abajo. Diálogo de llamada: Muestra un Script que se ha creado anteriormente para que sirva de instructivo al agente. Formulario de llamada: En esta pantalla se muestra el formulario creado para una campaña. ! ! ! 5.2 Ingreso a la consola de Agente Una vez que como administradores hemos hecho todas las configuraciones necesarias y hemos creado campañas, estamos listos para que los agentes trabajen en una. No es necesario que el agente sepa en qué tipo de campaña se encontrará, el tendrá acceso al script, a los formularios y todas las instrucciones que hayamos colocado con anticipación. La labor de instruir sobre la campaña, recaerá en este punto en el departamento comercial o de marketing quienes son los que diseñan las diferentes campañas a nivel de concepto de producto para el cliente. Para acceder al call center el agente tendrá que ingresar primero a la interfaz de Elastix: ! 81 Una vez en Elastix tenemos tres campos disponibles: ! ! ! Número de agente.- El usuario creado para ese agente. Extensión.- Este campo muestra todas las extensiones disponibles en nuestro servidor. El agente deberá seleccionar una extensión que haya sido asignada a ese puesto de trabajo. Callback Login.- Permite seleccionar la operación bajo la funcionalidad Callback Login. Extenderemos su explicación a continuación. Nota: en extensión, mencionamos puesto de trabajo, porque es posible que un agente no tenga un escritorio asignado, y el teléfono IP o softphone que se encuentre configurado en ese puesto tenga una extensión fija. En este punto es importante diferenciar en el tipo de ingreso que el agente realizará al momento de iniciar la operación. Basado en lo explicado en la sección 3.7 existen dos alternativas, bajo configuración estándar y bajo configuración dinámica. Antes explicaremos la funcionalidad “Callback Login”, correspondiente a la operación bajo una configuración dinámica. 5.3 Callback Login. Como explicamos en el capítulo 3 la versión 2.1.99-7 introdujo una nueva funcionalidad para la operación de un agente en el módulo. La operación del módulo bajo una configuración estándar requiere que el agente mantenga su extensión en una llamada permanente y sea la cola la que asigna o transfiere llamadas de una campaña, entrante o saliente. 82 ! Durante esta operación el agente escuchará alguno de los archivos de música que tengamos disponibles en nuestros directorios de música en espera, cuando no tenga asignada una llamada de alguna campaña. Bajo algunos escenarios, el mantenerse en llamada permanente escuchando música en espera puede resultar molesto. En una campaña saliente las posibilidades de estar en espera son reducidas, debido a que la campaña es controlada y se busca llamar a la mayor cantidad de números posibles durante la jornada de trabajo, de tal manera que el tiempo de espera del agente es menor. Bajo este escenario es probable que el agente pase un 95% del tiempo conversando con los clientes de la campaña. El caso es diferente en una campaña entrante, en la que las llamadas son producto de alguna campaña comercial que busca captar un interés espontáneo en el cliente y este deba llamar al call center, o que el agente pertenezca a un departamento de soporte que recibe llamadas frecuentes a un nivel moderado. Si el tiempo de espera del agente es mayor al 20 o al 30 por ciento, es seguro que el escuchar música en espera de manera constante presentará para él una molestia. Esta situación motivó que se incluyera la funcionalidad, llamada “Callback Login”, la cual permite que un agente/operador del call center, esté operando sin tener que permanecer en la llamada de manera constante. Esta funcionalidad se implementa usando AMI para ejecutar QueueAdd sobre la extensión del agente y la cola de la campaña. Es decir que cuando el agente hace login en el módulo el agente se añade a la cola con la extensión colgada. Al hacer Logout, QueueRemove saca al agente de la cola. El agente estático (el que pertenece a una configuración estándar) siempre pertenece a la cola, aunque puede estar "no disponible". El agente dinámico aparece y desaparece de la cola según QueueAdd y QueueRemove. 5.3.1 Seleccionando extensiones para Callback Login Una extensión puede ser utilizada para cualquiera de las dos configuraciones. En el caso de la configuración estándar, simplemente la seleccionamos de la lista disponible al hacer login. ! 83 En el caso de la configuración dinámica es necesario identificarlas previamente para que estén disponibles para un agente en el momento de su ingreso al módulo. La selección previa de estas extensiones se debe realizar en: Call Center → Agent Options → CallBack Extensions Una vez ahí hacemos clic en “Mostrar Filtro” y luego en “New callback extension”. Observamos los siguientes campos: ! ! ! ! Callback extension.- muestra un listado de las extensiones disponibles. Nombre.- Asigna un nombre a la extensión. Contraseña.- Una contraseña que debemos asignar a la extensión, la cual se utilizará al momento de hacer login. Contraseña ECCP.- Contraseña para el ECCP; el módulo asigna una por defecto. Guardamos e inmediatamente observaremos el listado de extensiones que están seleccionadas para ser utilizadas como callback extensions. Esta sección permite además que un supervisor desconecte a un agente que tenga una de las extensiones “conectada” al módulo. Al igual que en otras secciones, podemos eliminar la extensión del listado o editar su nombre, contraseña y contraseña de ECCP. 84 ! 5.4 Ingreso a la consola de Agente bajo configuración estándar. Una vez que el agente/operador ha ingresado a Elastix debe seleccionar su número de Agente, y la extensión asignada. Debe dejar el cuadro de selección “Callback Login” sin marcar y hacer clic en “Ingresar”. Inmediatamente su teléfono IP o softphone recibirá una llamada solicitando el password de agente. En ese momento debe marcar el password y la tecla numeral (#). Nota: Es importante no confundirse con la contraseña de acceso a Elastix. La contraseña del usuario de agente se creo en el módulo de call center. Ahora el agente esta listo para recibir llamadas. 5.5 Ingreso a la consola de Agente bajo configuración dinámica (callback login). Una vez que el agente/operador ha ingresado a Elastix debe marcar el cuadro de selección “Callback Login”. ! 85 Inmediatamente la interfaz le mostrará la siguiente información. Como podemos observar en lugar del campo “Número de agente” y del campo “Extensión”, obtenemos los campos: ! ! Extensión de Callback.- Es una extensión seleccionada con anticipación para que sea utilizada con la funcionalidad Callback Login. Contraseña.- Es la contraseña que asignamos a la extensión en la sección “Callback Extensions”. Seleccionamos la extensión que vamos a utilizar (generalmente una asignada por el supervisor con anticipación), colocamos la contraseña de login y hacemos clic en ingresar. 86 ! El agente ingresa inmediatamente a la consola sin que se realice ninguna llamada, la extensión sonará únicamente cuando el módulo le asigne una llamada al agente/operador. 5.6 Acciones en llamadas La función de la consola es similar en cualquiera de las dos configuraciones de operación existentes. La imagen siguiente corresponde a una llamada recibida en una campaña entrante. En la función “Información de llamada” se despliega la información del cliente. Podemos observar que la franja superior de la consola cambia de color de azul a verde cuando el agente recibe la llamada. La franja inferior muestra el número de teléfono y el nombre del cliente. La información del cliente debe existir en la base de datos. Si el cliente no existe, la función “Información de llamada” no mostrará nada en el área de despliegue. En la imagen siguiente podemos observar una llamada que no corresponde a ningún cliente que hayamos subido previamente en el listado de clientes, la franja inferior muestra únicamente el número entrante, en este ejemplo el número 202. ! 87 La función “Dialogo de llamada”, contiene el Script para la campaña, en esta el Agente puede seguir las instrucciones que hayan sido configuradas con anterioridad por un administrador. La función “Formulario de llamada” contiene el formulario creado para la campaña, podemos ver un ejemplo en la siguiente imagen. 88 ! Transfiriendo o terminando una llamada Al finalizar la interacción entre el cliente y el agente, este último tiene la opción de “Colgar” o de transferir la llamada. En cualquiera de ambos casos debe seleccionar una de las opciones del menú de acciones: Transferir, Colgar. La siguiente imagen muestra un ejemplo de transferencia de llamada hacia la extensión 200. Nota: debemos tener cuidado de no seleccionar “Fin sesión” ya que eso provoca que el agente haga logout del módulo. ! 89 Seleccionando un descanso La opción de descanso permite seleccionar uno de los breaks creados desde el módulo. Cuando el agente se encuentre en descanso no recibirá llamadas asignadas por el módulo. La siguiente imagen muestra la consola cuando el agente ha seleccionado un descanso. La franja superior se cambia a color rojo. Agendando llamadas Las campañas salientes tienen la funcionalidad de agendamiento de llamada. Esto permite que el agente/operador programe una llamada para otra fecha y hora a pedido del cliente. La fecha y hora deben corresponder a un horario dentro de la campaña, caso contrario no se agendará la nueva llamada. Ejemplo: Una campaña comienza el 1 de Febrero y culmina el 5 de febrero. El horario de trabajo designado es de 9h00 a 17h00. Si un cliente, contactado el 1ero de febrero, 90 ! solicita que lo llamen en otro momento, el agente puede agendar la nueva llamada hasta el 5 de febrero antes de las 17h00. En este punto, el agente debe estar entrenado y sugerir al cliente un día y una hora apropiada tomando en consideración los días que durará la campaña. Para agendar la llamada el agente debe hacer clic en “Agendar llamada” en la franja inferior. Inmediatamente obtendremos la siguiente ventana La consola por defecto llena los campos número de teléfono y nombre con la información que tiene disponible. Estos campos pueden ser editados. ! 91 Para completar el agendamiento, tenemos dos opciones: ! ! Llamar al fin de la campaña.- agenda la llamada colocando el número del cliente al final del listado de números telefónicos que deben ser marcados. Esto quiere decir que si hay reintentos en la campaña, la llamada agendada no será necesariamente la última, ya que el módulo coloca los números de las llamadas que no se completaron al final del listado si existe al menos un reintento. Agendar por fecha.- Esta opción permite seleccionar un día y hora específica para la nueva llamada, siempre y cuando esté dentro del rango de la campaña. La imagen anterior muestra un rango de fecha que debe ser seleccionado para agendar la nueva llamada. La funcionalidad permite además seleccionar al agente que atendió la llamada inicial, haciendo clic en “Agendar al mismo agente”. Es importante mencionar que hay varios factores que inciden en que una campaña saliente funcione: el que exista al menos un agente conectado, el que exista un listado de números pendientes, y que exista un rango de tiempo. 92 ! Capítulo 6 ELASTIX CALL CENTER PROTOCOL El ECCP o "Protocolo de call center de Elastix", es un desarrollo Open Source realizado por PaloSanto Solutions que fue lanzado en el año 2011 para funcionar con la versión 2.0.0-13 del módulo de call center. Este protocolo provee un API de comunicaciones disponible a través de un puerto TCP al cual aplicaciones 'cliente' se pueden conectar con el objeto de comunicarse con el marcador predictivo que posee Elastix. Esto permite que desarrolladores creen sus propias consolas de agente u otro tipo de aplicaciones 'cliente'. El ECCP es un protocolo de texto basado en XML, especializado para call centers y enfocado en el call center de Elastix. El objetivo es que las aplicaciones 'cliente' utilicen este protocolo como protocolo único, evitando el uso de otras tecnologías como Web services o AMI (Asterisk Manager Interface). Una de las ventajas del protocolo fue el incremento en el desempeño del call center, debido a que el esquema disponible antes era basado en el concepto de 'polling', lo cual generaba consultas constantes al servidor y un desperdicio innecesario de recursos en el equipo. El nuevo protocolo soporta la comunicación de eventos asincrónicos, lo cual elimina la necesidad del 'polling' y ofrece la posibilidad de una solución escalable. La actual consola de agente, desarrollada por PaloSanto Solutions e incluida en el addon "call center", utiliza el ECCP y continua siendo mantenida pero no se añadirán nuevas características. El objetivo principal es que nuevas y mejores consolas de agente reemplacen a la actual, abriendo un abanico de posibilidades a los usuarios. La mayor parte del esfuerzo de desarrollo está enfocado en la interfaz de administración de campañas, el marcador predictivo y el mejoramiento del protocolo. Entre las distintas funciones incluidas dentro del protocolo ECCP destacan las siguiente: ! 93 ! ! ! ! ! ! ! ! Inicio de sesión de un agente Cierre de sesión de un agente Gestión de pausas Consulta del estado de un agente Consulta del estado de una campaña Agendar una llamada Transferencia de llamadas Cortar una llamada 6.1 Puntos importantes en el ECCP ! ! ! ! ! La comunicación TCP es en el puerto 20005. El protocolo ECCP está orientado a sesiones, teniendo la capacidad de soportar múltiples sesiones de comunicación. Puede atender a varias aplicaciones cliente a la vez La sesión permanecerá activa hasta que la aplicación cliente termine la sesión o hasta que ocurra un timeout por inactividad El valor del timeout por inactividad será de 5 minutos 6.2 Separación entre cliente y agente El servidor se comunica con aplicaciones cliente y es la aplicación cliente la que gestiona el ingreso de los agentes al sistema. Esto abre dos escenarios de comunicación: Escenario 1: Consolas de agente que se conectan directamente al servidor. Escenario 2: Consolas de agente que se conectan mediante una aplicación cliente intermediaria, la cual funciona como servidor de concurrencia y establece una sesión con el servidor. 94 ! La aplicación de un servidor de concurrencia podría beneficiar la operación de call center de la siguiente manera: Libera recursos del servidor Elastix, pues el servidor de concurrencia puede estar instalado en un equipo remoto. El servidor Elastix ya no tiene que encargarse de gestionar las sesiones para las aplicaciones 'cliente'. El servidor de concurrencia también puede servir de servidor de caché para descongestionar los requerimientos al servidor Elastix. ! ! ! 6.3 Tipos de paquetes Dentro de la estructura del ECCP hay tres paquetes importantes Evento Requerimiento Respuesta ! ! ! En el gráfico podemos observar de manera general como se produce la comunicación por el protocolo. Todos los requerimientos reciben una respuesta, si el requerimiento es a un método que no existe la respuesta será un error, un ejemplo ! 95 de requerimiento es “Login”. Los Eventos por otro lado son generados por acontecimientos asincrónicos ocurridos en el servidor y no necesitan de consulta. 6.4 Descarga del Protocolo El protocolo contiene información más detallada de su funcionalidad. Su lectura es recomendada y explica de manera puntual muchos detalles importantes del funcionamiento del módulo de call center. El protocolo puede ser descargado de: http://elx.ec/pcce El manual de ejemplo de uso puede ser descargado de: http://elx.ec/egpcce 6.5 Creación de usuarios en el ECCP Para poder implementar aplicaciones con el ECCP es necesario contar con un usuario autorizado, el cual puede ser creado desde: Call Center → Agent Options → ECCP Users. Para crear el usuario debemos hacer clic en “Nuevo usuario ECCP”. Se mostrará el siguiente formulario, especificaremos el nombre de usuario y la contraseña. ! 96 ! 6.6 Pruebas con el protocolo ECCP Elastix incluye las librerías necesarias para el funcionamiento del ECCP, para efectos de test y pruebas se incluyen scripts de ejemplo. Los scripts se encuentran en el directorio: /opt/Elastix/dialer/eccp-examples Probaremos el script agentlogin.php, el cual viene configurado para que el agente 9000 inicie sesión en la extensión 1064. Es necesario antes crear el agente 9000 con la contraseña de ECCP “gatito”, y crear la extensión 1064. Una vez que creamos la extensión debemos configurarla en un teléfono IP o un softphone para hacer la prueba. Por un tema práctico un softphone es más adecuado. Con el agente y la extensión creadas y con la extensión registrada en nuestro Elastix, ejecutamos el script: /opt/Elastix/dialer/eccp-examples/loginagent.php Nota: esta prueba debe realizarse desde consola a través de cualquier cliente ssh que tengamos disponible. Es recomendable ingresar primero al directorio /opt/Elastix/dialer/eccp-examples/ y una vez ahí ejecutar el script loginagent.php. ! 97 Si ejecutamos el script recibiremos una llamada en nuestro softphone, al contestar nos solicitará la clave del agente 9000. No confundirse con la contraseña utilizada para el ECCP, i.e. “gatito”. Una vez ingresada la clave, el agente 9000 habrá ingresado. Como pueden darse cuenta es un proceso muy similar al login que realiza un agente desde la consola de Agente en Elastix. 98 ! Capítulo 7 REVISANDO LAS TABLAS DEL CALL CENTER Ahora que conocemos un poco más del call center, es momento de ver las tablas de la base de datos que se encuentra en MySQL. Para ver con mayor detalle el número de tablas que tiene el módulo. Ingresemos a MySQL: [root@test ~]# mysql -u root –ppalosanto Siendo palosanto la clave que configuramos en la instalación de nuestra Elastix. Una vez en MySQL ejecutaremos el comando show databases; Luego ingresaremos a la base de datos del call center con: ! 99 use call_center; Luego ingresamos a las tablas de esa base de datos con use tables; Como podemos observar son 23 tablas. Realizaremos una descripción de cada una de ellas: ! ! ! ! ! ! 100! agent: Guarda la información de los agentes audit: Registra los breaks de los agentes, por tipo de tiempo y por agente. break: Contiene los atributos de los breaks call_attribute: Contiene los atributos de los contactos que se suben en las campañas salientes. call_entry: Se registran las llamadas entrantes call_progress_log: Registra la bitácora de los intentos de marcado de cada llamada saliente, de tal manera que se puedan reportar en el módulo de campaign monitoring. También registra la llegada de llamadas a campañas entrantes. calls: Se registran las llamadas salientes campaign: Información de las campañas salientes campaign_entry: Información de las campañas entrantes campaign_external_url: base de datos de los URLS que se creen para una campaña. Este punto será desarrollado más adelante y corresponde a una funcionalidad nueva del call center. campaign_form: tabla que relaciona los formularios a las campañas salientes campaign_form_entry: tabla que relaciona los formularios a las campañas entrantes contact: Contactos de las campañas entrantes current_call_entry: llamadas entrantes que ocurren en el momento /activas. Es una tabla temporal current_calls: llamadas salientes que ocurren en el momento /activas. Es una tabla temporal dont_call: llamadas que no queremos que se realicen eccp_authorized_clients: guarda información de los usuarios del ECCP creados. form: la cabecera de los diferentes formularios que se crean tanto para llamadas entrantes como salientes form_data_recolected: La información recolectada en los formularios utilizados en campañas salientes form_data_recolected_entry: La información recolectada en los formularios utilizados en campañas entrantes form_field: contiene los campos y tipo de campos de cada formulario queue_call_entry: contiene las colas entrantes valor_config: tabla de configuración del call center.exit ! ! ! ! ! ! ! ! ! ! ! ! ! ! ! ! ! Si queremos revisar una descripción de una tabla podemos usar el comando desc. Por ejemplo, revisaremos la tabla “agent”: desc agent; ! 101 Podemos observar los atributos de la tabla. Ahora revisaremos el contenido de la tabla: select *from agent; Podemos observar los agentes creados su contraseña y acceso al módulo e incluso la contraseña ECCP para cada uno de ellos. El conocimiento de tablas es muy útil para un proceso de resolución de problemas y para revisión de información. 102! Capítulo 8 ! ! GRABACIONES DE LLAMADAS En los entornos de call center se introduce la necesidad de realizar lo que comúnmente se denomina control de calidad. Para llevar a cabo esta tarea se utilizan diferentes metodologías, entre ellas la evaluación de métricas las cuales se explicarán en la sección de reportes. Sin embargo hay ocasiones donde la evaluación debe ser más subjetiva, y es por este motivo que las grabaciones de las llamadas surgen como una necesidad, ya que a través de éstas, los administradores o supervisores de un contact center pueden evaluar el performance del agente basado en las políticas y prácticas recomendadas propias del call center. Elastix permite la grabación de llamadas a nivel de extensión y a nivel de colas. Debido a que el diseño del módulo está basado en el manejo de colas de Asterisk la única opción disponible actualmente es la grabación a nivel de colas. La grabación bajo demanda a nivel de agente no es una funcionalidad posible actualmente, esto implica que en una operación normal si tenemos activada la grabación en la cola, tendremos el 100% de las llamadas grabadas cuando sean recibidas a través de esta. 8.1 Grabación de Llamadas a Nivel Cola Para configurar la grabación en una cola determinada, la habilitamos desde la interfaz de creación y configuración de la cola en: PBX → PBX Configuration → Colas Una vez ahí activamos la grabación de llamadas en la sección “Opciones de la cola” ! 103 Para activar la grabación únicamente debemos seleccionar uno de los formatos enlistados: ! ! ! WAV49 WAV GSM Luego hacemos clic en “Submit Changes” y aplicamos los cambios. Nota: WAV49 es una versión comprimida del formato WAV La tabla cdr de la base de datos asteriskcdr, contiene un campo denominado “userfield” con el siguiente formato "audio:NOMBREARCHIVO". El nombre de archivo es asignado al momento en que se asigna la llamada al agente. 104! En la imagen anterior podemos ver el inicio de una llamada desde la consola de Asterisk. Observamos la asignación del nombre del archivo y la locación donde será guardado. Todas las grabaciones se almacenan en la carpeta /var/spool/asterisk/monitor En el ejemplo es: var/spool/asterisk/monitor/q5005-20130218-1656191361224578.21 La asignación de audio se maneja en los contextos definidos en el archivo /etc/asterisk/extension_override_elastix.conf, y es lo que nos permitirá ver las grabaciones en la interfaz Elastix en el menú PBX → Monitoring. 8.2 La interfaz de grabaciones de Elastix administración de Elastix incluye una práctica herramienta para la gestión y administración de grabaciones. Podemos acceder a la misma desde el menú de PBX → Monitoring Por defecto, la interfaz no nos mostrará ninguna grabación, es necesario filtrar las grabaciones por fecha y clasificarlas de acuerdo al tipo de búsqueda que necesitamos realizar. A la hora de filtrar las grabaciones que serán listadas en el reporte de monitoreo contamos con 2 tipos de filtros que pueden ser combinados a nivel fecha y a nivel de detalle de la grabación. ! 105 El filtro a nivel fecha nos permitirá buscar las grabaciones que fueron realizadas durante un rango determinado el cual será definido a través de los campos Fecha Inicial y Fecha Final. A nivel de detalle de la grabación, el filtro nos permite, además, clasificar la búsqueda de la siguiente manera: ! ! ! Origen Destino Tipo Entrante Saliente Cola Grupo Las dos primeras búsquedas están dirigidas a quien llama (Origen) y quien recibe la llamada (Destino). En el caso particular del call center el Origen será siempre el número del cliente. Este detalle es importante, ya que en el caso de las campañas salientes, el cliente no origina la llamada sino el dialer, y después este la asigna a una cola. Por efectos prácticos y de funcionalidad se entiende que el origen está asociado al cliente y el destino a la cola. De esta manera, si queremos obtener todas las grabaciones del rango de fecha que ingresamos, simplemente seleccionamos Origen, dejamos vacío el cuadro de búsqueda y luego hacemos clic en “Mostrar”, obteniendo un listado completo de grabaciones para ese rango. 106! Cuando tenemos pocas grabaciones y pocas colas en nuestro call center, hacer esta operación puede resultar sencilla, pero ¿Qué tal si tenemos varias colas y cientos de grabaciones? En ese caso es útil hacer la clasificación por Tipo e identificar la Cola perteneciente a la campaña que deseamos auditar, o colocar al número del cliente en el cuadro de búsqueda, seleccionando “Origen”. En cualquier caso, la información que muestra la interfaz es la siguiente: Fecha.- La fecha en que se realizó la grabación. Hora.- Hora en que se realizó la grabación. Origen.- El número de teléfono del cliente. Destino.- El número de la cola a la que fue asignada esa llamada. Duración.- El tiempo de duró la grabación. Tipo.- El tipo de extensión de destino, en el caso del call center, la cola. Mensaje.- Contiene los links de reproducción y descarga del archivo de audio. ! ! ! ! ! ! ! Nota: Tal como explicamos anteriormente la designación de origen y destino como “Cliente” y “Cola” es una clasificación para la operación del call center. En una operación normal de telefonía, esas asignaciones varían. Reproducir, eliminar y analizar Para escuchar una grabación, sencillamente debemos hacer clic sobre el link Escuchar, se abrirá una ventana y se ejecutará la reproducción. Es necesario revisar el navegador para confirmar que no está bloqueado la opción de apertura de ventanas emergentes. Para descargar la grabación, debemos hacer clic sobre “Descargar”. Una vez que hemos descargado la grabación, podemos eliminarla para liberar espacio en nuestro servidor, simplemente debemos marcarla haciendo clic sobre el cuadro de selección situado a la izquierda de la columna fecha, y hacer clic en el botón "Eliminar" situado en el menú superior. La interfaz nos permite, además, descargar un archivo con el listado de grabaciones de nuestra búsqueda. El formato de descarga es CSV, Hoja de Cálculo o PDF. El archivo con la descarga tiene información adicional que puede resultar importante, como es el caso del nombre del archivo: ! 107 La imagen anterior corresponde al PDF del listado de grabaciones que filtramos anteriormente, donde se añade el nombre del archivo de cada una de ellas. 108! Capítulo 9 LA HERRAMIENTA DE RESPALDO DE ELASTIX La gestión de respaldos es una tarea primordial para los administradores de call center debido a que en éstos entornos las configuraciones por lo general requieren un mayor nivel de complejidad y de optimización. Otra característica que presentan los call center es la de generar mayor desgaste en los discos rígidos debido al volumen de grabaciones de llamadas que los mismos requieren, por lo que el riesgo de sufrir un desperfecto a nivel hardware se eleva considerablemente. Para prevenir este tipo de catástrofes Elastix presenta una útil herramienta para la generación de un respaldo. Desde la interfaz gráfica podremos generar respaldos tanto para nuestras extensiones, IVRs hasta las bases de datos utilizadas por vTiger. A continuación detallamos los elementos sobre los cuales se puede generar una copia de seguridad. Endpoint ! Base de Datos ! Archivos de configuración Asterisk ! Base de Datos ! Archivos de configuración ! Monitoreos (Contenido Pesado) ! Correo de Voz (Contenido Pesado) ! Sonidos ! Música de espera ! Configuración de DAHDI ! 109 Fax ! Base de Datos ! PDF Email ! Base de Datos ! Buzón de Entrada Otros ! Base de Datos SugarCRM ! Base de Datos VtigerCRM ! Base de Datos A2billing ! Base de Datos Mysql ! Menús y Permisos ! Archivos de configuración del panel de operaciones ! Base de datos de calendario ! Base de datos de agenda ! Base de datos de conferencia ! EOP 9.1 Respaldo desde la Interfaz Para acceder a la herramienta de respaldo debemos dirigirnos a: Sistema → Backup/Restore. La herramienta tiene las siguientes opciones: ! ! ! ! 110! Desarrollar un respaldo.- Permite iniciar la configuración del respaldo a realizar. Eliminar.- Elimina los respaldos que se encuentren enlistados. Es necesario seleccionarlos con anticipación. Respaldo FTP.- Permite trasladar un archivo de respaldo a una locación específica. Establecer respaldo automático.- Permite programar un respaldo, diario, semanal o mensual. Para iniciar un respaldo hacemos clic en “Desarrollar un respaldo”: En este punto tenemos la posibilidad de hacer un respaldo específico, seleccionando únicamente los elementos que deseamos respaldar. Si deseamos respaldar todo, la opción a seleccionar es “Selecciona todas las opciones”. Una vez que seleccionamos los elementos que deseamos respaldar debemos hacer clic en el botón "Procesar". Un factor que debemos tener en cuenta es que el espacio en disco se reducirá a medida que hagamos respaldos, sobre todo si respaldamos las grabaciones de llamadas. Dependiendo de la cantidad de información a respaldar éste proceso puede durar de a unos pocos segundos a algunos minutos. Una vez realizado el respaldo, se generará un archivo comprimido de tipo “tar” en el directorio /var/www/backup/ y será enlistado en la pantalla principal del módulo de Backup/Restore. Es recomendable trasladar este respaldo a otra localidad, como por ejemplo un servidor de respaldo, un disco externo, etc. 9.2 Realizando automáticamente Copias de Seguridad Otra de las funcionalidades desarrolladas en Elastix es la de brindar la posibilidad de realizar copias de seguridad de manera automatizada diaria, semanal o anualmente. ! 111 Esta función realizará un respaldo total en el lapso de tiempo que elijamos, por lo que nuevamente, debemos ser muy cuidadosos a la hora de programar éstas tareas ya que corremos el riesgo de ocupar la totalidad de nuestro disco duro. Para programar los respaldos automáticos en la pantalla de “Listado de Respaldos” debemos seleccionar la frecuencia de realización y presionar el botón: "Establecer Respaldo Automático" 9.3 Trasladando la copia de seguridad Hay varias formas de realizar el traslado de un respaldo creado. La primera y más obvia es haciendo clic sobre el nombre el respaldo en la lista, lo cual lo descargará a nuestra PC. Una vez descargado podemos borrarlo seleccionándolo y haciendo clic en eliminar. Otra forma de respaldar este archivo es utilizando clientes SFTP para trasladar los archivos a nuestra computadora. Si el administrador, o supervisor que realiza esta tarea tiene una PC con Windows, puede utilizar WinSCP. Esta es una aplicación SFTP tipo cliente, que utiliza SSH y con la cual es posible realizar transferencia de archivos entre nuestro servidor Elastix y nuestra PC. Más información en: http://winscp.net/ Para los administradores que usan Mac, existe un cliente llamado “Fugu” que hace lo mismo que WinSCP. Más información en: http://rsug.itd.umich.edu/software/fugu/ Las siguientes imágenes muestran la copia de un archivo desde el directorio /var/www/backup/ hacia una carpeta en nuestra PC/Mac llamada "BACKUP DE CALL CENTER" 112! El cliente nos permite borrar también el archivo “tar”, lo cual es una alternativa a hacerlo desde la interfaz o desde consola. Finalmente la herramienta de Backup nos permite trasladar un respaldo, desde nuestro servidor a un servidor FTP que tengamos disponible. Para este efecto hacemos clic en “FTP Backup” y obtendremos la siguiente interfaz: ! 113 En la imagen podemos ver un archivo de respaldo en el lado izquierdo y la información de nuestro servidor FTP en el derecho. Para trasladar el archivo hacia el FTP, simplemente lo arrastramos hacia el lado derecho. Después hacemos clic en guardar y completamos el proceso. Luego, si creemos que es necesario, podemos eliminar el archivo de respaldo de nuestro servidor. Restaurando respaldos La restauración de los respaldos es muy sencilla, basta hacer clic en el botón “Restaurar”, correspondiente al respaldo que queremos aplicar. Debemos tomar en consideración que esta acción reemplazará los mismos elementos que hayamos restaurado, por lo cual debemos tener mucho cuidado de llevar una bitácora en la cual relacionemos el nombre del archivo con el tipo de respaldo que hicimos, ejemplo: ! ! 114! Respaldo del 19 de febrero de 2013 elastixbackup-20130219123531-s4.tar - Endpoint, Base de datos Respaldo del 20 de febrero de 2013 elastixbackup-20130219135340-s4.tar - Respaldo total ! ! ¿Qué sucede si tengo los respaldos en un dispositivo fuera de mi servidor? Para restaurar la copia de seguridad en el servidor actual o en un nuevo servidor sencillamente debemos subir un archivo de respaldo al directorio /var/www/backup/ y dirigirnos al listado principal del módulo de Backup/Restore. Una vez ahí hacemos clic en el botón “Restaurar”, correspondiente al respaldo que queremos aplicar. ! 115 116! Capítulo 10 INTEROPERABILIDAD CON SOLUCIONES EXTERNAS Una de las ventajas del desarrollo actual del módulo de call center de Elastix es que incluye la definición del protocolo ECCP (Elastix Call Center Protocol), el cual da la posibilidad de que soluciones externas hagan uso de los servicios del motor de Elastix a través del módulo de call center. La importancia de proveer el protocolo ECCP radica en que el desarrollo de Elastix se puede centrar en las partes de funcionalidad del motor y en el servicio de call center, y que terceros se puedan especializar en desarrollar consolas que agreguen valor en la interacción con el usuario al usar las funcionalidades del call center. Como mencionamos anteriormente, no es un objetivo incrementar la funcionalidad de la consola embebida de Elastix, únicamente mantenerla y asegurar su operación con el servicio de call center. Adicionalmente, el ECCP busca promover e incentivar el desarrollo de nuevas consolas o de clientes que permitan hacer monitoreo u otras actividades usando el protocolo. De esta forma se trata de fortalecer a Elastix y su ecosistema frente a otras soluciones de call centers existentes en el mercado. Como caso de estudio de la interoperabilidad del módulo de call center de Elastix a través del ECCP, presentamos a continuación la solución extremeVox. 10.1 extremeVox y su interoperabilidad con Elastix La empresa ecuatoriana VoPERo (www.vopero.com) acogió el concepto de interoperabilidad presentado por Elastix y decidió aportar en primera instancia con el desarrollo del protocolo ECCP sugiriendo las funcionalidades que debería brindar ! 117 para atender las necesidades de sus clientes. Durante el desarrollo VoPERo observó el potencial del ECCP y decidió invertir en un proyecto start-up conocido como extremeVox. Esto dio como resultado que a los pocos meses de lanzado el primer beta del protocolo de call center, haya sido liberada también la solución de extremeVox. extremeVox se define a sí misma como una solución que permite potenciar el módulo de call center de Elastix, facilitando el crecimiento sostenible y aprovechando al máximo la inversión (www.extremeVox.com). Su arquitectura está basada en la arquitectura propuesta en la definición del ECCP e incluye un servicio de concurrencias que mantiene la conexión con el módulo de call center y a su vez con consolas de agente propias. Agente&1! Elastix! Servidor(( Agentes! Agente&2! Agente&n! Una de las ventajas de esta solución es la escalabilidad que presenta. Debido a que la conexión entre el módulo de call center se desarrolla con un servidor de concurrencia, pueden existir varios servidores de concurrencia y cada uno de ellos puede tener varias consolas en comunicación. Otra ventaja del servidor de concurrencia de extremeVox es que puede ser instalado en el mismo equipo Elastix, permitiéndonos iniciar una operación de manera rápida. También podemos tener un servidor independiente para este efecto, lo cual nos permite salvar recursos en nuestro equipo. 118! 10.2 Componentes de extremeVox extremeVox tiene dos componentes principales: extremeVox Server extremeVox Agent ++ Profundizaremos sobre ellos en las siguientes dos secciones. 10.2.1 extremeVox Server extremeVox Server, es un módulo instalable en Elastix que tiene dos objetivos principales: Administrar la comunicación con las consolas de agente, liberando de esta tarea al servidor Elastix y permitiendo escalabilidad Administrar las licencias de conexión simultánea de los Agentes. ! ! El módulo se puede instalar en el mismo equipo donde esté instalado el dialer de Elastix y el ECCP o sobre un servidor externo. extremeVox Server está compuesto de los siguientes módulos: xvox.b: Demonio. xvox.mngr: Generador de requerimientos de licencia. xvox: Script para iniciar, parar, o verificar el estado del servicio extremeVox. ! ! ! En este (xvox) script deben configurarse los siguientes parámetros del servicio: XVOX_WORK_DIR: Directorio de trabajo de extremeVox Service XVOX_PARAM: Ruta del archivo de configuración (xvox.config) ! ! Archivos de configuración de ExtremeVox Server Los archivos de configuración que se requieren para el normal funcionamiento del extremeVox Server son: ! 119 1) xvox.config: Archivo de configuración utilizado por xvox.b para iniciar el servicio. Este archivo tiene la siguiente estructura: -----------------------------------------#xVox.B 1.0 [ECCP] eccpDialerIP=192.168.0.200 eccpDialerPort=20005 eccpDialerMaxSessions=1 eccpDialerUser=agentconsole eccpDialerPwd=agentconsole [xVox] xVoxIP=192.168.0.200 xVoxPort=20006 xVoxHomeDir=/opt/extremeVox/ [xVox_Licenses] xVoxLicFile=/opt/extremeVox/SuEmpresa.lic -----------------------------------------Dónde: ! eccpDialerIP: es la dirección IP en la que el dialer de Elastix escucha los comandos ECCP. ! eccpDialerPort: es el puerto IP en el que el dialer de Elastix escucha los comandos ECCP. ! eccpDialerMaxSessions: es el número máximo de sesiones ECCP que abrirá extremeVox Server en el dialer de Elastix. ! eccpDialerUser: es el usuario que utilizará extremeVox Server para establecer una sesión ECCP en el dialer de Elastix. ! eccpDialerPwd: es la clave del usuario que utilizará extremeVox Server para establecer una sesión ECCP en el dialer de Elastix. ! xVoxIP: es la dirección IP en la que extremeVox Server escuchará los requerimientos de extremeVox Agent (consola de agente extremeVox) ! xVoxPort: es el puerto IP en el que extremeVox Server escuchará los requerimientos de extremeVox Agent (consola de agente extremeVox) ! xVoxHomeDir: es el directorio que utilizará extremeVox Server como raíz ! xVoxLicFile: es la ruta del primer archivo de licencias que cargará extremeVox Server. El primero se enumera como xVoxLicFile01, y pueden existir varios archivos dependiendo de la cantidad de licencias que solicitemos, xVoxLicFile02 ..... xVoxLicFile0n 120! 2) xvoxLicense.config: Archivo de configuración utilizado por xvox.mngr para generar un requerimiento de licencia. Este archivo tiene la siguiente estructura: -----------------------------------------#xVox.Mngr 1.0 xVoxClient=SU EMPRESA S.A. xVoxIP=192.168.0.100 xVoxPort=20006 xVoxCAL=10 -----------------------------------------Dónde: ! xVoxClient: es el nombre del Cliente/Empresa. ! xVoxIP: es la IP de extremeVox Server. ! xVoxPort: es el puerto de extremeVox Server. ! xVoxCAL: es el número de licencias concurrentes requeridas 10.2.3 extremeVox Agent ++ Es una aplicación de consola para call center de próxima generación que permite el trabajo de los agentes mediante una interfaz. La aplicación es del tipo cliente de escritorio y se instala en un ordenador. Esta aplicación permite que ningún agente tenga la necesidad de ingresar a la interfaz de Elastix, toda la operación del agente se desarrolla desde la aplicación que es quien se comunica con el servidor de concurrencia. Actualmente el cliente se enfoca en la actividad del agente con el call center, el audio sigue siendo transmitido por medio de un teléfono IP o un softphone. Esto quiere decir que aun necesitamos un usuario de agente creado en el módulo y una extensión creada en la PBX de Elastix. Un usuario y una extensión por agente. extremeVox está trabajando actualmente para embeber la comunicación de audio en el cliente, con lo cual completarían la funcionalidad de la aplicación. extremeVox Agent ++ está desarrollada para Windows y hay una planificación de versiones en desarrollo para Mac, Debian y otras distribuciones de Linux. ! 121 10.3 Configuración extremeVox e Instalación de 10.3.1 Configuración e Instalación de extremeVox Server extremeVox se puede instalar a través de un RPM que se puede descargar de: − − 32 bits: http://www.extremevox.com/extremeVox-1.0.4-0elx.i386.rpm 64 bits: http://www.extremevox.com/extremeVox-1.0.4-0elx.x86_64.rpm Para descargar el archivo en nuestro servidor podemos usar el comando “wget” desde la consola Linux de nuestro Elastix: [root@test ~]# wget 1.0.4-0elx.i386.rpm http://www.extremevox.com/extremeVox- Una vez descargado debemos ejecutar el paquete: [root@test ~]# rpm -ivh extremeVox-1.0.4-0elx.i386.rpm Inmediatamente configuramos el archivo: /opt/extremeVox/config/xvoxLicense.config Reemplazamos los valores de acuerdo a los especificado en la sección 10.2.1 ! ! 122! xVoxClient: Nombre de nuestra empresa, en este ejemplo “opendireito”. xVoxIP: la IP donde se encuentra extremeVox server, para este ejemplo 192.168.5.159, la IP de nuestro servidor Elastix. xVoxCAL=5 – como mencionamos anteriormente esta es la cantidad de licencias concurrentes que estamos solicitando. La solicitud de licencias debe ser realizada en múltiplos de 5, por ejemplo si necesitamos 19 licencias el valor debería ser 20. Guardamos, los cambios, salimos del archivo e inmediatamente generamos el archivo “/opt/extremeVox/config/xvoxLicense.reg”, el cual corresponde al requerimiento de licencia que debe ser enviado a los desarrolladores. Para esto ejecutamos la siguiente línea desde la consola /opt/extremeVox/bin/xvox.mngr --reqLic inFile outFile Dónde: inFile = /opt/extremeVox/config/xvoxLicense.config outFile = /opt/extremeVox/config/xvoxLicense.req Descargamos el archivo a nuestro ordenador utilizando WinSCP o cualquier cliente SFTP, o utilizando el comando “scp” en Linux. Luego lo enviamos a los desarrolladores para que generen la licencia. Una vez que los desarrolladores reciban el archivo, generarán la licencie y la identificación de las consolas de agente, con el siguiente formato: PS_Paul.lic PS_Paul.id Nota: “PS_Paul” es un nombre genérico, el archivo puede tener un nombre diferente. El archivo con la extensión “.lic” constituye la licencia generada para el número de “concurrencias” solicitadas. El archivo con la extensión “.id” constituye la identificación requerida por extremeVox Agent ++ para poder operar. ! 123 Es recomendable crear el directorio /opt/extremeVox/licenses para que contenga la(s) licencia(s) que solicitemos de ahora en adelante: /opt/extremeVox/licenses En el subiremos el archivo “.lic” que nos envió el desarrollador. Ahora modificaremos el archivo opt/extremeVox/config/xvox.config reemplazando los valores de acuerdo a lo especificado en la sección 10.2.1 Los parámetros a editar son: ! ! ! eccpDialer.- la IP en la que el dialer de Elastix escucha los comandos ECCP xVoxIP.- la dirección IP en la que extremeVox Server escuchará los requerimientos de extremeVox Agent. En este ejemplo extremeVox Server está instalado en el mismo servidor que el Dialer y tienen la dirección 192.168.5.159 xVoxLicFile01.- Colocamos la ruta del archivo de licencia. Guardamos y salimos. Una vez que hemos colocado la licencia activamos extremeVox con el siguiente comando: [root@test ~]# service xvox start 124! Podemos confirmar que la inicialización es correcta verificando el log de eventos del sistema con: tail /var/log/messages Como observamos en la figura está activa una sesión para 5 concurrencias. 10.3.2 Configuración e Instalación de extremeVox Agent++ La versión de Windows de extremeVox Agent ++ debe ser descargada del siguiente link: http://www.extremevox.com/extremeVoxAgent++_v1.5.0_Installer.msi Previo a su instalación, es necesario confirmar que el sistema Windows tiene instalado Microsoft .NET Framework, si no lo existiere, es necesario descargarlo del sitio web Microsoft, e instalarlo antes de la ejecución del archivo de instalación. Los requisitos mínimos para la ejecución de la consola de Agente son: Microsoft Windows XP SP2 o superior Procesador 1 GHz o superior 256 MB RAM Microsoft .NET Framework 3 Resolución de pantalla 800x600 y 256 colores ! ! ! ! ! Para iniciar la instalación ejecutamos uno de los siguientes archivos, dependiendo de la versión Windows que tengamos: extremeVoxAgent-1.0-x86.msi (instalador de 32 bits) ! ! 125 ! extremeVoxAgent-1.0-x86_64.msi (instalador de 64 bits) Inmediatamente un asistente de configuración se abrirá guiándonos por los pasos correspondientes de instalación. El único paso que requiere confirmación durante el proceso es el de la selección de la ruta de instalación la cual será la siguiente por defecto: C:\Program Files\extremeVox\extremeVox.Agent\ Una vez completado el proceso de instalación cerramos el proceso y podemos ejecutar el programa. Configuración de extremeVox Agent ++ Una vez que hemos instalado extremeVox Agent ++, debemos realizar una configuración previa para que el agente pueda iniciar una sesión en el módulo de call center. Es necesario contar con la siguiente información y configuraciones con anticipación: ! ! ! ! Un agente creado en el módulo de call center La contraseña de ECCP de ese agente Una extensión SIP / IAX creada en las configuraciones de PBX de Elastix Un softphone o teléfono IP configurado con la extensión creada Ejecutamos el programa 126! Hacemos clic en el botón de configuración y obtenemos la siguiente ventana Configuramos los siguientes datos: Dirección IP.- Dirección IP donde se encuentra extremeVox Server Puerto.- Puerto de conexión Tiempo de espera.- Tiempo de espera Código de Cliente.- Licencia de concurrencia, corresponde a la información que se encuentra en el archivo .id que fue enviado por el desarrollador. ! ! ! ! Luego podemos configurar el idioma en preferencias ! 127 En el menú “Marcación rápida” podemos agregar extensiones internas que sirvan para hacer una transferencia durante la operación del call center. Esta configuración es opcional. Una vez que hemos completado las configuraciones hacemos clic en OK, el cliente está listo para participar en una campaña. 10.4 Operando desde extremeVox Agent++ Una vez que hemos configurado el cliente, estamos listos para ingresar al call center. Ejecutamos el programa y colocamos la siguiente información: 128! Agente.- El número de usuario agente asignado Extensión.- La extensión asignada al agente Clave.- La contraseña ECCP del agente asignado ! ! ! Es importante recordar que cada usuario agente tiene dos contraseñas, una necesaria para iniciar la sesión con el módulo de call center y otra necesaria para establecer comunicación con el protocolo ECCP. Con la información completa hacemos clic en “Inicio de Sesión” e inmediatamente la extensión recibirá una llamada. Contestamos, colocamos la contraseña de agente y el signo numeral y habremos ingresado. El agente pasa de inmediato a un estado de espera. ! 129 La siguiente imagen muestra a la consola en una llamada de una campaña entrante. A simple vista podemos observar que hay varias secciones y opciones de acción representadas gráficamente en forma de botones. La sección superior corresponde a la información de estado del agente. En esta se muestra la información del número de agente, su estado y las colas a las que pertenece. De igual manera se presentan dos opciones en el lado derecho que corresponden a “descanso” y “logout”. La sección siguiente corresponde a los paneles de operación, en los cuales se despliega el “Panel de Agente” y las llamadas. 130! Panel de Agente El panel de agente presenta dos opciones de acción: Ingreso de referidos y Actualización de datos. De la misma manera, muestra el estado del agente con un color específico, la leyenda de estado, las colas y las campañas salientes a las que pertenece. ! 131 El ingreso de referidos es una funcionalidad habilitada para campañas salientes, y permite ingresar el número del cliente, el cual será colocado al final del listado de números telefónicos que deben ser marcados. Paneles de llamadas Cada llamada asignada al agente se mostrará en un nuevo panel, de tal manera que la información permanezca disponible mientras las tengamos abiertas. Esta funcionalidad, es especialmente útil si el agente necesita revisar las llamadas a las cuales tomo datos, o si debe colocar información adicional una vez que concluyó 132! la llamada, esto significa que aunque ingrese una llamada nueva, aún contará con la información de la llamada anterior disponible. Los paneles de llamada se distribuyen en 3 secciones principales: A.- Opciones B.- Script de llamada C.- Formulario ! ! ! Sobre las secciones, se muestra una barra que muestra el estado con un color específico y que marca el tiempo que transcurre en la llamada. El color verde corresponde al estado “atendiendo llamada” y el amarillo a “llamada en espera”. La sección de opciones muestra la información de la llamada, con datos del cliente si estos estuvieran disponibles. Las opciones en orden descendente son: Agendamiento de Llamada Colocar llamada en espera Transferir llamada Cerrar Llamada Actualizar Guión ! ! ! ! ! ! 133 El agendamiento de llamada es similar para la consola web de agente embebida en el módulo de call center, y está habilitado para campañas salientes únicamente. ! ! En cualquier momento.- agenda la llamada colocando el número del cliente al final del listado de números telefónicos que deben ser marcados. En un periodo específico.- Esta opción permite seleccionar un día y hora específica para la nueva llamada, siempre y cuando esté dentro del rango de la campaña. La consola permite además que la llamada sea asignada al mismo agente. 10.5 Esquema extremeVox de Licenciamiento de extremeVox server es un software cuyo uso está licenciado en base al número de agentes concurrentes conectados al servidor. Por esta razón extremeVox Server incluye un módulo de control de licenciamiento que cumple dos funciones importantes: ! 134! Generar los requerimientos de licencias de conexión, Controlar la concurrencia de los Agentes ! Podemos tener un número indefinido de aplicaciones cliente instaladas en los equipos de usuario final de nuestro call center, el servidor de concurrencia únicamente permitirá trabajar a un número de equipos autorizados, es decir habilita un X número de licencias concurrentes. Si tenemos 10 licencias y 20 aplicaciones, únicamente 10 aplicaciones podrán ser utilizadas para operar. Esto nos permite tener varios equipos configurados para trabajar y activar únicamente los necesarios de acuerdo a nuestra conveniencia. ! 135 136! Capítulo 11 REPORTES Como implementadores de call center siempre nos encontramos con el tema recurrente de la necesidad de obtener la mayor cantidad posible de información sobre las operaciones ya que ésta es la única forma de realizar las mediciones necesarias para una evaluación objetiva del desempeño. Elastix propone 2 tipos de reportes para recolectar la mayor cantidad de información posible, uno se presenta bajo el menú “Reports” y el segundo viene incluido en el módulo de call center. 11.1 Reportes incluidos en Elastix En el menú “Reports” de Elastix, tenemos dos reportes relevantes que pueden ser de utilidad para verificar la actividad que se ha realizado a nivel de PBX. Los reportes son los siguientes: CDR Reports Summary ! ! El primer reporte es una vista de la base de datos CDR (call detail record), el cual nos permite ver un detalle de todas las llamadas que han sido realizadas o recibidas en nuestro sistema, incluyendo las de call center. Este reporte nos permite establecer un criterio de búsqueda basado en las siguientes variables: Fecha Inicio.- Fecha de inicio del rango que queremos seleccionar Fecha Fin.- Fecha final del rango que queremos seleccionar Campo.- Nos permite filtrar el resultado de acuerdo a las siguientes variables: Fuente, Canal de Origen, Account Code, Canal de destino. Estado.- Permite filtrar el resultado de acuerdo a los siguientes valores: CONTESTADO, OCUPADO, FALLIDO, NO CONTESTADO. ! ! ! ! ! 137 ! Grupo de timbrado.- Permite seleccionar un grupo de timbrado, si este está creado. Este tipo de consulta es particularmente útil en campañas entrantes, cuando queremos realizar una revisión rápida de los clientes que llamaron a una de las colas. En el ejemplo siguiente, seleccionamos una fecha específica y en destino seleccionamos la cola 5001 asignada a una llamada entrante. Luego podemos seleccionar uno de los estados disponibles para ver las llamadas completas o fallidas. El segundo reporte relevante, para el uso de call center, incluido en Elastix es el resumen de llamadas por extensión o “Summary”, donde podremos observar cuantas llamadas entrantes y salientes se producen y sus tiempos totales 138! Summary nos permite también revisar un detalle por extensión de forma gráfica haciendo clic en “Ver”. 11.2 Reportes incluidos en el addon para Call Centers de Elastix Los reportes incluidos en el módulo de call center están diseñados de manera exclusiva para una operación de este tipo. El módulo tiene dos tipos de reporte, reportes en tiempo real y reportes estadísticos. Los reportes en tiempo real muestran información que solo está disponible durante la ejecución de una campaña. Los reportes estadísticos por otro lado, se actualizan con el tiempo, información de las llamadas, entre otras variables. ! 139 El módulo tiene un total de 13 reportes clasificados de la siguiente manera: Reportes estadísticos: ! Reports Break ! Calls Detail ! Calls per hour ! Calls per Agent ! Hold Time ! Login Logout ! Ingoing Calls Success ! Graphic Calls per hour ! Agent Information ! Trunks used per hour ! Incoming calls monitoring Reportes en tiempo real ! Agents Monitoring ! Incoming calls monitoring ! Campaign monitoring Reports Break Es el primer reporte disponible, y contiene tantas columnas como descansos hayamos configurado. El filtro de este reporte permite hacer consultas por un rango de fecha. 140! El reporte nos permite observar un listado del número y nombre del agente, contra los diferente descansos existentes. Cada descanso contiene una sumatoria total por agente, y el reporte contiene dos sumatorias generales: La sumatoria de todos los descansos de cada agente, que se muestra en la columna “Total” La sumatoria de los tiempos totales de descanso de cada agente por tipo de descanso. Este se muestra en la fila “Total”. ! ! Este reporte puede ser descargado como archivo CSV, hoja de cálculo o PDF. Un dato adicional que podemos obtener al descargar una hoja de cálculo, es el promedio de cada tipo de descanso. Calls Detail El reporte de Detalle de Llamadas o “Calls Detail” tiene la particularidad de estar orientado al agente, a diferencia del Reporte de CDRs que está orientado a las extensiones. Este reporte nos permite establecer un criterio de búsqueda basado en las siguientes variables: Fecha Inicio.- Fecha de inicio del rango que queremos seleccionar Fecha Fin.- Fecha final del rango que queremos seleccionar ! ! ! 141 ! ! ! ! Tipo: Tipo de campaña, Entrante, Saliente No. Agente: Listado de números de agente disponibles y de extensiones para call back login. Teléfono: Campo para colocar un número de teléfono específico Cola: Listado de colas disponibles La información presentada es la siguiente: ! ! ! ! ! ! ! ! ! ! ! ! ! No. Agente Agente Fecha Inicio Hora Inicio Fecha Fin Hora Fin Duración Tiempo Espera Cola Tipo Teléfono Transferencia Estado Este reporte puede ser descargado como archivo CSV, hoja de cálculo o PDF. Calls per hour El reporte “Calls per Hour” o Llamadas por Hora, analiza a nivel cola cuantas llamadas fueron efectuadas o recibidas por hora. Este reporte nos permite establecer un criterio de búsqueda basado en las siguientes variables: ! ! ! ! 142! Fecha Inicio.- Fecha de inicio del rango que queremos seleccionar Fecha Fin.- Fecha final del rango que queremos seleccionar Tipo: Tipo de campaña, Entrante, Saliente Estados: Todas las llamadas, Completadas o Abandonadas Cola: Permite filtrar el resultado por cola. ! Se detalla el número de la llamadas realizadas en cada hora en un rango de 24 horas, visualizando el resultado por cada una de las colas y una sumatoria de llamadas de cada hora que muestra el total de la operación del call center. El número de llamadas de cada hora corresponde a la suma de llamadas de acuerdo al rango de fecha establecido, es decir que si tomamos un rango de 3 días, el número de llamadas en cada hora será la suma de las llamadas en esa hora durante esos días. Este resultado global puede no ser efectivo para un análisis estadístico, por lo que es recomendable analizar los valores por día y establecer información semanal más precisa. Este reporte puede ser descargado como archivo CSV, hoja de cálculo o PDF. Calls per Agent El reporte de llamadas por agente o “Calls per Agent” nos permite identificar a simple vista cuantas llamadas fueron atendidas por un agente en particular. Este reporte nos permite establecer un criterio de búsqueda basado en las siguientes variables: Fecha Inicio.- Fecha de inicio del rango que queremos seleccionar Fecha Fin.- Fecha final del rango que queremos seleccionar Columna: es un primer filtro de búsqueda que permite hacer una clasificación por número de agente, por cola o por tipo. Columna: es un segundo filtro similar al anterior, que permite depurar más la búsqueda. La clasificación es por número de agente, por cola o por tipo. ! ! ! ! ! 143 La información presentada es la siguiente: ! ! ! ! ! ! ! ! No. Agente Agente Tipo Cola Llamadas Contestadas Duración Promedio Llamada más Larga Estos resultados no permiten analizar dos factores clave, el abuso de breaks por parte de los agentes y, por otro lado, si la estrategia de timbrado que hemos seleccionado en una cola es eficiente para nuestro volumen de llamados. El promedio obtenido es igualmente útil si tenemos un estimado del tiempo que tomará una llamada, esto nos permite revisar de primera mano si el agente está teniendo problemas con la ejecución de la campaña. En algunos casos, sobre todo si utilizamos la función de marcación predictiva, las llamadas que ingresen a la cola pueden experimentar cierto tiempo de espera hasta ser conectadas con un agente. Por esta razón es importante revisar estos resultados en conjunto con el reporte de Hold Time. Este reporte puede ser descargado como archivo CSV, hoja de cálculo o PDF. Hold Time El reporte de Tiempo de Espera o “Hold Time” nos permite identificar muy fácilmente el tiempo que una persona llamada tuvo que aguardar hasta ser atendida por un agente. El análisis y el despliegue de resultados está orientado a la cola. Este reporte nos permite establecer un criterio de búsqueda basado en las siguientes variables: 144! Fecha Inicio.- Fecha de inicio del rango que queremos seleccionar Fecha Fin.- Fecha final del rango que queremos seleccionar Tipo.- Nos permite clasificar la búsqueda por llamadas entrantes o llamadas salientes. Estados.- Nos permite mostrar todos los resultados disponibles, llamadas exitosas o llamadas abandonadas. ! ! ! ! Este reporte puede ser descargado como archivo CSV, hoja de cálculo o PDF. Login Logout Este reporte nos permite revisar las fechas y horas en las cuales los agentes ingresaron y salieron de la consola de agente. Login-Logout nos permite además obtener el tiempo total de conexión de un agente, el tiempo que pasó en llamadas y el porcentaje de servicio, es decir, el tiempo que pasó en llamadas sobre el tiempo en el que estuvo disponible en la consola de agente. Este reporte nos permite establecer un criterio de búsqueda basado en las siguientes variables: Fecha Inicio.- Fecha de inicio del rango que queremos seleccionar Fecha Fin.- Fecha final del rango que queremos seleccionar Cola.- Se clasifica el resultado por colas Tipo.- muestra el resultado de forma detallada o general. ! ! ! ! ! 145 La información presentada es la siguiente: ! ! ! ! ! ! ! ! ! Agente Fecha Inicial Fecha Final Total Login Llamadas entrantes Llamadas salientes Tiempo en Llamadas Servicio (%) Estado Con respecto a la clasificación de búsqueda “Tipo”, al seleccionar la opción “Detallado”, podremos observar cada uno de los ingresos y salidas que tuvieron los agentes en el rango de tiempo seleccionado. La opción “General” en cambio hace una sumatoria de los valores de tiempo que se presentan. La forma en que podemos relacionar esta información con una campaña es seleccionando la cola asignada. Este reporte puede ser descargado como archivo CSV, hoja de cálculo o PDF. Ingoing Calls Success El reporte de éxito de llamadas entrantes o “Ingoing Calls Success” muestra en detalle el resultado de la(s) campaña(s) entrante(s), para cada una de las colas disponibles. Este reporte nos permite establecer un criterio de búsqueda basado en las siguientes variables: 146! Fecha Inicio.- Fecha de inicio del rango que queremos seleccionar Fecha Fin.- Fecha final del rango que queremos seleccionar ! ! La información presentada es la siguiente: ! ! ! ! ! Cola Exitosas Abandonadas Tiempo de espera Total Calls Cada cola muestra el total de llamadas, llamadas exitosas, abandonadas y el tiempo de espera. Al igual que el reporte de llamadas por hora, es más efectivo revisarlo por un rango de tiempo diario, o por el rango de tiempo que duró la campaña. Aunque no está clasificado como un reporte en tiempo real, la información se actualiza conforme se completan llamadas en el sistema con lo cual podemos ver de manera global resultados de efectividad de la campaña al comparar llamadas exitosas con llamadas abandonadas. Este reporte puede ser descargado como archivo CSV, hoja de cálculo o PDF. Graphic Calls per hour El Gráfico de llamadas por hora o “Graphic calls per hour”, nos brinda una representación gráfica de las llamadas durante un periodo determinado de tiempo, para un rango de 24 horas. Este reporte resulta particularmente útil para las campañas entrantes, ya que nos mostrará de forma práctica la cantidad de llamadas abandonadas. También resulta muy útil para las llamadas salientes, ya que podremos apreciar la cantidad de llamadas completadas en relación a las llamadas marcadas y de ésta forma podamos realizar ajustes al dialer para optimizar su desempeño. Este reporte nos permite establecer un criterio de búsqueda basado en las siguientes variables: Fecha Inicio.- Fecha de inicio del rango que queremos seleccionar Fecha Fin.- Fecha final del rango que queremos seleccionar ! ! ! 147 ! ! ! Tipo.- Nos permite seleccionar el tipo de operación entre llamadas entrantes o salientes. Estados.- Nos permite clasificar el estado de la llamada como: Todas, Completadas o Abandonadas. Cola.- Nos permite clasificar el resultado por colas Al igual que el reporte de llamadas por hora, es más efectivo revisarlo por un rango de tiempo diario, o por el rango de tiempo que duró la campaña. Este puede ser un reporte efectivo para analizar visualmente las horas de mayor actividad en una campaña entrante. Este reporte puede ser descargado como archivo CSV, hoja de cálculo o PDF. Agent Information El reporte “Agent Information” nos muestra información detallada de cada Agente, como la primera y la última conexión, el tiempo total de conexión del agente, conteos de llamada, entre otros. 148! La información de este reporte es útil para ver la efectividad del agente, sobre todo cuando estos trabajan en base a resultados. Este reporte nos permite establecer un criterio de búsqueda basado en las siguientes variables: Fecha Inicio.- Fecha de inicio del rango que queremos seleccionar Fecha Fin.- Fecha final del rango que queremos seleccionar Cola.- Permite clasificar el reporte por colas. No. Agente.- Es un valor requerido, sino lo ingresamos el reporte arrojará un error. ! ! ! ! Este es un reporte individual y no muestra resultados globales de campañas, por lo cual debemos seleccionar la cola que queremos revisar. La información presentada es la siguiente: NOMBRE AGENTE DATOS SOBRE LA CONEXION ! Primera Conexion ! Ultima Desconexion ! Tiempo de Conexion ! Conteo de Conexiones LLAMADAS ENTRANTES ! Conteo llamadas entrantes ! Llamadas/h ! Tiempo Llamadas entrantes ! Media Llamadas entrantes ! ! ! ! 149 ! MOTIVO DE NO DISPONIBILIDAD ! Receso ! Conteo ! Hora ! Porcentaje de no-disponibilidad Podríamos decir que este reporte es la hoja de vida del agente. Este reporte puede ser descargado como archivo CSV, hoja de cálculo o PDF. Agents Monitoring “Agents Monitoring” es un reporte en tiempo real que nos permite ver el estatus de cada agente. El reporte nos mostrará todas las colas disponibles y los agentes que pertenecen a cada una de ellas. En el caso que un agente pertenezca a una o más colas, la información del total de llamadas y el tiempo total de llamadas se mostrará en la cola respectiva. Esto quiere decir que un agente podría tener un detalle de tiempo en una cola y un detalle de tiempo diferente en otra. Trunks used per hour El reporte “Trunks used per hour”, nos permite revisar la utilización de cada troncal por hora, durante un rango de fecha determinado. 150! Otra información importante constituye la cantidad de llamadas entrantes, respondidas y abandonas. Aunque parte de la información obtenida generará sumatorias, permite revisar datos en tiempo real de las llamadas que están en cola o que han sido abandonadas. Este reporte nos permite establecer un criterio de búsqueda basado en las siguientes variables: Fecha Inicio.- Fecha de inicio del rango que queremos seleccionar Fecha Fin.- Fecha final del rango que queremos seleccionar Troncal.- permite clasificar el reporte por troncal ! ! ! La información presentada es la siguiente: Periodo de Tiempo (en horas) Entradas Respondidas Abandonadas En cola Sin monitorear ! ! ! ! ! ! Puede ser descargado como archivo CSV, hoja de cálculo o PDF. Incoming calls monitoring El reporte “Incoming calls monitoring”, es un reporte de monitoreo en tiempo real de llamadas entrantes. En el podemos ver el estado de llamadas general por cola con un resumen de llamadas totales entrantes al momento, así como respondidas, abandonadas y en espera. ! 151 La información presentada es la siguiente: ! ! ! ! ! ! Cola Entrantes Respondidas Abandonadas Llamadas en espera Sin monitoreo Campaign Monitoring Básicamente es un módulo de monitoreo en tiempo real, que nos permite ver la actividad de una campaña. El módulo tiene una cabecera donde se puede seleccionar la campaña y se muestra información de la misma. 152! La cabecera despliega la siguiente información: Campaña.- es un campo de selección de la campaña que queremos monitorear. Cola Total llamadas Llamadas por realizar Llamadas fallidas Llamadas cortas Llamadas en cola Llamadas siendo marcadas Llamadas no contestadas Llamadas conectadas Llamadas abandonadas ! ! ! ! ! ! ! ! ! ! ! Bajo la cabecera tenemos tres paneles de monitoreo: Llamadas siendo marcadas.- (panel izquierdo) muestra todas las llamadas procesadas por el dialer que están en espera de asignación a un agente. En el caso de una campaña entrante, mostrará las llamadas que están en cola, en espera de ser atendidas por un agente. Agentes.- (panel derecho) Despliega los agentes, estáticos o dinámicos, que se encuentran en la cola de la campaña. Indica el estado del agente y la llamada que está atendiendo en ese momento. Registro de campaña.- (panel inferior) muestra un registro de las acciones que está realizando el dialer a medida que coloca o atiende llamadas de la campaña. ! ! ! Este módulo fue introducido en la versión 2.1.99-7 Beta. Acerca de documentos de análisis Como mencionamos en cada reporte, a excepción de los reportes en tiempo real, todos nos permiten exportar la información que generemos en formato CSV, hoja de cálculo o PDF. Con esta información podemos extender nuestros cálculos si lo deseamos o si tenemos otras herramientas que permiten el ingreso de estas métricas. ! 153 154! Capítulo 12 TROUBLESHOOTING Todo software es perfectible así como las configuraciones que llevemos a cabo, por lo que es muy importante conocer las herramientas con las que contamos para resolver los distintos problemas que podamos encontrar. Este capítulo detalla algunos problemas que podrían ocurrir durante el funcionamiento del marcador, junto con sugerencias sobre posibles soluciones. Revisando el Log Para activar la emisión de mensajes de depuración al archivo de log, vamos a Call Center → Configuration. El siguiente archivo corresponde al log del dialer: /opt/elastix/dialer/dialerd.log El dialer genera un número X de archivos log, sobrescribiendo los más antiguos cuando se ha completado la rotación. Para determinar el número de rotación de logs, podemos ir al siguiente archivo: ! 155 /etc/logrotate.d/elastixdialer El archivo nos muestra la siguiente información: /opt/elastix/dialer/dialerd.log { missingok notifempty rotate 5 postrotate /bin/kill -HUP `cat /opt/elastix/dialer/dialerd.pid /dev/null` 2> /dev/null || true endscript } 2> El valor de rotación es “5”. No se recomienda modificar este archivo. Ahora revisaremos el extracto del archivo log en funcionamiento normal. 2012-08-05 04:03:01 : (CampaignProcess) DEBUG: CampaignProcess::_actualizarLlamadasCampania (campania 9 cola 800) no hay agentes libres ni a punto de desocuparse! 2012-08-05 04:03:05 : (CampaignProcess) DEBUG: CampaignProcess::_actualizarLlamadasCampania verificando agentes libres... 2012-08-05 04:03:05 : (CampaignProcess) DEBUG: CampaignProcess::_actualizarLlamadasCampania (campania 9 cola 800): resumen de predicción: agentes libres.........: 0 agentes por desocuparse: 0 clientes en espera.....: 0 La primera línea indica que el dialer no registra agentes libres, ni a punto de desocuparse. Es importante mencionar que la frase "a punto de desocuparse" se refiere a la función de sobre colocar llamadas que intenta "predecir" cuando un agente está a punto de desocuparse para reducir el tiempo ocioso del mismo. La segunda línea indica que verificará cuantos agentes se encuentran libres. Para llevar a cabo ésta tarea el dialer consultará el estado de la cola y verificará cuantos agentes están logueados en la consola de agente. 156! No entraremos en mayor profundidad en éste detalle, pero si es bueno saber que un agente libre no significa que el mismo no esté en ninguna llamada, debido a que un agente al iniciar sesión en la consola se encuentra en una llamada, sin embargo el dialer comprueba otros factores para éstos efectos. Finalmente se nos informará del resumen de predicción donde podremos analizar la "interpretación" del dialer acerca del estado de los agentes, el estado de predicción y los clientes aguardando a ser conectados. 12.1 Algunos consejos prácticos a la hora de realizar un troubleshooting básico A lo largo de los años nos hemos encontrado con diversos problemas, los cuales pueden ser resueltos de una forma muy sencilla siguiendo el siguiente checklist. Supongamos que acabamos de crear una campaña y no se generan llamadas, deberíamos chequear que: La hora del Sistema es Correcta Si bien es posible que cuando configuramos la zona horaria de nuestro sistema la misma sea la correcta esto no garantiza que la hora lo sea, incluso hemos encontrado servidores que de fábrica traían fecha de hace 2 años. Para solucionar éste problema y de paso tener la hora correcta de nuestro servidor utilizaremos el servicio NTP (Network Time Protocol) de Redhat de la siguiente manera. Utilizando un cliente SSH detendremos el servicio NTP y ejecutaremos el comando "ntpdate clock.redhat.com", una vez finalizado ese proceso iniciaremos el servicio nuevamente, como se muestra a continuación: ! 157 Comprobar que las troncales y extensiones estén registradas Este es otro error frecuente, todo parece estar en orden, pero por algún motivo olvidamos configurar un endpoint o realizamos algún cambio en la configuración sin actualizarlo. Para éste fin utilizaremos la consola de Asterisk para revisar el estado de nuestras extensiones. Para revisar las extensiones SIP debemos ejecutar el comando: sip show peers Si contamos con extensiones IAX2 debemos ejecutar el comando: iax2 show peers Para troncales SIP podemos usar el comando: sip show registry Comprobar que se pueden realizar llamadas salientes Otro error muy común es cargar el archivo de llamadas sin el prefijo especificado para la ruta saliente. Es importante que al generar los números para el listado de una campaña saliente, estos se encuentren de la misma forma en que la ruta saliente los marcará. Si es necesario podemos probar desde una extensión manualmente para comprobar que la llamada se realiza. 158! 12.2 Problemas Frecuentes Finalmente describiremos algunos de los problemas frecuentes que podemos experimentar durante la configuración del addon de call center. No es posible iniciar sesión con un agente Si hemos verificado que la extensión del agente está correctamente configurada, puede recibir llamadas y recibimos el error “Connection Refused” debemos verificar que el servicio de dialer está iniciado. Un error relacionado, sucede cuando seleccionamos un número de agente que está en operación. Marcador no marca (ningún agente recibe llamadas): Si ningún agente de una campaña recibe llamadas, puede haber dos escenarios principales: 1. 2. el que no se estén generando llamadas en primer lugar, o el que todas las llamadas estén fallando en ser colocadas. Si ninguna llamada está siendo generada, puede ocurrir que: a) la campaña está en estado inactivo (verificable a través del listado de campañas en la página Web) b) la campaña está fuera de horario. Se puede verificar esto con la opción Ver (View) del listado de campañas. Versiones viejas de la interfaz Web tenían un problema de usabilidad en el cual la fecha de inicio de la campaña y la hora de inicio de la campaña en cada día se ! 159 introducían con el mismo control, así como con la fecha final y la hora de fin de actividad diaria. Resultaba frecuente que se eligiera la hora igual para inicio y fin de la banda diaria de actividad por error, lo cual conducía a que la campaña nunca se activara. Aunque la interfaz actual fue rediseñada para evitar este error, hay que tenerlo en cuenta, especialmente con campañas creadas con versiones antiguas. Si todas las llamadas fallan en ser colocadas (lo cual se puede averiguar examinando el log detallado), se debe verificar si se pueden colocar llamadas a través de un teléfono ordinario o un softphone, a través de la troncal que se debe usar para la campaña. Si se puede hacer esto, se debe verificar que la troncal está correctamente especificada. Las versiones recientes del marcador corrigen un problema con troncales que requieren prefijos antes del número marcado, cuando tal prefijo se guarda en el FreePBX. Si la central usa una troncal personalizada, debemos verificar que la plantilla de marcado especifica un $OUTNUM$ (todo en mayúsculas) para que el marcador sepa cómo construir la cadena de marcado. 2008/10/03 13:14 : (DialerProcess) DEBUG: generando llamada Destino..... 9832855147 Cola........ 3000 Contexto.... from-internal Trunk....... SIP/IPCOM Plantilla... SIP/IPCOM/84162352$OUTNUM$ Caller ID... (no definido) Cadena de marcado SIP/IPCOM/841623529832855147 En el ejemplo de arriba, el programa de marcado emite (con depuración activada) el trunk usado, la plantilla que usa para marcar, y la cadena que se usa para especificar el marcado al Asterisk. ! ! ! 160! Marcador sólo marca a un número pequeño de agentes (subutilización): La causa más frecuente de la subutilización de agentes es que se haya dejado en su valor por omisión al máximo número de canales a usar para la campaña. Por omisión se usan 3 canales como máximo para el trunk de la campaña. Si usted tiene más agentes, y la troncal admite una capacidad mayor, se debe aumentar el valor a un número consistente con la naturaleza de la troncal. Una interfaz ISDN soporta 23 canales de voz en T1 y 30 en E1, y las troncales VoIP como IAX y SIP no tienen límite superior, excepto por el ancho de banda. Si usted usa una troncal VoIP como SIP o IAX, y luego de aumentar el máximo número de canales los agentes siguen subutilizados, es posible que las llamadas estén tardando demasiado en ser colocadas. Esto puede deberse a congestión de la red o del proveedor del otro lado de la troncal SIP. La depuración en versiones recientes del addon para call centers indica cuánto tiempo tardan las llamadas en ser colocadas: 2008/10/02 04:32 : (DialerProcess) DEBUG: (cola 501) todavia quedan 1 llamadas pendientes de OriginateResponse! 2008/10/02 04:32 : (DialerProcess) DEBUG: llamada 32065-1418429 espera respuesta desde hace 28 segundos. Otro motivo frecuente por el que los agentes están subutilizados es que un porcentaje muy alto de las llamadas está fallando en la colocación. Esto también se puede revisar en el log del marcador. Y finalmente, es muy importante que no utilicemos en la configuración de la cola la estrategia de timbrado Ring All, siendo de preferencia utilizar RRMemory, Least Recent o Fewest Calls. ! 161 GRACIAS POR LEER ESTA OBRA Si llegaste hasta aquí y te gustó está obra o la hallaste útil para una implementación de Call Center, quizás quieras compartir tu comentario. Escríbenos a [email protected]. Nosotros con gusto lo incluiremos en www.opendireito.com “El conocimiento es universal, promovamos que más personas en el mundo lo compartan” 162!