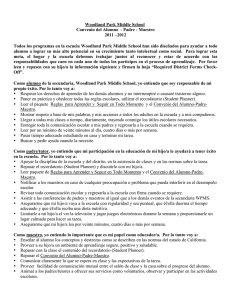Guida Rapida - EasternGraphics
Anuncio
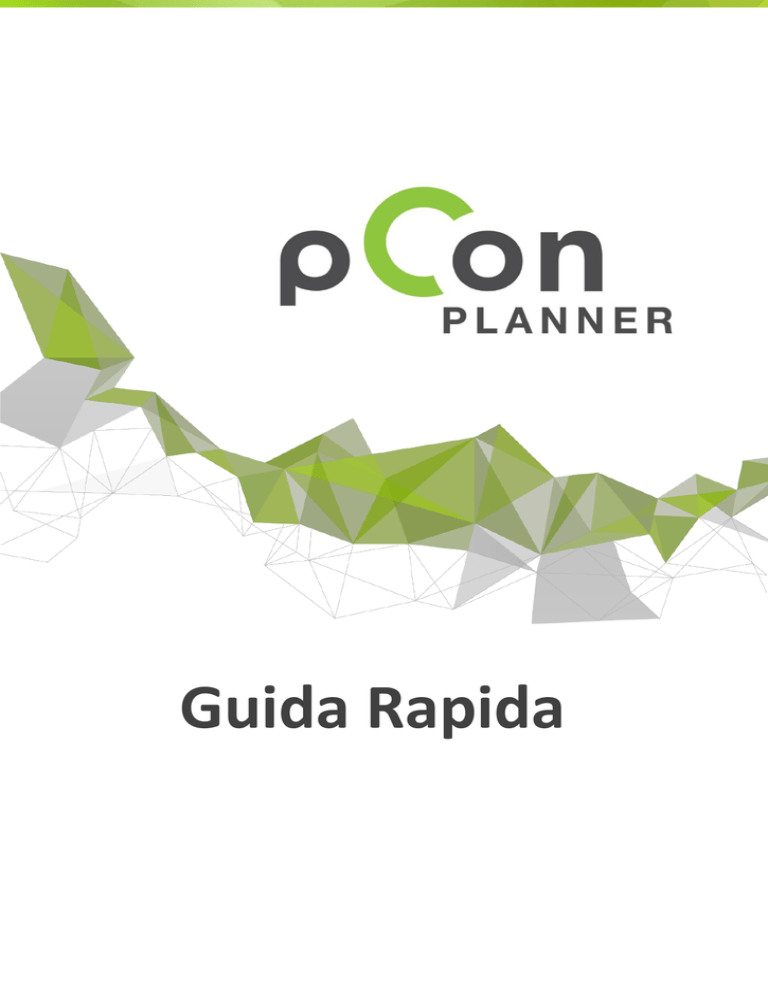
Guida Rapida Índice Introducción............................................................................................................................................................ 4 1 Recursos de aprendizaje ................................................................................................................................. 4 2 Qué es pCon.planner? ..................................................................................................................................... 4 3 Industrias ......................................................................................................................................................... 6 4 Principales características ............................................................................................................................... 7 5 Información técnica......................................................................................................................................... 8 5.1 Requerimientos recomendados ............................................................................................................ 8 5.2 Tarjeta gráfica ........................................................................................................................................ 8 5.3 Velocidad de procesamiento ................................................................................................................. 9 pCon.catalog ......................................................................................................................................................... 10 6 Introducción .................................................................................................................................................. 10 7 ¿Cuáles compañías están en el catálogo? ..................................................................................................... 10 8 ¿Qué hay en el catálogo? .............................................................................................................................. 11 Guida rapida de pCon.planner ............................................................................................................................. 12 9 Bases ............................................................................................................................................................. 12 9.1 Instale pCon.planner............................................................................................................................ 12 9.2 Corra pCon.planner ............................................................................................................................. 12 9.3 Interface............................................................................................................................................... 12 9.4 Navegación .......................................................................................................................................... 13 9.5 Ventanas de vista ................................................................................................................................. 14 9.6 Cinta de opciones ................................................................................................................................ 14 9.7 Ejes ....................................................................................................................................................... 15 9.8 Punto base ........................................................................................................................................... 15 9.9 WCS vs. UNC ........................................................................................................................................ 15 9.10 Selección de objetos ............................................................................................................................ 15 9.11 Menú contextual.................................................................................................................................. 16 9.12 Barra de estado.................................................................................................................................... 16 9.13 Propiedades de los objetos.................................................................................................................. 16 9.14 Unidad de medida ............................................................................................................................... 16 9.15 Importar un plano de piso ................................................................................................................... 17 10 Diseño............................................................................................................................................................ 18 10.1 Diseño de ambientes ........................................................................................................................... 18 10.2 Asignar materiales ............................................................................................................................... 18 10.3 Datos configurables [Solo en las versiones ME y PRO] ........................................................................ 19 10.4 pCon.catalog ........................................................................................................................................ 20 10.5 3D Warehouse ..................................................................................................................................... 20 10.6 Spostare, ruotare e scalare oggetti...................................................................................................... 20 © 2015 EasternGraphics pCon.planner – Guida Rapida 2/24 11 Presentar ....................................................................................................................................................... 21 11.1 Pantalla completa ................................................................................................................................ 21 11.2 Renderizado ......................................................................................................................................... 21 11.3 Imágenes panorámicas 360° ................................................................................................................ 22 11.4 Animaciones ........................................................................................................................................ 23 © 2015 EasternGraphics pCon.planner – Guida Rapida 3/24 Introducción 1 Recursos de aprendizaje Hay muchos recursos de aprendizaje disponibles para que usted pueda aprender a trabajar con pCon.planner y aumentar la calidad y la eficiencia de su trabajo. Manual del usuario. Manual de usuario completo (en Ingles) donde todos los comandos están explicados. Puede usarlo como una referencia, para consultar si tiene alguna duda en particular. Accede al manual online Video tutorial. Encontrará docenas de vídeo tutoriales disponibles en el canal YouTube de pCon.planner. Actualmente están disponibles en Inglés - pero una imagen vale más que mil palabras! Los tutoriales son muy intuitivos Vea los tutoriales Facebook. Únete a la vibrante comunidad pCon.planner en Facebook ya con más de 28.000 fans! Hágase fan Blog. Manténgase informado con las últimas noticias sobre el mundo pCon. Acceder al blog 2 Qué es pCon.planner? pCon.planner es una aplicación para el design de interiores, la configuración gráfica de productos y la creación de presupuestos utilizada a nivel profesional por empresas líderes en los sectores del mobiliario de oficina, contract, hogar y por sus distribuidores en todo el mundo. La versión gratuita es una versión totalmente funcional de la aplicación sin limitación de tiempo, apertura o salvar. © 2015 EasternGraphics pCon.planner – Guida Rapida 4/24 pCon.planner PRO pCon.planner es una aplicación profesional, fácil de utilizar en la planificación de espacios, configuración y creación de presupuestos utilizada por los fabricantes líderes en mobiliario de oficina y del hogar y por distribuidores de todo el mundo. La versión gratuita es una versión de la aplicación que permite trabajar sin limitaciones de tiempo, así como también abrir y guardar archivos. La versión gratuita no permite el procesamiento de datos OFML, el cual es un estándar abierto que permite la configuración de productos y creación de presupuestos. Actualmente, pCon.planner es utilizado en el proceso de creación de presupuestos para muchos tipos de productos complejos, tales como mobiliario, equipamiento médico y estanterías industriales. Le permite a los comerciales configurar, visualizar y crear presupuestos de productos complejos de una manera muy simple y eficaz. Para obtener mayor información acerca de cómo pCon.planner y OFML pueden ayudar a su empresa, por favor, contáctenos en [email protected]. La versión gratuita carece de algunas funciones habilitadas en la versión profesional – tales como control avanzado de capas, más formatos para importar/exportar archivos o medidas automáticas de superficies. Las aplicaciones CAD tradicionales utilizadas para la planificación de espacio son sumamente técnicas, lentas, costosas y difíciles de aprender. De hecho, las mismas fueron diseñadas para el modelado de objetos y no para la planificación de espacio ni para la comunicación con el cliente. pCon.planner representa una bocanada de aire fresco en este sector y ofrece a los usuarios una serie de innovaciones. Es una solución orientada a la planificación de espacios – no es una herramienta genérica o de modelado CAD, pero permite un modelado básico de objetos. La aplicación fue diseñada teniendo en cuenta al arquitecto de interiores o diseñador profesional, y, a la vez, es tan simple que el usuario particular puede sacar provecho fácilmente a la hora de planificar su nueva cocina o salón. © 2015 EasternGraphics pCon.planner – Guida Rapida 5/24 pCon.planner tiene acceso directo a pCon.catalog, un innovador catálogo online de productos y soluciones de fabricantes líderes en formato DWG. Allí podrá encontrar inspiración para sus proyectos de una manera muy práctica. Podrá descargar el producto deseado y colocarlo en su proyecto. Además, podrá solicitar más información al fabricante acerca de la solución que tiene en mente y dónde podrá adquirirla u obtener un presupuesto de la misma. Esta guía le permite familiarizarse rápidamente con los aspectos más importantes relacionados con pCon.planner y pCon.catalog. Podrá aumentar su conocimiento leyendo el manual completo, participando de una de nuestras sesiones de entrenamiento o contactándonos en el caso de una consulta personalizada. 3 Industrias pCon.planner es utilizado actualmente en muchas industrias. Cuando necesite configurar, visualizar, presupuestar y comunicar propuestas y conceptos pCon.planner puede agregar inmenso valor. Algunas de las industrias donde pCon.planner está siendo utilizado son las siguientes: © 2015 EasternGraphics pCon.planner – Guida Rapida 6/24 4 Principales características • Profesional y simple. Si es un profesional que necesita crear proyectos de planificación de espacio, encontrará la funcionalidad de pCon.planner muy útil. Si fuera un usuario particular no se preocupe por todo este potencial – es muy simple de utilizar. • Rendimiento Superior. El rendimiento de pCon.planner es sin dudas superior a otras aplicaciones de planificación de espacio. Podrá manejar fácilmente complejos proyectos con muchas planificaciones de piso permitiéndole ser más productivo. • DWG nativo. El formato de archivo nativo de pCon.planner es DWG, al igual que en AutoCAD®. Si es un usuario particular esto puede no significarle demasiado, pero para el caso de usuarios profesionales le permite un intercambio transparente con otras aplicaciones CAD líderes. Por último tiene una aplicación sencilla, profesional y gratuita que utiliza DWG como formato nativo de archivo. Podrá crear proyectos completos en formato DWG o simplemente utilizar pCon.planner para visualizar y comentarlos. • pCon.catalog. Acceda al catálogo online de los fabricantes líderes en el mundo de mobiliario de oficina, del hogar, baño y accesorios. Podrá encontrar inspiración para sus proyectos en innumerables símbolos DWG de productos individuales o de composiciones creadas previamente y que podrá insertar fácilmente en su proyecto. • Espacios arquitectónicos. Podrá fácilmente crear elementos arquitectónicos como paredes, puertas, pisos y muchos otros elementos en su proyecto. Podrá utilizar un plano de piso (DWG o imagen) o simplemente ingrese las dimensiones de las paredes. • Calidad de renderizado. Gran calidad de renderizado está disponible en tiempo real o utilizando el poderoso motor de render. • Luces. Diversos tipos de luces se insertan para asegurar imágenes renderizadas de alta calidad. Podrá controlar una serie de propiedades para cada tipo de fuente de luz. Si utiliza el modelo de vista “Sombreado” podrá ver una vista previa en tiempo real del efecto luz en su proyecto. La manipulación de la luz es similar a 3DMax®. • Comunicación. pCon.planner es una gran herramienta de presentación. Mejorará la comunicación con sus clientes y socios. Le ofrece funciones como renderizado, paseo por la escena entre otros. Esto aumentará significativamente el nivel de servicio que pueda ofrecer. • Texturas. Inserte texturas utilizando una vasta biblioteca de materiales de alta calidad disponibles en pCon.catalog o arrastre y suelte un archivo de textura del navegador o de su escritorio en el objeto en el que desea aplicarlo. Después podrá adaptar texturas interactivamente con un resultado visual inmediato. • Interfaz. Importar y exportar en diversos formatos, tales como 3DS, DXF, SAT,SKP e OFML, OEX, DAE, FBX, OBJ permiten capacidad completa de interfaz con otras aplicaciones. © 2015 EasternGraphics pCon.planner – Guida Rapida 7/24 • Google 3D Warehouse. Podrá utilizar una vasta galería de objetos directamente en pCon.planner para enriquecer sus proyectos. Podrá utilizar pCon.planner para convertir Google’s Sketchup SKP originario en archivos DWG o 3DS. • Bordes atenuados. Controle fácilmente el número visible de bordes para una representación más simple y atractiva. Podrá configurar el valor del ángulo en el que el borde entre las dos superficies ya no sea visible. Esta funcionalidad tiene también un impacto en el rendimiento del documento. • Comandos básicos. pCon.planner incluye una serie de comandos básicos que le permiten control total sobre su proyecto. La mayoría de estos comandos fueron creados con conceptos innovadores que le permiten lograr más con menos esfuerzo. • ¡Y mucho más! Encontrará muchas más funcionalidades en pCon.planner. Para obtener información detallada, por favor, consulte el manual avanzado o contáctenos. 5 Información técnica pCon.planner utiliza la última tecnología y requiere de hardware con un mínimo de rendimiento. A continuación podrá encontrar algunas pautas importantes y sugerencias para que pueda sacar el máximo provecho de las capacidades de pCon.planner. 5.1 Requerimientos recomendados Los requerimientos recomendados para que corra pCon.planner son los siguientes: 5.2 Procesador: Quad Core (class 3 GHz) Sistema Operativo: Windows 8 64 bit RAM: 8 GB Espacio en disco: 1 GB Tarjeta Gráfica: ATI/AMD o NVIDIA, 2GB, Hardware OpenGL 3.0 Resolución de Pantalla: 1920x 1080 Ratón con rueda Microsoft Internet Explorer 11 Tarjeta gráfica A continuación encontrará algunas importantes sugerencias en relación con la tarjeta gráfica, la cual juega un papel muy importante en lograr una óptima experiencia con pCon.planner: Utilice su ordenador con una tarjeta gráfica independiente, las tarjetas integradas son menos potentes. El rendimiento y la calidad de visualización puede ser limitada si utiliza una tarjeta gráfica de más de dos años de antigüedad. © 2015 EasternGraphics pCon.planner – Guida Rapida 8/24 5.3 Asegúrese que el driver de su tarjeta gráfica esté actualizada, de lo contrario su tarjeta gráfica no podrá interpretar algunos de los comandos de la aplicación. En tarjetas gráficas ATI, la configuración “A.I“ se activará por defecto. Esto puede causar incorrectas visualizaciones de las texturas en pCon.planner, desactive esta configuración para mejorar la visualización de las texturas. Un típico signo de que no tiene una tarjeta gráfica lo suficientemente potente o que el controlador es antiguo se dará cuando no pueda ver todos los modos de visualización posibles. Todos los modos de visualización disponibles Seleccione una tarjeta gráfica de los dos principales proveedores (NVIDIA o ATI) - tarjetas gráficas Intel no son adecuadas. Velocidad de procesamiento En esta sección le ofrecemos algunas sugerencias acerca de cómo mejorar la velocidad de procesamiento si estuviera corriendo pCon.planner con un hardware anticuado. Los modos de renderización de pCon.planner tienen velocidades de procesamiento diferentes. Con tarjetas gráficas más nuevas, el modo ‘Conceptual’ es generalmente el más veloz. Con tarjetas gráficas anticuadas, el modo ‘Sombreado’ es el más veloz. Pruebe los diferentes modos para encontrar cuál de todos ellos funciona mejor en su ordenador. Por defecto, la sincronización del centro y del zoom de las vistas ortográficas están desactivadas. Si estas opciones están activadas, el software utiliza más recursos del sistema. Si estuviera trabajando en grandes planificaciones, o si su ordenador no cumple con los requerimientos sugeridos, le recomendamos que no subdivida el área de trabajo – elija el área de trabajo individual en la pestaña Vista. La velocidad de procesamiento puede ser incrementada disminuyendo el tamaño de la interfaz de usuario. Definición de la interfaz de usuario © 2015 EasternGraphics pCon.planner – Guida Rapida 9/24 pCon.catalog 6 Introducción pCon.catalog es un catálogo online innovador con productos en formato DWG de fabricantes internacionales líderes. Una de las características más importantes de pCon.catalog es su estricta integración con pCon.planner, que permite una forma eficaz de amueblar sus proyectos. El catálogo ha sido integrado en el proceso de trabajo del usuario para incrementar la eficacia – abra el catálogo con un solo clic, busque la solución deseada y descargue el DWG con el producto o composición directamente en pCon.planner. ¡La inspiración está a solo un clic! 7 ¿Cuáles compañías están en el catálogo? Actualmente tenemos más de 100 compañías líderes de más de once países diferentes. El catálogo está en continua diversificación a fin de ofrecerle una amplia gama de productos y estilos. © 2015 EasternGraphics pCon.planner – Guida Rapida 10/24 8 ¿Qué hay en el catálogo? Las compañías tienen mucha libertad respecto de la información disponible, la organización, la apariencia y llegada de su catálogo. Queremos brindarle a las compañías la libertad de expresar su imagen y la forma en que desean comunicarse con sus usuarios. La libertad estimula la innovación y enriquece pCon.catalog. La columna vertebral de pCon.catalog está compuesta por miles de productos o composiciones en formato DWG para insertar en su proyecto, pero el catálogo es mucho más amplio. En esta sección encontrará algunos ejemplos de contenido que podrá encontrar en el catálogo. Otros tipos de catálogos que podrá encontrar son los catálogos creados por EasternGraphics. Estos catálogos son neutrales y le ofrecerán información complementaria para la utilización en proyectos. Actualmente, podrá encontrar tres catálogos: El mundo de los objetos. En este catálogo podrá encontrar mobiliario genérico y neutral. El mundo de los materiales. En este catálogo podrá encontrar una gran cantidad de materiales de alta calidad que podrá aplicar a los objetos descargados. Símbolos 2D. En este catálogo podrá encontrar figuras 2D para mobiliario, diseño de dibujos y pictogramas. © 2015 EasternGraphics pCon.planner – Guida Rapida 11/24 Guida rapida de pCon.planner 9 Bases Esta guía rápida le ofrece una veloz introducción a pCon.planner. Por favor, tenga en cuenta que esta guía solo cubre algunos comandos básicos y a muy alto nivel sin mencionar todas las opciones disponibles. Para obtener una guía completa consulte el manual online disponible. 9.1 Instale pCon.planner Descargue en forma gratuita pCon.planner desde nuestro sitio web www.pcon-planner.com/es a su ordenador. 9.2 Corra pCon.planner Doble clic en el acceso directo en su escritorio. En el caso de que no haya creado un acceso directo, corra el programa desde Inicio -> Todos los programas -> EasternGraphics -> pCon.planner 9.3 Interface La interfaz de usuario de pCon.planner se divide en cinco secciones: (1) Menú de Aplicación – le permite abrir, guardar, importar, exportar, imprimir y enviar proyectos (2) Cinta de Opciones – con numerosos comandos organizados en seis pestañas le ofrece las herramientas más importantes que necesita. (3) Área de Trabajo – con diferentes vistas en su proyecto (4) Barra de Herramientas de Acceso Rápido – podrá personalizarla con los comandos que más utilice (5) Barra de Estado – podrá encontrar sugerencias acerca de los comandos que esté utilizando El Área de Trabajo de pCon.planner está localizada debajo de la Cinta de Opciones, donde podrá crear y amueblar sus proyectos. © 2015 EasternGraphics pCon.planner – Guida Rapida 12/24 Las secciones pricipales de pCon.planner Con el grupo Ventanas de Vista en la pestaña Vista podrá dividir el área de Trabajo hasta en cuatro ventanas de vistas. La división del área de trabajo le permite observar la planificación con diferentes modos de renderización y desde diferentes vistas al mismo tiempo. Normalmente la planificación de un espacio se realiza utilizando la vista “Superior”. Durante el proceso de creación le recomendamos que no utilice una calidad de visualización superior al modo “Concepto”, a fin de tener una experiencia de trabajo más simple. Normalmente en la vista 2D la calidad que se utiliza es la de “Modelo de mallas” mientras que en la vista 3D se configura el modo “Concepto”. Durante la fase de presentación del proyecto podrá sacar provecho de calidad de visualización en tiempo real de pCon.planner para impresionar a sus clientes. Podrá definir un modo de visualización y ángulo de cámara diferentes a cualquiera de las ventanas de vista. La misma con su nombre en rojo es la que se encuentra activa. Podrá maximizar cualquier ventana de vista haciendo clic en el pequeño icono disponible en la esquina superior derecha de la ventana de vista relevante. Haga clic en el ángulo nuevamente para volver a la visualización original del área de trabajo. 9.4 Navegación Podrá acercarse y alejarse del dibujo utilizando la rueda de su ratón o con los comandos disponibles en la pestaña Vista. Si utiliza el zoom con la rueda del ratón, el punto de referencia será el objeto donde el cursor del ratón está posicionado. Esto permite aplicar zoom preciso y controlado, cuanto más cerca este del objeto más pequeño será el factor de zoom que se aplica. Esta es una forma de navegación sumamente útil. © 2015 EasternGraphics pCon.planner – Guida Rapida 13/24 La función de zoom de objeto es también muy útil, especialmente, para grandes proyectos. Seleccione un objeto en la vista Superior, diríjase a la pestaña “Vista”, y en la sección “Cámara” haga clic en uno de los puntos disponibles de la vista. La vista perspectiva de su área de trabajo automáticamente aplicará zoom al objeto seleccionado. El paneo le permite desplazar la vista de la planificación en solo dos ejes. Podrá panear hacia los lados o hacia arriba y abajo. Haga clic y mantenga presionado el botón derecho del ratón para activar la función paneo y desplazar el puntero del ratón vertical u horizontalmente. El comando paneo está representado por un ícono en forma de mano. La función orbita gira tridimensionalmente alrededor de un punto definido que podrá posicionarlo sobre cualquier objeto o en un espacio vacío. Para utilizar el modo órbita, primero cambie a la vista de cámara perspectiva y desplace el cursor a la posición alrededor de la cual desea girar. Haga clic y mantenga presionada la rueda de su ratón. En la ventana de vista activa, el puntero del ratón cambia de forma para indicar el modo orbita. Mueva el ratón para girar alrededor del punto fijo. 9.5 Ventanas de vista En cada momento una ventana de vista estará activa. Podrá fácilmente identificar la ventana de vista activa detectando visualmente cuál es la vista enmarcada en verde. En la siguiente imagen la vista activa es la que está ubicada en el margen superior izquierdo. Para activar otra ventana de vista simplemente haga clic en el interior del área. Si desea activar otra ventana de vista solo haga clic en cualquier punto dentro de la misma. Con ciertos comandos, como al definir posiciones durante la creación de una animación, la ventana de vista perspectiva estará activa. Podrá cambiar de una ventana de vista seleccionada a otra. Por ejemplo si no desea ver la vista perspectiva podrá hacer clic en el título de la ventana de vista actual y una ventana será visible donde podrá seleccionar la nueva vista. Cualquiera de las vistas puede ser maximizada para que ocupe el área completa. Esto es útil si desea concentrarse momentáneamente en una vista específica. Para maximizar una ventana de vista simplemente haga clic en el pequeño logo de ventana ubicado en la esquina superior derecha. 9.6 Cinta de opciones La Cinta de Opciones le permite trabajar de una manera más eficaz que con los menus tradicionales y barras de herramientas. Hay muchas opciones en pCon.planner que pueden ser accedidas a través de un pequeño botón en las diversas secciones de grupo. © 2015 EasternGraphics pCon.planner – Guida Rapida 14/24 Por ejemplo, en la “Visualizar” – sección “Renderizar”, podrá encontrar en el lado derecho un pequeño botón que abre una nueva ventana con opciones avanzadas referidas al renderizado. 9.7 Ejes Cada eje tiene un color diferente para simplificar su identificación. Podrá hacer clic en un eje para bloquearlo, por ejemplo, haga clic en la vista perspectiva en el eje azul y luego pruebe mover un objeto – notará que no se moverá verticalmente. 9.8 Punto base Todos los proyectos tienen un punto base que representa el origen del mismo. Si desplaza un objeto los números que aparecen cerca del cursor identifican la distancia del objeto al punto base del proyecto. Desplazar el punto base es muy útil mientras trabaja en un proyecto, podrá hacerlo simplemente presionando la barra espaciadora. 9.9 Punto base WCS vs. UNC pCon.planner le ofrece un sistema estático de coordenadas estándar definido a priori conocido como WCS (sistema de coordenadas global) así como también UCS (sistema de coordenadas de usuario). La diferencia entre ambos sistemas de coordenadas es que el origen del WCS está fijo en términos de posición y orientación, mientras que el UCS puede ser rotado y desplazado. Los sistemas de coordenadas lo ayudarán a posicionar los objetos. El UCS es particularmente útil cuando alinea objetos con precisión en la relación espacial deseada entre uno y otro. Cada vez que inicie pCon.planner trabajará con WCS por defecto. Su origen y orientación es estática. El origen del WCS también se refiere al cero absoluto en cada dibujo. En contraste con el WCS, el origen del UCS puede ser configurado en cualquier sector del dibujo y su orientación puede ser modificada. Esto le da gran flexibilidad para la alineación de los objetos en su dibujo. Para hacerlo haga clic derecho en una línea con el ángulo deseado y en el menú contextual seleccione “Rotar UCS”. Tenga en cuenta que el eje de referencia ahora estará alineado a la línea seleccionada. 9.10 Selección de objetos Hay tres métodos para seleccionar objetos. Todos los objetos seleccionados se volverán de color rojo. Para deseleccionar un objeto haga clic en botón ESC. Haga clic en un objeto con el botón izquierdo del ratón. Cree un área de selección (color rojo) desde el sector superior izquierdo al inferior derecho – en este caso solo los objetos que estén completamente dentro de esta área estarán seleccionados. © 2015 EasternGraphics pCon.planner – Guida Rapida 15/24 Cree un área de selección (color verde) desde el sector inferior derecho al superior izquierdo – en este caso todos los objetos que estén dentro de esta área, aun aquellos que estén parcialmente dentro del área, quedarán seleccionados. 9.11 Menú contextual Muchos de los comandos disponibles en pCon.planner se activan desde el menú contextual. Podrá acceder a este menú haciendo clic con el botón derecho del ratón. Los comandos disponibles dependerán de la acción que esté realizando – desplazamiento de un objeto, aplicación de una textura, etc. Si deja el ratón sobre un comando particular aparecerá una pequeña área de texto con la descripción del comando seleccionado. 9.12 Barra de estado La barra de estado al pie de la aplicación le ofrece sugerencias muy útiles acerca de la herramienta que esté en uso en ese momento. Además, le ofrece una barra de progreso cuando pCon.planner está ocupado procesando comandos que consumen tiempo, tales como la apertura de un archivo o el procesamiento de una renderización. di un render. Sección sugerencias en la barra de estado 9.13 Propiedades de los objetos Muchos objetos creados en pCon.planner, como paredes o fuentes de luz, contienen propiedades que podrá editar. Primero seleccione el objeto al cual desea editar las propiedades y haga clic en el botón “Propiedades” en la pestaña “Inicio”. Una nueva ventana aparecerá donde edite las propiedades, podrá observar los resultados en el proyecto tan pronto como modifique una propiedad. Para una fuente de luz podrá manipular las propiedades como intensidad, color, rango, sombreado, encendido/apagado. 9.14 Unidad de medida Por defecto, la escala del proyecto es definida en metros, pero se puede cambiar en las propiedades del documento. Al colocar objetos en su proyecto, pCon.planner controlará la escala de la geometría importada. Se conoce la unidad de medida del objeto, y esta es diferente de aquella utilizada en el proyecto, pCon.planner la convertir automáticamente. © 2015 EasternGraphics pCon.planner – Guida Rapida 16/24 Si la escala de la geometría que se pretende importar no está definida, pCon.planner preguntará si desea ajustar la escala de los objetos con una ventana que resume el tamaño del objeto 9.15 Importar un plano de piso Uno de los primeros pasos a llevar a cabo en un proyecto de planificación de espacio es la inserción de un plano de piso. Si no tiene un plano de piso creado previamente, podrá crear las paredes después de medir el espacio en forma manual. Si tiene un plano de piso en formato DWG o DXF podrá abrirlo sin problemas. Si el archivo que desea abrir tiene una escala definida, pCon.planner automáticamente lo escalará a la unidad de su proyecto. Si no lo tiene en un formato electrónico podrá escanearlo para crear un archivo de imagen – en formatos jpg, tif, bmp o png. Podrá insertar la imagen en pCon.planner utilizando el comando “Objeto” o, si la imagen está en el portapapeles, con la combinación de teclas CTRL + V. Antes de comenzar a insertar objetos en su proyecto deberá ajustar la escala del piso. La manera más simple es utilizar puertas como referencia, ya que sus dimensiones son sencillas de encontrar. Para escalar una planificación de piso selecciónela y corra el comando escalar. Ahora haga clic en una de las extremidades de la puerta y luego en la extremidad del lado opuesto - asegúrese de que la línea amarilla es visible, lo que garantiza que la escala se hace proporcionalmente. Inserte manualmente la dimensión correcta para la puerta, pCon automáticamente escalará la imagen de modo que la distancia identificada mida el valor insertado. Repita la operación para otra puerta colocada en forma perpendicular a la anterior para mantener las proporciones de la planificación del piso. Planta en jpg importada y escalada Muchas veces los profesionales reciben el plano de piso como un pdf. Podrá maximizar el pdf, hacer una “impresión de pantalla” y en pCon.planner utilizar la combinación de teclas CTRL + V. Ahora solamente deberá escalar utilizando los métodos antes descriptos. © 2015 EasternGraphics pCon.planner – Guida Rapida 17/24 10 Diseño 10.1 Diseño de ambientes Con el ícono pared en la pestaña Iniciar podrá dibujar segmentos de pared. Antes de empezar la inserción, haga clic en el botón derecho del ratón, en el menú contextual que aparezca el elemento 'Altura' y 'Espesor'. Puede cambiarlos si en una pared estos valores serán diferentes de los pre-definidos. Haga clic en el ícono pared y mueva el cursor en el área de trabajo. Elija una ventana de vista con vista de cámara Superior. Haga clic con el botón izquierdo del ratón en esta ventana de vista y mueva el cursor para dibujar la pared. Haga clic nuevamente con el botón izquierdo para definir el punto final de la pared. Si no presiona “Esc” o hace clic en “Cancelar” en el Menú Contextual, la herramienta de dibujo permanecerá activa para que dibuje el siguiente segmento de pared. Menú contextual durante la creación de paredes Ahora comience a insertar elementos de pared, como puertas o ventanas en su sala. Seleccione la cámara vista Superior. A continuación, seleccione un elemento en el grupo Sala en la pestaña Insertar haciendo clic con el botón izquierdo del ratón. Mueva el cursor sobre una de las paredes de su dibujo y haga clic en cualquier punto de la pared para insertar el objeto. Después de completar una sala puede agregar un piso. Si el área de piso que desea crear está totalmente rodeada por paredes podrá utilizar la herramienta automática “Piso”. Haga clic en “Piso” en la pestaña “Iniciar”, mueva el ratón de manera que esté en el área donde desea crear el piso y haga clic nuevamente con el botón izquierdo para crearlo. Para crear un área de piso manualmente podrá utilizar la herramienta “polígono” disponible en la pestaña “Insertar”. 10.2 Asignar materiales En pCon.planner podrá asignar colores a paredes, puertas y a cualquier otro tipo de objeto. Con “Color de relleno” podrá asignar colores a los objetos en su planificación. Haga clic en el botón Color en el grupo Materiales en la pestaña Editar, haga clic en uno de los colores proporcionados o defina un color. Cuando mueva el puntero del ratón sobre el área de trabajo, se convertirá en un balde de color – lo cual es un signo de que la herramienta está activa. Haga clic en los objetos a los que desea cambiarles el color. Para salir de la herramienta presione “Esc”. Con la opción “Tintar Selección” podrá asignar el mismo color a un grupo de objetos. Seleccione un número arbitrario de objetos en su dibujo. Haga clic en “Tintar Selección” en la pestaña Editar y seleccione un color. El color elegido será asignado a los objetos seleccionados. Editor de materiales Puede crear materiales personalizados a través del comando "Editor de materiales." Puede elegir diferentes tipos de plantillas para más de 20 categorías de materiales - seleccione una configuración de plantilla y los valores predefinidos se aplican automáticamente. Para los materiales, se puede definir el brillo, la reflectividad, transparencia, luminaza, entre muchas otras opciones. © 2015 EasternGraphics pCon.planner – Guida Rapida 18/24 Además de color también podrá asignar materiales a los objetos. Podrá asignar imágenes (jpg, bmp y png) a los objetos utilizando las funciones arrastrar & soltar. Solo seleccione una imagen y arrástrela en la superficie de un objeto. Podrá utilizar imágenes que encuentre en sitios web así como también imágenes desde una carpeta local. En pCon.catalog tendrá acceso a un catálogo online de texturas de alta calidad. Haga clic en el botón “Materiales” en la pestaña Materiales para abrir un catálogo. Navegue la biblioteca de materiales, haga clic en el material deseado y después de descargarlo haga clic en los objetos a los cuales desea aplicarles el material. Para terminar el proceso haga clic en “Esc”. 10.3 Datos configurables [Solo en las versiones ME y PRO] Usuarios profesionales pueden solicitar a través pCon.update acceso a datos configurables de cientos de productores líderes en muebles para la oficina, contrato y hogar. Acceso al portal pCon.update es gratuito, pero está sólo disponible para profesionales. Algunos de los fabricantes disponibles en el pCon.update Los datos configurables se utilizan para configurar productos comerciales complejos de una manera muy rápida y sencilla. También permiten crear automáticamente un presupuesto con toda la información necesaria (codificación, imagen, cantidad, precio, ...). Para tomar ventaja de esta característica debe tener pCon.planner ME o PRO, los datos OFML deben ser proporcionados por el fabricante. Si usted está interesado en recibir instrucciones sobre cómo acceder al portal para solicitar datos configurables escriba a mailto:[email protected]. © 2015 EasternGraphics pCon.planner – Guida Rapida 19/24 10.4 pCon.catalog Después de crear un ambiente podrá insertar objetos en su proyecto. Además, podrá insertar objetos desde pCon.catalog. Haga clic en “Catálogos” para abrir la biblioteca donde podrá encontrar numerosos productos y composiciones. Todos los productos disponibles en la biblioteca están comercialmente disponibles. Seleccionar un objeto de pCon.catalog. Comenzará la descarga, una vez terminada podrá seleccionar la posición en la que desea insertar el objeto en su proyecto. 10.5 3D Warehouse Para complementar los productos disponibles comercialmente en pCon.catalog, le ofrecemos acceso a Google’s 3D Warehouse directamente de pCon.planner. En este “depósito” podrá encontrar un gran número de objetos creados por usuarios de todo el mundo que pueda utilizar para que su proyecto luzca más real y atractivo. Después de buscar el objeto que desea descargar haga clic en el botón “Descar- Titanic descargado desde el 3D Warehouse ga”. Una vez terminada la descarga pCon.planner puede solicitarle que defina el factor correcto de escalamiento (consulte la sección 3.9). pCon.planner automáticamente convertirá el objeto descargado de formato originario SKP en DWG. En el siguiente ejemplo descargamos el Titanic en nuestro proyecto y lo insertamos en nuestra área de trabajo como un accesorio. 10.6 Spostare, ruotare e scalare oggetti Para mover un objeto selecciónelo con el botón izquierdo del ratón y haga clic nuevamente en el objeto. El cursor se transforma en una cruz indicando la operación de movimiento. Ahora mueva el objeto hacia una posición arbitraria y confírmela haciendo clic con el botón izquierdo del ratón. Para rotar un objeto selecciónelo haciendo clic con el botón izquierdo del ratón y luego haciendo clic en “Rotar” en la pestaña editar. Haga clic en cualquier sector de la planificación para ajustar el punto de rotación. Mueva el puntero del ratón hacia el ángulo deseado y haga clic para determinar el punto de inicio de la rotación. Mueva el puntero del ratón para rotar el objeto hacia el ángulo deseado y haga clic nuevamente para terminar la rotación. Para escalar un objeto selecciónelo con el botón izquierdo del ratón. Haga clic en “Escalar” en la pestaña Editar. Las esquinas del objeto seleccionado aparecen como puntos amarillos (2D) o bolas (3D) – los cuales son interactores de escala. Para cambiar el tamaño del objeto, haga clic en los interactores apropiados y mueva el puntero del ratón. Haga clic con el botón izquierdo del ratón nuevamente para terminar el escalamiento. © 2015 EasternGraphics pCon.planner – Guida Rapida 20/24 11 Presentar pCon.planner cuenta con una serie de funcionalidades que le permiten crear presentaciones altamente profesionales de sus proyectos. 11.1 Pantalla completa Presente su proyecto en pantalla completa – esta es una excelente forma de involucrar muy fácilmente a sus clientes. Active esta vista presionando F12 o haciendo clic en el icono “Pantalla Completa” en la pestaña “Presentar”. Podrá cambiar el tipo de vista haciendo clic en el tipo de vista actual en la esquina izquierda de la ventana de vista. Presentación a pantalla completa de un proyecto en pCon.planner 11.2 Renderizado pCon.planner proporciona un potente motor de renderizado para crear imágenes de alta calidad. Cuenta con una serie de algoritmos y técnicas de renderizado avanzados pero lo hemos estructurado de una manera que también un usuario non experto puede crear imágenes simples pero muy profesionales de una manera rápida y fácil. La posición e intensidad predeterminadas de las luces fueron creadas de tal manera que se puede fácilmente crear un fondo blanco puro que resalta su solución. En esta guía rápida no se tratan técnicas avanzadas de renderizado. Composición creada © 2015 EasternGraphics Cree pavimento blanco Imagen renderizada pCon.planner – Guida Rapida 21/24 Después de crear la composición de productos que desea renderizar, cree un pavimento usando la herramienta rectángulo o polígono y el color blanco (asegúrese de seleccionar la opción ‘dibujar con relleno’ para obtener un área definida). Luego, vaya a Presentación/MediaMaker, seleccione el tamaño de la presentación y uno de los tres perfiles ya creados. Una vez renderizada la imagen puede guardarla como archivo y enviarla a un cliente. Es posible acceder a las opciones avanzadas de render haciendo clic en el botón con un lápiz - usted tendrá acceso a opciones como el algoritmo de iluminación global (Direct Lighting, Photon Mapping o Path Tracing), Antialiasing, muestras de luz, y mucho más. Opciones avanzadas para renderizacion Proyecto y imagen creado con pCon.planner 11.3 Imágenes panorámicas 360° Es posible crear imágenes panorámicas del proyecto directamente desde pCon.planner. Posicionado en la posición en que desea crear la imagen, seleccione el comando 'Presenta/Panorama’. Una vez creada la podrá compartir con cualquier tableta o smartphone a través de Impress. Imagen panorámica creada en pCon.planner © 2015 EasternGraphics pCon.planner – Guida Rapida 22/24 11.4 Animaciones Otra forma de sorprender a sus clientes es a través de la creación de animaciones. Esto es muy simple en pCon.planner. Presione el ‘Presentar/Animación’ para abrir la ventana donde creará o modificará una animación. Hay muchas maneras para crear una animación. Una de ellas es a través de la definición de una serie de puntos en la vista perspectiva que pCon.planner utilizará para crear una trayectoria animada. Active la vista perspectiva y colóquela en la primera posición. Para definir esa posición haga clic en el signo de color verde “+”. Repita el proceso para cada posición de referencia que necesite para crear su animación. A medida que defina las posiciones tenga en cuenta que se creará una trayectoria representada por una línea azul. Trayectoria de animación En la ventana de animación podrá modificar una serie de opciones de animación, como la velocidad o el tipo de interpolación. Para visualizar rápidamente la animación haga clic en el botón “Reproducir” ubicado en la esquina inferior izquierda de la ventana. © 2015 EasternGraphics pCon.planner – Guida Rapida 23/24 Notas legales © 2015 EasternGraphics | Via Rimini, 7 | 40128 Bolonia | ITALIA Este trabajo (texto, archivos, o otras formas) es protegido por el derecho de autor. Todos los derechos reservados EasternGraphics. La traducción, reproducción o distribución de la totalidad o parte es permitido solo con el consentimiento escrito de EasternGraphics. EasternGraphics no asume ninguna responsabilidad por la integridad, la posibilidad de errores, la continuidad de este trabajo o su idoneidad para la finalidad prevista del usuario. Es exclusa cualquier responsabilidad, excepto en casos de mala conducta deliberada, negligencia grave o daño a la vida y la salud. Todos los nombres o descripciones de este trabajo pueden ser marcas comerciales de sus respectivos propietarios y como tal protegidas legalmente. El hecho de que tales marcas aparezcan en este documento da derecho a nadie a suponer que son de uso libre. © 2015 EasternGraphics pCon.planner – Guida Rapida 24/24