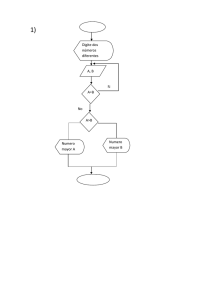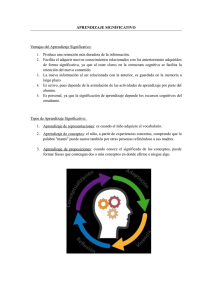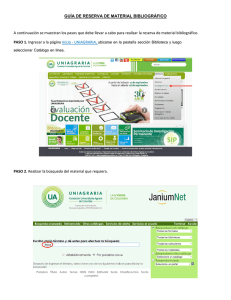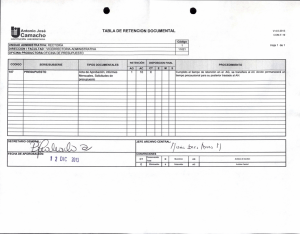Ficha para el CREE
Anuncio

IMPLEMENTACION DEL CREE EN EL SISTEMA COMERCIAL INTEGRADO Los siguientes son los pasos: 1- Creación del impuesto Cree en la tabla de impuestos, Por la ruta: Archivos/Contables/Tabla de Impuestos Identificación: Campo en el que deberá ingresar la letra Z correspondiente al CREE. Tipo: En este campo podrá digitar los tipos o códigos para el manejo del impuesto; ejemplo 01 para el CREE del 0.3000, 02 para el CREE del 0.600 y 03 para el CREE del 1.5000, 99 Sin Retención CREE Descripción: Ingrese el nombre o descripción del impuesto. Porcentaje: Digite el porcentaje de impuesto a aplicar; 0.3000, 0.6000 y 1.5000% Base mínima: Base mínima sobre la que se aplicará el impuesto según los decretos reglamentarios del gobierno, actualmente es cero. Cuenta Contable: Digite el código de la cuenta contable correspondiente según el PUC. Tipo Asiento: Defina la naturaleza de la cuenta contable. Nota: Los Autorretenedores para el manejo del CREE en ventas deben marcar débito en la cuenta de autorretención y crédito en la de retención 2- Parametrización del CREE en el archivo de referencias Podrá hacerlo de forma automática, para ello vaya Por la ruta: Procesos/Cambios en maestros/Cambiar Tipo IVA-Retención-ImcoCree Seleccione la opción correspondiente al CREE Deje el campo actual retención CREE en blanco. Y digite el tipo retención de acuerdo con la tabla de impuestos creada en el paso anterior Seleccione las bodegas y referencias a cambiar con este proceso. Si desea hacerlo para todas las referencias, entonces deje en blanco estos campos En el caso de querer hacer este proceso manualmente hágalo Por la ruta: Archivos/Kardex/Referencias/Pestaña comercial Se asigna a cada referencia en el campo tipo retención CREE el que le corresponda según la tabla de impuestos que se creó en el paso 1. 3- Parametrización del CREE en el archivo acreedores proveedores, Por la ruta: Archivos/Terceros/Acreedores-Proveedores/Pestaña comercial En el campo tipo retención CREE digite F2 para consultar el tipo de impuesto que corresponde al proveedor y que previamente debió ser creado en la tabla de impuestos tal como lo indica el paso 1. Recuerde que el porcentaje del CREE está asociado a la actividad económica de cada uno de los acreedores proveedores. Para los terceros a los que no les aplique este impuesto, se les debe digitar el tipo 99, siempre y cuando haya sido creado en la tabla de impuestos. XX11XX Acreedor Proveedor Despliegue con tecla F2 4- Parametrización del CREE en la tabla de codificación, Por la ruta: Archivos/Contables/Tabla de codificación/Pestaña comercial Existen básicamente dos grupos de transacciones a considerar para el manejo del CREE en el Sci y son: Ingresos (Ventas y Recibos de caja): conformado por las transacciones 30, 31, 33, 34, 90 y 91, es decir las ventas y los recibos de caja con sus respectivas anulaciones y/o notas. Causaciones y pagos: conformado por las transacciones 09,10,11,12,13,14,72 y 76, ósea; la causación de gastos y compras, los pagos causados y de contado y sus respectivas notas y anulaciones. El usuario podrá definir cuales transacciones aplicarán CREE, por defecto el programa trae marcada por detalle el manejo del CREE, para ello tendrá la opción de marcar: E: Encabezado: El porcentaje se pide una vez en el encabezado del documento que se está digitando y aplica para todo el documento D: Detalle: El porcentaje del CREE no se pide en el encabezado, sino en cada uno de los ítems digitados en el detalle del documento que se esté digitando N: Ninguno: para identificar que la transacción no maneja impuesto del CREE 5- Ajustes al formato gráfico con el impuesto CREE Por la ruta: Soportes\utilidades\generador de formatos\grafico\modificar Inserte un texto con el nombre totalCREE y luego inserte el campo que llevará el valor del CREE, este lo encontrará en el cuadro de Encabezado 6- Ajustes al formato tradicional con el Impuesto CREE Por la ruta: Soportes\utilidades\generador de formatos\modificar Inserte con clic derecho la etiqueta # 346 con el nombre RteCREE (E) y luego el campo total # 347 que llevará el valor EtiqRteCREE (E)