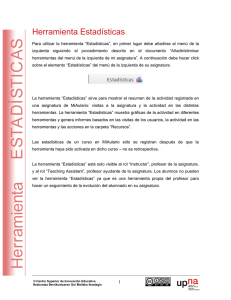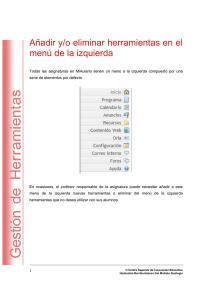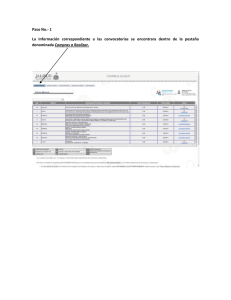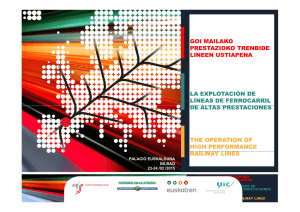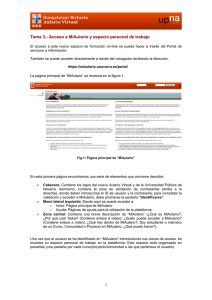Herramienta Tareas
Anuncio
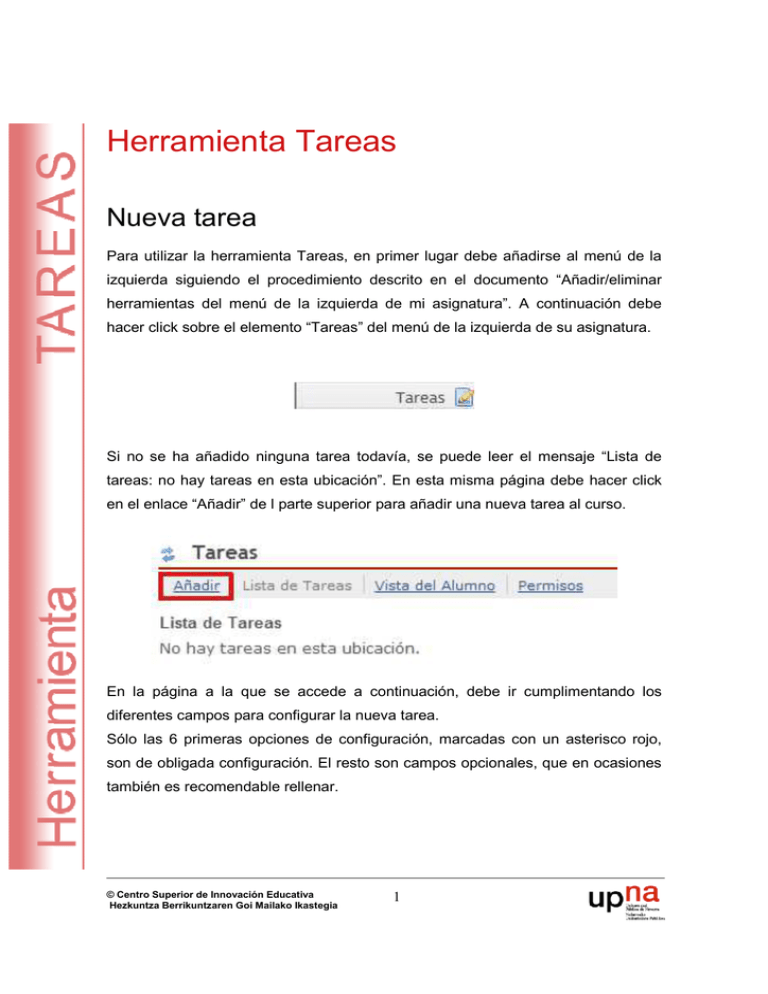
Herramienta Tareas Nueva tarea Para utilizar la herramienta Tareas, en primer lugar debe añadirse al menú de la izquierda siguiendo el procedimiento descrito en el documento “Añadir/eliminar herramientas del menú de la izquierda de mi asignatura”. A continuación debe hacer click sobre el elemento “Tareas” del menú de la izquierda de su asignatura. Si no se ha añadido ninguna tarea todavía, se puede leer el mensaje “Lista de tareas: no hay tareas en esta ubicación”. En esta misma página debe hacer click en el enlace “Añadir” de l parte superior para añadir una nueva tarea al curso. En la página a la que se accede a continuación, debe ir cumplimentando los diferentes campos para configurar la nueva tarea. Sólo las 6 primeras opciones de configuración, marcadas con un asterisco rojo, son de obligada configuración. El resto son campos opcionales, que en ocasiones también es recomendable rellenar. © Centro Superior de Innovación Educativa Hezkuntza Berrikuntzaren Goi Mailako Ikastegia 1 Los campos obligatorios son: • Título: Introduzca el título de la tarea. • Fecha de apertura: Fecha a partir de la cual la tarea estará a disposición del alumnado para que pueda realizarla • Fecha de entrega: Fecha límite que cualquier alumno tiene para devolver la tarea al profesor. • Aceptar hasta: Margen de tiempo, posterior a la fecha de entrega, que el profesor da a MiAulario para que siga recogiendo tareas que los alumnos entregan fuera de plazo. Durante este nuevo margen de tiempo, MiAulario recoge las tareas entregadas con retraso y las marca como tales al profesor. Este margen de tiempo no es conocido por el alumnado. • Envíos del alumno: Posibilidades que le ofrecemos al alumno para devolver la tarea. Es recomendable seleccionar la opción que aparece por defecto “Editor y adjuntos”. De este modo un alumno tiene como elementos para devolver su tarea cumplimentada un editor de texto en el que puede incluir cualquier comentario que le parezca oportuno y una pestaña que le permitirá enviar su tarea al profesor como un archivo adjunto. (Ver fotografía inferior) • Permitir reenvíos: Número de reenvíos que se le permite hacer a un alumno y plazo máximo que tiene para hacerlos. • Escala de calificaciones: Si se desea publicar las calificaciones de la tarea a través de la herramienta “Libro de Evaluación” es necesario seleccionar la opción “Puntos” en este campo. En este caso es también necesario establecer la puntuación máxima de la tarea en el campo inferior “Por puntos, introduzca el máximo posible”. © Centro Superior de Innovación Educativa Hezkuntza Berrikuntzaren Goi Mailako Ikastegia 2 Los campos opcionales son: • Instrucciones de la tarea: Es recomendable completar este campo escribiendo en unas líneas algunas instrucciones sobre la forma de completar y devolver la tarea a través de MiAulario, indicando plazos, etc. • Añadir fecha de entrega al “Calendario”: Esta opción sólo aparece si la asignatura cuenta previamente con la herramienta “Calendario”. Al seleccionarla, se consigue que los alumnos tengan marcado en el calendario de la asignatura la fecha límite para devolver la tarea. • Añadir a “Anuncios” la fecha de apertura: Esta opción sólo aparece si la asignatura cuenta previamente con la herramienta “Anuncios”. Al seleccionarla, se genera un nuevo anuncio con la fecha a partir de la cual se puede comenzar a realizar la tarea. • Añadir compromiso de veracidad: Obliga al alumno, antes de enviar la tarea, a seleccionar una casilla en la que afirma no haber recibido ayuda para hacer este trabajo. • Calificando: Esta campo sólo aparece si la asignatura cuenta previamente con la herramienta “Libro de Evaluación” y ofrece la posibilidad de publicar (o no hacerlo) las calificaciones de la tarea a través de la herramienta “Libro de Evaluación”. © Centro Superior de Innovación Educativa Hezkuntza Berrikuntzaren Goi Mailako Ikastegia 3 • Opciones del correo de notificación de publicación de notas: Este campo da la posibilidad de enviar un mail al alumno cuando se publique la nota de su tarea. • Adjuntos: Permite proporcionar al alumnado un fichero adjunto con el fichero original de la tarea a realizar. • Información Adicional: Elementos adicionales de configuración de una tarea. Una vez se han configurado los diferentes campos, debe hacer click sobre la pestaña “Enviar” para publicar la tarea. A partir de este momento la tarea queda añadida a la lista de tareas tal y como se muestra en la figura anterior. © Centro Superior de Innovación Educativa Hezkuntza Berrikuntzaren Goi Mailako Ikastegia 4 Borrar una tarea Si desea eliminar una tarea de la lista de tareas, debe hacer click en el checkbox de la columna “¿Borrar?”, correspondiente a la tarea que quiera eliminar y a continuación, debe hacer click sobre la pestaña “Actualizar”. De este modo se accede a una página en la que se le vuelve a preguntar, a modo de confirmación, si desea borrar la tarea. Para finalizar este proceso, haga click sobre la pestaña “Borrar”. Corregir una tarea Una vez que los alumnos realizan sus envíos, estos se reflejan en el campo “En/nuevo” (tareas Entrantes/Nuevas) correspondiente a cada una de las tareas que se han propuesto. Para poder corregir y calificar los envíos de los alumnos, debe pinchar sobre el enlace “Calificar” que aparece debajo del título de la tarea. © Centro Superior de Innovación Educativa Hezkuntza Berrikuntzaren Goi Mailako Ikastegia 5 De este modo se accede a una página en la que aparece un listado con los alumnos del curso, el estado de sus envíos (“No envío”: para los alumnos que todavía no han enviado sus tareas; “Sin calificar”: para alumnos que han enviado su tarea y están pendientes de calificación. En este último caso también se aprecia la fecha y la hora del envío). Pinchando sobre el enlace “Nota” que aparece debajo del nombre de cada alumno, se accede al envío que ha hecho el mismo. El envío del alumno puede descargarse al ordenador, para poder corregirlo. El profesor tiene ahora la posibilidad de devolver al alumno un comentario sobre la tarea que ha corregido a través del campo “Comentarios del profesor”, un fichero en el que se incluyan correcciones a través del campo “Adjuntos para devolver con la calificación”, calificar numéricamente la tarea a través del campo “Calificación” ó permitir reenvios. © Centro Superior de Innovación Educativa Hezkuntza Berrikuntzaren Goi Mailako Ikastegia 6 Si quiere que el alumno conozca inmediatamente su calificación y reciba inmediatamente sus comentarios y la tarea corregida, haga click sobre la pestaña “Devolver al alumno”. Si por el contrario desea enviar a cada uno de sus alumnos su calificación y las correcciones una vez que haya corregido todas las tareas del curso, debe hacer click sobre la pestaña “Guardar”. En este último caso, cuando termine con la corrección de las tareas de todos sus alumnos, debe hacer click sobre el enlace “Publicar calificaciones” que se encuentra en la parte superior derecha de la página que contiene los envíos para la tarea en cuestión. © Centro Superior de Innovación Educativa Hezkuntza Berrikuntzaren Goi Mailako Ikastegia 7