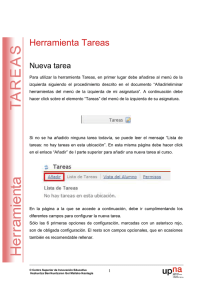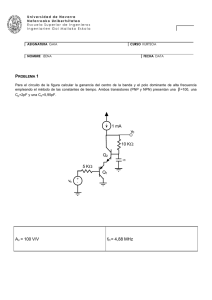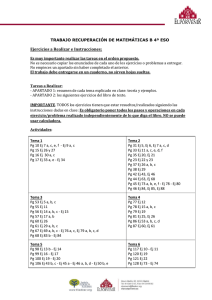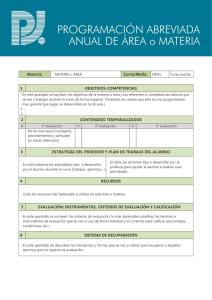Herramienta Exámenes
Anuncio
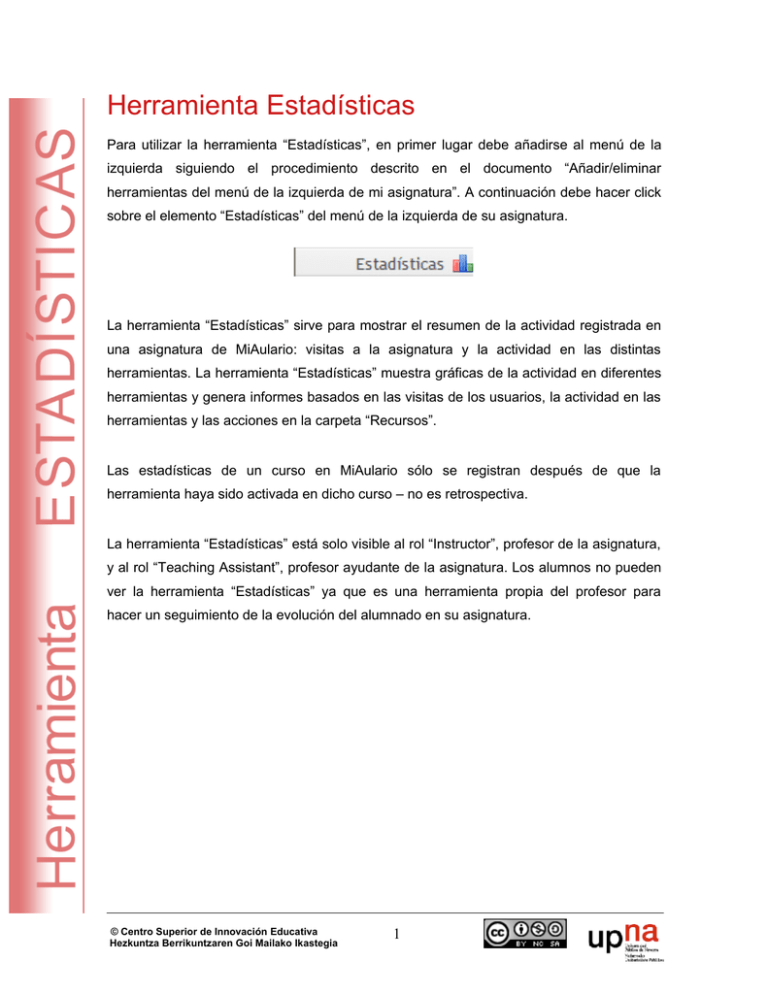
Herramienta Estadísticas Para utilizar la herramienta “Estadísticas”, en primer lugar debe añadirse al menú de la izquierda siguiendo el procedimiento descrito en el documento “Añadir/eliminar herramientas del menú de la izquierda de mi asignatura”. A continuación debe hacer click sobre el elemento “Estadísticas” del menú de la izquierda de su asignatura. La herramienta “Estadísticas” sirve para mostrar el resumen de la actividad registrada en una asignatura de MiAulario: visitas a la asignatura y la actividad en las distintas herramientas. La herramienta “Estadísticas” muestra gráficas de la actividad en diferentes herramientas y genera informes basados en las visitas de los usuarios, la actividad en las herramientas y las acciones en la carpeta “Recursos”. Las estadísticas de un curso en MiAulario sólo se registran después de que la herramienta haya sido activada en dicho curso – no es retrospectiva. La herramienta “Estadísticas” está solo visible al rol “Instructor”, profesor de la asignatura, y al rol “Teaching Assistant”, profesor ayudante de la asignatura. Los alumnos no pueden ver la herramienta “Estadísticas” ya que es una herramienta propia del profesor para hacer un seguimiento de la evolución del alumnado en su asignatura. © Centro Superior de Innovación Educativa Hezkuntza Berrikuntzaren Goi Mailako Ikastegia 1 Información general Para acceder a esta página debe hacer click sobre el enlace “Resumen” que aparece en la parte superior de la página. En esta página hay dos categorías “Actividad” y “Recursos”. Ambas categorías se pueden desplegar, haciendo click sobre la flecha “Mostrar más” que mira hacia abajo, para tener acceso a una información más detallada con gráficas, informes numéricos y textuales La categoría “Actividad” muestra todos los eventos generados por las acciones de los usuarios en las distintas herramientas del curso, por ejemplo un nuevo mensaje del chat, un recurso que se abre, etc. © Centro Superior de Innovación Educativa Hezkuntza Berrikuntzaren Goi Mailako Ikastegia 2 El dato “Eventos de la actividad” recoge el número total de eventos que se han clasificado como actividad a través de la página “Preferencias” en su apartado “Definición de actividad”. El dato “Herramienta más activa” muestra la herramienta que ha generado más eventos. El dato “Usuario más activo”, muestra el usuario que más eventos ha generado dentro de la asignatura. La categoría “Recursos” recoge cualquier acción: nuevo, abrir, editar o eliminar, relacionado con un archivo o carpeta de la herramienta “Recursos” © Centro Superior de Innovación Educativa Hezkuntza Berrikuntzaren Goi Mailako Ikastegia 3 El dato “Archivos” muestra el número total de archivos, carpetas excluidas, de la asignatura que contiene la herramienta “Recursos”. El dato “Archivos abiertos” muestra el número de archivos de la herramienta “Recursos”, y el porcentaje sobre el total de archivos, que se han abierto para su lectura. El dato “Archivo más abierto” muestra el archivo de la herramienta “Recursos” que se ha abierto más veces para su lectura. El dato “Usuario que ha abierto más archivos” muestra el usuario del curso que más archivos de la herramienta “Recursos” ha abierto para su lectura. © Centro Superior de Innovación Educativa Hezkuntza Berrikuntzaren Goi Mailako Ikastegia 4 Generar Informes Para generar informes con la herramienta “Estadísticas” debe hacer click sobre el enlace “Informes” que se encuentra en la parte superior de la página. En esta página el profesor de la asignatura puede elegir entre visualizar informes de actividad predefinidos, apartado “Informes”, o generar sus propios informes, apartado “Mis informes”. Los informes privados son válidos dentro de la asignatura en la cual se generan. Los informes predefinidos están accesibles © Centro Superior de Innovación Educativa Hezkuntza Berrikuntzaren Goi Mailako Ikastegia en 5 todos los sitios de MiAulario. Cuando selecciona la visualización de un informe predefinido, haciendo click sobre el enlace con el nombre del informe correspondiente, accede a una página que muestra la información y estadísticas del informe solicitado. Para generar un informe de actividad personalizado, debe hacer click sobe el icono “Añadir” del apartado “Mis informes”. Mientras no se añadan informes personalizados, puede leerse el mensaje “No hay informes definidos”. © Centro Superior de Innovación Educativa Hezkuntza Berrikuntzaren Goi Mailako Ikastegia 6 En la página “Informe nuevo” a la que accede a continuación, deberá ir configurando su informe eligiendo entre una serie de opciones que se le presentan en forma de menú desplegable en los siguientes apartados: Apartado “Informe”: en este apartado puede establecer un título para su informe en el campo “Titulo” así como incluir una breve descripción del informe en el campo “Descripción”. Apartado “¿Qué?”: en este apartado podrá seleccionar la actividad sobre la cual quiere realizar su informe. Apartado “¿Cuándo?”: en este apartado podrá establecer el periodo de tiempo sobre el que ha de realizarse el informe. © Centro Superior de Innovación Educativa Hezkuntza Berrikuntzaren Goi Mailako Ikastegia 7 Apartado “¿Quién?”: en este apartado podrá seleccionar el usuario/usuarios sobre los que ha de realizarse el informe. Apartado “¿Como?”: en este apartado podrá especificar el modo en que se mostrarán los resultados de su informe. Tras configurar los apartados anteriores, no olvide hacer click sobre la pestaña “Generar informe” del final de la página para obtener el informe deseado. © Centro Superior de Innovación Educativa Hezkuntza Berrikuntzaren Goi Mailako Ikastegia 8 Preferencias La página de preferencias, a la que se accede haciendo click en el enlace “Preferencias” de la parte superior de la página, muestra todas las herramientas disponibles en la asignatura y permite definir qué herramientas y/o eventos serán considerados como “actividad” a la hora de elaborar los informes. En el apartado “Definición de actividad” es donde se deben elegir las herramientas, y los eventos relacionados con cada una de ellas, que se incluirán como actividad en los informes de seguimiento. Para ello debe hacer click en la casilla de verificación que aparece a la izquierda de las mismas. Igualmente debe hacer click en la casilla de verificación de una herramienta o evento seleccionado, si es que quiere deseleccionarla. © Centro Superior de Innovación Educativa Hezkuntza Berrikuntzaren Goi Mailako Ikastegia 9 Cada una de las herramientas incluidas en la asignatura se puede desplegar, haciendo click sobre el simbolito “+” que aparece su izquierda, para dejar a la vista los eventos relacionados con ella. Al hacer click en la casilla de verificación de una herramienta para seleccionarla/deseleccionarla, se van a seleccionar/deseleccionar todos los eventos asociados a ella. Al hacer click en la casilla de verificación de un evento, solo se seleccionará/deseleccionará ese evento. Una vez que se hayan establecido las herramientas y los eventos que formarán parte de los informes de seguimiento, debe hacer click sobe la pestaña “Actualizar” que aparece al final de la página para guardar los cambios. © Centro Superior de Innovación Educativa Hezkuntza Berrikuntzaren Goi Mailako Ikastegia 10