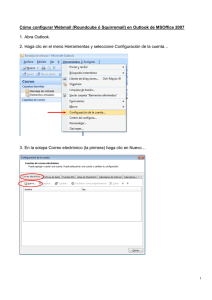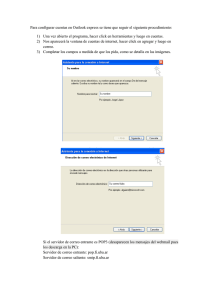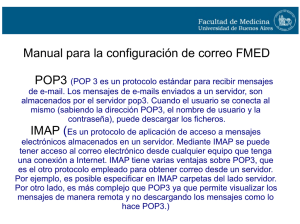Tutorial para configurar Google en Outlook de MSOffice
Anuncio

Cómo configurar la cuenta de Google en Outlook de Office 2007 Primero tendremos que realizar cierta configuración en nuestra nueva cuenta en Google. Para ello, haremos lo siguiente: 1. Acceda a la nueva cuenta de Mail de la facultad de Derecho UBA: 2. Haga clic en el icono de la rueda dentada en la parte superior derecha y, a continuación, seleccione “Configuración”: 3. Haga clic en la solapa “Reenvío y correo POP/IMAP”: 1 4. Seleccione “Habilitar IMAP”. A continuación, haga clic en “Guardar cambios”: 5. Cierre sesión de su correo, yendo al extremo superior derecho de la pantalla (donde está su usuario de correo), haciendo click allí y seleccionando “Cerrar sesión”: [email protected] Nombre Apellido [email protected] Lista la configuración que debíamos realizar en Google. Ahora, pasaremos a configurar esta cuenta en nuestro Outlook (versión Office 2007). 2 Outlook (versión de Office 2007): 1. Abra Outlook. 2. Haga clic en el menú Herramientas y seleccione Configuración de la cuenta… 3. En la solapa Correo electrónico (la primera) haga clic en Nuevo… 3 4. Coloque su Nombre y Apellido, su usuario de correo electrónico (seguido por @derecho.uba.ar) y su contraseña de acceso al correo electrónico. Luego active la casilla que dice “Configurar manualmente las opciones del servidor o tipos de servidores adicionales” y finalmente haga click en “Siguiente >”. 5. Seleccione “Correo electrónico de Internet” y haga click en “Siguiente >”. 4 6. En “Información sobre el usuario” ingrese nuevamente su Nombre y Apellido y su usuario de correo (seguido de @derecho.uba.ar). En “Información del servidor” seleccione IMAP en “Tipo de cuenta”, en “Servidor de correo entrante” ingrese imap.gmail.com y en “Servidor de correo saliente (SMTP)” ingrese smtp.gmail.com. En “Información de inicio de sesión” vuelva a ingresar su usuario de correo (seguido de @derecho.uba.ar) y la contraseña de acceso al correo. Active la casilla “Recordar contraseña” y haga click en el botón “Más configuraciones…” 7. Se abrirá una pantalla con 5 solapas: General, Carpetas, Servidor de salida, Conexión y Avanzadas. De esas 5 solapas, configuraremos las 3 últimas, de la siguiente manera: 7.1. En primer lugar iremos directamente a la que dice “Servidor de Salida” (Fig. 7.1), donde solamente activaremos la casilla “Mi servidor de salida (SMTP) requiere autenticación” y verificaremos que quede seleccionada la opción “Utilizar la misma configuración que mi servidor de correo de entrada”. NO HACER CLICK TODAVÍA EN EL BOTÓN “ACEPTAR”. 7.2. Luego pasamos a la solapa “Conexión” (Fig. 7.2), donde únicamente nos aseguraremos que esté seleccionada la opción “Conectar utilizando la red local (LAN)”. NO HACER CLICK TODAVÍA EN EL BOTÓN “ACEPTAR”. 7.3. Por último, iremos a la solapa “Avanzadas” (Fig. 7.3). Aquí seleccionaremos el valor SSL en los dos campos que dicen “Usar el siguiente tipo de conexión cifrada”. Seguidamente, donde dice “Servidor de entrada (IMAP)” colocar el valor 993 y donde dice “Servidor de salida (SMTP)” colocar el valor 465. Ahora sí, hacer click en el botón “Aceptar”. 5 Fig. 7.1 Fig. 7.2 6 Fig 7.3 8. Hacer click en el botón “Siguiente >”: 7 9. Hacer click en el botón “Finalizar”: 10. Por último, debería verse en el recuadro la cuenta de correo configurada. Haga click en “Cerrar” : 8