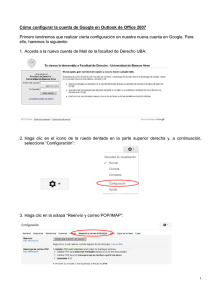Tutorial para configurar Google en Outlook Express
Anuncio
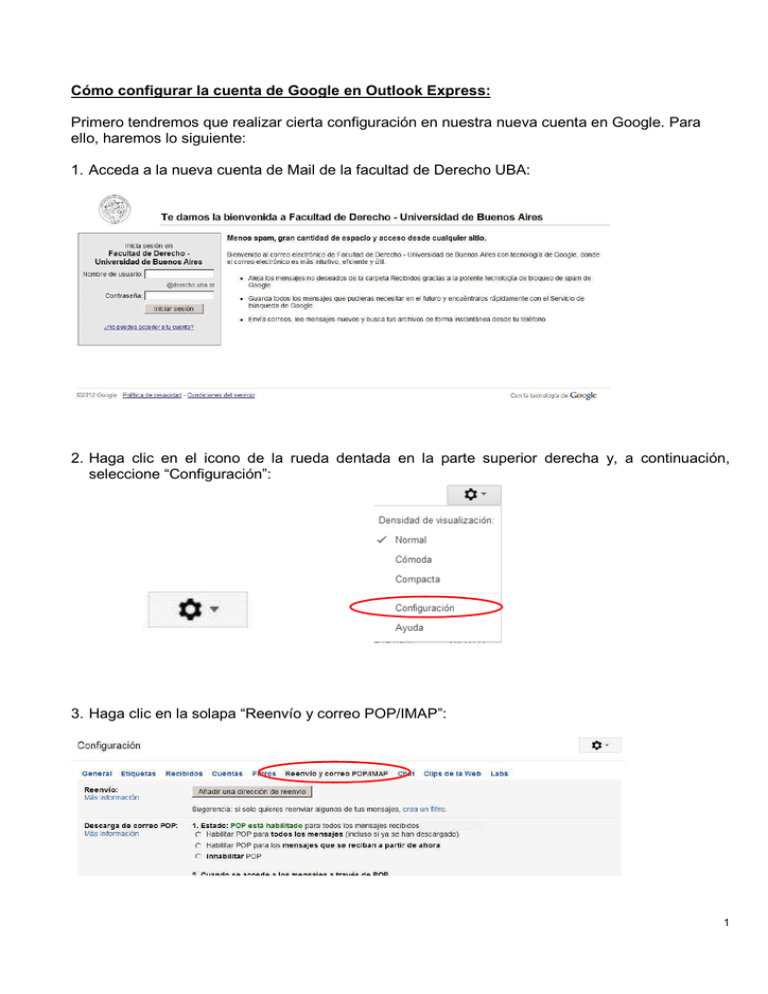
Cómo configurar la cuenta de Google en Outlook Express: Primero tendremos que realizar cierta configuración en nuestra nueva cuenta en Google. Para ello, haremos lo siguiente: 1. Acceda a la nueva cuenta de Mail de la facultad de Derecho UBA: 2. Haga clic en el icono de la rueda dentada en la parte superior derecha y, a continuación, seleccione “Configuración”: 3. Haga clic en la solapa “Reenvío y correo POP/IMAP”: 1 4. Seleccione “Habilitar IMAP”. A continuación, haga clic en “Guardar cambios”: 5. Cierre sesión de su correo, yendo al extremo superior derecho de la pantalla (donde está su usuario de correo), haciendo click allí y seleccionando “Cerrar sesión”: Lista la configuración que debíamos realizar en Google. Ahora, pasaremos a configurar esta cuenta en nuestro Outlook Express. 2 Outlook Express: 1. Abra Outlook Express. 2. Haga clic en el menú Herramientas y seleccione Cuentas… 3. En la ventana que se abre, haga click en el botón Agregar, y se desplegará un pequeño menú del cual deberá seleccionar la opción que dice Correo…: 3 4. Acto seguido, configuraremos el acceso al nuevo correo de Google. Para ello, coloque un nombre que identifique a la cuenta (en este caso de ejemplo colocaremos “Ayuda Correo Google”) y haga click en “Siguiente >”. 5. Ingrese luego el correo electrónico que desea configurar (en este caso de ejemplo configuraremos el correo [email protected]) y haga click en “Siguiente >”: 4 6. En el listado de servidor de correo entrante seleccione IMAP. En los campos que están inmediatamente debajo tipee imap.gmail.com en el primero y smtp.gmail.com en el segundo. Luego haga click en el botón “Siguiente >”: 7. Ingrese nuevamente la dirección de correo electrónico (en este ejemplo es [email protected]) y la contraseña nueva, es decir la que definió para ingresar al nuevo correo electrónico de la Facultad en Google. Asegúrese que esté activada la casilla que dice “Recordar contraseña”. Luego haga click en “Siguiente >”: 5 8. Hacer click en el botón “Finalizar”: 9. Veremos entonces que ya se encuentra generado el nuevo correo, pero aún no finalizamos su configuración. Entonces, selecciónelo (fíjese que sea el que dice imap.gmail.com) y haga click en el botón “Propiedades”: 6 10. En la ventana que se abre, seleccione la solapa “Servidores”. Allí, los campos de Correo entrante y saliente, el nombre de la cuenta y la contraseña ya deberían estar completos. De ser así, active la casilla “Mi servidor requiere autenticación” y haga click en el botón “Configuración…” 11. Seleccione la opción “Usar misma configuración que el servidor de correo entrante” y haga click en “Aceptar”. 7 12. Seleccionar luego la solapa “Conexión” y activar la casilla “Conectar siempre con esta cuenta mediante:” verificando que quede también seleccionada la opción “Red de área local (LAN)”. Vaya luego a la solapa “Opciones avanzadas”: 13. Aquí en la solapa “Opciones avanzadas”, seleccione las dos casillas que dicen “El servidor requiere una conexión segura (SSL)”, colocando el valor 465 en Correo saliente (SMTP), y el valor 993 en Correo entrante (IMAP). Ahora sí, haga click en el botón “Aceptar”: 8 14. Por último, haga click en el botón “Cerrar”: 15. Ya se puede visualizar la nueva cuenta configurada en el margen izquierdo (Ayuda Correo Google). Se mostrará una ventana que le preguntará si Desea actualizar la lista de carpetas. Haga click en el botón “Sí”. Esto sincronizará el Outlook Express con su cuenta en Google, armando las mismas carpetas con los mismos correos en ambos lugares: 9 16. Se desplegará una serie de carpetas sobre el margen izquierdo (debajo del nombre de la cuenta configurada) y en la parte derecha se visualizarán todas las carpetas que Ud. tiene en su cuenta de Google. Usted deberá entonces seleccionar aquellas carpetas que desee sincronizar entre Outlook Express y Google, marcando las respectivas casillas, como se muestra en la pantalla siguiente: 17. Luego que marcó las casillas, haga click en el botón “Sincronizar cuenta”, y comenzará la sincronización con varias ventanas como las que se muestran a continuación (conforme la cantidad de carpetas marcadas), indicando el proceso de sincronización para cada carpeta: 10 18. Una vez finalizada la sincronización de las carpetas marcadas, se podrán ver las cantidades de mails para cada carpeta (que al principio estaban todas en cero): Listo! Ya se encuentra generada la cuenta nueva de Google en Outlook Express. 11