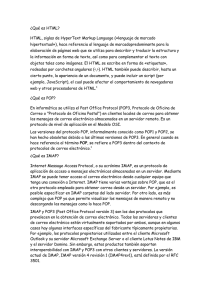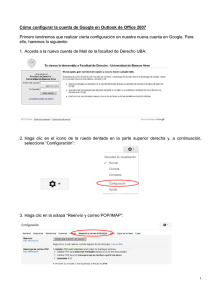Manual para la configuración de correo FMED
Anuncio

Manual para la configuración de correo FMED POP3 (POP 3 es un protocolo estándar para recibir mensajes de e-mail. Los mensajes de e-mails enviados a un servidor, son almacenados por el servidor pop3. Cuando el usuario se conecta al mismo (sabiendo la dirección POP3, el nombre de usuario y la contraseña), puede descargar los ficheros. IMAP (Es un protocolo de aplicación de acceso a mensajes electrónicos almacenados en un servidor. Mediante IMAP se puede tener acceso al correo electrónico desde cualquier equipo que tenga una conexión a Internet. IMAP tiene varias ventajas sobre POP3, que es el otro protocolo empleado para obtener correo desde un servidor. Por ejemplo, es posible especificar en IMAP carpetas del lado servidor. Por otro lado, es más complejo que POP3 ya que permite visualizar los mensajes de manera remota y no descargando los mensajes como lo hace POP3.) Microsoft Office 2003 Microsoft Office 2007 Mozilla Thunderbird Microsoft Office 2003 Microsoft Office 2003 En la barra de Herramientas ingresamos a la opción cuentas de correo electrónico Tildamos la opción Agregar una nueva cuenta de correo electrónico Y hacemos click en Siguiente Opción IMAP Tildamos la opción IMAP y el botón Siguiente Opción POP3 Tildamos la opción POP3 y el botón Siguiente Opción IMAP Opción POP3 Llenamos todos los campos con nuestros datos personales tal cual muestra la imagen La información del servidor es mail.fmed.uba.ar una vez completado los campos Ingresamos a Más configuraciones *El campo recordar contraseña no es obligatorio En la solapa servidor de salida tildamos la opción Mi servidor de salida (SMTP) requiere autenticacion Tocamos el boton Aceptar Microsoft Office 2007 En la barra de Herramientas ingresamos a la opción configuración de la cuenta En la solapa correo electrónico hacemos click en nuevo... Tildamos la opción: configurar manualmente las opciones del servidor o tipos de servidores adicionales. Y hacemos click en el botón Siguiente> Tildamos la opción correo electrónico de internet y tocamos el boton Siguiente> Opción POP3 Opción IMAP 1 2 3 1 2 Completamos con nuestros datos LLenamos los campos con la misma información Completamos con nuestros datos 4 Hacer click 3 Completamos con nuestros datos LLenamos los campos con la misma información Completamos con nuestros 4 datos Hacer click En la solapa servidor de salida, en la opcion mi servidor de salida (SMTP) requiere autentificación tildamos la opción utilizar la misma configuración que mi servidor de correo de entrada y hacemos click en la solapa General Opción IMAP Opción POP3 En la solapa Avanzadas completamos todos los campos tal cual muestra la imagen Y tocamos el botón Aceptar Mozilla Thunderbird En la barra de Herramientas ingresamos a la opción configuración de la cuenta Desplegamos el menú operaciones sobre la cuenta y hacemos click en añadir cuenta de correo Paso 1 Paso 2 Complete los campos con sus datos personales Y hacemos click en el botón Continuar Luego que termina de cargar hacemos Click en el boton Config. manual *El campo recordar contraseña no es obligatorio POP3 IMAP Completamos todos los campos con NUESTROS datos personales tal cual muestra la imagen Y hacemos click en el botón Crear cuenta *El campo recordar contraseña no es obligatorio