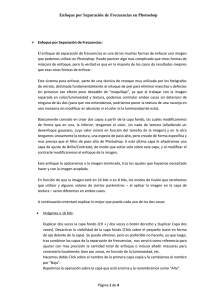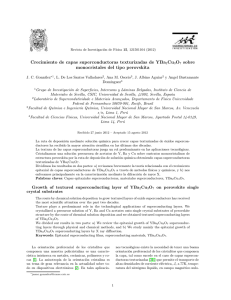Textos Flotantes
Anuncio
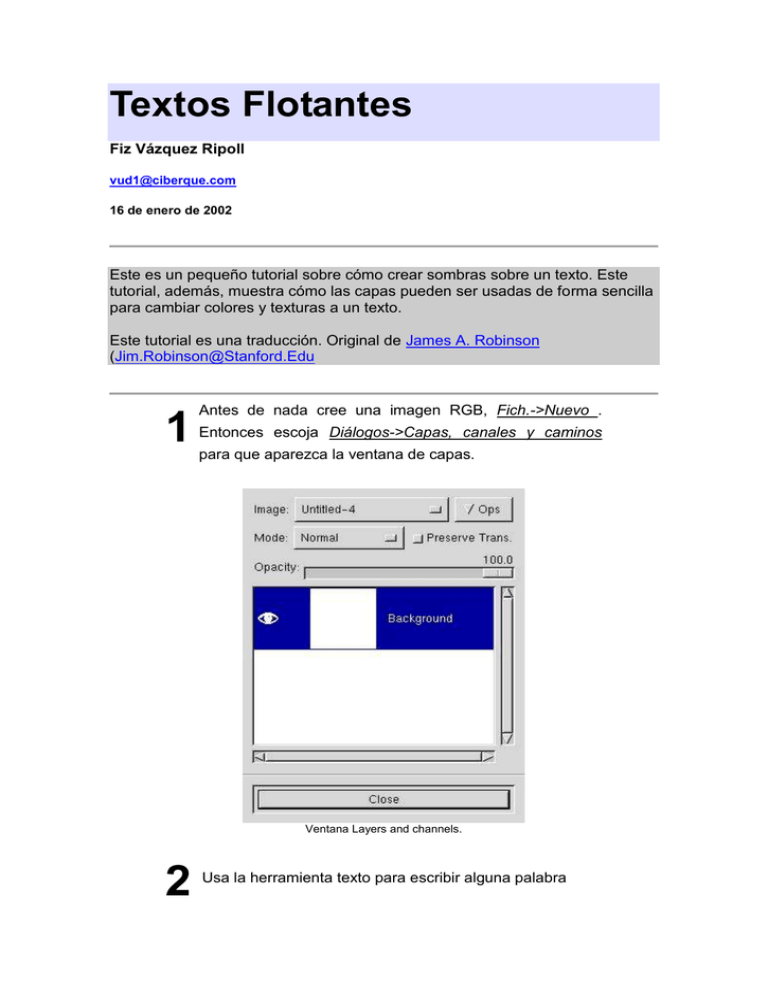
Textos Flotantes Fiz Vázquez Ripoll [email protected] 16 de enero de 2002 Este es un pequeño tutorial sobre cómo crear sombras sobre un texto. Este tutorial, además, muestra cómo las capas pueden ser usadas de forma sencilla para cambiar colores y texturas a un texto. Este tutorial es una traducción. Original de James A. Robinson ([email protected] 1 Antes de nada cree una imagen RGB, Fich.->Nuevo . Entonces escoja Diálogos->Capas, canales y caminos para que aparezca la ventana de capas. Ventana Layers and channels. 2 Usa la herramienta texto para escribir alguna palabra Un texto cualquiera 3 Bien, ahora, si te fijas en la ventana de Capas, canales y caminosm verás algo parecido a lo que se muestra en la siguiente imagen. Para cambiarle los nombres a las capas, simplemente haz doble click donde aparece el nombre (por ejemplo en la figura de abajo sobre shadow). Capas 4 Ahora duplica la capa y renombra la capa llamada shadow copy a text Nueva capa 5 Selecciona la capa llamada Shadow y usa el filtro Blur, que puedes encontrar en Filters->Blur->Gaussian Blur (este menu aparece al presionar con el botón derecho sobre una imagen). Yo he usado Blur con valor 10. Ahora mira la sombra. Nosotros podemos aplicar el efecto offset sobre esta sombra para hacerla mas pronunciada. Image>Channel Ops->Offset ( image > transforms >offset para Gimps o posteriores) Usa los valores 3 y 4 como muestra la imagen. Valores 6 Como podrás ver en la siguiente figura, ya conseguimos el efecto de sombra. Para darle color o textura a nuestra letra selecciona la capa que antes llamamos text, escoje en el menú principal el color que deseas usar y pinta las letras. Resultado 7 Si quieres usar una textura para las letras simplemente haz una nueva capa, pega la textura que desees en esa capa y usa el modo Pantalla para aplicar la capa con la textura sobre la capa con el texto. Capas con textura 8 Si deseas usar el mismo color para la sombra no hay que hacer más que lo mismo en los pasos anteriores. Resultado con textura Textura con otro fondo 9 Asegúrate que guardas tus imágenes con el formato XFC (que es el formato propio de Gimp) en el caso de que fueras a reabrir la imagen para retocarla. No comprimas la imagen en jpg, gif o png hasta que tengas la muestra definitiva, podrías perder mucha calidad de imagen. Para pegar todas las capas que estas usando en una simplemente presiona Ctrl + m