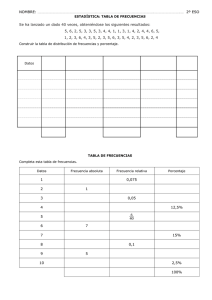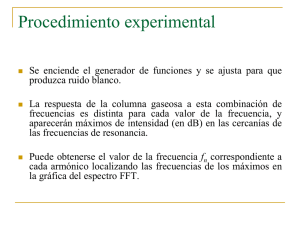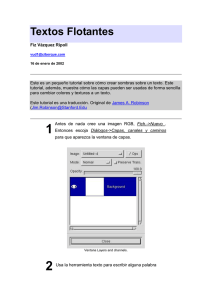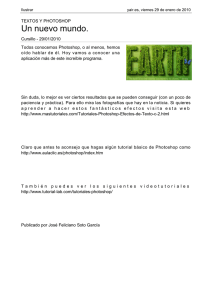Enfoque por Separación de Frecuencias en Photoshop
Anuncio

Enfoque por Separación de Frecuencias en Photoshop Enfoque por Separación de Frecuencias: El enfoque de separación de frecuencias es una de las muchas formas de enfocar una imagen que podemos utilizar en Photoshop. Puede parecer algo mas complicado que otras formas de máscara de enfoque, pero la verdad es que en la mayoría de los casos da resultados mejores que esas otras formas de enfocar. Este sistema para enfocar, parte de una técnica de retoque muy utilizada por los fotógrafos de retrato, destinada fundamentalmente al retoque de piel para eliminar manchas y defectos sin provocar ese efecto poco deseable de “maquillaje”, ya que al trabajar con la imagen separada en color/luminosidad y textura, podemos controlar ambas cosas sin deterioro de ninguna de las dos (para que nos entendamos, podríamos poner la textura de una naranja en una manzana sin modificar en absoluto ni el color ni la luminosidad de esta). Básicamente consiste en crear dos capas a partir de la capa fondo, las cuales modificaremos de forma que en una, la inferior, tengamos el color, sin nada de textura (añadiendo un desenfoque gausiano, cuyo valor estará en función del tamaño de la imagen) y en la otra tengamos únicamente la textura, una especie de paso alto, pero creado de forma específica y mas precisa que el filtro de paso alto de Photoshop. A esta última capa le añadiremos una capa de ajuste de Brillo/Contraste, de modo que actúe solo sobre esta capa, y al modificar el contraste modificaremos el enfoque de la imagen. Este enfoque lo aplicaremos a la imagen terminada, tras los ajustes que hayamos necesitado hacer y con la imagen acoplada. En función de que la imagen esté en 16 bits o en 8 bits, los modos de fusión que tendremos que utilizar y algunos valores de ciertos parámetros – al aplicar la imagen en la capa de textura – serán diferentes en ambos casos. A continuación intentaré explicar lo mejor que pueda cada uno de los dos casos: Imágenes a 16 bits: Duplicar dos veces la capa fondo (Ctl + j dos veces o botón derecho y Duplicar Capa dos veces). Desactivar la visibilidad de la capa fondo (Click sobre el pequeño icono en forma de ojo delante de la capa). Se puede eliminar, pero es preferible no hacerlo, ya que luego, tras combinar las capas de la separación de frecuencias, nos servirá como referencia para ajustar con mas precisión la cantidad total de enfoque o incluso añadir máscaras para controlarlo localmente, bien por zonas, en función de la luminosidad, etc. Hacemos doble Click sobre el nombre de la primera capa copia y le cambiamos el nombre por “Baja”. Repetimos la operación sobre la capa que está encima y la renombramos como “Alta”. Página 1 de 4 Enfoque por Separación de Frecuencias en Photoshop A continuación aplicaremos un desenfoque gausiano a la capa de abajo, “Baja”, de modo que tengamos únicamente el color y la luminosidad, sin nada de textura. El valor irá en función del tamaño de la imagen. Como guía, para que nos hagamos una idea del valor a utilizar, consideraremos que para una imagen de 4.032 X 3.024 Px, el valor del desenfoque gausiano que hemos de aplicar suele estar en torno a los 6 px. A partir de aquí, con una simple regla de tres podremos calcular el valor correcto para el tamaño de nuestra imagen. En realidad de lo que se trata es de conseguir dejar la imagen sin textura alguna, pero conservando todo el color y la luminosidad. Para hacer esto, desmarcamos la visibilidad de la capa “Alta” (Click sobre el icono en forma de ojo al comienzo de la capa para desactivar la visibilidad) y vamos a Filtro>>Desenfocar>>desenfoque Gausiano y le daremos el valor que hemos comentado anteriormente, 6 px para una imagen de 4.032 x 3.024. Seguidamente vamos a crear la capa en la que tendremos únicamente la textura (frecuencia “Alta”). Para ello hacemos click sobe la capa de arriba “Alta”, desmarcamos la visibilidad de la capa “Baja” (y comprobamos que esté activada la de la capa “Alta”, que debería estarlo. Recordamos que todo este tiempo tenemos desactivada la visibilidad de la capa Fondo) y con la capa “Alta” seleccionada y activada su visibilidad, nos vamos a Imagen>>Aplicar Imagen. Aparecerá un cuadro de diálogo en el que deberemos introducir los siguientes valores: - En “Capa” seleccionaremos “Baja”, que va a ser el origen para el filtro. - En “Canal” seleccionaremos “RGB” y marcaremos la casilla “Invertir”. - En “Fusión” escogeremos el modo de fusión “Añadir”. - “Opacidad” = 100% , “Escala” = 2 y “Desplazamiento”= 0 - Pulsamos OK para aceptar los valores. Ahora hemos de cambiar el modo de fusión de la capa a “Luz Lineal”. Con esto hemos creado una capa de Paso Alto manualmente en la que tenemos únicamente la textura de la imagen. En este momento tenemos ya separadas ambas frecuencias: Si vemos cada capa por separado, podremos comprobar que en la capa Baja tenemos el color y la luminosidad, sin textura, y en la capa alta tenemos únicamente la textura, sin color. Si ahora activamos la visibilidad de ambas capas, veremos la suma de ambas capas y obtendremos una imagen exactamente igual a la capa fondo original (cuya visibilidad habíamos desactivado al principio y así debe seguir). Página 2 de 4 Enfoque por Separación de Frecuencias en Photoshop Bien, ahora para crear el enfoque, hemos de añadir sobre estas capas, una capa de ajuste de Brillo/Contraste que afecte únicamente a la capa “Alta”. Para ello nos colocamos sobre la capa Alta (Click sobre ella), pulsamos el icono “Crear nueva capa de Relleno o Ajuste” situado en la base del panel de capas, el cuarto contando desde la derecha - un circulo con la mitad blanca y la otra mitad negra - y seleccionamos “Brillo/Contraste…”. En el panel de ajuste de esta capa que acaba de aparecer, marcaremos la casilla de “Usar Heredado” y pulsaremos sobre el tercer icono contando desde la derecha, situado en la base de este panel, para que el ajuste afecte solo a la capa situada debajo, la capa “Alta”. Ahora, modificando el valor del Contraste de la capa de ajuste, aumentando el valor, veremos como la imagen se va enfocando. Para evitar pasarnos con el enfoque, conviene que visualicemos la imagen a con una ampliación importante, aproximadamente al 100%, especialmente para apreciar el posible ruido que podría aparecer en ciertas zonas. Si deseamos aplicar el enfoque de forma mas o menos selectiva, de modo que se aplique a ciertas zonas y a otras no, o en menor cantidad, bastará con pintar sobre la imagen, con la máscara de capa de la capa de ajuste de Brillo/Contraste activada, con el pincel en color negro y con el tamaño y dureza del pincel adecuado a la zona que queramos tratar. La opacidad del pincel hará que pase mas o menos efecto a la zona que pintemos : nada con opacidad 100% y proporcionalmente más según bajemos la opacidad y el color sea gris cada vez mas claro. Finalmente podemos simplemente combinar las capas visibles (Click botón derecho sobre cualquiera de las capas y “Combinar visibles”), pero es preferible seleccionar las tres (Click sobre la mas alta y Mayus + Click en la situada sobre la capa Fondo) y arrastrarlas hasta el tercer icono, contando desde la derecha, situado en la base del panel de capas “Crear nuevo Grupo”. Con ello crearemos un grupo con las tres capas del enfoque por separación de frecuencias, que conviene que renombremos (doble Click sobre el nombre del grupo) como “Enfoque Separación de Frecuencias”. Si ahora activamos la visibilidad de la capa fondo, activando y desactivando la visibilidad del grupo de separación de frecuencias podremos ver la diferencia antes y después de enfocar. También podremos modificar, si lo necesitamos, la opacidad del grupo para ajustar el efecto e incluso añadir una máscara de capa a este (para pintar sobre ella o con una selección previa de luminosidad – máscara de luminosidad – de modo que controlemos aún mas el ajuste) o añadir capas de ajuste sobre él. Podemos así mismo combinar el grupo (Click con el botón derecho sobre la capa del grupo y “combinar Grupo) y convertirlo en una capa simple, en la que podremos hacer todo lo que acabo de comentar para el grupo (añadir máscaras) o añadir capas de ajuste sobre ella. Será simplemente una nueva capa con el nombre que hayamos Página 3 de 4 Enfoque por Separación de Frecuencias en Photoshop puesto al grupo, que contendrá el enfoque y sobre la que podremos hacer todo lo que puede hacerse con cualquier capa. Imágenes a 8 bits: En el caso de las imágenes a 8 bits, el proceso es exactamente igual salvo que en el cuadro de diálogo de “Aplicar Imagen” al configurar la capa “Alta” habrá que poner lo siguiente: - En “Capa” seleccionaremos “Baja”, que va a ser el origen para el filtro. Igual que en 16 bits. - En “Canal” seleccionaremos “RGB” – igual que en 16 bits – pero NO marcaremos la casilla “Invertir”. - En “Fusión” escogeremos el modo de fusión “Restar”. - “Opacidad” = 100% , “Escala” = 2 – igual que en 16 bits, pero esta vez “Desplazamiento”= 128 Todo lo demás igual (incluido el modo de fusión de la capa, Luz Lineal, que seleccionaremos tras aceptar los valores del cuadro, así como la capa de ajuste de Brillo/Contraste que añadiremos sobre la capa Alta, tal como explique en 16 bits y con la que realizaremos el enfoque). Todo este proceso es conveniente tenerlo en una Acción de Photoshop creada al efecto, para poder realizarlo de forma rápida y sencilla, con un solo click y en pocos segundos. En la red hay numerosos tutoriales sobre la creación y utilización de Acciones de Photoshop. Por mi parte, en breve – o eso espero - subiré un tutorial propio sobre creación, manejo, importación y exportación de Acciones de Photoshop, que acompañaré con un paquete con algunas de las acciones que he creado y que utilizo mas habitualmente, entre las que se encuentra el enfoque por Separación de Frecuencias, tanto para 16 bits como para 8 bits. Espero que todo esto os sea de utilidad. No dudéis en preguntar cualquier duda que tengáis o en comentarme lo que os parezca oportuno. Lidenbrook Página 4 de 4