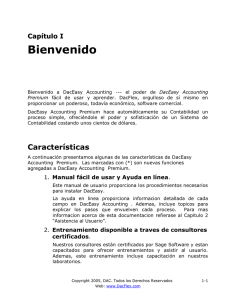Guía Rápida del Usuario
Anuncio

Guía Rápida del Usuario DacEasy Accounting DACFLEX Cub Scout #11, Edif. DACFLEX Naco Santo Domingo, R.D. Telef: + (809) 563-3232 Fax: + (809) 547-3967 Web site: www.DacFlex.com Email : [email protected] DacEasy Accounting DacEasy Accounting Guía Rápida del Usuario El Software descrito en este Manual está desarrollado bajo contrato de licencia y podrá ser usado, solamente, de acuerdo con los términos del contrato. ©Copyright Copyright © 2007 DacFlex., Inscrito en el Registro de Propiedad Intelectual. Todos los Derechos Reservados a Nivel Mundial, Ley 65-00 Marcas Registradas Ninguna parte de esta publicación podrá copiarse sin la expresa autorización por escrito de DacFlex, Cub Scout #11, (809)563-3232 Santo Domingo, Rep. Dom. DacEasy es una marca registrada de Best Software SB, Inc. DacEasy Accounting, DacEasy Payroll, DacEasy Point of Sale, DacEasy Job Costing, DacEasy Order Entry, DacEasy Estimating, DacEasy Accounting & Payroll 95, DacEasy Accounting & Payroll y DacEasy EIS son marcas registradas de Best Software SB, Inc. Windows y MS-DOS son marcas registradas de Microsoft Corporation. Otros nombres de productos mencionados en este manual pueden ser marcas registradas de sus respectivas compañías y se reconoce por la presente. Aclaración DacEasy hace un sincero esfuerzo por asegurar exactitud y calidad de sus materiales publicados; sin embargo, ninguna garantía, expresada o implícita, se proporciona. Todo los datos ejemplos se intenta que sean ficticios; cualquier parecido a personas reales o compañías son puras coincidencias. Impreso en América. ISBN: 84-8400-239-1 DEAP Copyright 2007, Dacflex Todos los Derechos Reservados Web: www.DacFlex.com 1 DacEasy Accounting Capítulo 1 Bienvenidos Bienvenidos a DacEasy Accounting. DacEasy Accounting hace de la automatización de su contabilidad un proceso sencillo, y le ofrece el poder y la sofisticación de sistemas contables mucho más costosos. Documentación La documentación incluye esta Guía Rápida y Ayuda en línea. Utilice estos dos recursos para descubrir el poder de DacEasy Accounting. Esta Guía le asistirá en la instalación del programa y lo llevará por un paseo rápido a través del mismo. Además, le ayudará a comenzar a utilizar el programa, a alimentarlo con sus actividades contables diarias y a realizar rutinas periódicas. Utilice el sistema de Ayuda en Línea cuando requiera asistencia con cualquier función del programa. Ayuda en Línea El recurso disponible más poderoso es también el más fácil de accesar y utilizar. La Ayuda incluida en DacEasy Accounting puede utilizarse para obtener Ayuda sensible al contexto o por procedimiento. La Ayuda sensible al contexto le permite hacer un click a Ayuda desde cualquier campo en DacEasy Accounting para mostrar información sobre ese campo o caja de diálogo. La Ayuda por procedimientos detalla los pasos que involucra un proceso o responde a una pregunta que usted tenga acerca del programa. Para accesar a la Ayuda por procedimiento, seleccione Contenido e Índice del menú que se muestra cuando usted selecciona el menú de Opciones (u oprima Shift+F1). Se muestran tres opciones: Contenidos, Índice y Buscar. Localice las respuestas a sus preguntas utilizando cualquiera de estas opciones. A continuación una explicación de cada una: Utilizando la opción Contenido Utilice la opción de Contenido como usted utilizaría la tabla de contenidos de un libro. Los temas de Ayuda están agrupados y se muestran como en un libro. Haga un doble click en un libro para ‘abrir’ el libro y ver su contenido. Haga un doble click en un tema para mostrar la información asociada con el tema. Utilizando la opción Índice Utilice la opción de Índice como usted utilizaría el índice de un libro. Escriba la descripción de un tema o utilice las barras de desplazamiento para buscar en la lista. El índice esta diseñado para ser tan completo como sea posible. Haga doble click en un tema para mostrar la información. Si existen múltiples temas, seleccione un tema de la lista que se muestra. Utilizando la opción Buscar Haga click en la opción Buscar para localizar cada tema de Ayuda asociado con un asunto en particular. DacEasy busca en todo el sistema de Ayuda y muestra todos los temas que contengan la(s) palabra(s) clave que usted especifique. 2 Copyright 2007, Dacflex. Todos los Derechos Reservados Web: www.DacFlex.com DacEasy Accounting Capítulo 2 Comenzando Este capítulo le Ayuda a comenzar a utilizar el programa. Incluye instrucciones para instalar y comenzar el programa, y para convertir los datos de su compañía si esta actualizando una versión anterior. Instalando DacEasy Complete los siguientes pasos para instalar DacEasy por primera vez. Todos los componentes de DacEasy que usted seleccione durante la rutina de instalación son instalados en su computadora. Esto le ahorra tiempo si usted necesita instalar múltiples programas de DacEasy. Importante Además, si usted está actualizando una versión previa, lea la sección “Actualizando Desde una Versión Anterior” en este capítulo antes de continuar con los siguientes pasos. Para Instalar DacEasy 1. Inserte el CD en el drive adecuado. La pantalla de Introducción se muestra automáticamente. Nota Asegúrese de cerrar todos los programas incluyendo a “Pervasive Database engine” antes de instalar DacEasy. Si la pantalla de Introducción no aparece automáticamente, haga clic en el botón Inicio, y después seleccione Ejecutar. Abra el archivo Msetup.exe file en el CD. Se muestra la pantalla de Introducción. 2. Haga clic en Instalar DacEasy. Se ejecuta el programa Instalar. 3. Siga las instrucciones en su pantalla para instalar DacEasy. Nota Si usted está actualizando una versión previa, preste atención especial cuando se muestre la pantalla Modificaciones de Actualización. Esta pantalla le permite que DacEasy copie cualquier información necesaria a su nueva carpeta del programa y le asiste en la conversión de datos necesarios una vez que ejecute el programa. Sugerencia Le recomendamos que seleccione la opción del Readme durante la rutina de instalación. Lea este archivo para que se familiarice con las nuevas características del programa y para que se entere sobre cambios de último minuto. Después de haber visto este archivo, seleccione Salir del menú Archivo para salir del archivo Readme y regresar a la rutina de instalación. Copyright 2007, Dacflex Todos los Derechos Reservados Web: www.DacFlex.com 3 DacEasy Accounting Instalando la Versión de Red Si usted compró la versión de red de DacEasy Accounting, la rutina de instalación incluye una instalación para el servidor y otra para las estaciones de trabajo. Antes de instalar la versión de red, asegúrese que los subdirectorios hayan sido compartidos correctamente y que hayan sido asignados los derechos y privilegios necesarios. Instalando la Versión Mono Usuario La instalación de la versión mono usuario se instala en c:\daceasy\ac automáticamente a menos que le indique lo contrario. Derechos y Privilegios Durante la operación diaria de DacEasy Accounting, el programa crea y borra varios archivos. La creación y borrado de estos archivos es invisible al usuario, sin embargo, DacEasy requiere hacerlo para la operación correcta del programa. Por este motivo, usted debe asignar privilegios de Lectura, Escritura, y Creación a cada subdirectorio utilizado por DacEasy. Si su sistema operativo de red los incluye, también deberá asignar privilegios de Borrar a cada directorio. Los directorios aplicables incluyen el directorio del programa, el directorio de la base de datos, el directorio del diccionario de datos, y cada directorio de archivos de datos (por compañía). Si usted no esta familiarizado con la asignación de privilegios, consulte el manual de su sistema operativo de red o al administrador del sistema. Los siguientes pasos explican como instalar la versión de red de DacEasy Accounting. Si usted esta instalando una actualización usted debe convertir sus archivos de datos después de instalar el programa. Refiérase a la siguiente sección, “Actualizando Desde una Versión Anterior,” para mayor información. Repita el proceso de instalación para cada computadora en la red. Iniciando DacEasy Accounting Usted puede utilizar cualquiera de los siguientes métodos para comenzar DacEasy Accounting: a. Desde el Escritorio seleccionar “Daceasy Contabilidad Premium” b. Desde el Menú Inicio seleccionar “Daceasy Contabilidad Premium” c. Desde el Fólder del Programas—Haga doble clic sobre el icono Dea12.exe. Para Comenzar el Programa la Primera Vez 1. Inicie DacEasy Accounting utilizando cualquiera de los métodos descritos en la sección anterior. La primera vez que usted inicia el programa se le pide que se registre. Si usted selecciona Sí, se mostrará la caja de diálogo de Número de Serie. Teclee su número de serie y la clave de activación utilizando solo mayúsculas, y luego haga click en Aceptar. Seleccione No si desea registrarse después.Se muestra la caja de diálogo Bienvenido a DacEasy. Nota Después de agregar su compañía, la compañía predefinida se muestra cuando usted inicia el programa y usted no ve la caja de diálogo Bienvenido a DacEasy. Figura 2-1: Se muestra la caja de diálogo Bienvenido a DacEasy cuando un usuario nuevo inician el programa la primera vez. 4 Copyright 2007, Dacflex. Todos los Derechos Reservados Web: www.DacFlex.com DacEasy Accounting 2. Seleccione la opción Agregar Información de Compañía Nueva. Se muestra la caja de diálogo Agregar Compañía. Utilice esta caja de diálogo para crear una compañía nueva. Figura 2-2: Se muestra la caja de diálogo Agregar Compañía cuando usted selecciona Agregar Información de Compañía Nueva. 3. Teclee un nombre descriptivo para los archivos de su compañía. Este nombre es utilizado para identificar la compañía al abrir los archivos de su compañía. 4. Teclee la ruta donde se ubicarán los nuevos archivos de datos o haga clic en el botón de Examinar y localice el fólder. Sugerencia Haga clic en Ayuda para mayor información en la caja de diálogo Agregar Compañía. 5. Haga clic en Aceptar para crear los archivos de datos de la nueva compañía. Se muestra la caja de diálogo Abrir Compañía. 6. Haga doble-clic en la compañía que usted desea desde la caja de diálogo. Actualizando Desde una Versión Anterior Si usted esta actualizando desde una versión anterior de DacEasy Accounting, usted debe convertir sus archivos de datos. Utilice la siguiente lista de verificación como una guía cuando actualice DacEasy Accounting. Lista de Verificación de Actualización Convierta los archivos de datos a Accounting. Repita el proceso para cada compañía. (Véase “Convirtiendo Información Existente.”) Convierta todos los archivos de datos para cada módulo externo con interfaz con DacEasy Accounting. (Refiérase a la Guía de Usuario de módulos externos para mayor información.) Si usted instaló el programa en un directorio diferente, usted puede utilizar el Explorador para copiar los archivos a un fólder debajo del directorio de programa. Este paso es opcional. Repita el proceso para cada compañía y cada módulo externo con interfaz con DacEasy Accounting. Importante Asegúrese que copia los archivos de datos en vez de moverlos. Si usted mueve los archivos de datos, usted recibirá un error cuando inicie el módulo externo porque este no podrá localizar sus archivos de datos. Usted puede borrar el fólder de los archivos de datos anteriores después de que usted haya completado todo el proceso de actualización. Si usted seleccionó mover sus archivos de datos y están con interfaz con módulos externos, teclee la nueva ruta a sus archivos contables en cada módulo externo. (Refiérase a la Guía de Usuario de módulos externos.) Después de definir las rutas de interfaz, usted puede utilizar el Explorador para borrar los Copyright 2007, Dacflex Todos los Derechos Reservados Web: www.DacFlex.com 5 DacEasy Accounting archivos de datos del fólder de archivos anteriores. Convirtiendo Datos Existentes Cuando usted actualiza DacEasy Accounting, se deben realizar varios pasos para asegurarse que sus archivos de datos sean convertidos adecuadamente al nuevo formato. Utilice la siguiente lista de verificación como una guía para verificar que usted completa estos pasos. Es necesario ejecutar los primeros cuatro pasos en todos los archivos de datos (compañías) que usted tenia antes de instalara la actualización. Nota Si usted esta actualizando desde la Versión 7 o anteriores, usted tiene que convertir sus datos a la Versión 8, y luego convertirlos a esta versión. Contacte a su Distribuidor de DacEasy para mayor asistencia. Lista de Verificación de la Conversión Si usted esta haciendo interfaz de DacEasy Payroll con DacEasy Accounting, asiente Payroll. b. Ejecute las Utilerías de Archivo en sus datos de contabilidad, y todos los otros programas DacEasy con los que usted tiene interfaz con Accounting, para cada compañía. c. Respalde sus archivos de datos. Incluya cada compañía en DacEasy Accounting, además de cada compañía manejada por programas de DacEasy que tienen interfaz con Accounting. d. Imprima todos los reportes que usted normalmente utiliza para verificar saldos para verificar que la conversión fue exitosa. Se recomienda ejecutar al menos sus Reportes de Antigüedad y su Balanza de Comprobación. e. Instale la actualización. (Véase “Instalando el Programa,” anteriormente en este capítulo.) f. Si usted esta actualizando desde la versión para un solo usuario a la versión de red, utilice Explorador para copiar sus archivos de datos desde el drive local de la computadora de un solo usuario al drive de la red. g. Convierta su información contable y todos los módulos externos DacEasy a su interfaz con Accounting. (Véase “Para Convertir Sus Datos Desde Versión 8 o Posterior”.) Nota Si usted necesita convertir múltiples compañías, vea “Convirtiendo Múltiples Compañías.” a. Si usted esta actualizando desde la versión de un solo usuario a la versión en red, actualice la ruta de los archivos de datos para reflejar el drive de la red. (Véase “Actualizando la ruta de la compañía.”) Compare reportes de su versión anterior con reportes de la Versión actual para verificar el éxito en la conversión. Para Convertir Sus Datos Desde Versión 8 o Posterior 1. Inicie el programa. La primera vez que usted inicie el programa, se le pide que se registre. Si usted selecciona Sí, se muestra la caja de diálogo de Número de Serie. Teclee su número de serie y la clave de activación utilizando solo mayúsculas, y luego haga click en Aceptar. Seleccione No si desea registrarse después. Se muestra la pantalla de Conversión de Archivo. Nota Si usted instaló el programa en un directorio diferente al de la versión anterior del programa, se mostrará la caja de diálogo Bienvenido a DacEasy la primera vez que usted inicie el programa. Utilice esta caja de diálogo para identificar la ruta a sus archivos de datos. 2. Responda Sí a la pregunta “Borrar datos anteriores después de conversión” si usted desea que DacEasy borre sus archivos de datos anteriores después de la conversión. Respondiendo Sí a esta pregunta conserva espacio en su disco duro. Usted no necesita sus archivos de datos anteriores después de una conversión exitosa. Responda No si usted desea conservar los archivos más viejos en su disco duro para propósitos de respaldo. Los archivos de datos permanecen en el mismo fólder con extensiones nuevas, dependiendo de la versión que esta actualizando. 3. Haga click en Aceptar para iniciar el proceso de conversión. Al convertir sus archivos, DacEasy muestra el archivo actual y registro. El tiempo que se lleva para convertir sus archivos depende del número de registros. El proceso normalmente toma sólo unos minutos, pero espere tiempos más largos para archivos mayores. Después de convertir sus datos, DacEasy lo regresa al menú principal. 4. Imprima sus reportes usuales, al menos sus reportes de Antigüedad y de Balanza de Comprobación, para verificar la transferencia de datos exitosa. Si sus datos aparecen como deben ser, usted está listo para usar 6 Copyright 2007, Dacflex. Todos los Derechos Reservados Web: www.DacFlex.com DacEasy Accounting el nuevo programa para procesar sus registros diarios. Si sus datos parecen incompletos, contacte a Servicios de Soporte a Clientes. Actualizando la Ruta de Compañía Si usted esta actualizando desde la versión para un solo usuario a la versión de red, usted tiene que actualizar la ruta de archivos de datos para reflejar el drive de la red. Esto permite a cada estación de trabajo acceder los archivos de datos. Nota Si usted tiene interfaz con un módulo externo, actualice la ruta de interfaz en el módulo externo para reflejar la nueva ruta de archivos de datos de Accounting. Para Actualizar la Ruta de la Compañía 1. 2. 3. 4. Seleccione Abrir en el menú de Archivo. Se muestra la caja de diálogo Abrir Compañía. Haga click en Agregar. Se muestra la caja de diálogo Agregar Compañía. Complete el campo de Nombre de identificación con una breve descripción de su compañía, y luego teclee la ruta para sus archivos de datos en el campo de Ruta utilizando la letra del drive de su red (por ejemplo, F:\DACEASY\AC\DATOS). Haga clic en Aceptar y se mostrará un mensaje indicando que los archivos ya existen. Seleccione Sí para agregar los archivos. Seleccione la compañía utilizando la ruta de red y haga clic en Valores por Omisión. Esto cambia la nueva ruta a la predefinida. Seleccione la compañía utilizando la ruta al drive local y haga click en Borrar para borrar la ruta. Este proceso elimina la referencia al drive local desde la caja de diálogo Abrir Compañía; sin embargo, sus archivos de datos no serán afectados. Utilice ahora la nueva compañía predefinida que hace referencia al drive de la red cuando usted abre sus archivos de datos de compañía. Convirtiendo Múltiples Compañías Si usted utiliza DacEasy para más de una compañía, usted debe ejecutar la rutina de conversión para cada compañía. Después de que usted instale y ejecute la esta versión la primera vez, DacEasy convierte la compañía predefinida como se describe en la sección anterior, “Convirtiendo Datos Existentes”. Para sus otras compañías, seleccione Abrir desde el menú de Archivo. Seleccione la siguiente compañía y DacEasy muestra un mensaje de conversión. Después de convertir un conjunto de archivos de datos, DacEasy abre la compañía que usted acaba de convertir y muestra el menú principal. Repita este proceso para todas las compañías mostradas en la ventana de Abrir. Utilizando los Datos Muestra Los datos muestra son datos suministrados por DacEasy para ayudarle a familiarizarse con el programa. Si usted seleccionó la opción de Datos Muestra durante la rutina de Instalación, la compañía de muestra es instalada en un fólder en su drive de disco duro. Si usted no seleccionó instalar los datos muestra pero desea usarlos ahora, simplemente reinstale el programa y seleccione la opción Datos Muestra en la caja de diálogo Seleccionar Componentes durante la instalación. Después que usted haya instalado los datos muestra, siga estos pasos para configurar la compañía muestra en DacEasy Accounting. Nota Si usted es un usuario nuevo, la caja de diálogo Bienvenido a DacEasy se muestra la primera vez que usted accesa el programa. Para ver los datos muestra, seleccione la opción Abrir los Datos de Compañía Muestra. Esto configura automáticamente los datos muestra para usted. Si usted ya ha estado usando DacEasy Accounting y desea configurar los datos muestra, siga los siguientes pasos. Para Instalar los Datos Muestra 1. 2. 3. Seleccione Abrir desde el menú de Archivo. Se muestra la caja de diálogo Abrir Compañía. Haga click en Agregar para agregar los datos muestra. Se muestra la caja de diálogo Agregar Compañía. Teclee Datos Muestra en el campo Nombre de Identificación. 4. Teclee Copyright 2007, Dacflex Todos los Derechos Reservados Web: www.DacFlex.com 7 DacEasy Accounting C:\DACEASY\AC\SAMPDATA en el campo de Ruta. Nota C:\DACEASY\AC\SAMPDATA es la ruta predefinida a los datos muestra. Si usted no utilizó la ruta predefinida cuando instaló DacEasy Accounting, remplace C:\DACEASY\AC con la ruta utilizada cuando instaló el programa. Los datos muestra se instalan en un fólder de nombre SAMPDATA en el fólder de programa. 4. 5. 6. Haga click en Aceptar para agregar los datos muestra a DacEasy Accounting. Se muestra un mensaje confirmando que usted desea agregar la compañía. Haga click en Sí para continuar. Se muestra la caja de diálogo Abrir Compañía. Haga doble-click en la compañía de Datos Muestra. DacEasy Accounting muestra con la compañía muestra abierta. Abriendo su Compañía Después de comenzar el programa por primera vez DacEasy le pregunta información acerca de su compañía y utiliza esta información para crear los archivos de datos de su compañía. Esta compañía se convierte en la compañía por omisión y se abre automáticamente cada vez que usted corre el programa. Usted puede agregar un número ilimitado de compañías; sin embargo, solo puede abrir una compañía a la vez. Usted puede cambiar la compañía por omisión en cualquier momento. Agregando una Compañía Nueva 1. 2. 3. Seleccione Abrir del menú Archivo. La caja de diálogo Abrir Compañía se muestra. Haga click en Agregar. La caja de diálogo Agregar Compañía se muestra. Complete la información de cada campo y confirme que usted tiene el espacio en disco requerido. Sugerencia: Haga clic en Ayuda desde la caja de diálogo de Agregar Compañía para una descripción detallada de campo. 4. Haga clic en Aceptar para agregar la compañía. Abriendo una Compañía Diferente 1. 2. Seleccione Abrir desde el menú Archivo. La caja de diálogo Abrir Compañía se muestra. Haga doble clic en la compañía que desea abrir. La información de la compañía se muestra a la mitad de la pantalla. Saliendo de DacEasy Para salir de DacEasy Accounting seleccione Salir del menú Archivo. También puede salir de DacEasy Accounting al dar click en el botón Cerrar en la barra de título de DacEasy Accounting. Un mensaje se muestra confirmando que usted desea salir del programa. Seleccione Sí para continuar. 8 Copyright 2007, Dacflex. Todos los Derechos Reservados Web: www.DacFlex.com DacEasy Accounting Capítulo 3 Paseo Rápido Una vez que usted se familiarice con DacEasy Accounting, se preguntará como alguna vez se las arregló para administrar su negocio con un lápiz y una caja registradora. Con apretar una tecla, ahora usted puede compilar información que antes tomaba días. DacEasy Accounting trabaja con usted sin importar su experiencia. Conforme aprenda más acerca de contabilidad y computación, el programa crece con usted, expandiendo para acomodar sus necesidades crecientes. Por ejemplo, el usuario novato puede imprimir reportes financieros estándares predefinidos. Sin embargo, el usuario experimentado puede tomar ventaja del poderoso Reporteador Financiero para crear estados financieros especiales a la medida, ajustados a su negocio. Este capítulo consiste de tres listas de pasos que detallan el proceso de preparación de DacEasy Accounting y el uso del software a sus capacidades completas. Pasos para Comenzar DacEasy requiere que usted teclee cierta información antes de teclear las transacciones. Utilice esta lista de pasos para configurar propiamente DacEasy Accounting. Nota La función Configuración Fácil está disponible para la mayoría de los procesos de configuración. Configuración Fácil lo guía a través de los pasos para teclear la información mínima requerida antes de que pueda teclear transacciones. Los temas de Ayuda asociados con cada paso de la lista mencionan cuando esta disponible Configuración Fácil, como un método alterno para teclear los datos. Agregue su compañía: DacEasy Accounting le permite manejar información contable de múltiples compañías. A usted se le pedirá agregar una compañía cuando acceda el programa. Utilice la caja de diálogo Abrir Compañía para agregar compañías adicionales. Para mayor información, refiérase al tema de Ayuda titulado “Agregar nuevas compañías”. Figura 3-1: Teclee la información acerca de su compañía en la caja de diálogo de Agregar Compañía. Esta caja de diálogo aparece cuando hace clic en Agregar dentro de la caja de diálogo Abrir Compañía. Teclee la contraseña (password): de el administrador y asigne derechos de acceso de usuarios Si usted elige utilizar las funciones de seguridad, teclee la contraseña (password) de el administrador y asigne derechos de uso a usuarios específicos. La contraseña (password) del administrador da acceso completo a Copyright 2007, Dacflex Todos los Derechos Reservados Web: www.DacFlex.com 9 DacEasy Accounting todas las áreas del programa. Una vez que la contraseña (password) del administrador ha sido tecleada, cada usuario puede ser agregado con acceso limitado al programa. Para mayor información refiérase a los temas de Ayuda llamados ‘Agregando nuevos usuarios y editando accesos de usuarios’ y en ‘Introduciendo la contraseña del administrador’. Figura 3-2: Después de asignar la contraseña (password) del administrador, accese la caja de diálogo Editar Derechos de Usuarios para asignar derechos de acceso específicos a cada usuario. Introduciendo información de la compañía. Escriba el nombre de su compañía y la información de la dirección. Esta información se imprime en la parte superior de cada reporte. Usted también tecleará información específica a la estructura de su año fiscal. DacEasy utiliza esta información para aplicar las transacciones en el período correcto. Para mayor información refiérase al tema de Ayuda ‘Introduciendo información de la compañía’. Figura 3-3: Teclee la información por omisión acerca de su compañía en la caja de diálogo Información de la Compañía. 10 Copyright 2007, Dacflex. Todos los Derechos Reservados Web: www.DacFlex.com DacEasy Accounting Teclee las preferencias de el sistema. Utilice la caja de diálogo Preferencias del Sistema para ajustar el software a sus necesidades. Para mayor información refiérase al tema de Ayuda titulado “Configurando las preferencias del sistema”. Figura 3-4: Utilice la caja de diálogo Preferencias del Sistema para ajustar el programa a sus necesidades. Teclee sus cuentas de interfaz: DacEasy utiliza la información tecleada en la caja de diálogo Cuentas de Interfaz cuando usted aplica transacciones de otros módulos que no sean del Libro Mayor. Esta información le dice a DacEasy como actualizar el Libro Mayor. Para más información, refiérase al tema de Ayuda titulado ‘Estableciendo Cuentas de Interfaz’. Figura 3-5: DacEasy automáticamente actualiza el Libro Mayor cuando usted aplique cada módulo. La caja de diálogo Cuentas de Interfaz le dice a DacEasy que cuentas actualizar. Introduzca etiquetas para campos personalizados Usted puede personalizar hasta seis campos de texto, cuatro campos numéricos y dos campos de fecha para sus registros de cliente, proveedor, producto y servicio. Después de configurar las etiquetas de campos personalizados, las etiquetas se muestran en la carpeta Personalizado cuando edite registros de cliente, proveedor, producto y servicio. Usted puede entonces incluir estos campos en reportes personalizados generados con DacAccess. Para mayor información refiérase al tema de Ayuda titulado ‘Editando etiquetas de campos personalizados’. Copyright 2007, Dacflex Todos los Derechos Reservados Web: www.DacFlex.com 11 DacEasy Accounting Figura 3-6: Modificar las etiquetas de campo personalizadas dentro de la caja de diálogo para la Edición de las Etiquetas de Campo Personalizados. Teclee valores por omisión de cliente, proveedor, y producto. Si usted se encuentra tecleando la misma información en cada registro cuando usted agrega clientes, proveedores o productos, usted podría teclear la información como un valor por omisión. La información por omisión automáticamente se muestra cuando usted agrega un nuevo registro. Para mayor información, refiérase a los temas de Ayuda titulados: Introduciendo valores por omisión de clientes Introduciendo información por omisión del producto Introduciendo información por omisión del proveedor Figura 3-7: Si usted elige teclear información por omisión para sus clientes, proveedores o productos, esta información se muestra automáticamente cuando teclee nuevos registros. En este ejemplo, cualquier información tecleada en la caja de diálogo Editar Cliente por Omisión, automáticamente se muestra cuando se agrega un cliente. Configure la impresora por omisión DacEasy utiliza las configuraciones por omisión de impresora a menos que usted modifique el formato del reporte. Usted puede fijar cualquier impresora instalada en su sistema operativo como la impresora por omisión, y entonces seleccionar la información de formato de fuente y página. Para mayor información refiérase al tema de Ayuda titulado ‘Configurando la impresora por omisión’. 12 Copyright 2007, Dacflex. Todos los Derechos Reservados Web: www.DacFlex.com DacEasy Accounting Figura 3-8: Seleccione la impresora por omisión dentro de la caja de dialogo de Editar Impresora por Omisión. Teclee sus preferencias de formas Usted puede imprimir formas en papel común, en formas preimpresas estándares de DacEasy o en una forma ajustada a sus necesidades. Antes de imprimir su primera forma, seleccione que plantilla de forma estará usando o diseñe su propia plantilla. Para mayor información, refiérase a los temas de Ayuda titulados ‘Seleccionando Plantillas de Formas’ y ‘Editando Plantillas’. Figura 3-9: Seleccione la plantilla de formas para usar en la caja de diálogo Nombres de los Archivos de Formato. Paseo Rápido Teclee sus tablas de mensaje, cambio de precio, términos, impuesto y método de embarque DacEasy utiliza tablas para almacenar cierta información. Asigne información a un código, y luego utilice este código en lugar de reintroducir la información en todo el programa. Si la información cambia (por ejemplo, si una tasa de impuestos cambia), usted sólo necesita cambiar la tabla en lugar de cambiar cada registro afectado por el cambio. DacEasy requiere al menos una tabla de impuestos y una tabla de términos si usted tiene clientes o proveedores con tipo de cuenta abierto o saldo diferido. Para su conveniencia, DacEasy le provee muestras de tablas de impuestos, términos y códigos de mensaje. Para mayor información refiérase a los temas de Ayuda titulados Agregando y editando mensajes Agregando y editando tablas de cambios de precios Agregando y editando tablas de impuestos Agregado y editando tablas de términos Agregando y editando métodos de embarque Copyright 2007, Dacflex Todos los Derechos Reservados Web: www.DacFlex.com 13 Figura 3-10: DacEasy utiliza tablas para reducir el tiempo que pasa tecleando información. Este es un ejemplo de una tabla de Cambio de Precios que le permite fácilmente ofrecer disminuciones a precios, como descuentos por volumen, a sus clientes. Teclee sus cuentas y establezca los saldos iniciales El catálogo de cuentas almacena el saldo de cada cuenta. Estos saldos de cuentas son utilizados para imprimir reportes financieros como el Estado de Ingresos y Balance General. Cuando usted agrega una compañía, usted puede seleccionar un catálogo de cuentas muestra o crear el propio. Si usted elige el catálogo de cuentas muestra, probablemente necesitará hacer pequeños cambios. Una vez que su catálogo de cuentas esté completo, teclee saldos iniciales para cada cuenta de detalle. Para mayor información, refiérase a los temas de Ayuda titulados ‘Agregando y editando cuentas’ e ‘Introduciendo saldos iniciales de cuentas’. Figura 3-11: Utilice la caja de diálogo Editar Cuentas para agregar nuevas cuentas o modificar cuentas existentes. Paseo Rápido Teclee sus clientes y saldos iniciales Si usted desea controlar información sobre cada cliente, teclee cada cliente en la caja de diálogo Editar Clientes. La información del saldo del cliente es actualizada automáticamente cada vez que usted realiza una transacción para el cliente. Cuando usted teclea saldos iniciales, usted puede introducir cada factura pendiente o una cantidad total. La cuenta de cuentas por cobrar es actualizada al teclear usted el saldo de cada cliente. Para mayor información, refiérase a los temas 14 Copyright 2007, Dacflex. Todos los Derechos Reservados Web: www.DacFlex.com DacEasy Accounting de Ayuda titulados ‘Agregando y editando clientes’ e ‘Introduciendo saldos iniciales para clientes’. Figura 3-12: Utilice la caja de diálogo Editar Clientes para agregar clientes nuevos, editar registros de clientes existentes, o para ver rápidamente el saldo de sus clientes. Teclee sus proveedores y sus saldos iniciales Si usted desea controlar información sobre cada proveedor, teclee cada proveedor en la caja de diálogo Editar Proveedor. La información del saldo de cada proveedor es actualizada cada vez que usted procese una transacción que incluya el código del proveedor. Cuando usted teclee saldos iniciales, puede escribir cada factura pendiente o una cantidad total. La cuenta de cuentas por pagar se actualiza mientras usted teclea el saldo inicial de cada proveedor. Para mayor información, refiérase a los temas de Ayuda titulados ‘Agregando y editando proveedores’ y ‘Tecleando saldos iniciales de proveedores’. Figura 3-13: Utilice la caja de diálogo Editar Proveedor para agregar nuevos proveedores, editar registros de proveedores existentes, o para ver rápidamente los saldos de los proveedores. Teclee sus productos y saldos iniciales Si usted desea llevar un control de inventarios, teclee cada producto que usted vende. Usted puede teclear cada artículo en transacciones de facturación y de compras. Usted puede teclear productos terminados con listas de componentes y utilizar el módulo de Ensamble para armar los productos. El saldo de la cuenta de inventario es actualizado automáticamente mientras usted teclea el saldo inicial de cada producto. Para mayor información, refiérase a los temas de Ayuda titulados Copyright 2007, Dacflex Todos los Derechos Reservados Web: www.DacFlex.com 15 ‘Agregando y Editando productos’ e ‘Introduciendo saldos iniciales de producto’. Figura 3-14: Utilice la caja de diálogo Editar Producto para agregar productos nuevos, editar productos existentes, o para ver rápidamente niveles de inventario y precios. Sugerencia Si usted esta controlando inventario para múltiples almacenes, usted puede generar automáticamente códigos de producto para cada almacén cuando usted crea el producto maestro. Teclee sus almacenes y productos maestros Si desea controlar inventario ubicado en múltiples almacenes, agregue un registro para cada almacén y producto maestro. Cuando usted instale el producto maestro, incluya cada producto que conforma el producto maestro y el almacén en el cual el producto está almacenado. Esto le permite controlar su inventario por el producto maestro o por cada almacén. Para mayor información, refiérase al tema de la Ayuda titulado ‘Agregando y editando almacén’ y ‘Agregando y editando productos maestros’. Figura 3-15: Utilice la caja de diálogo Editar Artículo Maestro para agregar productos maestros cuando usted tiene el mismo inventario en múltiples almacenes. Teclee sus servicios Si usted desea incluir servicios en sus transacciones de facturación o compras, teclee cada servicio que su compañía ofrece. Para mayor información refiérase al tema de Ayuda titulado ‘Agregando y Editando Servicios’. 16 Copyright 2007, Dacflex. Todos los Derechos Reservados Web: www.DacFlex.com DacEasy Accounting Figura 3-16: Utilice la caja de diálogo Editar Servicio para agregar nuevos servicios y editar servicios existentes. Teclee sus activos fijos Si usted desea que DacEasy deprecie sus activos fijos, teclee cada activo fijo. Usted también puede teclear activos fijos no despreciables de los que desee mantener un registro. Para mayor información, refiérase al tema de Ayuda titulado ‘Agregando y editando activos fijos’. Figura 3-17: Utilice la caja de diálogo Editar Activos Fijos para agregar nuevos activos fijos, editar activos fijos existentes y ver montos de depreciación. Teclee sus códigos de compras y facturación Utilice códigos para incluir cargos en transacciones de Facturación y compras que no son productos o servicios, por ejemplo fletes. Para mayor información, refiérase a los temas de Ayuda titulados ‘Agregando y editando códigos de facturación’ y ‘Agregando y editando códigos de compras’. Figura 3-18: Los códigos de facturación y compras le permiten utilizar cargos que no son clasificados como productos y servicios en sus transacciones de facturación y compras. Este es un ejemplo de la caja de diálogo Editar Códigos de Copyright 2007, Dacflex Todos los Derechos Reservados Web: www.DacFlex.com 17 Facturación. Teclee sus vendedores Si usted desea llevar un control del desempeño de su equipo de ventas o pagar comisiones, teclee cada vendedor en DacEasy Accounting. Para mayor información, refiérase al tema de Ayuda titulado ‘Agregando y editando vendedores’. Figura 3-19: Agregue cada miembro de su equipo de ventas en la caja de diálogo Editar Vendedores. Teclee sus números de serie Si usted lleva un control de número de serie de sus productos y servicios, teclee cada número. Usted puede controlar los productos por su número de serie cuando vende el producto. Para mayor información refiérase al tema de Ayuda titulado ‘Agregando números de serie’. Figura 3-20: Utilice la caja de diálogo Editar Números de Serie para registrar números de serie. Usted puede controlar números de serie para productos y servicios. Lista de Pasos Para el Tecleo de Transacciones Mantener un registro preciso de los registros financieros de su compañía le permite crecer su negocio. Esta lista de pasos le detalla el proceso requerido para registrar información en DacEasy Accounting. Teclee sus transacciones Usted puede teclear transacciones directamente en el Libro Mayor o teclear las transacciones en uno de los módulos y permitir que DacEasy actualice el Libro Mayor por usted. Usted también puede teclear transacciones recurrentes (entradas de libro mayor, pagos y facturas) y generarlas como las vaya necesitando. Libro Mayor —El libro mayor es el módulo principal del sistema de contabilidad. El libro mayor sirve como una prueba de auditoria, mostrando cuando y cómo han cambiado los saldos de las cuentas. El Libro Mayor puede ser actualizado al teclear transacciones directamente en él, o al asentar transacciones de otro módulo como Efectivo o Facturación. Usted puede utilizar el Libro Mayor solo, o en conjunto con cualquiera de los módulos. Para mayor información sobre tecleo de transacciones en el libro mayor, refiérase al tema de Ayuda titulado ‘Introduciendo transacciones al libro mayor’. Copyright 2007, Dacflex. Todos los Derechos Reservados 18 Web: www.DacFlex.com DacEasy Accounting Figura 3-21: Usted puede agregar, editar y ver transacciones del libro mayor desde la caja de diálogo Transacción al Libro Mayor. Libro de Cuentas por Cobrar —El Libro de Cuentas por Cobrar se utiliza para actualizar los saldos de los clientes. Mientras toda la actividad de los clientes puede teclearse en este libro, es más común teclear la actividad normal de los clientes en el módulo de Facturación y utilizar el libro de cuentas por cobrar para realizar ajustes. Estos ajustes incluyen agregar seguro a una factura después de que la factura ha sido procesada, o cargos por cheques devueltos. Usted no puede teclear información de inventarios en las transacciones del libro de cuentas por cobrar o imprimir las facturas para estas operaciones. Para mayor información sobre tecleo de transacciones de cuentas por cobrar, refiérase al tema de Ayuda titulado ‘Introduciendo transacciones de cuentas por cobrar’. Figura 3-22: Teclee facturas de los clientes desde la caja de diálogo Transacción de Cuentas por Cobrar cuando no desee llevar control de inventario ni imprimir facturas. Libro de Cuentas por Pagar —El Libro de Cuentas por Pagar se utiliza para actualizar los saldos de los proveedores. A pesar de que toda la actividad de los proveedores puede ser tecleada en el libro de cuentas por pagar, es más común teclear la actividad normal de los proveedores en el módulo de Compras y usar el Libro de Cuentas por Pagar para realizar ajustes. Estos ajustes pueden incluir agregar seguro a una factura de un proveedor después de que la factura ha sido procesada o agregar un cargo de servicio de un proveedor por un cheque devuelto. Usted no puede teclear información de inventarios en transacciones del Libro de Cuentas por Pagar o imprimir facturas para estas operaciones. Para mayor información acerca de la entrada de transacciones en el libro de cuentas por pagar, refiérase al tema de Ayuda ‘Introduciendo transacciones de cuentas por pagar’. Copyright 2007, Dacflex Todos los Derechos Reservados Web: www.DacFlex.com 19 Figura 3-23: Teclee facturas de proveedores desde la caja de diálogo Transacción de Cuentas por Pagar cuando no desee controlar inventario ni imprimir facturas. Efectivo —DacEasy Accounting provee un módulo poderoso de Efectivo que le permite registrar recibos y pagos en efectivo, imprimir cheques, y conciliar sus estados de cuenta bancarios con sus saldos. Si usted está utilizando cuentas por cobrar y cuentas por pagar, puede aplicar pagos directamente a la factura correspondiente. Para mayor información en tecleo de su actividad bancaria, refiérase al tema de Ayuda titulado ‘Introduciendo Recibos de Efectivo’, ‘Introduciendo pagos en efectivo’ y ‘Pagando a proveedores con Auto pagó’. Figura 3-24: Registre cambios en sus estados de cuenta bancarios en el módulo de Figura 3-24: Efectivo de DacEasy. Este es un ejemplo de la caja de diálogo de Pagos/Cheques, utilizada para registrar reducciones en el saldo de su cuenta bancaria. Compras —El módulo de compras le permite emitir órdenes de compras a proveedores y también controlar inventarios y pedidos pendientes al registrar los recibos de mercancía. Usted puede incluir cualquier combinación de productos, mensajes, y códigos de compras cuando usted crea una orden de compra o teclea un recibo de mercancía. El módulo de compras le permite crear órdenes de compra impresas y devoluciones de compra para sus proveedores. Para mayor información sobre teclear su actividad de compras, refiérase a los temas de Ayuda titulados ‘Introduciendo Orden de Compras’, ‘Introduciendo mercancía recibida’ e ‘Introduciendo Devolución de Compras’. 20 Copyright 2007, Dacflex. Todos los Derechos Reservados Web: www.DacFlex.com DacEasy Accounting Figura 3-25: Utilice el módulo de compras para registrar compras y devoluciones de inventario. Usted puede crear órdenes de compra y recibir los productos como van llegando. Este es un ejemplo de la caja de diálogo de Mercancía Recibida. Cotización: Mediante es nueva función usted puede hacer cotización a solicitud de sus cliente para luego convertirse en una orden de venta o pedido. Figura 3-25a: Usted puede incluir inventario en las cotizaciones hechas en el módulo de Órdenes de Ventas para ser enviada a los clientes por fax o email. Copyright 2007, Dacflex Todos los Derechos Reservados Web: www.DacFlex.com 21 Ordenes de Ventas o Pedido con el nuevo modulo de Ordenes de ventas usted puede hacer una Orden de Ventas, o convertir una cotización a una Orden de Ventas o Pedido, y luego convertirla en factura automáticamente. Figura 3-25a: Usted puede incluir inventario en las Ordenes de Ventas o Pedidos hechas en el módulo de Ordenes de Ventas para ser enviada a los clientes por fax o email Facturación —Usted debe utilizar el módulo de Facturación para teclear las facturas de sus clientes si usted desea controlar inventario, imprimir facturas o llevar un control de comisiones. Usted puede incluir cualquier combinación de productos, servicios, mensajes y códigos de facturación cuando usted crea facturas. DacEasy puede controlar pedidos pendientes que pueden ser surtidos al llegar los productos al almacén. Para mayor información sobre cómo teclear su información de facturación, refiérase a los temas de Ayuda titulados ‘Tecleando facturas’, ‘Completando pedidos pendientes’ y ‘Tecleando devoluciones sobre ventas’. Figura 3-26: Usted puede incluir inventario en las facturas tecleadas en el módulo de Facturación e imprimir copias de estas facturas. Ensamble —Utilice el módulo de Ensamble si su negocio fabrica artículos (productos terminados) a partir de artículos individuales (componentes). Cuando usted ensambla un producto DacEasy toma los componentes del inventario y los transfiere al nuevo producto. Usted puede establecer tanto productos como servicios como componentes. Además, los componentes pueden tener su propia lista de componentes a su vez, permitiendo sub.-ensambles. Usted puede desensamblar productos para regresar los componentes al inventario. Para mayor información en el módulo de Ensamble, refiérase al tema de Ayuda titulado ‘Introduciendo una transacción de ensamble’. 22 Copyright 2007, Dacflex. Todos los Derechos Reservados Web: www.DacFlex.com DacEasy Accounting Figura 3-27: Registre productos que usted fabrica en la caja de diálogo Información de Transacciones. DacEasy ajusta los valores y unidades de los componentes y productos terminados correspondientemente. Inventario Físico —Utilice el módulo de Inventario Físico para ajustar cantidades en inventario dentro de DacEasy Accounting que difieran de las cantidades contadas físicamente. Las discrepancias típicamente resultan de robo, daños o errores al teclear datos. Para mayor información sobre ajuste de niveles de inventario, refiérase al tema de Ayuda titulado ‘Introduciendo transacciones de inventario físico’. Figura 3-28: Registre su conteo de inventario físico en la caja de diálogo Inventario Físico. Ajustes de Inventario—Utilice la característica de Ajustes de Inventario para transferir productos de un almacén a otro o ajustar cantidades de inventario en DacEasy sin afectar saldos de clientes o proveedores. Para mayor información sobre teclear ajustes de inventario, refiérase al tema de Ayuda titulado “Tecleando ajustes de inventario.” Copyright 2007, Dacflex Todos los Derechos Reservados Web: www.DacFlex.com 23 Figura 3-29: Transfiera productos a otro almacén o haga ajustes a la cantidad desde la caja de diálogo de Ajustes de Inventario. Recurrentes —DacEasy le permite crear transacciones recurrentes del Libro Mayor, de facturas, y de pagos. Esto le permite teclear la información una vez, y generar transacciones nuevas basándose en la información tecleada originalmente. Para más información en transacciones recurrentes, refiérase a los temas de Ayuda titulados ‘Introduciendo transacciones recurrentes al libro mayor’, ‘Introduciendo facturas recurrentes’ e ‘Introduciendo pagos recurrentes’. Asignación a Timeslips —Timeslips es un programa de control y facturación del tiempo que tiene interfaz con DacEasy Accounting. La función de asignación a Timeslips le permite exportar su Libro de Cuentas por Pagar y Pagos en Efectivo desde DacEasy Accounting, para importar estas transacciones a Timeslips. Para mayor información en asignación de gastos a Timeslips, refiérase al tema de Ayuda titulado ‘Tecleando asignaciones para Timeslips’. Imprima cualquier forma necesaria: Imprima cualquier forma requerida para las transacciones que usted introdujo en los módulos de Facturación, Compras y Efectivo. Por ejemplo, usted debe imprimir todos los cheques computarizados antes de asentar efectivo. A menos que el valor por omisión haya sido cambiado en la caja de diálogo Preferencias del Sistema, se requiere que usted imprima las siguientes formas cuando apliquen: Recibos de Mercancía, Devoluciones de Compras, Facturas, Devoluciones de Ventas y Cheques. Aunque no se requiere, usted puede elegir imprimir las Fichas de Depósito para obtener depósitos bancarios en forma rápida y precisa así como las Órdenes de Compra si sus proveedores las requieren. Imprimir el Diario: Antes de asentar cada módulo, usted requiere imprimir el Diario (a menos que el valor por omisión haya sido cambiado en la caja de diálogo de Preferencias del Sistema). El Diario le permite verificar que las transacciones hayan sido tecleadas correctamente antes de que sean asentadas al Libro Mayor. Para mayor información en la impresión del Diario, refiérase al tema de Ayuda ‘Imprimiendo el Diario’. Asentar: Cuando usted asienta el Libro Mayor, las transacciones son marcadas como asentadas y los saldos de las cuentas son actualizados. Cuando usted asienta un módulo, DacEasy crea un renglón en el Libro Mayor y actualiza los saldos de las cuentas. Dependiendo de la transacción, algunos archivos adicionales pueden ser actualizados; por ejemplo, el archivo de Clientes se actualiza cuando usted asienta Facturación. Para mayor información en asentar, refiérase al tema de Ayuda. 24 Copyright 2007, Dacflex. Todos los Derechos Reservados Web: www.DacFlex.com DacEasy Accounting Figura 3-30: La rutina de asentar actualiza el Libro Mayor, saldos de las cuentas y otros archivos necesarios. Es importante hacer un respaldo antes de asentar. Imprimir reportes: Los reportes son la clave de su sistema de contabilidad. DacEasy cuenta con un número de reportes predefinidos con información útil. Para mayor información en impresión de estados financieros predefinidos, refiérase al tema de Ayuda titulado ‘Imprimiendo estados financieros’. DacEasy incluye dos herramientas para crear reportes a la medida. Utilice el Reporteador Financiero para crear estados financieros a la medida utilizando el catálogo de cuentas. Utilice Consultas DacAcces y Generador de Reportes para crear listados a la medida que tomen información de uno o más archivos en la base de datos. Para mayor información sobre cómo crear estados financieros a la medida, refiérase al tema de Ayuda titulado ‘Creando reportes financieros personalizados’. Para mayor información sobre la creación de listados a la medida, refiérase a los temas de Ayuda titulados ‘Creando una Consulta’ y ‘Creando un reporte personalizado utilizando el Generador de Reportes’. Lista de Pasos de Rutinas Periódicas Respalde su información: A pesar de que usted rara vez necesitará restaurar un respaldo, es importante realizar respaldos frecuentes por las posibilidades de que usted accidentalmente realice un procedimiento que no pueda ser anulado, o que experimente una falla en su disco duro, o se encuentre con archivos corruptos. Para mayor información, refiérase al tema de Ayuda ‘Respaldando sus archivos’. Ejecutando utilidades: Sus archivos de datos, como su automóvil, requieren de mantenimiento periódico. Las rutinas de Recobrar y Verificar trabajan juntas para hacer que su software corra sin problemas. Para mayor información refiérase al tema de Ayuda titulado ‘Usando utilidades de archivo’. Concilie sus cuentas bancarias: Es importante que los saldos de sus cuentas bancarias en DacEasy sean iguales a los de sus estados de cuenta bancarios. Si usted teclea sus transacciones en el módulo de Efectivo, puede utilizar la función de conciliación para Ayudarle con este proceso. Para mayor información, refiérase al tema de Ayuda titulado ‘Conciliando cuentas de banco’. Copyright 2007, Dacflex Todos los Derechos Reservados Web: www.DacFlex.com 25 Figura 3-31: Utilice la caja de diálogo de Conciliación, para asegurarse que el saldo de DacEasy es igual al saldo del banco. Genere depreciaciones: Si usted deprecia sus activos fijos, usted sabrá que tan tedioso puede ser este proceso. Teclee cada activo fijo y deje que DacEasy actualice la información contable con el gasto de depreciación automáticamente. Para mayor información, refiérase al tema de Ayuda titulado Generando depreciación de activos fijos. Figura 3-32: Acceder a la Generación de Depreciación de Activos Fijos para generar depreciación de sus activos fijos . Generar cargos financieros: Si usted establece un cargo financiero para sus clientes, puede hacer que DacEasy automáticamente agregue el cargo financiero correspondiente a cada cuenta que tenga un saldo vencido. Para mayor información, refiérase al tema de Ayuda titulado: Generando cargos financieros. Ejecutando la rutina de Por Pagar de Fin de Periodo Ejecutando la rutina de Fin de Periodo de Cuentas por Cobrar Ejecutando la rutina de Fin de Periodo de LM. Correr rutinas de fin de período: Corra las rutinas de fin de período de cuentas por cobrar y cuentas por pagar para actualizar la información de saldos de sus clientes y proveedores. Adicionalmente, las facturas pagadas serán eliminadas de los reportes y las facturas serán combinadas en una sola factura para las cuentas de tipo saldo diferido. Para mayor información, refiérase a los temas de Ayuda titulados: Correr rutinas de fin de año: Los procedimientos de Fin de Año actualizan la información histórica. Copyright 2007, Dacflex. Todos los Derechos Reservados 26 Web: www.DacFlex.com DacEasy Accounting Adicionalmente, la rutina de fin de año de Libro Mayor ajusta la estructura del período. Usted puede teclear hasta dos años de transacciones antes de que deba cerrar el año. Para mayor información, refiérase a los temas de Ayuda: Corriendo la rutina de fin de año de Cuentas por Cobrar Corriendo la rutina de fin de año de Cuentas por Pagar Corriendo la rutina de fin de año de Libro Mayor Ejecutando la rutina de Inventario de Fin de Año Purgar archivos de datos: Usted puede purgar los archivos de datos tan seguido como lo desee. Si usted no realiza la purga, tiene acceso a más datos históricos, pero puede sufrir bajo espacio en disco. Una práctica común es purgar todos los archivos, con excepción del Libro Mayor, al final del año. Para mayor información refiérase al tema de Ayuda ‘Purgando Archivos’. Teclear valores de presupuesto para el año nuevo: Si usted desea comparar valores presupuestados a valores reales, teclee sus valores presupuestado para cada cuenta antes de teclear la información de transacciones en el año nuevo. Para mayor información, refiérase al tema de Ayuda titulado Pronóstico de Cifras de Cuentas por Pagar. Copyright 2007, Dacflex Todos los Derechos Reservados Web: www.DacFlex.com 27