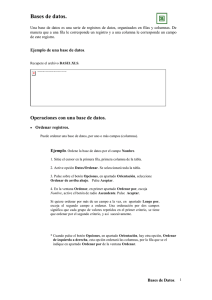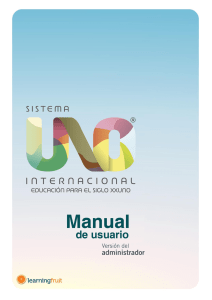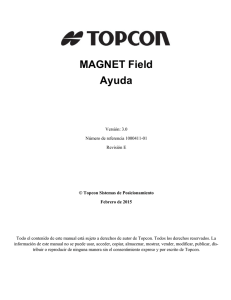· Administrador de escenarios.
Anuncio
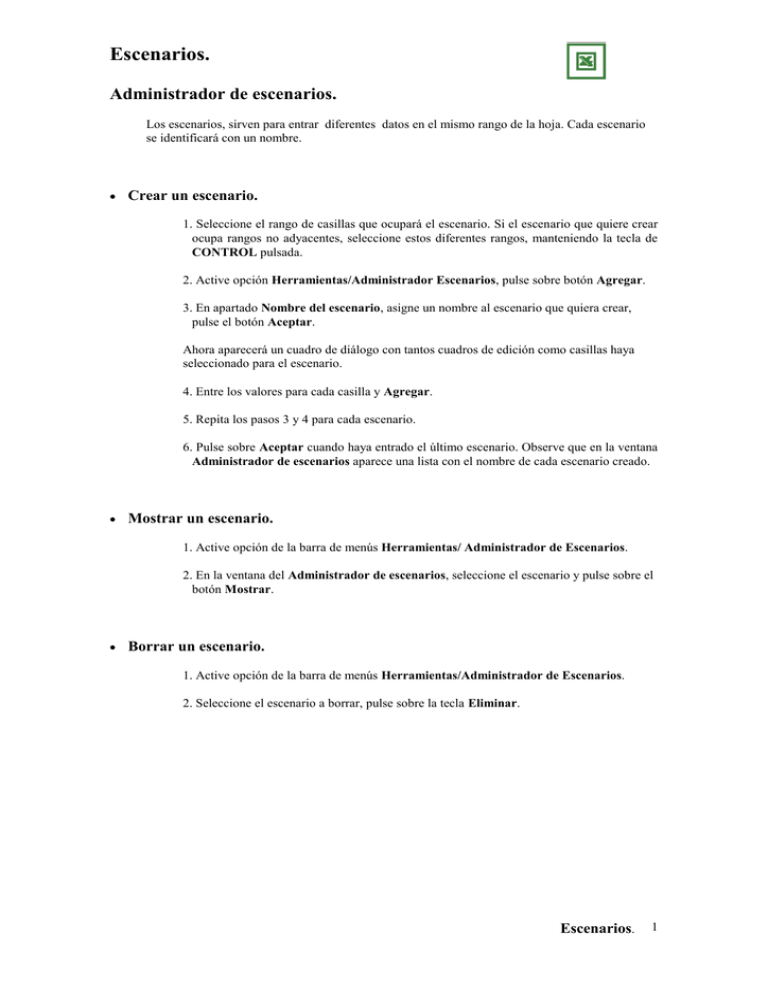
Escenarios. Administrador de escenarios. Los escenarios, sirven para entrar diferentes datos en el mismo rango de la hoja. Cada escenario se identificará con un nombre. Crear un escenario. 1. Seleccione el rango de casillas que ocupará el escenario. Si el escenario que quiere crear ocupa rangos no adyacentes, seleccione estos diferentes rangos, manteniendo la tecla de CONTROL pulsada. 2. Active opción Herramientas/Administrador Escenarios, pulse sobre botón Agregar. 3. En apartado Nombre del escenario, asigne un nombre al escenario que quiera crear, pulse el botón Aceptar. Ahora aparecerá un cuadro de diálogo con tantos cuadros de edición como casillas haya seleccionado para el escenario. 4. Entre los valores para cada casilla y Agregar. 5. Repita los pasos 3 y 4 para cada escenario. 6. Pulse sobre Aceptar cuando haya entrado el último escenario. Observe que en la ventana Administrador de escenarios aparece una lista con el nombre de cada escenario creado. Mostrar un escenario. 1. Active opción de la barra de menús Herramientas/ Administrador de Escenarios. 2. En la ventana del Administrador de escenarios, seleccione el escenario y pulse sobre el botón Mostrar. Borrar un escenario. 1. Active opción de la barra de menús Herramientas/Administrador de Escenarios. 2. Seleccione el escenario a borrar, pulse sobre la tecla Eliminar. Escenarios. 1 Escenarios. Ejemplo. (Correspondiente al ejercicio ESCENARIO1.XLS) 1. Seleccione el rango de casillas de B2 a E3. 2. Active opción Herramientas/Admin. Escenarios. 3. Pulse sobre botón Agregar. 4. Ponga el nombre Esc1. Aceptar. 5. Entre los valores siguientes: B2 = 500 C2 = 450 D2 = 600 E2 = 320 B3 = 50 C3 = 50 D3 = 65 E3 = 65. 6. Pulse sobre botón Agregar. 7. Ponga el nombre Esc2 y pulse sobre Aceptar. 8. Entre los valores siguientes: B2 = 700 C2 = 850 D2 = 500 E2 = 700 B3 = 60 C3 = 60 D3 = 45 E3 = 65. 9. Pulse sobre el botón Aceptar. Observe que aparece una lista con el nombre de los escenarios creados. 10. Seleccione un escenario y pulse sobre Mostrar. Ejercicio. Recupere el archivo ESCENARIO1.XLS. Cree los siguientes escenarios: Esc1. Cantidad Precio Unidad Esc2. Cantidad Precio Unidad 600 50 500 60 650 60 450 70 550 70 300 80 400 80 350 90 Cálculos. Total Gastos Beneficios Precio * Cantidad Total * 20% Total - Gastos Escenarios. 2 Escenarios. Mostrar los diferentes escenarios. Cantidad Precio Unidad Total Gastos Beneficios 1990 500 60 30000 6000 24000 1992 450 70 31500 6300 25200 1994 300 80 24000 4800 19200 1995 350 90 31500 6300 25200 Gastos =Total*20% Ejercicio. Recupere el archivo ESCENARIO2.XLS. Un comercial tiene tres listas de precios, precio normal, precio cliente habitual y otra de ofertas. Cálculos. Cree tres escenarios para colocar en cada uno de ellos una lista de precios; Precio Normal, Cliente Habitual, Oferta. Vea tabla Lista de precios en la página siguiente, es la que tiene que utilizar para poner valores en los diferentes escenarios. Localice el nombre del producto de la tabla Lista de Precios Producto según el valor entrado en la casilla Código. Entre una Cantidad. Cantidad Precio Unidad Localice el precio del producto de la tabla Lista de Precios según el valor entrado en la casilla Código. Cantidad * Precio Unidad. Total Total a Pagar. Suma de la columna Total. Escenarios. Dar nombre al rango que ocupa la tabla lista de precios. Utilice la función =BUSCARV para localizar los valores para las columnas Producto y Precio Unidad. Utilice la función =SUMA para calcular la casilla Total a Pagar. Listas de precios Código Producto 1 Harina P. 2 Harina C. 3 Mantequilla 4 Leche E. 5 Leche SD. 6 Leche D. 7 Minuta C. 8 Minuta F. Precio Normal Cliente Habitual Oferta 65 60 50 40 35 30 120 115 100 56 45 40 67 60 45 80 65 50 75 70 65 75 70 60 Escenarios. 3 Escenarios. Albarán de un cliente habitual. Código Producto 1 Harina P. 3 Mantequilla 5 Leche SD. 7 Minuta C. Cantidad 12 5 7 10 Precio Unidad 60 115 60 70 Total a Pagar Total 720 575 420 700 2415 Escenarios. 4