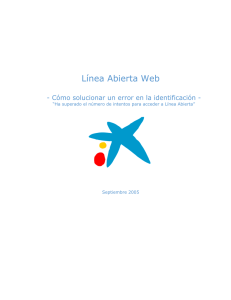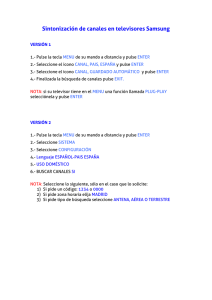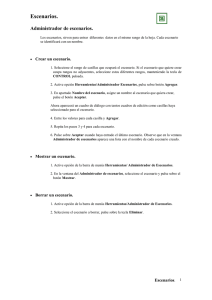MAGNET Field 3
Anuncio
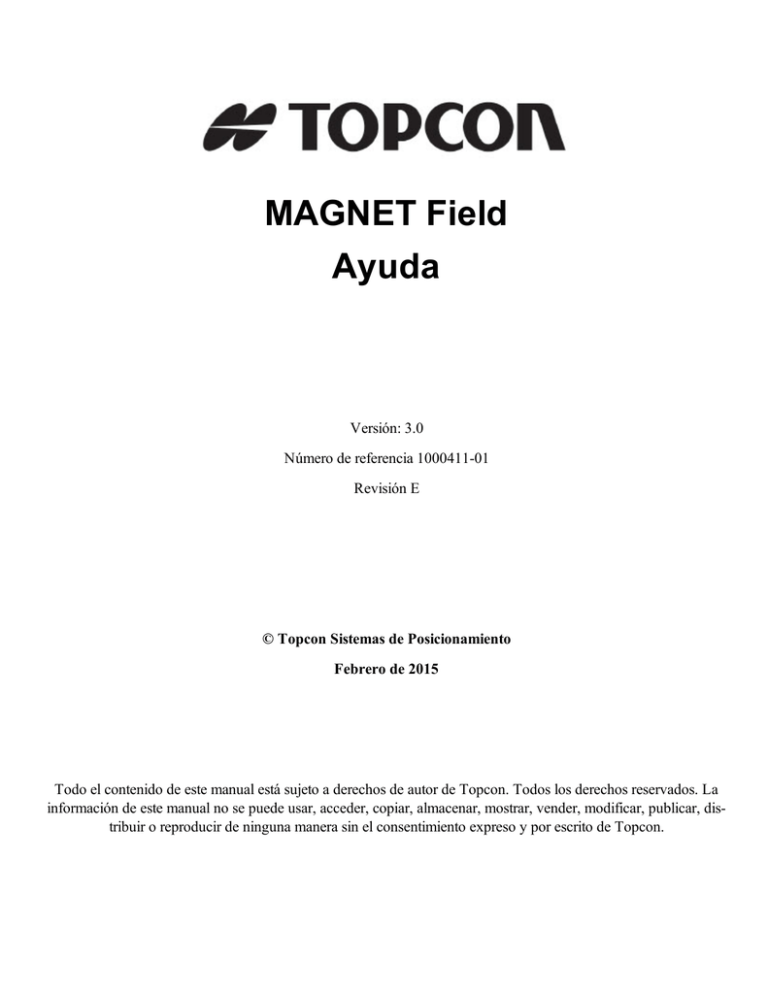
MAGNET Field
Ayuda
Versión: 3.0
Número de referencia 1000411-01
Revisión E
© Topcon Sistemas de Posicionamiento
Febrero de 2015
Todo el contenido de este manual está sujeto a derechos de autor de Topcon. Todos los derechos reservados. La
información de este manual no se puede usar, acceder, copiar, almacenar, mostrar, vender, modificar, publicar, distribuir o reproducir de ninguna manera sin el consentimiento expreso y por escrito de Topcon.
Acuerdo de licencia para el usuario final del
software
IMPORTANTE: LEER CON ATENCIÓN. El producto de software suministrado por Topcon Positioning
Systems, Inc. (TPS) junto con sus manuales y documentación asociada (en conjunto, el «Software») son propiedad de TPS y su uso está sujeto a los términos y condiciones de este acuerdo de licencia de usuario final
del software (de ahora en adelante, el «acuerdo») que se expone a continuación. Si entra en este acuerdo en
nombre de una empresa u otra entidad legal, representa que dispone de la autoridad para vincular a la entidad
con estos términos y condiciones, en cuyo caso los términos «usted» o «suyo» harán referencia a tal entidad.
Si no dispone de esta autoridad o si no está de acuerdo con estos términos y condiciones, no podrá usar el servicio. TPS también se reserva el derecho a cesar inmediatamente este acuerdo y suspender, cancelar o atrasar
el servicio debido al incumplimiento de los términos que aquí se exponen.
Pulsando en el botón «ACEPTAR» o bien instalando o usando el software, acepta quedar vinculado por los
términos y condiciones de este acuerdo. Además, pulsando en el botón «ACEPTAR», acuerda quedar vinculado por los términos y condiciones de los términos de uso del sitio web www.magnet-enterprise.com (el
«sitio web TPS»). En caso de no estar de acuerdo, deberá salir del sitio web de TPS y no estará autorizado a
usar el software o usar de cualquier otro modo la documentación que acompaña el software.
Seguridad. EL USO INADECUADO DE UN PRODUCTO TOPCON PUEDE LLEVAR A DAÑOS
PERSONALES O MATERIALES Y/O MAL FUNCIONAMIENTO DEL PRODUCTO. SOLO LOS
CENTROS AUTORIZADOS POR LA GARANTÍA DE TPS DEBEN REPARAR EL PRODUCTO.
LOS USUARIOS DEBERÍAN REVISAR ATENTAMENTE LOS AVISOS DE SEGURIDAD DEL
MANUAL QUE ACOMPAÑA AL PRODUCTO.
Propiedad del software. El software y la documentación que lo acompaña son propiedad de TPS y sus licenciantes y están protegidos por las leyes de derechos de autor de los Estados Unidos e internacionales, así
como cualquier otra legislación sobre la propiedad intelectual.
Uso profesional. El software está diseñado para ser usado por profesionales. El usuario debe ser un topógrafo
profesional o tener buenos conocimientos sobre topografía y estar familiarizado con el uso seguro de este tipo
de productos para entender las instrucciones de uso antes de usar el software.
Restricciones de uso y transferencia. No se puede modificar, adaptar, traducir, realizar ingeniería reversa, descompilar o desmontar el software para crear trabajos derivados del software, cualquier componente de este o
cualquier documentación relacionada, ni extraer, modificar u ocultar o hacer de cualquier otra manera ilegible
o invisible cualquier aviso, leyenda, sugerencia, marca de agua de marca comercial, marca de servicio u otra
designación que contenga el software, sus componentes, la documentación o sus resultados. No se pueden
distribuir copias registradas del software a terceros, incluyendo, sin limitación, alquilar o prestar el software a
terceros. Usted acuerda no usar, permitir el uso o usar el software contra cualquier legislación o regulación
Además, acuerda usar el software exclusivamente para el uso para el que ha sido diseñado. El software y
toda la información relacionada que venga a conocer relacionada con el software y las operaciones de TPS
relacionadas con este son de naturaleza confidencial. Usted acuerda tomar todas las precauciones razonablemente necesarias para proteger la información confidencial de TPS y ejercer por lo menos el mismo
2
grado de cuidado para salvaguardar la información confidencial como lo haría con su información confidencial
más valiosa.
Servicios de asistencia técnica. TPS puede proporcionarle servicios de asistencia técnica relacionados con el
software. Cualquier código de software complementario que se le suministre como parte de la asistencia técnica
se considerará parte del software y sujeto a los términos y condiciones de este acuerdo.
Licencia para el software. Si ha comparado o recibido de otra manera el software de TPS, TPS le ofrece el derecho a instalar y usar copias del software en su ordenador con una copia de licencia de validez del sistema operativo para el que se ha diseñado el software (por ejemplo: Windows CE 6.0, Windows Mobile, Windows XP,
Windows Vista, Windows 7). Esta licencia es adyacente al término establecido en el acuerdo marco de suscripción de los términos de uso de Magnet y es una licencia personal, no exclusiva e intransferible (excepto de las
formas expresadas en este documento) para el uso del software bajo los términos expuestos en este documento y,
en cualquier caso, con un solo dispositivo. Un «dispositivo» significa un ordenador personal o el producto en el
que el software se debe (de acuerdo con la documentación aplicable) instalar y usar. Puede transferir los derechos
de este acuerdo solo como parte de una venta permanente o transferencia del dispositivo y solo si el receptor
acepta este acuerdo. Si el software es una mejora, cualquier transferencia también debe incluir las versiones anteriores del software. La licencia es válida hasta su suspensión. Puede suspender la licencia en cualquier momento
destruyendo el software y la documentación relacionada. Sin perjuicio de otros derechos de TPS, TPS puede suspender la licencia si no cumple con los términos y condiciones de este acuerdo. En este caso, debe destruir todas
las copias que posea del software.
Mantenimiento del software. TPS acuerda proporcionar mantenimiento (según la definición de este documento) a
lo largo de su primer año desde la fecha en la que acepte este acuerdo, sin costes adicionales, de acuerdo con los
términos y condiciones de este documento. Tras el primer año, los siguientes años (cada año definido como un término), para tener mantenimiento continuo, debe pagar la tarifa de mantenimiento al inicio de cada término tal y
como establece TPS. Si no se renueva el mantenimiento en cada nuevo término, tendrá que firmar un nuevo
acuerdo para recibir el servicio de mantenimiento.
El mantenimiento se define como las mejoras o modificaciones al software que TPS pone a su disposición. Cualquier mejora o modificación de este tipo formará parte del software para todos los fines de este acuerdo. Usted
reconoce y acuerda que el mantenimiento que proporciona TPS bajo este acuerdo está limitado a la versión más
actual del software y la versión inmediatamente anterior. Se requiere la activación del software para recibir el mantenimiento con las características más actuales.
Descargo de responsabilidad. EXCEPTO EN EL CASO DE ALGUNA GARANTÍA QUE ACOMPAÑE AL
SOFTWARE (Y TODO EL MANTENIMIENTO), EL SOFTWARE SE SUMINISTRA «COMO ES». TPS
NO PROMETE, REPRESENTA O GARANTIZA, EXPRESA O IMPLÍCITAMENTE, EN RELACIÓN
CON EL SOFTWARE (INCLUYENDO, SIN LIMITACIÓN, QUE EL SOFTWARE NO TENDRÁ
ERRORES Y QUE ESTARÁ DISPONIBLE PARA SU USO EN TODO MOMENTO) O EL CONTENIDO
DE ESTE O CUALQUIER OTRO MATERIAL SUMINISTRADO EN CONFORMIDAD CON ESTE
ACUERDO O DE OTRA MANERA, Y TPS ESPECÍFICAMENTE DESCARGA LA
RESPONSABILIDAD SOBRE TODAS LAS GARANTÍAS IMPLÍCITAS DE COMERCIALIZACIÓN Y
ADECUACIÓN PARA UN FIN PARTICULAR RESPECTO A LOS MATERIALES MENCIONADOS Y
3
SU USO. EN LA MEDIDA EN QUE LA LEGISLACIÓN LO PERMITA, EL CÓDIGO COMERCIAL
UNIFICADO Y OTRA LEGISLACIÓN UNIFICADA NO SE APLICARÁN A ESTE ACUERDO.
Marcas registradas. El nombre TPS, el logotipo TPS y los nombres de producto asociados con el servicio son
marcas registradas de TPS y no se otorga ningún derecho o licencia para usarlas. Los nombres de productos
y empresas que se mencionan en este documento son marcas registradas de sus respectivos dueños.
Microsoft® Bing™ Maps se usa en Magnet™. Las condiciones de uso de Microsoft® para Bing™ Maps se
pueden encontrar en: http://www.microsoft.com/maps/assets/docs/terms.aspx#11. © 2011 Microsoft Corporation. Todos los derechos reservados.
RealDWG ™ y Autodesk® RealDWG de Autodesk, Inc se usan en Magnet™. Copyright © 1998-2011
Autodesk, Inc. Todos los derechos reservados. Se puede encontrar información en www.autodesk.com/autodeskrealdwg
Limitación de responsabilidad TPS Y SUS DISTRIBUIDORES NO SERÁN RESPONSABLES DE LOS
ERRORES TÉCNICOS, EDITORIALES U OMISIONES EN EL SOFTWARE O SU
DOCUMENTACIÓN. EN LA MEDIDA EN QUE LA LEGISLACIÓN LO PERMITA, EN NINGÚN
CASO TPS O SU PERSONAL SERÁN RESPONSABLES DE NINGUNA RECLAMACIÓN,
DEMANDA O ACCIÓN QUE SURJA EN RELACIÓN CON EL SOFTWARE, SU USO,
INSTALACIÓN O RENDIMIENTO DE TPS O FALTA DE RENDIMIENTO BAJO ESTE ACUERDO
POR CUALQUIER DAÑO ESPECIAL, INDIRECTO, ACCIDENTAL, EJEMPLAR O
CONSECUENTE, AUNQUE TPS HAYA SIDO AVISADO DE LA POSIBILIDAD DE ESTA
RECLAMACIÓN, DEMANDA O ACCIÓN. BAJO NINGUNA CIRCUNSTANCIA, INCLUYENDO
LOS ACTOS NEGLIGENTES, ENTRE OTROS, TPS O SUS AFILIADOS, AGENTES, EMPLEADOS
O LICENCIATARIOS SERÁN RESPONSABLES POR CUALQUIER DAÑO DE CUALQUIER TIPO
QUE RESULTE DE: (I) EL USO O LA INCAPACIDAD DE USAR EL SOFTWARE; (II) LA
PUNTUALIDAD, SUPRESIÓN, FALLOS EN LA ENTREGA O LA INCAPACIDAD DE
ALMACENAR DATOS, COMUNICACIONES O CONFIGURACIONES; (III) EL COSTE DE
CONSEGUIR BIENES Y SERVICIOS DE SUSTITUCIÓN; O (IV) EL ACCESO NO AUTORIZADO
O LA MODIFICACIÓN DE SUS TRANSMISIONES O DATOS, INCLUSO CUANDO LA PARTE
HA SIDO AVISADA DE LA POSIBILIDAD DE ESTOS DAÑOS. ADEMÁS, SIN LIMITAR LO
ANTERIOR, EN TODOS LOS CASOS, LAS SOLUCIONES QUE SE PONGAN A SU DISPOSICIÓN
ESTARÁN LIMITADAS A LA CANTIDAD PAGADA POR USTED A TPS POR EL DERECHO A
USAR EL SOFTWARE O 100$, LA CANTIDAD QUE SEA MAYOR.
Indemnización. DEBERÁ INDEMNIZAR Y MANTENER A TPS Y A SUS AGENTES, OFICIALES,
DIRECTORES, EMPLEADOS Y MIEMBROS LIBRES DE CUALQUIER TIPO DE
RECLAMACIÓN, DEMANDAS, PLEITO, JUICIOS Y GASTOS (INCLUYENDO TASAS Y
COSTOS LEGALES RAZONABLES) QUE SURJAN DE O EN RELACIÓN CON EL
INCUMPLIMIENTO DE SUS OBLIGACIONES BAJO ESTE ACUERDO, APROPIACIÓN
INDEBIDA O RECLAMACIONES DE INFRACCIÓN POR PARTE DE CUALQUIER TERCERO
BASADA O EN RELACIÓN CON SU USO DEL SOFTWARE. ACUERDA AVISAR
INMEDIATAMENTE A TPS DE ESTE TIPO DE RECLAMACIONES Y PERMITIR A TPS
CONTROLAR LA DEFENSA O EL ACUERDO SOBRE ESTA.
4
Exportar restricciones Está de acuerdo con todas las leyes internacionales y nacionales que se aplican al software,
incluyendo la legislación de EE.UU.
Sitio web; Otras declaraciones. Ninguna declaración del sitio web de TPS (o cualquier otro sitio web), cualquier
otra publicidad, documentación de TPS o realizada por un empleado o contratista de TPS modifica estos términos
y condiciones (incluyendo el acuerdo de licencia de software, descargo de responsabilidad de garantía y limitación de responsabilidad).
General. TPS puede modificar, suprimir o cancelar en cualquier momento los términos y condiciones arriba
expuestos. El acuerdo estará gobernado y regido en conformidad con la legislación del estado de California, sin
considerar conflictos de provisiones legales. Cualquier acción relacionada con este acuerdo deberá tener lugar en
los tribunales federales o estatales situados en San Francisco (California). Si por cualquier razón, cualquier provisión de este acuerdo, o una parte de este, no fuesen aplicables, la provisión se aplicará en la máxima medida permitida para el efecto pretendido en este acuerdo y el resto de este acuerdo seguirá en vigor. Este acuerdo
constituye el acuerdo completo entre nosotros y usted en lo que se refiere al software y sustituye toda la información y acuerdos anteriores o actuales entre TPS y usted en relación con la materia de este. No existe ninguna
relación de empresa conjunta, sociedad, empleo o agencia entre usted y TPS como resultado de este acuerdo o el
uso del servicio. Si TPS no aplica algún derecho o provisión de este acuerdo, no constituirá una renuncia a tal
derecho o provisión a no ser que se reconozca y acepte por parte de TPS por escrito. La versión impresa de este
acuerdo se podrá admitir en procedimientos judiciales o administrativos.
AL PULSAR EN EL BOTÓN «ACEPTAR» DECLARA QUE HA LEÍDO Y ENTENDIDO ESTE
ACUERDO Y QUE ACEPTA ESTAR VINCULADO POR SUS TÉRMINOS. ADEMÁS, ACEPTA QUE
ESTE ACUERDO SUSTITUYE A CUALQUIER ACUERDO ANTERIOR, ESCRITO U ORAL,
RELACIONADO CON EL SOFTWARE, ENTRE USTED Y TPS.
5
Índice de contenidos
Acuerdo de licencia para el usuario final del software
2
Índice de contenidos
6
Introducción
31
Pantalla de inicio
32
Iconos asociados a la pantalla de Inicio
Opciones de ayuda
33
34
Menús
35
Actualizaciones Software
36
Sobre MAGNET Field
36
Recoja información de soporte
Carpeta trabajo
36
38
Nuevo
38
Abrir
39
Borrar
40
Información del trabajo
41
Guardar trabajo como
41
Carpeta Configurar
42
Configuración de Registro
43
Lista de configuraciones
44
GPS Configuración
44
Registro Red RTK
44
1. Red RTK: Configuración
44
2. Red RTK: Fab. Receptor
45
3. Red RTK: Receptor móvil
45
4. Red RTK: Módem móvil
46
5. Red RTK: Radio móvil
46
6. Red RTK: Dirección Internet
47
7. Red RTK: Reg. Info
47
6
7
8. Red RTK: GPUID Info
48
9. Red RTK: Llamada Módem
48
10. Red RTK: Configuración PP móvil
48
11. Red RTK: Tiempos Inic
49
12. Red RTK: Registro Topo
49
13. Red RTK: Registro Cap Cont
50
14. Red RTK: Ajustes de replanteo
50
15. Red RTK: Replanteo
51
16. Red RTK: Marcas de replanteo pendiente
52
17. Red RTK: Ajustes de replanteo
53
18. Red RTK: Seguimiento
53
19. Red RTK: Avanzado
55
20. Red RTK: Miscelánea
56
Registro RTK
56
1. RTK: Configuración
56
2. RTK: Fab. Receptor
57
3. RTK: Receptor base
57
4. RTK: Base PP
57
5. RTK: Radio base
58
RTK: parámetros de radio base y móvil
59
6. RTK: Receptor móvil
59
7. RTK: Módem móvil
60
8. RTK: Radio móvil
60
9. RTK: Configuración PP móvil
61
10. RTK: Tiempos Inic
62
11. RTK: Registro Topo
62
12. RTK: Registro Cap Cont
63
13. RTK: Ajustes de replanteo
63
14. RTK: Replanteo
64
15. RTK: Marcas de replanteo pendiente
65
16. RTK: Ajustes de replanteo
66
17. RTK: Seguimiento
66
18. RTK: Avanzado
68
19. RTK: Miscelánea
69
RedDGPS
69
1. Red DGPS: Configuración
69
2. Red DGPS: Fab. Receptor
70
3. Red DGPS: Receptor Móvil
70
4. Red DGPS: Módem móvil
71
5. Red DGPS: Radio móvil
71
6. Red DGPS: Dirección Internet
72
7. Red DGPS: Reg. Info
72
8. Red DGPS: GPUID Info
72
9. Red DGPS: Llamada Módem
72
10. Red DGPS: Configuración PP móvil
73
11. Red RTK: Tiempo Inic
73
12. Red DGPS: Registro Topo
73
13. Red DGPS: Registro Cap Cont
74
13. Red DGPS: Registro Cap Cont
75
15. Red DGPS: Replanteo
75
16. Red DGPS: Marcas de replanteo pendiente
76
17. Red DGPS: Ajustes de replanteo
77
18. Red DGPS: Seguimiento
78
19. Red DGPS: Avanzado
79
20. Red DGPS: Miscelánea
79
MAGNET Relay
80
1. MAGNET Relay: Configuración
81
2. MAGNET Relay: Fab. Receptor
82
3. MAGNET Relay: Receptor base
82
8
9
4. MAGNET Relay: Módem base
83
5. MAGNET Relay: Base PP
83
6. MAGNET Relay: Radio Base
83
7. MAGNET Relay: Llamada Módem
84
8. MAGNET Relay: Receptor móvil
84
9. MAGNET Relay: Módem móvil
84
10. MAGNET Relay: Radio móvil
85
11. MAGNET Relay: Configuración PP Móvil
85
12. MAGNET Relay: Tiempo Inic
86
13. MAGNET Relay: Registro Topo
86
14. MAGNET Relay: Registro Cap Cont
87
15. MAGNET Relay: Ajustes de replanteo
87
16. MAGNET Relay: Replanteo
88
17. MAGNET Relay: Marcas de replanteo pendiente
89
18. MAGNET Relay: Ajustes de replanteo
90
19. MAGNET Relay: Seguimiento
90
20. MAGNET Relay: Avanzado
92
21. MAGNET Relay: Miscelánea
92
Registro tiempo real DGPS/NMEA
93
1. Tiempo real DGPS/NMEA: Configuración
93
2. Tiempo real DGPS/NMEA: Fab. Receptor
93
RadioBaliza
94
3. Tiempo real DGPS/NMEA: Receptor base
94
4. Tiempo real DGPS/NMEA: Base PP
95
5. Tiempo real DGPS/NMEA: Radio Base
95
Tiempo real DGPS/NMEA: parámetros de radio base y móvil
96
6. Tiempo real DGPS/NMEA: Receptor móvil
97
7. Tiempo real DGPS/NMEA: Módem móvil
97
8. Tiempo real DGPS/NMEA: Radio móvil
98
Para las correcciones Base usuario
98
Para correcciones de radiobaliza
98
Configuración SBAS
99
9. Tiempo real DGPS/NMEA: Configuración PP móvil
99
10. Tiempo real DGPS/NMEA: Tiempos Inic
100
11. Tiempo real DGPS/NMEA: Registro Topo
100
12. Tiempo real DGPS/NMEA: Registro Cap Cont
101
13. Tiempo real DGPS/NMEA: Ajustes de replanteo
102
14. Tiempo real DGPS/NMEA: Replanteo
102
15. Tiempo real DGPS/NMEA: Marcas de replanteo pendiente
103
16. Tiempo real DGPS/NMEA: Ajustes de replanteo
104
17. Tiempo real DGPS/NMEA: Seguimiento
105
18. Tiempo real DGPS/NMEA: Avanzado
106
19. Tiempo real DGPS/NMEA: Miscelánea
106
Registro PP Estático
107
1. PP estático: Configuración
107
2. PP estático: Fab. Receptor
107
3. PP estático: Receptor estático
107
4. PP estático: Base PP
108
5. PP estático: Tiempos Ocupac.
108
6. PP estático: Seguimiento
109
8. PP estático: Miscelánea
110
Registro topográfico PP Cinemático
110
1. PP Cinemático: Configuración
110
2. PP Cinemático: Fab. Receptor
111
3. PP Cinemático: Receptor base
111
4. PP Cinemático: Base PP
112
5. PP Cinemático: Receptor móvil
112
6. PP Cinemático: Configuración PP móvil
112
7. PP Cinemático: Tiempos Inic
113
10
8. PP Cinemático: Registro Topo
113
9. PP Cinemático: Registro Cap Cont
114
10. PP Cinemático: Seguimiento
114
12. PP Cinemático: Miscelánea
116
PP DGPS
116
1. PP DGPS: Configuración
116
2. PP DGPS: Fab. Receptor
117
3. PP DGPS: Receptor base
117
4. PP DGPS: Base PP
117
5. PP DGPS: Receptor móvil
118
6. PP DGPS: Configuración PP móvil
118
7. PP DGPS: Tiempos Inic
119
8. PP DGPS: Registro Topo
119
9. PP DGPS: Registro Cap Cont
120
10. PP DGPS: Seguimiento
120
11. PP DGPS: Avanzado
121
12. PP DGPS: Miscelánea
122
Otros ajustes
122
Antena
122
Ajustes de receptor
123
Propiedades Pto
123
Registro Observ.
123
Seguimiento
11
123
Ajustes RTK
124
Solución
125
Periféricos para el receptor base
125
Periféricos para el receptor móvil
125
Salida NMEA
126
Lista de mensajes NMEA
126
Configurar la sonda de profundidad
127
Parámetros mmGPS+
127
Configuración Láser
127
Configuración del repetidor
128
Parámetros de radio para UHF Digital/UHF Digital II y TRL-35
128
Parámetros para FH 915 Plus y RE-S1
130
Parámetros de radio para Satel
130
Parámetros de radio para módem GSM internos y externos
130
Llamada Módem
Dirección Internet
Parámetros de radio para AirLink CDMA (MUDP)
131
131
132
Parámetros móviles GPRS
132
Parámetros móviles CDMA
132
Parámetros móviles CDPD
132
Posicionamiento híbrido
133
Intersecciones en el posicionamiento híbrido
134
Sistema de coordenadas
136
Pre Definido CS
136
Proyecciones personalizadas
137
Proyección personalizada - 1
137
Proyección personalizada - 2
Dátums personalizados
138
138
Dátum personalizado - 1
138
Dátum personalizado - 2
139
Definir elipsoides
139
Definir Elipsoide
139
Lista geoides
Añadir/editar Geoide
Parámetros de Proyección/Plano
Calcular Giro
140
140
140
141
12
Calcular acimut/orientación
Transformación de Proyección a Plano
142
Creación de una Proyección de Plano relacionada con un punto:
142
Creación de una Proyección de Plano relacionada con el origen del sistema de proyección
144
Ajustes generales
145
Copia de seguridad
146
Unidades
146
Mostrar
148
Alarmas
148
Opciones de código
149
Códigos rápidos
150
Ajustes de código
150
Solicitudes de códigos
150
Lista Config. Inf. replanteo
151
Configurar informe
151
Informe Tolerancias
152
Configuración Enterprise
152
Carpeta de intercambio
Exportar a trabajo
153
153
Seleccione Trabajo
154
Exportar datos a trabajo
154
Filtrar puntos por rango y código(s)
155
Seleccione Objeto a exportar
155
Seleccione los códigos para filtrar
156
Estado Export.
156
Avisos de exportación
Importar desde trabajo
13
141
156
156
Importar datos desde trabajo
156
Seleccione Objeto a importar
157
Filtrar puntos por rango y código(s)
157
Estado Importación
158
Avisos de importación
Exportar a fichero
Exportar datos a fichero
158
158
158
Puntos a fichero
159
Rectas a fichero
159
Áreas a fichero
160
Listas de puntos a fichero
160
Datos Brutos
160
Carreteras a fichero
161
Trans local a fichero
161
Superficies a fichero
162
Múltiples datos a fichero
162
Selección de datos
162
Selección de Punto
162
Unidades archivo
163
Estilo de Código
163
Separadores
163
Códigos Control
164
Ajustes DXF/DWG para Exportar
164
Ajustes de Formato fichero texto
164
Estilo Usuario
165
Sistema de coordenadas
165
Formato Unidades
165
Importar desde fichero
165
Importar datos desde fichero
166
Ajustes de importación
166
Importar tipos de datos múltiples
167
Lista de Objetos importados
167
14
Objetos incorrectos
Exportar a 3DMC
15
167
167
A 3DMC
168
A proyecto MC
168
SiteLINK 3D File
168
Importar desde 3DMC
169
A Enterprise
169
De Enterprise
169
Chat
170
Editar carpeta
171
Editar puntos
173
Descripciones de los iconos de puntos
173
Puntos del menú emergente
174
Conf Columnas
175
Seleccione Puntos por rango
175
Seleccione Puntos por Código
175
Seleccione Puntos por Radio
176
Seleccionar Puntos por Código Polilínea
176
Buscar Punto por nombre
176
Seleccionar Puntos por Capa
176
Editar/añadir punto
177
Pestaña Punto
177
Polilínea
178
Códigos Control
178
Pestaña Capa/Estilo
179
Pestaña Hoja Corte
179
Pestaña Comprobar Ptos
179
Pestaña WA
180
Pestaña PAL
180
Pestaña Imagen/Foto
180
Calibración de la Brújula
181
Configuración de la Cámara
181
Atributos Punto
Pestaña Atributos de Código
182
182
Attribute Ranges
182
Códigos múltiples
183
Pestaña Capa/Estilo
183
Pestaña Imagen/Foto
183
Pestaña de nota
184
Editar códigos
Código
Atributos
Editar línea
184
184
185
186
Pestaña de puntos en recta
186
Seleccione la pestaña Puntos desde lista
187
Menú emergente
Capa/Estilo
Editar Área
187
187
188
Pestaña Puntos en área
188
Pestaña Capa/Estilo
189
Editar Listas Punto
Pestaña Lista Puntos
Editar Datos Brutos
189
189
190
Editar los Datos Brutos Ópticos
191
Editar Datos Brutos GPS
192
Editar Estación Base Bruta
192
Menú emergente
192
Selección de configuración del Informe de Conj Ángulos
192
Informe Conj Ángulos
193
16
Editar imágenes de fondo
Dibujar
Propiedades
Imágenes
193
194
194
Img. de fondo
194
Propiedades
195
Editar superficies
Propiedades de la superficie
Editar sesiones
195
195
196
Config. de Sesión
196
Editar Inf. Replanteo
197
Inf. Replanteo
197
Ver Inf. Replanteo
197
Capas
198
Pestaña de capa
199
Pestaña de estilo
200
Pestaña de objetos
200
Pestaña Anular
200
Editar carpeta de Carreteras
Editar Vía
203
204
Menú emergente de carreteras
204
Añadir/Editar carreteras
204
Editar la alineación de la carretera
204
Editar la superficie de la carretera
205
Calcula Ptos Carretera
205
Puntos Transición
206
Puntos eje
206
Puntos Desplz Dcha/Izqda
206
Editar Ejes en planta
17
193
207
Añadir/Editar Ejes en planta
207
Pto Inicio
207
Eje en planta
208
Recta
208
Circular
209
Clotoide
209
Vértice
211
Editar rasantes
211
Añadir rasantes
212
Editar rasantes
212
Menú emergente
212
Posiciones Alta/Baja
212
Mostrar Grado
213
Pto Inicio
213
Rasante
213
Añadir Pendiente Vertical
214
Añadir Parábola
214
Añade Arco Circular
214
Añadir elemento
215
Editar Secc. Tipo
215
Sección Tipo
215
Segmento
216
Editar Sec Transv
216
Secs Transv
216
Sec Transv
217
Ed. Strings
217
Añadir/Editar String Set
217
Añadir/Editar Road String
218
Añadir/Editar pareja de alineación
218
Seleccione Línea desde Mapa
218
18
Set de PK recalculados
Añadir/editar set de PK recalculados
Añadir/editar PK recalculado
Carpeta Calcular
Calcular el inverso
219
220
221
222
Inverso dos puntos
222
Punto Inverso a Línea
223
Punto Inverso a Pto Lista
224
Punto Inverso a Circular
225
Punto Inverso A Carretera
226
Punto Inverso a Línea
227
Líneas inversas
228
Punto en dirección
229
Intersección
230
Calculadora
231
Calculadora estándar
231
Calculadora científica
232
Calcular circulares
234
Calc. Circular
235
Tres puntos del círculo
236
PI & Tangents
237
Radios & Puntos
239
Clotoide
240
Poligonal
243
Vertical
244
Calcular el área
19
218
245
Calcular el área por puntos
246
Área Conoc. - PtoArranque
246
Área Conoc. - Recta
247
Calcular ángulos
249
Ángulo
249
Triángulo
249
Calcular desplazamientos
Desplazamiento de recta
PK & Offsets
250
250
251
Desplazamiento esquinas
252
Desplazamiento circular
252
Desplazamiento de línea
253
Desplazamiento Línea
253
Puntos de desplazamientos desde línea
254
PK & Offsets
254
Crear puntos
255
Detalle puntos
256
Puntos Desplazamiento
256
Puntos Desplazamiento
257
Desplazamiento de carretera
257
Calcular transformar
258
Rotar
258
Trasladar
259
Escala
259
Transformación 2D
260
Transform 2D
260
Info Pareja de Ptos
260
Parámetros de Transformación 2D
261
Comprobación sesión
261
Entrada de sesiones
261
Entrada de Datos de referencia
262
Resultados
262
Calcular
262
20
Punto LT
Ajustar
264
Configuración del ajuste
264
Método de ajuste
264
Resultados de ajuste
265
Cierre
Resultados Error de Cierre
Calcular superficie
265
266
266
Volúmen Superficie
267
Abrir superficie
268
Crear superficie
268
Para crear una superficie
268
Para editar la superficie
269
Iconos generales
269
Editar límite
270
Superficie de Contorno
Introduzca Plan
271
271
Creación de puntos
274
Crear líneas usando dos puntos
275
Crear arcos
275
Crear arcos con dos puntos
276
Crear arcos con tres puntos
277
Crear rectángulos
278
Crear figuras cerradas
279
Medición de distancia entre dos puntos
281
Medición del acimut de la dirección de punto a punto
281
Medición de ángulo para tres puntos
282
Mapa
Herramientas de visualización del mapa
21
263
283
283
Barras de herramientas de ajustes y dibujo
Barra herramientas de dibujo
284
284
Punto
285
Polilínea
285
Área
286
Terra
286
Arco más ajustado
287
Recta más ajustada
287
Barra de herramientas de ajustes
287
Modo de ajuste de punto final
288
Modo de ajuste de punto medio
290
Modo de ajuste de centro circular
292
Modo de ajuste de intersección de líneas
294
Modo de ajuste perpendicular
298
Modo de ajuste de cuadrante de círculo
299
Menús emergentes Mapa
301
Propiedades Mapa
302
Pestaña general
302
Pestaña 3D
303
Pestaña superficies
303
Pestaña dibujos
303
Conexiones
Conexión con el dispositivo
Conexión Bluetooth
304
304
305
Descubrir dispositivo
305
Autentificación
305
Conexión al dispositivo Bluetooth
306
Conexión con Enterprise
306
Conexión con la red
306
Información Punto de acceso
307
22
Conexión LongLINK
307
Conectar con SiteLINK 3D
307
Configurar Carpeta
Configurar carpeta GPS
309
Estado
310
Pestaña de Posición
310
Pestaña de Sistema
311
Tipo Solución
312
Pestaña de Reg Histor.
312
Pestaña de Estado Multi Base
312
Pestaña de Gráficos de dispersión
313
Propiedades del gráfico horizontal
313
Propiedades del gráfico vertical
314
Pestaña SVs
314
Menú emergente de estado
314
Planificación
315
Configuración de la Planificación
316
Lista de satélites
316
Número de satélite
316
PDOP
316
Localización en MAGNET Field
317
Concepto básico de Localización
317
Trans Local
319
Menú emergente de localización
320
Añadir Pto Trans Local
321
Resultados Trans
322
Iniciar base (RTK)
23
309
322
Radio rápida
323
Menú emergente Iniciar base
324
Multi Base
324
Simulador
324
Inicialización del punto conocido
325
Posición KPI
325
Sesión de registro
326
Sesión RTK: Posicionamiento
326
Sesión RTK: Meteorología
326
Sesión RTK: Receptores
326
Sesión PP
327
Ocup. Estática
327
Inicialización mmGPS
328
Datos del transmisor
328
Transmisor
329
Posición del transmisor
329
Trisec. mmGPS+
329
Sensor
329
Intersec
330
Datos
330
Pto Conocido
331
Sensor
331
Calibración campo
332
Act. Datos Calibración
332
Pto DesplzConocido
332
Opciones avanzadas de sensor
333
Configurar carpeta Óptica (PK Total)
Trasero
333
334
Escala de usuario
336
Menú emergente
336
Inclinación de control remoto
337
PK y Desplz
337
24
Orientación múltiple
337
Tomar las medidas
338
Intersección
Intersección 3D
340
Intersección Inversa en modo de posicionamiento híbrido
340
Pantalla de Resultados
344
Menú emergente
345
Opciones Intersección
345
Benchmark
345
Elevación conocida (Múltiple)
346
Configuración Línea Referencia
346
Punto Línea Referencia
347
Mediciones de puntos
347
Resultados Línea Referencia
348
Control Remoto
348
Rotar
349
Carpeta Registro
351
Registro GPS
351
Topo
351
Vista Normal Topo
Comprobar Nombre sesión o archivo
Vista Mapa
352
353
353
Seleccione Valor para mostrar
353
Estado RadioFaro
353
Medida Ori Láser
354
Cap Cont
354
Vista Normal topo automático
354
Vista Mapa
355
Levantamiento Secciones Transversales
25
339
355
Sec Transv
Buscar Est.
356
356
Resultados
357
Mapa
357
Cinta
357
Línea Referencia
357
Cinta
357
Datos
358
Superficie
358
Entrada Volúmen
358
Superficie Topo
359
Mapa
359
Informe Volum Superficie
360
Configurar Radio
360
Modo PAL
360
Configuración de Proyección
360
Opciones mmGPS+
361
Añadir Nota Bruta
361
Datos del último punto
361
Registro Óptico (PK Total)
361
Levantamiento
362
Menú emergente
363
Radiación-Directa
364
Radiación-Directa/Inversa
364
Poligonal
365
Desplzs
365
Levantamiento Secciones Transversales
366
SecTransv-Dir
366
SecTransv-Direct/Inver
366
Buscar Est.
367
26
Resultados
367
Mapa
367
Cinta
Línea Referencia
368
Cinta
368
Mapa
369
Datos
369
Superficie
369
perdiendo línea
369
Datos
370
Mapa
370
Establecer Recolección
370
Ángulo/Distancia Config Dir/Inv
370
Sistema
370
Modo
371
Temp/Pres
372
Puntos Predefinidos
372
Establecer Recolección
372
Entrada Manual ET
372
Cap Cont
373
Lista Ptos Monitor
373
Monitor
27
368
374
Desplazamientos en MAGNET Field
375
Desplazamientos para registro ET
375
Desplz Ángulo Horizontal
376
Desplazamiento Ángulo Horizontal/Vertical
377
Desplz Distancia
378
Pto. Oculto
379
Intersección de dos líneas
380
Recta y Esquina
383
Recta y Desplz
384
Plano y Esquina
386
Desplazamientos para Registro GPS
388
Desplz Línea
389
Acimut y Desplazamientos
390
2 Desplz Distancia
393
Desplazamiento láser
394
Test de las 2 Estacas para el Nivel
Resultados de dos Peg Test
Nivelación
Nivelación
396
396
396
396
Pestaña ND
396
Datos
397
Imágenes
397
Menú emergente
397
Mostrar configuración
398
Desplz Vertical
398
Entrada de Nivel Manual
398
Carpeta Replanteo
399
Replantear Puntos
400
Rectas Replanteo
400
Replantear Desplazamientos
401
Replantear Desplazamientos Línea
Estación & Offset
401
402
Replantear Desplazamiento Intersección
402
Intersección Desplazamiento/Recta 2
403
Replantear Desplazamientos Curva de 3 Ptos
403
Replantear Desplazamiento Curva
404
Replanteo Desplazamientos Clotoide
404
28
Replan Superf
Replan Elevación Superficie
405
Límite MDT/Proyección
406
Replan Superf Carretera
407
Replan Superf
407
Replantear rejilla
408
Superficie Diseño
408
Replantear Punto en Dirección
409
Replantear Lista Pto
409
Replanteo Curva
410
Replanteo Carretera Tiempo Real
411
Replanteo Carretera (Sección)
411
Replanteo Carretera
411
Puntos Transición
412
Replantear Trazado/Sección
412
Replantear Trazado
413
Replantear Sección
Replantear Trazado
413
414
Replantear línea
415
PK & Offsets
416
Diálogo de Replanteo
29
405
417
Panel de Instrumentos
417
Panel de replanteo
417
Vistas
417
Vista Datos
418
Vista Mapa
418
Vista Normal
418
Vista superior
418
Vista Sección Transversal
419
Vista Superficie
419
Campos de datos
419
Descripción de iconos
419
Carpeta de aplicaciones
Noticias Magnet
421
422
30
Introducción
MAGNET Field es una aplicación preparada para la tecnología en la nube que incluye la recopilación de datos,
funciones de replanteo y computación así como asistencia técnica de hardware para Topcon, Sokkia, Gowin y
productos genéricos de GPS NMEA.
Forma parte de la familia de productos MAGNET Office y MAGNET Enterprise.
Después de instalar la aplicación en el dispositivo, se le pedirá que active el producto utilizando el asistente de
Gestión de la Activación, que le guiará a lo largo del proceso.
Nota:
l
l
l
Tras instalar una actualización de MAGNET Field, la aplicación tendrá que activarse otra vez.
Si se cancela la activación, MAGNET Field funcionará en modo de prueba (modo demostración). El modo
«Demostración» permite almacenar hasta veinticinco puntos y crear un trazado de una longitud de cien
metros.
MAGNET Field se puede activar en el momento de la instalación directamente desde el PC.
Para establecer una conexión con MAGNET Enterprise e intercambiar datos, tiene que seguir los diálogos de
conexión después de activar el software.
Nota: La conexión MAGNET Enterprise no está disponible para MAGNET Field Onboard.
Cuando se haya establecido la conexión con el dispositivo, se mostrará la pantalla de inicio. Cuando MAGNET
Field funcione por primera vez, pulse en el botón Inicio
determinado.
para abrir la pantalla Inicio para el trabajo pre-
Ahora, MAGNET Field se ha configurado con éxito y se puede crear un trabajo nuevo. La interfaz es muy intuitiva, encontrará los ajustes y un enfoque sencillo para administrar las tareas.
En cada inicio subsiguiente de MAGNET Field, el diálogo Conexiones se abre con la selección del trabajo en
curso.
31
Pantalla de inicio
Consulte la Introducción para obtener información general sobre MAGNET Field.
Pulse en algún icono para abrir la carpeta o ejecutar el comando:
Trabajo
para gestionar trabajos
Configurar
para configurar trabajos
Intercambio
para intercambiar datos entre un trabajo activo y otros trabajos, archivos y proyectos
de la empresa
Chat
para chatear con destinatarios en línea (no disponible para su uso a bordo)
Editar
para editar los datos de un trabajo existente
Calcular
para calcular varias tareas de geometrías de coordenadas
Mapa
para ver los datos del trabajo actual en el mapa
Conectar
para cambiar entre instrumentos GPS y ópticos, así como ajustar las conexiones con el
instrumento, una red y con MAGNET Enterprise (no disponible para su uso a bordo)
Sistema
Configura la topografía: GPS+ registro o registro óptico (Estación Total) (no disponible para el Nivel estilo de configuración)
Registro
Realiza un registro: registro GPS+ o registro óptico (no disponible para GPS estático y
registros de nivel)
Test de las 2 Estacas
para llevar a cabo la prueba de dos puntos en un registro de nivel (no disponible para
su uso a bordo)
32
Nivelación
para establecer un registro de nivel en modo funcionamiento (no disponible para su
uso a bordo)
Replanteo
para replantear diferentes objetos
Aplicaciones
para utilizar aplicaciones previamente instaladas en el mismo dispositivo como el
MAGNET Field
El encabezamiento de la pantalla de inicio muestra el nombre del trabajo que esté abierto y los iconos asociados.
Más…
Iconos asociados a la pantalla de Inicio
Opciones
Proporciona acceso a los archivos de Ayuda y a las opciones que sean específicas
a la pantalla abierta en ese momento. Si recibe un archivo
o un mensaje
, aparecerá una notificación parpadeante sobre este icono en la pantalla de
inicio y en todos los diálogos de medidas. El archivo está disponible en la carpeta
3DMC en bandeja y el mensaje en Chats.
Indica el estado de la carga del controlador de la batería.
Indica el estado de conexión correcta con la empresa. Cuando se inicie la conexión, aparecerá el icono animado
. Cuando se muestre una cruz roja
, significará que no hay conexión. Puede conectar/volver a conectar con la
empresa en el diálogo Conexiones. (no disponible para su uso a bordo)
Indica el estado de conexión correcta con el servidor SiteLINK 3D.
33
Indica el estado de la conexión con el dispositivo (no disponible para su uso a
bordo). Puede conectar/volver a conectar con el dispositivo en el diálogo Conexiones. Si el dispositivo está desconectado, el indicador se mostrará en color gris.
Cuando se inicia la conexión, se vuelve amarillo, a continuación verde y finalmente aparece la imagen de dispositivo conectado:
l
- Se activa el instrumento de tipo GPS.
l
- Instrumento de tipo GPS que obtiene información de corrección.
l
- Se activa el instrumento de tipo óptico.
l
- Se activa el posicionamiento híbrido.
El instrumento de tipo GPS es el tipo de dispositivo actual cuando se activa el
modo de posicionamiento híbrido. Para seleccionar el tipo óptico, pulse en el
botón.
El instrumento de tipo óptico es el tipo de dispositivo actual cuando se activa el
modo de posicionamiento híbrido. Para seleccionar el tipo GPS, pulse en el
botón.
Cierra el programa.
Regresa a la pantalla de inicio.
Opciones de ayuda
Pulse en el icono para abrir un menú de opciones que le será útil. Cada pantalla y diálogo de MAGNET
Field tienen dicho icono en la esquina superior izquierda, el menú, que se abre pulsando el icono, siempre
contiene la opción Ayuda y puede contener algunas opciones adicionales específicas de la pantalla en que se
encuentre.
Se pueden seleccionar las siguientes opciones en el menú de la pantalla inicio y en cada carpeta:
34
l
l
l
l
l
l
l
l
l
Pulse en Ayuda para acceder a los ficheros de ayuda.
Marque Teclado para poder introducir entradas en los campos de un diálogo utilizando el teclado en pantalla.
Pulse en Chats -> Crear nuevo para configurar un chat con los usuarios de MAGNET Enterprise. Más
información…
Pulse en Tabla de tiempo para abrir el cuadro de diálogo Tabla de tiempo cuando se establezca la conexión
Enterprise. Más información…
Pulse en Menús para mostrar/ocultar las funciones de los menús. Más información…
Pulse en Activar módulos para llevar a cabo la activación de una licencia con ayuda del asistente de activación.
Pulse en Minimizar para reducir la ventana actual a un botón en la barra de tareas.
Pulse en Actualizaciones Software para comprobar si hay actualizaciones disponibles para
MAGNET Field. Más información…
Pulse en Acerca de para consultar información básica acerca del software MAGNET Field. Más información…
Menús
El diálogo le permite cambiar los contenidos de la pantalla Inicio o de las carpetas que contiene. Tenga en cuenta
que la pantalla puede mostrar un máximo de DOCE elementos de menú. Si hubiera más de doce elementos, solo
se mostrarán los primeros doce de ellos.
Para configurar menús:
1. Resalte el nombre del elemento que desee de la pantalla Inicio. El otro panel mostrará los contenidos de la
carpeta correspondiente. Por defecto, MAGNET Field muestra el contenido completo de todas las carpetas.
2. Si desea ocultar un elemento que utiliza poco o nunca de esa carpeta, desmarque la casilla que se encuentra
junto al nombre. Vuelva a marcar la casilla para restaurar el elemento en la carpeta.
3. Utilice los iconos
y
para mover el nombre resaltado hacia arriba y hacia abajo en la lista
para cambiar el orden de los iconos.
4. Puede cortar un elemento seleccionado pulsando en
seleccionado con
.
5. Para renombrar un elemento, pulse en
35
y pegándolo por encima de otro elemento
e introduzca un nuevo nombre.
6. Pulse en
para crear su contraseña para bloquear la edición de los menús si fuera necesario.
7. Pulse en
para guardar los cambios y abrir la pantalla Inicio modificada.
Actualizaciones Software
Este cuadro de diálogo muestra las actualizaciones disponibles detectadas para MAGNET Field. El cuadro
de diálogo está formado por dos partes: la superior muestra información de actualización general e información sobre las actualizaciones de características disponibles. La otra parte muestra información sobre la versión de programa disponible para la actualización o, si no hubiera ninguna, información de la versión actual.
l
l
l
l
Pulse en el botón Comprobar para comprobar las posibles actualizaciones (características y versiones
del programa); si las hubiera, la información del cuadro de diálogo se actualizará.
Pulse en el botón Aplicar para comenzar la actualización de características.
Pulse en el botón Detalles para mostrar las notas de publicación de la versión de programa disponible.
Pulse en el botón Instalar para instalar una nueva versión de MAGNET Field.
Sobre MAGNET Field
Esta opción le permite:
l
l
l
l
Consultar información acerca de la versión actual de MAGNET Field.
Obtener el ID del dispositivo actual.
Consultar la política de privacidad de la empresa. Para ello, pulse en el botón Política de privacidad.
Recoja información de soporte para el equipo de apoyo. Para ello, pulse en el botón Info soporte.
Más…
Recoja información de soporte
Este diálogo le permite recoger toda la información necesaria para el soporte en un fichero:
1. En el campo Nombre archivo info soporte, introduzca el nombre del fichero comprimido de destino.
Por defecto, será el nombre del trabajo en curso.
2. En el área comentarios, puede añadir cualquier comentario que pueda ayudar al equipo de apoyo a
resolver su problema. Esta información se almacenará en el fichero comprimido de destino como
archivo de texto.
36
3. Si fuera necesario, marque la casilla Subir información de soporte a través de Internet para transferir el
fichero comprimido al servidor Enterprise para el equipo de apoyo. Solo estará disponible si se ha registrado en Enterprise.
4. Pulse en
para guardar el fichero comprimido en la carpeta del trabajo en curso de manera predeterminada y, opcionalmente, para enviarlo a Enterprise.
37
Carpeta trabajo
Trabajo incluye todos los datos recogidos en los registros de diferentes configuraciones. Cuando se instala,
MAGNET Field solo contiene y abre el trabajo predeterminado.
Pulse en un icono para gestionar sus trabajos:
Nuevo
Crea un nuevo trabajo.
Abrir
Pone en curso el trabajo seleccionado.
Borrar
Borra un trabajo seleccionado de los datos almacenados.
Inf
Muestra información sobre un trabajo en curso.
Guardar trabajo como
Copia un trabajo en curso con un nuevo nombre.
Nuevo
El proceso de creación de un nuevo trabajo se lleva a cabo con ayuda de un asistente.
indica el directorio donde se creará el trabajo. Se almacena la última ruta de fichero especificada.
Para crear un nuevo trabajo:
1. Introduzca un Nombre para el trabajo.
Nota: La longitud del nombre del trabajo no deberá exceder los 63 caracteres ni contener ninguno de
los siguientes símbolos:
! , ? % * @ # $ % ^ & ' " \ / | ~ ; [ ] { } ( ) < > ` + = .
2. Opcionalmente, en Creado por, introduzca cualquier identificador para la persona que ha creado el trabajo.
3. Opcionalmente, en Notas, introduzca una descripción para el trabajo.
38
4. Fecha actual muestra la fecha y la hora en que se ha creado el trabajo.
5. Pulse en Buscar si es necesario guardar el fichero del nuevo trabajo en una carpeta diferente a la
indicada.
6. Pulse en en este paso si desea que el nuevo trabajo utilice los ajustes del último trabajo abierto
como ajustes por defecto. El nuevo trabajo pasa a ser el trabajo actual y el menú Inicio muestra el nombre
del trabajo en el área del título.
7. Pulse en Siguiente para seguir el asistente y completar los pasos necesarios.
Nota: Al pulsar en durante cualquiera de los siguientes pasos, se crea el nuevo trabajo con los ajustes que se han configurado en todos los pasos previos (incluyendo el de apertura).
8. Seleccione el Estilo de registro o cree una nueva configuración y pulse en Siguiente. Una Configuración
de registro es un conjunto de parámetros que no dependen del trabajo. Una configuración se puede utilizar
con diferentes trabajos. Más…
9. Configure los ajustes Sistema de coordenadas necesarios para el trabajo y a continuación, pulse en
Siguiente. Más…
10. Especifique las Unidades para el trabajo y, a continuación, pulse en Siguiente. Más…
11. Configure los parámetros Mostrar para coordenadas, acimuts y posiciones en carreteras y, a continuación,
pulse en Siguiente. Más…
12. Configure Alarmas para varias situaciones. Más…
13. Pulse en
para abrir el menú Inicio para el trabajo recientemente creado. El título del menú Inicio
será el nombre del trabajo en curso. Cuando se abre el trabajo, la pantalla Conexiones se muestra por
defecto.
Abrir
Cuando se inicia, MAGNET Field siempre abre el último trabajo utilizado tras la activación del producto para llevar a cabo las Conexiones.
Todos los trabajos que se han creado o abierto con MAGNET Field se definen como ficheros .mjf y tienen el símbolo
.
Para abrir un trabajo existente:
39
1. En la lista Nombre del trabajo, resalte el nombre del trabajo que desee abrir.
Los campos Creado y Modificado mostrarán cuándo se creó y modificó por última vez el trabajo.
mostrará el directorio en el que se encuentra el trabajo. Por defecto, los archivos de trabajo se
almacenan en la carpeta «Jobs» de la carpeta del programa.
Por defecto, la lista muestra los trabajos en orden según la última apertura. Si es necesario, pulse en el
encabezamiento del nombre del trabajo para ordenar los trabajos alfabéticamente, vuelva a pulsar para
volver a ordenarlos por fecha.
2. Pulse en Buscar para navegar hasta el trabajo que desee en otra carpeta, si es necesario.
3. Pulse en
para abrir el trabajo. Se muestra el menú Inicio.
Para abrir las copias de seguridad de los trabajos existentes:
1. Pulse en Buscar para navegar hasta el trabajo que desee.
2. En la lista desplegable Tipos de fichero, seleccione las copias de seguridad MAGNET Field (*.mjf.bak).
3. Resalte el nombre del trabajo que va a abrir y pulse en
.
Para abrir el trabajo creado en TopSURV:
1. Pulse en Buscar para navegar hasta el trabajo que desee.
2. En la lista desplegable Tipos de ficheros, seleccione Archivos de trabajo TopSURV (*.tsj) o Copias de
seguridad TopSURV (*.tsj.bak).
3. Resalte el nombre del trabajo que va a abrir y pulse en
.
Borrar
Trabajo actual: muestra el nombre del trabajo en curso.
Para borrar un trabajo:
1. En la lista Nombre del trabajo, resalte el nombre del trabajo que desee borrar.
Los campos Creado y Modificado mostrarán cuándo se creó y modificó por última vez el trabajo.
mostrará el directorio en el que se encuentra el trabajo. Por defecto, los archivos de trabajo se
almacenan en la carpeta «Jobs» de la carpeta del programa.
2. Pulse en Buscar para navegar hasta el trabajo que desee en otra carpeta, si es necesario.
3. Pulse en
para borrar el trabajo. Se muestra un mensaje de confirmación.
4. Pulse en Sí para confirmar que desea borrarlo o en No para cancelar y volver a la carpeta del trabajo.
40
Nota: Cuando se borra un trabajo, MAGNET Field borra automáticamente todos los ficheros asociados (el historial del fichero de trabajo, las imágenes, etc.).
Información del trabajo
Muestra información acerca de:
l
l
l
El trabajo en curso en general
Los ajustes del trabajo
El receptor conectado en ese momento:
- La versión de firmware del receptor
- La fecha de expiración OAF del receptor (para la opción de caducidad más reciente). Pulse en esta fecha
para ampliar una lista completa de opciones OAF.
Guardar trabajo como
Para guardar el fichero de trabajo MAGNET Field abierto en ese momento con un nuevo nombre:
1.
muestra la ruta hasta la carpeta en curso. Utilice los iconos de diálogo para navegar hasta la carpeta
en la que desee guardar el nuevo fichero. Más información acerca de los iconos en Buscar.
2. Introduzca el Nombre del nuevo fichero.
3. Pulse en
41
para realizar la operación.
Carpeta Configurar
Pulse en un icono para configurar los ajustes:
Registro
Crea o edita una configuración
de registro.
Sistema de coordenadas
Establece un sistema de coordenadas para el trabajo y permite la transformación de
Proyección a Plano (más información…).
Global
Registra el historial del trabajo
en curso en el archivo y
conecta con el instrumento en
la solicitud inicial.
Copia de seguridad
Cambia el directorio para guardar las copias de seguridad del
trabajo.
Unidades
Establece las unidades predeterminadas que se utilizarán
en el trabajo.
Mostrar
Personaliza la interfaz para mostrar los datos en el trabajo.
Alarmas
Establece los parámetros de
alarma.
Códigos
Establece los parámetros de
códigos generales.
Inf. Replanteo
Configura los informes de
replanteo.
42
Enterprise
Configura la cuenta de usuario
que se introducirá en
MAGNET Enterprise. (no disponible para su uso a bordo)
Configuración de Registro
La Configuración de Registro es un conjunto de parámetros que controla un registro, define la comunicación
entre dispositivos, mide y almacena puntos. MAGNET Field contiene algunas configuraciones predeterminadas
para diferentes tipos de registros con receptores GNSS e instrumentos ópticos. Si los valores predeterminados no
se ajustan a sus necesidades, puede crear una nueva configuración para su registro. Para hacerlo, pulse en
Se muestra el diálogo de Configuración seleccionado.
.
Cuando cree una configuración nueva, el nombre de esta configuración aparecerá en la lista.
Para establecer una configuración de registro para el trabajo:
l
l
l
l
l
l
43
En la lista desplegable de configuraciones disponibles GPS+ Configuraciones, seleccione la configuración
necesaria.
En la lista desplegable de configuraciones disponibles Configuración óptica, seleccione la configuración
para el modo Estación Total o el Nivel.
Para un trabajo se pueden seleccionar ambos tipos de configuraciones. Se utilizarán con el dispositivo seleccionado anteriormente en Conexiones: GPS+ u Óptica.
Se puede seleccionar Posicionamiento híbrido cuando se use cualquier GPS+ continuo y solo configuraciones ópticas robóticas para un trabajo.
El modo de posicionamiento híbrido implica la conexión simultánea con el receptor GPS y el robot óptico.
En este modo no necesita conectar/desconectar el dispositivo actual.
La localización automática está disponible cuando el Modo de posicionamiento híbrido está activado.
Los primeros cinco puntos se usarán para calcular los parámetros entre WGS-84 y los sistemas de coordenadas locales. Estos parámetros se guardan en el trabajo y se pueden actualizar automáticamente a lo
largo de las siguientes mediciones en el Posicionamiento híbrido (si los residuales de estos puntos son
menos que el anterior grupo de puntos).
Después de seleccionar las configuraciones de registro para su trabajo, pulse en
para guardar los
ajustes, que se utilizarán cada vez que inicie un registro y para volver a la pantalla Inicio.
Lista de configuraciones
El cuadro de diálogo Configuraciones presenta una lista de configuraciones de registro disponibles: nombres
y tipos. Cada tipo de registro tiene una configuración predefinida con el nombre Mi seguido por el tipo de
registro (por ejemplo: Mi RTK). Las configuraciones de registro se almacenan en el archivo Styles.tsstyles en
el directorio MAGNET Field. Magnet Field contiene una lista de configuraciones predeterminadas que puede
utilizar o modificar.
Puede personalizar la lista de las configuraciones para incluir solo las que necesite:
l
l
l
l
Resalte el nombre de la configuración.
Pulse el botón Borrar para eliminar la configuración de la lista.
Pulse el botón Editar para cambiar la configuración resaltada para que se ajuste a sus preferencias de
registro.
Pulse el botón Añadir para crear una configuración nueva basada en el nombre y el tipo resaltados.
Crear/editar una configuración de registro se consigue con ayuda de un asistente. Obtenga más… información sobre las configuraciones GPS+ y más… información sobre configuraciones ópticas.
GPS Configuración
MAGNET Field proporciona una serie de asistentes independientes para crear configuraciones para los
siguientes tipos de registro GPS+:
l
l
l
l
l
l
l
l
Red RTK
RTK
RedDGPS
MAGNET Relay
Tiempo Real DGPS/NMEA
PP Estático
PP Cinematico
PP DGPS
Registro Red RTK
La Red Cinemática a tiempo real es similar al Registro RTK pero implica que el móvil utilice datos de corrección recibidos desde las redes de la estación de referencia operativa. El móvil recibe la corrección en el formato seleccionado y calcula coordenadas de alta precisión en el móvil.
1. Red RTK: Configuración
Para añadir/editar una nueva configuración:
1. Introduzca el Nombre para la configuración que se mostrará en la lista Configuración.
2. En el campo Tipo, seleccione la configuración Red RTK.
3. En el campo Correcciones, seleccione el tipo de datos de corrección que se utilizarán para el registro:
44
l
l
l
l
l
l
MAGNET Relay para transmitir/recibir correcciones RTK usando TCP/IP a través de la conexión de
datos celular.
VRS: para recibir datos de la Estación virtual de referencia.
MAC: para usar datos del Concepto Auxiliar-Maestro.
FKP: para utilizar correcciones de área de red.
Base única: para recibir correcciones RTK de una base única.
Config externa: cuando el receptor utiliza un programa externo para configurar correcciones RTK.
Si selecciona el tipo MAGNET Relay, creará una configuración especial adicional con algunas variaciones
respecto a la configuración de Red. Para ver la descripción del tipo, consulte MAGNET Relay.
4. Opcionalmente, puede establecer un valor para incrementar/reducir el número del punto de registro cuando
se añada un nuevo punto. Para hacerlo, seleccione la opción Propiedades Pto del menú emergente que se
muestra al pulsar
en la esquina superior izquierda.
5. Pulse en Siguiente. El asistente abrirá las pantallas correspondientes para crear la configuración de Red
RTK.
2. Red RTK: Fab. Receptor
1. Si trabaja con receptores GNSS reales, seleccione el proveedor que desarrolló el receptor móvil en la lista
de los campos Móvil.
Si trabaja sin receptores, seleccione la casilla Modo Simulación. Puede configurar los parámetros de simulación en el cuadro de diálogo Config. Simulación.
2. Marque la casilla Postproceso para almacenar los archivos de datos brutos (*.tps) de los receptores base y
móvil.
3. Pulse en Siguiente. El asistente abrirá la pantalla correspondiente para crear la configuración de Red RTK.
3. Red RTK: Receptor móvil
Para configurar el receptor móvil:
1. La casilla Receptor ext. está activada para un controlador con receptor GNSS interno. Puede seleccionar
una conexión con el receptor GNSS interno o cualquier receptor GNSS externo. Si el controlador no tiene
un receptor GNSS o el software está instalado en el ordenador, la casilla Receptor ext. siempre está marcada. La conexión para los receptores externos puede ser Bluetooth y Cable serie. Nota: Topcon Genérico
funcionará con todos los modelos de receptor anteriores al receptor GR-3.
2. En la lista Modelo Receptor, seleccione el modelo de receptor que está usando como móvil e introduzca
su Número de serie.
3. Establezca Máscara de elevación. Normalmente los 13 grados predeterminados son adecuados. No se utilizarán los datos de satélites por debajo de esta elevación.
45
4. En la lista Protocolo, seleccione el protocolo para la transmisión de datos: TCP/IP, NTRIP, NTRIP
1.0, CSD (llamada de datos).
5. En la lista desplegable Antena, seleccione el tipo de antena de receptor móvil utilizada.
6. Introduzca la altura de la antena y establezca el tipo de medida de altura (vertical o inclinada). Para
ello, pulse en el botón Altura antena y seleccione Editar en el menú desplegable. Se abre el cuadro de
diálogo Antena. Aquí puede editar el tipo de antena, el valor de la altura de la antena y el tipo de
altura.
7. Si necesita transmitir datos desde distintos puertos del receptor base a varios móviles, debe activar la
opción Puertos múltiples. Para ello, pulse el botón Periféricos. Se abre el cuadro de diálogo Periféricos. Aquí puede seleccionar el número de puertos que se utilizarán para la salida de la base.
8. Opcionalmente, puede desconectar el modo cargador de la batería interna del receptor si está disponible. Para hacerlo, seleccione la opción Ajustes de receptor del menú desplegable que se muestra
al pulsar
en la esquina superior izquierda.
9. Pulse en Siguiente. El asistente abrirá la pantalla correspondiente para crear la configuración de Red
RTK.
4. Red RTK: Módem móvil
Para configurar la conexión módem:
1. Seleccione Receptor o Terminal dependiendo del módem que vaya a utilizar para la comunicación.
2. Pulse en Siguiente. El asistente abrirá la pantalla correspondiente para crear la configuración de Red
RTK.
5. Red RTK: Radio móvil
La radio móvil se utiliza para recibir correcciones diferenciales. Puede ajustar un módem GSM/CDMA
(módem Celular). El contenido del cuadro de diálogo depende del modelo de receptor seleccionado.
Para configurar el módem de radio:
1. En el campo Tipo Dispositivo, seleccione qué tipo de módem de radio utilizará: Celular Interno o
Celular Externo.
2. En el campo Modelo Dispositivo, seleccione el modelo del módem (Topcon Genérico, HiPer SR,
HiPer II, HiPer V, GR-3, GR-5, NET G3). Para receptores HiPer SR, el módem de ENLACE Largo
no necesita ajustes adicionales.
3. Para Celular Externo, especifique la velocidad Vel. del Puerto al que se conectará la radio y especifique la Parid., el número de bits de Datos y el número de bits de Parada específicos del módem
conectado.
Nota: En ocasiones, durante la conexión por módem, no es posible ajustar la velocidad de transmisión
en la selección «Automática» del módem. En tal caso, el software emite un mensaje de error: «La velocidad de transmisión del módem no se ha podido determinar automáticamente. Ejecute TRU (para
46
más información, consulte la Ayuda) o especifique la velocidad de transmisión en la configuración». Consulte aquí cómo resolver este problema.
4. Si utiliza un módem celular externo AirLink CDMA o GPRS, seleccione la opción Registro de módem del
menú emergente que aparece pulsando
en la esquina superior izquierda para registrar el módem de
radio. Más…
5. Si fuera necesario, pulse en Predefinidos para devolver los parámetros de comunicación a los ajustes predeterminados.
6. Pulse en Siguiente para especificar la dirección de Internet según sea necesario.
6. Red RTK: Dirección Internet
En este cuadro de diálogo puede configurar los ajustes de la conexión a Internet:
1. Introduzca la dirección de Internet que se utilizará para la conexión.
2. Si es necesario, introduzca una etiqueta para la dirección que se muestra en la lista de direcciones.
3. Puede elegir la dirección deseada en el campo Lista de direcciones. Para añadir la dirección a la lista de
direcciones, pulse el botón Agregar nueva. Para eliminar una dirección de la lista de direcciones, seleccione la dirección deseada y pulse el botón Borrar.
4. Seleccione la casilla Usar GPUID para enviar un mensaje GPUID a SAPOS Germany según sea necesario. Más…
5. Pulse en Siguiente para seguir personalizando la conexión a Internet.
7. Red RTK: Reg. Info
En este diálogo debe introducir la información de inicio de sesión:
1. Introduzca una contraseña para iniciar sesión en el servidor seleccionado.
2. En este diálogo también puede bloquear/desbloquear la contraseña. Para hacerlo, seleccione la opción Bloquear credenciales del menú emergente que se muestra al pulsar
Si utiliza esta opción, el campo Contraseña mostrará «*Bloqueada*».
en la esquina superior izquierda.
3. Para desbloquear la contraseña, haga clic en
en la esquina superior izquierda, seleccione la opción
Bloquear credenciales y escriba la contraseña en el campo Introduzca Contraseña.
4. Pulse en Siguiente para seguir personalizando la conexión interna.
47
8. Red RTK: GPUID Info
Si fuese necesario, introduzca su información de Id para que SAPOS Alemania compruebe si está usando la
red de referencia de SAPOS para mediciones de catastro o ingeniería.
9. Red RTK: Llamada Módem
En este cuadro de diálogo puede configurar parámetros para la conexión a Internet por marcación:
1.
2.
3.
4.
5.
6.
7.
Seleccione el Proveedor de la lista desplegable.
Introduzca el Número de marcación necesario para establecer la conexión de internet.
Introduzca el ID de usuario para el servidor.
Introduzca la Contraseña para iniciar sesión en el servidor con el usuario introducido.
Introduzca el número PIN para el servidor
Dado el caso, introduzca el APN.
Para establecer los valores predeterminados, pulse en el botón Predefinidos.
10. Red RTK: Configuración PP móvil
Este cuadro de diálogo se abre si ha seleccionado la casilla Postproceso en el cuadro de diálogo Fab. Receptor. Introduzca información para el registro de datos brutos en el receptor móvil.
1. Nom. Fich: puede seleccionar la forma en que se creará el nombre de archivo:
l Predeterminado: el nombre del archivo *.tps se ajustará automáticamente.
l
Definido por el usuario: podrá establecer el nombre del archivo *tps tras pulsar en
o
(si estaba seleccionado Automático en el campo Inicio reg) en el cuadro de diálogo
Topo o Continuo. Se abrirá el cuadro de diálogo Registro Observ., en el que podrá introducir
el nombre de archivo y seleccionar la carpeta en que el archivo se guardará.
2. Registrar en: en este campo puede seleccionar el dispositivo en el que se guardarán los datos brutos:
Receptor o Terminal.
3. Ratio Registro: seleccione el intervalo de registro de datos en segundos. Los valores predeterminados
para la configuración Red RTK son 5 segundos.
4. Inicio reg: si selecciona Manual, pulse en
en los cuadros de diálogo Topo o Continuo para
iniciar el registro de datos brutos. Si selecciona Automático, el registro de datos comenzará automáticamente tras pulsar en
en los cuadros de diálogo Topo o Continuo.
5. En el campo Min Sat, seleccione el número mínimo de satélites detectados para iniciar el registro del
archivo *.tps.
48
6. Correcciones reg: si la casilla está seleccionada, los datos de corrección del receptor base se guardarán en:
l el archivo tps actual si está utilizando el módem del receptor;
l el archivo corrections.bin de la carpeta Trabajos / <nombre del trabajo actual> si está utilizando el
módem del controlador.
7. Pulse en Siguiente. El asistente abrirá la pantalla correspondiente para crear la configuración de Red RTK.
11. Red RTK: Tiempos Inic
Este cuadro de diálogo se abre si ha seleccionado la casilla Postproceso en el cuadro de diálogo Fab. Receptor.
En este cuadro de diálogo puede cambiar los ajustes predeterminados de tiempo de ocupación para las distintas
condiciones de observación y cualquier receptor GNSS. Tras iniciar el registro de datos brutos, el software analizará las condiciones de observación y mostrará el campo Tiempo restante. El valor inicial del tiempo restante
es igual al tiempo de inicialización para las condiciones de observación dadas.
Pulse en Siguiente. El asistente abrirá la pantalla correspondiente para crear la configuración de Red RTK.
12. Red RTK: Registro Topo
Durante un registro fijo en tiempo real, puede elegir dos formas independientes de guardar los puntos medidos en
el trabajo actual: Preciso y Rápido. En los cuadros de diálogo Topo o Replanteo, el modo Preciso se activará
pulsando en
y el modo Rápido se activará pulsando en
.
En el área Preciso puede ajustar los siguientes parámetros:
1. Solución: en la lista desplegable, seleccione el tipo de solución para cada posición de cálculo según sea
necesario. Los datos solo se tendrán en cuenta si los tipos de solución satisfacen esta selección. Lo mostrado en la lista para su selección dependerá del tipo de registro seleccionado. Más…
2. Medir continuamente: marque esta casilla para registrar medidas de manera continua y detenerlas manualmente según sea necesario.
3. Promedio: este campo permite establecer un número específico de medidas para registrarlas y realizar la
media para guardar la posición. Si es necesario, puede cambiar el número predeterminado (3) de medidas.
4. Precisión: marque esta casilla para tener en cuenta el umbral de la precisión de las mediciones horizontal y
vertical para guardar la posición. Los valores predeterminados son 0,015 m y 0,030 m respectivamente.
5. Auto almacenamiento: marque esta casilla para habilitar el almacenamiento automático de posiciones para
el modo promedio.
En el área Rápido puede ajustar los siguientes parámetros:
1. Solución: en la lista desplegable, seleccione el tipo de solución para cada posición de cálculo según sea
necesario. Los datos solo se tendrán en cuenta si los tipos de solución satisfacen esta selección. Lo
49
mostrado en la lista para su selección dependerá del tipo de registro seleccionado. Más…
2. Promedio: este campo permite establecer un número específico de medidas para registrarlas y realizar
la media para guardar la posición. Si es necesario, puede cambiar el número predeterminado (1) de
medidas.
3. Precisión: marque esta casilla para tener en cuenta el umbral de la precisión de las mediciones horizontal y vertical para guardar la posición. Los valores predeterminados son 0,015 m y 0,030 m respectivamente.
Nota: todos los parámetros de registro se pueden cambiar con ayuda del botón
dro de diálogo Topo o Replanteo en modo GPS+.
desde cualquier cua-
Pulse en Siguiente. El asistente abrirá la pantalla correspondiente para crear la configuración de Red RTK.
13. Red RTK: Registro Cap Cont
Para configurar las posiciones de almacenamiento automático en el registro dinámico Red RTK:
1. Solución: en la lista desplegable, seleccione el tipo de solución para cada posición de cálculo según sea
necesario. Más…
2. Método: en la lista desplegable, seleccione el método para establecer el intervalo entre las épocas recibidas: por tiempo, distancia horizontal, distancia geométrica o elevación.
3. Intervalo: en el campo, introduzca el valor del método seleccionado:
l En segundos para el método Por tiempo. El valor por defecto es 1 segundo.
l En metros para Por dist. horizontal, Por dist. geométrica y Por elevación. El valor por defecto
es 15 metros.
4. Pulse en Siguiente. El asistente abrirá la pantalla correspondiente para crear la configuración de Red
RTK.
14. Red RTK: Ajustes de replanteo
Para configurar los parámetros que se utilizarán durante un replanteo GPS:
1. En el campo Tolerancia Distancia Horizontal, introduzca el valor de tolerancia de distancia horizontal. Se utiliza para determinar cuándo se está suficientemente cerca del punto para que se muestre la
diana.
2. En el campo Orientación pantalla puede seleccionar la orientación de la pantalla durante el replanteo:
l Norte: el extremo superior de la pantalla se orienta hacia el norte durante la sesión de replanteo.
l Según movimiento: el extremo superior de la pantalla se orienta a la dirección del movimiento
durante la sesión de replanteo.
l Moviendo Dir + Norte: es similar a la opción Según movimiento, pero la pantalla se orienta
hacia el Norte cuando se encuentra a menos de tres metros del punto de diseño.
l Punto/acimut: si selecciona este tipo de orientación, el campo Pto. Orientación / Ac. Orientación
se añadirá al cuadro de diálogo Replantear punto. Aquí podrá definir un punto o un acimut
para orientar el extremo superior de la pantalla.
50
3. En la lista desplegable Mostrar referencia, seleccione un objeto que se mostrará en el modo Vista normal.
4. Opcionalmente, puede especificar un icono para el punto replanteado. Para hacerlo, seleccione la opción
Mostrar del menú emergente que se muestra al pulsar
en la esquina superior izquierda.
5. Pulse en Siguiente. El asistente abrirá la pantalla correspondiente para crear la configuración de Red RTK.
15. Red RTK: Replanteo
Durante un procedimiento de replanteo, puede elegir dos formas independientes de guardar los puntos replanteados en el trabajo actual: Preciso y Rápido. En los cuadros de diálogo Topo o Replanteo, el modo Preciso se
activará pulsando en
y el modo Rápido se activará pulsando en
.
En el área Preciso puede ajustar los siguientes parámetros:
1. Solución: en la lista desplegable, seleccione el tipo de solución para cada posición de cálculo según sea
necesario. Los datos solo se tendrán en cuenta si los tipos de solución satisfacen esta selección. Lo mostrado en la lista para su selección dependerá del tipo de registro seleccionado. Más…
2. Medir continuamente: marque esta casilla para registrar medidas de manera continua y detenerlas manualmente según sea necesario.
3. Promedio: este campo permite establecer un número específico de medidas para registrarlas y realizar la
media para guardar la posición. Si es necesario, puede cambiar el número predeterminado (3) de medidas.
4. Precisión: marque esta casilla para tener en cuenta el umbral de la precisión de las mediciones horizontal y
vertical para guardar la posición. Los valores predeterminados son 0,015 m y 0,030 m respectivamente.
5. Auto almacenamiento: marque esta casilla para habilitar el almacenamiento automático de posiciones para
el modo promedio.
En el área Rápido puede ajustar los siguientes parámetros:
1. Solución: en la lista desplegable, seleccione el tipo de solución para cada posición de cálculo según sea
necesario. Los datos solo se tendrán en cuenta si los tipos de solución satisfacen esta selección. Lo mostrado en la lista para su selección dependerá del tipo de registro seleccionado. Más…
2. Promedio: este campo permite establecer un número específico de medidas para registrarlas y realizar la
media para guardar la posición. Si es necesario, puede cambiar el número predeterminado (1) de medidas.
3. Precisión: marque esta casilla para tener en cuenta el umbral de la precisión de las mediciones horizontal y
vertical para guardar la posición. Los valores predeterminados son 0,015 m y 0,030 m respectivamente.
Nota: todos los parámetros de registro se pueden cambiar con ayuda del botón
diálogo Topo o Replanteo en modo GPS+.
51
desde cualquier cuadro de
Pulse en Siguiente. El asistente abrirá la pantalla correspondiente para crear la configuración de Red RTK.
16. Red RTK: Marcas de replanteo pendiente
Este diálogo permite marcar la replanificación pendiente con el redondeo de cielo de los valores decimales de
desmonte/terraplén a un número par de pies (o metros).
Para configurar los ajustes para marcar:
1. En el campo Longitud de replanteo, introduzca la longitud de trabajo del replanteo.
2. En el campo Espaciado superior de replanteo, introduzca el valor de la parte de reserva superior del
replanteo para las marcas.
3. En el campo Espaciado inferior de replanteo, introduzca el valor de la parte de reserva inferior del
replanteo para las marcas.
4. En el campo Intervalo de desmonte/terraplén, introduzca un número par para el redondeo del desmonte/terraplén.
5. Si se cumple con todos los requisitos, al pulsar en Siguiente se abrirá Ajustes de replanteo. Más..
Por ejemplo, si el desmonte es de 0,8 y el espacio inferior es de 0,5, lo redondearemos a un desmonte de 2,0
(asumiendo un intervalo de 1,0) y colocaremos la marca a 1,2 sobre el nivel del suelo:
52
17. Red RTK: Ajustes de replanteo
En los campos Grabar Pto replanteo como puede establecer los parámetros para almacenar los puntos replanteados:
1. En el campo Punto, seleccione un método para establecer el nombre del primer punto replanteado. El nombre del punto inicial se puede establecer como:
l Nombre del punto de diseño.
l Nombre del siguiente punto.
l Punto de diseño con un prefijo predefinido (lo que significa, stk_01, donde «stk_» es el prefijo).
l Punto de diseño con un sufijo predefinido. La elección del prefijo o sufijo predeterminado solo aparece cuando el elemento correspondiente se elige en el menú desplegable.
l Pto Diseño y Constante. Se puede añadir una constante numérica especificada para generar automáticamente el nombre del punto replanteado. Por ejemplo, si la constante específica es 1000, y el
punto de diseño es 100, el punto replanteado se podría nombrar como 1100 (es decir, 100 + 1000).
Si el punto de diseño es alfanumérico, la constante se añade al nombre. Por ejemplo, para el punto de
diseño ALPHA, el punto replanteado correspondiente se denominará ALPHA1000.
l Inicio Rango. Puede seleccionar cualquier valor de inicio de un rango.
2. La Nota se puede configurar tanto con el nombre del punto diseño, con el punto diseño con un prefijo o
con el punto diseño con un sufijo. También se puede tratar de información Estación & Offset. Si la opción
Estación & Offset está activada, aparecerá una casilla para introducir un prefijo alfanumérico. Para Estados
Unidos, el prefijo es «Est», para los mercados internacionales el prefijo es «Cha», y para los mercados
Coreano/Japonés, el prefijo es «No». Con esta opción activada, dependiendo de la elección del prefijo,
MAGNET Field genera automáticamente una nota para cada punto replanteado: Sta5+5.5R5.0,
Cha505.5R5.0 o No.5+5.5R5.0, respectivamente.
18. Red RTK: Seguimiento
Seleccione una de las siguientes casillas para configurar el seguimiento de satélites en el receptor:
l
l
l
l
Seleccione Seguir satélites BDS para seguir satélites BeiDou.
Seleccione Seguir satélites IOV para seguir satélites Galileo.
Seleccione Seguir satélites SBAS para seguir satélites SBAS.
Seleccione Seguir satélites QZSS para seguir satélites QZSS.
Seleccione una de las siguientes casillas para configurar el seguimiento de señales de satélites:
l
l
l
Seleccione Seguir señal L5 para seguir señales GPS L5 y QZSS L5.
Seleccione Seguir señal L2C para seguir señales GPS L2C, GLONASS C/A L2, QZSS L2C y BeiDou
B2.
Seleccione Seguir señal GLO P para seguir códigos GLONASS P en L1 y L2.
En la lista Sistema satélite puede seleccionar una constelación de satélites que se utilizará para calcular posiciones
para soluciones autónomas, DGPS y RTK:
53
l
l
l
l
l
TODOS:
l Satélites GPS con señales L1C/A, L1P y L2P, además de:
l Señales L5, si la casilla Seguir señal L5 está seleccionada;
l Señales L2C, si la casilla Seguir señal L2C está seleccionada.
l Satélites GLONASS con señales L1C/A, L1P, además de:
l Señales L2C, si la casilla Seguir señal L2C está seleccionada;
l Señales L2P, si la casilla Seguir señal GLO L2P está seleccionada.
l Si la casilla Seguir satélites BDS está seleccionada, se utilizarán satélites BeiDou. De forma predeterminada, están disponibles las señales B1. Si la casilla Seguir señal L2C está seleccionada,
las señales B2 están disponibles.
l Si la casilla Seguir satélites QZSS está seleccionada, se utilizarán satélites QZSS. De forma predeterminada, están disponibles las señales L1C/A. Si la casilla Seguir señal L2C está seleccionada, las señales L2C están disponibles.
l Si la casilla Seguir satélites SBAS está seleccionada, se utilizarán satélites SBAS. De forma predeterminada, están disponibles las señales L1C/A.
GPS : Satélites GPS con señales L1C/A, L1P y L2P, además de
l Señales L5, si la casilla Seguir señal L5 está seleccionada;
l Señales L2C, si la casilla Seguir señal L2C está seleccionada.
GPS+GLONASS:
l Satélites GPS con señales L1C/A, L1P y L2P, además de
l Señales L5, si la casilla Seguir señal L5 está seleccionada.
l Señales L2C, si la casilla Seguir señal L2C está seleccionada.
l Satélites GLONASS con señales L1C/A, L1P, además de
l Señales L2C, si la casilla Seguir señal L2C está seleccionada;
l Señales L2P, si la casilla Seguir señal GLO L2P está seleccionada.
GPS + BDS:
l Satélites GPS con Señales L1C/A, L1P y L2P, además de
l Señales L5, si la casilla Seguir señal L5 está seleccionada.
l Señales L2C, si la casilla Seguir señal L2C está seleccionada;
l Si la casilla Seguir satélites BDS está seleccionada, se utilizarán satélites BeiDou. De forma predeterminada, están disponibles las señales B1. Si la casilla Seguir señal L2C está seleccionada,
las señales B2 están disponibles.
GPS + GLONASS + BDS:
l Satélites GPS con señales L1C/A, L1P y L2P, además de
l Señales L5, si la casilla Seguir señal L5 está seleccionada;
l Señales L2C, si la casilla Seguir señal L2C está seleccionada.
l Satélites GLONASS con señales L1C/A, L1P, además de
l Señales L2C, si la casilla Seguir señal L2C está seleccionada;
l Señales L2P, si la casilla Seguir señal GLO L2P está seleccionada.
l Si la casilla Seguir satélites BDS está seleccionada, se utilizarán satélites BeiDou. De forma predeterminada, están disponibles las señales B1. Si la casilla Seguir señal L2C está seleccionada,
las señales B2 están disponibles.
Nota: La configuración seleccionada para el seguimiento y el posicionamiento funcionará correctamente si
utiliza hardware y firmware que admita las señales seleccionadas.
54
19. Red RTK: Avanzado
En este cuadro de diálogo puede seleccionar los parámetros de procesamiento de señales y ajustes RTK.
1. Desde la Posición RTK, seleccione el método de definición de correcciones RTK:
l Extrapolación (descritas en ocasiones como correcciones asíncronas): el motor RTK extrapolará las
medidas de fase portadora de la estación base a la época actual (tenga en cuenta que las fases portadoras reales medidas en la base no se pueden transmitir ni recibir en el móvil de forma instantánea).
La precisión de posicionamiento final puede ser algo menor debido a errores de extrapolación adicionales, que pueden alcanzar algunos milímetros en vertical y horizontal en un segundo momento
de extrapolación.
o
Épocas coincidentes (descritas en ocasiones como correcciones síncronas): el motor RTK no extrapola las fases portadoras de la estación base en el cálculo de posiciones. En su lugar, el motor calculará una posición con retardo o emitirá simplemente la posición independiente actual (mientras
espera nuevos mensajes RTCM/CMR de la estación base). Tenga en cuenta que la posición con
retardo se calcula para el tiempo (época) al que correspondan las últimas medidas de fase portadora
de la estación base recibidas. Las precisiones que pueden alcanzarse en el modo con retardo normalmente son iguales a las de la cinemática de postprocesado.
De forma predeterminada, Reducción multitrayecto está seleccionado para habilitar el uso de una técnica
de procesamiento de señal especial para la reducción de la fase de código C/A multitrayecto y la fase portadora C/A multitrayecto. Esta opción resulta útil para recopilar datos brutos cerca de objetos metálicos,
árboles o edificios altos.
Marque la casilla Ambiente cubierto para permitir que el motor RTK utilice umbrales menos estrictos
cuando filtre las medidas de valores atípicos. Este modo se recomienda cuando se trabaje bajo cubierta de
árbol o en otros casos de multitrayecto importante.
Si el receptor GNSS está recogiendo datos brutos en un entorno con muchas vibraciones, recomendamos
seleccionar Ambiente de alta vibración (QLL) para habilitar la tecnología Quartz Lock Loop que minimiza los impactos inducidos por la vibración en la capacidad de adquisición y seguimiento del receptor de
TPS.
En la lista desplegable Fab. Estación Base, seleccione el fabricante del Receptor Base para designar el
Fab. Receptor (Clase IGS) utilizado por el receptor móvil para dar cuenta de los sesgos GLONASS.
l Por defecto, está configurado como Detección automática para anular el Fab. Base detectado automáticamente por el receptor móvil cuando la base transmite esta información. El mensaje 1033 del
formato RTCM contiene esta información.
l Si la estación base no transmite el nombre del fabricante del receptor base, tendrá que seleccionar el
nombre del fabricante correspondiente en la lista desplegable.
l
2.
3.
4.
5.
Nota: Si el nombre del fabricante del receptor base es incorrecto, podría darse una solución Flotante.
6. Opcionalmente, puede seleccionar los ajustes del motor RTK. Para hacerlo, seleccione la opción Ajustes
55
RTK del menú emergente que se muestra al pulsar
en la esquina superior izquierda.
7. Pulse en Siguiente. El asistente abrirá la última pantalla para crear la configuración de Red RTK.
20. Red RTK: Miscelánea
En este cuadro de diálogo puede personalizar la interfaz de usuario:
1. Mostrar coordenadas después de la medición: cuando está seleccionado, las coordenadas calculadas
se muestran automáticamente después de realizar una medición GPS y antes de grabar las coordenadas
del punto en la base de datos.
2. Mensaje para altura de antena: cuando está seleccionado, solicita una altura para la antena antes de
grabar el punto.
3. Avisar al almacenar punto: Por defecto está activado para que suene cada vez que se graba el punto.
4. Obtener la calidad de la señal y el nombre del operador: si se selecciona, el indicador de la calidad
de la señal y el nombre del operador aparecerán en la pestaña Red del cuadro de diálogo Conexiones.
5. Desconexión automática del servidor: cuando está seleccionado (por defecto), se realiza una desconexión automática del servidor cuando lo desconecta del receptor.
6. Reiniciar el contador de épocas si la solución cambia: cuando se selecciona, el conteo de épocas
parará si la solución especificada se pierde y se recupera después de encontrarse.
Registro RTK
El registro Cinemático en tiempo real implica utilizar un par de receptores que funcionan de manera simultánea y un enlace de radio establecido entre los dos receptores. Desde un punto de vista funcional, los dos
receptores serán diferentes entre sí. Uno de los receptores (una base) está situado en un punto fijo con coordenadas conocidas. El receptor base transmitirá los datos de corrección a través de un enlace de radio al receptor móvil para calcular coordenadas de alta precisión en el móvil.
1. RTK: Configuración
Para añadir/editar una nueva configuración:
1. Introduzca el Nombre para la configuración que se mostrará en la lista Configuración.
2. En el campo Tipo, seleccione la configuración RTK.
3. Opcionalmente, puede establecer un valor para incrementar/reducir el número del punto de registro
cuando se añada un nuevo punto. Para hacerlo, seleccione la opción Propiedades Pto del menú emergente que se muestra al pulsar
en la esquina superior izquierda.
4. Pulse en Siguiente. El asistente abrirá la pantalla correspondiente para crear la configuración de RTK.
56
2. RTK: Fab. Receptor
1. Si trabaja con receptores GNSS reales, seleccione el proveedor que desarrolló el receptor base y el móvil
en la lista de los campos Base y Móvil.
Si trabaja sin receptores, seleccione la casilla Modo Simulación. Puede configurar los parámetros de simulación en el cuadro de diálogo Config. Simulación.
2. Marque la casilla Postproceso para almacenar los archivos de datos brutos (*.tps) de los receptores base y
móvil.
3. Pulse en Siguiente. El asistente abrirá la pantalla correspondiente para crear la configuración de RTK.
3. RTK: Receptor base
Para configurar el receptor base:
1. La casilla Receptor ext. está activada para un controlador con receptor GNSS interno. Puede seleccionar
una conexión con el receptor GNSS interno o cualquier receptor GNSS externo. Si el controlador no tiene
un receptor GNSS o el software está instalado en el ordenador, la casilla Receptor ext. siempre está marcada. La conexión para los receptores externos puede ser Bluetooth y Cable serie.
2. En la lista Modelo receptor, seleccione el modelo del receptor base que está usando e introduzca su
Número de serie.
3. Establezca Máscara de elevación. Normalmente los 13 grados predeterminados son adecuados. No se utilizarán los datos de satélites por debajo de esta elevación.
4. En la lista Formato RTK, seleccione el formato para los datos de corrección diferenciales que transmitirá
la radio base. El formato RTCM MSM es admisible en los receptores GNSS Topcon con versión de firmware 4.5 y posteriores. Este formato permite crear datos de corrección con medidas de los sistemas de
satélites GPS, GLONASS y BeiDou.
5. En la lista desplegable Antena, seleccione el tipo de antena de receptor base utilizada.
6. Introduzca la altura de la antena y establezca el tipo de medida de altura (vertical o inclinada). Para ello,
pulse en el botón Altura antena y seleccione Editar en el menú desplegable. Se abre el cuadro de diálogo
Antena. Aquí puede editar el tipo de antena, el valor de la altura de la antena y el tipo de altura.
7. Si necesita transmitir datos desde distintos puertos del receptor base a varios móviles, debe activar la opción
Puertos múltiples. Para ello, pulse el botón Periféricos. Se abre el cuadro de diálogo Periféricos. Aquí
puede seleccionar el número de puertos que se utilizarán para la salida de la base.
8. Opcionalmente, puede desconectar el modo cargador de la batería interna del receptor si está disponible.
Para hacerlo, seleccione la opción Ajustes de receptor del menú desplegable que se muestra al pulsar
en la esquina superior izquierda.
9. Pulse en Siguiente. El asistente abrirá la pantalla correspondiente para crear la configuración de RTK.
4. RTK: Base PP
Este cuadro de diálogo se abre al seleccionar la casilla Postproceso en el cuadro de diálogo Fab. Receptor. Introduzca la información para el registro de datos brutos en el receptor base.
57
1. Nom. Fich: puede seleccionar la forma en que se creará el nombre de archivo:
l Predeterminado: el nombre del archivo *.tps se ajustará automáticamente.
l Definido por el usuario: el nombre del archivo *tps se ajustará tras pulsar en el botón Iniciar
Base del cuadro de diálogo Iniciar Base. Se abrirá el cuadro de diálogo Registro Observ., en el
que podrá introducir el nombre de archivo y seleccionar la carpeta en que el archivo se guardará.
2. Registrar en: en este campo puede seleccionar el dispositivo en el que se guardarán los datos brutos:
Receptor o Terminal.
3. Ratio Registro: seleccione el intervalo de registro de datos en segundos. Los valores predeterminados
para la configuración RTK son 5 segundos.
4. En el campo Min Sat, seleccione el número mínimo de satélites detectados para iniciar el registro del
archivo *.tps.
5. Pulse en Siguiente. El asistente abrirá la pantalla correspondiente para crear la configuración de RTK.
5. RTK: Radio base
La radio base se utiliza para transmitir correcciones diferenciales. Puede ajustar un módem GSM/CDMA
(módem Celular), módem UHF (Radio) o LongLINK para el receptor HiPer SR. El contenido del cuadro de
diálogo depende del modelo de receptor seleccionado.
Para configurar el módem de radio:
1. En el campo Tipo Dispositivo, seleccione qué tipo de módem de radio utilizará: Radio interna, Celular interno, Radio externa, Celular externo (Topcon Genérico, HiPer II, HiPer V, GR-3,GR-5, NET
G3).
2. En el campo Modelo Dispositivo, seleccione el modelo del módem (Topcon Genérico, HiPer SR,
HiPer II, HiPer V, GR-3, GR-5, NET G3). Para receptores HiPer SR, el módem de ENLACE Largo
no necesita ajustes adicionales.
3. Para Radio interna, Radio externa y Celular externo, especifique la velocidad Vel. para el Puerto del
receptor al que se conectará la radio.
Nota: En ocasiones, durante la conexión por módem, no es posible ajustar la velocidad de transmisión
en la selección «Automática» del módem. En tal caso, el software emite un mensaje de error: «La velocidad de transmisión del módem no se ha podido determinar automáticamente. Ejecute TRU (para
más información, consulte la Ayuda) o especifique la velocidad de transmisión en la configuración».
Consulte aquí cómo resolver este problema.
4. Para Radio externa y Celular externo, especifique los parámetros de comunicación del Puerto del
receptor al que se conecte la radio: Paridad, número de bits de Datos y número de bits de Parada,
específicos del módem conectado.
5. Si utiliza un módem celular externo AirLink CDMA o GPRS, seleccione la opción Registro de
módem del menú emergente que aparece pulsando
en la esquina superior izquierda para registrar el módem de radio. Más…
6. Si fuera necesario, pulse en Predefinidos para devolver los parámetros de comunicación a los ajustes
predeterminados.
58
7. Pulse en Siguiente para especificar los parámetros de radio del módem base y móvil según sea necesario.
RTK: parámetros de radio base y móvil
El tipo de cuadro de diálogo depende del tipo de módem seleccionado para el receptor base o radio. Pulse en el
tipo de módem deseado para recibir instrucciones sobre la configuración de los parámetros del módem:
1. Radio interna:
l UHF Digital/UHF Digital II
l FH 915 Plus
l Satel
2. Internal Cellular
l Auto, UHF Digital I/II GSM, FH915 + GSM, GSM interno general, Satel GSM
l UHF Digital CDMA
l TCP/IP
3. Radio externa
l RE-S1
l Satel, SRL-35
l TR-35
4. Celular externo
l AirLink CDMA (MUDP) para base
l AirLink GPRS para móvil
l AirLink CDMA para móvil
l Generic CDMA para móvil
l Generic GSM, MultiTech GSM, Siemens TC35
l TCP/IP para base
Puede ajustar un módem GSM/CDMA (módem Celular) o módem UHF (Radio). El contenido del cuadro de diálogo depende del modelo de receptor seleccionado.
6. RTK: Receptor móvil
Para configurar el receptor móvil:
1. La casilla Receptor ext. está activada para un controlador con receptor GNSS interno. Puede seleccionar
una conexión con el receptor GNSS interno o cualquier receptor GNSS externo. Si el controlador no tiene
un receptor GNSS o el software está instalado en el ordenador, la casilla Receptor ext. siempre está marcada. La conexión para los receptores externos puede ser Bluetooth y Cable serie. Nota: Topcon Genérico
funcionará con todos los modelos de receptor anteriores al receptor GR-3.
2. En la lista Modelo Receptor, seleccione el modelo de receptor que está usando como móvil e introduzca
su Número de serie.
3. Establezca Máscara de elevación. Normalmente los 13 grados predeterminados son adecuados. No se utilizarán los datos de satélites por debajo de esta elevación.
59
4. En la lista Formato RTK, seleccione el formato para los datos de corrección diferenciales que recibirá
el módem de radio móvil.
5. En la lista desplegable Antena, seleccione el tipo de antena de receptor móvil utilizada.
6. Introduzca la altura de la antena y establezca el tipo de medida de altura (vertical o inclinada). Para
ello, pulse en el botón Altura antena y seleccione Editar en el menú desplegable. Se abre el cuadro de
diálogo Antena. Aquí puede editar el tipo de antena, el valor de la altura de la antena y el tipo de
altura.
7. Si necesita transmitir datos desde distintos puertos del receptor base a varios móviles, debe activar la
opción Puertos múltiples. Para ello, pulse el botón Periféricos. Se abre el cuadro de diálogo Periféricos. Aquí puede seleccionar el número de puertos que se utilizarán para la salida de la base.
8. Opcionalmente, puede desconectar el modo cargador de la batería interna del receptor si está disponible. Para hacerlo, seleccione la opción Ajustes de receptor del menú desplegable que se muestra
al pulsar
en la esquina superior izquierda.
9. Pulse en Siguiente. El asistente abrirá la pantalla correspondiente para crear la configuración de RTK.
7. RTK: Módem móvil
Para configurar la conexión módem:
1. Seleccione Receptor o Terminal dependiendo del módem que vaya a utilizar para la comunicación.
2. Pulse en Siguiente. El asistente abrirá la pantalla correspondiente para crear la configuración de RTK.
8. RTK: Radio móvil
La radio móvil se utiliza para recibir correcciones diferenciales. Puede ajustar un módem GSM/CDMA
(módem Celular) o módem UHF (Radio). El contenido del cuadro de diálogo depende del modelo de receptor seleccionado.
Para configurar el módem de radio:
1. En el campo Tipo Dispositivo, seleccione qué tipo de módem de radio utilizará: Radio interna, Celular interno, Radio externa, Celular externo (Topcon Genérico, HiPer II, HiPer V, GR-3,GR-5, NET
G3).
2. En el campo Modelo Dispositivo, seleccione el modelo del módem (Topcon Genérico, HiPer SR,
HiPer II, HiPer V, GR-3, GR-5, NET G3). Para receptores HiPer SR, el módem de ENLACE Largo
no necesita ajustes adicionales.
3. Para Radio interna, Radio externa y Celular externo, especifique la velocidad Vel. para el Puerto al
que se conectará la radio.
Nota: En ocasiones, durante la conexión por módem, no es posible ajustar la velocidad de transmisión
en la selección «Automática» del módem. En tal caso, el software emite un mensaje de error: «La velocidad de transmisión del módem no se ha podido determinar automáticamente. Ejecute TRU (para
más información, consulte la Ayuda) o especifique la velocidad de transmisión en la configuración».
Consulte aquí cómo resolver este problema.
60
4. Para Radio externa y Celular externo, especifique los parámetros de comunicación del Puerto del receptor
al que se conecte la radio: Paridad, número de bits de Datos y número de bits de Parada, específicos del
módem conectado.
5. Si utiliza un módem celular externo AirLink CDMA o GPRS, seleccione la opción Registro de módem del
menú emergente que aparece pulsando
en la esquina superior izquierda para registrar el módem de
radio. Más…
6. Si fuera necesario, pulse en Predefinidos para devolver los parámetros de comunicación a los ajustes predeterminados.
7. Pulse en Siguiente para especificar los parámetros de radio del módem base y móvil según sea necesario.
9. RTK: Configuración PP móvil
Este cuadro de diálogo se abre si ha seleccionado la casilla Postproceso en el cuadro de diálogo Fab. Receptor.
Introduzca información para el registro de datos brutos en el receptor móvil.
1. Nom. Fich: puede seleccionar la forma en que se creará el nombre de archivo:
l Predeterminado: el nombre del archivo *.tps se ajustará automáticamente.
Definido por el usuario: podrá establecer el nombre del archivo *tps tras pulsar en
o
(si estaba seleccionado Automático en el campo Inicio reg) en el cuadro de diálogo Topo o Continuo. Se abrirá el cuadro de diálogo Registro Observ., en el que podrá introducir el nombre de
archivo y seleccionar la carpeta en que el archivo se guardará.
2. Registrar en: en este campo puede seleccionar el dispositivo en el que se guardarán los datos brutos:
Receptor o Terminal.
3. Ratio Registro: seleccione el intervalo de registro de datos en segundos. Los valores predeterminados para
la configuración RTK son 5 segundos.
l
4. Inicio reg: si selecciona Manual, pulse en
en los cuadros de diálogo Topo o Continuo para iniciar
el registro de datos brutos. Si selecciona Automático, el registro de datos comenzará automáticamente tras
pulsar en
en los cuadros de diálogo Topo o Continuo.
5. En el campo Min Sat, seleccione el número mínimo de satélites detectados para iniciar el registro del
archivo *.tps.
6. Correcciones reg: si la casilla está seleccionada, los datos de corrección del receptor base se guardarán en:
l el archivo tps actual si está utilizando el módem del receptor;
l el archivo corrections.bin de la carpeta Trabajos / <nombre del trabajo actual> si está utilizando el
módem del controlador.
7. Pulse en Siguiente. El asistente abrirá la pantalla correspondiente para crear la configuración de RTK.
61
10. RTK: Tiempos Inic
Este cuadro de diálogo se abre si ha seleccionado la casilla Postproceso en el cuadro de diálogo Fab. Receptor. En este cuadro de diálogo puede cambiar los ajustes predeterminados de tiempo de ocupación para las
distintas condiciones de observación y cualquier receptor GNSS. Tras iniciar el registro de datos brutos, el
software analizará las condiciones de observación y mostrará el campo Tiempo restante. El valor inicial del
tiempo restante es igual al tiempo de inicialización para las condiciones de observación dadas.
Pulse en Siguiente. El asistente abrirá la pantalla correspondiente para crear la configuración de RTK.
11. RTK: Registro Topo
Durante un registro fijo en tiempo real, puede elegir dos formas independientes de guardar los puntos medidos en el trabajo actual: Preciso y Rápido. En los cuadros de diálogo Topo o Replanteo, el modo Preciso
se activará pulsando en
y el modo Rápido se activará pulsando en
.
En el área Preciso puede ajustar los siguientes parámetros:
1. Solución: en la lista desplegable, seleccione el tipo de solución para cada posición de cálculo según sea
necesario. Los datos solo se tendrán en cuenta si los tipos de solución satisfacen esta selección. Lo mostrado en la lista para su selección dependerá del tipo de registro seleccionado. Más…
2. Medir continuamente: marque esta casilla para registrar medidas de manera continua y detenerlas
manualmente según sea necesario.
3. Promedio: este campo permite establecer un número específico de medidas para registrarlas y realizar
la media para guardar la posición. Si es necesario, puede cambiar el número predeterminado (3) de
medidas.
4. Precisión: marque esta casilla para tener en cuenta el umbral de la precisión de las mediciones horizontal y vertical para guardar la posición. Los valores predeterminados son 0,015 m y 0,030 m respectivamente.
5. Auto almacenamiento: marque esta casilla para habilitar el almacenamiento automático de posiciones
para el modo promedio.
En el área Rápido puede ajustar los siguientes parámetros:
1. Solución: en la lista desplegable, seleccione el tipo de solución para cada posición de cálculo según sea
necesario. Los datos solo se tendrán en cuenta si los tipos de solución satisfacen esta selección. Lo mostrado en la lista para su selección dependerá del tipo de registro seleccionado. Más…
2. Promedio: este campo permite establecer un número específico de medidas para registrarlas y realizar
la media para guardar la posición. Si es necesario, puede cambiar el número predeterminado (1) de
medidas.
62
3. Precisión: marque esta casilla para tener en cuenta el umbral de la precisión de las mediciones horizontal y
vertical para guardar la posición. Los valores predeterminados son 0,015 m y 0,030 m respectivamente.
Nota: todos los parámetros de registro se pueden cambiar con ayuda del botón
diálogo Topo o Replanteo en modo GPS+.
desde cualquier cuadro de
Pulse en Siguiente. El asistente abrirá la pantalla correspondiente para crear la configuración de RTK.
12. RTK: Registro Cap Cont
Para configurar las posiciones de almacenamiento automático en el registro dinámico RTK:
1. Solución: en la lista desplegable, seleccione el tipo de solución para cada posición de cálculo según sea
necesario. Más…
2. Método: en la lista desplegable, seleccione el método para establecer el intervalo entre las épocas recibidas:
por tiempo, distancia horizontal, distancia geométrica o elevación.
3. Intervalo: en el campo, introduzca el valor del método seleccionado:
l En segundos para el método Por tiempo. El valor por defecto es 1 segundo.
l En metros para Por dist. horizontal, Por dist. geométrica y Por elevación. El valor por defecto es 1
metro.
4. Pulse en Siguiente. El asistente abrirá la pantalla correspondiente para crear la configuración de RTK.
13. RTK: Ajustes de replanteo
Para configurar los parámetros que se utilizarán durante un replanteo GPS:
1. En el campo Tolerancia Distancia Horizontal, introduzca el valor de tolerancia de distancia horizontal.
Se utiliza para determinar cuándo se está suficientemente cerca del punto para que se muestre la diana.
2. En el campo Orientación pantalla puede seleccionar la orientación de la pantalla durante el replanteo:
l Norte: el extremo superior de la pantalla se orienta hacia el norte durante la sesión de replanteo.
l Según movimiento: el extremo superior de la pantalla se orienta a la dirección del movimiento
durante la sesión de replanteo.
l Moviendo Dir + Norte: es similar a la opción Según movimiento, pero la pantalla se orienta hacia el
Norte cuando se encuentra a menos de tres metros del punto de diseño.
l Punto/acimut: si selecciona este tipo de orientación, el campo Pto. Orientación / Ac. Orientación se
añadirá al cuadro de diálogo Replantear punto. Aquí podrá definir un punto o un acimut para orientar el extremo superior de la pantalla.
3. En la lista desplegable Mostrar referencia, seleccione un objeto que se mostrará en el modo Vista normal.
4. Opcionalmente, puede especificar un icono para el punto replanteado. Para hacerlo, seleccione la opción
Mostrar del menú emergente que se muestra al pulsar
en la esquina superior izquierda.
5. Pulse en Siguiente. El asistente abrirá la pantalla correspondiente para crear la configuración de RTK.
63
14. RTK: Replanteo
Durante un procedimiento de replanteo, puede elegir dos formas independientes de guardar los puntos replanteados en el trabajo actual: Preciso y Rápido. En los cuadros de diálogo Topo o Replanteo, el modo Preciso se activará pulsando en
y el modo Rápido se activará pulsando en
.
En el área Preciso puede ajustar los siguientes parámetros:
1. Solución: en la lista desplegable, seleccione el tipo de solución para cada posición de cálculo según sea
necesario. Los datos solo se tendrán en cuenta si los tipos de solución satisfacen esta selección. Lo mostrado en la lista para su selección dependerá del tipo de registro seleccionado. Más…
2. Medir continuamente: marque esta casilla para registrar medidas de manera continua y detenerlas
manualmente según sea necesario.
3. Promedio: este campo permite establecer un número específico de medidas para registrarlas y realizar
la media para guardar la posición. Si es necesario, puede cambiar el número predeterminado (3) de
medidas.
4. Precisión: marque esta casilla para tener en cuenta el umbral de la precisión de las mediciones horizontal y vertical para guardar la posición. Los valores predeterminados son 0,015 m y 0,030 m respectivamente.
5. Auto almacenamiento: marque esta casilla para habilitar el almacenamiento automático de posiciones
para el modo promedio.
En el área Rápido puede ajustar los siguientes parámetros:
1. Solución: en la lista desplegable, seleccione el tipo de solución para cada posición de cálculo según sea
necesario. Los datos solo se tendrán en cuenta si los tipos de solución satisfacen esta selección. Lo mostrado en la lista para su selección dependerá del tipo de registro seleccionado. Más…
2. Promedio: este campo permite establecer un número específico de medidas para registrarlas y realizar
la media para guardar la posición. Si es necesario, puede cambiar el número predeterminado (1) de
medidas.
3. Precisión: marque esta casilla para tener en cuenta el umbral de la precisión de las mediciones horizontal y vertical para guardar la posición. Los valores predeterminados son 0,015 m y 0,030 m respectivamente.
Nota: todos los parámetros de registro se pueden cambiar con ayuda del botón
dro de diálogo Topo o Replanteo en modo GPS+.
desde cualquier cua-
Pulse en Siguiente. El asistente abrirá la pantalla correspondiente para crear la configuración de RTK.
64
15. RTK: Marcas de replanteo pendiente
Este diálogo permite marcar la replanificación pendiente con el redondeo de cielo de los valores decimales de desmonte/terraplén a un número par de pies (o metros).
Para configurar los ajustes para marcar:
1. En el campo Longitud de replanteo, introduzca la longitud de trabajo del replanteo.
2. En el campo Espaciado superior de replanteo, introduzca el valor de la parte de reserva superior del
replanteo para las marcas.
3. En el campo Espaciado inferior de replanteo, introduzca el valor de la parte de reserva inferior del replanteo para las marcas.
4. En el campo Intervalo de desmonte/terraplén, introduzca un número par para el redondeo del desmonte/terraplén.
5. Si se cumple con todos los requisitos, al pulsar en Siguiente se abrirá Ajustes de replanteo. Más..
Por ejemplo, si el desmonte es de 0,8 y el espacio inferior es de 0,5, lo redondearemos a un desmonte de 2,0 (asumiendo un intervalo de 1,0) y colocaremos la marca a 1,2 sobre el nivel del suelo:
65
16. RTK: Ajustes de replanteo
En los campos Grabar Pto replanteo como puede establecer los parámetros para almacenar los puntos replanteados:
1. En el campo Punto, seleccione un método para establecer el nombre del primer punto replanteado. El
nombre del punto inicial se puede establecer como:
l Nombre del punto de diseño.
l Nombre del siguiente punto.
l Punto de diseño con un prefijo predefinido (lo que significa, stk_01, donde «stk_» es el prefijo).
l Punto de diseño con un sufijo predefinido. La elección del prefijo o sufijo predeterminado solo
aparece cuando el elemento correspondiente se elige en el menú desplegable.
l Pto Diseño y Constante. Se puede añadir una constante numérica especificada para generar automáticamente el nombre del punto replanteado. Por ejemplo, si la constante específica es 1000, y
el punto de diseño es 100, el punto replanteado se podría nombrar como 1100 (es decir, 100 +
1000). Si el punto de diseño es alfanumérico, la constante se añade al nombre. Por ejemplo, para
el punto de diseño ALPHA, el punto replanteado correspondiente se denominará ALPHA1000.
l Inicio Rango. Puede seleccionar cualquier valor de inicio de un rango.
2. La Nota se puede configurar tanto con el nombre del punto diseño, con el punto diseño con un prefijo
o con el punto diseño con un sufijo. También se puede tratar de información Estación & Offset. Si la
opción Estación & Offset está activada, aparecerá una casilla para introducir un prefijo alfanumérico.
Para Estados Unidos, el prefijo es «Est», para los mercados internacionales el prefijo es «Cha», y para
los mercados Coreano/Japonés, el prefijo es «No». Con esta opción activada, dependiendo de la elección del prefijo, MAGNET Field genera automáticamente una nota para cada punto replanteado:
Sta5+5.5R5.0, Cha505.5R5.0 o No.5+5.5R5.0, respectivamente.
17. RTK: Seguimiento
Seleccione una de las siguientes casillas para configurar el seguimiento de satélites en el receptor:
l
l
l
l
Seleccione Seguir satélites BDS para seguir satélites BeiDou.
Seleccione Seguir satélites IOV para seguir satélites Galileo.
Seleccione Seguir satélites SBAS para seguir satélites SBAS.
Seleccione Seguir satélites QZSS para seguir satélites QZSS.
Seleccione una de las siguientes casillas para configurar el seguimiento de señales de satélites:
l
l
l
Seleccione Seguir señal L5 para seguir señales GPS L5 y QZSS L5.
Seleccione Seguir señal L2C para seguir señales GPS L2C, GLONASS C/A L2, QZSS L2C y BeiDou B2.
Seleccione Seguir señal GLO P para seguir códigos GLONASS P en L1 y L2.
En la lista Sistema satélite puede seleccionar una constelación de satélites que se utilizará para calcular posiciones para soluciones autónomas, DGPS y RTK:
66
l
l
l
l
l
TODOS:
l Satélites GPS con señales L1C/A, L1P y L2P, además de:
l Señales L5, si la casilla Seguir señal L5 está seleccionada;
l Señales L2C, si la casilla Seguir señal L2C está seleccionada.
l Satélites GLONASS con señales L1C/A, L1P, además de:
l Señales L2C, si la casilla Seguir señal L2C está seleccionada;
l Señales L2P, si la casilla Seguir señal GLO L2P está seleccionada.
l Si la casilla Seguir satélites BDS está seleccionada, se utilizarán satélites BeiDou. De forma predeterminada, están disponibles las señales B1. Si la casilla Seguir señal L2C está seleccionada, las
señales B2 están disponibles.
l Si la casilla Seguir satélites QZSS está seleccionada, se utilizarán satélites QZSS. De forma predeterminada, están disponibles las señales L1C/A. Si la casilla Seguir señal L2C está seleccionada,
las señales L2C están disponibles.
l Si la casilla Seguir satélites SBAS está seleccionada, se utilizarán satélites SBAS. De forma predeterminada, están disponibles las señales L1C/A.
GPS : satélites GPS con señales L1C/A, L1P y L2P, además de
l Señales L5, si la casilla Seguir señal L5 está seleccionada;
l Señales L2C, si la casilla Seguir señal L2C está seleccionada.
GPS+GLONASS:
l Satélites GPS con señales L1C/A, L1P y L2P, además de
l Señales L5, si la casilla Seguir señal L5 está seleccionada;
l Señales L2C, si la casilla Seguir señal L2C está seleccionada.
l Satélites GLONASS con señales L1C/A, L1P, además de
l Señales L2C, si la casilla Seguir señal L2C está seleccionada;
l Señales L2P, si la casilla Seguir señal GLO L2P está seleccionada.
GPS + BDS:
l Satélites GPS con Señales L1C/A, L1P y L2P, además de
l Señales L5, si la casilla Seguir señal L5 está seleccionada;
l Señales L2C, si la casilla Seguir señal L2C está seleccionada.
l Si la casilla Seguir satélites BDS está seleccionada, se utilizarán satélites BeiDou. De forma predeterminada, están disponibles las señales B1. Si la casilla Seguir señal L2C está seleccionada, las
señales B2 están disponibles.
GPS + GLONASS + BDS:
l Satélites GPS con señales L1C/A, L1P y L2P, además de
l Señales L5, si la casilla Seguir señal L5 está seleccionada;
l Señales L2C, si la casilla Seguir señal L2C está seleccionada.
l Satélites GLONASS con señales L1C/A, L1P, además de
l Señales L2C, si la casilla Seguir señal L2C está seleccionada;
l Señales L2P, si la casilla Seguir señal GLO L2P está seleccionada.
l Si la casilla Seguir satélites BDS está seleccionada, se utilizarán satélites BeiDou. De forma predeterminada, están disponibles las señales B1. Si la casilla Seguir señal L2C está seleccionada, las
señales B2 están disponibles.
Nota: La configuración seleccionada para el seguimiento y el posicionamiento funcionará correctamente si utiliza
hardware y firmware que admita las señales seleccionadas.
67
18. RTK: Avanzado
En este cuadro de diálogo puede seleccionar los parámetros de procesamiento de señales y ajustes RTK.
1. Desde la Posición RTK, seleccione el método de definición de correcciones RTK:
l Extrapolación (descritas en ocasiones como correcciones asíncronas): el motor RTK extrapolará
las medidas de fase portadora de la estación base a la época actual (tenga en cuenta que las fases
portadoras reales medidas en la base no se pueden transmitir ni recibir en el móvil de forma instantánea). La precisión de posicionamiento final puede ser algo menor debido a errores de extrapolación adicionales, que pueden alcanzar algunos milímetros en vertical y horizontal en un
segundo momento de extrapolación.
o
Épocas coincidentes (descritas en ocasiones como correcciones síncronas): el motor RTK no
extrapola las fases portadoras de la estación base en el cálculo de posiciones. En su lugar, el
motor calculará una posición con retardo o emitirá simplemente la posición independiente actual
(mientras espera nuevos mensajes RTCM/CMR de la estación base). Tenga en cuenta que la
posición con retardo se calcula para el tiempo (época) al que correspondan las últimas medidas
de fase portadora de la estación base recibidas. Las precisiones que pueden alcanzarse en el
modo con retardo normalmente son iguales a las de la cinemática de postprocesado.
De forma predeterminada, Reducción multitrayecto está seleccionado para habilitar el uso de una técnica de procesamiento de señal especial para la reducción de la fase de código C/A multitrayecto y la
fase portadora C/A multitrayecto. Esta opción resulta útil para recopilar datos brutos cerca de objetos
metálicos, árboles o edificios altos.
Marque la casilla Ambiente cubierto para permitir que el motor RTK utilice umbrales menos estrictos
cuando filtre las medidas de valores atípicos. Este modo se recomienda cuando se trabaje bajo cubierta
de árbol o en otros casos de multitrayecto importante.
Si el receptor GNSS está recogiendo datos brutos en un entorno con muchas vibraciones, recomendamos seleccionar Ambiente de alta vibración (QLL) para habilitar la tecnología Quartz Lock
Loop que minimiza los impactos inducidos por la vibración en la capacidad de adquisición y seguimiento del receptor de TPS.
En la lista desplegable Fab. Estación Base, seleccione el fabricante del Receptor Base para designar el
Fab. Receptor (Clase IGS) utilizado por el receptor móvil para dar cuenta de los sesgos GLONASS.
l Por defecto, está configurado como Detección automática para anular el Fab. Base detectado
automáticamente por el receptor móvil cuando la base transmite esta información. El mensaje
1033 del formato RTCM contiene esta información.
l Si la estación base no transmite el nombre del fabricante del receptor base, tendrá que seleccionar el nombre del fabricante correspondiente en la lista desplegable.
l
2.
3.
4.
5.
Nota: Si el nombre del fabricante del receptor base es incorrecto, podría darse una solución Flotante.
6. Opcionalmente, puede seleccionar los ajustes del motor RTK. Para hacerlo, seleccione la opción Ajus-
68
tes RTK del menú emergente que se muestra al pulsar
en la esquina superior izquierda.
7. Pulse en Siguiente. El asistente abrirá la última pantalla para crear la configuración de RTK.
19. RTK: Miscelánea
En este cuadro de diálogo puede personalizar la interfaz de usuario:
1. Mostrar coordenadas después de la medición: cuando está seleccionado, las coordenadas calculadas se
muestran automáticamente después de realizar una medición GPS y antes de grabar las coordenadas del
punto en la base de datos.
2. Mensaje para altura de antena: cuando está seleccionado, solicita una altura para la antena antes de grabar el punto.
3. Avisar al almacenar punto: Por defecto está activado para que suene cada vez que se graba el punto.
4. Reiniciar el contador de épocas si la solución cambia: cuando se selecciona, el conteo de épocas parará
si la solución especificada se pierde y se recupera después de encontrarse.
5. Desconexión automática al LINKLong: cuando está seleccionado (por defecto), se realiza una desconexión automática del servidor cuando lo desconecta del receptor en un registro de Red.
RedDGPS
El Diferencial GPS de Red implica el uso de correcciones de pseudodistancia recibidas desde las redes de estación de referencia operativa del GPS diferencial. La configuración del tipo de registro de Red DGPS es similar a
Red RTK. La diferencia es que los datos MAC no se utilizan y que las soluciones DGPS se derivan del registro
de Red DGPS
1. Red DGPS: Configuración
Para añadir/editar una nueva configuración:
1. Introduzca el Nombre para la configuración que se mostrará en la lista Configuración.
2. En el campo Tipo, seleccione la configuración Red DGPS.
3. En el campo Correcciones, seleccione el tipo de datos de corrección que se utilizarán para el registro.
l MAGNET Relay para transmitir/recibir correcciones RTK usando TCP/IP a través de la conexión de
datos celular.
l VRS: para recibir datos de la Estación virtual de referencia.
l FKP: para utilizar correcciones de área de red.
l Base única: para recibir correcciones RTK de una base única.
l Config externa: cuando el receptor utiliza un programa externo para configurar correcciones RTK.
Si selecciona el tipo MAGNET Relay, creará una configuración especial adicional con algunas variaciones
respecto a la configuración de Red. Para ver la descripción del tipo, consulte MAGNET Relay.
69
4. Opcionalmente, puede establecer un valor para incrementar/reducir el número del punto de registro
cuando se añada un nuevo punto. Para hacerlo, seleccione la opción Propiedades Pto del menú emergente que se muestra al pulsar
en la esquina superior izquierda.
5. Pulse en Siguiente. El asistente abrirá las pantallas correspondientes para crear la configuración de Red
DGPS.
2. Red DGPS: Fab. Receptor
1. Si trabaja con receptores GNSS reales, seleccione el proveedor que desarrolló el receptor móvil en la
lista de los campos Móvil.
Si trabaja sin receptores, seleccione la casilla Modo Simulación. Puede configurar los parámetros de
simulación en el cuadro de diálogo Config. Simulación.
2. Marque la casilla Postproceso para almacenar los archivos de datos brutos (*.tps) de los receptores
base y móvil.
3. Pulse en Siguiente. El asistente abrirá la pantalla correspondiente para crear la configuración de Red
DGPS.
3. Red DGPS: Receptor Móvil
Para configurar el receptor móvil:
1. La casilla Receptor ext. está activada para un controlador con receptor GNSS interno. Puede seleccionar una conexión con el receptor GNSS interno o cualquier receptor GNSS externo. Si el controlador no tiene un receptor GNSS o el software está instalado en el ordenador, la casilla Receptor
ext. siempre está marcada. La conexión para los receptores externos puede ser Bluetooth y Cable serie.
Nota: Topcon Genérico funcionará con todos los modelos de receptor anteriores al receptor GR-3.
2. En la lista Modelo Receptor, seleccione el modelo de receptor que está usando como móvil e introduzca su Número de serie.
3. Establezca Máscara de elevación. Normalmente los 13 grados predeterminados son adecuados. No se
utilizarán los datos de satélites por debajo de esta elevación.
4. En la lista Protocolo, seleccione el protocolo para la transmisión de datos: TCP/IP, NTRIP, NTRIP
1.0, CSD (llamada de datos).
5. En la lista desplegable Antena, seleccione el tipo de antena de receptor móvil utilizada.
6. Introduzca la altura de la antena y establezca el tipo de medida de altura (vertical o inclinada). Para
ello, pulse en el botón Altura antena y seleccione Editar en el menú desplegable. Se abre el cuadro de
diálogo Antena. Aquí puede editar el tipo de antena, el valor de la altura de la antena y el tipo de
altura.
7. Si necesita transmitir datos desde distintos puertos del receptor base a varios móviles, debe activar la
opción Puertos múltiples. Para ello, pulse el botón Periféricos. Se abre el cuadro de diálogo Periféricos. Aquí puede seleccionar el número de puertos que se utilizarán para la salida de la base.
8. Opcionalmente, puede desconectar el modo cargador de la batería interna del receptor si está disponible. Para hacerlo, seleccione la opción Ajustes de receptor del menú desplegable que se muestra
70
al pulsar
en la esquina superior izquierda.
9. Pulse en Siguiente. El asistente abrirá la pantalla correspondiente para crear la configuración de Red
DGPS.
4. Red DGPS: Módem móvil
Para configurar la conexión módem:
1. Seleccione Receptor o Terminal dependiendo del módem que vaya a utilizar para la comunicación.
2. Pulse en Siguiente. El asistente abrirá la pantalla correspondiente para crear la configuración de Red
DGPS.
5. Red DGPS: Radio móvil
La radio móvil se utiliza para recibir correcciones diferenciales. Puede ajustar un módem GSM/CDMA (módem
Celular). El contenido del cuadro de diálogo depende del modelo de receptor seleccionado.
Para configurar el módem de radio:
1. En el campo Tipo Dispositivo, seleccione qué tipo de módem de radio utilizará: Celular Interno o Celular
Externo.
2. En el campo Modelo Dispositivo, seleccione el modelo del módem (Topcon Genérico, HiPer SR, HiPer
II, HiPer V, GR-3, GR-5, NET G3). Para receptores HiPer SR, el módem de ENLACE Largo no necesita
ajustes adicionales.
3. Para Celular Externo, especifique la velocidad Vel. del Puerto al que se conectará la radio y especifique la
Parid., el número de bits de Datos y el número de bits de Parada específicos del módem conectado.
Nota: En ocasiones, durante la conexión por módem, no es posible ajustar la velocidad de transmisión en la
selección «Automática» del módem. En tal caso, el software emite un mensaje de error: «La velocidad de
transmisión del módem no se ha podido determinar automáticamente. Ejecute TRU (para más información, consulte la Ayuda) o especifique la velocidad de transmisión en la configuración». Consulte aquí
cómo resolver este problema.
4. Si utiliza un módem celular externo AirLink CDMA o GPRS, seleccione la opción Registro de módem del
menú emergente que aparece pulsando
en la esquina superior izquierda para registrar el módem de
radio. Más…
5. Si fuera necesario, pulse en Predefinidos para devolver los parámetros de comunicación a los ajustes predeterminados.
6. Pulse en Siguiente para especificar la dirección de Internet según sea necesario.
71
6. Red DGPS: Dirección Internet
En este cuadro de diálogo puede configurar los ajustes de la conexión a Internet:
1. Introduzca la dirección de Internet que se utilizará para la conexión.
2. Si es necesario, introduzca una etiqueta para la dirección que se muestra en la lista de direcciones.
3. Puede elegir la dirección deseada en el campo Lista de direcciones. Para añadir la dirección a la lista
de direcciones, pulse el botón Agregar nueva. Para eliminar una dirección de la lista de direcciones,
seleccione la dirección deseada y pulse el botón Borrar.
4. Seleccione la casilla Usar GPUID para enviar un mensaje GPUID a SAPOS Germany según sea necesario. Más…
5. Pulse en Siguiente para seguir personalizando la conexión a Internet.
7. Red DGPS: Reg. Info
En este diálogo debe introducir la información de inicio de sesión:
1. Introduzca una contraseña para iniciar sesión en el servidor seleccionado.
2. En este diálogo también puede bloquear/desbloquear la contraseña. Para hacerlo, seleccione la opción
Bloquear credenciales del menú emergente que se muestra al pulsar
en la esquina superior
izquierda. Si utiliza esta opción, el campo Contraseña mostrará «*Bloqueada*».
3. Para desbloquear la contraseña, haga clic en
en la esquina superior izquierda, seleccione la
opción Bloquear credenciales y escriba la contraseña en el campo Introduzca Contraseña.
4. Pulse en Siguiente para seguir personalizando la conexión interna.
8. Red DGPS: GPUID Info
Si fuese necesario, introduzca su información de Id para que SAPOS Alemania compruebe si está usando la
red de referencia de SAPOS para mediciones de catastro o ingeniería.
9. Red DGPS: Llamada Módem
En este cuadro de diálogo puede configurar parámetros para la conexión a Internet por marcación:
1.
2.
3.
4.
5.
6.
7.
Seleccione el Proveedor de la lista desplegable.
Introduzca el Número de marcación necesario para establecer la conexión de internet.
Introduzca el ID de usuario para el servidor.
Introduzca la Contraseña para iniciar sesión en el servidor con el usuario introducido.
Introduzca el número PIN para el servidor
Dado el caso, introduzca el APN.
Para establecer los valores predeterminados, pulse en el botón Predefinidos.
72
10. Red DGPS: Configuración PP móvil
Este cuadro de diálogo se abre si ha seleccionado la casilla Postproceso en el cuadro de diálogo Fab. Receptor.
Introduzca información para el registro de datos brutos en el receptor móvil.
1. Nom. Fich: puede seleccionar la forma en que se creará el nombre de archivo:
l Predeterminado: el nombre del archivo *.tps se ajustará automáticamente.
Definido por el usuario: podrá establecer el nombre del archivo *tps tras pulsar en
o
(si estaba seleccionado Automático en el campo Inicio reg) en el cuadro de diálogo Topo o Continuo. Se abrirá el cuadro de diálogo Registro Observ., en el que podrá introducir el nombre de
archivo y seleccionar la carpeta en que el archivo se guardará.
2. Registrar en: en este campo puede seleccionar el dispositivo en el que se guardarán los datos brutos:
Receptor o Terminal.
3. Ratio Registro: seleccione el intervalo de registro de datos en segundos. Los valores predeterminados para
la configuración Red DGPS son 5 segundos.
l
4. Inicio reg: si selecciona Manual, pulse en
en los cuadros de diálogo Topo o Continuo para iniciar
el registro de datos brutos. Si selecciona Automático, el registro de datos comenzará automáticamente tras
pulsar en
en los cuadros de diálogo Topo o Continuo.
5. En el campo Min Sat, seleccione el número mínimo de satélites detectados para iniciar el registro del
archivo *.tps.
6. Pulse en Siguiente. El asistente abrirá la pantalla correspondiente para crear la configuración de Red
DGPS.
11. Red RTK: Tiempo Inic
Este cuadro de diálogo se abre si ha seleccionado la casilla Postproceso en el cuadro de diálogo Fab. Receptor.
En este cuadro de diálogo puede cambiar los ajustes predeterminados de tiempo de ocupación para las distintas
condiciones de observación y cualquier receptor GNSS. Tras iniciar el registro de datos brutos, el software analizará las condiciones de observación y mostrará el campo Tiempo restante. El valor inicial del tiempo restante
es igual al tiempo de inicialización para las condiciones de observación dadas.
Pulse en Siguiente. El asistente abrirá la pantalla correspondiente para crear la configuración de Red DGPS.
12. Red DGPS: Registro Topo
Durante un registro fijo en tiempo real, puede elegir dos formas independientes de guardar los puntos medidos en
el trabajo actual: Preciso y Rápido. En los cuadros de diálogo Topo o Replanteo, el modo Preciso se activará
73
pulsando en
y el modo Rápido se activará pulsando en
.
En el área Preciso puede ajustar los siguientes parámetros:
1. Solución: para la configuración de Red DGPS se tendrá en cuenta la solución de los tipos Todos y
DGPS. Más…
2. Medir continuamente: marque esta casilla para registrar medidas de manera continua y detenerlas
manualmente según sea necesario.
3. Promedio: este campo permite establecer un número específico de medidas para registrarlas y realizar
la media para guardar la posición. Si es necesario, puede cambiar el número predeterminado (3) de
medidas.
4. Precisión: marque esta casilla para tener en cuenta el umbral de la precisión de las mediciones horizontal y vertical para guardar la posición. Los valores predeterminados son 0,25 m y 0,400 m respectivamente.
5. Auto almacenamiento: marque esta casilla para habilitar el almacenamiento automático de posiciones
para el modo promedio.
En el área Rápido puede ajustar los siguientes parámetros:
1. Solución: para la configuración de Red DGPS se tendrá en cuenta la solución de los tipos Todos y
DGPS. Más…
2. Promedio: este campo permite establecer un número específico de medidas para registrarlas y realizar
la media para guardar la posición. Si es necesario, puede cambiar el número predeterminado (1) de
medidas.
3. Precisión: marque esta casilla para tener en cuenta el umbral de la precisión de las mediciones horizontal y vertical para guardar la posición. Los valores predeterminados son 0,25 m y 0,400 m respectivamente.
Nota: todos los parámetros de registro se pueden cambiar con ayuda del botón
dro de diálogo Topo o Replanteo en modo GPS+.
desde cualquier cua-
Pulse en Siguiente. El asistente abrirá la pantalla correspondiente para crear la configuración de Red DGPS.
13. Red DGPS: Registro Cap Cont
Para configurar las posiciones de almacenamiento automático en el registro dinámico de Red DGPS:
1. Solución: en la lista desplegable, seleccione el tipo de solución para cada posición de cálculo según sea
necesario. Más…
2. Método: en la lista desplegable, seleccione el método para establecer el intervalo entre las épocas recibidas: por tiempo, distancia horizontal, distancia geométrica o elevación.
74
3. Intervalo: en el campo, introduzca el valor del método seleccionado:
l En segundos para el método Por tiempo. El valor por defecto es 1 segundo.
l En metros para Por dist. horizontal, Por dist. geométrica y Por elevación. El valor por defecto es 15
metros.
4. Pulse en Siguiente. El asistente abrirá la pantalla correspondiente para crear la configuración de Red
DGPS.
13. Red DGPS: Registro Cap Cont
Para configurar las posiciones de almacenamiento automático en el registro dinámico de Red DGPS:
1. Solución: en la lista desplegable, seleccione el tipo de solución para cada posición de cálculo según sea
necesario. Más…
2. Método: en la lista desplegable, seleccione el método para establecer el intervalo entre las épocas recibidas:
por tiempo, distancia horizontal, distancia geométrica o elevación.
3. Intervalo: en el campo, introduzca el valor del método seleccionado:
l En segundos para el método Por tiempo. El valor por defecto es 1 segundo.
l En metros para Por dist. horizontal, Por dist. geométrica y Por elevación. El valor por defecto es 15
metros.
4. Pulse en Siguiente. El asistente abrirá la pantalla correspondiente para crear la configuración de Red
DGPS.
15. Red DGPS: Replanteo
Durante un procedimiento de replanteo, puede elegir dos formas independientes de guardar los puntos replanteados en el trabajo actual: Preciso y Rápido. En los cuadros de diálogo Topo o Replanteo, el modo Preciso se
activará pulsando en
y el modo Rápido se activará pulsando en
.
En el área Preciso puede ajustar los siguientes parámetros:
1. Solución: para la configuración de Red DGPS se tendrá en cuenta la solución de los tipos Todos y DGPS.
Más…
2. Medir continuamente: marque esta casilla para registrar medidas de manera continua y detenerlas manualmente según sea necesario.
3. Promedio: este campo permite establecer un número específico de medidas para registrarlas y realizar la
media para guardar la posición. Si es necesario, puede cambiar el número predeterminado (3) de medidas.
4. Precisión: marque esta casilla para tener en cuenta el umbral de la precisión de las mediciones horizontal y
vertical para guardar la posición. Los valores predeterminados son 0,25 m y 0,400 m respectivamente.
5. Auto almacenamiento: marque esta casilla para habilitar el almacenamiento automático de posiciones para
el modo promedio.
En el área Rápido puede ajustar los siguientes parámetros:
75
1. Solución: para la configuración de Red DGPS se tendrá en cuenta la solución de los tipos Todos y
DGPS. Más…
2. Promedio: este campo permite establecer un número específico de medidas para registrarlas y realizar
la media para guardar la posición. Si es necesario, puede cambiar el número predeterminado (1) de
medidas.
3. Precisión: marque esta casilla para tener en cuenta el umbral de la precisión de las mediciones horizontal y vertical para guardar la posición. Los valores predeterminados son 0,25 m y 0,400 m respectivamente.
Nota: todos los parámetros de registro se pueden cambiar con ayuda del botón
dro de diálogo Topo o Replanteo en modo GPS+.
desde cualquier cua-
Pulse en Siguiente. El asistente abrirá la pantalla correspondiente para crear la configuración de Red DGPS.
16. Red DGPS: Marcas de replanteo pendiente
Este diálogo permite marcar la replanificación pendiente con el redondeo de cielo de los valores decimales de
desmonte/terraplén a un número par de pies (o metros).
Para configurar los ajustes para marcar:
1. En el campo Longitud de replanteo, introduzca la longitud de trabajo del replanteo.
2. En el campo Espaciado superior de replanteo, introduzca el valor de la parte de reserva superior del
replanteo para las marcas.
3. En el campo Espaciado inferior de replanteo, introduzca el valor de la parte de reserva inferior del
replanteo para las marcas.
4. En el campo Intervalo de desmonte/terraplén, introduzca un número par para el redondeo del desmonte/terraplén.
5. Si se cumple con todos los requisitos, al pulsar en Siguiente se abrirá Ajustes de replanteo. Más..
Por ejemplo, si el desmonte es de 0,8 y el espacio inferior es de 0,5, lo redondearemos a un desmonte de 2,0
(asumiendo un intervalo de 1,0) y colocaremos la marca a 1,2 sobre el nivel del suelo:
76
17. Red DGPS: Ajustes de replanteo
En los campos Grabar Pto replanteo como puede establecer los parámetros para almacenar los puntos replanteados:
1. En el campo Punto, seleccione un método para establecer el nombre del primer punto replanteado. El nombre del punto inicial se puede establecer como:
l Nombre del punto de diseño.
l Nombre del siguiente punto.
l Punto de diseño con un prefijo predefinido (lo que significa, stk_01, donde «stk_» es el prefijo).
l Punto de diseño con un sufijo predefinido. La elección del prefijo o sufijo predeterminado solo aparece cuando el elemento correspondiente se elige en el menú desplegable.
l Pto Diseño y Constante. Se puede añadir una constante numérica especificada para generar automáticamente el nombre del punto replanteado. Por ejemplo, si la constante específica es 1000, y el
punto de diseño es 100, el punto replanteado se podría nombrar como 1100 (es decir, 100 + 1000).
Si el punto de diseño es alfanumérico, la constante se añade al nombre. Por ejemplo, para el punto de
diseño ALPHA, el punto replanteado correspondiente se denominará ALPHA1000.
l Inicio Rango. Puede seleccionar cualquier valor de inicio de un rango.
2. La Nota se puede configurar tanto con el nombre del punto diseño, con el punto diseño con un prefijo o
con el punto diseño con un sufijo. También se puede tratar de información Estación & Offset. Si la opción
Estación & Offset está activada, aparecerá una casilla para introducir un prefijo alfanumérico. Para Estados
Unidos, el prefijo es «Est», para los mercados internacionales el prefijo es «Cha», y para los mercados
Coreano/Japonés, el prefijo es «No». Con esta opción activada, dependiendo de la elección del prefijo,
77
MAGNET Field genera automáticamente una nota para cada punto replanteado: Sta5+5.5R5.0,
Cha505.5R5.0 o No.5+5.5R5.0, respectivamente.
18. Red DGPS: Seguimiento
Seleccione una de las siguientes casillas para configurar el seguimiento de satélites en el receptor:
l
l
l
l
Seleccione Seguir satélites BDS para seguir satélites BeiDou.
Seleccione Seguir satélites IOV para seguir satélites Galileo.
Seleccione Seguir satélites SBAS para seguir satélites SBAS.
Seleccione Seguir satélites QZSS para seguir satélites QZSS.
Seleccione una de las siguientes casillas para configurar el seguimiento de señales de satélites:
l
l
l
Seleccione Seguir señal L5 para seguir señales GPS L5 y QZSS L5.
Seleccione Seguir señal L2C para seguir señales GPS L2C, GLONASS C/A L2, QZSS L2C y BeiDou B2.
Seleccione Seguir señal GLO P para seguir códigos GLONASS P en L1 y L2.
En la lista Sistema satélite puede seleccionar una constelación de satélites que se utilizará para calcular posiciones para soluciones autónomas y DGPS:
l
l
l
l
TODOS:
l Satélites GPS con señales L1C/A, L1P y L2P, además de:
l Señales L5, si la casilla Seguir señal L5 está seleccionada;
l Señales L2C, si la casilla Seguir señal L2C está seleccionada.
l Satélites GLONASS con señales L1C/A, L1P, además de:
l Señales L2C, si la casilla Seguir señal L2C está seleccionada;
l Señales L2P, si la casilla Seguir señal GLO L2P está seleccionada.
l Si la casilla Seguir satélites BDS está seleccionada, se utilizarán satélites BeiDou. De forma predeterminada, están disponibles las señales B1. Si la casilla Seguir señal L2C está seleccionada,
las señales B2 están disponibles.
l Si la casilla Seguir satélites QZSS está seleccionada, se utilizarán satélites QZSS. De forma predeterminada, están disponibles las señales L1C/A. Si la casilla Seguir señal L2C está seleccionada, las señales L2C están disponibles.
l Si la casilla Seguir satélites SBAS está seleccionada, se utilizarán satélites SBAS. De forma predeterminada, están disponibles las señales L1C/A.
GPS : Satélites GPS con señales L1C/A, L1P y L2P, además de
l Señales L5, si la casilla Seguir señal L5 está seleccionada;
l Señales L2C, si la casilla Seguir señal L2C está seleccionada.
GPS+GLONASS:
l Satélites GPS con señales L1C/A, L1P y L2P, además de
l Señales L5, si la casilla Seguir señal L5 está seleccionada;
l Señales L2C, si la casilla Seguir señal L2C está seleccionada.
l Satélites GLONASS con señales L1C/A, L1P, además de
l Señales L2C, si la casilla Seguir señal L2C está seleccionada;
l Señales L2P, si la casilla Seguir señal GLO L2P está seleccionada.
GPS + BDS:
78
Satélites GPS con Señales L1C/A, L1P y L2P, además de
l Señales L5, si la casilla Seguir señal L5 está seleccionada;
l Señales L2C, si la casilla Seguir señal L2C está seleccionada.
l Si la casilla Seguir satélites BDS está seleccionada, se utilizarán satélites BeiDou. De forma predeterminada, están disponibles las señales B1. Si la casilla Seguir señal L2C está seleccionada, las
señales B2 están disponibles.
GPS + GLONASS + BDS:
l Satélites GPS con señales L1C/A, L1P y L2P, además de
l Señales L5, si la casilla Seguir señal L5 está seleccionada;
l Señales L2C, si la casilla Seguir señal L2C está seleccionada.
l Satélites GLONASS con señales L1C/A, L1P, además de
l Señales L2C, si la casilla Seguir señal L2C está seleccionada;
l Señales L2P, si la casilla Seguir señal GLO L2P está seleccionada.
l Si la casilla Seguir satélites BDS está seleccionada, se utilizarán satélites BeiDou. De forma predeterminada, están disponibles las señales B1. Si la casilla Seguir señal L2C está seleccionada, las
señales B2 están disponibles.
l
l
Nota: La configuración seleccionada para el seguimiento y el posicionamiento funcionará correctamente si utiliza
hardware y firmware que admita las señales seleccionadas.
19. Red DGPS: Avanzado
En este cuadro de diálogo puede seleccionar los parámetros de procesamiento de señales:
1. De forma predeterminada, Reducción multitrayecto está seleccionado para habilitar el uso de una técnica
de procesamiento de señal especial para la reducción de la fase de código C/A multitrayecto y la fase portadora C/A multitrayecto. Esta opción resulta útil para recopilar datos brutos cerca de objetos metálicos,
árboles o edificios altos.
2. Si el receptor GNSS está recogiendo datos brutos en un entorno con muchas vibraciones, recomendamos
seleccionar Ambiente de alta vibración (QLL) para habilitar la tecnología Quartz Lock Loop que minimiza los impactos inducidos por la vibración en la capacidad de adquisición y seguimiento del receptor de
TPS.
3. Pulse en Siguiente. El asistente abrirá la última pantalla para crear la configuración de Red DGPS.
20. Red DGPS: Miscelánea
En este cuadro de diálogo puede personalizar la interfaz de usuario:
1. Mostrar coordenadas después de la medición: cuando está seleccionado, las coordenadas calculadas se
muestran automáticamente después de realizar una medición GPS y antes de grabar las coordenadas del
punto en la base de datos.
2. Mensaje para altura de antena: cuando está seleccionado, solicita una altura para la antena antes de grabar el punto.
3. Avisar al almacenar punto: Por defecto está activado para que suene cada vez que se graba el punto.
79
4. Obtener la calidad de la señal y el nombre del operador: si se selecciona, el indicador de la calidad
de la señal y el nombre del operador aparecerán en la pestaña Red del cuadro de diálogo Conexiones.
5. Desconexión automática del servidor: cuando está seleccionado (por defecto), se realiza una desconexión automática del servidor cuando lo desconecta del receptor.
6. Reiniciar el contador de épocas si la solución cambia: cuando se selecciona, el conteo de épocas
parará si la solución especificada se pierde y se recupera después de encontrarse.
MAGNET Relay
La configuración de MAGNET Relay permite utilizar cualquier receptor GNSS Topcon como receptor base
para hasta un máximo de diez receptores móviles. En esta configuración no es necesario utilizar una tarjeta
SIM con IP fija para el receptor base. Es más, los receptores base y móvil no necesitan módems celulares
internos. La comunicación procederá de los módems internos del controlador con MAGNET Field.
La configuración de MAGNET Relay puede utilizarse tras la conexión a MAGNET Enterprise. Para aplicar
la configuración, necesitará:
l
l
El nombre de inicio de sesión y la contraseña para el servidor Enterprise.
La suscripción a MAGNET Relay.
El receptor base transmite los datos de corrección al servidor MAGNET Enterprise; los receptores móviles
podrán seleccionar el punto de acceso activo y recibir las correcciones de la base tras su conexión a Enterprise.
80
Antes de poner en marcha el receptor base, debe conectar el controlador al servidor MAGNET Enterprise utilizando el módem interno del controlador. Si el receptor tiene un módem celular interno/externo y ha seleccionado
el módem del receptor en la configuración, MAGNET Field establecerá automáticamente la conexión del módem
del receptor con el servidor MAGNET Enterprise durante el procedimiento Iniciar Base. A continuación, puede
desconectar el controlador del servidor MAGNET Enterprise; el receptor base seguirá transmitiendo datos de
corrección al servidor MAGNET Enterprise utilizando su propio módem. Si el receptor no tiene su propio
módem celular interno/externo, seleccione el módem del Terminal en la configuración y el controlador transmitirá
los datos de corrección al servidor MAGNET Enterprise durante toda la sesión.
Antes de poner en marcha el receptor móvil, debe conectar el controlador al servidor MAGNET Enterprise utilizando el módem interno del controlador. Recomendamos seleccionar el módem del Terminal en la configuración. En este caso, el controlador recibirá los datos de corrección del servidor MAGNET Enterprise durante
toda la sesión.
1. MAGNET Relay: Configuración
Para añadir/editar una nueva configuración:
1.
2.
3.
4.
Introduzca el Nombre para la configuración que se mostrará en la lista Configuración.
En el campo Tipo, seleccione la configuración Red RTK.
En el campo Correcciones, seleccione MAGNET Relay
Opcionalmente, puede establecer un valor para incrementar/reducir el número del punto de registro cuando
se añada un nuevo punto. Para hacerlo, seleccione la opción Propiedades Pto del menú emergente que se
muestra al pulsar
en la esquina superior izquierda.
5. Pulse en Siguiente. El asistente abrirá las pantallas correspondientes para crear la configuración de
MAGNET Relay.
81
2. MAGNET Relay: Fab. Receptor
1. Si trabaja con receptores GNSS reales, seleccione el proveedor que desarrolló el receptor base y el
móvil en la lista de los campos Base y Móvil.
Si trabaja sin receptores, seleccione la casilla Modo Simulación. Puede configurar los parámetros de
simulación en el cuadro de diálogo Config. Simulación.
2. Marque la casilla Postproceso para almacenar los archivos de datos brutos (*.tps) de los receptores
base y móvil.
3. Pulse en Siguiente. El asistente abrirá la pantalla correspondiente para crear la configuración de
MAGNET Relay.
3. MAGNET Relay: Receptor base
Para configurar el receptor base:
1. La casilla Receptor ext. está activada para un controlador con receptor GNSS interno. Puede seleccionar una conexión con el receptor GNSS interno o cualquier receptor GNSS externo. Si el controlador no tiene un receptor GNSS o el software está instalado en el ordenador, la casilla Receptor
ext. siempre está marcada. La conexión para los receptores externos puede ser Bluetooth y Cable serie.
2. En la lista Modelo receptor, seleccione el modelo del receptor base que está usando e introduzca su
Número de serie.
3. Establezca Máscara de elevación. Normalmente los 13 grados predeterminados son adecuados. No se
utilizarán los datos de satélites por debajo de esta elevación.
4. En la lista Formato RTK, seleccione el formato para los datos de corrección diferenciales que transmitirá la radio base. El formato RTCM MSM es admisible en los receptores GNSS Topcon con versión de firmware 4.5 y posteriores. Este formato permite crear datos de corrección con medidas de los
sistemas de satélites GPS, GLONASS y BeiDou.
5. El campo de Nombre de Relay muestra el número de serie de la licencia de uso de MAGNET Field y
el nombre predefinido de relay en el terminal. Este nombre se usa cuando el servidor Enterprise genera
un nombre de punto de acceso en el cuadro de diálogo de Iniciar base. Si todavía no hay un número de
serie, se ofrece el nombre de Relay.
6. En la lista desplegable Antena, seleccione el tipo de antena de receptor base utilizada.
7. Introduzca la altura de la antena y establezca el tipo de medida de altura (vertical o inclinada). Para
ello, pulse en el botón Altura antena y seleccione Editar en el menú desplegable. Se abre el cuadro de
diálogo Antena. Aquí puede editar el tipo de antena, el valor de la altura de la antena y el tipo de
altura.
8. Si necesita transmitir datos desde distintos puertos del receptor base a varios móviles, debe activar la
opción Puertos múltiples. Para ello, pulse el botón Periféricos. Se abre el cuadro de diálogo Periféricos. Aquí puede seleccionar el número de puertos que se utilizarán para la salida de la base.
9. Opcionalmente, puede desconectar el modo cargador de la batería interna del receptor si está disponible. Para hacerlo, seleccione la opción Ajustes de receptor del menú desplegable que se muestra
al pulsar
en la esquina superior izquierda.
82
10. Pulse en Siguiente. El asistente abrirá la pantalla correspondiente para crear la configuración de
MAGNET Relay.
4. MAGNET Relay: Módem base
Para configurar la conexión módem:
1. Seleccione Receptor o Terminal dependiendo del módem que vaya a utilizar para la comunicación. Si selecciona el módem del receptor, MAGNET Field establecerá automáticamente la conexión del módem del
receptor con el servidor MAGNET Enterprise durante el procedimiento Iniciar Base. A continuación,
puede desconectar el controlador del servidor MAGNET Enterprise; el receptor base seguirá transmitiendo
datos de corrección al servidor MAGNET Enterprise utilizando su propio módem.
2. Pulse en Siguiente. El asistente abrirá la pantalla correspondiente para crear la configuración de
MAGNET Relay.
5. MAGNET Relay: Base PP
Este cuadro de diálogo se abre al seleccionar la casilla Postproceso en el cuadro de diálogo Fab. Receptor. Introduzca la información para el registro de datos brutos en el receptor base.
1. Nom. Fich: puede seleccionar la forma en que se creará el nombre de archivo:
l Predeterminado: el nombre del archivo *.tps se ajustará automáticamente.
l Definido por el usuario: el nombre del archivo *tps se ajustará tras pulsar en el botón Iniciar Base
del cuadro de diálogo Iniciar Base. Se abrirá el cuadro de diálogo Registro Observ., en el que
podrá introducir el nombre de archivo y seleccionar la carpeta en que el archivo se guardará.
2. Registrar en: en este campo puede seleccionar el dispositivo en el que se guardarán los datos brutos:
Receptor o Terminal.
3. Ratio Registro: seleccione el intervalo de registro de datos en segundos. Los valores predeterminados para
la configuración RTK son 5 segundos.
4. En el campo Min Sat, seleccione el número mínimo de satélites detectados para iniciar el registro del
archivo *.tps.
5. Pulse en Siguiente. El asistente abrirá la pantalla correspondiente para crear la configuración de
MAGNET Relay.
6. MAGNET Relay: Radio Base
La radio base se utiliza para transmitir datos de correcciones al servidor MAGNET Enterprise. El contenido del
cuadro de diálogo depende de la sección del módem en el cuadro de diálogo Config: Módem Base:
l
l
Si ha seleccionado el módem receptor, seleccione en el campo Tipo Dispositivo Celular interno o Celular
externo.
Si ha seleccionado el módem de controlador, el módem de controlador celular interno siempre se utilizará
para la conexión con la red existente.
Pulse en Siguiente. El asistente abrirá la pantalla correspondiente para crear la configuración de MAGNET Relay.
83
7. MAGNET Relay: Llamada Módem
En este cuadro de diálogo puede configurar parámetros para la conexión a Internet por marcación:
1.
2.
3.
4.
5.
6.
7.
Seleccione el Proveedor de la lista desplegable.
Introduzca el Número de marcación necesario para establecer la conexión de internet.
Introduzca el ID de usuario para el servidor.
Introduzca la Contraseña para iniciar sesión en el servidor con el usuario introducido.
Introduzca el número PIN para el servidor
Dado el caso, introduzca el APN.
Para establecer los valores predeterminados, pulse en el botón Predefinidos.
8. MAGNET Relay: Receptor móvil
Para configurar el receptor móvil:
1. La casilla Receptor ext. está activada para un controlador con receptor GNSS interno. Puede seleccionar una conexión con el receptor GNSS interno o cualquier receptor GNSS externo. Si el controlador no tiene un receptor GNSS o el software está instalado en el ordenador, la casilla Receptor
ext. siempre está marcada. La conexión para los receptores externos puede ser Bluetooth y Cable serie.
Nota: Topcon Genérico funcionará con todos los modelos de receptor anteriores al receptor GR-3.
2. En la lista Modelo Receptor, seleccione el modelo de receptor que está usando como móvil e introduzca su Número de serie.
3. Establezca Máscara de elevación. Normalmente los 13 grados predeterminados son adecuados. No se
utilizarán los datos de satélites por debajo de esta elevación.
4. En la lista Protocolo, siempre queda seleccionado el protocolo MAGNET Relay.
5. En la lista desplegable Antena, seleccione el tipo de antena de receptor móvil utilizada.
6. Introduzca la altura de la antena y establezca el tipo de medida de altura (vertical o inclinada). Para
ello, pulse en el botón Altura antena y seleccione Editar en el menú desplegable. Se abre el cuadro de
diálogo Antena. Aquí puede editar el tipo de antena, el valor de la altura de la antena y el tipo de
altura.
7. Si necesita transmitir datos desde distintos puertos del receptor base a varios móviles, debe activar la
opción Puertos múltiples. Para ello, pulse el botón Periféricos. Se abre el cuadro de diálogo Periféricos. Aquí puede seleccionar el número de puertos que se utilizarán para la salida de la base.
8. Opcionalmente, puede desconectar el modo cargador de la batería interna del receptor si está disponible. Para hacerlo, seleccione la opción Ajustes de receptor del menú desplegable que se muestra
al pulsar
en la esquina superior izquierda.
9. Pulse en Siguiente. El asistente abrirá la pantalla correspondiente para crear la configuración de
MAGNET Relay.
9. MAGNET Relay: Módem móvil
Recomendamos utilizar el controlador de módem para el receptor móvil. En este caso, el controlador recibirá
los datos de corrección del servidor MAGNET Enterprise durante toda la sesión.
84
Pulse en Siguiente. El asistente abrirá la pantalla correspondiente para crear la configuración de MAGNET Relay.
10. MAGNET Relay: Radio móvil
La radio móvil se utiliza para recibir correcciones diferenciales del servidor MAGNET Enterprise. Si ha seleccionado el módem de controlador en el cuadro de diálogo Config: módem móvil, el módem de controlador celular interno siempre se utilizará para la conexión con la red existente.
Pulse en Siguiente. El asistente abrirá la pantalla correspondiente para crear la configuración de MAGNET Relay.
.
11. MAGNET Relay: Configuración PP Móvil
Este cuadro de diálogo se abre si ha seleccionado la casilla Postproceso en el cuadro de diálogo Fab. Receptor.
Introduzca información para el registro de datos brutos en el receptor móvil.
1. Nom. Fich: puede seleccionar la forma en que se creará el nombre de archivo:
l Predeterminado: el nombre del archivo *.tps se ajustará automáticamente.
Definido por el usuario: podrá establecer el nombre del archivo *tps tras pulsar en
o
(si estaba seleccionado Automático en el campo Inicio reg) en el cuadro de diálogo Topo o Continuo. Se abrirá el cuadro de diálogo Registro Observ., en el que podrá introducir el nombre de
archivo y seleccionar la carpeta en que el archivo se guardará.
2. Registrar en: en este campo puede seleccionar el dispositivo en el que se guardarán los datos brutos:
Receptor o Terminal.
3. Ratio Registro: seleccione el intervalo de registro de datos en segundos. Los valores predeterminados para
la configuración Red RTK son 5 segundos.
l
4. Inicio reg: si selecciona Manual, pulse en
en los cuadros de diálogo Topo o Continuo para iniciar
el registro de datos brutos. Si selecciona Automático, el registro de datos comenzará automáticamente tras
pulsar en
en los cuadros de diálogo Topo o Continuo.
5. En el campo Min Sat, seleccione el número mínimo de satélites detectados para iniciar el registro del
archivo *.tps.
6. Correcciones reg: si la casilla está seleccionada, los datos de corrección del receptor base se guardarán en:
l el archivo tps actual si está utilizando el módem del receptor;
l el archivo corrections.bin de la carpeta Trabajos / <nombre del trabajo actual> si está utilizando el
módem del controlador.
7. Pulse en Siguiente. El asistente abrirá la pantalla correspondiente para crear la configuración de
MAGNET Relay.
85
12. MAGNET Relay: Tiempo Inic
Este cuadro de diálogo se abre si ha seleccionado la casilla Postproceso en el cuadro de diálogo Fab. Receptor. En este cuadro de diálogo puede cambiar los ajustes predeterminados de tiempo de ocupación para las
distintas condiciones de observación y cualquier receptor GNSS. Tras iniciar el registro de datos brutos, el
software analizará las condiciones de observación y mostrará el campo Tiempo restante. El valor inicial del
tiempo restante es igual al tiempo de inicialización para las condiciones de observación dadas.
Pulse en Siguiente. El asistente abrirá la pantalla correspondiente para crear la configuración de
MAGNET Relay.
13. MAGNET Relay: Registro Topo
Durante un registro fijo en tiempo real, puede elegir dos formas independientes de guardar los puntos medidos en el trabajo actual: Preciso y Rápido. En los cuadros de diálogo Topo o Replanteo, el modo Preciso
se activará pulsando en
y el modo Rápido se activará pulsando en
.
En el área Preciso puede ajustar los siguientes parámetros:
1. Solución: en la lista desplegable, seleccione el tipo de solución para cada posición de cálculo según sea
necesario. Los datos solo se tendrán en cuenta si los tipos de solución satisfacen esta selección. Lo mostrado en la lista para su selección dependerá del tipo de registro seleccionado. Más…
2. Medir continuamente: marque esta casilla para registrar medidas de manera continua y detenerlas
manualmente según sea necesario.
3. Promedio: este campo permite establecer un número específico de medidas para registrarlas y realizar
la media para guardar la posición. Si es necesario, puede cambiar el número predeterminado (3) de
medidas.
4. Precisión: marque esta casilla para tener en cuenta el umbral de la precisión de las mediciones horizontal y vertical para guardar la posición. Los valores predeterminados son 0,015 m y 0,030 m respectivamente.
5. Auto almacenamiento: marque esta casilla para habilitar el almacenamiento automático de posiciones
para el modo promedio.
En el área Rápido puede ajustar los siguientes parámetros:
1. Solución: en la lista desplegable, seleccione el tipo de solución para cada posición de cálculo según sea
necesario. Los datos solo se tendrán en cuenta si los tipos de solución satisfacen esta selección. Lo mostrado en la lista para su selección dependerá del tipo de registro seleccionado. Más…
2. Promedio: este campo permite establecer un número específico de medidas para registrarlas y realizar
la media para guardar la posición. Si es necesario, puede cambiar el número predeterminado (1) de
medidas.
86
3. Precisión: marque esta casilla para tener en cuenta el umbral de la precisión de las mediciones horizontal y
vertical para guardar la posición. Los valores predeterminados son 0,015 m y 0,030 m respectivamente.
Nota: todos los parámetros de registro se pueden cambiar con ayuda del botón
diálogo Topo o Replanteo en modo GPS+.
desde cualquier cuadro de
Pulse en Siguiente. El asistente abrirá la pantalla correspondiente para crear la configuración de MAGNET Relay.
14. MAGNET Relay: Registro Cap Cont
Para configurar las posiciones de almacenamiento automático en el registro dinámico de MAGNET Relay:
1. Solución: en la lista desplegable, seleccione el tipo de solución para cada posición de cálculo según sea
necesario. Más…
2. Método: en la lista desplegable, seleccione el método para establecer el intervalo entre las épocas recibidas:
por tiempo, distancia horizontal, distancia geométrica o elevación.
3. Intervalo: en el campo, introduzca el valor del método seleccionado:
l En segundos para el método Por tiempo. El valor por defecto es 1 segundo.
l En metros para Por dist. horizontal, Por dist. geométrica y Por elevación. El valor por defecto es 15
metros.
4. Pulse en Siguiente. El asistente abrirá la pantalla correspondiente para crear la configuración de
MAGNET Relay.
15. MAGNET Relay: Ajustes de replanteo
Para configurar los parámetros que se utilizarán durante un replanteo GPS:
1. En el campo Tolerancia Distancia Horizontal, introduzca el valor de tolerancia de distancia horizontal.
Se utiliza para determinar cuándo se está suficientemente cerca del punto para que se muestre la diana.
2. En el campo Orientación pantalla puede seleccionar la orientación de la pantalla durante el replanteo:
l Norte: el extremo superior de la pantalla se orienta hacia el norte durante la sesión de replanteo.
l Según movimiento: el extremo superior de la pantalla se orienta a la dirección del movimiento
durante la sesión de replanteo.
l Moviendo Dir + Norte: es similar a la opción Según movimiento, pero la pantalla se orienta hacia el
Norte cuando se encuentra a menos de tres metros del punto de diseño.
l Punto/acimut: si selecciona este tipo de orientación, el campo Pto. Orientación / Ac. Orientación se
añadirá al cuadro de diálogo Replantear punto. Aquí podrá definir un punto o un acimut para orientar el extremo superior de la pantalla.
3. En la lista desplegable Mostrar referencia, seleccione un objeto que se mostrará en el modo Vista normal.
4. Opcionalmente, puede especificar un icono para el punto replanteado. Para hacerlo, seleccione la opción
Mostrar del menú emergente que se muestra al pulsar
87
en la esquina superior izquierda.
5. Pulse en Siguiente. El asistente abrirá la pantalla correspondiente para crear la configuración de
MAGNET Relay.
16. MAGNET Relay: Replanteo
Durante un procedimiento de replanteo, puede elegir dos formas independientes de guardar los puntos replanteados en el trabajo actual: Preciso y Rápido. En los cuadros de diálogo Topo o Replanteo, el modo Preciso se activará pulsando en
y el modo Rápido se activará pulsando en
.
En el área Preciso puede ajustar los siguientes parámetros:
1. Solución: en la lista desplegable, seleccione el tipo de solución para cada posición de cálculo según sea
necesario. Los datos solo se tendrán en cuenta si los tipos de solución satisfacen esta selección. Lo mostrado en la lista para su selección dependerá del tipo de registro seleccionado. Más…
2. Medir continuamente: marque esta casilla para registrar medidas de manera continua y detenerlas
manualmente según sea necesario.
3. Promedio: este campo permite establecer un número específico de medidas para registrarlas y realizar
la media para guardar la posición. Si es necesario, puede cambiar el número predeterminado (3) de
medidas.
4. Precisión: marque esta casilla para tener en cuenta el umbral de la precisión de las mediciones horizontal y vertical para guardar la posición. Los valores predeterminados son 0,015 m y 0,030 m respectivamente.
5. Auto almacenamiento: marque esta casilla para habilitar el almacenamiento automático de posiciones
para el modo promedio.
En el área Rápido puede ajustar los siguientes parámetros:
1. Solución: en la lista desplegable, seleccione el tipo de solución para cada posición de cálculo según sea
necesario. Los datos solo se tendrán en cuenta si los tipos de solución satisfacen esta selección. Lo mostrado en la lista para su selección dependerá del tipo de registro seleccionado. Más…
2. Promedio: este campo permite establecer un número específico de medidas para registrarlas y realizar
la media para guardar la posición. Si es necesario, puede cambiar el número predeterminado (1) de
medidas.
3. Precisión: marque esta casilla para tener en cuenta el umbral de la precisión de las mediciones horizontal y vertical para guardar la posición. Los valores predeterminados son 0,015 m y 0,030 m respectivamente.
Nota: todos los parámetros de registro se pueden cambiar con ayuda del botón
dro de diálogo Topo o Replanteo en modo GPS+.
desde cualquier cua-
Pulse en Siguiente. El asistente abrirá la pantalla correspondiente para crear la configuración de
MAGNET Relay.
88
17. MAGNET Relay: Marcas de replanteo pendiente
Este diálogo permite marcar la replanificación pendiente con el redondeo de cielo de los valores decimales de desmonte/terraplén a un número par de pies (o metros).
Para configurar los ajustes para marcar:
1. En el campo Longitud de replanteo, introduzca la longitud de trabajo del replanteo.
2. En el campo Espaciado superior de replanteo, introduzca el valor de la parte de reserva superior del
replanteo para las marcas.
3. En el campo Espaciado inferior de replanteo, introduzca el valor de la parte de reserva inferior del replanteo para las marcas.
4. En el campo Intervalo de desmonte/terraplén, introduzca un número par para el redondeo del desmonte/terraplén.
5. Si se cumple con todos los requisitos, al pulsar en Siguiente se abrirá Ajustes de replanteo. Más..
Por ejemplo, si el desmonte es de 0,8 y el espacio inferior es de 0,5, lo redondearemos a un desmonte de 2,0 (asumiendo un intervalo de 1,0) y colocaremos la marca a 1,2 sobre el nivel del suelo:
89
18. MAGNET Relay: Ajustes de replanteo
En los campos Grabar Pto replanteo como puede establecer los parámetros para almacenar los puntos replanteados:
1. En el campo Punto, seleccione un método para establecer el nombre del primer punto replanteado. El
nombre del punto inicial se puede establecer como:
l Nombre del punto de diseño.
l Nombre del siguiente punto.
l Punto de diseño con un prefijo predefinido (lo que significa, stk_01, donde «stk_» es el prefijo).
l Punto de diseño con un sufijo predefinido. La elección del prefijo o sufijo predeterminado solo
aparece cuando el elemento correspondiente se elige en el menú desplegable.
l Pto Diseño y Constante. Se puede añadir una constante numérica especificada para generar automáticamente el nombre del punto replanteado. Por ejemplo, si la constante específica es 1000, y
el punto de diseño es 100, el punto replanteado se podría nombrar como 1100 (es decir, 100 +
1000). Si el punto de diseño es alfanumérico, la constante se añade al nombre. Por ejemplo, para
el punto de diseño ALPHA, el punto replanteado correspondiente se denominará ALPHA1000.
l Inicio Rango. Puede seleccionar cualquier valor de inicio de un rango.
2. La Nota se puede configurar tanto con el nombre del punto diseño, con el punto diseño con un prefijo
o con el punto diseño con un sufijo. También se puede tratar de información Estación & Offset. Si la
opción Estación & Offset está activada, aparecerá una casilla para introducir un prefijo alfanumérico.
Para Estados Unidos, el prefijo es «Est», para los mercados internacionales el prefijo es «Cha», y para
los mercados Coreano/Japonés, el prefijo es «No». Con esta opción activada, dependiendo de la elección del prefijo, MAGNET Field genera automáticamente una nota para cada punto replanteado:
Sta5+5.5R5.0, Cha505.5R5.0 o No.5+5.5R5.0, respectivamente.
19. MAGNET Relay: Seguimiento
Seleccione una de las siguientes casillas para configurar el seguimiento de satélites en el receptor:
l
l
l
l
Seleccione Seguir satélites BDS para seguir satélites BeiDou.
Seleccione Seguir satélites IOV para seguir satélites Galileo.
Seleccione Seguir satélites SBAS para seguir satélites SBAS.
Seleccione Seguir satélites QZSS para seguir satélites QZSS.
Seleccione una de las siguientes casillas para configurar el seguimiento de señales de satélites:
l
l
l
Seleccione Seguir señal L5 para seguir señales GPS L5 y QZSS L5.
Seleccione Seguir señal L2C para seguir señales GPS L2C, GLONASS C/A L2, QZSS L2C y BeiDou B2.
Seleccione Seguir señal GLO P para seguir códigos GLONASS P en L1 y L2.
En la lista Sistema satélite puede seleccionar una constelación de satélites que se utilizará para calcular posiciones para soluciones autónomas, DGPS y RTK:
90
l
l
l
l
l
TODOS:
l Satélites GPS con señales L1C/A, L1P y L2P, además de:
l Señales L5, si la casilla Seguir señal L5 está seleccionada.
l Señales L2C, si la casilla Seguir señal L2C está seleccionada.
l Satélites GLONASS con señales L1C/A, L1P, además de:
l Señales L2C, si la casilla Seguir señal L2C está seleccionada;
l Señales L2P, si la casilla Seguir señal GLO L2P está seleccionada.
l Si la casilla Seguir satélites BDS está seleccionada, se utilizarán satélites BeiDou. De forma predeterminada, están disponibles las señales B1. Si la casilla Seguir señal L2C está seleccionada, las
señales B2 están disponibles.
l Si la casilla Seguir satélites QZSS está seleccionada, se utilizarán satélites QZSS. De forma predeterminada, están disponibles las señales L1C/A. Si la casilla Seguir señal L2C está seleccionada,
las señales L2C están disponibles.
l Si la casilla Seguir satélites SBAS está seleccionada, se utilizarán satélites SBAS. De forma predeterminada, están disponibles las señales L1C/A.
GPS : satélites GPS con señales L1C/A, L1P y L2P, además de
l Señales L5, si la casilla Seguir señal L5 está seleccionada.
l Señales L2C, si la casilla Seguir señal L2C está seleccionada.
GPS+GLONASS:
l satélites GPS con señales L1C/A, L1P y L2P, además de
l Señales L5, si la casilla Seguir señal L5 está seleccionada.
l Señales L2C, si la casilla Seguir señal L2C está seleccionada;
l Satélites GLONASS con señales L1C/A, L1P, además de
l Señales L2C, si la casilla Seguir señal L2C está seleccionada;
l Señales L2P, si la casilla Seguir señal GLO L2P está seleccionada.
GPS + BDS:
l Satélites GPS con Señales L1C/A, L1P y L2P, además de
l Señales L5, si la casilla Seguir señal L5 está seleccionada.
l Señales L2C, si la casilla Seguir señal L2C está seleccionada;
l Si la casilla Seguir satélites BDS está seleccionada, se utilizarán satélites BeiDou. De forma predeterminada, están disponibles las señales B1. Si la casilla Seguir señal L2C está seleccionada, las
señales B2 están disponibles.
GPS + GLONASS + BDS:
l satélites GPS con señales L1C/A, L1P y L2P, además de
l Señales L5, si la casilla Seguir señal L5 está seleccionada.
l Señales L2C, si la casilla Seguir señal L2C está seleccionada;
l Satélites GLONASS con señales L1C/A, L1P, además de
l Señales L2C, si la casilla Seguir señal L2C está seleccionada;
l Señales L2P, si la casilla Seguir señal GLO L2P está seleccionada.
l Si la casilla Seguir satélites BDS está seleccionada, se utilizarán satélites BeiDou. De forma predeterminada, están disponibles las señales B1. Si la casilla Seguir señal L2C está seleccionada, las
señales B2 están disponibles.
Nota: La configuración seleccionada para el seguimiento y el posicionamiento funcionará correctamente si utiliza
hardware y firmware que admita las señales seleccionadas.
91
20. MAGNET Relay: Avanzado
En este cuadro de diálogo puede seleccionar los parámetros de procesamiento de señales y ajustes RTK.
1. Desde la Posición RTK, seleccione el método de definición de correcciones RTK:
l Extrapolación (descritas en ocasiones como correcciones asíncronas): el motor RTK extrapolará
las medidas de fase portadora de la estación base a la época actual (tenga en cuenta que las fases
portadoras reales medidas en la base no se pueden transmitir ni recibir en el móvil de forma instantánea). La precisión de posicionamiento final puede ser algo menor debido a errores de extrapolación adicionales, que pueden alcanzar algunos milímetros en vertical y horizontal en un
segundo momento de extrapolación.
o
Épocas coincidentes (descritas en ocasiones como correcciones síncronas): el motor RTK no
extrapola las fases portadoras de la estación base en el cálculo de posiciones. En su lugar, el
motor calculará una posición con retardo o emitirá simplemente la posición independiente actual
(mientras espera nuevos mensajes RTCM/CMR de la estación base). Tenga en cuenta que la
posición con retardo se calcula para el tiempo (época) al que correspondan las últimas medidas
de fase portadora de la estación base recibidas. Las precisiones que pueden alcanzarse en el
modo con retardo normalmente son iguales a las de la cinemática de postprocesado.
De forma predeterminada, Reducción multitrayecto está seleccionado para habilitar el uso de una técnica de procesamiento de señal especial para la reducción de la fase de código C/A multitrayecto y la
fase portadora C/A multitrayecto. Esta opción resulta útil para recopilar datos brutos cerca de objetos
metálicos, árboles o edificios altos.
Marque la casilla Ambiente cubierto para permitir que el motor RTK utilice umbrales menos estrictos
cuando filtre las medidas de valores atípicos. Este modo se recomienda cuando se trabaje bajo cubierta
de árbol o en otros casos de multitrayecto importante.
Si el receptor GNSS está recogiendo datos brutos en un entorno con muchas vibraciones, recomendamos seleccionar Ambiente de alta vibración (QLL) para habilitar la tecnología Quartz Lock
Loop que minimiza los impactos inducidos por la vibración en la capacidad de adquisición y seguimiento del receptor de TPS.
Opcionalmente, puede seleccionar los ajustes del motor RTK. Para hacerlo, seleccione la opción Ajusl
2.
3.
4.
5.
tes RTK del menú emergente que se muestra al pulsar
en la esquina superior izquierda.
6. Pulse en Siguiente. El asistente abrirá la última pantalla para crear la configuración de
MAGNET Relay.
21. MAGNET Relay: Miscelánea
En este cuadro de diálogo puede personalizar la interfaz de usuario:
1. Mostrar coordenadas después de la medición: cuando está seleccionado, las coordenadas calculadas
se muestran automáticamente después de realizar una medición GPS y antes de grabar las coordenadas
del punto en la base de datos.
92
2. Mensaje para altura de antena: cuando está seleccionado, solicita una altura para la antena antes de grabar el punto.
3. Avisar al almacenar punto: Por defecto está activado para que suene cada vez que se graba el punto.
4. Reiniciar el contador de épocas si la solución cambia: cuando se selecciona, el conteo de épocas parará
si la solución especificada se pierde y se recupera después de encontrarse.
Registro tiempo real DGPS/NMEA
El Diferencial GPS en tiempo real implica que el receptor rover utiliza datos de corrección de pseudodistancia
diferencial transmitidos desde los servicios DGPS. El registro DGPS en tiempo real se utiliza en aplicaciones
GIS. Una serie de servicios diferenciales existe para transmitir datos de corrección diferencial, incluyendo balizas
de radio marítimas y el servicio SBAS (Sistemas de Aumento Basados en Satélites).
1. Tiempo real DGPS/NMEA: Configuración
Para añadir/editar una nueva configuración:
1. Introduzca el Nombre para la configuración que se mostrará en la lista Configuración.
2. En el campo Tipo, seleccione la configuración Tiempo real DGPS/NMEA.
3. En el campo Correcciones, seleccione el tipo de datos de corrección que se utilizarán para el registro.
l Base usuario: una base de usuario transmite correcciones de pseudodistancia. Esta configuración es
similar a RTK con las medidas de pseudodistancia únicamente.
l Radiobaliza: una radiobaliza transmite las correcciones de pseudodistancia.
l SBAS/Autónomo: los sistemas de aumento basados en satélites (WAAS, EGNOS o MSAS) son fuentes de datos de corrección diferenciales. La disponibilidad de las señales de satélite depende del tipo
de receptor y de la calibración.
l CDGPS - el servicio Canada-wide Differential GPS (CDGPS) ofrece correcciones DGPS mediante
un satélite de comunicaciones de banda L en todo Canadá y parte de Estados Unidos.
4. Opcionalmente, puede establecer un valor para incrementar/reducir el número del punto de registro cuando
se añada un nuevo punto. Para hacerlo, seleccione la opción Propiedades Pto del menú emergente que se
muestra al pulsar
en la esquina superior izquierda.
5. Pulse en Siguiente. El asistente abrirá las pantallas correspondientes para crear la configuración de Tiempo
real DGPS/NMEA.
2. Tiempo real DGPS/NMEA: Fab. Receptor
1. Si trabaja con receptores GNSS reales, seleccione los proveedores de los receptores. Siga estos pasos:
l Para correcciones Base usuario: seleccione el receptor base y el receptor móvil en la lista de los campos Base y Móvil.
l Para correccionesRadiobaliza, SBAS/Autónomo y CDGPS: seleccione el receptor móvil en la lista de
los campos Móvil.
93
2. Si trabaja sin receptores, seleccione la casilla Modo Simulación. Puede configurar los parámetros de
simulación en el cuadro de diálogo Config. Simulación.
3. Marque la casilla Postproceso para almacenar los archivos de datos brutos (*.tps) de los receptores
base y/o móvil.
4. Pulse en Siguiente. El asistente abrirá la pantalla correspondiente para crear la configuración de
Tiempo real DGPS/NMEA.
Nota: Para las correcciones SBAS/Autónomo puede seleccionar NMEA Genérico en la lista de selección desplegable Fabricante. Para este fabricante no es posible establecer el Modo Simulación y guardar un archivo de datos brutos (*.tps ) para los receptores móviles.
RadioBaliza
Este cuadro de diálogo solo está disponible para las correcciones de Radiobaliza.
Para configurar los ajustes de una fuente de radiobaliza para las correcciones diferenciales GPS:
1. Seleccione el País en el que se sitúa el servicio diferencial de radiobaliza.
2. Seleccione el PK que proporciona correcciones diferenciales de difusión para el móvil.
3. Marque la casilla Correcciones Radiobaliza desde BR-1 si es necesario utilizar el receptor de radiobaliza BR-1 como fuente de correcciones diferenciales para el móvil. Más…
4. Marque la casilla Modo de registro automático si quiere habilitar este modo en BR-1 para obtener
señal de radiobaliza automáticamente. BR-1 buscará las frecuencias de difusión y las correcciones de
salida RTCM de la mejor señal.
3. Tiempo real DGPS/NMEA: Receptor base
Este cuadro de diálogo se abre para las correcciones Base usuario únicamente. Para configurar el receptor
base:
1. La casilla Receptor ext. está activada para un controlador con receptor GNSS interno. Puede seleccionar una conexión con el receptor GNSS interno o cualquier receptor GNSS externo. Si el controlador no tiene un receptor GNSS o el software está instalado en el ordenador, la casilla Receptor
ext. siempre está marcada. La conexión para los receptores externos puede ser Bluetooth y Cable serie.
2. En la lista Modelo receptor, seleccione el modelo del receptor base que está usando e introduzca su
Número de serie.
3. Establezca Máscara de elevación. Normalmente los 13 grados predeterminados son adecuados. No se
utilizarán los datos de satélites por debajo de esta elevación.
4. En la lista Formato DGPS, seleccione el formato para los datos de corrección diferenciales transmitidos por la radio base.
5. En la lista desplegable Antena, seleccione el tipo de antena de receptor base utilizada.
6. Introduzca la altura de la antena y establezca el tipo de medida de altura (vertical o inclinada). Para
ello, pulse en el botón Altura antena y seleccione Editar en el menú desplegable. Se abre el cuadro de
diálogo Antena. Aquí puede editar el tipo de antena, el valor de la altura de la antena y el tipo de
altura.
94
7. Si necesita transmitir datos desde distintos puertos del receptor base a varios móviles, debe activar la opción
Puertos múltiples. Para ello, pulse el botón Periféricos. Se abre el cuadro de diálogo Periféricos. Aquí
puede seleccionar el número de puertos que se utilizarán para la salida de la base.
8. Opcionalmente, puede desconectar el modo cargador de la batería interna del receptor si está disponible.
Para hacerlo, seleccione la opción Ajustes de receptor del menú desplegable que se muestra al pulsar
en la esquina superior izquierda.
9. Pulse en Siguiente. El asistente abrirá la pantalla correspondiente para crear la configuración de Tiempo
real DGPS/NMEA.
4. Tiempo real DGPS/NMEA: Base PP
Este cuadro de diálogo se abre al seleccionar la casilla Postproceso en el cuadro de diálogo Fab. Receptor y únicamente para correcciones de Base usuario. Introduzca la información para el registro de datos brutos en el receptor base.
1. Nom. Fich: puede seleccionar la forma en que se creará el nombre de archivo:
l Predeterminado: el nombre del archivo *.tps se ajustará automáticamente.
l Definido por el usuario: el nombre del archivo *tps se ajustará tras pulsar en el botón Iniciar Base
del cuadro de diálogo Iniciar Base. Se abrirá el cuadro de diálogo Registro Observ., en el que
podrá introducir el nombre de archivo y seleccionar la carpeta en que el archivo se guardará.
2. Registrar en: en este campo puede seleccionar el dispositivo en el que se guardarán los datos brutos:
Receptor o Terminal.
3. Ratio Registro: seleccione el intervalo de registro de datos en segundos. Los valores predeterminados para
la configuración RTK son 5 segundos.
4. Pulse en Siguiente. El asistente abrirá la pantalla correspondiente para crear la configuración de Tiempo
real DGPS/NMEA.
5. Tiempo real DGPS/NMEA: Radio Base
La radio base se utiliza para transmitir correcciones diferenciales. Puede ajustar un módem GSM/CDMA (módem
Celular), módem UHF (Radio) o LongLINK para el receptor HiPer SR. El contenido del cuadro de diálogo
depende del modelo de receptor seleccionado.
Para configurar el módem de radio:
1. En el campo Tipo Dispositivo, seleccione qué tipo de módem de radio utilizará: Radio interna, Celular
interno, Radio externa, Celular externo (Topcon Genérico, HiPer II, HiPer V, GR-3,GR-5, NET G3).
2. En el campo Modelo Dispositivo, seleccione el modelo del módem (Topcon Genérico, HiPer SR, HiPer
II, HiPer V, GR-3, GR-5, NET G3). Para receptores HiPer SR, el módem de ENLACE Largo no necesita
ajustes adicionales.
3. Para Radio interna, Radio externa y Celular externo, especifique la velocidad Vel. para el Puerto del
receptor al que se conectará la radio.
95
Nota: En ocasiones, durante la conexión por módem, no es posible ajustar la velocidad de transmisión
en la selección «Automática» del módem. En tal caso, el software emite un mensaje de error: «La velocidad de transmisión del módem no se ha podido determinar automáticamente. Ejecute TRU (para
más información, consulte la Ayuda) o especifique la velocidad de transmisión en la configuración».
Consulte aquí cómo resolver este problema.
4. Para Radio externa y Celular externo, especifique los parámetros de comunicación del Puerto del
receptor al que se conecte la radio: Paridad, número de bits de Datos y número de bits de Parada,
específicos del módem conectado.
5. Si utiliza un módem celular externo AirLink CDMA o GPRS, seleccione la opción Registro de
módem del menú emergente que aparece pulsando
en la esquina superior izquierda para registrar el módem de radio. Más…
6. Si fuera necesario, pulse en Predefinidos para devolver los parámetros de comunicación a los ajustes
predeterminados.
7. Pulse en Siguiente para especificar los parámetros de radio del módem base y móvil según sea necesario.
Tiempo real DGPS/NMEA: parámetros de radio base y
móvil
El tipo de cuadro de diálogo depende del tipo de módem seleccionado para el receptor base o radio. Pulse en
el tipo de módem deseado para recibir instrucciones sobre la configuración de los parámetros del módem:
1. Radio interna:
l UHF Digital/UHF Digital II
l FH 915 Plus
l Satel
2. Internal Cellular
l Auto, UHF Digital I/II GSM, FH915 + GSM, GSM interno general, Satel GSM,
l UHF Digital CDMA
l TCP/IP
3. Radio externa
l RE-S1
l Satel, SRL-35
l TR-35
4. Celular externo
l AirLink CDMA (MUDP) para base
l AirLink GPRS para móvil
l AirLink CDMA para móvil
l Generic CDMA para móvil
l Generic GSM, MultiTech GSM, Siemens TC35
l TCP/IP para base
96
Puede ajustar un módem GSM/CDMA (módem Celular) o módem UHF (Radio). El contenido del cuadro de diálogo depende del modelo de receptor seleccionado.
6. Tiempo real DGPS/NMEA: Receptor móvil
Para configurar el receptor móvil:
1. La casilla Receptor ext. está activada para un controlador con receptor GNSS interno. Puede seleccionar
una conexión con el receptor GNSS interno o cualquier receptor GNSS externo. Si el controlador no tiene
un receptor GNSS o el software está instalado en el ordenador, la casilla Receptor ext. siempre está marcada. La conexión para los receptores externos puede ser Bluetooth y Cable serie. Nota: Topcon Genérico
funcionará con todos los modelos de receptor anteriores al receptor GR-3.
2. En la lista Modelo Receptor, seleccione el modelo de receptor que está usando como móvil e introduzca
su Número de serie.
3. Establezca Máscara de elevación. Normalmente los 13 grados predeterminados son adecuados. No se utilizarán los datos de satélites por debajo de esta elevación.
4. En la lista Formato DGPS, seleccione el formato para los datos de correcciones diferenciales que recibirá
el módem de radio móvil (con Generic NMEA, este campo está oculto).
5. En la lista desplegable Antena, seleccione el tipo de antena de receptor móvil utilizada.
6. Introduzca la altura de la antena y establezca el tipo de medida de altura (vertical o inclinada). Para ello,
pulse en el botón Altura antena y seleccione Editar en el menú desplegable. Se abre el cuadro de diálogo
Antena. Aquí puede editar el tipo de antena, el valor de la altura de la antena y el tipo de altura.
7. Si necesita transmitir datos desde distintos puertos del receptor base a varios móviles, debe activar la opción
Puertos múltiples. Para ello, pulse el botón Periféricos. Se abre el cuadro de diálogo Periféricos. Aquí
puede seleccionar el número de puertos que se utilizarán para la salida de la base.
8. Opcionalmente, puede desconectar el modo cargador de la batería interna del receptor si está disponible.
Para hacerlo, seleccione la opción Ajustes de receptor del menú desplegable que se muestra al pulsar
en la esquina superior izquierda.
9. Pulse en Siguiente. El asistente abrirá la pantalla correspondiente para crear la configuración de Tiempo
real DGPS/NMEA.
7. Tiempo real DGPS/NMEA: Módem móvil
Para configurar la conexión del módem (solo para correcciones Base usuario):
1. Seleccione Receptor o Terminal dependiendo del módem que vaya a utilizar para la comunicación.
2. Pulse en Siguiente. El asistente abrirá la pantalla correspondiente para crear la configuración de Tiempo
real DGPS/NMEA.
97
8. Tiempo real DGPS/NMEA: Radio móvil
La radio móvil se utiliza para recibir correcciones diferenciales. El contenido del cuadro de diálogo depende
del tipo de correcciones seleccionado.
Para las correcciones Base usuario
Puede ajustar un módem GSM/CDMA (módem Celular) o módem UHF (Radio). El contenido del cuadro de
diálogo depende del modelo de receptor seleccionado.
Para configurar el módem de radio:
1. En el campo Tipo Dispositivo, seleccione qué tipo de módem de radio utilizará: Radio interna, Celular interno, Radio externa, Celular externo (Topcon Genérico, HiPer II, HiPer V, GR-3,GR-5, NET
G3).
2. En el campo Modelo Dispositivo, seleccione el modelo del módem (Topcon Genérico, HiPer SR,
HiPer II, HiPer V, GR-3, GR-5, NET G3). Para receptores HiPer SR, el módem de ENLACE Largo
no necesita ajustes adicionales.
3. Para Radio interna, Radio externa y Celular externo, especifique la velocidad Vel. para el Puerto al
que se conectará la radio.]
Nota: En ocasiones, durante la conexión por módem, no es posible ajustar la velocidad de transmisión
en la selección «Automática» del módem. En tal caso, el software emite un mensaje de error: «La velocidad de transmisión del módem no se ha podido determinar automáticamente. Ejecute TRU (para
más información, consulte la Ayuda) o especifique la velocidad de transmisión en la configuración».
Consulte aquí cómo resolver este problema.
4. Para Radio externa y Celular externo, especifique los parámetros de comunicación del Puerto del
receptor al que se conecte la radio: Paridad, número de bits de Datos y número de bits de Parada,
específicos del módem conectado.
5. Si utiliza un módem celular externo AirLink CDMA o GPRS, seleccione la opción Registro de
módem del menú emergente que aparece pulsando
en la esquina superior izquierda para registrar el módem de radio. Más…
6. Si fuera necesario, pulse en Predefinidos para devolver los parámetros de comunicación a los ajustes
predeterminados.
7. Pulse en Siguiente para especificar los parámetros de radio del módem base y móvil según sea necesario.
Para correcciones de radiobaliza
Si la casilla Correcciones RadioFaro desde BR-1 está seleccionada (en el cuadro de diálogo Config:
Baliza), aparece este cuadro de diálogo.
Para configurar la conexión BR-1:
98
1. Seleccione Receptor o Controlador dependiendo del BR-1 que vaya a utilizar para la comunicación.
2. En el panel Puerto conectado a BR-1, especifique la velocidad Vel. del Puerto al que se conecte el BR-1
(Bluetooth o COM1).
3. Si fuera necesario, pulse en Predefinidos para devolver los parámetros de comunicación a los ajustes predeterminados.
4. Pulse en Siguiente. El asistente abrirá la pantalla correspondiente para crear la configuración de Tiempo
real DGPS/NMEA.
Configuración SBAS
Este cuadro de diálogo se abre para las correcciones SBAS/Autónomo.
Para configurar SBAS:
1. Para todos los receptores Topcon compatibles con seguimiento automático, puede seleccionar una o dos
opciones para el uso de los satélites SBAS: Mejor disponible o Definir.
Nota: Si el receptor Topcon Genérico se seleccionó en el cuadro de diálogo Receptor móvil, se necesita
definir el ajuste. No se pueden habilitar más de dos satélites SBAS para el seguimiento en el receptor Topcon Genérico.
2. Para definir la selección, marque la casilla situada junto al número PRN de los satélites según sea necesario.
Nota: Se pueden seleccionar todos los satélites. El satélite con mayor disponibilidad entre los seleccionados
se utilizará en la solución DGPS.
l PRN #, Nombre y Tipo: estas columnas enumerarán todos los números SBAS PRN posibles con los
respectivos nombres de los satélites y tipos de sistemas de satélite.
l GPS#: este PRN # solo se aplica al receptor Topcon Genérico. Uno de los números de GPS no utilizados en este momento se debería seleccionar en esta columna para que sea posible hacer el seguimiento de este satélite en el diálogo Ver satélite. Para cambiar, pulse en el número de GPS y
seleccione el número adecuado del menú emergente.
3. Habilite/deshabilite el uso de correcciones ionosféricas desde el satélite SBAS cuando se calculen las posiciones. Se recomienda utilizar correcciones ionosféricas.
l Ninguno: las correcciones ionosféricas no se utilizan.
l Aplica si disp: utiliza correcciones ionosféricas si están disponibles.
l Utilizar sat si está disponible: solo utiliza los satélites que tienen disponibles correcciones ionosféricas.
9. Tiempo real DGPS/NMEA: Configuración PP móvil
Este cuadro de diálogo se abre si ha seleccionado la casilla Postproceso en el cuadro de diálogo Fab. Receptor.
Introduzca información para el registro de datos brutos en el receptor móvil.
99
1. Nom. Fich: puede seleccionar la forma en que se creará el nombre de archivo:
l Predeterminado: el nombre del archivo *.tps se ajustará automáticamente.
l
Definido por el usuario: podrá establecer el nombre del archivo *tps tras pulsar en
o
(si estaba seleccionado Automático en el campo Inicio reg) en el cuadro de diálogo
Topo o Continuo. Se abrirá el cuadro de diálogo Registro Observ., en el que podrá introducir
el nombre de archivo y seleccionar la carpeta en que el archivo se guardará.
2. Registrar en: en este campo puede seleccionar el dispositivo en el que se guardarán los datos brutos:
Receptor o Terminal.
3. Ratio Registro: seleccione el intervalo de registro de datos en segundos. Los valores predeterminados
para la configuración RTK son 5 segundos.
4. Inicio reg: si selecciona Manual, pulse en
en los cuadros de diálogo Topo o Continuo para
iniciar el registro de datos brutos. Si selecciona Automático, el registro de datos comenzará automáticamente tras pulsar en
en los cuadros de diálogo Topo o Continuo.
5. En el campo Min Sat, seleccione el número mínimo de satélites detectados para iniciar el registro del
archivo *.tps.
6. Correcciones reg: si la casilla está seleccionada, los datos de corrección del receptor base se guardarán
en:
l el archivo tps actual si está utilizando el módem del receptor;
l el archivo corrections.bin de la carpeta Trabajos / <nombre del trabajo actual> si está utilizando el módem del controlador.
7. Pulse en Siguiente. El asistente abrirá la pantalla correspondiente para crear la configuración de
Tiempo real DGPS/NMEA.
10. Tiempo real DGPS/NMEA: Tiempos Inic
Este cuadro de diálogo se abre si ha seleccionado la casilla Postproceso en el cuadro de diálogo Fab. Receptor. En este cuadro de diálogo puede cambiar los ajustes predeterminados de tiempo de ocupación para las
distintas condiciones de observación y cualquier receptor GNSS. Tras iniciar el registro de datos brutos, el
software analizará las condiciones de observación y mostrará el campo Tiempo restante. El valor inicial del
tiempo restante es igual al tiempo de inicialización para las condiciones de observación dadas.
Pulse en Siguiente. El asistente abrirá la pantalla correspondiente para crear la configuración de Tiempo real
DGPS/NMEA.
11. Tiempo real DGPS/NMEA: Registro Topo
Durante un registro fijo en tiempo real, puede elegir dos formas independientes de guardar los puntos medidos en el trabajo actual: Preciso y Rápido. En los cuadros de diálogo Topo o Replanteo, el modo Preciso
100
se activará pulsando en
y el modo Rápido se activará pulsando en
.
En el área Preciso puede ajustar los siguientes parámetros:
1. Solución: para la configuración de Tiempo real DGPS/NMEA se tendrá en cuenta la solución de los tipos
Todos y DGPS. Más…
2. Medir continuamente: marque esta casilla para registrar medidas de manera continua y detenerlas manualmente según sea necesario.
3. Promedio: este campo permite establecer un número específico de medidas para registrarlas y realizar la
media para guardar la posición. Si es necesario, puede cambiar el número predeterminado (3) de medidas.
4. Precisión: marque esta casilla para tener en cuenta el umbral de la precisión de las mediciones horizontal y
vertical para guardar la posición. Los valores predeterminados son 0,25 m y 0,400 m respectivamente.
5. Auto almacenamiento: marque esta casilla para habilitar el almacenamiento automático de posiciones para
el modo promedio.
En el área Rápido puede ajustar los siguientes parámetros:
1. Solución: para la configuración de Tiempo real DGPS/NMEA se tendrá en cuenta la solución de los tipos
Todos y DGPS. Más…
2. Promedio: este campo permite establecer un número específico de medidas para registrarlas y realizar la
media para guardar la posición. Si es necesario, puede cambiar el número predeterminado (1) de medidas.
3. Precisión: marque esta casilla para tener en cuenta el umbral de la precisión de las mediciones horizontal y
vertical para guardar la posición. Los valores predeterminados son 0,25 m y 0,400 m respectivamente.
Nota: todos los parámetros de registro se pueden cambiar con ayuda del botón
diálogo Topo o Replanteo en modo GPS+.
desde cualquier cuadro de
Pulse en Siguiente. El asistente abrirá la pantalla correspondiente para crear la configuración de Tiempo real
DGPS/NMEA.
12. Tiempo real DGPS/NMEA: Registro Cap Cont
Para configurar las posiciones de almacenamiento automático en el registro dinámico de Tiempo real
DGPS/NMEA:
1. Solución: en la lista desplegable, seleccione el tipo de solución para cada posición de cálculo según sea
necesario. Más…
2. Método: en la lista desplegable, seleccione el método para establecer el intervalo entre las épocas recibidas:
por tiempo, distancia horizontal, distancia geométrica o elevación.
3. Intervalo: en el campo, introduzca el valor del método seleccionado:
101
En segundos para el método Por tiempo. El valor por defecto es 1 segundo.
l En metros para Por dist. horizontal, Por dist. geométrica y Por elevación. El valor por defecto
es 1 metro.
4. Pulse en Siguiente. El asistente abrirá la pantalla correspondiente para crear la configuración de
Tiempo real DGPS/NMEA.
l
13. Tiempo real DGPS/NMEA: Ajustes de replanteo
Para configurar los parámetros que se utilizarán durante un replanteo GPS:
1. En el campo Tolerancia Distancia Horizontal, introduzca el valor de tolerancia de distancia horizontal. Se utiliza para determinar cuándo se está suficientemente cerca del punto para que se muestre la
diana.
2. En el campo Orientación pantalla puede seleccionar la orientación de la pantalla durante el replanteo:
l Norte: el extremo superior de la pantalla se orienta hacia el norte durante la sesión de replanteo.
l Según movimiento: el extremo superior de la pantalla se orienta a la dirección del movimiento
durante la sesión de replanteo.
l Moviendo Dir + Norte: es similar a la opción Según movimiento, pero la pantalla se orienta
hacia el Norte cuando se encuentra a menos de tres metros del punto de diseño.
l Punto/acimut: si selecciona este tipo de orientación, el campo Pto. Orientación / Ac. Orientación
se añadirá al cuadro de diálogo Replantear punto. Aquí podrá definir un punto o un acimut
para orientar el extremo superior de la pantalla.
3. En la lista desplegable Mostrar referencia, seleccione un objeto que se mostrará en el modo Vista normal.
4. Opcionalmente, puede especificar un icono para el punto replanteado. Para hacerlo, seleccione la
opción Mostrar del menú emergente que se muestra al pulsar
en la esquina superior izquierda.
5. Pulse en Siguiente. El asistente abrirá la pantalla correspondiente para crear la configuración de
Tiempo real DGPS/NMEA.
14. Tiempo real DGPS/NMEA: Replanteo
Durante un procedimiento de replanteo, puede elegir dos formas independientes de guardar los puntos replanteados en el trabajo actual: Preciso y Rápido. En los cuadros de diálogo Topo o Replanteo, el modo Preciso se activará pulsando en
y el modo Rápido se activará pulsando en
.
En el área Preciso puede ajustar los siguientes parámetros:
1. Solución: para la configuración de Tiempo real DGPS/NMEA se tendrá en cuenta la solución de los
tipos Todos y DGPS. Más…
2. Medir continuamente: marque esta casilla para registrar medidas de manera continua y detenerlas
manualmente según sea necesario.
102
3. Promedio: este campo permite establecer un número específico de medidas para registrarlas y realizar la
media para guardar la posición. Si es necesario, puede cambiar el número predeterminado (3) de medidas.
4. Precisión: marque esta casilla para tener en cuenta el umbral de la precisión de las mediciones horizontal y
vertical para guardar la posición. Los valores predeterminados son 0,25 m y 0,400 m respectivamente.
5. Auto almacenamiento: marque esta casilla para habilitar el almacenamiento automático de posiciones para
el modo promedio.
En el área Rápido puede ajustar los siguientes parámetros:
1. Solución: para la configuración de Tiempo real DGPS/NMEA se tendrá en cuenta la solución de los tipos
Todos y DGPS. Más…
2. Promedio: este campo permite establecer un número específico de medidas para registrarlas y realizar la
media para guardar la posición. Si es necesario, puede cambiar el número predeterminado (1) de medidas.
3. Precisión: marque esta casilla para tener en cuenta el umbral de la precisión de las mediciones horizontal y
vertical para guardar la posición. Los valores predeterminados son 0,25 m y 0,400 m respectivamente.
Nota: todos los parámetros de registro se pueden cambiar con ayuda del botón
diálogo Topo o Replanteo en modo GPS+.
desde cualquier cuadro de
Pulse en Siguiente. El asistente abrirá la pantalla correspondiente para crear la configuración de Tiempo real
DGPS/NMEA.
15. Tiempo real DGPS/NMEA: Marcas de replanteo pendiente
Este diálogo permite marcar la replanificación pendiente con el redondeo de cielo de los valores decimales de desmonte/terraplén a un número par de pies (o metros).
Para configurar los ajustes para marcar:
1. En el campo Longitud de replanteo, introduzca la longitud de trabajo del replanteo.
2. En el campo Espaciado superior de replanteo, introduzca el valor de la parte de reserva superior del
replanteo para las marcas.
3. En el campo Espaciado inferior de replanteo, introduzca el valor de la parte de reserva inferior del replanteo para las marcas.
4. En el campo Intervalo de desmonte/terraplén, introduzca un número par para el redondeo del desmonte/terraplén.
5. Si se cumple con todos los requisitos, al pulsar en Siguiente se abrirá Ajustes de replanteo. Más..
Por ejemplo, si el desmonte es de 0,8 y el espacio inferior es de 0,5, lo redondearemos a un desmonte de 2,0 (asumiendo un intervalo de 1,0) y colocaremos la marca a 1,2 sobre el nivel del suelo:
103
16. Tiempo real DGPS/NMEA: Ajustes de replanteo
En los campos Grabar Pto replanteo como puede establecer los parámetros para almacenar los puntos replanteados:
1. En el campo Punto, seleccione un método para establecer el nombre del primer punto replanteado. El
nombre del punto inicial se puede establecer como:
l Nombre del punto de diseño.
l Nombre del siguiente punto.
l Punto de diseño con un prefijo predefinido (lo que significa, stk_01, donde «stk_» es el prefijo).
l Punto de diseño con un sufijo predefinido. La elección del prefijo o sufijo predeterminado solo
aparece cuando el elemento correspondiente se elige en el menú desplegable.
l Pto Diseño y Constante. Se puede añadir una constante numérica especificada para generar automáticamente el nombre del punto replanteado. Por ejemplo, si la constante específica es 1000, y
el punto de diseño es 100, el punto replanteado se podría nombrar como 1100 (es decir, 100 +
1000). Si el punto de diseño es alfanumérico, la constante se añade al nombre. Por ejemplo, para
el punto de diseño ALPHA, el punto replanteado correspondiente se denominará ALPHA1000.
l Inicio Rango. Puede seleccionar cualquier valor de inicio de un rango.
2. La Nota se puede configurar tanto con el nombre del punto diseño, con el punto diseño con un prefijo
o con el punto diseño con un sufijo. También se puede tratar de información Estación & Offset. Si la
opción Estación & Offset está activada, aparecerá una casilla para introducir un prefijo alfanumérico.
Para Estados Unidos, el prefijo es «Est», para los mercados internacionales el prefijo es «Cha», y para
los mercados Coreano/Japonés, el prefijo es «No». Con esta opción activada, dependiendo de la
104
elección del prefijo, MAGNET Field genera automáticamente una nota para cada punto replanteado:
Sta5+5.5R5.0, Cha505.5R5.0 o No.5+5.5R5.0, respectivamente.
17. Tiempo real DGPS/NMEA: Seguimiento
Seleccione una de las siguientes casillas para configurar el seguimiento de satélites en el receptor:
l
l
l
l
Seleccione Seguir satélites BDS para seguir satélites BeiDou.
Seleccione Seguir satélites IOV para seguir satélites Galileo.
Seleccione Seguir satélites SBAS para seguir satélites SBAS.
Seleccione Seguir satélites QZSS para seguir satélites QZSS.
Nota: Si está seleccionada la corrección SBAS/Autónomo, siempre estará marcado Seguir satélites SBAS.
Seleccione una de las siguientes casillas para configurar el seguimiento de señales de satélites:
l
l
l
Seleccione Seguir señal L5 para seguir señales GPS L5 y QZSS L5.
Seleccione Seguir señal L2C para seguir señales GPS L2C, GLONASS C/A L2, QZSS L2C y BeiDou
B2.
Seleccione Seguir señal GLO P para seguir códigos GLONASS P en L1 y L2.
En la lista Sistema satélite puede seleccionar una constelación de satélites que se utilizará para calcular posiciones
para soluciones autónomas, DGPS y RTK:
l
l
l
105
TODOS:
l Satélites GPS con señales L1C/A, L1P y L2P, además de:
l Señales L5, si la casilla Seguir señal L5 está seleccionada.
l Señales L2C, si la casilla Seguir señal L2C está seleccionada.
l Satélites GLONASS con señales L1C/A, L1P, además de:
l Señales L2C, si la casilla Seguir señal L2C está seleccionada;
l Señales L2P, si la casilla Seguir señal GLO L2P está seleccionada.
l Si la casilla Seguir satélites BDS está seleccionada, se utilizarán satélites BeiDou. De forma predeterminada, están disponibles las señales B1. Si la casilla Seguir señal L2C está seleccionada, las
señales B2 están disponibles.
l Si la casilla Seguir satélites QZSS está seleccionada, se utilizarán satélites QZSS. De forma predeterminada, están disponibles las señales L1C/A. Si la casilla Seguir señal L2C está seleccionada,
las señales L2C están disponibles.
l Si la casilla Seguir satélites SBAS está seleccionada, se utilizarán satélites SBAS. De forma predeterminada, están disponibles las señales L1C/A.
GPS : satélites GPS con señales L1C/A, L1P y L2P, además de
l Señales L5, si la casilla Seguir señal L5 está seleccionada.
l Señales L2C, si la casilla Seguir señal L2C está seleccionada.
GPS+GLONASS:
l satélites GPS con señales L1C/A, L1P y L2P, además de
l Señales L5, si la casilla Seguir señal L5 está seleccionada.
l Señales L2C, si la casilla Seguir señal L2C está seleccionada;
l Satélites GLONASS con señales L1C/A, L1P, además de
Señales L2C, si la casilla Seguir señal L2C está seleccionada;
l Señales L2P, si la casilla Seguir señal GLO L2P está seleccionada.
GPS + BDS:
l Satélites GPS con Señales L1C/A, L1P y L2P, además de
l Señales L5, si la casilla Seguir señal L5 está seleccionada.
l Señales L2C, si la casilla Seguir señal L2C está seleccionada;
l Si la casilla Seguir satélites BDS está seleccionada, se utilizarán satélites BeiDou. De forma predeterminada, están disponibles las señales B1. Si la casilla Seguir señal L2C está seleccionada,
las señales B2 están disponibles.
GPS + GLONASS + BDS:
l satélites GPS con señales L1C/A, L1P y L2P, además de
l Señales L5, si la casilla Seguir señal L5 está seleccionada.
l Señales L2C, si la casilla Seguir señal L2C está seleccionada;
l Satélites GLONASS con señales L1C/A, L1P, además de
l Señales L2C, si la casilla Seguir señal L2C está seleccionada;
l Señales L2P, si la casilla Seguir señal GLO L2P está seleccionada.
l Si la casilla Seguir satélites BDS está seleccionada, se utilizarán satélites BeiDou. De forma predeterminada, están disponibles las señales B1. Si la casilla Seguir señal L2C está seleccionada,
las señales B2 están disponibles.
l
l
l
Nota: La configuración seleccionada para el seguimiento y el posicionamiento funcionará correctamente si
utiliza hardware y firmware que admita las señales seleccionadas.
18. Tiempo real DGPS/NMEA: Avanzado
En este cuadro de diálogo puede seleccionar los parámetros de procesamiento de señales:
1. De forma predeterminada, Reducción multitrayecto está seleccionado para habilitar el uso de una técnica de procesamiento de señal especial para la reducción de la fase de código C/A multitrayecto y la
fase portadora C/A multitrayecto. Esta opción resulta útil para recopilar datos brutos cerca de objetos
metálicos, árboles o edificios altos.
2. Si el receptor GNSS está recogiendo datos brutos en un entorno con muchas vibraciones, recomendamos seleccionar Ambiente de alta vibración (QLL) para habilitar la tecnología Quartz Lock
Loop que minimiza los impactos inducidos por la vibración en la capacidad de adquisición y seguimiento del receptor de TPS.
3. Pulse en Siguiente. El asistente abrirá la última pantalla para crear la configuración de Tiempo real
DGPS/NMEA.
19. Tiempo real DGPS/NMEA: Miscelánea
En este cuadro de diálogo puede personalizar la interfaz de usuario:
1. Mostrar coordenadas después de la medición: cuando está seleccionado, las coordenadas calculadas
se muestran automáticamente después de realizar una medición GPS y antes de grabar las coordenadas
del punto en la base de datos.
106
2. Mensaje para altura de antena: cuando está seleccionado, solicita una altura para la antena antes de grabar el punto.
3. Avisar al almacenar punto: Por defecto está activado para que suene cada vez que se graba el punto.
4. Reiniciar el contador de épocas si la solución cambia: cuando se selecciona, el conteo de épocas parará
si la solución especificada se pierde y se recupera después de encontrarse.
Registro PP Estático
Con este tipo es posible configurar un receptor GNSS para recopilar datos brutos (archivo *.tps) en un punto
medido. Por cada punto medido, MAGNET Field crea un archivo *.tps. Puede elegir dónde guardar el archivo:
en el receptor GNSS o en el controlador. El cuadro de diálogo Puntos muestra las coordenadas de los puntos
medidos únicamente en la posición autónoma. Para obtener las coordenadas precisas de los puntos medidos,
importe los archivos de datos brutos recopilados en MAGNET Tools para su postprocesado.
1. PP estático: Configuración
Para añadir/editar una nueva configuración:
1. Introduzca el Nombre para la configuración que se mostrará en la lista Configuración.
2. En el campo Tipo, seleccione la configuración PP estático.
3. Opcionalmente, puede establecer un valor para incrementar/reducir el número del punto de registro cuando
se añada un nuevo punto. Para hacerlo, seleccione la opción Propiedades Pto del menú emergente que se
muestra al pulsar
en la esquina superior izquierda.
4. Pulse en Siguiente. El asistente abrirá la pantalla correspondiente para crear la configuración de PP estático.
2. PP estático: Fab. Receptor
1. Si trabaja con un receptor GNSS real, seleccione el proveedor que desarrolló el receptor en la lista del
campo Base. Si trabaja sin receptor, seleccione la casilla Modo Simulación. Puede configurar los parámetros de simulación en el cuadro de diálogo Config. Simulación.
2. Pulse en Siguiente. El asistente abrirá la pantalla correspondiente para crear la configuración de PP estático.
3. PP estático: Receptor estático
Para configurar el receptor estático:
1. La casilla Receptor ext. está activada para un controlador con receptor GNSS interno. Puede seleccionar
una conexión con el receptor GNSS interno o cualquier receptor GNSS externo. Si el controlador no tiene
un receptor GNSS o el software está instalado en el ordenador, la casilla Receptor ext. siempre está marcada. La conexión para receptores externos puede ser Bluetooth y Serie.
107
2. En la lista Modelo receptor, seleccione el modelo del receptor estático que está usando e introduzca su
Número de serie.
3. Establezca Máscara de elevación. Normalmente los 13 grados predeterminados son adecuados. No se
utilizarán los datos de satélites por debajo de esta elevación.
4. En la lista desplegable Antena, seleccione el tipo de antena utilizado en el receptor estático. utilizada.
5. Introduzca la altura de la antena y establezca el tipo de medida de altura (vertical o inclinada). Para
ello, pulse en el botón Altura antena y seleccione Editar en el menú desplegable. Se abre el cuadro de
diálogo Antena. Aquí puede editar el tipo de antena, el valor de la altura de la antena y el tipo de
altura.
6. Opcionalmente, puede desconectar el modo cargador de la batería interna del receptor si está disponible. Para hacerlo, seleccione la opción Ajustes de receptor del menú desplegable que se muestra
al pulsar
en la esquina superior izquierda.
7. Pulse en Siguiente. El asistente abrirá la pantalla correspondiente para crear la configuración de PP
estático.
4. PP estático: Base PP
Introduzca la información para el registro de datos brutos en el receptor base.
1. Nom. Fich: puede seleccionar la forma en que se creará el nombre de archivo:
l Predeterminado: el nombre del archivo *.tps se ajustará automáticamente.
l Definido por el usuario: el nombre del archivo *tps se ajustará tras pulsar en el botón Inicio Oc
del cuadro de diálogo Ocup. Estática. Se abrirá el cuadro de diálogo Registro Observ., en el
que podrá introducir el nombre de archivo y seleccionar la carpeta en que el archivo se guardará.
2. Registrar en: en este campo puede seleccionar el dispositivo en el que se guardarán los datos brutos:
Receptor o Terminal.
3. Ratio Registro: seleccione el intervalo de registro de datos en segundos. Los valores predeterminados
para la configuración PP estático son 15 segundos.
4. Pulse en Siguiente. El asistente abrirá la pantalla correspondiente para crear la configuración de PP
estático.
5. PP estático: Tiempos Ocupac.
En este cuadro de diálogo puede cambiar los ajustes predeterminados de tiempo de ocupación para las distintas condiciones de observación y cualquier receptor GNSS. Para empezar a registrar datos, en el cuadro de
diálogo Ocup. estática, pulse en el botón Inicio Oc. El software analizará las condiciones de observación y
mostrará el campo Tiempo restante. El valor inicial del tiempo restante es igual al tiempo de inicialización
para las condiciones de observación dadas.
Pulse en Siguiente. El asistente abrirá la pantalla correspondiente para crear la configuración de PP estático.
108
6. PP estático: Seguimiento
Seleccione una de las siguientes casillas para configurar el seguimiento de satélites en el receptor:
l
l
l
l
Seleccione Seguir satélites BDS para seguir satélites BeiDou.
Seleccione Seguir satélites IOV para seguir satélites Galileo.
Seleccione Seguir satélites SBAS para seguir satélites SBAS.
Seleccione Seguir satélites QZSS para seguir satélites QZSS.
Seleccione una de las siguientes casillas para configurar el seguimiento de señales de satélites:
l
l
l
Seleccione Seguir señal L5 para seguir señales GPS L5 y QZSS L5.
Seleccione Seguir señal L2C para seguir señales GPS L2C, GLONASS C/A L2, QZSS L2C y BeiDou
B2.
Seleccione Seguir señal GLO P para seguir códigos GLONASS P en L1 y L2.
En la lista Sistema satélite puede seleccionar una constelación de satélites para registrarla en el archivo *. tps.
l
l
l
109
TODOS:
l Satélites GPS con señales L1C/A, L1P y L2P, además de:
l Señales L5, si la casilla Seguir señal L5 está seleccionada.
l Señales L2C, si la casilla Seguir señal L2C está seleccionada.
l Satélites GLONASS con señales L1C/A, L1P, además de:
l Señales L2C, si la casilla Seguir señal L2C está seleccionada;
l Señales L2P, si la casilla Seguir señal GLO L2P está seleccionada.
l Si la casilla Seguir satélites BDS está seleccionada, se utilizarán satélites BeiDou. De forma predeterminada, están disponibles las señales B1. Si la casilla Seguir señal L2C está seleccionada, las
señales B2 están disponibles.
l Si la casilla Seguir satélites QZSS está seleccionada, se utilizarán satélites QZSS. De forma predeterminada, están disponibles las señales L1C/A. Si la casilla Seguir señal L2C está seleccionada,
las señales L2C están disponibles.
l Si la casilla Seguir satélites SBAS está seleccionada, se utilizarán satélites SBAS. De forma predeterminada, están disponibles las señales L1C/A.
GPS : satélites GPS con señales L1C/A, L1P y L2P, además de
l Señales L5, si la casilla Seguir señal L5 está seleccionada.
l Señales L2C, si la casilla Seguir señal L2C está seleccionada.
GPS+GLONASS:
l satélites GPS con señales L1C/A, L1P y L2P, además de
l Señales L5, si la casilla Seguir señal L5 está seleccionada.
l Señales L2C, si la casilla Seguir señal L2C está seleccionada;
l Satélites GLONASS con señales L1C/A, L1P, además de
Señales L2C, si la casilla Seguir señal L2C está seleccionada;
l Señales L2P, si la casilla Seguir señal GLO L2P está seleccionada.
GPS + BDS:
l Satélites GPS con Señales L1C/A, L1P y L2P, además de
l Señales L5, si la casilla Seguir señal L5 está seleccionada.
l Señales L2C, si la casilla Seguir señal L2C está seleccionada;
l Si la casilla Seguir satélites BDS está seleccionada, se utilizarán satélites BeiDou. De forma predeterminada, están disponibles las señales B1. Si la casilla Seguir señal L2C está seleccionada,
las señales B2 están disponibles.
GPS + GLONASS + BDS:
l satélites GPS con señales L1C/A, L1P y L2P, además de
l Señales L5, si la casilla Seguir señal L5 está seleccionada.
l Señales L2C, si la casilla Seguir señal L2C está seleccionada;
l Satélites GLONASS con señales L1C/A, L1P, además de
l Señales L2C, si la casilla Seguir señal L2C está seleccionada;
l Señales L2P, si la casilla Seguir señal GLO L2P está seleccionada.
l Si la casilla Seguir satélites BDS está seleccionada, se utilizarán satélites BeiDou. De forma predeterminada, están disponibles las señales B1. Si la casilla Seguir señal L2C está seleccionada,
las señales B2 están disponibles.
l
l
l
Nota: La configuración seleccionada para el seguimiento y el posicionamiento funcionará correctamente si
utiliza hardware y firmware que admita las señales seleccionadas.
8. PP estático: Miscelánea
En este cuadro de diálogo puede personalizar la interfaz de usuario:
1. Mostrar coordenadas después de la medición: cuando está seleccionado, las coordenadas calculadas
se muestran automáticamente después de realizar una medición GPS y antes de grabar las coordenadas
del punto en la base de datos.
2. Mensaje para altura de antena: cuando está seleccionado, solicita una altura para la antena antes de
grabar el punto.
3. Avisar al almacenar punto: Por defecto está activado para que suene cada vez que se graba el punto.
Registro topográfico PP Cinemático
El Postprocesado Cinemático implica dos receptores. Uno es fijo en un punto de acceso con coordenadas
conocidas. El otro receptor se mueve a lo largo de una trayectoria. Con este tipo es posible configurar ambos
receptores GNSS para recopilar datos brutos (archivo *.tps). Puede elegir dónde guardar el archivo: en el
receptor GNSS o en el controlador. Para obtener las coordenadas precisas de los puntos medidos, importe los
archivos de datos brutos recopilados en MAGNET Tools para su postprocesado.
1. PP Cinemático: Configuración
Para añadir/editar una nueva configuración:
110
1. Introduzca el Nombre para la configuración que se mostrará en la lista Configuración.
2. En el campo Tipo, seleccione la configuración PP Cinemático.
3. Opcionalmente, puede establecer un valor para incrementar/reducir el número del punto de registro cuando
se añada un nuevo punto. Para hacerlo, seleccione la opción Propiedades Pto del menú emergente que se
muestra al pulsar
en la esquina superior izquierda.
4. Pulse en Siguiente. El asistente abrirá la pantalla correspondiente para crear la configuración de PP Cinemático.
2. PP Cinemático: Fab. Receptor
1. Si trabaja con receptores GNSS reales, seleccione el proveedor que desarrolló el receptor base y el móvil
en la lista de los campos Base y Móvil.
Si trabaja sin receptores, seleccione la casilla Modo Simulación. Puede configurar los parámetros de simulación en el cuadro de diálogo Config. Simulación.
2. Pulse en Siguiente. El asistente abrirá la pantalla correspondiente para crear la configuración de PP Cinemático.
3. PP Cinemático: Receptor base
Para configurar el receptor base:
1. La casilla Receptor ext. está activada para un controlador con receptor GNSS interno. Puede seleccionar
una conexión con el receptor GNSS interno o cualquier receptor GNSS externo. Si el controlador no tiene
un receptor GNSS o el software está instalado en el ordenador, la casilla Receptor ext. siempre está marcada. La conexión para los receptores externos puede ser Bluetooth y Cable serie.
2. En la lista Modelo receptor, seleccione el modelo del receptor base que está usando e introduzca su
Número de serie.
3. Establezca Máscara de elevación. Normalmente los 13 grados predeterminados son adecuados. No se utilizarán los datos de satélites por debajo de esta elevación.
4. En la lista desplegable Antena, seleccione el tipo de antena de receptor base utilizada.
5. Introduzca la altura de la antena y establezca el tipo de medida de altura (vertical o inclinada). Para ello,
pulse en el botón Altura antena y seleccione Editar en el menú desplegable. Se abre el cuadro de diálogo
Antena. Aquí puede editar el tipo de antena, el valor de la altura de la antena y el tipo de altura.
6. Opcionalmente, puede desconectar el modo cargador de la batería interna del receptor si está disponible.
Para hacerlo, seleccione la opción Ajustes de receptor del menú desplegable que se muestra al pulsar
en la esquina superior izquierda.
7. Pulse en Siguiente. El asistente abrirá la pantalla correspondiente para crear la configuración de PP Cinemático.
111
4. PP Cinemático: Base PP
Introduzca la información para el registro de datos brutos en el receptor base.
1. Nom. Fich: puede seleccionar la forma en que se creará el nombre de archivo:
l Predeterminado: el nombre del archivo *.tps se ajustará automáticamente.
l Definido por el usuario: el nombre del archivo *tps se ajustará tras pulsar en el botón Iniciar
Base del cuadro de diálogo Iniciar Base. Se abrirá el cuadro de diálogo Registro Observ., en el
que podrá introducir el nombre de archivo y seleccionar la carpeta en que el archivo se guardará.
2. Registrar en: en este campo puede seleccionar el dispositivo en el que se guardarán los datos brutos:
Receptor o Terminal.
3. Ratio Registro: seleccione el intervalo de registro de datos en segundos. Los valores predeterminados
para la configuración PP Cinemático son 5 segundos.
4. Pulse en Siguiente. El asistente abrirá la pantalla correspondiente para crear la configuración de PP
Cinemático.
5. PP Cinemático: Receptor móvil
Para configurar el receptor móvil:
1. La casilla Receptor ext. está activada para un controlador con receptor GNSS interno. Puede seleccionar una conexión con el receptor GNSS interno o cualquier receptor GNSS externo. Si el controlador no tiene un receptor GNSS o el software está instalado en el ordenador, la casilla Receptor
ext. siempre está marcada. La conexión para los receptores externos puede ser Bluetooth y Cable serie.
Nota: Topcon Genérico funcionará con todos los modelos de receptor anteriores al receptor GR-3.
2. En la lista Modelo Receptor, seleccione el modelo de receptor que está usando como móvil e introduzca su Número de serie.
3. Establezca Máscara de elevación. Normalmente los 13 grados predeterminados son adecuados. No se
utilizarán los datos de satélites por debajo de esta elevación.
4. En la lista desplegable Antena, seleccione el tipo de antena de receptor móvil utilizada.
5. Introduzca la altura de la antena y establezca el tipo de medida de altura (vertical o inclinada). Para
ello, pulse en el botón Altura antena y seleccione Editar en el menú desplegable. Se abre el cuadro de
diálogo Antena. Aquí puede editar el tipo de antena, el valor de la altura de la antena y el tipo de
altura.
6. Opcionalmente, puede desconectar el modo cargador de la batería interna del receptor si está disponible. Para hacerlo, seleccione la opción Ajustes de receptor del menú desplegable que se muestra
al pulsar
en la esquina superior izquierda.
7. Pulse en Siguiente. El asistente abrirá la pantalla correspondiente para crear la configuración de PP
Cinemático.
6. PP Cinemático: Configuración PP móvil
Introduzca información para el registro de datos brutos en el receptor móvil.
112
1. Nom. Fich: puede seleccionar la forma en que se creará el nombre de archivo:
l Predeterminado: el nombre del archivo *.tps se ajustará automáticamente.
Definido por el usuario: podrá establecer el nombre del archivo *tps tras pulsar en
o
(si estaba seleccionado Automático en el campo Inicio reg) en el cuadro de diálogo Topo o Continuo. Se abrirá el cuadro de diálogo Registro Observ., en el que podrá introducir el nombre de
archivo y seleccionar la carpeta en que el archivo se guardará.
Registrar en: en este campo puede seleccionar el dispositivo en el que se guardarán los datos brutos:
Receptor o Terminal.
Ratio Registro: seleccione el intervalo de registro de datos en segundos. Los valores predeterminados para
la configuración PP Cinemático son 5 segundos.
En el campo Min Sat, seleccione el número mínimo de satélites detectados para iniciar el registro del
archivo *.tps.
Pulse en Siguiente. El asistente abrirá la pantalla correspondiente para crear la configuración de PP Cinemático.
l
2.
3.
4.
5.
7. PP Cinemático: Tiempos Inic
En este cuadro de diálogo puede cambiar los ajustes predeterminados de tiempo de ocupación para las distintas
condiciones de observación y cualquier receptor GNSS. Tras iniciar el registro de datos brutos, el software analizará las condiciones de observación y mostrará el campo Tiempo restante. El valor inicial del tiempo restante
es igual al tiempo de inicialización para las condiciones de observación dadas.
Pulse en Siguiente. El asistente abrirá la pantalla correspondiente para crear la configuración de PP Cinemático.
8. PP Cinemático: Registro Topo
Durante un registro fijo, puede elegir dos formas independientes de guardar los puntos medidos en el trabajo
actual: Preciso y Rápido. En los cuadros de diálogo Topo o Replanteo, el modo Preciso se activará pulsando
en
y el modo Rápido se activará pulsando en
.
En el área Preciso puede ajustar los siguientes parámetros:
1. Solución: en la lista desplegable, seleccione el tipo de solución para cada posición de cálculo según sea
necesario. Los datos solo se tendrán en cuenta si los tipos de solución satisfacen esta selección. Lo mostrado en la lista para su selección dependerá del tipo de registro seleccionado. Más…
2. Medir continuamente: marque esta casilla para registrar medidas de manera continua y detenerlas manualmente según sea necesario.
3. Promedio: este campo permite establecer un número específico de medidas para registrarlas y realizar la
media para guardar la posición. Si es necesario, puede cambiar el número predeterminado (3) de medidas.
113
4. Precisión: marque esta casilla para tener en cuenta el umbral de la precisión de las mediciones horizontal y vertical para guardar la posición. Los valores predeterminados son 0,015 m y 0,030 m respectivamente.
5. Auto almacenamiento: marque esta casilla para habilitar el almacenamiento automático de posiciones
para el modo promedio.
En el área Rápido puede ajustar los siguientes parámetros:
1. Solución: en la lista desplegable, seleccione el tipo de solución para cada posición de cálculo según sea
necesario. Los datos solo se tendrán en cuenta si los tipos de solución satisfacen esta selección. Lo mostrado en la lista para su selección dependerá del tipo de registro seleccionado. Más…
2. Promedio: este campo permite establecer un número específico de medidas para registrarlas y realizar
la media para guardar la posición. Si es necesario, puede cambiar el número predeterminado (1) de
medidas.
3. Precisión: marque esta casilla para tener en cuenta el umbral de la precisión de las mediciones horizontal y vertical para guardar la posición. Los valores predeterminados son 0,015 m y 0,030 m respectivamente.
Nota: todos los parámetros de registro se pueden cambiar con ayuda del botón
dro de diálogo Topo o Replanteo en modo GPS+.
desde cualquier cua-
Pulse en Siguiente. El asistente abrirá la pantalla correspondiente para crear la configuración de PP Cinemático.
9. PP Cinemático: Registro Cap Cont
Para configurar las posiciones de almacenamiento automático en el registro dinámico:
1. Solución: en la lista desplegable, seleccione el tipo de solución para cada posición de cálculo según sea
necesario. Más…
2. Método: en la lista desplegable, seleccione el método para establecer el intervalo entre las épocas recibidas: por tiempo, distancia horizontal, distancia geométrica o elevación.
3. Intervalo: en el campo, introduzca el valor del método seleccionado:
l En segundos para el método Por tiempo. El valor por defecto es 1 segundo.
l En metros para Por dist. horizontal, Por dist. geométrica y Por elevación. El valor por defecto
es 1 metro.
4. Pulse en Siguiente. El asistente abrirá la pantalla correspondiente para crear la configuración de PP
Cinemático.
10. PP Cinemático: Seguimiento
Seleccione una de las siguientes casillas para configurar el seguimiento de satélites en el receptor:
114
l
l
l
l
Seleccione Seguir satélites BDS para seguir satélites BeiDou.
Seleccione Seguir satélites IOV para seguir satélites Galileo.
Seleccione Seguir satélites SBAS para seguir satélites SBAS.
Seleccione Seguir satélites QZSS para seguir satélites QZSS.
Seleccione una de las siguientes casillas para configurar el seguimiento de señales de satélites:
l
l
l
Seleccione Seguir señal L5 para seguir señales GPS L5 y QZSS L5.
Seleccione Seguir señal L2C para seguir señales GPS L2C, GLONASS C/A L2, QZSS L2C y BeiDou
B2.
Seleccione Seguir señal GLO P para seguir códigos GLONASS P en L1 y L2.
En la lista Sistema satélite puede seleccionar una constelación de satélites para registrarla en el archivo *. tps.
l
l
l
l
115
TODOS:
l Satélites GPS con señales L1C/A, L1P y L2P, además de:
l Señales L5, si la casilla Seguir señal L5 está seleccionada.
l Señales L2C, si la casilla Seguir señal L2C está seleccionada.
l Satélites GLONASS con señales L1C/A, L1P, además de:
l Señales L2C, si la casilla Seguir señal L2C está seleccionada;
l Señales L2P, si la casilla Seguir señal GLO L2P está seleccionada.
l Si la casilla Seguir satélites BDS está seleccionada, se utilizarán satélites BeiDou. De forma predeterminada, están disponibles las señales B1. Si la casilla Seguir señal L2C está seleccionada, las
señales B2 están disponibles.
l Si la casilla Seguir satélites QZSS está seleccionada, se utilizarán satélites QZSS. De forma predeterminada, están disponibles las señales L1C/A. Si la casilla Seguir señal L2C está seleccionada,
las señales L2C están disponibles.
l Si la casilla Seguir satélites SBAS está seleccionada, se utilizarán satélites SBAS. De forma predeterminada, están disponibles las señales L1C/A.
GPS : satélites GPS con señales L1C/A, L1P y L2P, además de
l Señales L5, si la casilla Seguir señal L5 está seleccionada.
l Señales L2C, si la casilla Seguir señal L2C está seleccionada.
GPS+GLONASS:
l satélites GPS con señales L1C/A, L1P y L2P, además de
l Señales L5, si la casilla Seguir señal L5 está seleccionada.
l Señales L2C, si la casilla Seguir señal L2C está seleccionada;
l Satélites GLONASS con señales L1C/A, L1P, además de
l Señales L2C, si la casilla Seguir señal L2C está seleccionada;
l Señales L2P, si la casilla Seguir señal GLO L2P está seleccionada.
GPS + BDS:
l Satélites GPS con Señales L1C/A, L1P y L2P, además de
l Señales L5, si la casilla Seguir señal L5 está seleccionada.
l Señales L2C, si la casilla Seguir señal L2C está seleccionada;
l Si la casilla Seguir satélites BDS está seleccionada, se utilizarán satélites BeiDou. De forma predeterminada, están disponibles las señales B1. Si la casilla Seguir señal L2C está seleccionada, las
señales B2 están disponibles.
l
GPS + GLONASS + BDS:
l satélites GPS con señales L1C/A, L1P y L2P, además de
l Señales L5, si la casilla Seguir señal L5 está seleccionada.
l Señales L2C, si la casilla Seguir señal L2C está seleccionada;
l Satélites GLONASS con señales L1C/A, L1P, además de
l Señales L2C, si la casilla Seguir señal L2C está seleccionada;
l Señales L2P, si la casilla Seguir señal GLO L2P está seleccionada.
l Si la casilla Seguir satélites BDS está seleccionada, se utilizarán satélites BeiDou. De forma predeterminada, están disponibles las señales B1. Si la casilla Seguir señal L2C está seleccionada,
las señales B2 están disponibles.
Nota: La configuración seleccionada para el seguimiento y el posicionamiento funcionará correctamente si
utiliza hardware y firmware que admita las señales seleccionadas.
12. PP Cinemático: Miscelánea
En este cuadro de diálogo puede personalizar la interfaz de usuario:
1. Mostrar coordenadas después de la medición: cuando está seleccionado, las coordenadas calculadas
se muestran automáticamente después de realizar una medición GPS y antes de grabar las coordenadas
del punto en la base de datos.
2. Mensaje para altura de antena: cuando está seleccionado, solicita una altura para la antena antes de
grabar el punto.
3. Avisar al almacenar punto: Por defecto está activado para que suene cada vez que se graba el punto.
PP DGPS
El postprocesado diferencial de GPS implica dos receptores. Uno es fijo en un punto de acceso con coordenadas conocidas. El otro receptor se mueve a lo largo de una trayectoria. Con este tipo es posible configurar ambos receptores GNSS para recopilar datos brutos (archivo *.tps). Puede elegir dónde guardar el
archivo: en el receptor GNSS o en el controlador. Para obtener precisión submétrica, importe los archivos de
datos brutos recopilados en MAGNET Tools para su postprocesado.
1. PP DGPS: Configuración
Para añadir/editar una nueva configuración:
1. Introduzca el Nombre para la configuración que se mostrará en la lista Configuración.
2. En el campo Tipo, seleccione la configuración PP DGPS.
3. Opcionalmente, puede establecer un valor para incrementar/reducir el número del punto de registro
cuando se añada un nuevo punto. Para hacerlo, seleccione la opción Propiedades Pto del menú emergente que se muestra al pulsar
en la esquina superior izquierda.
4. Pulse en Siguiente. El asistente abrirá la pantalla correspondiente para crear la configuración de PP
DGPS.
116
2. PP DGPS: Fab. Receptor
1. Si trabaja con receptores GNSS reales, seleccione el proveedor que desarrolló el receptor base y el móvil
en la lista de los campos Base y Móvil.
Si trabaja sin receptores, seleccione la casilla Modo Simulación. Puede configurar los parámetros de simulación en el cuadro de diálogo Config. Simulación.
2. Pulse en Siguiente. El asistente abrirá la pantalla correspondiente para crear la configuración de PP DGPS.
3. PP DGPS: Receptor base
Para configurar el receptor base:
1. La casilla Receptor ext. está activada para un controlador con receptor GNSS interno. Puede seleccionar
una conexión con el receptor GNSS interno o cualquier receptor GNSS externo. Si el controlador no tiene
un receptor GNSS o el software está instalado en el ordenador, la casilla Receptor ext. siempre está marcada. La conexión para los receptores externos puede ser Bluetooth y Cable serie.
2. En la lista Modelo receptor, seleccione el modelo del receptor base que está usando e introduzca su
Número de serie.
3. Establezca Máscara de elevación. Normalmente los 13 grados predeterminados son adecuados. No se utilizarán los datos de satélites por debajo de esta elevación.
4. En la lista desplegable Antena, seleccione el tipo de antena de receptor base utilizada.
5. Introduzca la altura de la antena y establezca el tipo de medida de altura (vertical o inclinada). Para ello,
pulse en el botón Altura antena y seleccione Editar en el menú desplegable. Se abre el cuadro de diálogo
Antena. Aquí puede editar el tipo de antena, el valor de la altura de la antena y el tipo de altura.
6. Opcionalmente, puede desconectar el modo cargador de la batería interna del receptor si está disponible.
Para hacerlo, seleccione la opción Ajustes de receptor del menú desplegable que se muestra al pulsar
en la esquina superior izquierda.
7. Pulse en Siguiente. El asistente abrirá la pantalla correspondiente para crear la configuración de PP DGPS.
4. PP DGPS: Base PP
Introduzca la información para el registro de datos brutos en el receptor base.
1. Nom. Fich: puede seleccionar la forma en que se creará el nombre de archivo:
l Predeterminado: el nombre del archivo *.tps se ajustará automáticamente.
l Definido por el usuario: el nombre del archivo *tps se ajustará tras pulsar en el botón Iniciar Base
del cuadro de diálogo Iniciar Base. Se abrirá el cuadro de diálogo Registro Observ., en el que
podrá introducir el nombre de archivo y seleccionar la carpeta en que el archivo se guardará.
2. Registrar en: en este campo puede seleccionar el dispositivo en el que se guardarán los datos brutos:
Receptor o Terminal.
3. Ratio Registro: seleccione el intervalo de registro de datos en segundos. Los valores predeterminados para
la configuración PP DGPS son 1 segundo.
117
4. En el campo Min Sat, seleccione el número mínimo de satélites detectados para iniciar el registro del
archivo *.tps.
5. Pulse en Siguiente. El asistente abrirá la pantalla correspondiente para crear la configuración de PP
DGPS.
5. PP DGPS: Receptor móvil
Para configurar el receptor móvil:
1. La casilla Receptor ext. está activada para un controlador con receptor GNSS interno. Puede seleccionar una conexión con el receptor GNSS interno o cualquier receptor GNSS externo. Si el controlador no tiene un receptor GNSS o el software está instalado en el ordenador, la casilla Receptor
ext. siempre está marcada. La conexión para los receptores externos puede ser Bluetooth y Cable serie.
Nota: Topcon Genérico funcionará con todos los modelos de receptor anteriores al receptor GR-3.
2. En la lista Modelo Receptor, seleccione el modelo de receptor que está usando como móvil e introduzca su Número de serie.
3. Establezca Máscara de elevación. Normalmente los 13 grados predeterminados son adecuados. No se
utilizarán los datos de satélites por debajo de esta elevación.
4. En la lista desplegable Antena, seleccione el tipo de antena de receptor móvil utilizada.
5. Introduzca la altura de la antena y establezca el tipo de medida de altura (vertical o inclinada). Para
ello, pulse en el botón Altura antena y seleccione Editar en el menú desplegable. Se abre el cuadro de
diálogo Antena. Aquí puede editar el tipo de antena, el valor de la altura de la antena y el tipo de
altura.
6. Opcionalmente, puede desconectar el modo cargador de la batería interna del receptor si está disponible. Para hacerlo, seleccione la opción Ajustes de receptor del menú desplegable que se muestra
al pulsar
en la esquina superior izquierda.
7. Pulse en Siguiente. El asistente abrirá la pantalla correspondiente para crear la configuración de PP
DGPS.
6. PP DGPS: Configuración PP móvil
Introduzca información para el registro de datos brutos en el receptor móvil.
1. Nom. Fich: puede seleccionar la forma en que se creará el nombre de archivo:
l Predeterminado: el nombre del archivo *.tps se ajustará automáticamente.
l
Definido por el usuario: podrá establecer el nombre del archivo *tps tras pulsar en
o
(si estaba seleccionado Automático en el campo Inicio reg) en el cuadro de diálogo
Topo o Continuo. Se abrirá el cuadro de diálogo Registro Observ., en el que podrá introducir
el nombre de archivo y seleccionar la carpeta en que el archivo se guardará.
2. Registrar en: en este campo puede seleccionar el dispositivo en el que se guardarán los datos brutos:
Receptor o Terminal.
118
3. Ratio Registro: seleccione el intervalo de registro de datos en segundos. Los valores predeterminados para
la configuración PP DGPS son 1 segundo.
4. En el campo Min Sat, seleccione el número mínimo de satélites detectados para iniciar el registro del
archivo *.tps.
5. Pulse en Siguiente. El asistente abrirá la pantalla correspondiente para crear la configuración de PP DGPS.
7. PP DGPS: Tiempos Inic
En este cuadro de diálogo puede cambiar los ajustes predeterminados de tiempo de ocupación para las distintas
condiciones de observación y cualquier receptor GNSS. Tras iniciar el registro de datos brutos, el software analizará las condiciones de observación y mostrará el campo Tiempo restante. El valor inicial del tiempo restante
es igual al tiempo de inicialización para las condiciones de observación dadas.
Pulse en Siguiente. El asistente abrirá la pantalla correspondiente para crear la configuración de PP DGPS.
8. PP DGPS: Registro Topo
Durante un registro fijo, puede elegir dos formas independientes de guardar los puntos medidos en el trabajo
actual: Preciso y Rápido. En los cuadros de diálogo Topo o Replanteo, el modo Preciso se activará pulsando
en
y el modo Rápido se activará pulsando en
.
En el área Preciso puede ajustar los siguientes parámetros:
1. Solución: para la configuración de PP DGPS se tendrá en cuenta la solución de tipo Todos. Más…
2. Medir continuamente: marque esta casilla para registrar medidas de manera continua y detenerlas manualmente según sea necesario.
3. Promedio: este campo permite establecer un número específico de medidas para registrarlas y realizar la
media para guardar la posición. Si es necesario, puede cambiar el número predeterminado (3) de medidas.
4. Precisión: marque esta casilla para tener en cuenta el umbral de la precisión de las mediciones horizontal y
vertical para guardar la posición. Los valores predeterminados son 0,25 m y 0,400 m respectivamente.
5. Auto almacenamiento: marque esta casilla para habilitar el almacenamiento automático de posiciones para
el modo promedio.
En el área Rápido puede ajustar los siguientes parámetros:
1. Solución: para el tipo PP DGPS se tendrán en cuenta las soluciones de los tipos Todos. Más…
2. Promedio: este campo permite establecer un número específico de medidas para registrarlas y realizar la
media para guardar la posición. Si es necesario, puede cambiar el número predeterminado (1) de medidas.
3. Precisión: marque esta casilla para tener en cuenta el umbral de la precisión de las mediciones horizontal y
vertical para guardar la posición. Los valores predeterminados son 0,25 m y 0,400 m respectivamente.
119
Nota: todos los parámetros de registro se pueden cambiar con ayuda del botón
dro de diálogo Topo o Replanteo en modo GPS+.
desde cualquier cua-
Pulse en Siguiente. El asistente abrirá la pantalla correspondiente para crear la configuración de PP DGPS.
9. PP DGPS: Registro Cap Cont
Para configurar las posiciones de almacenamiento automático en el registro dinámico:
1. Solución: en la lista desplegable, seleccione el tipo de solución para cada posición de cálculo según sea
necesario. Más…
2. Método: en la lista desplegable, seleccione el método para establecer el intervalo entre las épocas recibidas: por tiempo, distancia horizontal, distancia geométrica o elevación.
3. Intervalo: en el campo, introduzca el valor del método seleccionado:
l En segundos para el método Por tiempo. El valor por defecto es 1 segundo.
l En metros para Por dist. horizontal, Por dist. geométrica y Por elevación. El valor por defecto
es 1 metro.
4. Pulse en Siguiente. El asistente abrirá la pantalla correspondiente para crear la configuración de PP
DGPS.
10. PP DGPS: Seguimiento
Seleccione una de las siguientes casillas para configurar el seguimiento de satélites en el receptor:
l
l
l
l
Seleccione Seguir satélites BDS para seguir satélites BeiDou.
Seleccione Seguir satélites IOV para seguir satélites Galileo.
Seleccione Seguir satélites SBAS para seguir satélites SBAS.
Seleccione Seguir satélites QZSS para seguir satélites QZSS.
Seleccione una de las siguientes casillas para configurar el seguimiento de señales de satélites:
l
l
l
Seleccione Seguir señal L5 para seguir señales GPS L5 y QZSS L5.
Seleccione Seguir señal L2C para seguir señales GPS L2C, GLONASS C/A L2, QZSS L2C y BeiDou B2.
Seleccione Seguir señal GLO P para seguir códigos GLONASS P en L1 y L2.
En la lista Sistema satélite puede seleccionar una constelación de satélites que se utilizará para calcular posiciones para soluciones autónomas y DGPS:
l
TODOS:
l Satélites GPS con señales L1C/A, L1P y L2P, además de:
l Señales L5, si la casilla Seguir señal L5 está seleccionada.
l Señales L2C, si la casilla Seguir señal L2C está seleccionada.
l Satélites GLONASS con señales L1C/A, L1P, además de:
l Señales L2C, si la casilla Seguir señal L2C está seleccionada;
l Señales L2P, si la casilla Seguir señal GLO L2P está seleccionada.
120
Si la casilla Seguir satélites BDS está seleccionada, se utilizarán satélites BeiDou. De forma predeterminada, están disponibles las señales B1. Si la casilla Seguir señal L2C está seleccionada, las
señales B2 están disponibles.
l Si la casilla Seguir satélites QZSS está seleccionada, se utilizarán satélites QZSS. De forma predeterminada, están disponibles las señales L1C/A. Si la casilla Seguir señal L2C está seleccionada,
las señales L2C están disponibles.
l Si la casilla Seguir satélites SBAS está seleccionada, se utilizarán satélites SBAS. De forma predeterminada, están disponibles las señales L1C/A.
GPS : satélites GPS con señales L1C/A, L1P y L2P, además de
l Señales L5, si la casilla Seguir señal L5 está seleccionada.
l Señales L2C, si la casilla Seguir señal L2C está seleccionada.
GPS+GLONASS:
l satélites GPS con señales L1C/A, L1P y L2P, además de
l Señales L5, si la casilla Seguir señal L5 está seleccionada.
l Señales L2C, si la casilla Seguir señal L2C está seleccionada;
l Satélites GLONASS con señales L1C/A, L1P, además de
l Señales L2C, si la casilla Seguir señal L2C está seleccionada;
l Señales L2P, si la casilla Seguir señal GLO L2P está seleccionada.
GPS + BDS:
l Satélites GPS con Señales L1C/A, L1P y L2P, además de
l Señales L5, si la casilla Seguir señal L5 está seleccionada.
l Señales L2C, si la casilla Seguir señal L2C está seleccionada;
l Si la casilla Seguir satélites BDS está seleccionada, se utilizarán satélites BeiDou. De forma predeterminada, están disponibles las señales B1. Si la casilla Seguir señal L2C está seleccionada, las
señales B2 están disponibles.
GPS + GLONASS + BDS:
l satélites GPS con señales L1C/A, L1P y L2P, además de
l Señales L5, si la casilla Seguir señal L5 está seleccionada.
l Señales L2C, si la casilla Seguir señal L2C está seleccionada;
l Satélites GLONASS con señales L1C/A, L1P, además de
l Señales L2C, si la casilla Seguir señal L2C está seleccionada;
l Señales L2P, si la casilla Seguir señal GLO L2P está seleccionada.
l Si la casilla Seguir satélites BDS está seleccionada, se utilizarán satélites BeiDou. De forma predeterminada, están disponibles las señales B1. Si la casilla Seguir señal L2C está seleccionada, las
señales B2 están disponibles.
l
l
l
l
l
Nota: La configuración seleccionada para el seguimiento y el posicionamiento funcionará correctamente si utiliza
hardware y firmware que admita las señales seleccionadas.
11. PP DGPS: Avanzado
En este cuadro de diálogo puede seleccionar los siguientes parámetros de procesamiento de señales:
1. De forma predeterminada, Reducción multitrayecto está seleccionado para habilitar el uso de una técnica
de procesamiento de señal especial para la reducción de la fase de código C/A multitrayecto y la fase
121
portadora C/A multitrayecto. Esta opción resulta útil para recopilar datos brutos cerca de objetos metálicos, árboles o edificios altos.
2. Si el receptor GNSS está recogiendo datos brutos en un entorno con muchas vibraciones, recomendamos seleccionar Ambiente de alta vibración (QLL) para habilitar la tecnología Quartz Lock
Loop que minimiza los impactos inducidos por la vibración en la capacidad de adquisición y seguimiento del receptor de TPS.
3. Pulse en Siguiente. El asistente abrirá la última pantalla para crear la configuración de PP DGPS.
12. PP DGPS: Miscelánea
En este cuadro de diálogo puede personalizar la interfaz de usuario:
1. Mostrar coordenadas después de la medición: cuando está seleccionado, las coordenadas calculadas
se muestran automáticamente después de realizar una medición GPS y antes de grabar las coordenadas
del punto en la base de datos.
2. Mensaje para altura de antena: cuando está seleccionado, solicita una altura para la antena antes de
grabar el punto.
3. Avisar al almacenar punto: Por defecto está activado para que suene cada vez que se graba el punto.
Otros ajustes
Aquí puede consultar cómo se configuran dispositivos externos y módems.
Antena
Para configurar la antena GPS:
1. Seleccione el modelo de la Antena Topcon si aparece disponible (por ejemplo, HiPer V, GR-5, GR3).
2. En el panel Altura es posible ver/editar:
l El valor de la altura de la antena.
l El método utilizado para medir la altura de la antena:
l Vertical: medida desde el punto en plano hasta el punto de referencia de la antena (ARP)
situado en la parte inferior del receptor.
l Inclinada: medida desde el punto en plano hasta la marca de medida de altura inclinada
(SHMM) de la antena.
l El valor de la altura del adaptador (dispositivo adicional que puede establecerse entre un receptor
GPS y un jalón).
3. Para la antena GNSS, es posible introducir su Número de serie.
4. Opcionalmente es posible:
l Utilizar la calibración de antena relativa para la base (por defecto, se utilizan las calibraciones
absolutas). Para hacerlo, seleccione la opción Usar calibraciones relativas del menú emergente
que se muestra al pulsar
122
l
en la esquina superior izquierda. Esta selección se utiliza cuando la base transmite correcciones de datos a un móvil con la calibración relativa.
Para corregir el cálculo de la altura del punto plano en que está instalado el móvil. Para hacerlo, seleccione la opción Calibraciones relativas en base del menú emergente que se muestra al pulsar
en la esquina superior izquierda. Esta selección solo se utiliza cuando se selecciona la calibración relativa en el receptor base correspondiente.
Nota: esta opción está disponible para los tipos Red RTK y RTK.
5. Pulse en
para guardar los ajustes.
Ajustes de receptor
Cuando se utiliza una fuente de alimentación externa en la base y el modo de cargador del receptor está activado,
proporciona energía a la batería del receptor. Puede utilizar una fuente de alimentación externa sin cargar la batería del receptor.
Para ello:
1. Marque la casilla Desactivar Modo Carga.
2. Pulse en
para guardar los ajustes.
Propiedades Pto
Configure un valor para incrementar/reducir el número del punto de registro cuando se añada un nuevo punto.
Registro Observ.
Introduzca el Nom. Fich. del fichero *.tps en el que registrar los datos brutos.
Seguimiento
En este cuadro de diálogo puede configurar el receptor GNSS para seguir los sistemas y las señales de satélites,
así como para seleccionar la constelación satelital que se utilizará para el cálculo de posiciones en las soluciones
RTK, DGPS y autónoma con los siguientes tipos de registro GPS+:
123
l
l
l
l
l
l
l
l
Red RTK
RTK
MAGNET Relay
MAGNET DGPS
Tiempo Real DGPS/NMEA
PP Estático
PP Cinematico
PP DGPS
Ajustes RTK
Este cuadro de diálogo le permite configurar los siguientes parámetros para configurar el motor RTK.
En el cuadro Ambigüedad puede seleccionar el nivel de confianza inicial para la solución RTK fija y define
el periodo de tiempo en el que se efectuará la resolución de ambigüedades:
l
l
l
Nivel: el motor RTK ofrece tres niveles de confianza al fijar enteros ambiguos: Baja, Media y Alta,
que corresponden al indicador de umbrales 95 %, 99,5 % y 99,9 %, respectivamente. El motor RTK
del receptor actualizará constantemente el indicador de nivel de confianza a medida que lleguen nuevas
medidas. Una vez que este parámetro supere el umbral seleccionado, el motor fijará algunos o todos los
enteros ambiguos. La estimación de posición correspondiente se marcará como la solución RTK fija.
Cuanto mayor sea el nivel de confianza especificado, mayor será el tiempo de búsqueda de ambigüedades enteras. Por defecto, está configurado el nivel de confianza Media.
Periodo resolución: define el intervalo en segundos en que se efectuará la resolución de ambigüedades. Este intervalo se utiliza para los modos Extrapolación y Épocas coincidentes.
Periodo corrección configura:
l el intervalo diferencial de la estación base cuando se configura un receptor base
l el mismo intervalo para emitir la posición RTK (por parte del receptor móvil) cuando se configura un receptor móvil.
Por defecto, está configurado a 1 segundo. Cualquier actualización del valor solo se aplicará en el
modo Épocas coincidentes.
l
l
Aceptar observables con ruido: si se marca la casilla, el motor RTK utilizará umbrales menos rígidos
para calcular la solución RTK. Este parámetro permite al usuario agilizar el procedimiento para fijar
ambigüedades, pero también disminuye la fiabilidad de la resolución de ambigüedades. Este parámetro
puede utilizarse únicamente en condiciones de registro anómalas:
l Cuando un receptor móvil obtiene correcciones VRS de una red, recomendamos seleccionar el
modo para una geometría de red VRS pobre cuando el receptor se encuentra en el límite del área
de cobertura VRS y la estación física más cercana se encuentra a gran distancia.
l Cuando un receptor móvil obtiene la corrección de otro receptor, recomendamos seleccionar el
modo cuando el receptor móvil está situado cerca de objetos metálicos, edificios altos y árboles.
Configurar línea de base IF: si marca esta casilla, el motor RTK utilizará la combinación sin ionosfera cuando la longitud de la línea base sea igual o mayor al valor introducido.
124
l
Máscara PDOP: si marca esta casilla, el receptor móvil no calculará la posición RTK si el PDOP calculado supera el umbral especificado.
Solución
Puede haber una combinación de los siguientes tipos de soluciones:
l
l
l
l
l
l
l
Fijo mmGPS+: posiciones se obtuvieron mediante solución Solo fijo con altura mmGPS+ calculada.
Sólo Fijo: las posiciones se calcularon mediante motor RTK utilizando las medidas de fase portadora de los
receptores Base y Móvil. Se fijan los enteros ambiguos.
mmGPS+ flotante: las posiciones se obtuvieron mediante solución flotante con la altura mmGPS+ calculada.
Flotante: las posiciones se calcularon mediante motor RTK utilizando las medidas de fase portadora de los
receptores base y móvil. Los enteros ambiguos, sin embargo, NO son fijos (su flotante estima dónde se
usan en su lugar).
DGPS: las posiciones se archivaron utilizando medidas de pseudo-distancia desde los receptores base y
móvil.
Todos: Las posiciones se calcularon utilizando todos los circuitos aceptados, incluyendo las soluciones autónomas.
Auto: las posiciones autónomas se calcularon cuando las correcciones diferenciales no estaban disponibles.
Periféricos para el receptor base
Marque la casilla Puertos múltiples y a continuación seleccione el número de puertos a utilizar como salida base
si resulta necesario.
Aparecerán diálogos adicionales en la secuencia del asistente para establecer los parámetros de cada puerto.
Periféricos para el receptor móvil
En este cuadro de diálogo puede seleccionar cualquier opción para el funcionamiento de periféricos del receptor
móvil:
1. Marque la casilla Puertos NMEA para configurar la salida de mensajes NMEA. Seleccione el número de
puertos de la lista desplegable que aparece y pulse en
. A continuación, aparecerán diálogos adicionales en el proceso del asistente para configurar los parámetros de cada puerto y especificar la salida de
mensajes NMEA. Más…
2. Marque la casilla Puertos múltiples y, en su caso, seleccione el número de puertos a utilizar como salida
móvil. Aparecerán diálogos adicionales en la secuencia del asistente para establecer los parámetros de cada
puerto. La casilla está disponible para el tipo RTK. Nota: utilice solo un puerto (un módem de radio) para
recibir las correcciones de la base.
125
3. Marque la casilla Sonda de profundidad para configurar la sonda de profundidad. Pulse en Parámetros para especificar los ajustes. Más…
4. Marque la casilla mmGPS+ para configurar el sistema mmGPS+. Pulse en Parámetros para especificar los ajustes. Esta casilla está disponible para los tipos RTK y Red RTK. Más…
5. Marque la casilla Láser externo para configurar el dispositivo láser, que se puede conectar tanto directamente al Terminal como a través del Receptor. Pulse en Parámetros para especificar los ajustes.
Más…
6. Marque la casilla Utilizar repetidor para configurar el repetidor, que se puede conectar directamente
al Terminal o bien a través del Receptor. Pulse en Parámetros para especificar los ajustes. La casilla
está disponible para el tipo RTK. Más…
Salida NMEA
Para configurar los Mensajes NMEA de salida:
1. Seleccione las casillas junto a los tipos de mensaje según sea necesario. Más…
2. Marque la casilla Establecer GP como ID del receptor de conferencia para indicar al receptor que
utilice «GP» como ID de conferencia en las adecuadas frases NMEA generadas. Esto habilita la compatibilidad de Google Maps que no puede reconocer el «GN» o «GL» predeterminado como ID de
Conferencia en estos mensajes.
3. Introduzca el Intervalo en segundos en el que la aplicación emitirá los mensajes (hasta 0,1 s.).
Lista de mensajes NMEA
Los siguientes Mensajes NMEA están disponibles para su emisión:
l
l
l
l
l
l
l
l
l
l
l
l
l
l
GSA para emitir el modo de funcionamiento del receptor GNSS, el satélite utilizado para la localización, y DOP.
GLL para emitir datos en la latitud/longitud actual y el modo de localización.
VTG para emitir la dirección y velocidad de desplazamiento.
GRS para emitir el error de distancia residual para cada satélite. Se utiliza para tener acceso a RAIM.
ZDA para emitir el UTC, día, mes, año y hora local.
GST para emitir las estadísticas de errores de posición.
GNS para emitir datos sobre hora, posición y localización de GPS+GLONASS (GNSS).
GGA para emitir datos sobre hora, posición y localización.
GSV para emitir el número de satélites, número de los satélites, ángulo de elevación, ángulo de orientación y SNR.
HDT para emitir la dirección (encabezamiento).
P_ATT para emitir parámetros de altitud.
RMC para emitir datos de hora, fecha, posición, curso y velocidad proporcionados por un receptor de
navegación GNSS.
ROT para emitir la velocidad de giro.
GMP para emitir datos de proyección fijos en un mapa GNSS.
126
Configurar la sonda de profundidad
Si fuese necesario, seleccione Modo Simulación para probar la función de sonda de profundidad sin tener la
sonda de profundidad en el agua.
Para configurar la Sonda Profundidad:
1. Seleccione el Modelo de la sonda de profundidad.
2. Ajuste Antigüedad de profundidad máxima a segundos. Este valor determina la antigüedad de la medida
de profundidad que se utilizará en los futuros cálculos de posicionamiento junto a las medidas de GPS.
3. Establezca la Configuración Puerto Sonda Profundidad incluyendo la velocidad del puerto, de paridad,
de datos, de transmisión y de parada para conectar con el dispositivo.
Cuando se usa la configuración, el icono de sonda de profundidad aparecerá en la barra de estado de cualquier
diálogo de medición.
Parámetros mmGPS+
En el registro RTK ayudado por mmGPS, un sensor inalámbrico conectado al móvil recoge las señales del transmisor láser para obtener elevaciones precisas (milímetros).
Nota: cuando se mide la altura de la antena móvil, se incluye la altura del sensor con la conexión de 5/8 de pulgada.
Para configurar el mmGPS+:
1. Seleccione el puerto del receptor, que está conectado al sensor mmGPS+.
2. Seleccione Ganancia del sensor para ajustar la ganancia en el sensor mmGPS+. Seleccione Auto para controlar automáticamente el nivel de detección del receptor mmGPS de la señal del transmisor.
3. Introduzca el valor Límite de diferencia de altura para establecer el umbral para la diferencia entre las
medidas de altura del GPS y del mmGPS+. Si la diferencia entre la altura de GPS+ y la altura de mmGPS+
es mayor a la cantidad introducida, el icono mmGPS+ cambiará para avisar al usuario.
Configuración Láser
En este cuadro de diálogo puede configurar el láser externo:
1. Seleccione el Fabricante del láser. Actualmente, MAGNET Field es compatible con MDL, Leica y Tecnología Láser, Inc.
2. En el caso de Tecnología Láser, puede seleccionar el modelo del instrumento.
3. Seleccione el Tipo de sistema de medición láser si utiliza Codificación o no.
4. En caso necesario, introduzca el valor de desplazamiento para el láser en el campo Desplazamiento de
soporte.
5. En el campo Dispositivo, seleccione Receptor si el láser externo se conecta al receptor, o bien Terminal si
el láser externo se conecta al controlador.
127
6. Especifique los parámetros de comunicación para el receptor Puerto al que se conecte el láser: velocidad Vel., Paridad, el número de bits de Datos y el número de bits de Parada.
Configuración del repetidor
En caso necesario, puede utilizar un módem de radio externo o un receptor con módem de radio interno
como repetidor independiente para aumentar el alcance entre base y móvil.
Para configurar el repetidor:
1. En el campo Modelo, seleccione el modelo de módem: UHF Digital, UHF Digital II, RE-S1 o Satel.
2. En el campo Tipo de Conexión, seleccione Receptor si se conecta un módem al receptor, o bien Terminal si se conecta un módem externo al controlador.
3. En el campo Puerto de Conexión, especifique los parámetros de comunicación para el Puerto del
receptor/controlador al que se conectará el repetidor: velocidad Vel., Paridad, número de bits de
Datos y número de bits de Parada.
Nota: si ha seleccionado Receptor y Puerto C, el módem interno del receptor GNSS se utilizará como
repetidor y no podrá utilizar el receptor para registros.
4. Pulse en Siguiente para continuar con la configuración del repetidor:
l Para UHF Digital y UHF Digital II, véase Parámetros de radio.
l Para RE-S1, véase Parámetros de radio.
l Para Satel, véase Parámetros de radio.
Parámetros de radio para UHF Digital/UHF Digital II
y TRL-35
En este cuadro de diálogo puede configurar los módems de radio internos UHF Digital y UHF Digital II, así
como el módem externo TRL-35. También puede configurar los módems UHF Digital y UHF Digital II
como repetidor:
1. Seleccione el valor de salida de Batería para el módem base.
2. Seleccione un Protocolo de funcionamiento adecuado para los datos que se transmiten/reciben:
l Simplex es un protocolo propiedad de ArWest. Este protocolo se utiliza para los módems de
radio UHF Digital y TRL-35.
l PDL es un protocolo que se puede seleccionar para cualquier tipo de módem.
l TrimTalk es el protocolo de Trimble y puede utilizarse con cualquier tipo de módem.
l Satel FCS Off es el protocolo de Satel sin escaneo de canal libre (Free Channel Scan, FCS). Este
protocolo puede utilizarse únicamente para UHF Digital II.
l Satel FCS On es el protocolo de Satel con escaneo de canal libre (Free Channel Scan, FCS).
Este protocolo puede utilizarse únicamente para UHF Digital II.
3. Seleccione el tipo de Modulación para el módem de radio. El tipo de modulación se define por el tipo
de módem y el protocolo seleccionado:
128
Puede elegir entre modulación DBPSK y DQPSK para módems de radio UHF Digital y TRL-35
con protocolo Simplex.
l Puede elegir modulación GMSK para módems de radio UHF Digital y TRL-35 con los protocolos
PDL y TrimTalk.
l Puede elegir entre GMSK y FSK de nivel 4 para módems de radio UHF Digital II con protocolo
PDL.
l Puede elegir GMSK para módems de radio UHF Digital II y TRL-35 con protocolo TrimTalk.
l Puede elegir 4FSK para módems de radio UHF Digital II con protocolo Satel FCS Off/Satel FCS
On.
4. En el campo Espaciado puede seleccionar:
l 12.5 kHz: para disfrutar de una comunicación de baja velocidad, con menos atascos (4.800 bps para
GMSK y 9.600 bps para FSK de nivel 4).
l 25 kHz: permite la comunicación a alta velocidad de transmisión (9.600 bps para GMSK y 19.200
bps para FSK de nivel 4).
l No establecido: guarda los ajustes anteriores del parámetro Espaciado.
l
El parámetro depende del protocolo elegido, el tipo de modulación y la velocidad de enlace.
5. En el campo Codificación puede seleccionar:
l Activado o (1-255) para activar la opción Codificación: ofrece una comunicación de datos más resistente en áreas con muchas interferencias.
l Desactivado para desactivar la opción Codificación.
l No establecido para guardar los ajustes anteriores de la opción Codificación.
Codificación depende del protocolo y del tipo de módem seleccionados:
Con el protocolo Simplex, puede activar, desactivar o mantener el ajuste de Codificación anterior
para los módems de radio UHF Digital y TRL-35. Para activar la opción debe seleccionar un punto
inicial para el generador de secuencias pseudoaleatorias (valores de 1 a 255).
l Con el protocolo PDL, puede activar, desactivar o mantener el ajuste de Codificación anterior para
los módems de radio UHF Digital, UHF Digital II y TRL-35.
l Con el protocolo Trim Talk, esta opción:
l Se ajusta automáticamente para el módem de radio UHF Digital II.
l Guarda el ajuste de Codificación anterior para los módems de radio UHF Digital y TRL-35.
l Con el protocolo Satel, esta opción se activa automáticamente para el módem de radio UHF Digital
II.
6. En el campo FEC (Forward Error Correction, Corrección de Error Preventiva), puede seleccionar:
l Activado para activar la técnica que controla errores en la transmisión de datos a través de canales de
comunicación no fiables o con ruido.
l Desactivado para desactivar la opción FEC.
l No establecido para guardar el ajuste anterior de la opción FEC.
l
FEC depende del protocolo y del tipo de módem seleccionados:
l
129
Con el protocolo Simplex, puede activar, desactivar o mantener el ajuste de FEC anterior para los
módems de radio UHF Digital y TRL-35.
l
l
l
Con el protocolo PDL, puede activar, desactivar o mantener el ajuste de FEC anterior para los
módems de radio UHF Digital, UHF Digital II y TRL-35.
Con el protocolo Trim Talk, esta opción:
l Se desactiva automáticamente para el módem de radio UHF Digital II.
l Guarda el ajuste de FEC anterior para los módems de radio UHF Digital y TRL-35.
Con el protocolo Satel, puede activar, desactivar o mantener el ajuste de FEC anterior para los
módems de radio UHF Digital II.
Parámetros para FH 915 Plus y RE-S1
En este cuadro de diálogo puede configurar los módems de radio FH 915 Plus y RE-S1. También puede configurar el módem RE-S1 como repetidor:
1. Seleccione el valor de salida de Batería para el módem base.
2. Seleccione el número de Canal para establecer uno de los diez canales para transmitir datos. En el
receptor móvil correspondiente tendrá que seleccionar el número de canal dado.
3. Seleccione el funcionamiento del Protocolo. Seleccione el protocolo FH915 Ext cuando el receptor se
utilice como repetidor.
4. Seleccione la Ubicación para ajustar el rango de frecuencia en función del país.
Parámetros de radio para Satel
En este cuadro de diálogo puede configurar el módem de radio Satel:
1. Seleccione el valor de salida de Batería para el módem base.
2. Seleccione el funcionamiento del Protocolo.
3. Seleccione un Protocolo de funcionamiento adecuado para los datos que se transmiten/reciben:
l Satel FCS Off es el protocolo de Satel sin escaneo de canal libre (Free Channel Scan, FCS).
l Satel FCS On es el protocolo de Satel con escaneo de canal libre (Free Channel Scan, FCS).
l PDL es un protocolo que se puede seleccionar para cualquier tipo de módem.
l TrimTalk (P) es el protocolo TrimTalk que tendrá que seleccionar para trabajar con cualquier
receptor móvil (no Trimble) con el protocolo TrimTalk.
l TrimTalk (T) es el protocolo TrimTalk que tendrá que seleccionar para trabajar con receptores
móviles Trimble con el protocolo TrimTalk.
4. Seleccione el tipo de Modulación únicamente para el protocolo PDL. Puede elegir entre GMSK y
FSK de nivel 4.
Parámetros de radio para módem GSM internos y
externos
En este diálogo puede configurar un módem celular base o móvil interno para UHF Digital, UHF Digital II,
GSM Satel, GSM FH 915+, GSM interno general y detección del modelo de dispositivo Automática.
Radio base:
130
1. introduzca el PIN de la tarjeta SIM del módem base.
2. Opcionalmente, puede seleccionar el tipo de servicio de portador para el módem celular base. Para hacerlo,
seleccione la opción Mostrar servicio portador en el menú emergente que se muestra al pulsar
la esquina superior izquierda.
3. En la lista del campo Portador de Servicio puede seleccionar el tipo de servicio de portador para el
módem celular base en el modo CSD. De forma predeterminada, está seleccionado No establecido.
en
Radio móvil:
1. introduzca el PIN de la tarjeta SIM del módem móvil.
2. En el campo Núm Teléfono Base, introduzca el número de teléfono del receptor base que se utilizará para
la transmisión de correcciones.
3. Puede elegir el número de teléfono deseado en el campo Lista números de teléfono. Para añadir el
número del teléfono base a la Lista números de teléfono, pulse el botón Añadir. Para eliminar un número
de teléfono de este campo, selecciónelo y pulse el botón Borrar.
4. Opcionalmente, puede seleccionar el tipo de servicio de portador para el módem celular móvil. Para
hacerlo, seleccione la opción Mostrar servicio portador en el menú emergente que se muestra al pulsar
en la esquina superior izquierda.
5. En la lista del campo Portador de Servicio puede seleccionar el tipo de servicio de portador para el
módem celular móvil en el modo CSD. De forma predeterminada, está seleccionado No establecido.
Llamada Módem
En este cuadro de diálogo puede configurar el módem celular interno/externo para los siguientes tipos de registro
GPS+:
l
l
l
l
Red RTK
RTK: para receptor base
MAGNET Relay: para receptor base
RedDGPS
Dirección Internet
En este cuadro de diálogo puede configurar los ajustes de la conexión a Internet para los siguientes tipos de registro GPS+:
l
l
l
131
Red RTK
RTK: para receptor base
RedDGPS
Parámetros de radio para AirLink CDMA (MUDP)
En este cuadro de diálogo puede configurar un módem celular externo AirLink CDMA(MUDP):
1. Introduzca una Dirección a añadir de Internet que se utilizará para la conexión entre la base y los distintos móviles mediante el protocolo UDP.
2. Puede elegir la dirección de servidor deseada en el campo Lista de direcciones IP. Para añadir la dirección introducida a la Lista de direcciones IP, pulse el botón Añadir. Para eliminar una dirección de la
Lista de direcciones IP, seleccione la dirección deseada y pulse el botón Borrar.
Parámetros móviles GPRS
En este cuadro de diálogo puede establecer la dirección IP del módem base para el modelo de dispositivo
móvil AirLink GPRS.
1. Introduzca la dirección GPRS de la base en el campo Dirección base GPRS.
2. Puede elegir la dirección GPRS base deseada en el campo Lista de direcciones IP. Para añadir la
dirección GPRS a la Lista de direcciones IP, pulse el botón Añadir. Para eliminar una dirección
GPRS base del campo, seleccione el número de teléfono deseado y pulse el botón Borrar.
Parámetros móviles CDMA
En este cuadro de diálogo puede establecer la dirección IP del módem base para el modelo de dispositivo
móvil AirLink CDMA.
1. Introduzca la dirección CDMA de la radio base en el campo Dirección CDMA Base.
2. Puede elegir la dirección CDMA base deseada en el campo Lista de direcciones IP. Para añadir la
dirección CDMA a la Lista de direcciones IP, pulse el botón Añadir. Para eliminar una dirección
CDMA base del campo, seleccione el número de teléfono deseado y pulse el botón Borrar.
Parámetros móviles CDPD
En este cuadro de diálogo puede establecer la dirección IP del módem base para el modelo de dispositivo
móvil Generic CDMA.
1. Introduzca la dirección CDPD de la radio base en el campo Dirección CDMA Base.
2. Puede elegir la dirección CDPD base deseada en el campo Lista de direcciones IP. Para añadir la
dirección CDPD a la Lista de direcciones IP, pulse el botón Añadir. Para eliminar una dirección
CDPD base del campo, seleccione el número de teléfono deseado y pulse el botón Borrar.
132
Posicionamiento híbrido
El modo de posicionamiento híbrido permite grabar simultáneamente las coordenadas del receptor de GPS móvil
y estación total en el trabajo abierto. Esta opción solo se puede activar para estación total robótica con prisma. El
receptor de GPS y la estación total robótica están conectados al trabajo. El usuario puede crear separadamente su
propia configuración para un receptor de GPS y estación total robótica, dependiendo de la tarea de observación
seleccionada por el GPS o el instrumento óptico pulsando en
o
en la pantalla de inicio.
Para activar el posicionamiento híbrido, seleccione la casilla adecuada en el diálogo de Ajustes. Cuando se habilite el posicionamiento híbrido, el icono
se mostrará en la pantalla de inicio.
Cuando se activa el posicionamiento híbrido se puede:
1. Realizar intersecciones con características nuevas. Más…
2. Buscar un prisma automáticamente.
3. Realizar la localización (para cinco puntos medidos) automáticamente y para parámetros entre WGS-84 y
sistemas de coordenadas locales.
l Cargar Bing Maps para las mediciones de estación total del trabajo abierto.
l Enviar las coordenadas medidas por la estación total en sistemas de coordenadas WGS-84 a los servidores Enterprise.
En proceso de observación, si el receptor GPS+ y el dispositivo óptico determinan las coordenadas de los puntos
al mismo tiempo, hay que montar la antena del GPS y el prisma. Una de las posibles soluciones es el uso de un
prisma A7 con un adaptador especial para la antena o el receptor de GPS. Véase la imagen aquí:
En este caso, tiene que seleccionar el prisma correspondiente para el punto frontal en el diálogo Config: ajustes
de observación. Para el prisma, el software usará automáticamente el desplazamiento predeterminado entre ARP
y el eje óptico horizontal para calcular el punto de elevación cuando seleccione posicionamiento híbrido.
133
Si no tiene el prisma «Topcon A7 360», puede crear el proprio prisma (seleccionado <Añadir nuevo> en el
campo prisma del diálogo Config: ajustes de observación), introducir el desplazamiento entre ARP y el eje
horizontal y seleccionar la casilla Desplazamiento de la antena de posicionamiento híbrido.
Si selecciona la casilla Localización automática en el diálogo Ajustes, primero se usarán cinco puntos para
calcular los parámetros entre WGS-84 y los sistemas de coordenadas locales. Estos parámetros se guardan en
el trabajo y se pueden actualizar automáticamente a lo largo de las siguientes mediciones en el Posicionamiento híbrido (si los residuales de estos puntos son menos que el anterior grupo de puntos).
Además, en el modo de posicionamiento híbrido se pueden seleccionar manualmente los puntos de localización y usar la transformación de Proyección a Plano.
Si se realiza la localización o si selecciona un sistema de transformación de Proyección a Plano para la medición de estación total:
l
l
el icono de bloqueo híbrido (
) está disponible en los diálogos Radiación-Directa e Intersección
3D. Pulsando en el icono, gira automáticamente la estación total robótica hacia el prisma. Para buscar
el prisma, el software tiene que tener las coordenadas del punto estación (donde está situada la estación
total robótica) y las coordenadas actuales del punto donde está situada la caña (con la antena GPD y el
reflector) en el sistema de coordenadas WGS-84.
La casilla de Bing Maps está disponible en la pestaña general del diálogo de propiedades de mapa.
Seleccione la casilla y pulse en
para cargar Bing Maps en el trabajo.
Intersecciones en el posicionamiento híbrido
Antes de realizar la intersección, tiene que activar Posicionamiento híbrido, seleccionar el prisma deseado y
seleccionar la casilla de Desplazamiento de la antena de posicionamiento híbrido y abrir el diálogo de
Intersección.
Hay cuatro situaciones diferentes en las que realizar un procedimiento de intersección:
134
1. La proyección de cuadrícula deseada está definida en el trabajo. La transformación de Proyectadas a Planas
no está seleccionada. Las mediciones de GPS y ET se realizan para cada punto desconocido. Las coordenadas del punto estación se calculan en el sistema de coordenadas de la cuadrícula actual.
Se mide el primer punto de control con la estación total robótica, se guarda en el trabajo y el software pregunta si se desean medir las coordenadas de GPS del punto para guardarlas. Después de medir las dos coordenadas para el primer punto, el software pide que se especifique el siguiente punto de control. Después de
guardar el segundo punto, la pantalla de resultados muestra el valor medido de los ángulos y la distancia de
pendiente con una estimación de precisión de la estación total. Se puede seguir midiendo otro punto (pulsando en el botón Añadir) o finalizar la medición y calcular las coordenadas del punto estación usando dos
puntos (pulsando en el botón Aceptar) en el sistema de coordenadas de la cuadrícula actual. Más…
2. La proyección de cuadrícula deseada está definida en el trabajo. La transformación de Proyectadas a Planas
está seleccionada. Se conoce la relación entre los sistemas de coordenadas de la cuadrícula y el plano a
topo. Las coordenadas de los dos grupos de coordenadas se muestran en el sistema de coordenadas actual.
Las coordenadas del punto estación se calculan en el sistema de coordenadas de la cuadrícula o del plano.
El proceso de intersección es igual al caso 1. Más…
3. No se define una proyección de cuadrícula en el trabajo. El usuario tiene las coordenadas de los puntos de
control (dos puntos por lo menos) en el sistema de coordenadas de plano. Para cada punto de control se
suministran mediciones de ET y GPS. El software realiza automáticamente la localización ente WGS-84 y
el plano. Las coordenadas del punto estación se calculan en los sistemas de coordenadas del plano y WGS84.
Hay que introducir un nuevo nombre de punto e introducir manualmente las coordenadas deseadas o seleccionarlo en la lista, guardar las mediciones de ET para el punto del trabajo. El software pide que se mida la
coordenada de GPS del punto y que se guarde. Después, el software pide que se especifique otro punto de
control. Después de guardar el segundo punto, la pantalla de resultados muestra el valor medido de los
ángulos y la distancia de pendiente con una estimación de precisión de la estación total. Se puede seguir
midiendo otro punto (pulsando en el botón Añadir) o finalizar la medición y calcular las coordenadas del
punto estación usando dos puntos (pulsando en el botón Aceptar). Después de calcular las coordenadas
del punto estación en el sistema de coordenadas de plano, el software realiza automáticamente la localización entre WGS-84 y el plano usando los puntos medidos. Más…
4. Coordenadas de los puntos de control (dos puntos por lo menos) en el sistema de coordenadas del plano
importadas en el trabajo. La proyección de cuadrícula deseada está definida en el trabajo. Para cada punto
de control se suministran mediciones de ET y GPS. El software realiza automáticamente la localización
entre la cuadrícula y el plano. Las coordenadas del punto estación se calculan en los sistemas de coordenadas de la cuadrícula y del plano.
Hay que importar los grupos de puntos con coordenadas del sistema de coordenadas del plano al trabajo.
Después, seleccionar la proyección de cuadrícula deseada. Tras ello, seleccionar en la lista el punto
deseado y guardar en el trabajo las mediciones de ET del punto. El software pide que se mida la coordenada de GPS del punto y que se guarde. Después, el software pide que se especifique otro punto de
135
control. Después de guardar el segundo punto, la pantalla de resultados muestra el valor medido de los
ángulos y la distancia de pendiente con una estimación de precisión de la estación total. Se puede
seguir midiendo otro punto (pulsando en el botón Añadir) o finalizar la medición y calcular las coordenadas del punto estación usando dos puntos (pulsando en el botón Aceptar). Después de calcular las
coordenadas del punto estación en el sistema de coordenadas del plano, el software realiza automáticamente la localización entre la cuadrícula y el plano usando los puntos medidos. Más…
Sistema de coordenadas
Para especificar el sistema de coordenadas de un trabajo:
1. En Proyección, seleccione la proyección que se utilizará desde la lista desplegable. Inicialmente, la
lista está vacía. Pulse en
para activar las proyecciones necesarias del trabajo. Más…
2. Marque la casilla Utilizar NADCON, disponible para todas las proyecciones con dátum NAD27, para
hacer que las coordenadas en MAGNET Field sean iguales a las mismas procedentes de Corpscon
(Software de conversión de coordenadas).
3. Marque la casilla Utilizar Plano Topo/Cuadrícula para habilitar la transformación de coordenadas
proyectadas para topografía. Pulse en
para establecer los parámetros de transformación. Después de cerrar el diálogo Sistema de Coordenadas, el sistema de visualización predeterminado será Planas.
Más información sobre Transformación de proyección a plano.
4. En Dátum, especifique el dátum según sea necesario para la proyección seleccionada. Seleccione el
dátum de la lista desplegable.
Nota: El dátum NAD83 tiene tres realizaciones independientes en MAGNET Field respecto al dátum
WGS84: NAD83, NAD83(ITRF96) y NAD83_NO_TRANS. Más…
Pulse en
para añadir un dátum personalizado si fuera necesario. Más…
5. Seleccione el Geoide de la lista desplegable. El trabajo hará referencia al archivo de geoide seleccionado para convertir las alturas elipsoidales en elevaciones. Pulse en
lista. Más…
para añadir el geoide a la
Pre Definido CS
El diálogo «Pre Definido CS» contiene una lista de proyecciones catalogadas divididas por regiones, que se
pueden elegir para utilizarlas en el trabajo.
Para añadir una proyección que se quiera a la lista en el diálogo Sistema de Coordenadas:
En el panel Pre-definido:
136
l
l
l
l
l
Pulse en el cuadrito de la región para desplegar el árbol de proyecciones disponibles y utilice la barra de
desplazamiento para ver la lista completa de proyecciones.
Resalte el nombre de la proyección que desee.
Utilice el botón de la flecha para seleccionar la proyección que haya elegido en el panel «Pre-definido» e
insertarla en el panel «Activar».
Repita estos pasos para añadir otra proyección.
Cree una proyección personalizada en la lista de pre-definidas pulsando el botónDefinir. Más…
En el panel Activar:
l
Ver todas las proyecciones activas.
l
Utilice
l
Pulse en
denadas.
para borrar una proyección resaltada del panel Activar, si fuera necesario.
para añadir proyecciones activas a la lista desplegable del diálogo Sistema de Coor-
Proyecciones personalizadas
Este diálogo contiene una lista de proyecciones personalizadas (definidas por el usuario).
l
l
l
l
Inicialmente, la lista Proyección está vacía.
Pulse el botón Añadir para crear una nueva proyección personalizada y añadirla a la lista. Más…
Pulse en el botón Editar para modificar una proyección que se había añadido a la lista.
Pulse el botón Borrar para borrar una proyección resaltada de la lista.
Proyección personalizada - 1
Para crear una nueva proyección personalizada:
1. Introduzca un Nombre para la nueva proyección.
2. Seleccione un Tipo de la lista de ejemplos de proyecciones.
3. Seleccione un Dátum de la lista de dátums que se muestra o pulse en
para crear uno personalizado
(más…) y seleccionarlo.
4. Introduzca la Región a la que pertenece la proyección. Si no se especifica una región, se añadirá a la lista
«Global».
5. Introduzca una descripción (Nota) para la proyección.
6. Pulse en Siguiente para introducir las especificaciones de la nueva proyección que dependerán del tipo de
ejemplo de proyección seleccionado. Más…
137
Proyección personalizada - 2
Dependiendo del tipo de proyección seleccionado, se le pedirá que rellene alguno de los siguientes campos.
1. Introduzca la latitud (Lat0) y la longitud (Lon0) de un punto elegido como origen en el meridiano central de la proyección personalizada.
2. Introduzca el Este (East0 o E0) y Norte falsos (North0 o N0) del origen para la proyección. Estos valores constantes se añaden a todos los Este y Norte negativos para obtener únicamente valores positivos
de Este y Norte.
3. Introduzca la Escala que establece un factor de escala constante a lo largo del meridiano central de la
proyección personalizada.
4. Introduzca la longitud del Meridiano central para la proyección.
5. Introduzca las latitudes Norte y Sur que limitan el área de la proyección personalizada (NorthLat y SouthLat).
6. Introduzca el acimut del eje (AxisAzimuth) de la proyección.
7. Pulse en
para crear la nueva proyección y añadirla a la lista de proyecciones.
Nota: Las latitudes son positivas para el hemisferio Norte y negativas para el hemisferio Sur. Las longitudes
son positivas para las direcciones Este y negativas para las direcciones Oeste en relación a la línea GMT.
Dátums personalizados
Este diálogo contiene una lista de dátums personalizados (definidos por el usuario).
l
l
l
l
Inicialmente la lista Dátum está vacía.
Pulse el botón Añadir para crear un nuevo dátum personalizado y añadirlo a la lista. Más…
Pulse el botón Editar para modificar un dátum que se había añadido a la lista.
Pulse el botón Borrar para borrar un dátum resaltado de la lista.
Dátum personalizado - 1
Para crear un nuevo dátum personalizado:
1. Introduzca un Nombre para el nuevo dátum.
2. Seleccione un Elipsoide de la lista de elipsoides que se muestra o pulse en
para crear uno personalizado (más…) y selecciónelo.
3. Introduzca una descripción (Nota) para el dátum.
4. Pulse en Siguiente para introducir parámetros de conversión del WGS84 al nuevo dátum. Más…
138
Dátum personalizado - 2
MAGNET Field utiliza los siete parámetros de la rigurosa fórmula de transformación Helmert para la transformación de dátum.
Para crear un dátum personalizado:
1. En Desplzs, introduzca el dátum en espacio de desplazamientos (WGS84): dX, dY, dZ.
2. En Rotaciones, introduzca el dátum en espacio de rotaciones (WGS84): rX, rY, rZ, en segundos.
3. Introduzca la Escala en ppm.
4. Pulse en
para crear el nuevo dátum y añadirlo a la lista Dátum.
Definir elipsoides
El diálogo contiene una lista de elipsoides personalizados (definidos por el usuario).
l
l
l
l
Inicialmente, la lista Elipsoide está vacía.
Pulse el botón Añadir para crear un nuevo elipsoide personalizado y añadirlo a la lista. Más…
Pulse el botón Editar para cambiar un elipsoide que se había añadido a la lista.
Pulse el botón Borrar para borrar un elipsoide resaltado de la lista.
Definir Elipsoide
Para crear un elipsoide personalizado:
1. Introduzca un Nombre para el elipsoide.
2. Cambie los valores de elipsoide semi-eje mayor ecuatorial (A) y achatamiento inverso (1/F) según sea necesario.
Nota: De manera predeterminada, los campos A y 1/F contienen los valores para los elipsoides de referencia más comunes definidos por WGS84.
3. En Nota, introduzca una descripción para el elipsoide.
4. Pulse en
139
para crear el nuevo elipsoide y añádalo a la lista de elipsoides disponibles.
Lista geoides
Un geoide es una superficie de referencia física de la Tierra. Su forma refleja la distribución de masas en el
interior de la Tierra. Las ondulaciones del geoide son importantes para convertir diferencias de altitud elipsoidales derivadas de GPS en diferencias de altitud ortométricas (elevaciones).
El cuadro de diálogo Lista Geoides contiene una lista de geoides seleccionables: Nombre y Ruta
l
l
Inicialmente, la lista de geoides está vacía.
Pulse el botón Añadir para añadir un nuevo geoide a la lista. Más…
Nota: Instale el archivo del geoide en el disco antes de añadirlo a la lista. Algunos archivos de geoide
se pueden instalar en la carpeta Geoides durante la instalación de MAGNET Field. Están incluidos en
el programa de instalación como Formato Archivo de Geoide (.gff).
l
l
Pulse el botón Editar para cambiar un geoide que se había añadido a la lista.
Pulse el botón Borrar para borrar un geoide resaltado de la lista.
Añadir/editar Geoide
En el diálogo «Añadir Geoide», seleccione un archivo geoide del disco y consulte los límites del geoide. Después de elegirlo, el archivo del geoide aparece en el diálogo Lista de geoides.
Para añadir un geoide a la lista de geoides:
1. Seleccione el Formato del geoide del archivo del geoide para cargarlo.
2. Pulse en Buscar para localizar el archivo que desee en el disco y selecciónelo.
l
l
Después de elegir el geoide,
muestra la ruta del archivo.
Una vez elegido el geoide, puede ver los límites de la aplicación del geoide: longitudes y latitudes de los puntos norte-oeste y sur-este de los límites del geoide.
3. Pulse en
bajos.
para añadir el geoide seleccionado a la lista de los geoides disponibles para los tra-
Parámetros de Proyección/Plano
Para establecer los parámetros de Proyección/Plano:
1. En el campo Parámetros, seleccione qué conjunto de parámetros introducirá: Factor de escala
(más…), Altura media de trabajo (más…) o Punto de origen (más…).
140
2. En el Punto de origen y el Factor de escala, introduzca directamente qué Factor de escala combinado utilizar en la transformación. En cualquier modo de parámetros, el factor de escala combinado resultante se
mostrará en la parte inferior de la pantalla para futura referencia.
3. En el modo «Med H Trab» (Alt Med Trab), introduzca el Factor de escala de Elipsoide a malla que se utilizará en la transformación.
4. En el modo «Factor escala», indique la dirección de transformación del factor de escala combinado. En
los modos «Pto Origen» y «Med H Trab», se muestra la dirección utilizada.
5. Introduzca la Altura media de trabajo que se utilizará en la transformación.
6. Si lo conoce, introduzca el ángulo de la rotación del acimut directamente.
7. Pulse en
para calcular la rotación desde acimuts en Proyección y Planas. Más… El acimut o la orientación del giro se pueden calcular a partir de los puntos de trabajo. Más…
8. En los modos «Factor escala» o «Med H Trab», introduzca los Desplazamientos del origen a lo largo de
los ejes Norte y Este. Estos desplazamientos proceden del Norte geodésico -> Norte plano.
9. En el campo «Punto Orig», seleccione el mapa, la lista o introduzca las coordenadas del punto de origen.
10. En el campo «Punto Orig», introduzca las coordenadas para el «Pto Plano».
Más información… sobre cómo realizar la transformación de proyección a plano.
Calcular Giro
Para calcular la rotación a partir de los acimuts en Proyección y Plano:
l
l
Puede introducir manualmente los Acimuts de proyección y Plano o bien pulsar en el botón Calcular
para calcular acimuts utilizando puntos del trabajo que definan las direcciones necesarias.
Pulse en
para calcular la rotación.
Calcular acimut/orientación
Para calcular el acimut con dos puntos que definen la dirección:
1. En Desde, introduzca el nombre del punto inicial o seleccione el punto en el mapa
.
2. En A, introduzca el nombre del punto final o seleccione el punto en el mapa
3. Introduzca un ángulo en Añadir a acimut si fuera necesario.
4. Vea el acimut calculado.
141
o en la lista
o en la lista
.
Transformación de Proyección a Plano
MAGNET Field es compatible con dos métodos para ajustar la relación entre sistemas de coordenadas Proyectadas y Planas. Uno de los métodos realiza el escalado y rotación en relación a algún punto del trabajo. El
otro método realiza el escalado y rotación en relación al origen del sistema de coordenadas Proyectadas.
Para comenzar con la transformación:
1. Pulse en el icono Configurar y, a continuación, en el icono Sistema de Coordenadas
.
2. Seleccione la proyección que desee con la que encontrará el enlace con algún sistema de coordenadas
Planas. La transformación de Proyectadas a Planas solo estará disponible una vez que se seleccione la
opción de proyección.
3. Para activar la trasformación de Proyectadas a Planas (o viceversa) marque la casilla «Utilizar Plano
Topo/Cuadrícula».
4. Presione
para seleccionar el método de transformación que desee (desde «Pto Origen», «Med H
Trab» y «Factor escala») y configure los parámetros correspondientes a ese método.
Más información:
Creación de una Proyección de Plano relacionada con un punto:
Creación de una Proyección de Plano relacionada con el origen del sistema de proyección
Los parámetros de transformación de coordenadas de Proyectadas a Planas se pueden utilizar para recalcular
los puntos de un trazado en el GPS. Por ejemplo, para recalcular un punto que se encuentre a una distancia
de 100 metros de otro punto, será necesario crear un sistema de coordenadas de plano, que funcionará como
un sistema de coordenadas base en el nuevo cálculo realizado por el GPS. Para ello, seleccione la Proyección
correspondiente e introduzca la altitud media de la porción deseada de la carretera. El sistema de coordenadas
de plano creado le permite recalcular puntos a distancias específicas en el sistema de proyección.
Creación de una Proyección de Plano relacionada con un
punto:
Si conoce las coordenadas de un punto en ambos sistemas de coordenadas (Proyectadas y Planas) así como la
rotación de dichos sistemas, seleccione «Pto Origen» de la lista de parámetros de la pantalla Proyección/Parámetros Plano para encontrar la relación entre los sistemas de coordenadas Proyectadas y Planas.
Este método calcula un vector de desplazamiento en el plano horizontal entre las coordenadas de un punto
(llamado punto de origen) en los sistemas de coordenadas proyectadas y planas y calcula las coordenadas planas a partir de las coordenadas proyectadas utilizando este desplazamiento. Si se presenta un ángulo de rotación entre estos sistemas de coordenadas, MAGNET Field puede rotar un sistema de coordenadas
142
proyectadas o planas en relación a este punto. Además, MAGNET Field tiene en cuenta el factor escala entre
estos sistemas de coordenadas. Véase el gráfico aquí.
Una vez determinada la relación entre ambos sistemas de coordenadas, MAGNET Field calculará las coordenadas planas a partir del sistema de coordenadas proyectadas y viceversa.
Puede ver un ejemplo del uso de este método a continuación.
El trabajo en curso de MAGNET Field contiene dos conjuntos de puntos de medición:
l
l
Una red de puntos medidos por un receptor GR-3 desde una estación de referencia en un sistema de coordenadas proyectadas, por ejemplo SPC83–Ohio (Norte).
Otra red de puntos medidos por una Estación Total Topcon (GTS-220) en el sistema de coordenadas Planas con la elección arbitraria de cero Acimut Ori.
Estas redes tienen:
l
l
Un punto en común: el punto CP2 de la red GPS y el punto CP2_TS de la red ET. Este punto es el origen
para nuestra transformación.
Una línea en común: la línea entre los puntos CP2 y CP6 de la red de GPS y la línea entre CP2_TS y
CP6_TS de la red ET. Los acimuts de esta línea en diferentes redes se utilizarán para el cálculo del ángulo
de rotación entre ambos sistemas de coordenadas.
Véase el Mapa de las diferentes redes aquí.
Para realizar la transformación de Proyección a Plano para estas redes:
1. Pulse en
, seleccione el sistema de Proyección que desee (SPC83-Ohio(Norte)) en el campo «Proyección» de la pantalla Sistema de Coordenadas.
2. Marque la casilla «Utilizar Plano Topo/Cuadrícula» para utilizar esta transformación y pulse
para
abrir la pantalla de Proyección/Parámetros Plano.
3. Seleccione «Pto Origen» en el campo de Parámetros para activar este método.
4. Seleccione de la lista el punto de origen en el sistema de coordenadas Proyectadas (punto CP2).
5. Elimine las coordenadas del punto seleccionado en los campos norte y este, que rellena MAGNET Field
automáticamente en el sistema de coordenadas Proyectadas.
6. Introduzca los valores de las coordenadas Planas del punto de origen (véase la pantalla Proyección/Parámetros Plano aquí).
7. Si pulsa en
en la pantalla Parámetros Proyec/Plano:
l calcula un factor de escala combinado para este punto.
l Combina el punto del GPS con el punto ET. Una vez terminado, en el sistema de coordenadas Planas, el punto del GPS tendrá las coordenadas horizontales del punto ET correspondiente y en el
143
l
sistema de coordenadas Proyectadas, el punto ET tendrá las coordenadas horizontales del punto
del GPS correspondiente.
Realiza la transformación de proyectadas a planas (y viceversa) teniendo en cuenta el factor
escala.
El Mapa muestra las redes tanto en el sistema de coordenadas Proyectadas como Planas.
Para tener en cuenta la rotación entre estas dos redes en la transformación:
1. Tal y como vemos en el Mapa de las diferentes redes, la cuadrícula acimut se establece a partir de la
línea CP2–CP6, y el terreno acimut se establece en función de la dirección de esa misma línea en el sistema de coordenadas planas (la línea CP2_TS-CP6_TS). MAGNET Field calcula el acimut correspondiente cuando se seleccionan el punto de inicio y fin de la línea.
2. Pulse en
en el campo «Acimut Giro». La pantalla «Calcular Giro» permite calcular el acimut
proyectado y plano para obtener el ángulo de rotación entre dos sistemas de coordenadas (véase Transformación Proyectadas a Planas sin rotación).
3. Pulse el botón «Calcular» de la línea Plana. En la pantalla Calcular Acimut, seleccione los puntos
correspondientes (que definen la línea común en el sistema de coordenadas Planas) de la lista.
4. Pulse el botón «Calcular» de la línea «Proyección». En la pantalla Calcular Acimut, seleccione los puntos correspondientes (que definen la línea común en el sistema de coordenadas Proyectadas) de la lista.
5. El ángulo de rotación final entre dos sistemas de coordenadas para nuestro ejemplo se muestra en el
campo Rotación. Pulse en
para grabar este cálculo.
6. La pantalla de Proyección/Parámetros Plano contiene todos los valores necesarios para calcular la relación entre los sistemas de coordenadas Proyectadas y Planas (véase aquí). Pulse
en esta pantalla.
7. La transformación de Proyectadas a Planas se ha realizado con éxito. Aquí encontrará un gráfico que
muestra el error de transformación teniendo en cuenta el factor escala y la rotación para el ejemplo en
cuestión.
Creación de una Proyección de Plano relacionada con el origen del sistema de proyección
Si conoce el valor del factor escala entre el sistema de coordenadas proyectadas y planas o la altitud media de
la red, podrá seleccionar «Factor escala» o «Med H Trab» (Alt Med Trab) en la pantalla de Proyección/Parámetros Plano.
Este método calcula las coordenadas planas en el plano mediante la escala, la distancia y la rotación de las
coordenadas proyectadas. Aquí encontrará una explicación gráfica de la transformación solo por la escala,
aquí solo por el ratio y aquí solo por el cambio.
Para encontrar la relación entre los sistemas de coordenadas Proyectadas y Planas:
1. Si conoce el factor escala, seleccione «Factor escala» en la pantalla de Proyección/Parámetros Plano,
introduzca el valor que desee y seleccione la dirección correcta (Proyectada a Plana o Plana a
144
Proyectada) para dicho valor.
2. Si conoce la altura media de la red, seleccione «Med H Trab» (Alt Med Trab) en la pantalla de Proyección/Parámetros Plano e introduzca el valor deseado de altura en el campo «Med H Trab».
El Factor escala se calculará automáticamente a partir de: Factor_escala = (1+ Alt Med Trab/Radio_
Medio_Tierra), donde Radio_Medio_Tierra = 6371000,0 m
3. En ambos casos puede introducir la rotación y los desplazamientos:
l Si conoce el ángulo de rotación, introduzca ese valor en el campo Acimut Giro. MAGNET Field realiza la rotación Plana en relación al origen del sistema de coordenadas Proyectadas.
l Para cambiar el sistema de Plano de las Proyectadas seleccionadas, introduzca las distancias de plano
deseadas en los campos Distancia Norte y Distancia Este.
Las coordenadas finales en el Plano se calcularán a partir de: Nplana=Nproyectada+Distancia_
Norte y Eplana=Eproyectada+Distancia_Este
Ajustes generales
Los ajustes generales se usan en todos los trabajos. Los cambios que se realicen en los ajustes globales funcionan
en todos los trabajos.
En la pestaña Global:
1. Marque la casilla Utilizar negrita para mostrar el texto en negrita.
2. Marque la casilla Habilitar historial para introducir en el fichero las operaciones del topógrafo que se han
realizado sobre el trabajo.
3. Si es necesario, marque la casilla Registrando datos de puerto para registrar el tráfico con el dispositivo
conectado en esos momentos, en un fichero txt. Después de pulsar en
, deberá volver a conectarse
con el dispositivo.
4. En Combinación de colores, seleccione un color de fondo de pantalla para cambiar el oscuro preseleccionado.
En la pestaña Nuevos trabajos, establezca los parámetros para importar automáticamente:
1. Localización desde trabajo previo:
l seleccione No importar nunca para crear nuevos trabajos sin localización previa.
l Seleccione Importar siempre para exportar automáticamente localizaciones desde el último trabajo
abierto a un nuevo trabajo, cuando se abra este nuevo trabajo.
l Seleccione Mensaje a importar para elegir si desea utilizar la localización del último trabajo abierto.
2. Importar librería global de códigos al trabajo:
l Seleccione No importar nunca para crear nuevos trabajos sin la importación automática de códigos
generales.
145
Seleccione Importar siempre para importar automáticamente.
l Seleccione Mensaje a importar para elegir si importar o no.
3. Para Continuar la numeración de los nombres de los puntos en el trabajo, marque esta casilla.
l
En la pestaña Teclado:
1. Botón de Sonido es el predeterminado para proporcionar efectos de sonido cuando pulse en cualquiera de los botones de las funciones.
2. Teclado QWERTY es el predeterminado para habilitar la distribución QWERTY del teclado en la
pantalla. Si quita la marca de la casilla, se utilizará el teclado ABC.
Nota: En la versión para PC siempre se utiliza el teclado QWERTY.
Copia de seguridad
Las copias de seguridad se crean automáticamente para el trabajo en curso y se almacenan de manera segura
con nuevos nombres: <nombre_archivo trabajo>!AAA-MM-DD!. mjf.bak en la carpeta Destino. Por
defecto, los ficheros de copias de seguridad se almacenan en la carpeta Trabajos. Puede abrir la copia de seguridad del archivo de trabajo siguiendo el método habitual. Más…
Configuración de la copia de seguridad:
1. Puede cambiar la carpeta destino. Para hacerlo, marque la casilla Definir, pulse en el botón Buscar y
seleccione la carpeta de destino de las copias de seguridad.
2. Seleccione la Frecuencia con la que quiera que se realicen las copias de seguridad. De manera predeterminada, se realizarán cada diez minutos. Si selecciona Ninguna, no se crearán copias de seguridad.
3. En Alcance del historial, cambie el número de copias de seguridad a almacenar si fuera necesario.
Tres son los archivos que se almacenarán de manera predeterminada.
Nota: MAGNET Field creará un archivo independiente *.bak para el trabajo en curso cada vez que
abra el archivo de trabajo durante el día, con una fecha diferente. Si el archivo se abre en días posteriores, se sobrescribirán los archivos *.bak que se crearon anteriormente, con aquellos con fechas más
recientes.
4. Pulse en
para guardar los ajustes y regresar a la pantalla de Inicio.
Unidades
Puede establecer unidades y precisiones diferentes para modificar cómo MAGNET Field mostrará diversos
valores numéricos en diálogos:
146
l
l
l
l
Distancia (incluyendo el área y el volumen)
Ángulo
Precisión de Coordenada
Otro
En la pestaña «Distancia», seleccione según sea necesario:
l
l
l
l
Unidades de distancia para cualquier valor de longitud, que pueden ser Metros; pies I (1 pie internacional
= 0,3048 m); pies US (1 pie topográfico de EE. UU. = 1200/3937 m); pies I y pulgadas, pies US y pulgadas (las dos últimas se calculan teniendo en cuenta que 1 pie = 12 pulgadas), IChains (1 cadena internacional = 66 pies internacionales) o US Chains (1 cadena topográfica de EE.UU. = 66 pies topográficos
de EE. UU).
Nota: Si las unidades seleccionadas son «Pies US», los valores lineares se pueden introducir en metros o
pies I añadiendo «m» o «pi» al valor introducido. Si las unidades seleccionadas son «Metros», se puede
introducir un valor lineal en pies de EE.UU. o pies internacionales añadiendo «p» o «pi» al final del valor
introducido. Si las unidades seleccionadas son «Pies I», los valores lineales se pueden introducir en metros
o pies de EE.UU. añadiendo «m» o «p» al valor introducido. Los caracteres añadidos «m», «p» o «pi» pueden escribirse indistintamente en mayúsculas o minúsculas. Dicho de otro modo, se puede introducir «M»,
«P» o «PI».
Nota: Cuando se utilizan Pies I y Pulgadas o Pies de EE. UU. y Pulgadas, se conserva el siguiente formato:
p.iix, donde p es pies, ii es pulgadas y x es 1/8 de una pulgada.
Precisión de distancia para el número de decimales en valores de longitud.
Ajustes de precisión
Para mostrar únicamente enteros, seleccione «0» y siguientes. Para mostrar 5 cifras decimales, seleccione
«0,12345».
Unidades de área para valores de área.
Unidades volumétricas para valores de volumen
En la pestaña «Ángulo», seleccione lo que sea necesario:
l
l
l
l
147
Unidad angular para valores angulares. Pueden ser DMS, representados como ddd mm ss (el círculo completo contiene 360 grados) o Grados (Gons), cuyo círculo completo contiene 400 grados (gons).
Nota: El acimut se puede introducir como dos puntos separados por: «-», «,» o «;». Algunos ángulos se
pueden introducir como tres puntos separados por: «-», «,» o «;». Por ejemplo, un valor de 100-101 indica
el acimut desde el punto 100 hasta el punto 101.
Precisión angular para el número de cifras decimales en valores angulares. Más…
Unidades angulares COGO para valores angulares en tareas de geometría. Además de los ajustes de Unidad angular, también pueden ser Radianes (el círculo completo contiene 2*PI radianes) o Millas (1 milla =
1 miliradián = 1/1000 de un radián)
COGO precisión angular para el número de cifras decimales en valores angulares en tareas de geometría.
Más…
En la pestaña «Coordenada», seleccione según sea necesario:
l
l
l
Precisión Norte/Este para el número de cifras decimales en coordenadas Norte/Este. Más…
Precisión Lat/Lon para el número de cifras decimales en segundos de latitud/longitud.
Precisión altura para el número de cifras decimales en alturas elipsoidales y elevaciones. Más…
En la pestaña «Otro», seleccione si es necesario:
l
l
Unidad de temperatura solo para las mediciones en bruto. Pueden ser Celsius (C) o Fahrenheit (F).
Unidades de presión solo para las mediciones en bruto. Pueden ser mmHg, hPa, enHg o mbar.
Mostrar
Puede configurar la visualización de los siguientes ajustes:
l
l
l
l
l
Tipo de coordenada para ver las coordenadas del sistema de coordenadas seleccionado.
Orden de coordenadas que se mostrará: Norte/Este/Altura o Este/Norte/Altura
Origen acimut para mostrar el acimut calculado a partir de cualquiera de las direcciones de referencia:
Norte, Sur, Este u Oeste
Ver áng. como para ver las direcciones como orientaciones o acimuts.
Formato Ptos Eje selecciona el formato deseado para mostrar el posicionamiento del eje:
1234.000 – como PK, la distancia a la estación a lo largo del eje
12+34.000 – como estación de EE. UU. (formato americano), usando 100 unidades como estación
completa más un recordatorio
1+234.000 – como estación de la UE (formato europeo), usando 1000 unidades como estación completa más un recordatorio
1/234.000 – como estación SWE (formato sueco), usando 1000 unidades como estación completa y
una barra antes del recordatorio
Alarmas
En el cuadro de diálogo puede configurar las condiciones de alerta. El cuadro de diálogo tiene cuatro pestañas:
La pestaña Usuarios muestra una lista de los nombres de todos los usuarios de MAGNET Enterprise que
están conectados actualmente al chat.
1. En la pestaña Principal puede seleccionar:
l Alarma sonora para activar alarmas sonoras. La alarma sonará automáticamente cuando se presente una situación de alerta.
l Alarma Enterprise para habilitar el sonido cuando se inicie un nuevo chat.
148
l
Sistemas de coordenadas RTCM.3.x para habilitar un aviso según el cual el sistema de coordenadas se establece mediante la lectura de los mensajes RTCM. Esta opción funcionará si hay seleccionado un dispositivo GPS.
Anular alarma para activar la notificación intermitente
en el cuadro de diálogo Topo /
Continuo / Replantear, si se realiza una medida TS o GPS en esta área.
2. En la pestaña Terminal puede seleccionar:
l Alarma Batería para que suene una alarma cuando el terminal tenga la memoria baja.
l Alarma memoria para que suene una alarma cuando el terminal tenga la memoria baja.
3. En la pestaña GPS+ puede seleccionar:
l Alarma batería para que suene una alarma cuando el receptor tenga poca batería.
l Alarma memoria para que suene una alarma cuando el receptor tenga la memoria baja.
l Enlace radio para que suene una alarma cuando se detecte un enlace de radio débil.
l Fijo-Flotante para que suene una alarma cuando se ajuste una solución Flotante tras una solución
Fija.
l Base cambiada para que suene una alarma cuando el móvil comience a recibir datos de corrección
de otra estación base real o virtual.
4. En la pestaña ET puede seleccionar:
l Alarma batería para que suene una alarma cuando un dispositivo ET tenga poca batería.
l Seguimiento para que suene una alarma cuando se pierda la diana en el modo de seguimiento automático para instrumentos ET.
l
Aviso Cuadrícula/Planas para habilitar un aviso cuando se establezca un sistema de coordenadas a
plano.
l
5. Pulse en
para consultar la información acerca del terminal y el estado del dispositivo conectado.
Opciones de código
Este diálogo le permite configurar:
Códigos rápidos
Ajustes para códigos
Solicitudes para códigos
149
Códigos rápidos
Código Rápido es un código que aparece en una casilla en el Mapa y que le permite realizar mediciones con
este código en modo rápido en registro Topográfico y registrarlas ahora en Auto Topo marcando la casilla.
Hay disponibles hasta seis códigos a la vez para dicha configuración.
Para configurar códigos rápidos:
1. Marque una casilla.
2. Introduzca el nombre del código que desee. Puede introducir el nombre de un código existente o seleccionarlo en la lista desplegable. Si introduce un nuevo nombre, el diálogo Código le pedirá que cree un
nuevo código.
3. Para un código de línea o área, introduzca un valor de cadena.
Ajustes de código
La pestaña Ajustes le permite configurar los ajustes generales para códigos:
En el campo Códigos, configure los ajustes para códigos:
1. En Nuevo tipo, establezca el tipo predeterminado para un nuevo código. Si se ha establecido Mensaje,
se le pedirá que defina el nuevo código cuando almacene puntos.
2. En Entrada de datos, establezca el modo de entrada que prefiera entre Notas y Códigos para los diálogos de Registro.
3. En Código archivo, pulse en el botón Navegar para seleccionar el archivo de Código General que se
utilizará junto con los códigos en el trabajo.
Nota: el archivo de código predeterminado (MAGNETDefCodeLib.xml) se instala automáticamente
en la carpeta tpsdata durante la instalación de MAGNET Field.
4. El ajuste global Código con descripción alterna la visualización de descripciones con la de códigos.
En el campo Códigos de control, configure los ajustes para los códigos de control:
1. Seleccione Permitir personalizar para definir la personalización de los códigos de control y convertirlos en permanentes para los diálogos de Registro.
2. Para hacer que los códigos de control definidos sean permanentes para los diálogos de Registro, marque la casilla Permitir Persistente.
Solicitudes de códigos
En la pestaña Solicitudes, marque las casillas adecuadas en el campo Solicitar código en para que se le soliciten los códigos de ajuste cuando almacene puntos en:
Medición Óptica
Obs. GPS
150
Replant.
COGO
Lista Config. Inf. replanteo
Contiene una lista de configuraciones predeterminadas de informes de replanteo y sus tipos.
Para editar la lista de configuraciones de informes:
1.
2.
3.
4.
5.
Resalte un nombre de configuraciones de informe para gestionarlo.
Pulse en el botón Borrar para eliminar la configuración de informe de la lista.
Pulse en el botón Editar para modificar la configuración de informe resaltada. Más…
Pulse en el botón Copiar para crear una copia de la configuración de informe resaltada.
Pulse el botón Añadir para crear una configuración nueva. Más…
Configurar informe
Puede editar:
1. El Nombre de la configuración de informe. Para hacerlo, pulse en el campo.
2. El Tipo de la configuración de informe. Seleccione un tipo de la lista desplegable.
3. Seleccione los elementos correspondientes de la lista para incluir la información correspondiente en el
informe. Use la barra de desplazamiento para visualizar la lista completa. Todos los elementos están incluidos de manera predeterminada.
4. Utilice los botones de las flechas
y
para cambiar el orden de la información que se muestra
en el informe.
5. Pulse en el botón Editar o sencillamente pulse en el elemento para abrir un campo para editar el elemento
Nombre según sea necesario. Puede utilizar la Calculadora
para hacer algunos cálculos si es necesario.
6. Pulse el botón Tolerancias para especificar el umbral de precisión para el punto o puntos de replanteo.
Más…
151
Informe Tolerancias
En este cuadro de diálogo puede especificar el umbral de precisión para el punto o puntos de replanteo:
Norte, Este y Elevación. Para ello, pulse en la casilla o casillas correspondientes y escriba el valor deseado en
las unidades lineales actuales. En la columna «En tolerancias» del informe de replanteo podrá ver lo
siguiente:
l
l
l
«Sí»: cuando la precisión final del punto de replanteo será menor que el umbral.
«No»: cuando la precisión final del punto de replanteo será mayor que el umbral.
«Ninguno»: cuando no se ha seleccionado ninguna de las casillas.
Configuración Enterprise
Para configurar los ajustes de comunicación con el servidor web MAGNET Enterprise:
En la pestaña Iniciar, introduzca la información de registro adecuada:
l
l
l
En Iniciar, introduzca el nombre de usuario de su cuenta.
En Contraseña, introduzca la palabra secreta de su cuenta.
Marque la casilla Conectar al arrancar para conectarse cuando inicie el programa.
En la pestaña Subir:
l
l
Marque las casillas correspondientes para especificar qué información de referencia relativa al trabajo
en curso se exportará.
Si fuera necesario, desmarque la casilla Subir el trabajo actual por defecto para no exportar el trabajo.
En la pestaña Descarga:
l
Si fuera necesario, desmarque la casilla Preguntar al importar el archivo de trabajo para importar
archivos sin preguntar.
En la pestaña SiteLINK 3D:
l
l
Si fuera necesario, marque la casilla Habilitar características de SiteLINK 3D para introducir las credenciales de la comunicación SiteLINK 3D:
Marque la casilla Conectar al arrancar para conectarse cuando inicie el programa.
152
Carpeta de intercambio
Puede intercambiar datos entre el trabajo en curso y otro trabajo, diferentes ficheros de los formatos predefinidos
o sus propios formatos personalizados en el proyecto MAGNET Enterprise.
Pulse en un icono para realizar la tarea:
A Trabajo
Exporta datos del trabajo en curso a otro trabajo.
De Trabajo
Importa datos al trabajo en curso desde otro trabajo.
A Archivo
Exporta datos del trabajo en curso a un archivo.
De Archivo
Importa datos de un fichero al trabajo en curso.
A 3DMC
Exporta datos del trabajo en curso a un proyecto 3DMC.
Desde 3DMC
Importa datos desde un proyecto 3DMC.
A Enterprise
Carga datos del trabajo a MAGNET Enterprise. (no disponible para su uso a bordo)
De Enterprise
Descarga datos desde Magnet Enterprise. (no disponible para su uso a bordo)
Exportar a trabajo
Para exportar datos del trabajo en curso a otro trabajo:
1. Seleccione un trabajo existente o cree uno nuevo al que exportará los datos. Más…
2. Defina los tipos de datos generales a exportar. Más…
3. Seleccione qué datos específicos de los tipos definidos se exportarán. Más…
153
4. Filtre los puntos para su exportación si fuera necesario. Más…
5. Consulte el progreso de la exportación. Más…
Seleccione Trabajo
Para seleccionar un trabajo para abrir:
l
l
l
l
l
Resalte el trabajo en la lista de trabajo. La lista de trabajos contiene los Nombres de trabajo de todos
los trabajos existentes que se hayan creado/abierto utilizando este software.
Cuando se selecciona un trabajo en esta lista, los campos Creado y Modificado mostrarán cuándo se
creó y modificó por última vez el trabajo.
indica la ruta hasta el trabajo seleccionado. Por defecto, los ficheros de trabajo se almacenan en
la carpeta «Jobs» de la carpeta del programa.
Si no ve el nombre del trabajo que desee en la lista, pulse en Buscar. Se abrirá el diálogo Buscar para
navegar por los directorios en los que buscar el trabajo.
Puede exportar datos a un nuevo trabajo. Pulse en Nuevo para crear un nuevo trabajo.
Exportar datos a trabajo
Para seleccionar los datos que se exportarán del trabajo en curso a otro trabajo:
1. En la lista desplegable Puntos, seleccione el filtro para los puntos a exportar:
l Todos Ptos
l Por Lista(s) de Puntos
l Por Tipo(s)
l Por Rango y Código(s)
l Por Tipo(s), Rango y Código(s)
l Ninguno
Si selecciona más de un filtro, se procesarán juntos y solo se exportarán los puntos que cumplan los criterios de todos los filtros. Seleccione Ninguno si no desea filtrarlos.
2. Marque las casillas correspondientes para seleccionar los tipos de datos que deberán exportarse. Los
datos ausentes en el trabajo en curso no estarán disponibles para su selección. Más…
3. Pulse en Ajustes si es necesario configurar la exportación de puntos como control. Por defecto, se
exportan como diseño.
4. Pulse en Siguiente para filtrar los puntos si es necesario, a continuación elija los objetos necesarios de
la lista de objetos con los tipos de datos seleccionados.
154
Filtrar puntos por rango y código(s)
Para seleccionar los puntos para el intercambio por rango y código(s):
l
l
l
Marque la casilla Filtrar por códigos para activar el campo editable. Introduzca los códigos deseados
manualmente o pulse en Seleccionar y elija los códigos en el diálogo que aparece. Seleccione los códigos
para filtrar
Marque la casilla Filtrar por rango para activar el campo editable. Especifique los nombres de los puntos
a incluir. Se pueden especificar por rango o enumerándolos individualmente. Los símbolos ';', '.' o ',' pueden usarse como Separador de nombre y '-' como Separador de rango.
Si está disponible, pulse en Siguiente para seguir seleccionando datos.
Nota: El botón Siguiente está disponible hasta que todos los datos de los tipos elegidos se hayan seleccionado. Una vez que el botón Siguiente quede sombreado, el botón
de importación.
aparece para iniciar el proceso
Seleccione Objeto a exportar
El título de este diálogo cambia en función del tipo de datos seleccionado para exportar.
1. Cuando los puntos se filtran por tipos, los tipos de puntos existentes estarán disponibles para su selección.
2. Los objetos de este diálogo son los que hay disponibles en el trabajo en curso.
3. Elija los objetos necesarios de una lista de objetos:
l Se puede realizar la selección colocando marcas en la lista junto a los códigos deseados.
l Pulse en Revisar y Deseleccionar para cambiar el elemento resaltado de activado a desactivado, respectivamente.
l Pulse en Seleccionar todo para seleccionar todos los elementos a la vez.
l La selección se puede realizar mediante el menú de contexto que depende del lugar en que emerja:
l Seleccionar todo: resalta todos los tipos de la lista.
l Seleccionar todo hacia abajo: resalta todos los tipos por debajo de la línea resaltada.
l Seleccionar varias: resalta los tipos necesarios.
l Cancelar selección: elimina las selecciones de la lista.
l Marcar: sitúa una marca en las líneas resaltadas.
l Deseleccionar: elimina las marcas de las líneas resaltadas.
4. Si el botón Siguiente está disponible, pulse en él y continúe seleccionando datos.
Nota: El botón Siguiente está disponible hasta que todos los datos de los tipos elegidos se hayan seleccionado. Una vez que el botón Siguiente quede sombreado, el botón
de importación.
155
aparece para iniciar el proceso
Seleccione los códigos para filtrar
Todos los códigos existentes en el trabajo en curso se mostrarán en la lista Código(s).
Seleccione el código con el que desee intercambiar todos los puntos que tengan dicho código:
l
l
l
Se puede realizar la selección colocando marcas en la lista, junto a los códigos deseados.
Pulse en Revisar y Deseleccionar para cambiar el elemento resaltado de activado a desactivado, respectivamente.
Pulse en Seleccionar todo para seleccionar todos los elementos a la vez.
Estado Export.
El proceso de exportación se refleja en el diálogo Estado Export. que contiene una barra de progreso y
comentarios acerca del proceso de exportación. La barra de progreso muestra el porcentaje de puntos que se
están exportando.
Avisos de exportación
Muestra los mensajes de aviso durante el proceso de exportación si es necesario.
Importar desde trabajo
Para importar datos desde otro trabajo hasta el trabajo actual:
1.
2.
3.
4.
5.
Seleccione el trabajo desde el que importará los datos. Más…
Defina los tipos de datos generales a importar. Más…
Filtre los puntos a importar si es necesario. Más…
Seleccione qué datos específicos de los tipos definidos se importarán. Más…
Consulte el progreso de importación. Más…
Importar datos desde trabajo
El título de este diálogo contiene el nombre del trabajo seleccionado. El diálogo le permite seleccionar los
datos a importar y, si es necesario, filtrar los puntos importados:
156
1. En la lista desplegable Puntos, seleccione el filtro para los puntos a importar:
l Todos Ptos
l Por Lista(s) de Puntos
l Por Tipo(s)
l Por Rango y Código(s)
l Por Tipo(s), Rango y Código(s)
l Ninguno
Si selecciona más de un filtro, se procesarán juntos y solo se exportarán los puntos que cumplan los criterios de todos los filtros. Seleccione Ninguno si no desea filtrarlos.
2. Seleccione las casillas correspondientes para seleccionar los tipos de datos que se deberían importar. Los
datos ausentes en el trabajo en curso no estarán disponibles para su selección. Más…
3. Pulse en Ajustes si es necesario configurar la importación de puntos como control. Por defecto, se importan como diseño.
4. Pulse en Siguiente para filtrar los puntos si es necesario, a continuación elija los objetos necesarios de la
lista de objetos con los tipos de datos seleccionados.
Seleccione Objeto a importar
El título de este diálogo cambia en función del tipo de datos seleccionado para importar.
1. Cuando los puntos se filtran por tipos, los tipos de puntos existentes estarán disponibles para su selección.
2. Los objetos de este diálogo son los que hay disponibles en el trabajo en curso.
3. Elija los objetos necesarios de una lista de objetos:
l Se puede realizar la selección colocando marcas en la lista junto a los códigos deseados.
l Pulse en Revisar y Deseleccionar para cambiar el elemento resaltado de activado a desactivado, respectivamente.
l Pulse en Seleccionar todo para seleccionar todos los elementos a la vez.
4. Si el botón Siguiente está disponible, pulse en él y continúe seleccionando datos.
Nota: El botón Siguiente está disponible hasta que todos los datos de los tipos elegidos se hayan seleccionado. Una vez que el botón Siguiente quede sombreado, el botón
ceso de importación.
aparecerá para iniciar el pro-
Filtrar puntos por rango y código(s)
Para seleccionar los puntos para el intercambio por rango y código(s):
l
157
Marque la casilla Filtrar por códigos para activar el campo editable. Introduzca los códigos deseados
manualmente o pulse en «Seleccionar» y elija los códigos del diálogo que aparece. Seleccione los códigos
l
l
para filtrar
Marque la casilla Filtrar por rango para activar el campo editable. Especifique los nombres de los
puntos a incluir. Se pueden especificar por rango o enumerándolos individualmente. Los símbolos ';', '.'
o ',' pueden usarse como Separador de nombre y '-' como Separador de rango.
Si el botón Siguiente está disponible, pulse en él y continúe seleccionando datos.
Nota: El botón Siguiente está disponible hasta que todos los datos de los tipos elegidos se hayan seleccionado. Una vez que el botón Siguiente quede sombreado, el botón
proceso de importación.
aparecerá para iniciar el
Estado Importación
El proceso de importación se refleja en el diálogo Estado Importación que contiene una barra de progreso y
comentarios acerca del proceso de importación. La barra de progreso muestra el porcentaje de los puntos que
se están importando.
Avisos de importación
Muestra los mensajes de aviso durante el proceso de importación si fuera necesario.
Exportar a fichero
Para exportar datos desde el trabajo en curso a un fichero:
1. Seleccione los tipos de Datos a exportar y especifique el Formato del fichero a crear según sea necesario. Más…
2. Dele un nombre y seleccione un directorio de destino para el fichero.
3. Especifique el sistema de coordenadas y el tipo de coordenadas para los puntos exportados.
4. Defina los ajustes para los formatos de texto definidos. Más…
5. Consulte el progreso de la exportación. Más…
Exportar datos a fichero
Para exportar diferentes tipos de datos a ficheros tanto en formatos predefinidos como personalizados:
158
1. Seleccione el tipo de Datos a exportar al fichero.
2. Seleccione el Formato del fichero a crear para el tipo de datos seleccionado. Cada formato está destinado
al almacenamiento de un cierto grupo de datos.
3. Si es necesario, marque la casilla Seleccionar unidades de fichero para configurar las unidades de los valores del fichero. Más…
4. Si se muestran más campos para algunos tipos de datos, complételos si fuera necesario:
Puntos
Datos Brutos
Rectas
Carreteras
Áreas
Trans Local
Listas Ptos
Superficies
Nota: Cuando exporte múltiples datos a un fichero, aparecerán los campos para todos los tipos de datos
incluidos para su configuración.
Puntos a fichero
Configure los ajustes para exportar puntos desde el trabajo en curso a un fichero:
1. Marque la casilla Seleccionar tipos de puntos si no se deben exportar todos los tipos de puntos. Más…
2. Marque la casilla Utilizar filtros si se deben utilizar filtros (por código y por rango) para los puntos exportados. Más…
3. Si se muestran más campos para algunos formatos de fichero, complételos si es necesario:
l Configure las Propiedades del archivo ASCII para un formato de texto. Por defecto, el fichero
ASCII creado contendrá el tipo de los atributos y todos los valores de texto de este fichero se escribirán con comillas.
l Pulse en el botón Estilo de código para configurar el estilo de código. Más…
l Pulse en el botón Ajustes para configurar el estilo de punto. Más…
l Establezca un número a partir del cual se renombrarán los puntos alfanuméricos para los formatos
que no admiten nombres de puntos alfanuméricos. Por defecto, MAGNET Field continuará numerando desde el último número existente para el punto de trabajo.
l Para Almacenar descripción como atributo, marque esta casilla para formatos ESRI Shape.
l Para Adjuntar puntos al archivo existente de puntos, marque esta casilla para el formato CMM.
Rectas a fichero
Configure los ajustes para exportar rectas desde el trabajo en curso a un fichero:
1. Por defecto, la casilla Exportar áreas como líneas está seleccionada para guardar áreas como líneas en el
fichero creado.
2. Si se muestran más campos para algunos formatos de fichero, complételos si es necesario:
159
l
l
l
l
l
Configure las Propiedades del archivo ASCII para un formato de texto. Por defecto, el fichero
ASCII creado contendrá el tipo de los atributos y todos los valores de texto de este fichero se
escribirán con comillas.
Pulse en el botón Estilo de código para configurar el estilo de código. Más…
Pulse en el botón Ajustes para configurar el estilo de recta. Más…
Establezca un número a partir del cual se renombrarán los puntos alfanuméricos para los formatos que no admiten nombres de puntos alfanuméricos. Por defecto, MAGNET Field continuará numerando a partir del último número de los puntos de trabajo.
Para Almacenar descripción como atributo, marque esta casilla.
Áreas a fichero
Cuando exporte áreas desde el trabajo en curso hasta el fichero de formato ESRI Shape, puede Almacenar
descripción como atributo. Para habilitar esta opción, marque la casilla.
Listas de puntos a fichero
Configure los ajustes para exportar listas de puntos desde el trabajo en curso a un fichero:
1. Marque la casilla Seleccionar tipos de puntos si no se deben exportar todos los tipos de puntos de la
lista de puntos. Más…
2. Marque la casilla Utilizar filtros si se deben utilizar filtros (por código y por rango) para los puntos
exportados. Más…
3. Si se muestran más campos para algunos formatos de fichero, complételos si es necesario:
l Configure las Propiedades del archivo ASCII para un formato de texto. Por defecto, el fichero
ASCII creado contendrá el tipo de los atributos y todos los valores de texto de este fichero se
escribirán con comillas.
l Pulse en el botón Estilo de código para configurar el estilo de código. Más…
l Pulse en el botón Ajustes para configurar el estilo de punto. Más…
l Establezca un número a partir del cual se renombrarán los puntos alfanuméricos para los formatos que no admiten nombres de puntos alfanuméricos. Por defecto, MAGNET Field continuará numerando desde el último número existente para el punto de trabajo.
l Para Almacenar descripción como atributo, marque esta casilla para formatos ESRI Shape.
Datos Brutos
Configure los ajustes para exportar datos brutos desde el trabajo en curso a un fichero:
1. La casillaExportar datos brutos ET está seleccionada por defecto si el formato del fichero creado
está destinado a recopilar datos brutos con estaciones totales.
160
2. La casilla Exportar datos brutos GPS está seleccionada por defecto si el formato del fichero creado está
destinado a recopilar datos brutos con receptores GNSS.
Nota: Código, Atributos, Polilínea, Nota, Código de Control, Nombre de foto y Bandera de control también se exportan con GPS y datos brutos ET a LandXML.
3. Si se muestran más campos para algunos formatos de fichero, complételos si es necesario:
l Opcionalmente, puede Seleccionar los tipos de puntos adicionales a escribir en el fichero creado.
Más…
l Marque la casilla Puntos GPS como SP para guardar los puntos GPS como puntos introducidos
(Almacenar puntos) en los ficheros Carlson SurvCE RW5 y Trimble TDS Datos.
l Marque la casilla Códigos de control como notas para incluir los códigos de control como notas en
un fichero TDS. En este caso puede hacer que un fichero TDS sea compatible con el formato FBK.
Para ello, seleccione la casilla FBK compatible; el campo Puntos alfanuméricos se volverán a
numerar aparece para establecer el primer número que se utilizará para renombrar puntos. Por
defecto, MAGNET Field continuará numerando desde el último número existente para el punto de
trabajo.
l Opcionalmente, puede Renombrar puntos alfanuméricos para ficheros Topcon FC-6/GTS-7 y
Topcon GTS-7+. Para ello, seleccione la casilla correspondiente; el campo Puntos alfanuméricos se
volverán a numerar aparece para establecer el primer número que se utilizará para renombrar puntos.
l Las casillas Atributos y Nombres de atributo se seleccionan por defecto para escribir estos valores
en el fichero Libreta de campo que se ha creado.
l Establezca un número a partir del cual losPuntos alfanuméricos volverán a numerarse para el formato Libreta de campo que no admite nombres de puntos alfanuméricos.
l Configure las Propiedades del archivo ASCII. Por defecto, el fichero Topcon personalizado GPS
que se ha creado contendrá el tipo de los atributos.
l Pulse en el botón Estilo de código para configurar el estilo de código. Más…
Carreteras a fichero
Cuando se exportan carreteras desde el trabajo en curso a un
l
l
fichero Proyecto Topcon 3DMC, MAGNET Field renombrará los nombres de los puntos alfanuméricos.
Por defecto, continuará numerando puntos desde el último número existente del punto de trabajo.
En el fichero LandXML, los conjuntos de líneas de los trazados también están incluidos. Opcionalmente,
puede almacenar secciones transversales como zonas si marca la casilla Utilizar elementos zona para sec
transv.
Trans local a fichero
Cuando se exporten datos de localización desde el trabajo en curso a un
161
l
l
fichero Proyecto Topcon 3DMC, MAGNET Field renombrará los nombres de los puntos alfanuméricos. Por defecto, continuará numerando puntos desde el último número existente del punto de
trabajo.
Los archivos de formato solo admiten el tipo de localización WGS84 -> Local para exportar. Los puntos de control se exportan junto con los datos Trans local.
Superficies a fichero
Cuando exporta superficies desde el trabajo en curso a un fichero Proyecto Topcon 3DMC, MAGNET Field
renombrará los nombres de puntos alfanuméricos. Por defecto, continuará numerando puntos desde el último
número existente del punto de trabajo.
Múltiples datos a fichero
Para exportar múltiples datos desde el trabajo en curso a un archivo:
l
l
Seleccione los datos entre los disponibles para el formato seleccionado.
Seleccione el filtro Puntos para limitar el número de puntos exportados.
Cuando se exportan datos múltiples, aparecerán los campos específicos de cada tipo de dato incluido. Complételos si es necesario.
Selección de datos
Este diálogo enumera los datos disponibles a exportar en función del formato seleccionado.
l
l
Para seleccionar los tipos de datos que se desea exportar, marque las casillas junto a los tipos de datos
apropiados y pulse en Siguiente.
El control siguiente a esta selección enumera los números de los objetos correspondientes al trabajo.
Selección de Punto
Seleccione los filtros para los puntos que se exportarán en la lista desplegable: Todos Ptos, Por lista(s) de puntos, Por tipo(s), Por rango y código(s), Por tipo(s), rango y código(s) o Ninguno.
Si selecciona más de un filtro, se procesarán juntos y solo se exportarán los puntos que cumplan los criterios
de todos los filtros. Seleccione Ninguno si no desea filtrarlos.
162
Unidades archivo
Este diálogo le permite seleccionar unidades para los datos que se intercambian.
Esta opción está disponible para todos los tipos de datos y formatos que contienen valores de distancia/angulares.
En función de los datos y del formato seleccionados, podrá establecer solo unidades de distancia o unidades de
distancia y angulares si están disponibles.
Estilo de Código
Este diálogo le permite configurar un estilo de código e información de código en un punto en el fichero exportado.
1. Para utilizar un estilo existente, selecciónelo en la lista Estilo y pulse en
.
2. Para borrar cualquier estilo de código de la lista, selecciónelo y pulse el botón Borrar.
3. Para editar un estilo de código:
l
l
l
l
l
l
Seleccione el estilo en la lista.
El campo Disponible mostrará elementos que puede añadir a un conjunto predeterminado en el campo
Ordenar.
Utilice las flechas para trasladar los elementos necesarios entre los campos y para ordenar los elementos en
el orden que desee.
Pulse el botón Separadores para configurar los separadores de estilos de código. Más…
Pulse el botón Códigos control para configurar nombres Más…
Pulse en Guardar para guardar los cambios en el estilo de códigos.
Separadores
Este diálogo enumera los separadores actuales para el estilo de código seleccionado y le permite editarlos.
l
l
163
En el campo Prefijo general, puede introducir un carácter o símbolo para separar la información de código
del resto de información en un punto en el fichero exportado.
Si es necesario, introduzca otros separadores para delimitar los elementos en el estilo de código.
Códigos Control
Este diálogo enumera los códigos de control para crear rectas. Los valores se pueden sustituir por otros definidos por el usuario durante una rutina de exportación. Solo se aplicarán los cambios en los estilos seleccionados. Por defecto, MAGNET Field utiliza IA, FC, C, D como paquete de línea.
Ajustes DXF/DWG para Exportar
En este diálogo puede seleccionar tanto el Estilo de punto como el Estilo de recta dependiendo del tipo de
datos seleccionados para exportar al fichero.
1. Elija un Estilo de punto en los estilos disponibles:
l Puntos AutoCAD: solo coordenadas de puntos.
l Puntos con campos de texto AutoCAD: coordenadas de punto con campos de texto para el nombre de punto, elevación, códigos y atributos.
l Civil 3D/Puntos de objetos escritorio panorámico: se utilizarán puntos de Civil 3D.
l Carlson Bloques de Ptos: se utilizarán bloques de puntos Carlson. Incluyen puntos y descripciones para ellos como referencias de bloque.
l TopSURV Bloques ptos: se utilizará el estilo TopSURV. Incluye nombre de punto, elevación,
códigos, polilíneas y atributos. muestra puntos con los nombres como referencias de bloque.
2. Elija un Estilo de recta entre los estilos disponibles:
l Líneas AutoCAD: solo coordenadas de rectas.
l Líneas con campos de texto de AutoCAD: coordenadas de rectas con campos de texto para nombres de recta, elevaciones, códigos y atributos.
l TopSURV bloques línea: se usará el estilo TopSURV. Incluye nombres de recta, elevaciones,
códigos, polilíneas y atributos.
3. La casilla Utilizar coordenadas 3D está marcada por defecto para exportar elevaciones con coordenadas planas también.
4. Marque la casilla Utilizar altura de texto para abrir un campo en el que configurar manual o automáticamente la altura de las fuentes de texto para mostrar el texto (en unidades de CAD). Por defecto,
es automático.
Ajustes de Formato fichero texto
Para configurar los ajustes de formato para el fichero de texto:
1. Seleccione el símbolo Delimitar para separar datos en el fichero exportado. Puede ser un espacio, una
coma, una tabulación u otro símbolo seleccionado en la lista desplegable.
2. Marque la casilla Encabezado en primera fila para mostrar un encabezado en el fichero.
3. En el campo Estilo de archivo:
l En la lista desplegable, seleccione el orden de campos en el formato.
l Pulse en Añadir para crear un nuevo estilo de formato. Más…
164
l
l
Pulse en Editar para cambiar un estilo de formato existente. Más…
Para borrar un estilo de formato existente, pulse el botón Borrar.
Estilo Usuario
Para crear un nuevo estilo para formatos de usuario:
1. Resalte los elementos necesarios en el campo Disponible o en el campo Ordenar.
2. Utilice las flechas adecuadas para mover los elementos necesarios entre los campos. Puede utilizar solo un
tipo de información de código en el fichero.
3. Utilice las flechas adecuadas para ordenar los elementos en el campo Ordenar en el orden que desee.
4. Pulse en
para guardar el estilo de archivo y volver al diálogo Formato fichero texto. Una nueva
polilínea aparece en la lista desplegable Estilo de fichero.
Sistema de coordenadas
Este diálogo muestra información acerca del sistema de coordenadas en el trabajo cuyos datos se exportan. Seleccione el Tipo de coordenadas para los datos en el fichero de datos exportado personalizado.
Más información en Sistema de coordenadas.
Formato Unidades
Este diálogo le permite seleccionar el formato que desee para representar los datos a importar desde/exportar a
fichero.
l
l
l
En Formato, seleccione el formato para los grados en latitud y longitud.
En Precisión de coordenadas planas, seleccione la longitud fractal (precisión) de las coordenadas planas
desde 0,0 a 0,00000000.
En Precisión de elevación, seleccione la longitud fractal (precisión) para la altura desde 0,0 a 0,00000000.
Importar desde fichero
Para importar datos desde un archivo al trabajo en curso:
165
1. Seleccione el tipo de datos y el formato de fichero desde el que importará los datos según sea necesario. Más…
2. Seleccione los ajustes para importar puntos. Más…
3. Si es necesario, seleccione las unidades de fichero para los datos importados. Más…
4. Seleccione el fichero desde el que se importarán los datos.
5. Defina los ajustes para los formatos de texto definidos. Más…
6. Configure el sistema de coordenadas y el tipo de coordenadas para los datos importados.
7. Consulte el estado de la importación. Más…
Importar datos desde fichero
Para importar diferentes tipos de datos desde ficheros de formatos, ya sea predefinidos o personalizados:
1. Seleccione el tipo de Datos a importar desde el fichero.
2. Seleccione el Formato del fichero que se importa para el tipo de datos seleccionado. Cada formato
puede almacenar un cierto grupo de datos.
3. La casilla Seleccionar unidades de fichero está marcada de manera predefinida para configurar unidades para los valores del fichero. Más…
4. Seleccione la casilla Utilizar Trans Local Legacy al importar un archivo de localización creado con
todas las versiones de Topcon Tools, TopSURV, Pocket 3D, 3D-Office y las versiones 1.* de
MAGNET Tools y MAGNET Field. Si marca la casilla Utilizar Trans Local Legacy, el modo Legacy
se establece automáticamente para la localización horizontal en el menú emergente Trans Local.
5. La casilla Sec Transv incluyen puntos de corte está marcada de manera predefinida para importar
secciones transversales que incluyen puntos de corte en algunos formatos.
6. Pulse el botón Ajustes si está disponible para configurar los ajustes para algunos tipos de datos y formatos. Más…
Ajustes para Formatos de texto personalizados
Importar tipos de datos múltiples
Ajustes de importación
Configure los ajustes para algunos tipos de datos y formatos:
1. Seleccione el tipo de puntos que va a importar:
l Puntos control: los puntos con coordenadas, conocidos desde el catálogo. Se utilizan para trans
local.
l Ptos diseño: puntos utilizados como objetivo de replanteo.
2. Seleccione Cargar como fondo para importar datos desde el archivo como imagen de fondo. Si la casilla está desmarcada, todos los datos del fichero se almacenarán como un conjunto de puntos o rectas
del trabajo. No ocurrirá si se ha seleccionado la importación de listas de puntos.
3. Seleccione Importar texto para importar texto desde ficheros DXF/DWG.
166
4. Marque la casilla Importar bloque de puntos base para importar bloques de coordenadas base como puntos.
Importar tipos de datos múltiples
Después de cargar datos desde el fichero, puede seleccionar los tipos de datos que desee importar.
Lista de Objetos importados
Este diálogo muestra la lista con los objetos cargados desde el fichero. Marque las casillas que se encuentran junto
a los objetos adecuados a importar.
Objetos incorrectos
El diálogo se muestra cuando un objeto con el mismo nombre que el importado ya existe en el trabajo. Dependiendo del tipo de objeto, estarán disponibles las siguientes opciones:
1. Seleccione ¿Sobrescribir? para sustituir el objeto en la base de datos por el importado.
2. Seleccione ¿Renombrar? para asignar un nuevo nombre al objeto importado en el campo Nombre de inicio.
3. Seleccione ¿Prefijo? para añadir el valor del prefijo introducido al nombre del objeto importado.
4. Seleccione ¿Sufijo? para añadir el valor del sufijo introducido al nombre del objeto importado.
5. Pulse en Sí para aceptar la decisión.
6. Pulse en Sí a todo para aceptar la misma decisión para todos los casos similares.
7. Pulse en Saltar para saltar el objeto sin importarlo.
8. Pulse en Saltar todos para saltar todos los objetos con nombre que coincidan con los nombres de objetos
existentes, sin importarlos.
Exportar a 3DMC
El diálogo A 3DMC le permite exportar los datos a un archivo 3DMC y usuarios de SiteLINK 3D.
Seleccione la opción necesaria para Exportar trabajo a:
1. A archivo 3DMC (. TP3 ). más…
2. Usuario SiteLINK 3D (. TP3). Más…
También puede Transferir otro(s) archivo(s) a un usuario SiteLINK 3D. Más…
167
A 3DMC
Para exportar un trabajo a un archivo 3DMC a un usuario de SiteLINK 3D:
1. Seleccione un grupo de usuarios en la lista desplegable Grupo: Todos, Hardware, Software, Máquinas.
2. Seleccione Solo en línea para mostrar solo los contactos en línea.
3. Seleccione los contactos en la tabla de los Nombres y Tipos de usuarios disponibles.
4. Pulse en Siguiente para realizar la exportación al proyecto MC. Más…
A proyecto MC
Para exportar Múltiples datos desde el trabajo de MAGNET Field actual al proyecto Topcon 3DMC:
1. Datos y Formato no se pueden modificar.
2. La casilla Seleccionar unidades de fichero está marcada por defecto y le permite consultar las unidades que se han configurado de manera predeterminada para los datos exportados.
3. Marque la casilla Exportar áreas como líneas para exportar datos de área como datos de recta al proyecto MC.
4. El campo Puntos alfanuméricos se volverán a numerar a partir de: muestra un número a partir del
cual MAGNET Field comenzará a renombrar puntos con nombres alfanuméricos, dado que el proyecto Topcon 3DMC requiere puntos con nombres numéricos únicamente. MAGNET Field continuará numerando a partir del último número existente de los puntos de trabajo.
5. Pulse en el botón Estilo de código para configurar el estilo de código. Más…
6. Pulse en Siguiente para comenzar la exportación.
SiteLINK 3D File
Para transferir archivos que no sean 3DMC a usuarios SiteLINK 3D:
1. Seleccione un grupo de usuarios en la lista desplegable Grupo: Todos, Hardware, Software, Máquinas.
2. Seleccione Solo en línea para mostrar solo los contactos en línea.
3. Seleccione los contactos en la tabla de los Nombres y Tipos de usuarios disponibles.
4. Pulse el botón Añadir para seleccionar el archivo que quiera añadir a la lista.
5. Si es necesario, puede eliminar todos los archivos o el seleccionado. Seleccione la opción correspondiente en Eliminar.
6. Destaque el archivo deseado y pulse en Enviar.
7. Estado de transmisión mostrará el progreso de la exportación.
168
Importar desde 3DMC
Los datos importados desde el proyecto 3DMC es una parte de un proceso de importación general que se copia
en una herramienta autónoma.
Para importar Múltiples datos desde el proyecto Topcon 3DMC hasta el trabajo MAGNET Field en curso.
1. Datos y Formato no se pueden modificar.
2. La casilla Seleccionar unidades de fichero está marcada por defecto y le permite consultar las unidades
que se han configurado por defecto para los datos importados.
3. Pulse el botón Ajustes para configurar los ajustes adicionales. Más…
A Enterprise
Para cargar datos desde el trabajo en curso a un proyecto enterprise:
1. Seleccione un Proyecto de una lista de proyectos disponibles. Después de seleccionar el proyecto, los nombres y los tipos de las bandejas aparecerán en el campo. Marque la bandeja que desee.
2. Pulse en Añadir para cargar un fichero. Se mostrarán el nombre y la ruta del fichero en el campo correspondiente.
3. Si es necesario, pulse en Borrar todo para eliminar las selecciones.
4. Pulse en Subir para comenzar a cargar datos en la bandeja seleccionada. Estado de envío mostrará el progreso de carga y el resultado.
De Enterprise
Para descargar los datos cargados desde un proyecto enterprise en su dispositivo:
1. Seleccione un Proyecto de una lista de proyectos disponibles. Después de seleccionar el proyecto, aparecerán los nombres y los tipos de bandejas disponibles.
2. Seleccione la bandeja que contenga los ficheros que necesite. Aparecerán los nombres de los ficheros cargados y los datos de la carga. Seleccione los ficheros a descargar.
3. Si es necesario, pulse en Actualizar para renovar el contexto de la bandeja seleccionada.
4. Pulse en Descarga para comenzar a descargar datos en su dispositivo. Estado de descarga mostrará el progreso de la descarga y el resultado.
169
Chat
Pulse en un icono para enviar mensajes de texto.
El diálogo Chat contiene tres pestañas:
La pestaña Usuarios muestra una lista de los nombres de todos los usuarios de MAGNET Enterprise que
están conectados actualmente al chat.
1. Para hacer que la lista muestre únicamente los usuarios conectados en línea, marque la casilla Online .
Verá los usuarios que estén listos para su conexión inmediata.
2. Para comenzar un chat:
l
l
l
Seleccione el usuario con el que quiera conversar marcando la casilla que hay junto al nombre.
Pulse en el botón Iniciar chat para iniciar una conversación.
Introduzca el mensaje que desee enviar al usuario seleccionado.
La pestaña SiteLINK 3D muestra una lista de los nombres de todos los usuarios SiteLINK 3D que estén
conectados al chat.
1. Seleccione un grupo de usuarios en la lista desplegable Grupo: Todos, Hardware, Software, Máquinas.
2. Seleccione Solo en línea para mostrar solo los contactos en línea.
3. Seleccione los contactos en la tabla de los Nombres y Tipos de usuarios disponibles.
4. Pulse en el botón Iniciar chat para iniciar una conversación.
La pestaña Chats muestra una lista de los usuarios con los que ya ha iniciado una conversación.
170
Editar carpeta
Pulse en un icono para realizar la tarea:
Puntos
Edita las propiedades de los puntos existentes y añade nuevos puntos manualmente.
Códigos
Edita las propiedades del código y añade nuevos códigos.
Capas
Edita las propiedades de la capa y añade nuevas capas manualmente.
Línea
Edita las propiedades de la línea y crea nuevas líneas manualmente.
Áreas
Edita las áreas
Listas Ptos
Edita listas de puntos.
Datos Brutos
Edita datos brutos y recalcula coordenadas.
Fondo
Borra/añade imágenes de fondo.
Superficies
Edita superficies.
Sesiones
Edita sesiones de observación para receptores GNSS.
Informes
Edita informes de campo y replanteo.
171
Carreteras
Abre una subcarpeta con seis opciones para editar las propiedades de la carretera y diseñar carreteras nuevas.
172
Editar puntos
Puntos: el diálogo «Tipo de coordenadas» contiene la lista de puntos almacenados en la base de datos de la aplicación. La lista le proporciona la información básica de cada punto: tipo y nombre del punto, coordenadas, códigos y nota. El título del diálogo muestra el tipo de las coordenadas que se muestran. El icono que se muestra junto
al nombre del punto indica el tipo de punto; ese es el método para determinar el punto. Más información acerca de
las descripciones de iconos para los puntos.
Los botones disponibles en este diálogo sirven para los siguientes fines:
l
Desplegar la lista desplegable Buscar y seleccionar una opción para encontrar un punto:
Por rango,
Por código,
Por cadena código,
Por radio,
Por nombre o
Por capa.
Pulse en Buscar siguiente para encontrar el siguiente punto de la lista que satisfaga las mismas condiciones
que el encontrado previamente.
Pulse en Borrar para borrar el punto de la lista.
Pulse en Editar para abrir el diálogo Editar punto.
Pulse en Añadir para crear un nuevo punto.
l
Pulse en
l
l
l
l
El icono
para configurar los ajustes de visualización. Más…
abre el menú emergente de opciones adicionales. Más…
Descripciones de los iconos de puntos
GPS estacionario (topo)
desplazamiento topo
173
GPS cinemático (cap cont)
RTK base
radiación
Lec Tras
control
diseño o importado
replanteado
Calculados
introducido manualmente
Puntos del menú emergente
Si es necesario, puede cambiar a cualquiera de las siguientes funciones:
l
l
l
l
l
Seleccione Configurar columnas para personalizar el orden de las columnas de datos en la lista de
puntos. Más…
Seleccione Modo PAL para cambiar al modo PAL (punto a línea). Aparecerán las columnas Desde
Pto y Hasta Pto en la lista para mostrar la línea de referencia.
Seleccione Mostrar puntos escaneo para mostrar los puntos de escaneo en la lista.
Seleccione Mostrar puntos continuo para mostrar los puntos continuo en la lista.
Seleccione Recalcular para recalcular las coordenadas del punto después de editar los datos brutos del
punto (si el nuevo cálculo no se realizó en Datos brutos).
174
Conf Columnas
Para configurar el orden de las columnas en la lista de puntos:
1. Resalte los elementos necesarios en el campo Disponible o en el campo Seleccionado.
2. Utilice las flechas adecuadas para mover los elementos necesarios entre los campos.
3. Utilice las flechas adecuadas para ordenar los elementos en el campo Seleccionado en el orden que desee.
4. Pulse en
para almacenar el orden de columnas seleccionado y volver al diálogo Puntos.
Seleccione Puntos por rango
Para seleccionar puntos implicados en un rango específico:
1. En el campo Rango de puntos, especifique los nombres de los puntos a encontrar. Se pueden especificar
por rango o enumerándolos individualmente. Los símbolos ';', '.' o ',' pueden usarse como Separador de
nombre y '-' como Separador de rango.
2. Pulse en
para guardar los ajustes y volver al diálogo Puntos con el primer punto encontrado resaltado. Para encontrar el siguiente punto en el rango, pulse en Buscar siguiente.
Seleccione Puntos por Código
En la tabla se enumerarán todos los códigos existentes en el trabajo en curso y sus descripciones.
1. Seleccione el código para el que desea encontrar todos los puntos que tengan dicho código:
l Se puede realizar la selección colocando marcas en la lista, junto a los códigos deseados.
l Pulse en Revisar y Deseleccionar para cambiar el elemento resaltado de activado a desactivado, respectivamente.
l Pulse en Seleccionar todo para seleccionar todos los elementos a la vez.
2. Pulse en
para guardar las selecciones y volver al diálogo Puntos con el primer punto encontrado
resaltado. Para encontrar el siguiente punto en el código seleccionado, pulse en Buscar siguiente.
175
Seleccione Puntos por Radio
Para encontrar los puntos situados en un círculo:
1. Seleccione el Punto introduciéndolo manualmente o seleccionándolo en el mapa
o lista
Será el centro del círculo.
2. Introduzca el Radio (distancia) en torno al punto seleccionado, en las unidades actuales.
.
3. Pulse en
para guardar los ajustes y volver al diálogo Puntos con los puntos encontrados resaltados en la lista.
Seleccionar Puntos por Código Polilínea
Para seleccionar los puntos por código polilínea:
1. Seleccione el Código de la lista desplegable de códigos existentes que tienen polilíneas.
2. Seleccione la Polilínea que desearía utilizar para la combinación de código de polilínea.
3. Pulse en
para guardar las selecciones y volver al diálogo Puntos con el primer punto
encontrado resaltado. Para encontrar el siguiente punto con el código de polilínea seleccionado, pulse
en Buscar siguiente.
Buscar Punto por nombre
Para encontrar un punto por su nombre:
1. Introduzca el nombre o parte del nombre del Punto.
2. Seleccione el botón radio Buscar íntegramente si el nombre completo se ha introducido en el campo
Punto.
3. Seleccione el botón radio Buscar parcialmente si se ha introducido una parte del nombre que se
busca en el campo Punto.
4. Pulse en
tará en la lista.
para guardar los ajustes y volver al diálogo Puntos. Si se encuentra, el punto se resal-
Seleccionar Puntos por Capa
El diálogo Capas le permite seleccionar puntos que estén en la misma capa. Para ello:
176
1. Seleccione la capa en la lista de capas existentes según sea necesario.
2. Pulse en
encontrado.
para guardar la selección y volver al diálogo Puntos. El punto se mostrará una vez
Editar/añadir punto
El diálogo puede contener las siguientes pestañas, dependiendo de las propiedades del punto destacado:
l
l
l
l
l
l
l
Pestaña Punto
Pestaña Capa/Estilo
Pestaña Hoja Corte
Pestaña Comprobar Ptos
Pestaña WA
Pestaña PAL
Pestaña Imagen
Pestaña Punto
Puede editar o ver parámetros existentes del punto existente o añadir un punto nuevo.
1. Nombre del Punto.
2. Información de código y atributo para el punto.
l Puede seleccionar un Código en la lista desplegable. Es necesario definir el código cuando se introduce, si no es un código existente en el diálogo Códigos.
l Si el tipo de código es una recta o área, se mostrará un icono indicando que el punto pertenece a una
recta. Establezca una polilínea y, si fuera necesario, un código de control.
l Pulse el botón Código para ver la información en el diálogo Atributos de punto. Puede establecer
dos códigos de control y valores de atributo para el código.
l Introduzca cualquier información adicional acerca del punto en el campo Nota.
3. La visualización de las coordenadas depende del sistema de coordenadas seleccionado. Para un punto
nuevo, puede introducir manualmente coordenadas en el sistema de coordenadas actual.
4. Si es necesario, marque la casilla Pto. Control para añadir un nuevo punto como punto de control para
trans local.
5. Pulse en
para guardar el punto. Si un punto existe e intenta guardar otro punto con el mismo nombre, un diálogo mostrará un mensaje indicando que el punto ya existe. Más…
177
Polilínea
Una polilínea es un parámetro específico para un código que le permite agrupar los objetos con un código de
acuerdo con algunos atributos específicos. Por ejemplo, el código «Polo» también tiene la polilínea «Jones».
Al procesar los puntos, podrá seleccionar solo los polos de Jones y no tendrá en cuenta todos los demás
polos.
Códigos Control
La manipulación adicional de líneas se puede realizar utilizando códigos de control para los puntos con las
mismas combinaciones de códigos-cadena. Se pueden especificar hasta dos códigos de control para cada
código asociado a un punto, para almacenar los puntos que se conectarán para formar polilíneas abiertas o
cerradas. Seleccione los códigos para el tipo de recta o área que se utilizará con dichos puntos.
Los códigos de control compatibles con el comportamiento de las rectas:
Inicio Curva(IC)
Indica el inicio de una curva. Los parámetros de curva están determinados por la presencia de puntos adicionales en la recta. Estos puntos pueden crear el segmento de
recta con el punto de inicio de la curva que actuará como la tangente a la curva.
Fin Curva (FC)
Indica el final de una curva. Los parámetros de curva están determinados por la presencia de puntos adicionales en la recta. Estos puntos pueden crear el segmento de
recta con el punto final de la curva que actuará como la tangente a la curva.
Borde del círculo (BC)
Cuando se aplica este código al primero de los tres puntos de una polilínea, este punto
y los dos siguientes definen el borde del círculo.
Radio (R)
Cuando se aplica este código al primero de los dos puntos de una polilínea, indica el
centro de un círculo. El segundo punto definirá el radio del círculo.
Rectángulo (R)
Cuando se aplica este código de control al tercero de los tres puntos de la polilínea,
tiene como resultado la creación automática de un cuarto punto del paralelogramo
cuya diagonal queda especificada por el primero y el tercer punto.
Cerrar (C)
Cuando se aplica este código a un punto, cierra la polilínea con cada uno de los
siguientes puntos.
178
Fin Cur & Inicio (AE&S)
Cuando se aplica este código de control dual a un punto, indica el final de una curva y
el comienzo de otra.
Fin Cur & Cierre (AE&C)
Cuando se aplica este código de control dual a un punto, indica el final de una curva y
crea el segmento de recta con el punto de inicio de curva.
Nota: Si solo un punto se encuentra entre el inicio de curva y los puntos finales, la curva se formará de tal manera
que los tres puntos estarán situados en la curva. Si hay dos puntos, o más de dos puntos, entre los puntos con los
códigos de control IA y FC, todos los puntos estarán conectados por segmentos de rectas.
Nota: MAGNET Field no utilizará este paquete de línea si se ha marcado la casilla Permitir personalizar código
control en la pantalla Global. En este caso, el usuario puede introducir cualquier polilínea para marcarla como
código de control. MAGNET Field no interpretará estos códigos de control.
Pestaña Capa/Estilo
Por defecto, el estilo de capa y punto se definen Por código para el punto seleccionado.
Para editar la información de Capa/Estilo:
1. Defina la Capa en la que está el punto. Selecciónela en la lista desplegable. Pulse en
para editar las
capas. Más…
2. Defina el Estilo punto para el dibujo. Seleccione el tipo de punto y el color a utilizar con el punto.
Pestaña Hoja Corte
Esta pestaña está presente si el punto seleccionado se ha replanteado y almacenado.
La lista muestra el nombre del punto replanteado, del vector dX, dN y dH del punto replanteado a partir del punto
diseño, las coordenadas del punto replanteado y cualquier nota asociada con el punto replanteado.
Pestaña Comprobar Ptos
Esta pestaña está presente si el punto tiene algún punto de comprobación asociado.
179
La lista muestra el nombre del punto de comprobación, del vector dX, dN y dH del punto de comprobación a
partir del punto guardado, las coordenadas del punto de comprobación y cualquier nota asociada al punto de
comprobación.
Pestaña WA
La pestaña WA muestra una lista de estaciones que se pueden utilizar en el Promedio ponderado para el
punto. También se muestran los residuos E, N, U, Control WA (tanto si se usa como si no) y las notas.
Seleccione una estación en la lista. Cuando pulse en el botón Utilizar en WA/Excluir de WA, se realizará la
acción adecuada: el PK se añadirá a WA o se excluirá de WA.
Pestaña PAL
Esta pestaña se muestra cuando el punto seleccionado es un punto PAL o cuando el modo PAL se selecciona
al añadir un punto.
1. Seleccione el Punto Inicio y el Punto Referencia Final para definir la línea para los desplazamientos
PAL. Estos puntos se pueden seleccionar en el mapa o en la lista de puntos de trabajo pulsando en
o en
, respectivamente.
2. Configure Desplazamientos PAL en las unidades de distancia actuales:
l En Línea, configure la distancia a lo largo de la línea a partir del Punto referencia de inicio.
l En Desplazamiento, configure la distancia en una dirección perpendicular a la línea.
3. Altura es la altura del punto actual.
Nota: En esta pestaña no puede editar ningún campo del punto PAL medido.
Pestaña Imagen/Foto
Muestra una foto de la nota adjunta al punto.
Para editar la foto nota:
l
Para añadir una imagen al punto, puede usar:
para seleccionar una foto de entre las existentes
l
o
para sacar una foto con la cámara del controlador, si el controlador es compatible. Más…
Utilice los botones << y >> para desplazarse por las fotos adjuntas al punto.
180
l
l
Pulse en
para eliminar la foto nota que se muestra actualmente para el punto.
Si fuese necesario, use los siguientes iconos para geoetiquetar la imagen:
para mostrar los datos y la fecha actuales en la nota de la foto.
para ver las coordenadas del punto.
para mostrar las lecturas de la brújula en el momento en el que realizó la nota de foto para el dispositivo compatible con la cámara y la brújula.
El diálogo Calibración de la Brújula le pedirá que calibre la brújula antes de tomar una foto (si aún no se
ha calibrado). El diálogo Calibración de la brújula aparece automáticamente solo una vez. Si se salta el
paso de la calibración, no se le volverá a preguntar cuando edite el punto. Podrá calibrar la brújula en cualquier momento pulsando en la opción Calibrar brújula del menú emergente
.
Calibración de la Brújula
El diálogo Calibración de la brújula le permite procesar la calibración de la brújula. La imagen proporciona una
imagen gráfica que describe el movimiento de calibración.
l
l
Si no desea procesar la calibración, pulse en el botón Saltar para ignorar la calibración de la brújula; de
este modo no se proporcionará ninguna dirección aun cuando se seleccione Mostrar dirección.
Nota: Si se salta el paso de la calibración, no se le volverá a preguntar cuando edite el punto. Puede calibrar
la brújula en cualquier momento pulsando en la opción Calibrar brújula habilitada en el menú emergente.
Pulse en el botón Inicio para iniciar la calibración. El tiempo de calibración depende del dispositivo utilizado. Por ejemplo, es de 10 segundos para el FC-236, y de 60 para el dispositivo GRS-1.
Configuración de la Cámara
El diálogo le permite geoetiquetar la imagen cuando la saca en el trabajo actual.
181
l
l
l
Seleccione Añadir marca de tiempo para mostrar la fecha y hora actuales en las fotos.
Seleccione Añadir coordenadas para ver el sistema de coordenadas y las coordenadas de este punto
sobre las fotos.
Nota: Si selecciona Añadir coordenadas y la calibración WGS84 del punto está disponible, las coordenadas se mostrarán en formato DDMMSSSS; de lo contrario, no se mostrarán coordenadas ni se
guardarán en la imagen.
Si es necesario, pulse en Añadir dirección para ver las lecturas de la brújula que se tomaron al hacer
la foto. Esta opción está habilitada si el dispositivo es compatible con la cámara y la brújula.
Nota: Se muestra la dirección sobre las fotos siempre que se haya calibrado la brújula.
Atributos Punto
El diálogo le permite configurar atributos para el punto que se está creando o editando en las pestañas siguientes:
l
l
l
l
Pestaña Atributos de Código
Capa
Foto
Nota
Pestaña Atributos de Código
Para establecer atributos de código para el punto:
1. Seleccione un Código en la lista desplegable. La lista de Código muestra todos los códigos para usar
en el trabajo.
2. Si es necesario, seleccione dos Códigos control (Código Ctrl) asociados en las listas desplegables. El
código de control es un tipo especial de código que se puede utilizar con algunas herramientas gráficas
para la interpretación de los resultados de registro.
3. Seleccione una polilínea para el código de la recto o el tipo de área.
4. La tabla de atributos enumera todos los atributos disponibles para el código y le permite introducir/seleccionar su valor.
l Pulse en el botón Props para abrir el diálogo Rangos de atributo, que muestra los rangos válidos
para los atributos, para el código seleccionado. Más…
l Pulse en Repetir para configurar el valor guardado anteriormente.
l Pulse en Defecto para configurar el valor por defecto.
5. Para añadir Múltiples códigos, pulse en este botón. Más…
Attribute Ranges
Se muestra el nombre del Código seleccionado.
182
La tabla muestra una lista de atributos asociados al código. Cuando resalte una fila, el título de la columna propiedades cambia para indicar lo que se está mostrando. Por ejemplo, para el tipo de Texto del atributo este indicará Max Caract.
Códigos múltiples
La opción Códigos múltiples muestra una lista de todos los códigos, polilíneas y atributos para el punto que se
está editando.
l
l
l
Pulse en Añadir para añadir otro código a la lista. Más…
Pulse en Editar para cambiar el código seleccionado en la lista. Más…
Pulse en Borrar para borrar un código seleccionado de la lista.
Pestaña Capa/Estilo
Por defecto, el estilo de capa y punto se definen Por código para el punto seleccionado.
Para editar la información de Capa/Estilo:
1. Defina la Capa en la que está el punto. Selecciónela en la lista desplegable. Pulse en
para editar las
capas. Más…
2. Defina el Estilo punto para el dibujo. Seleccione el tipo de punto y el color a utilizar con el punto.
Pestaña Imagen/Foto
Muestra una foto de la nota adjunta al punto.
Para editar la foto nota:
l
Para añadir una imagen al punto, puede usar:
para seleccionar una foto de entre las existentes
l
183
o
para sacar una foto con la cámara del controlador, si el controlador es compatible. Más…
Utilice los botones << y >> para desplazarse por las fotos adjuntas al punto.
l
l
Pulse en
para eliminar la foto nota que se muestra actualmente para el punto.
Si fuese necesario, use los siguientes iconos para geoetiquetar la imagen:
para mostrar los datos y la fecha actuales en la nota de la foto.
para ver las coordenadas del punto.
para mostrar las lecturas de la brújula en el momento en el que realizó la nota de foto para el
dispositivo compatible con la cámara y la brújula.
Pestaña de nota
Esta pestaña se utiliza para introducir información adicional. Introduzca el texto en el campo Nota.
Editar códigos
El diálogo Atributos código contiene una lista de Códigos utilizados para el registro, la lista de Atributos
para cada código y un conjunto de herramientas para edición:
1. Pulse en Añadir para crear un nuevo Código o Atributos (dependiendo de la lista a la que pertenezca
el botón).
2. Pulse en Editar para cambiar las propiedades de la entrada resaltada (dependiendo de la lista a la que
pertenezca el botón): Código o Atributos.
3. Pulse en Borrar para borrar la entrada resaltada de la lista.
Código
Para crear un nuevo código o editar un código existente, introduzca los detalles del código:
1. El Nombre del código.
2. La Descripción para el código.
3. El Tipo de los objetos que describe el código: Punto, Recta o Área. Cada tipo tiene un estilo de gráfico
asociado que se puede editar.
184
Punto: ajuste un símbolo y los atributos para puntos y color. Se puede utilizar en Superficie.
l Recta: ajuste un símbolo para los nodos, un estilo y un espesor para las rectas y el color. Se pueden
utilizar en Superficie y como una Línea de rotura.
l Área: ajuste un símbolo para los nodos, un estilo y un espesor para el límite, un estilo de relleno y
transparencia para el área y un color. Se puede utilizar en Superficie, como una Línea de rotura y/o
un Área de exclusión.
l Atributo: seleccione los botones de opción en esta pestaña para introducir el código al inicio de una
línea/área (Inicio) o en cada punto de nodo a lo largo de la línea/área (Cada nodo)
l Superficie: marque la casilla correspondiente en esta pestaña para utilizar el código en Superficie,
como una Línea de rotura y/o un Área de exclusión
4. Determine una Capa para el código si es necesario.
l
Atributos
Para crear un nuevo atributo o editar un atributo existente, introduzca los detalles del atributo:
1. El Nombre del atributo.
2. El Tipo del atributo. Texto, Booleano, Fecha-Hora, Entero, Menú o Número real. Cada tipo tiene ajustes asociados que se pueden editar.
l Texto: selecciónelo si el valor del atributo es una cadena alfanumérica. Ajuste el número máximo de
caracteres que puede introducir.
l Bool: seleccione un valor booleano.
l Fecha-Hora: utilice la hora predeterminada (fecha actual) para el código atributo o configure la fecha
y la hora en la lista desplegable.
l Entero: selecciónelo si el valor atributo es un entero. Configure los valores mínimo y máximo para el
atributo.
l Menú: selecciónelo para asignar una lista de valores a seleccionar para el atributo. Los valores se
introducen en el campo y se añaden a la lista con el botón Añadir. Para eliminar un valor de la lista,
seleccione el valor en la lista y pulse en
.
Número real: selecciónelo si el valor de atributo es un número real. Configure los valores mínimo y
máximo del atributo.
3. El valor Defecto para el atributo del código. Puede dejar el campo vacío solo cuando la casilla Requerido
no esté marcada. Introduzca el valor y marque la casilla Requerido para asegurare de que el valor por
defecto del atributo del código esté definido.
l
185
Editar línea
El diálogo Línea contiene una lista de líneas existentes y las dos ventanas, que presentan la vista general de la
línea seleccionada en los planos horizontal y vertical. Para visualizar la línea seleccionada en ese momento en
un mapa más grande, pulse dos veces en uno de los gráficos del mapa.
Tenga en cuenta que el doble clic en el mapa y los botones de propiedades están deshabilitados si se accede a
este diálogo a partir del diálogo Par de alineación.
l
l
l
Pulse en Editar para editar las propiedades de la línea seleccionada:
Pestaña de puntos en recta
Pestaña Capa/Estilo
Pulse en Añadir para crear una nueva línea.
Pulse en Borrar para borrar la línea seleccionada de la lista.
Pestaña de puntos en recta
La pestaña Puntos en recta le permite editar la línea seleccionada. La lista contiene los puntos con sus códigos
que componen la línea y el gráfico muestra la imagen de la línea.
Para editar la línea:
1.
2.
3.
4.
Si es necesario, cambie el Nombre de la línea.
Para borrar un punto de la línea, resáltelo y pulse en el botón rojo menos.
Para obtener información acera de un único punto, resalte el punto y pulse en el botón Info.
El icono siguiente del campo Seleccione puntos muestra el código de control del paquete de línea para
el punto resaltado. Pulse en el icono y, si es necesario, seleccione otro código de control. Además, la
selección de puntos Desde mapa le permite configurar dicho código de control.
5. En la lista desplegable Selec. Ptos , elija una opción para seleccionar un punto del trabajo para añadirlo
al final de la línea.
l Todos: todos los puntos de trabajo.
l Por Rango: puntos dentro de un rango. Más…
l Por código: puntos de un código seleccionado. Más…
l Por cadena código: puntos de una cadena de código seleccionada. Más…
l Por radio: puntos alrededor de un punto seleccionado a una distancia determinada. Más…
l Por nombre: encontrar un punto por su nombre. Más…
l Por capa: puntos en una capa seleccionada. Más…
l Desde mapa: puntos seleccionados gráficamente en el mapa. Seleccione los puntos pulsando
sobre ellos en el mapa; los puntos sobre los que se pulse secuencialmente quedarán unidos por
una línea. Más…
l Desde Lista: puntos de una lista de puntos. Más…
6. Utilice las flechas arriba y abajo para desplazar el punto resaltado hacia arriba o hacia abajo en el listado.
Más información acerca de la descripción de iconos en el diálogo.
186
Seleccione la pestaña Puntos desde lista
Enumera los puntos a seleccionar en el trabajo en curso.
Los botones disponibles en este diálogo sirven para los siguientes fines:
l
l
Desplegar la lista desplegable Buscar y seleccionar una opción para encontrar un punto:
Por rango,
Por código,
Por cadena código,
Por radio,
Por nombre,
Por capa o
Desde Mapa
Pulse en Buscar siguiente para encontrar el siguiente punto de la lista que satisfaga las mismas condiciones
que el encontrado previamente.
El icono
abre el menú emergente de opciones adicionales. Más…
Menú emergente
Si es necesario, puede cambiar a cualquiera de las siguientes funciones:
l
l
l
Seleccione Mostrar puntos escaneo para mostrar los puntos de escaneo en la lista.
Seleccione Mostrar puntos continuo para mostrar los puntos continuo en la lista.
Seleccione Editar Puntos para editar un punto en el trabajo. Más…
Capa/Estilo
Para editar las propiedades de línea para mostrar la línea y los puntos existentes en la línea seleccionada en el
mapa:
1. Seleccione la Capa en la lista desplegable de capas existentes en el trabajo. Pulse en
para editar
una capa.
2. En Estilo punto, seleccione un icono para los puntos de la lista desplegable y compruebe su visualización.
3. En Estilo recta, seleccione un estilo para las líneas y la Anchura de las líneas en puntos.
4. Pulse en Color para elegir el color para el punto y la línea.
187
Editar Área
Contiene una lista de áreas existentes y las dos ventanas que representan la vista del área seleccionada en los
planos horizontal y vertical. Para ver el área seleccionada en ese momento en un mapa más amplio, haga
doble clic en uno de los gráficos de mapa.
l
l
l
Pulse en Editar para editar las propiedades del área seleccionada:
Puntos en área
Capa/Estilo
Pulse en Añadir para crear una nueva área.
Pulse en Borrar para eliminar el área seleccionada de la lista.
Pestaña Puntos en área
Muestra una lista de puntos existentes en el área seleccionada y la vista general del límite del área. El área
está delimitada por una línea cerrada. Los nodos de línea (puntos) tienen el mismo código de tipo de área para
formar el límite del área. El punto resaltado en la lista de puntos se marcará con un círculo amarillo en la vista
del mapa.
Para editar el área:
1.
2.
3.
4.
Si es necesario, cambie el Nombre del área.
Para borrar un punto del área, resalte el punto y pulse en el botón rojo menos.
Para obtener información acera de un único punto, resalte el punto y pulse en el botón Info.
El icono siguiente del campo Seleccione puntos muestra el código de control del paquete de línea para
el punto resaltado. Pulse en el icono y, si es necesario, seleccione otro código de control. Además, la
selección de puntos Desde mapa le permite configurar dicho código de control.
5. En la lista desplegable Selec. Ptos, elija una opción para seleccionar un punto del trabajo para añadirlo
al final de la línea.
l Todos: todos los puntos de trabajo.
l Por Rango: puntos dentro de un rango. Más…
l Por código: puntos de un código seleccionado. Más…
l Por cadena código: puntos de una cadena de código seleccionada. Más…
l Por radio: puntos alrededor de un punto seleccionado a una distancia determinada. Más…
l Por nombre: encontrar un punto por su nombre. Más…
l Por capa: puntos en una capa seleccionada. Más…
l Desde mapa: puntos seleccionados gráficamente en el mapa. Seleccione los puntos pulsando
sobre ellos en el mapa; los puntos sobre los que se pulse secuencialmente quedarán unidos por
una línea para delimitar un área. Más…
l Desde Lista: puntos de una lista de puntos. Más…
188
Desde línea: todos los puntos desde una línea. Más…
6. Utilice las flechas arriba y abajo para desplazar el punto resaltado hacia arriba o hacia abajo en el listado.
l
Más información acerca de la descripción de iconos en el diálogo.
Pestaña Capa/Estilo
Para editar las propiedades del área para mostrar la línea y los puntos existentes en el área seleccionada en el
mapa:
1. Seleccione la Capa en la lista desplegable de capas existentes en el trabajo. Pulse en
para editar
una capa.
2. En Estilo punto, seleccione un icono para los puntos de la lista desplegable y compruebe su visualización.
3. En Estilo recta, seleccione un estilo para las líneas y la Anchura de las líneas en puntos.
4. En Estilo del área, seleccione un estilo de relleno y transparencia para el área.
5. Pulse en Color para elegir el color del punto, de la línea y del área.
Editar Listas Punto
El diálogo Relación de Lista de Ptos contiene una lista con la relación de puntos existentes, y las dos ventanas
que muestran la vista general de la lista seleccionada en los planos horizontal y vertical. Para ver la lista de puntos
seleccionados en ese momento en un mapa más grande, haga doble clic sobre uno de los gráficos de mapa.
l
l
l
l
Pulse en Editar para editar las propiedades de la lista de puntos seleccionados:
Pestaña Lista Puntos
Pulse en Añadir para crear una nueva lista de puntos.
Pulse en Borrar para eliminar la lista de puntos seleccionados de la lista.
Pulse en Copiar para crear una copia de la lista de puntos seleccionados con un nuevo nombre.
Pestaña Lista Puntos
Muestra una lista y la vista del mapa de puntos existentes en la lista de puntos seleccionada. El punto resaltado en
la lista de puntos se marcará con un círculo amarillo en la vista del mapa.
Para editar la lista de puntos:
1. Si es necesario, cambie el Nombre de la lista de puntos.
2. Para borrar un punto de la lista de puntos, resalte el punto y pulse sobre el botón rojo menos.
189
3. Para obtener información acera de un único punto, resalte el punto y pulse en el botón Info.
4. En la lista desplegable Selec Puntos, elija una opción para seleccionar un punto del trabajo y añadirlo
al final de la lista de puntos.
l Todos: todos los puntos de trabajo.
l Por Rango: puntos dentro de un rango. Más…
l Por código: puntos de un código seleccionado. Más…
l Por cadena código: puntos de una cadena de código seleccionada. Más…
l Por radio: puntos alrededor de un punto seleccionado a una distancia determinada. Más…
l Por nombre: encontrar un punto por su nombre. Más…
l Por capa: puntos en una capa seleccionada. Más…
l Desde mapa: puntos seleccionados gráficamente en el mapa. Seleccione los puntos pulsando
sobre ellos en el mapa; los puntos sobre los que se pulse secuencialmente quedarán unidos por
una línea. Más…
l Desde Lista: puntos de una lista de puntos. Más…
5. Utilice las flechas arriba y abajo para desplazar el punto resaltado hacia arriba o hacia abajo en el listado.
Más información acerca de la descripción de iconos en el diálogo.
Editar Datos Brutos
Todos los datos brutos recogidos se muestran en una lista en este diálogo. Cuando se selecciona una línea, los
títulos de las columnas reflejan los datos de esa línea.
La lista de Datos Brutos incluye información acerca de:
l
l
l
l
l
l
l
l
Nombre: el nombre del punto y el icono que muestran el tipo de punto. Más información acerca de las
descripciones de iconos para los puntos. El icono
sirve para una nota bruta realizada en el
campo durante el registro.
Tipo: el tipo de medida. Reiniciar GNSS sirve para la acción realizada manualmente o automáticamente
para reiniciar el motor RTK.
Códigos: códigos para el punto, también polilíneas asociadas con los códigos si se selecciona la visualización de polilíneas.
HI/Alt Ant: en el modo Óptico, la altura del instrumento; en el modo GPS+, la altura de la antena.
Coordenadas: se muestran las coordenadas de la base y los vectores hasta la base desde el móvil de los
puntos recogidos. Los vectores solo se muestran para los puntos recogidos con soluciones fijas. Las
coordenadas del Punto ET.
Código Ctrl: códigos de control asociados con el punto.
Tipo Solución, PDOP, H/V RMS, número de GPS y Satélites GLONASS Satellites:para puntos recogidos en el modo GPS.
Notas: la nota corta para el punto.
190
l
Hora local: es la fecha y la hora del controlador cuando se almacenó el punto. Para los puntos recogidos en
modo GPS, es la hora de la época cuyas coordenadas se almacenaron o de la hora de la última época aceptada cuando se realizaba el promedio.
Los botones disponibles en este diálogo sirven para los siguientes fines:
l
l
l
l
l
Desplegar la lista desplegable Buscar y seleccionar una opción para encontrar un punto:
Por código,
Por Nombre
Pulse en Buscar siguiente para encontrar el siguiente punto de la lista que satisfaga las mismas condiciones
que el encontrado previamente.
Pulse en Primero / Último para mover el cursor hasta el primero o el último punto.
Pulse en Editar o haga doble clic en una línea en la lista para ver y editar los datos en un diálogo independiente. Puede editar:
Registro ET: el nombre del punto, el código, la altura del reflector, el acimut trasero, la nota, la altura del
instrumento y la escala.
Levan. ND: el nombre, el código, la nota y el desplazamiento vertical para la radiación del punto.
Obs. GPS: el nombre, el código, la altura de antena, el tipo de antena, el tipo de medición de altura, la nota
y los datos de desplazamiento para el punto registrado.
Estación Base GPS, iniciada en el trabajo actual: puede editar las coordenadas centro fase y el uso de los
datos de calibración relativa de la antena.
Estación Base GPS, iniciada en el trabajo actual: marque las coordenadas, el nombre y el código del punto,
el tipo de antena, la altura, el tipo de medición de altura y el uso de los datos de calibración relativa.
Nota: La edición no tiene como resultado la realización inmediata de nuevos cálculos de las coordenadas
del punto. En su lugar, los datos brutos se descargarán en el software de la oficina y los nuevos cálculos se
pueden realizar allí.
Pulse en Recalcular para recalcular las coordenadas del punto después de editar los datos brutos del punto.
El icono
abre el menú emergente de opciones adicionales. Más…
Editar los Datos Brutos Ópticos
El diálogo Editar Datos Brutos muestra las propiedades de la grabación seleccionada y le permite cambiar el nombre, el código, las notas y algunos otros datos de grabación específicos (por ejemplo, la altura del instrumento/reflector para la información de pk total y el desplazamiento vertical para la nivelación).
191
Editar Datos Brutos GPS
El diálogo Editar Datos Brutos muestra las propiedades de la grabación seleccionada y le permite cambiar el
nombre, el código, las notas y otros datos de grabación específicos (por ejemplo, la información de antena
GPS y los datos de desplazamiento).
Editar Estación Base Bruta
La estación base GPS se puede iniciar en un punto (marca) de las coordenadas conocidas en el trabajo actual
o se pueden obtener del trabajo y se mostrarán en datos brutos de la Marca o Coordenadas de Centro Fase,
respectivamente.
El nombre del punto, el código, las coordenadas de marca y la información de la antena se pueden cambiar
para la base iniciada en el trabajo. Para la base, que se extrae del trabajo, puede editar las coordenadas centro
fase y el uso de los datos de calibración relativa de la antena.
Menú emergente
l
l
l
Inf: muestra el cuadro de diálogo de información del trabajo.
Mostrar Obs GPS+/ET: si el modo GPS+ está activado, se muestran los datos brutos de GPS+ por
defecto. Si desea mostrar los datos brutos ET en la lista, seleccione este menú. De manera similar, si
está utilizando el modo Óptico, los datos brutos ET se mostrarán y opcionalmente también los datos
brutos GPS+.
Informe Conj Ángulos: el elemento menú solo se mostrará cuando se esté en modo ET y el trabajo
contenga conjuntos de ángulos que se hayan adquirido. Pulse en la opción para obtener el Informe de
Conj Ángulos. Más…
Selección de configuración del Informe de Conj Ángulos
Un conjunto de ángulos es un grupo de observaciones de pk total en el punto estación que se recogen en el
mismo momento y constituyen una medida hasta un punto. Este grupo puede tener una serie de secuencias de
referencia y lec tras diferentes.
El diálogo Selección de configuración muestra una lista de todas las ocupaciones en el trabajo que tienen un
conjunto de ángulos asociados a ellas. La columna Ocupación muestra los puntos en los que se configuraron
las ocupaciones. La columna #Sets muestra el número de conjuntos de ángulos que se tomaron en la ocupación. La columna HI mostrará la altura el instrumento de la ocupación.
Para generar un informe de conjunto de ángulos:
192
l
l
l
l
Marque las casillas asociadas con las ocupaciones para las que desee obtener el informe.
Para seleccionar todas las ocupaciones en la lista, pulse en Seleccionar todo.
Para eliminar todas las selecciones de ocupaciones, pulse en Borrar todo.
Pulse en el botón Informe para generar el Informe Conj Ángulos.
Informe Conj Ángulos
El Informe Conj Ángulos le permite:
l
l
Revisar la información detallada del informe del conjunto de ángulos individuales de solo las ocupaciones
seleccionadas en el diálogo Selección de Configuración.
Guardar el informe generado en un fichero. Para ello, pulse en el icono
la carpeta Informe.
. El fichero se guardará en
Editar imágenes de fondo
El diálogo Img. de fondo contiene dos iconos:
Dibujos. Abre la lista de imágenes disponibles con fondo vectorizado.
Imágenes. Abre la lista de imágenes disponibles con fondo de mapa de bits.
Dibujar
El diálogo del panel izquierdo muestra la lista de imágenes vectorizadas importadas. Puede destacar cualquier
archivo y el panel de la derecha mostrará su dibujo. Este diálogo le permite:
193
l
l
Observe las propiedades del fichero seleccionado en ese momento. Para ello, pulse en Propiedades.
Más…
Eliminar un archivo de imagen de la lista. Para ello, seleccione el fichero deseado y pulse en Borrar.
Nota: Si el dibujo se va a usar como fondo, seleccione la casilla Cargar como fondo (en el cuadro de diálogo Configuración) antes de importar el archivo al trabajo.
Nota: Para mostrar/ocultar un dibujo en el mapa, seleccione o deseleccione su casilla en la pestaña Dibujos
del cuadro de diálogo Propiedades de mapa.
Propiedades
Este diálogo muestra las propiedades del archivo seleccionado.
l
l
El nombre de las capas que se usaron en el dibujo.
Cantidad de puntos, líneas, área, lista de puntos, códigos y superficies en el archivo.
Imágenes
El diálogo muestra una lista de las imágenes disponibles para el fondo, sus formatos, los nombres de los archivos y las unidades lineales. Más información acerca de las imágenes de fondo en MAGNET Field.
Este diálogo le permite:
l
l
l
Añadir un fichero de imagen a la lista. Para ello, pulse en Añadir para buscar la imagen en los directorios. Para mostrar/ocultar una imagen en el mapa, seleccione o deseleccione su casilla. Puede seleccionar varias imágenes para mostrar en el mapa.
Eliminar una imagen de la lista. Para ello, seleccione la imagen deseada y pulse en Borrar.
Observar las propiedades de la imagen seleccionada en ese momento. Para ello, pulse en Propiedades.
Más…
Para guardar las imágenes añadidas y seleccionadas, pulse en
. Si el archivo mundo para la imagen
de fondo seleccionada no existe o si se produce un error, aparecerá un mensaje de aviso y el diálogo volverá
a aparecer para que pueda seleccionar otro archivo.
Img. de fondo
Cualquier imagen de trama con extensión TIF, JPG o BMP será compatible. Las imágenes tienen que tener
datos de georeferenciación para que se posicione correctamente bajo todos los datos observados en la pantalla
del mapa,
194
Nota: Los datos georreferenciados definen la relación entre las coordenadas de los píxeles de la imagen y los datos/cuadrícula/coordenadas locales reales.
Las imágenes GEOTIFF ya contienen datos de referencia geográfica, mientras que otras utilizan un archivo separado que define la localización geográfica de la imagen. Este fichero se llama Fichero mundo.
Un Archivo Mundo contiene información acerca del tamaño de la imagen correspondiente y las coordenadas del
punto referenciado geográficamente (la esquina superior izquierda de la imagen) en el sistema de coordenadas del
trabajo. El Fichero Mundo debe tener la misma extensión de archivo asociada al formato de la imagen (TFW,
JGW o BPW) y se debería ubicar en el mismo directorio que el fichero de imagen.
Propiedades
Este diálogo muestra las propiedades del fichero seleccionado.
l
l
l
l
l
El Nombre del fichero de imagen.
Ruta Fichero hasta el fichero de imagen en el dispositivo.
Tipo Archivo de la imagen se ha guardado como.
El campo Unidades le permite seleccionar las unidades de la imagen.
La casilla Utilizar Archivo mundo indica al usuario si la imagen necesita un archivo mundo para trazarse
correctamente. Se puede deseleccionar la casilla solo con imágenes GeoTIFF.
Si la imagen seleccionada necesita un archivo Mundo para trazarse correctamente, seleccione la Proyección en la
que se dan las coordenadas del archivo Mundo: ya sea la proyección del trabajo actual o UTM.
Editar superficies
El diálogo Superficies contiene una lista de las superficies existentes y un panel de la vista general de la superficie
seleccionada.
l
l
Pulse en Editar para editar las propiedades de la superficie seleccionada. Más…
Pulse en Borrar para eliminar del trabajo la superficie seleccionada.
Propiedades de la superficie
El diálogo Propiedades de la superficie incluye la pestaña Info que muestra información acerca del área cubierta
por la superficie seleccionada y la pestaña Estilo que le permite editar:
195
l
l
El Nombre de la superficie.
El Estilo Recta, es la forma de la recta, la anchura y elcolor.
Editar sesiones
El diálogo Sesiones le permite configurar y editar los registros automáticos con receptores GPS. Cada uno de
los receptores puede recibir un nombre descriptivo y ser añadido a una lista, lo que facilita la tarea de controlar múltiples registros de receptores.
Los botones en este diálogo sirven para los siguientes propósitos:
l
l
l
l
l
l
Utilizar el botón borrar correspondiente
para eliminar la configuración de registro de una
sesión de la lista de sesiones y un receptor de la lista de receptores.
Pulse en Editar para cambiar la configuración de registro de sesión resaltada en la lista de sesiones.
Más…
Pulse en Añadir en el campo Sesiones para añadir una configuración de registro de sesión a la lista
sesiones. Más…
Pulse en Añadir en el campo Receptores para darle un nombre al receptor y añadirlo a la lista Receptores.
Utilice el botón con la flecha para añadir una configuración de registro de sesión a un receptor en la
lista Receptores. Para ello, resalte la sesión que desee en el campo Sesiones y el receptor necesario en
el campo Receptores, a continuación pulse en este botón. Despliegue el nodo receptor para visualizar
las sesiones añadidas a este receptor.
Marque la casilla Modo descanso cuando finalice la sesión para poner el receptor en modo descanso
cuando finalice una de las sesiones aplicadas.
Config. de Sesión
El diálogo configuración de sesión le permite programar una sesión que se puede cargar en el receptor, para
comenzar a registrar datos automáticamente en una fecha y hora determinadas, independientemente de que la
antena sea estática o móvil.
Especifique los parámetros para la sesión:
1.
2.
3.
4.
5.
En Nombre del sitio, el nombre del sitio en el que se situará el receptor para el registro.
Tipo de registro, estático o cinético.
En Hora Inicio, el día de la semana y la hora local a la que el receptor comenzará el registro.
En Hora Fin, el día de la semana y la hora local a la que el receptor finalizará el registro.
En Intervalo, la hora entre las épocas sucesivas registradas en el fichero de datos brutos.
196
6. En Min Sat, el número mínimo de satélites a utilizar cuando se registre una época. Las épocas que contienen menos satélites no se registrarán en el fichero de datos brutos.
7. Seleccione el Tipo de antena de la lista desplegable.
8. La Altura de antena y el tipo (Vertical o Inclinada) de medida.
Pulse en
para guardar la sesión y volver al diálogo Sesiones.
Editar Inf. Replanteo
El cuadro de diálogo Lista Inf. Replanteo muestra una lista de los informes existentes en el trabajo e información
sobre cada uno de ellos: nombre, tipo (icono y nombre), configuración y referencias. El icono
junto al
nombre del informe indica que es el informe actual para su tipo. Pulse en el icono para cambiar el estado del
informe.
Los botones en el diálogo sirven para los siguientes fines:
l
l
l
l
Pulse en Ver para ver el informe seleccionado completo. Más…
Pulse en Borrar para eliminar de la lista el informe resaltado. Deberá confirmar dos veces que desea
borrarlo antes de que se borren los datos del informe.
Pulse en Editar para editar el informe seleccionado en la lista. Más…
Pulse en Añadir para crear un nuevo informe.
Inf. Replanteo
Para editar la información de replanteo seleccionada:
1.
2.
3.
4.
Introduzca el Nombre del informe.
Seleccione el Tipo de informe en la lista.
Si es necesario, edite la Configuración del informe para el tipo de informe.
Marque la casilla Configurar actual para configurar un nuevo informe en curso.
Ver Inf. Replanteo
Muestra las referencias de diseño y la información adecuada para este tipo de informe.
Muestra la Info Replanteo para el punto que se ha guardado.
197
Capas
El diálogo Capas contiene una lista de Capas en el trabajo y un conjunto de herramientas de edición. La lista
muestra el nombre, el color y el estado de cada capa.
Para editar una capa, resáltela y utilice las herramientas necesarias:
l
l
l
l
Utilice los botones
o
para hacer visible u ocultar la capa seleccionada.
Para cambiar el color de los objetos de esta capa, pulse en una casilla de la columna Color y seleccione
el color deseado en el cuadro de diálogo Seleccione color.
Para ordenar las capas por Nombre, Color o Estado, pulse en el nombre de la columna correspondiente. Las capas existentes se ordenarán en el cuadro de diálogo según este parámetro. Durante la
clasificación de capas,
y
se desactivarán, pero el botón Ver permanecerá activado.
Para clasificar una capa de forma que se vea en el Mapa, pulse en el botón Ver y utilice el botón
o
para subir o bajar la capa seleccionada en la clasificación. Esta opción resulta
útil cuando el trabajo contiene objetos solapados:
198
l
l
l
l
l
Para cambiar el color de los objetos de esta capa, pulse en una casilla de la columna Color y seleccione el
color deseado en el cuadro de diálogo Seleccione color.
Pulse en Añadir para crear una nueva capa. Tras pulsar en el botón, aparece el cuadro de diálogo Añadir
capa. El cuadro de diálogo contiene tres pestañas en las que puede introducir todas las características necesarias para la nueva capa:
l Pestaña de capa
l Pestaña de estilo
l Pestaña Anular
Pulse en Editar para cambiar las propiedades de la capa resaltada. Tras pulsar en el botón, aparece el cuadro de diálogo Editar capa. El cuadro de diálogo contiene cuatro pestañas en las que puede editar todas
las características necesarias para la capa existente:
l Pestaña de capa
l Pestaña de estilo
l Pestaña de objetos
l Pestaña Anular
Pulse en Borrar para borrar la capa resaltada de la lista. No se puede borrar la capa por defecto. Puede
borrar una capa que no tenga ningún objeto.
Al pulsar con el botón derecho del ratón en una capa se abre el menú contextual:
l Marcar: coloca una marca en la casilla Visible para hacer visible la capa. En este caso, el icono
l
l
l
l
l
se mantiene en la columna Activado.
Deseleccionar: quita la marca de la casilla Visible para que la capa deje de verse. En este caso, el
icono
se mantiene en la columna Activado.
Seleccionar todo: resalta todas las capas en la lista.
Seleccionar todo hacia abajo: resalta todas las capas por debajo de la capa resaltada.
Selección múltiple: resalta cualquier capa seleccionada.
Cancelar selección: elimina las selecciones de la lista.
Nota: Si se resaltan múltiples capas, es posible marcar/desmarcar o eliminar todas esas capas.
Pestaña de capa
La pestaña Capa permite editar la información de la capa seleccionada o crear una capa nueva:
1. En Nombre capa, introduzca el nombre que desee para la capa.
2. Marque la casilla Visible para hacer visible/invisible la capa. El icono
como visible.
3. Introduzca una Nota para la capa.
199
se utiliza para marcar la capa
Pestaña de estilo
La pestaña Estilo permite editar el estilo de los puntos de dibujo, líneas y áreas que se mostrarán en esta capa:
1. En el panel Tipo punto, seleccione un icono para los puntos de la lista desplegable y compruebe su
visualización.
2. En Estilo recta, seleccione un estilo para las líneas y la Anchura de las líneas en puntos.
3. En Estilo del área, seleccione un estilo de relleno y Transparencia para el área.
4. Pulse en Color para seleccionar el color para los objetos de esta capa.
Pestaña de objetos
Esta pestaña aparecerá si abre la capa existente para su edición. Despliegue el árbol de nodos para ver los
nombres de los objetos (Puntos, Rectas, Áreas y Carreteras) que pertenecen a la capa seleccionada.
Pestaña Anular
La pestaña Anular le permitirá crear una capa para una zona de anulación. Si se realiza una medida TS o
GPS en esta área, aparece la notificación intermitente
Replantear.
l
l
en el cuadro de diálogo Topo / Continuo /
En el Modo de anulación puede seleccionar en qué planos se utilizará la opción para punto, línea y
área:
l seleccione Des para desactivar el Modo de anulación;
l seleccione 2D para trabajar únicamente en el plano horizontal;
l seleccione 3D para trabajar en los planos horizontal y vertical.
En el campo Proximidad, especifique el tamaño de un área limítrofe para el punto, la línea, el área o la
superficie. Si se toma una medida dentro del área límite o del área de anulación, aparecerá un aviso
intermitente. Este límite se define a partir de la distancia desde el objeto:
200
l
para un punto:
Modo 2D
l
para una línea:
Modo 2D
l
Modo 3D
para un área:
Modo 2D
donde:
l
l
l
l
201
Modo 3D
#1 ; #2 ; #3: puntos,
#1 - #2; #2 - #3: líneas,
4: proximidad,
: zonas límite y de anulación.
Modo 3D
l
En el campo Modo MDT, seleccione una forma de posición del área límite para una superficie en los
planos vertical y horizontal.
l seleccione Des para desactivar el Modo de anulación.
l seleccione Encima para colocar el área límite encima de la superficie. Si se toma una medida en
el área límite, aparecerá un aviso intermitente.
l
l
l
seleccione Abajo para colocar el área límite debajo de la superficie. Si se toma una medida en el
área límite, aparecerá un aviso intermitente.
seleccione Arriba/Abajo para colocar un área límite encima y debajo de la superficie. Si se
toma una medida dentro del área límite, aparecerá un aviso intermitente.
seleccione Exterior para colocar el área límite encima y debajo de la superficie. Si se toma una
medida fuera del área límite, aparecerá un aviso intermitente.
donde:
l
1: superficie,
202
l
l
2: proximidad,
3: área límite.
Nota: Si cierra la pestaña sin haber introducido cambios en ella, la casilla Anular quedará sin seleccionar automáticamente en la pestaña Capa.
Editar carpeta de Carreteras
Pulse en un icono para realizar la tarea:
Carreteras
Edita las propiedades de las carreteras existentes y crea nuevas carreteras.
Horizontal
Edita un eje en planta disponible y crea uno nuevo.
Vertical
Edita una rasante disponible y crea una nueva.
Plantillas
Edita propiedades para una sección tipo existente y crea una nueva.
Sec Transv
Edita las secciones transversales disponibles y crea una nueva.
Set Polilíneas
Edita un set de polilíneas existente y crea uno nuevo.
PK recalculados
Edita una estación (o PK) existente para la alineación horizontal y vertical.
203
Editar Vía
El diálogo Carreteras muestra una lista de carreteras en el trabajo en el curso y el gráfico de la carretera seleccionada en los planos horizontal y vertical.
l
l
l
Pulse en Añadir para crear una nueva carretera. Más…
Pulse en Editar para visualizar/editar los parámetros de la carretera seleccionada. Más…
Pulse en Borrar para eliminar la carretera seleccionada del trabajo.
El icono
abre el menú emergente de opciones adicionales. Más…
Menú emergente de carreteras
Si es necesario, puede intercambiar carreteras:
l
l
l
l
Seleccione Importar Alineación(es) desde trabajo para copiar carreteras de otro trabajo. Más…
Seleccione Importar Alineación(es) desde archivo para importar datos de carreteras desde un fichero.
Más…
Seleccione Exportar Alineación(es) a trabajo para copiar carreteras a otro trabajo. Más…
Seleccione Exportar Alineación(es) a archivo para crear un fichero con los datos de las carreteras.
Más…
Añadir/Editar carreteras
En este diálogo puede editar las propiedades de Alineación y Superficie de la carretera.
Editar la alineación de la carretera
Para editar la alineación de la carretera seleccionada o para añadir una nueva alineación de carretera:
1. Introduzca el Nombre de la alineación.
2. Seleccione la Capa en la que se debe colocar esta carretera. El botón asociado
muestra el diálogo para editar Capas.
3. En la lista desplegable Alineación Hz encontrará todos los ejes en planta disponibles. Seleccione uno
para su carretera. El botón asociado
tar y borrar ejes en planta.
muestra la lista Ejes en planta en la que puede añadir, edi-
204
4. En la lista desplegable Alineación Vt encontrará todas las rasantes disponibles. Seleccione uno para su
carretera. El botón asociado
muestra la lista rasantes en la que puede añadir, editar y borrar rasantes.
5. Introduzca la Estación de inicio de la carretera. Estación de inicio es la posición inicial a lo largo de la alineación de carretera.
6. Introduzca el Intervalo en el que se decidirá la posición de la siguiente estación. Se pueden introducir valores negativos, lo que provocará que el avance disminuya en lugar de aumentar a lo largo de la recta.
Editar la superficie de la carretera
La superficie de la carretera se puede describir en la Sección transversal o en Set polilíneas.
l
l
Moviendo el botón entre ambas se modificará el contenido de la lista desplegable. Si desea asociar la superficie de su carretera con un ajuste de sección transversal o con un set polilíneas, seleccione uno aquí. Pulse
en
para editar los Ajustes de la sección transversal o los Set polilíneas.
En el campo Área de trabajo, introduzca:
- Lado izquierdo área de trabajo. El área de trabajo izquierda debe ser inferior o igual al área de trabajo derecha.
- Lado derecho área de trabajo.
Para calcular los puntos de la carretera, pulse en
Más…
y seleccione Calcular Ptos carretera del menú emergente.
Calcula Ptos Carretera
Para generar puntos a lo largo, a la derecha y a la izquierda de la línea central de la carretera, en toda su longitud:
1. En el campo Ptos para generar, defina los puntos para generar:
l Marque la casilla Puntos sobre el eje para generar los puntos de la línea central.
l Marque la casilla Ptos drcha eje para generar los puntos a la derecha de la línea central.
l Marque la casilla Ptos izquierda de la línea central para generar los puntos a la izquierda de la línea
central.
l Si además desea incluir los Puntos transición, marque el campo correspondiente, seleccione los tipos
de puntos de transición (Más…) y seleccione un Prefijo/Sufijo para ellos, si es necesario, en el
campo que aparece a continuación.
2. Introduzca el Intervalo entre los puntos generados. Por defecto, esta es la configuración del intervalo en la
pestaña Pto Inicio en el diálogo Carreteras.
205
3. Pulse en el botón Siguiente para continuar hasta que el botón
abrir la pantalla de estado Calculando Ptos Carretera.
esté disponible. Pulse en él para
Puntos Transición
Este diálogo le permite seleccionar los tipos de puntos de transición a generar.
1. Marque las casillas correspondientes a elegir:
l punto final en el eje en planta
l punto medio en la curva del eje en planta
l punto final en la rasante
l punto alto en la rasante
l punto bajo en el eje en planta
2. Pulse en
para guardar la selección.
Puntos eje
Para calcular puntos a lo largo de la línea central:
1. Introduzca el nombre del primer punto.
2. Seleccione el código en la lista desplegable. Pulse en
para configurar los atributos de punto de
los puntos que se generan. Más…
3. Si es necesario, seleccione el Prefijo/Sufijo a añadir al nombre del punto generado.
4. Marque la casilla Guardar Ptos en Lista Ptos si es necesario guardar los puntos generados en una
lista de puntos separada. Cuando se marca, aparece un campo donde se puede ajustar el nombre de la
lista.
Puntos Desplz Dcha/Izqda
Para calcular puntos a la derecha o a la izquierda de la línea central:
1. Introduzca el nombre del primer punto.
2. Seleccione el código en la lista desplegable. Pulse en
los puntos que se generan. Más…
para configurar los atributos de punto de
206
3. Si es necesario, seleccione el Prefijo/Sufijo a añadir al nombre del punto generado.
4. Marque la casilla Guardar Ptos en Lista Ptos si es necesario guardar los puntos generados en una lista de
puntos separada. Cuando se marca, aparece un campo donde se puede ajustar el nombre de la lista.
5. Ajuste los desplazamientos del punto desde la línea central a lo largo de dos dimensiones: horizontal
(campo Derecha/Izquierda) y vertical (campo Arriba/Abajo) respecto a la superficie (tipo Desplz Superficie) o a la línea horizontal (tipo Desplz Plano).
Editar Ejes en planta
El diálogo muestra una lista de ejes en planta en el trabajo en curso y el gráfico del eje en planta seleccionado.
l
l
l
Pulse en Añadir para crear un eje en planta nuevo.
Pulse en Editar para ver/editar el eje en planta seleccionado actualmente. Más…
Pulse en Borrar para eliminar el eje en planta seleccionado en el trabajo. Se le pedirá confirmación.
Añadir/Editar Ejes en planta
En este diálogo puede editar los elementos del Eje en planta y su Pto Inicio.
El icono
abre el menú emergente. Seleccione Editar Puntos para editar un punto en el trabajo. Más…
Pto Inicio
La pestaña Pto Inicio le permite editar los siguientes parámetros:
l
l
l
l
l
207
En Nombre eje, el nombre del eje en planta.
En Pto Inicio, el nombre del punto de inicio que se puede introducir manualmente (si se introduce un
nuevo nombre de punto, el punto se creará con las coordenadas introducidas en los campos Norte, Este y
Altura) o elegir en el mapa
o en la lista
.
Norte y Este muestran las coordenadas de plano local del punto.
En Inicio, introduzca la estación de inicio para el eje en planta.
En PK recalculados, seleccione el set de PK recalculados existente. Más…
Eje en planta
La pestaña Horz muestra la lista de elementos de eje en planta, el gráfico eje en planta y la estación de inicio
y final (o cadenamiento) de cada elemento.
l
l
l
l
l
l
La lista de elementos tiene las siguientes columnas:
Elemento: el icono y el nombre del elemento: línea, espiral, curva o punto de intersección.
Longitud: la longitud del elemento.
Acimut: el acimut al comienzo del elemento.
Radio: el radio del círculo, clotoide y vértice (el radio de la clotoide es el radio al final de la clotoide
«entrante» o al comienzo de la clotoide «saliente»; el radio del vértice es el radio del círculo correspondiente).
A1: constante de clotoide 1: longitud de Tangente-Clotoide a Clotoide-Círculo. La constante clotoide
es la raíz cuadrada del producto de la longitud y el radio de la clotoide.
A2: constante de clotoide 2: longitud de Círculo-Clotoide a Clotoide-Tangente. La constante clotoide
es la raíz cuadrada del producto de la longitud y el radio de la clotoide.
Pulse en Añadir para seleccionar elementos a añadir después del último elemento (Recta,Círculo, Clotoide, oVértice).
Pulse en Insertar para seleccionar en la lista los elementos que desee insertar en la ubicación seleccionada (Línea, Círculo, Clotoide o Vértice).
Pulse en Editar para cambiar las propiedades del elemento seleccionado.
Pulse en Ecuaciones para abrir el cuadro de diálogo Editar set de PK'S recalculados. En este cuadro
de diálogo puede crear un nuevo set de PK recalculados o editar/ver un set ya existente.
Pulse en Borrar para eliminar el elemento resaltado del eje en planta.
Recta
El diálogo Recta le permite añadir una recta:
l
l
l
l
Introduzca la Longitud del elemento recta.
El Acimut solo es editable para el elemento inicial de la carretera porque, por defecto, el acimut está
establecido como tangente al elemento anterior.
Para cambiar el acimut de todos los demás elementos, quite la marca de la casilla Tangente al
anterior.
Nota: Tenga cuidado cuando establezca el acimut, dado que los elementos de la carretera normalmente
son tangentes entre sí.
El gráfico mostrará la apariencia del elemento.
208
Circular
El diálogo Círculo le permite añadir un círculo:
l
l
l
l
l
l
Introduzca el Radio del círculo o uno de los dos parámetros de desambiguación que definen el radio:
Ángulo cuerda o Ángulo curva.
Introduzca la Longitud del elemento círculo o uno de los cuatro parámetros de desambiguación que definen la longitud del círculo: Cuerda, Tangente, Flecha (distancia desde el punto medio de una cuerda al
punto medio de la curva correspondiente), Delta (ángulo entre los radios de la curva) o Externo (sección de
una recta que conecta el centro del arco con el vértice del ángulo).
El Acimut solo es editable para el elemento inicial de la carretera porque, por defecto, el acimut está establecido como tangente al elemento anterior.
Para cambiar el acimut de todos los demás elementos, quite la marca de la casilla Tangente al anterior.
Nota: Tenga cuidado cuando establezca el acimut, dado que los elementos de la carretera normalmente son
tangentes entre sí.
Seleccione la dirección de Giro. El valor Derecha significa dirección en el sentido de las agujas del reloj, el
valor Izquierda significa dirección en sentido contrario a las agujas del reloj.
El gráfico mostrará la apariencia del elemento.
Clotoide
El diálogo Clotoide le permite añadir una clotoide:
l
l
l
209
Introduzca el Radio del círculo en los puntos de inicio y fin o uno de los dos parámetros de desambiguación que definen el radio:Ángulo cuerda o Ángulo curva.
Introduzca la Longitud del elemento clotoide o Constante clotoide. La constante clotoide es la raíz cuadrada del producto de la longitud y el radio de la clotoide.
El Acimut solo es editable para el elemento inicial de la carretera porque, por defecto, el acimut está establecido como tangente al elemento anterior.
l
l
l
Para cambiar el acimut de todos los demás elementos, quite la marca de la casilla Tangente al anterior.
Nota: Tenga cuidado cuando establezca el acimut, dado que los elementos de la carretera normalmente
son tangentes entre sí.
Seleccione la dirección de Giro. El valor Derecha significa dirección en el sentido de las agujas del
reloj, el valor Izquierda significa dirección en sentido contrario a las agujas del reloj.
Seleccione la Dirección del movimiento a lo largo de la clotoide:
l Clot. Ent. (transversal-clotoide a clotoide-círculo; entrada al giro)
l
Clot. Sal. (círculo-clotoide a clotoide-transversal; salida del giro)
210
l
l
CS a SC (círculo-clotoide a clotoide-círculo)
El gráfico mostrará la apariencia del elemento.
Vértice
El diálogo Pto Intersección le permite añadir un punto de intersección:
l
l
l
l
l
Introduzca el nombre del Punto de intersección o selecciónelo en el mapa o en la lista. Introduzca el nombre manualmente o las coordenadas Norte y Este.
Norte y Este muestran las coordenadas en el plano del punto de intersección; no pueden cambiarse para un
punto existente.
Introduzca el Radio del círculo o uno de los dos parámetros de desambiguación que definen el radio:
Ángulo cuerda o Ángulo curva.
Introduzca la Longitud o Constante Clotoide para dos elementos clotoides. La constante clotoide es la raíz
cuadrada del producto de la longitud y el radio de la clotoide.
El gráfico mostrará la apariencia del elemento.
Editar rasantes
El diálogo muestra una lista de las rasantes en el trabajo actual y una ventana de previsualización de la rasante
seleccionada.
l
l
l
211
Pulse en Añadir para crear una nueva rasante. Más…
Pulse en Editar para ver/editar la rasante seleccionada actualmente. Más…
Pulse en Borrar para eliminar la rasante seleccionada en el trabajo. Se le pedirá confirmación.
Añadir rasantes
Para crear una nueva rasante (VAL):
1. Introduzca un Nombre para una rasante.
2. Seleccione el Tipo de VAL:
l Longitud y pendiente: seleccione para crear la rasante por secciones de rectas graduadas. La
rasante se presenta como una configuración de secciones entre las pk en las que las alturas se
conocen (normalmente estos son los extremos de la recta rasante) y el intervalo en torno al pk en
la que la línea rasante tiene una forma parabólica.
l PK y elevación: seleccione para crear la rasante por elementos, comenzando y terminando en
cualquier PK que desee y volviendo a comenzar.
3. Pulse en
para guardar los ajustes y continuar creando la rasante.
Editar rasantes
En este diálogo, puede añadir/editar elementos de la Rasante y de su Pto Inicio.
El icono
abre el menú emergente de opciones adicionales. Más…
Menú emergente
Si es necesario, puede intercambiar carreteras:
l
l
l
Seleccione Editar Puntos para editar un punto en el trabajo. Más…
Seleccione Posiciones Alta/Baja para observar los pk de las posiciones más altas y más bajas en la
rasante. Más…
Seleccione Mostrar Grado para elegir la visualización de los valores de los grados en los diálogos.
Más…
Posiciones Alta/Baja
Este diálogo mostrará cualquier extremo que se encuentre a lo largo de la rasante. Los tipos de extremos
encontrados son posiciones altas y bajas de arcos, curvas y puntos de transición entre dos líneas rectas.
Nombre ali.: el nombre de la rasante.
La lista de Posiciones Alta/Baja contiene los siguientes datos:
PK: PK a lo largo de la rasante.
212
Tipo: tipo de posición Alta o Baja.
Alt elip/elevación (unidad): altura elipsoidal o elevación, dependiendo del sistema de coordenadas utilizado.
Radio (unidad): radio de un arco con un extremo alto/bajo.
El icono
abre el menú emergente. Seleccione la opción Guardar en fichero para guardar la lista actual en
un fichero con el nombre de fichero predeterminado «PosiciónAltaBaja.txt». Puede editar el nombre del fichero.
Mostrar Grado
El cuadro de diálogo Mostrar Pte. le permite elegir la dimensión que desee para los valores de pendientes: Porcentaje, Run:Rise o Talud.
Pto Inicio
La pestaña Pto Inicio le permite editar los siguientes parámetros:
l
l
l
l
l
En Nombre eje, el nombre de la rasante.
En Pto Inicio, el nombre del punto de inicio que se puede introducir manualmente o se puede elegir en el
mapa
o en la lista
.
Elev muestra la elevación del punto.
En Pto Inicio, introduzca el PK de inicio para la rasante.
En PK recalculados, seleccione el set de PK recalculados existente. Más…
Rasante
La pestaña Vert muestra la lista de elementos rasantes, el gráfico rasante y los pk de inicio y fin (o cadenamiento)
de cada elemento.
l
213
Los datos de la lista de elementos dependen del tipo de rasante:
Elemento: el icono y el nombre del elemento.
Longitud: la longitud del elemento.
Pdte Inicio, Pdte Final: las pendientes del elemento, en los puntos de inicio y fin. Para un elemento de Pendiente Vertical estos elementos son iguales.
Estación: la distancia PK.
Elevación: el valor de elevación en la estación.
Longitud acuerdo Vert: la longitud del acuerdo vertical es la longitud del intervalo cercano al PK, donde la
alineación tiene forma de parábola.
l
l
l
l
l
Pulse en Añadir para seleccionar elementos en un menú flotante que serán añadidos detrás del último
elemento:
Pendiente Vertical,Parábola, o Cur Circular para el tipo de Longitud y Pendiente de la rasante,
Parábola, Cur Circular, o Punto Pendiente para el tipo de PK y Elevación (más…).
Pulse en Insertar, seleccionando elementos de menú flotante para insertar en la ubicación seleccionada
en la lista.
Pulse en Editar para cambiar las propiedades del elemento seleccionado.
Pulse en Borrar para eliminar el elemento resaltado de la rasante.
Pulse en Ecuaciones para abrir el cuadro de diálogo Editar set de PK'S recalculados. En este cuadro
de diálogo puede crear un nuevo set de PK recalculados o editar/ver un set ya existente.
Añadir Pendiente Vertical
Para añadir/editar una pendiente vertical a la rasante del tipo Longitud y Pendiente:
1. Introduzca la Longitud del elemento pendiente vertical.
2. Introduzca la Pte. del elemento en porcentaje. Si la pendiente es descendiente, el valor debe ser negativo.
3. Observar la vista previa.
Añadir Parábola
Para añadir/editar una parábola a la rasante del tipo Longitud y Pendiente:
1. Cuando se edita un elemento de la parábola existente, se puede cambiar por el tipo Cur Circular en el
campo Tipo de circular.
2. Introduzca la Longitud del elemento parábola.
3. Introduzca la Pdte Inicio y Pdte Final en porcentaje del elemento. Si la pendiente es descendiente, el
valor debe ser negativo.
4. Observar la vista previa.
Añade Arco Circular
Para añadir/editar una curva circular a la rasante del tipo Longitud y Pendiente:
1. Cuando se edita un elemento de curva circular existente, se puede cambiar por el tipo Parábola en el
campo Tipo de curva.
2. Introduzca el Radio curva del elemento curva circular.
3. Introduzca la Pdte Inicio y Pdte Final en porcentaje del elemento. Si la pendiente es descendiente, el
valor debe ser negativo.
4. Observar la vista previa.
214
Añadir elemento
Para añadir/editar un elemento a una rasante del tipo PK y Elevación:
1. Introduzca el PK final para el elemento.
2. Introduzca la Elevación en la estación.
3. En Longitud Curva o Pto Arco/Grado, introduzca la longitud de la parábola vertical o de la curva circular, respectivamente (se presupone que la estación está situada en la mitad del intervalo).
4. El campo Anterior/Siguiente mostrará los valores calculados de la Pendiente y la Longitud de la parte anterior/siguiente de la rasante.
Editar Secc. Tipo
El diálogo Secciones Tipo muestra una lista de las plantillas existentes y un gráfico de la plantilla resaltada.
La lista contiene tres columnas: Nombre (el nombre de la plantilla), y los valores T.Desm y T.Terra.
l
l
l
l
Pulse en Añadir para crear una nueva plantilla.
Pulse en Editar para cambiar las propiedades de la plantilla seleccionada. Más…
Pulse en Borrar para eliminar de la lista la plantilla resaltada.
Utilice el icono de la flecha para mostrar u ocultar el gráfico.
Sección Tipo
Para añadir/editar una Sección tipo:
l
l
l
l
215
Introduzca el nombre de la plantilla.
En el campo Sección, introduzca los valores Desm y Terraplén para la sección (ejecuta valores para desm y
terraplén para un aumento de la unidad). Estos valores representan el incremento horizontal de la sección
para un incremento de la unidad vertical. El T.Desm se utiliza cuando la superficie de la carretera está por
debajo del terreno y T.Terra se utiliza cuando la superficie de la carretera está por encima del terreno.
El diálogo muestra una lista de segmentos que comprenden la plantilla y un gráfico de la plantilla. Una lista
de segmentos se compone de tres columnas:
Pto de segmento: el nombre del punto final del segmento en la sección tipo.
Horizontal: el desplazamiento horizontal.
Vert: el desplazamiento vertical.
Utilice los iconos
y
para mostrar la parte derecha e izquierda de la plantilla.
l
l
Utilice el icono de la flecha para mostrar u ocultar el gráfico.
Utilice los botones para editar los segmentos de la lista:
Añadir: para crear un nuevo segmento que se añadirá después del último segmento de la lista.
Insertar: para crear un nuevo segmento que se insertará en la lista por encima del segmento resaltado
en ese momento.
Editar: para cambiar los parámetros del segmento resaltado. Más…
Borrar: para eliminar el segmento resaltado de la plantilla.
Segmento
Para añadir/editar el segmento de la plantilla:
1. En Pto de Segmento, introduzca el nombre del punto final del segmento.
2. En el campo Desplazamiento:
l Introduzca el desplazamiento Horizontal.
l Pulse el botón Abajo/Arriba/Pendiente/Ratio para seleccionar el tipo e introduzca el valor del
desplazamiento vertical. El desplazamiento vertical, introducido como Pendiente (en porcentaje)
o como Ratio, se calculará en unidades lineales después si se presiona
.
Editar Sec Transv
El diálogo Secs Transv muestra una lista de las secciones transversales existentes y una ventana de previsualización de las secciones transversales resaltadas.
l
l
l
Pulse en Añadir para crear una nueva sección transversal.
Pulse en Editar para cambiar las propiedades de la sección transversal seleccionada. Más…
Pulse en Borrar para eliminar la sección transversal resaltada de la lista.
Secs Transv
El diálogo Editar secciones transversales contiene una lista de pk en las que se aplican las secciones transversales. También muestra una previsualización de la sección transversal resaltada.
l
La lista de secciones transversales tiene las siguientes columnas:
PK: el PK en que se aplica la sección transversal.
Sección transversal izquierda, sección transversal derecha: los nombres de las secciones transversales
de las partes izquierda y derecha de la carretera en relación con la línea central. Las secciones transversales izquierda y derecha pueden ser diferentes.
216
l
l
l
Pulse en Añadir para añadir una nueva sección transversal.
Pulse en Editar para cambiar las propiedades de la sección transversal seleccionada. Más…
Pulse en Borrar para eliminar la sección transversal de la lista.
Sec Transv
Para editar/añadir una sección transversal:
1. Introduzca el PK en la que se aplicará la sección transversal.
2. En Sección Transversal, seleccione qué secciones transversales se aplicarán: Solo izquierda, Solo
derecha, o Ambas.
3. Seleccione la Sección transversal izquierda y la Sección transversal derecha para las partes izquierda y
derecha de la carretera según sea necesario. Solo se puede elegir entre las secciones transversales existentes.
4. La ventana vista previa mostrará la sección transversal editada.
Ed. Strings
El diálogo Set polilíneas enumera los nombres de los sets de polilíneas disponibles en ese momento. Una ventana
de previsualización muestra el Set polilíneas seleccionado en ese momento.
l
l
l
Pulse en Añadir para crear un nuevo set polilíneas.
Pulse en Editar para cambiar las propiedades del set polilíneas seleccionado. Más…
Pulse en Borrar para eliminar el set polilíneas resaltado de la lista.
Añadir/Editar String Set
Para añadir/editar un nuevo/existente Set polilíneas:
1.
2.
3.
4.
5.
6.
Introduzca el nombre del Set polilíneas.
La Lista de polilíneas contiene todas las polilíneas que comprenden el Set polilíneas.
Si es necesario, utilice las flechas arriba y abajo para cambiar el orden de las polilíneas en la lista.
El gráfico mostrará la polilínea seleccionada en ese momento. Se puede ocultar con el botón de la flecha.
Pulse en Borrar para borrar todas las polilíneas seleccionadas.
Pulse en Editar para editar la polilínea seleccionada en ese momento (pulsando dos veces en la polilínea
también se editará). Más…
7. Pulse en Añadir para añadir una nueva polilínea al Set polilínea en curso.
217
Añadir/Editar Road String
Para añadir/editar una nueva/existente Línea de Trazado:
1. Introduzca el nombre de la Polilínea.
2. La lista contiene todas las parejas de alineaciones horizontales (Alineación Hz) y verticales (Alineación
Vt) que comprenden la Línea de trazado.
3. Los gráficos mostrarán el par de alineación seleccionado en ese momento. Se puede ocultar con el
botón de la flecha.
4. Pulse en Borrar para borrar la pareja seleccionada de la Línea de trazado.
5. Pulse en Editar para editar la pareja de alineación. Más…
6. Pulse en Añadir para añadir una nueva pareja de alineación a la Línea de trazado en curso.
Añadir/Editar pareja de alineación
Este diálogo le permite crear/editar una pareja de alineación de la Línea de trazado de dos maneras:
1. En la lista desplegable Alineación Hz y Alineación Vt, seleccione el eje en planta y la rasante.
2. En el campo Seleccionar, creando la pareja de alineación a partir de una línea:
l Pulse en Desde lista para seleccionar una línea de la lista. Más…
l Pulse en Desde mapa para seleccionar una línea del mapa. Más…
El icono
l
l
abre el menú emergente a editar:
Ejes en planta, seleccione Alineación Hz. Más…
Rasantes, seleccione Alineación Vt. Más…
Seleccione Línea desde Mapa
Seleccione una líneas en el mapa, que pasará al diálogo anterior para su conversión o lista de selección.
Obsérvese que no puede seleccionar ninguna línea más salvo las de línea.
Set de PK recalculados
Al trabajar en una carretera, puede darse el caso de que el cadenamiento no coincida con la alineación actual
y sea necesario volver a posicionar la línea central. Recalcular los PK es un método para enlazar el encadenamiento antiguo y el nuevo de una carretera. Los PK recalculados se utilizan para cambiar el cadenamiento hacia delante o hacia atrás a lo largo de la alineación a partir de un punto dado:
218
El cuadro de diálogo muestra una lista de sets de PK recalculados en el trabajo actual.
l
l
l
Pulse en Añadir para crear un nuevo set de PK recalculados. Más..
Pulse en Editar para ver/editar un set de PK recalculados. Más…
Pulse en Borrar para eliminar del trabajo el set de PK recalculados. Se le pedirá confirmación.
Nota: El set de PK recalculados está formado por los distintos PK recalculados.
Añadir/editar set de PK recalculados
El cuadro de diálogo muestra una lista de PK recalculados para el set de PK recalculados actual:
l
l
l
l
l
l
219
En el campo PK recalculados, introduzca o cambie el nombre de un set de PK recalculados.
Pulse en Editar para ver/editar un PK recalculado resaltado. Más…
Pulse en Añadir para crear un nuevo PK recalculado que se añadirá después del último PK recalculado de
la lista. Más…
Pulse en Insertar para crear un nuevo PK recalculado que se insertará en la lista por encima del PK recalculado resaltado en ese momento.
Pulse en Borrar para eliminar del trabajo el set de PK recalculados. Se le pedirá confirmación.
Al pulsar con el botón derecho del ratón en un PK recalculado, se abre el menú contextual:
l Seleccionar todo: resalta todos los PK recalculados de la lista.
l Seleccionar todo hacia abajo: resalta todos los PK recalculados por debajo del PK resaltado.
l
l
Selección múltiple: resalta cualquier PK recalculado seleccionado.
Cancelar selección: elimina las selecciones de la lista.
Añadir/editar PK recalculado
En este cuadro de diálogo puede crear un nuevo PK recalculado o editar/ver un PK ya existente.
l
l
l
En el campo Nombre PK recalculado, introduzca o cambie el nombre de un PK recalculado.
En el campo PK anterior, introduzca el PK antiguo (designado).
En el campo Nuevo nombre, introduzca el PK nuevo (real).
220
Carpeta Calcular
Pulse sobre un icono para calcular la tarea:
Inverso
Las cuatro tareas inversas disponibles en el menú «Inverso» se basan en calcular el acimut y la distancia entre dos puntos, a partir de sus coordenadas.
Punto en dirección
Calcula las coordenadas de un punto, utilizando un punto conocido así como un ángulo y
una distancia de desplazamiento desde el punto conocido.
Intersección
Calcula el punto o puntos de intersección a partir de dos puntos conocido, así como la
dirección o la distancia desde el punto conocido.
Calculadora
Realiza cálculos y conversiones científicas y estándares. Introduzca la ecuación completa
que desee calcular, pulse el símbolo igual y aparecerá el resultado.
Circulares
Calcula un conjunto completo de parámetros para determinar un círculo utilizando cuatro
conjuntos mínimos diversos de parámetros específicos.
Área
Calcula el área de un polígono formado por cualquier punto o las coordenadas de un
punto o puntos que forman un polígono del área deseada, después de añadirlos a la lista/línea/área del punto.
Ángulos
Calcula el ángulo entre dos líneas que tienen un punto central común.
Desplzs
Calcula las coordenadas de puntos a lo largo de una recta, una curva o un trazado.
Ajustar
Transforma puntos e incluye cinco tareas: rotar, trasladar, escala, transformar a 2D y
ajuste poligonal.
Poligonal
Calcula los puntos poligonales y radiados, basándose en desplazamientos horizontales y
verticales a lo largo de una dirección definida por un acimut o por ángulos de desviación,
derecha o izquierda.
221
Superficie
Calcula datos entre dos superficies para una nueva superficie y a lo largo de las líneas de
contorno.
Introduzca Plan
Esta función permite trazar un plan que consista en los elementos definidos por los puntos, segmentos y arcos.
Calcular el inverso
Pulse sobre un icono para calcular la tarea:
De punto a punto
Calcula el valor inverso (acimut y distancia) entre dos puntos conocidos.
De punto a recta
Calcula la estación de un punto conocido inverso a una recta conocida.
De punto a lista
Calcula el valor inverso (acimut y distancia) para todos los puntos de una lista de puntos en relación con un punto conocido.
De punto a curva
Calcula la estación del valor inverso del punto conocido al punto circular conocido.
Punto a Carretera
Calcula la estación de un punto conocido inverso a una carretera conocida.
Punto a Línea
Calcula la estación de un punto conocido inverso a una línea conocida.
Líneas inversas
Calcula el valor inverso para todos los vértices de una línea en relación con un punto
conocido.
Inverso dos puntos
Para calcular la inversa (acimut y distancia) entre dos puntos conocidos:
222
1. En la pestaña Entrada, introduzca los puntos conocidos manualmente o selecciónelos en el mapa
o
en la lista
de puntos de trabajo.
l En Desde Pto, introduzca el primer punto conocido.
l En Pto. Final, introduzca el segundo punto conocido.
l
Pulse en el botón Calc
para calcular el inverso.
2. En la pestaña Resultados, observe los resultados del cálculo y pulse en
para guardar los datos a un
archivo txt si fuera necesario:
Acimut: el acimut desde el primer punto hasta el segundo punto.
DistH: distancia horizontal de un punto a otro.
DistV: distancia vertical de un punto a otro. El signo «–» significa que la altura del segundo punto es inferior a la del primer punto.
dNorte: incremento de la coordenada Norte.
dEste: incremento de la coordenada Este.
dAltura: incremento de la altura.
Pendiente: incremento de la altura en términos porcentuales.
Dist. geométrica: distancia calculada entre los dos puntos.
3. La pestaña Mapa muestra la ilustración para los resultados.
Punto Inverso a Línea
Para calcular un punto conocido inverso a una línea conocida:
1. En la pestaña Entrada:
l Seleccione el nombre del Punto conocido.
l Seleccione el Pto Inicio de la línea.
l Seleccione entre Acimut y Ac a Pto para introducir bien el acimut de la línea manualmente o bien
seleccione otro punto para utilizar el acimut desde el punto conocido hasta este punto como la dirección de la línea.
Nota: Todos los puntos se pueden introducir manualmente o seleccionarse en el mapa
l
l
223
o en la
lista
de puntos de trabajo.
Cuando se selecciona el segundo punto en Ac a Pto para establecer la línea, puede marcar la casilla
Grabar pto PAL para guardar los datos PAL del punto conocido si fuera necesario.
Establezca la Estación de inicio de la línea.
El campo Punto mostrará el nombre predeterminado de la proyección del punto conocido en la
línea. Este nombre se puede cambiar.
Seleccione el código para este punto entre los códigos existentes y, si fuera necesario, pulse en
para establecer los atributos del punto. Más…
Pulse en el botón Calc
para calcular el inverso.
2. En la pestaña Resultados:
l Observe los resultados de los cálculos:
Punto proyectado: nombre de la proyección del punto conocido en la recta.
Norte, Este, Elev: coordenadas del punto proyectado.
Desde Pto: nombre del punto conocido.
Información Recta: Punto inicio: nombre del punto inicial de la recta.
Acimut tangente: acimut de la línea conocida.
Acimut proyectado: acimut de la perpendicular desde el punto conocido hasta la recta.
PK inicio: PK de inicio de la recta.
PK: indica la distancia entre el punto de inicio y la proyección del punto conocido en la recta.
Desplz: desplazamiento horizontal entre el punto conocido y el punto proyectado.
Altura: desplazamiento vertical entre el punto conocido y el punto proyectado. El signo «–» significa que la altura del punto conocido es inferior a la del punto calculado.
l
l
Pulse en
para guardar el punto calculado en la lista de puntos.
Pulse en
para guardar los datos en un archivo txt si fuera necesario.
3. La pestaña Mapa muestra la ilustración para los resultados.
l
Punto Inverso a Pto Lista
Para calcular el valor inverso (acimut y distancia) para todos los puntos en una lista de puntos con respecto a
un punto conocido:
1. En la pestaña Entrada:
l
Seleccione el punto conocido. Puede introducirse manualmente, seleccionarse en el mapa
l
o en la lista
de puntos de trabajo.
Seleccione la Lista Ptos. El nombre puede introducirse manualmente, seleccionando en la lista
de la lista de puntos de trabajo.
Los puntos de la lista de puntos seleccionados se alinearán junto con sus códigos en la tabla y se
224
mostrarán en el gráfico. Utilice el botón de la flecha para mostrar u ocultar el gráfico.
l
Pulse en el botón Calc
para calcular el inverso de los puntos de la lista.
2. En la pestaña Resultados, observe los resultados del cálculo y pulse en
para guardar los datos a un
archivo txt si fuera necesario:
Acimut hasta el punto en la lista de puntos desde el punto conocido.
DistH es la distancia horizontal desde un punto hasta otro.
dNorte es el incremento de la coordenada Norte.
dX es el incremento de la coordenada Este.
dAltura es el incremento de la altura. El signo «–» significa que la altura del punto conocido es inferior a la
del punto de la lista.
Pendiente (Inclinación) es el incremento de la altura en porcentaje.
Distancia geométrica es la distancia calculada entre los dos puntos conocidos.
Acimut geodésico es el acimut geodésico.
Distancia geodésica es la distancia calculada entre el punto conocido y el punto en la lista.
3. La pestaña Mapa muestra la ilustración para los resultados.
Punto Inverso a Circular
Para calcular el punto conocido inverso a un círculo conocido:
1. En la pestaña Entrada, seleccione los puntos necesarios para el cálculo. Todos los puntos se pueden introducir manualmente o seleccionarse en el mapa
o en la lista
de puntos de trabajo:
l Seleccione el nombre del Punto conocido.
l Cambie entre PC y RP para introducir el primer punto del círculo según sea necesario. Dependiendo
del primer punto del círculo elegido, puede definir el círculo con dos conjuntos de puntos diferentes.
l Puede introducir el punto PC, el punto circular o el punto PT .
l O el punto RP, el punto PC , el punto PT.
En este caso, la distancia entre el punto RP y el punto PC debería ser igual a la distancia entre el
punto RP y el punto PT, y se pueden crear dos curvas: una curva Pequeña de 180 grados o menos y
una curva Grande de 180 grados o más.
l De la lista desplegable Circular, seleccione cuál de estos dos círculos se debería utilizar para los cálculos.
l El campo COGO mostrará el nombre predeterminado de la proyección del punto conocido en el círculo. Este nombre se puede cambiar.
Seleccione el código para este punto entre los códigos existentes y, si fuera necesario, pulse en
para establecer los atributos del punto. Más…
225
l
Establezca la Estación de inicio del círculo de referencia.
l
Pulse en el botón Calc
para calcular el inverso.
2. En la pestaña Resultados, observe los resultados del cálculo y pulse en
para guardar el punto
calculado en el trabajo o pulse en
para guardar los cálculos en un archivo txt si fuera necesario:
Punto proyectado: nombre de la proyección del punto conocido en la curva.
Norte, Este, Elev: coordenadas del punto proyectado.
Punto: nombre del punto conocido.
Información de Círculo: Punto PC, Pto circular, Punto.
Acimut Tangente es el acimut de la tangente del círculo en el punto de la proyección del punto conocido.
Acimut proyectado: acimut de la perpendicular desde el punto conocido hasta la tangente del círculo.
Pto Inicio: PK de inicio de la curva.
Est indica la distancia entre la estación de inicio y la proyección del punto conocido en el círculo.
Offset es el desplazamiento horizontal entre el punto conocido y el punto de proyección.
dAltura es el desplazamiento vertical entre el punto conocido y el punto de proyección. El signo «–»
significa que la altura del punto conocido es inferior a la del punto calculado.
3. La pestaña Mapa muestra la ilustración para los resultados.
Punto Inverso A Carretera
Para calcular el punto conocido inverso a un trazado conocido:
1. En la pestaña Entrada:
l Seleccione el nombre del Punto conocido. El punto se puede introducir manualmente o se
puede seleccionar en el mapa
l
l
l
o en la lista
de puntos de trabajo.
Elija la Carretera
en la lista de trazados del trabajo.
Se mostrarán la estación Inicio y los planos horizontal y vertical de la carretera.
El campo Punto mostrará el nombre predeterminado de la proyección del punto conocido en la
carretera. Este nombre se puede cambiar.
Seleccione el código para este punto entre los códigos existentes y, si fuera necesario, pulse en
226
para establecer los atributos del punto. Más…
Pulse en el botón Calc
para calcular el inverso.
2. En la pestaña Resultados:
l Observe los resultados de los cálculos:
Punto proyectado: nombre de la proyección del punto conocido en la carretera.
Norte, Este, Elev: coordenadas del punto proyectado.
Punto: nombre del punto conocido.
Carretera: nombre de la carretera.
Acimut tangente: acimut desde el segmento de carretera hasta el punto de proyección.
Acimut proyectado: acimut de la perpendicular desde el punto conocido hasta la carretera.
PK inicio: PK de inicio de la carretera.
PK: indica la distancia entre el punto de inicio y la proyección del punto conocido en la carretera.
Desplz: desplazamiento horizontal entre el punto conocido y el punto proyectado.
dAltura: el desplazamiento vertical entre el punto conocido y el punto proyectado. El signo «–» significa que la altura del punto conocido es inferior a la del punto calculado.
l
l
Pulse en
para guardar el punto calculado en la lista de puntos.
l Pulse en
para guardar los datos en un archivo txt si fuera necesario.
3. La pestaña Mapa muestra la ilustración para los resultados.
Punto Inverso a Línea
Para calcular el punto conocido inverso a un círculo conocido:
1. En la pestaña Entrada:
l Seleccione el nombre del Punto conocido. El punto se puede introducir manualmente o se puede
l
227
seleccionar en el mapa
o en la lista
de puntos de trabajo.
Elija Líneas o Código para seleccionar las líneas.
l Cód: permite la selección de línea por Código Cadena. Seleccione el código en la lista desplegable y una polilínea en la lista Polilínea. Se mostrará el gráfico de la línea.
l Línea: permite la selección de líneas desde las líneas del trabajo (que se enumeran en el cuadro
de diálogo) o una polilínea seleccionada desde Mapa (pulse en
l
l
). Si la recta es una recta de fondo, copie la recta en el trabajo, actualice la lista
de líneas y selecciónela en la lista.
Se mostrarán la estación de Inicio y el plano horizontal de las líneas seleccionadas.
El campo Pt mostrará el nombre predeterminado de la proyección del punto conocido en la
línea. Este nombre se puede cambiar.
Seleccione el código para este punto entre los códigos existentes y, si fuera necesario, pulse en
para establecer los atributos del punto. Más…
l Pulse en el botón Calc
para calcular el inverso.
2. En la pestaña Resultados:
l Observe los resultados de los cálculos:
Punto proyectado: nombre de la proyección del punto conocido en la línea.
Norte, Este, Elev: coordenadas del punto proyectado.
Punto: nombre del punto conocido.
Línea: nombre de la línea.
Acimut tangente: acimut desde el segmento de línea al punto de proyección.
Acimut proyectado: acimut de la perpendicular desde el punto conocido hasta la línea.
PK inicio: PK de inicio de la línea.
PK: indica la distancia entre el punto de inicio y la proyección del punto conocido en la línea.
Desplz: desplazamiento horizontal entre el punto conocido y el punto proyectado.
dAltura: el desplazamiento vertical entre el punto conocido y el punto proyectado. El signo «–»
significa que la altura del punto conocido es inferior a la del punto calculado.
l
Pulse en
para guardar el punto calculado en la lista de puntos.
Pulse en
para guardar los datos en un archivo txt si fuera necesario.
3. La pestaña Mapa muestra la ilustración para los resultados.
l
Líneas inversas
Para calcular los datos inversos de una determinada línea:
1. En la pestaña Entrada:
l Elija Líneas o Código para seleccionar las líneas.
l Cód: permite la selección de línea por Código Cadena. Seleccione el código en la lista desplegable y una polilínea en la lista Polilínea. Se mostrará el gráfico de la línea.
228
l
l
Línea: permite la selección de líneas desde las líneas del trabajo (que se enumeran en el cuadro
de diálogo) o una polilínea seleccionada desde Mapa (pulse en
). Si la recta es una
recta de fondo, copie la recta en el trabajo, actualice la lista de líneas y selecciónela en la lista.
Se mostrarán la estación de Inicio y el plano horizontal de las líneas seleccionadas.
Pulse en el botón Calc
para calcular el inverso.
2. En la pestaña Resultados:
l Observe los resultados de los cálculos:
Línea: nombre de la línea.
Núm ejes: número de segmentos de la línea.
Long horizontal: longitud horizontal total de la línea.
PK inicio: PK de inicio de la línea.
PK final: PK final de la línea.
Segmento: información sobre cada segmento de la línea.
Tipo: tipo de segmento.
Long horizontal: longitud horizontal del segmento.
Acimut: acimut del segmento.
PK Inicio: PK de inicio del segmento.
PK final: PK final del segmento.
Altura: incremento de la altura.
Pte.: incremento de la altura en términos porcentuales.
l
Pulse en
para guardar los datos en un archivo txt si fuera necesario.
3. La pestaña Mapa muestra la ilustración para los resultados.
l
Punto en dirección
Para calcular las coordenadas de un punto en una dirección determinada de un punto conocido:
1. En la pestaña Entrada:
229
l
en Desde Pto, introduzca manualmente el punto conocido o selecciónelo en el mapa
o en la
l
lista
de puntos del trabajo.
Seleccione entre Acimut y Az a Pt para introducir el acimut en el punto conocido ya sea mediante el
valor o como una dirección a otro punto conocido. Para sumar/restar automáticamente 90 o 180 gra-
l
l
dos, pulse en
y seleccione la acción que desee realizar.
Introduzca los desplazamientos a partir del punto conocido:
l establezca el Desplz áng. a partir de la línea acimut.
l En DH cuadrícula/DH planas (dependiendo del sistema de coordenadas en uso), establezca la distancia de desplazamiento a lo largo la recta de desplazamiento del ángulo.
l En Distancia vertical, establezca la altura de desplazamiento.
El campo Pto calc. mostrará el nombre predeterminado del punto desconocido. Este nombre se
puede cambiar.
Seleccione el código para este punto en la lista desplegable. Pulse en
atributos del punto. Más…
l
Pulse en el botón Calc
para establecer los
para calcular el punto.
2. En la pestaña Resultados, observe los resultados del cálculo y pulse en
a un archivo txt si fuera necesario:
Coordenadas del punto desconocido:
Norte corresponde a la coordenada norte del punto.
Este corresponde a la coordenada este del punto.
Elt elip corresponde a la altura del punto.
Desde Pto es el nombre del punto conocido.
Acimut desde el punto conocido hasta el punto desconocido.
3. La pestaña Mapa muestra la ilustración para los resultados.
para guardar los datos
Intersección
Para calcular los puntos de intersección de dos direcciones o de dos distancias determinadas:
1. En la pestaña Entrada:
l seleccione el nombre del Punto 1 conocido. El punto se puede introducir manualmente o se
l
l
puede seleccionar en el mapa
o en la lista
de puntos de trabajo.
Seleccione entre Acimut y Ac a Pto para introducir una dirección desde el Punto 1 hasta el
punto de intersección desconocido. Puede introducir manualmente el acimut en el punto desconocido como seleccionar otro punto para calcular el acimut a partir del Punto 1 hasta ese punto
y utilizarlo como dirección.
Seleccione Distancia para introducir una distancia hasta el punto desconocido. En este caso,
habrá dos soluciones de cálculo y se determinarán dos puntos de intersección.
Seleccione el nombre del Punto 2 conocido.
230
l
l
Seleccione entre Acimut y Ac a Pto para introducir la dirección desde el Punto 2 hasta el punto desconocido o seleccione Distancia para introducir una distancia hasta los puntos desconocidos.
El campo COGO Punto mostrará el nombre predeterminado del punto de intersección. Este nombre
se puede cambiar.
Seleccione el código para este punto en la lista desplegable. Pulse en
butos del punto. Más…
l
Pulse en el botón Calc
para establecer los atri-
para calcular el punto de intersección.
2. En la pestaña Resultados, observe los resultados del cálculo y pulse en
archivo txt si fuera necesario:
Norte, Este, Elev: coordenadas del primer/segundo punto encontrado.
3. La pestaña Mapa muestra la ilustración para los resultados.
para guardar los datos a un
Calculadora
La calculadora es una potente herramienta para realizar todo tipo de cálculos y conversiones. Introduzca la ecuación completa que desee calcular, pulse el símbolo igual y aparecerá el resultado:
l
l
l
Los cálculos se realizan en el campo Entrada. Aceptará un cálculo completo y cuando se presione igual,
hará el cálculo completo de una sola vez.
Al pulsar el símbolo igual, los resultados aparecen en el campo Resultado. Este campo también se utiliza
para los valores y o z en las conversiones rectangulares y polares.
El campo Resultado anterior es donde se traslada el resultado anterior cuando se pulsa igual. Este campo
también se utiliza para los valores x o r en las conversiones rectangulares y polares.
La calculadora tiene dos modos de funcionamiento:
l
l
Pulse en el botón std > para abrir el panel estándar. El modo Estándar realiza funciones matemáticas
comunes.
Pulse el botón sci > para abrir el panel científico. El modo Científico realiza funciones científicas más complejas.
Calculadora estándar
La calculadora en modo estándar permite realizar operaciones matemáticas estándar.
Descripciones de las funciones:
231
raíz cuadrada
Calcula la raíz cuadrada de un valor.
cuadrado de x
Calcula el cuadrado de un valor.
inverso
Calcula el inverso de un valor o 1/x.
enésima potencia
Calcula la enésima potencia de un valor en formato x elevado a la potencia.
porcentaje
Convierte el valor en un porcentaje o x/100.
MC
Borra la memoria.
MR
Guarda en la memoria el valor indicado por M en el campo entrada.
MS
Guarda en la memoria el resultado calculado.
M+
Añade el resultado calculado al valor que ya se encuentra en la memoria.
C
Borra todos los campos.
<-
Retroceso, elimina la última entrada.
copiar
Si la calculadora se inició desde un campo de edición, copia el valor a ese
campo.
sci
Abre la calculadora científica.
+/-
Alterna el valor entre positivo y negativo.
Calculadora científica
Cuando la calculadora se encuentra en el modo científico, permite realizar funciones científicas.
Descripciones de las funciones:
sen
Calcula el seno.
cos
Calcula el coseno.
tan
Calcula la tangente.
arcsen
Calcula el arcoseno.
arccos
Calcula el arcocoseno.
arctan
Calcula la arcotangente.
reg
Calcula el valor logarítmico de base 10.
232
ln
Calcula el valor logarítmico natural o base e.
raíz cuadrada
Calcula la raíz cuadrada de un valor.
cuadrado
de x
Calcula el cuadrado de un valor.
inverso
Calcula el inverso de un valor o 1/x.
enésima
potencia
Calcula la enésima potencia de un valor en formato x elevado a la potencia.
porcentaje Convierte el valor en un porcentaje o x/100.
MC
Borra la memoria.
MR
Guarda en la memoria el valor indicado por M en el campo entrada.
MS
Guarda en la memoria el resultado calculado.
M+
Añade el resultado calculado al valor que ya se encuentra en la memoria.
Rad Deg
Convierte de radianes a grados sexagesimales.
Deg Rad
Convierte de grados a radianes.
Grad Deg
Convierte de gradianes a grados.
Deg Grad
Convierte de grados a gradianes.
Deg DMS
Convierte de grados a notación de grados minutos y segundos.
DMS Deg
Convierte de notación de grados minutos y segundos a grados.
Convierte coordenadas rectangulares (xy) a polares (r zeta). Se consigue utilizando
ambos campos de resultados, en el que el superior es x y el inferior es y. IntroGra… Pol
duzca los valores, pulse Gra… Pol y la función convertirá el valor superior a r y el
inferior a z.
Convierte coordenadas polares (r zeta) a rectangulares (xy). Se consigue utilizando
ambos campos de resultados, en el que el superior es r y el inferior es z. Introduzca
Pol Gra…
los valores, pulse en Pol Gra… y la función convertirá el valor superior a x y el
inferior a y.
DMS+
Suma los valores izquierdo y derecho, suponiendo que ambos estén en formato
DMS.
DMS-
Resta el valor derecho al izquierdo, suponiendo que ambos estén en formato
DMS.
x
La constante e, base del logaritmo natural.
233
pi
La constante pi es la relación entre la longitud de la circunferencia y su diámetro
para cualquier círculo.
C
Borra todos los campos.
<-
Retroceso, elimina la última entrada.
copiar
Si la calculadora se inició desde un campo de edición, copia el valor a ese campo.
std
Abre la calculadora estándar.
Deg
Si se muestra, significa que la calculadora está trabajando con grados centesimales.
Grad
Si se muestra, significa que la calculadora está trabajando con gradianes.
Rad
Si se muestra, significa que la calculadora está trabajando con radianes.
+/-
Alterna el valor entre positivo y negativo.
Calcular circulares
Pulse sobre un icono para calcular la tarea:
Circular
Calcula el conjunto completo de parámetros circulares, proporcionando una longitud y
un parámetro de radio.
Curva 3Ptos
Calcula los parámetros de curva a partir de tres puntos dados: punto inicial del círculo
(punto PC), cualquier punto del círculo y punto final del círculo (punto PT), el punto
de radio y los puntos PC y PT.
PI & Tangents
Calcula el punto inicial, final y central de un círculo, a partir del punto de intersección
(vértice), del radio y del acimut desde el vértice hasta los puntos PC y PT respectivamente.
Radio & puntos
Calcula los parámetros y las coordenadas del centro de un círculo, a partir de los puntos inicial y final del círculo y de un parámetro de radio.
Clotoide
Calcula el conjunto completo de parámetros circulares, proporcionando una longitud y
dos parámetros de radio.
234
Poligonal
Calcula el conjunto completo de parámetros circulares poligonales, proporcionando
una longitud y un parámetro de radio.
Curva vertical
Para calcular los parámetros de una curva vertical.
Calc. Circular
Para calcular el conjunto completo de parámetros circulares cuando se proporcionan parámetros de curvatura y de
longitud:
1. En la pestaña Entrada:
l Seleccione uno de los parámetros de curvaturaRadio/Áng Cuerda/Ángulo Curva e introduzca su
valor.
l Seleccione uno de los parámetros de longitud del círculo Delta/Longitud/Cuerda/Tangente/Flecha/Externo e introduzca su valor.
l Observe el gráfico del círculo en la ventana de visualización.
l Seleccione la dirección Drcha/Izqda de Giro relativa al punto de inicio.
l
Pulse en el botón Calc
para calcular los parámetros del círculo.
2. En la pestaña Resultados, observe los resultados del cálculo y pulse en
archivo txt si fuera necesario:
Radio del círculo.
Longitud del círculo.
235
para guardar los datos a un
Cuerda es la distancia entre el punto de inicio y de fin (posiciones tangentes) del círculo.
Ángulo curva define el ángulo en grados que se utiliza para calcular el radio de un círculo con una longitud de 100 unidades.
Áng cuerda define el ángulo en grados que se utiliza para calcular el radio del círculo cuya cuerda tiene
una longitud de 100 unidades.
Delta es el ángulo interno desde el centro hasta los puntos tangentes.
Tangente es la distancia entre el punto de intersección de las tangentes en los puntos de inicio y fin, y
el punto final.
Externo es la distancia más corta entre el punto de intersección y el círculo (a lo largo de la recta que
une el punto de intersección con el punto del radio).
Flecha es la longitud del segmento de la recta entre el círculo y la cuerda en la recta que une el punto
de intersección con el punto del radio.
Segmento es la parte de un círculo delimitado por una cuerda y el arco menor con el que corta.
Sector es el área de un círculo delimitado por dos radios y el arco menor que determinan.
Terra es el área entre el arco de un círculo y las dos tangentes y los puntos finales del arco.
3. La pestaña Mapa muestra la ilustración para los resultados.
Tres puntos del círculo
Para calcular los parámetros del círculo cuando se proporcionan tres puntos:
1. En la pestaña Entrada, seleccione los puntos necesarios para el cálculo. Todos los puntos se pueden
introducir manualmente o seleccionarse en el mapa
o en la lista
de puntos de trabajo:
l Cambie entre el Punto PC (punto de curvatura) y Punto RP (punto de radio) para introducir el
primer punto del círculo según sea necesario. Dependiendo del primer punto del círculo elegido,
puede definir el círculo con dos conjuntos de puntos diferentes.
l Introduzca el Punto PC, el punto circular, el punto PT (punto de tangencia).
En ese caso, las coordenadas del Punto RP se calcularán junto con los parámetros del círculo.
236
El nombre predefinido que se muestra se puede modificar. Seleccione el código para este punto cal-
l
l
culado a partir de los códigos existentes y, si fuera necesario, pulse en
para establecer los atributos del punto. Más….
O el punto RP, el punto PC , el punto PT.
En este caso, la distancia entre el punto RP y el punto PC debería ser igual a la distancia entre el
punto RP y el punto PT, y se pueden crear dos curvas: una curva Pequeña de 180 grados o menos y
una curva Grande de 180 grados o más. De la lista desplegable Circular, seleccione cuál de estos
dos círculos se debería utilizar para los cálculos.
Pulse en el botón Calc
para calcular los parámetros del círculo.
2. En la pestaña Resultados, observe los resultados del cálculo y pulse en
para guardar los datos a un
archivo txt si fuera necesario:
Norte, Este, Elev: coordenadas del punto RP.
Radio del círculo.
Longitud del círculo.
Cuerda es la distancia entre el punto de inicio y de fin (posiciones tangentes) del círculo.
Ángulo curva define el ángulo en grados que se utiliza para calcular el radio del círculo con una longitud
de 100 unidades.
Áng cuerda define el ángulo en grados que se utiliza para calcular el radio del círculo cuya cuerda tiene una
longitud de 100 unidades.
Delta es el ángulo interno desde el centro hasta los puntos tangentes.
Tangente es la distancia entre el punto de intersección de las tangentes en los puntos de inicio y fin, y el
punto final.
Externo es la distancia más corta entre el punto de intersección y el círculo (a lo largo de la recta que une el
punto de intersección con el punto del radio).
Flecha es la longitud del segmento de la recta entre el círculo y la cuerda en la recta que une el punto de
intersección con el punto del radio.
Segmento es la parte de un círculo delimitado por una cuerda y el arco menor con el que corta.
Sector es el área de un círculo delimitado por dos radios y el arco menor que determinan.
Terra es el área entre el arco de un círculo y las dos tangentes y los puntos finales del arco.
3. La pestaña Mapa muestra la ilustración para los resultados.
PI & Tangents
Para calcular los parámetros del círculo cuando se proporcionan dos tangentes y el punto de sus intersecciones:
237
1. En la pestaña Entrada, introduzca los datos necesarios para la tarea:
l Seleccione el Vértice (punto de intersección). Se puede introducir manualmente o seleccionar en
l
el mapa
o en la lista
de los puntos de trabajo.
En Ac Vert a PC, introduzca el acimut desde el vértice hasta el punto inicial del círculo.
En Ac Vert a PT, introduzca el acimut desde el vértice hasta el punto final del círculo.
En Radio/Ángulo curva/Áng cuerda/Tangente, introduzca el parámetro del radio del círculo
adecuado.
Introduzca el nombre del Punto PC y seleccione el código para el punto inicial del círculo calculado.
Introduzca el nombre del Punto PT y seleccione el código para calcular el punto final del círculo.
Introduzca el nombre del Punto RP y seleccione el código para el punto del radio calculado.
l
Pulse en
l
Pulse en el botón Calc
l
l
l
l
l
para establecer los atributos del punto si fuera necesario. Más…
para calcular los parámetros del círculo.
2. En la pestaña Resultados, observe los resultados del cálculo y pulse en
para guardar los datos
a un archivo txt si fuera necesario:
Norte es la coordenada norte de los puntos PC/PT/RP.
Este es la coordenada este de los puntos PC/PT/RP.
Elev es la altura de los puntos PC/PT/RP.
Radio del círculo.
Longitud del círculo.
Cuerda es la distancia entre el punto de inicio y de fin (posiciones tangentes) del círculo.
Ángulo curva define el ángulo en grados que se utiliza para calcular el radio de un círculo con una longitud de 100 unidades.
Áng cuerda define el ángulo en grados que se utiliza para calcular el radio del círculo cuya cuerda tiene
238
una longitud de 100 unidades.
Delta es el ángulo interno desde el centro hasta los puntos tangentes.
Tangente es la distancia entre el punto de intersección de las tangentes en los puntos de inicio y fin, y el
punto final.
Externo es la distancia más corta entre el punto de intersección y el círculo (a lo largo de la recta que une el
punto de intersección con el punto del radio).
Flecha es la longitud del segmento de la recta entre el círculo y la cuerda en la recta que une el punto de
intersección con el punto del radio.
Segmento es la parte de un círculo delimitado por una cuerda y el arco menor con el que corta.
Sector es el área de un círculo delimitado por dos radios y el arco menor que determinan.
Terra es el área entre el arco de un círculo y las dos tangentes y los puntos finales del arco.
3. La pestaña Mapa muestra la ilustración para los resultados.
Radios & Puntos
Para calcular los parámetros de un círculo cuando se proporcionan los puntos de inicio/fin y el parámetro del
radio del círculo
:
1. En la pestaña Entrada, introduzca los datos iniciales para la tarea. Los puntos pueden introducirse manual-
mente o seleccionarse en el mapa
o en la lista
de puntos de trabajo.
l Establezca el Punto PC (punto de curvatura).
l Establezca el Punto PT (punto de tangencia).
l En Radio/Ángulo curva/Áng cuerda, introduzca el parámetro del radio del círculo adecuado.
l Seleccione la dirección Izqda o Drcha de Giro, con respecto al Punto PC.
l Seleccione el Circular que debería considerarse en el círculo. El radio y los puntos PC y puntos PT
definen dos curvas: uno con delta menor o igual a 180 grados (círculo Pequeño) y el otro con delta
mayor o igual a 180 grados (círculoGrande).
239
l
Las coordenadas del Punto RP se calcularán junto con los parámetros del círculo. El nombre
predefinido que se muestra se puede modificar. Seleccione el código para este punto calculado a
partir de los códigos existentes y, si fuera necesario, pulse en
butos del punto. Más….
l
Pulse en el botón Calc
para establecer los atri-
para calcular los parámetros del círculo.
2. En la pestaña Resultados, observe los resultados del cálculo y pulse en
para guardar los datos
a un archivo txt si fuera necesario:
Norte es la coordenada norte del punto RP.
Este es la coordenada este del punto RP.
Elev es la altura del punto RP.
Radio del círculo.
Longitud del círculo.
Cuerda es la distancia entre el punto de inicio y de fin (posiciones tangentes) del círculo.
Ángulo curva define el ángulo en grados que se utiliza para calcular el radio del círculo con una longitud de 100 unidades.
Áng cuerda define el ángulo en grados que se utiliza para calcular el radio del círculo cuya cuerda tiene
una longitud de 100 unidades.
Delta es el ángulo interno desde el centro hasta los puntos tangentes.
Tangente es la distancia entre el punto de intersección de las tangentes en los puntos de inicio y fin, y
el punto final.
Externo es la distancia más corta entre el punto de intersección y el círculo (a lo largo de la recta que
une el punto de intersección con el punto del radio).
Flecha es la longitud del segmento de la recta entre el círculo y la cuerda en la recta que une el punto
de intersección con el punto del radio.
Segmento es la parte de un círculo delimitado por una cuerda y el arco menor con el que corta.
Sector es el área de un círculo delimitado por dos radios y el arco menor que determinan.
Terra es el área entre el arco de un círculo y las dos tangentes y los puntos finales del arco.
3. La pestaña Mapa muestra la ilustración para los resultados.
Clotoide
Para calcular los parámetros de una espiral cuando se proporcionan los puntos de inicio/fin y el parámetro del
radio de la espiral:
1. En la pestaña Entrada, introduzca los datos iniciales para la tarea.
l En el Tipo clotoide, seleccione el tipo de espiral que quiera calcular entre dos puntos de cambio
de curvatura:
240
l
241
l
Clot. Ent. de una tangente a una curva circular.
l
Clot. Sal. de una curva circular a una tangente.
l
CS a SC entre dos curvas circulares.
En Radio/Ángulo curva/Áng cuerda, introduzca el parámetro del radio del círculo adecuado en el
punto inicial.
l
En Radio/Ángulo curva/Áng cuerda, introduzca el parámetro del radio del círculo adecuado
en el punto final.
Seleccione uno de los parámetros de longitud del círculo Delta/Longitud/Cuerda/Tangente/Flecha/Externo e introduzca su valor.
Introduzca el acimut de la tangente en el punto inicial.
Seleccione la dirección Izqda o Drcha de Giro, con respecto al punto de inicio.
l
Pulse en el botón Calc
l
l
l
para calcular los parámetros de la espiral.
2. En la pestaña Resultados, observe los resultados del cálculo y pulse en
para guardar los datos
a un archivo txt si fuera necesario:
Longitud es la longitud total de la curva de tipo clotoide desde el punto inicial hasta el punto final (para
todos los tipos de clotoide).
Fuera radio es el radio final de la clotoide de tipo Clot. Ent. o CS a SC.
En radio es el radio inicial de la clotoide de tipo Clot Sal. o CS a SC.
Giro es la dirección de giro de la clotoide. El valor Drcha significa dirección en el sentido de las agujas
del reloj, el valor Izqda significa dirección en sentido contrario a las agujas del reloj (para todos los
tipos de clotoide).
Acimut en tangente es el acimut de la tangente en el punto inicial de la clotoide (para todos los tipos de
clotoide).
Acimut fuera tangente es el acimut de la tangente en el punto final de la clotoide (para todos los tipos
de clotoide).
Constante de clotoide es el valor constante de la clotoide. La constante de clotoide es la raíz cuadrada
del producto de la longitud multiplicada por el radio de la clotoide (para todos los tipos de clotoide).
Deg curva define el ángulo en grados que se utiliza para calcular el radio de la curva cuya cuerda tiene
una longitud de 100 unidades. Si se utiliza el parámetro de grado de la cuerda (DCH), el radio de la
curva puede calcularse así:
Grad cuerda define el ángulo en grados utilizado para calcular el radio de la curva cuya longitud es
100 unidades. Si se utiliza el parámetro de grado de la curva (DCV), el radio de la curva puede cal-
cularse así:
Punto final X muestra la coordenada norte del punto final de la clotoide en el sistema de coordenadas
actual de la clotoide.
Punto final Y muestra la coordenada este del punto final de la clotoide en el sistema de coordenadas
actual.
3. La pestaña Mapa muestra la ilustración para los resultados.
242
Poligonal
Para calcular los parámetros de una espiral poligonal cuando se proporcionan los puntos de inicio/fin y el parámetro del radio de la espiral:
1. En la pestaña Entrada, introduzca los datos iniciales para la tarea.
l Introduzca el Punto PC (punto de círculo), el punto inicial del arco. El punto se puede introducir
l
l
l
l
l
manualmente o se puede seleccionar en el mapa
o en la lista
de puntos de trabajo.
En Radio/Ángulo curva/Áng cuerda, introduzca el parámetro del radio del círculo adecuado.
Seleccione uno de los parámetros de longitud del círculo Delta/Longitud/Cuerda/Tangente/Flecha/Externo e introduzca su valor.
Introduzca el acimut de la tangente en el punto inicial.
Seleccione la dirección Izqda o Drcha de Giro, con respecto al Punto PC.
Las coordenadas del Punto PT (punto de tangente) se calcularán junto con los parámetros del círculo. El nombre predefinido que se muestra se puede modificar. Seleccione el código para este punto
calculado a partir de los códigos existentes y, si fuera necesario, pulse en
atributos del punto. Más….
l
Pulse en el botón Calc
para establecer los
para calcular los parámetros del círculo.
2. En la pestaña Resultados, observe los resultados del cálculo y pulse en
para guardar el punto cal-
culado en la lista de puntos o pulse en
para guardar los cálculos en un archivo txt si fuera necesario:
Pto PT es el nombre del punto calculado de la tangente.
Norte es la coordenada norte del punto PT.
Este es la coordenada este del punto PT.
Elev es la altura del punto PT.
Punto PC es el nombre del punto poligonal.
Radio del círculo.
Longitud del círculo.
Cuerda es la distancia entre el punto de inicio y de fin (posiciones tangentes) del círculo.
Ángulo curva define el ángulo en grados que se utiliza para calcular el radio del círculo con una longitud de
100 unidades.
Áng cuerda define el ángulo en grados que se utiliza para calcular el radio del círculo cuya cuerda tiene una
243
longitud de 100 unidades.
Delta es el ángulo interno desde el centro hasta los puntos tangentes.
Tangente es la distancia entre el punto de intersección de las tangentes en los puntos de inicio y fin, y
el punto final.
Externo es la distancia más corta entre el punto de intersección y el círculo (a lo largo de la recta que
une el punto de intersección con el punto del radio).
Flecha es la longitud del segmento de la recta entre el círculo y la cuerda en la recta que une el punto
de intersección con el punto del radio.
Segmento es la parte de un círculo delimitado por una cuerda y el arco menor con el que corta.
Sector es el área de un círculo delimitado por dos radios y el arco menor que determinan.
Terra es el área entre el arco de un círculo y las dos tangentes y los puntos finales del arco.
Acimut inicial es el acimut de la tangente en el punto inicial del arco.
3. La pestaña Mapa muestra la ilustración para los resultados.
Vertical
Para calcular los siguientes parámetros de una curva vertical:
l
l
l
l
l
elevación y PK del Punto PVI (punto de la intersección vertical),
elevación y PK del Punto PVC (punto inicial de la curva vertical),
elevación y PK del Punto PVT (punto final de la curva vertical),
elevación y PK del Punto alto/bajo (punto más alto o más bajo de la curva vertical),
Longitud de curva: distancia horizontal de la curva vertical entre los puntos PVC y PVT.
1. En la pestaña Entrada:
l Seleccione uno de los parámetros de curvatura Longitud de curva, Elevación alta/baja o
Punto en curva.
l Seleccione el punto inicial de la curva vertical (PVC) o el punto de intersección de la curva vertical (PVI) y especifique el PK y la elevación del punto dado.
244
l
Especifique Pdte inicial y Pdte final de la curva vertical.
Si ha seleccionado el parámetro Longitud de curva, especifique el valor de Longitud de curva.
Si ha seleccionado el parámetro Punto en curva, especifique el Pto. estación (PK) y la elevación
de este punto.
Si ha seleccionado el parámetro Elevación alta/baja, especifique la elevación del punto alto/bajo.
Especifique Buscar PK para calcular la elevación del punto en la curva vertical.
l
Pulse en el botón Calc
l
l
l
l
para calcular los parámetros de la curva vertical.
2. En la pestaña Resultados, observe los resultados del cálculo y pulse en
archivo txt si fuera necesario:
Longitud de curva de la curva.
Pdte inicial de la curva.
Pdte final de la curva.
PK y Elevación del Punto PVC.
PK y Elevación del Punto PVI.
PK y Elevación del Punto PVT.
PK y Elevación del Punto alto/bajo.
3. La pestaña Mapa muestra la ilustración para los resultados.
para guardar los datos a un
Calcular el área
Pulse sobre un icono para calcular la tarea:
Por puntos
Calcula el área de un polígono con vértices conocidos.
Pivote
Calcula las coordenadas de un punto que, cuando se inserta entre los puntos de inicio y fin
de una lista de puntos, forma un polígono de área conocida.
Recta
Calcula las coordenadas de puntos, que junto con dos puntos conocidos forma un cua-
245
drilátero del área conocida.
Calcular el área por puntos
Para calcular el área de un polígono conociendo los vértices:
1. En la pestaña Entrada:
l Seleccione el nombre de la ListaPtos, Línea o Área que contenga los vértices del polígono. El
l
l
nombre se puede introducir manualmente o se puede seleccionar en la lista
.
Los puntos de la Lista de puntos seleccionada se alinearán junto a sus códigos en la tabla y el
polígono se mostrará en el gráfico. Pulse el botón de la flecha para ocultar o mostrar el gráfico
según sea necesario.
Los botones con las flechas arriba y abajo se pueden utilizar para modificar el orden de los puntos con los que se obtiene la forma correcta del polígono.
Pulse en el botón Calc
para calcular el área del polígono.
2. En la pestaña Resultados, observe los resultados del cálculo y pulse en
para guardar los datos
a un archivo txt si fuera necesario:
El área calculada en (Unidades de trabajo)^2, acres y hectáreas.
Perímetro del polígono.
El intervalo de tolerancia calculado como área (en metros) menos/más el perímetro multiplicado por
1,25.
La lista de puntos que constituyen los vértices del polígono en el orden correcto.
3. La pestaña Mapa muestra la ilustración para los resultados.
Área Conoc. - PtoArranque
El método punto de arranque del área conocida calcula las coordenadas de un nuevo punto, el cual, una vez
insertado entre los puntos de inicio y de fin de una lista de puntos, forma un polígono del área conocida.
Las páginas del Área son un asistente que contiene los datos necesarios para la tarea.
1. En la primera pestaña de Entrada:
l Seleccione el nombre de la ListaPtos, Línea o Área que contenga los vértices del polígono. El
nombre se puede introducir manualmente o se puede seleccionar en la lista
.
Los puntos de la Lista de puntos seleccionada se alinearán junto a sus códigos en la tabla y el
246
polígono se mostrará en la ventana de visualización. Pulse el botón de la flecha para ocultar o mostrar el gráfico según sea necesario.
l Los botones con las flechas arriba y abajo se pueden utilizar para modificar el orden de los puntos
con los que se obtiene la forma correcta del polígono.
l Pulse en Siguiente para continuar con la siguiente pestaña del asistente. Si la selección del área tiene
intersecciones sobre sí misma y el cálculo está desactivado, aparecerá un mensaje de error.
2. En la segunda pestaña de Entrada:
l El Área total muestra el área calculada del polígono seleccionado en ese momento.
l En Área requerida, introduzca el área de su gráfico según sea necesario. Las áreas se pueden expresar tanto en (unidades de trabajo)^2 como en acres.
l Seleccione el punto de inflexión de la lista desplegable Punto de rotación para determinar el área
requerida.
l Seleccione la Dirección de rotación.
l En punto COGO, introduzca el nombre de un nuevo punto calculado. Seleccione el código para
l
este punto entre los códigos existentes y, si fuera necesario, pulse en
para establecer los atributos del punto. Más…
Pulse en Atrás para ir a la pestaña del área anterior y modificar la lista de puntos si fuera necesario.
l
Pulse en el botón Calc
para calcular la tarea.
3. En la pestaña Resultados, observe los resultados del cálculo y pulse en
para guardar los datos a un
archivo txt si fuera necesario:
Coordenadas del punto COGO
Áreas en (unidades de trabajo)^2, acres y hectáreas.
La lista de puntos que constituyen los vértices del polígono en el orden correcto.
4. La pestaña Mapa muestra la ilustración para los resultados.
Área Conoc. - Recta
El método recta del área conocida calcula las coordenadas de los puntos, que junto con dos puntos conocidos forman el cuadrilátero de un área conocida dentro del polígono en cuestión.
Las páginas del Área son un asistente que contiene los datos necesarios para la tarea.
1. En la primera pestaña de Entrada:
l Seleccione el nombre de la ListaPtos, Línea o Área que contenga los vértices del polígono. El nombre se puede introducir manualmente o se puede seleccionar en la lista
.
Los puntos de la Lista de puntos seleccionada se alinearán junto a sus códigos en la tabla y el
247
polígono se mostrará en la ventana de visualización. Pulse el botón de la flecha para ocultar o
mostrar el gráfico según sea necesario.
l Los botones con las flechas arriba y abajo se pueden utilizar para modificar el orden de los puntos con los que se obtiene la forma correcta del polígono.
l Pulse en Siguiente para continuar con la siguiente pestaña del asistente. Si la selección del área
tiene intersecciones sobre sí misma y el cálculo está desactivado, aparecerá un mensaje de error.
2. En la segunda pestaña de Entrada:
l El Área total muestra el área calculada del polígono seleccionado en ese momento.
l En Área requerida, introduzca el área del cuadrilátero según sea necesario. Las áreas se pueden
expresar tanto en (unidades de trabajo)^2 como en acres.
l De las listas desplegables Esquina Pto1 y Esquina Pto2, seleccione los puntos conocidos de la
línea del polígono.
l En Pt1 Calc. y Pto2, introduzca los nombres de los nuevos puntos calculados. Tenga en cuenta
que la línea definida por estos puntos será paralela a la línea definida por los puntos de las esquinas.
Seleccione el código para los puntos entre los códigos existentes y, si fuera necesario, pulse en
l
para establecer los atributos de los puntos. Más…
Pulse en Atrás para ir a la pestaña del área anterior y modificar el polígono si fuera necesario.
Pulse en el botón Calc
para calcular la tarea.
3. En la pestaña Resultados:
l observe los resultados del cálculo:
Coordenadas de puntos COGO
Áreas en (unidades de trabajo)^2, acres y hectáreas.
La lista de puntos que constituyen los vértices del polígono en el orden correcto.
l Para guardar los puntos calculados, marque las casillas próximas a los nombres de los puntos y
l
pulse en
cadas.
que aparecerá. Solo se guardarán los puntos cuyas casillas hayan sido mar-
Pulse en
para guardar los datos en un archivo txt si fuera necesario:
4. La pestaña Mapa muestra la ilustración para los resultados.
l
248
Calcular ángulos
Pulse sobre un icono para calcular la tarea:
Ángulo
Calcula el ángulo entre dos líneas, una de inicio y otra de fin con un punto central en
común.
Triángulo
Calcula el área y todos los parámetros de un triángulo a partir de tres parámetros dados.
Ángulo
Para calcular el ángulo entre dos líneas que tienen un punto central común:
1. En la pestaña Entrada:
l seleccione el punto de inicio (Pto Inicio) que define el primer lado del ángulo.
l Seleccione el Punto medio (Pto Medio) que define la esquina del ángulo.
l Seleccione el Punto final (Pto Final) que define el segundo lado del ángulo.
Nota: Todos los puntos se pueden introducir manualmente o seleccionarse en el mapa
lista
l
de puntos de trabajo.
Pulse el botón Calc
para calcular el ángulo.
2. En la pestaña Resultados, observe los resultados del cálculo y pulse en
archivo txt si fuera necesario:
3. La pestaña Mapa muestra la ilustración para los resultados.
Triángulo
Para calcular un triángulo:
249
o en la
para guardar los datos a un
1. En la pestaña Entrada:
l seleccione un conjunto de tres parámetros entre Lado-Lado-Lado / Lado-Ángulo-Lado /
Lado-Lado-Ángulo / Ángulo-Ángulo-Lado / Ángulo-Lado-Ángulo y a continuación introdúzcalos en los campos correspondientes.
l Pulse Calc para calcular el área y otros parámetros del triángulo.
2. En la pestaña Resultados, observe los resultados del cálculo y pulse en
a un archivo txt si fuera necesario.
3. La pestaña Mapa muestra la ilustración para los resultados.
para guardar los datos
Calcular desplazamientos
Pulse sobre un icono para calcular la tarea:
Desplazamiento de recta
Define una recta entre dos puntos utilizados para calcular la situación de los puntos
relativa a la recta.
Desplazamiento esquinas
Define un punto de localización referente a los nodos de la línea.
Desplazamiento circular
Define un círculo (sección de un arco) utilizado para calcular la situación de puntos en
relación al círculo.
Desplazamiento de línea
Define una línea utilizada para calcular la situación de puntos en relación a la línea.
Desplazamiento de puntos
Calcula la situación de puntos relativa a los puntos seleccionados.
Desplazamiento de carretera
Calcula la situación de puntos relativa al trazado o la alineación seleccionados.
Desplazamiento de recta
La recta está definida por su acimut, el acimut hasta otro punto o el punto final de la recta. El gráfico mostrará
la recta definida.
250
Para calcular las ubicaciones de los puntos en relación a una recta:
1. Introduzca el Punto de inicio de la recta. Puede introducirse manualmente, o seleccionarse en el mapa
o en la lista
de los puntos de trabajo.
2. Seleccione entre Punto final y Acimut para definir la dirección de la recta.
3. En Alt Ref, seleccione el tipo de cómputos de altura para los puntos calculados:
l Alt Pto inicio (altura del punto de inicio): los puntos calculados tendrán la misma altura que el punto
de inicio de la recta.
l Alt interpol.: la altura de los puntos calculados se calculará a través de la interpolación lineal utilizando la altura de los puntos de inicio y fin de la recta.
4. Marque la casilla Núm Subs para introducir el número de subdivisiones si fuera necesario para subdividir
la recta. Por ejemplo, un valor de 3 indica que desea calcular a cuatro puntos subdividiendo la recta en tres
segmentos iguales.
5. Marque la casilla Incluir pto transición para incluir los puntos de transición si no caen en una estación
designada.
6. En Inicio, introduzca la estación de inicio (PK) de la recta.
7. Pulse en Siguiente para definir el cadenamiento para desplazamientos y calcular los puntos. Más…
PK & Offsets
Para definir el cadenamiento que se utiliza para calcular la ubicación de los puntos en relación a rectas, círculos y
alineamientos.
1. Seleccione entre PK e Inicio PK para establecer la estación en curso o de inicio. Los dos botones de las flechas permiten aumentar o disminuir la estación en función del intervalo especificado en el Intervalo de la
estación que se muestra.
2. Establezca el Fin PK que prefiera si desea calcular varios puntos. Los dos botones con flechas le permiten
aumentar o disminuir la estación en función del intervalo especificado en el intervalo de estación que se
muestra en la siguiente recta.
3. Establezca el Intervalo de estación.
4. Introduzca el Desplz Der. o Desplz. Izq del punto calculado en relación a la recta en las estaciones.
5. Introduzca la altura de desplazamiento Arriba o Abajo, o la Pendiente vertical (en porcentaje) en relación
con la altura de la recta en la estación. Si la pendiente cae, el valor que se establece es negativo.
6. Introduzca el nombre del Pto COGOen curso o inicial calculado. Seleccione el código para este punto
entre los códigos existentes y, si fuera necesario, pulse en
Más…
7. Pulse en Calc para calcular los puntos de desplazamiento.
251
para establecer los atributos del punto.
Desplazamiento esquinas
Los nuevos puntos se definen por el desplazamiento de los nodos de la línea existente. El desplazamiento se
puede definir de tres formas: una línea interior o perpendicular en la derecha o perpendicular en la izquierda.
Tenga en cuenta que el nuevo punto se creará para cada segmento de la línea conectado con el nodo.
Para calcular la ubicación de puntos en relación a nodos de línea:
1. Elija entre dos opciones para definir la línea:
l Línea: seleccione una línea existente de la lista de líneas o seleccione la línea en el mapa
2.
3.
4.
5.
6.
7.
8.
. La ventana del gráfico mostrará la línea definida.
l Cód: define una recta generada por código. Cuando se selecciona Código, la lista desplegable
contendrá una lista de todos los códigos de líneas utilizados en el trabajo que tengan cadenas asociadas. La lista mostrará la totalidad de las cadenas disponibles asociadas con el código seleccionado. Si el usuario selecciona una cadena, la ventana del gráfico se actualizará para mostrar la
selección.
Pulse en Siguiente.
Seleccione Perpendicular/línea interior e introduzca el desplazamiento del nodo de la línea.
Si se ha seleccionado Perpendicular, seleccionar Izquierda o Derecha.
En COGO Pt, introduzca el nombre del primer punto que se vaya a crear.
En Código, seleccione el código para los puntos que hay que crear.
Pulse en Crear.
El software crea puntos con el desplazamiento definido.
Desplazamiento circular
Para calcular la ubicación de los puntos en relación a un círculo:
1. En Punto PC, introduzca el punto del círculo, el punto inicial del arco.
2. En Punto PT, introduzca el punto de tangencia, el punto final del arco.
3. Seleccione entre Radio/Ángulo del círculo/Ángulo de la cuerda e introduzca los parámetros del
radio del círculo según sea necesario.
4. En Inicio, introduzca la estación inicial (PK) del círculo.
5. En Alt Ref, seleccione el tipo de cómputos de altura para los puntos calculados:
l Alt Pto inicio (altura del punto de inicio): los puntos calculados tendrán la misma altura que el
punto de inicio de la recta.
l Alt interpol.: la altura de los puntos calculados se calculará a través de la interpolación lineal utilizando la altura de los puntos de inicio y fin de la recta.
252
6. En Giro, seleccione en qué lado se sitúa el punto central del círculo. El gráfico mostrará el círculo definido
y Longitud mostrará la longitud calculada del círculo.
7. Marque la casilla Incluir pto transición para incluir los puntos de transición si no caen en una estación
designada.
8. Longitud, introduzca la estación inicial (PK) de la recta.
9. Marque la casilla Núm Subs para introducir el número de subdivisiones si fuera necesario para subdividir
la recta. Por ejemplo, un valor de 3 indica que desea calcular a cuatro puntos subdividiendo la recta en tres
segmentos iguales.
10. Pulse en Siguiente para definir el cadenamiento para desplazamientos y calcular los puntos. Más…
Desplazamiento de línea
Se proporciona la línea en los puntos que están conectados para formar polilíneas abiertas o cerradas.
Para calcular la ubicación de puntos en relación a una línea:
1. Elija entre dos opciones para definir la línea:
Línea: seleccione una línea existente de la lista de líneas o seleccione la línea en el mapa
. La
ventana del gráfico mostrará la línea definida.
l Cód: define una recta generada por código. Cuando se selecciona Código, la lista desplegable contendrá una lista de todos los códigos de líneas utilizados en el trabajo que tengan cadenas asociadas.
La lista mostrará la totalidad de las cadenas disponibles asociadas con el código seleccionado. Si el
usuario selecciona una cadena, la ventana del gráfico se actualizará para mostrar la selección.
2. Seleccione una tarea que desee calcular:
l Desplazamiento línea: para crear un desplazamiento de línea respecto a la línea seleccionada, pulse
en Siguiente. Más…
l Puntos de desplazamiento desde línea: para crear puntos de desplazamiento desde la recta seleccionada, seleccione la estación de inicio y el intervalo y pulse en Siguiente. Más…
3. Pulse en Crear puntos si fuera necesario para generar puntos a lo largo de una línea y guárdelos en una
lista de puntos. Más…
l
Desplazamiento Línea
Para crear un nuevo Desplazamiento de línea en los desplazamientos introducidos desde la línea seleccionada:
1. En el campo Desplazamiento de línea, introduzca el nombre de la línea de desplazamiento. El campo
muestra inicialmente un nombre predeterminado <el nombre de línea_[n]> donde [n] es un entero para el
primer nombre único disponible que aún no exista en el trabajo. Este nombre se puede cambiar.
2. Introduzca el Desplz Drcho o Izqdo de la recta calculada en relación a la línea.
253
3. Introduzca la distancia Arriba o Abajo y la nueva recta cambiará. Las unidades de distancia asociadas
con los campos de edición son las unidades de distancia del trabajo en curso mostradas.
4. Observe la vista preliminar en los planos horizontal y vertical. Las ventanas de gráfico muestran tanto
la recta seleccionada como el desplazamiento de línea para los valores de desplazamiento introducidos.
Estas ventanas de gráficos se actualizan dinámicamente cada vez que cambie los valores de desplazamiento.
5. Pulse en Crear para calcular y guardar la línea de desplazamiento en el trabajo en curso.
Puntos de desplazamientos desde línea
Para crear puntos en los desplazamientos introducidos desde la línea seleccionada:
1. En Inicio, introduzca la estación inicial (PK) de la línea.
2. Marque la casilla Incluir Pto Transición para crear puntos de transición cada vez que el cadenamiento
pase un punto de transición.
3. En Intervalo, seleccione cómo se han de crear los puntos de desplazamiento.
l Interv.: introduzca el intervalo de estación para subdividir la línea introduciendo un valor de
intervalo en el siguiente cuadro de diálogo. Más…
l Subdividir: introduzca un número de subdivisiones por el cual se dividirá la línea.
l Solo transición: los puntos de desplazamiento solo se crearán en los puntos de transición entre
las estaciones de inicio y fin.
4. Pulse en Siguiente para definir el cadenamiento para desplazamientos y calcular los puntos. Más…
PK & Offsets
Para definir el cadenamiento que se utiliza para calcular la ubicación de puntos en relación a las líneas:
1. Seleccione entre PK e Inicio PK para establecer la estación en curso o de inicio. Los dos botones de
las flechas permiten aumentar o disminuir la estación en función del intervalo especificado en el Intervalo de la estación que se muestra. Si ha seleccionado Incluir puntos de transición (Más…), el incremento y la disminución del cadenamiento también incluirán los PK de los puntos de transición. Si
seleccionó Subdividir o Solo transición, el botón Estación se ocultará para introducir la estación inicial
y final donde se crearán los puntos de desplazamiento.
2. Establezca el Fin PK que prefiera si desea calcular varios puntos. Los dos botones con flechas le permiten aumentar o disminuir la estación en función del intervalo especificado en el intervalo de estación
que se muestra en la siguiente recta.
3. Introduzca el Intervalo de estación, el intervalo en el que el cadenamiento aumentará o disminuirá.
4. Introduzca el Desplazamiento derecho o Desplazamiento izquierdo del punto calculado respecto a
la recta.
5. Introduzca la altura de desplazamiento Arriba o Abajo, o la Pendiente vertical (en porcentaje) respecto a la altura de la línea. Si la pendiente cae, el valor que se establece es negativo.
6. En Ángulo, seleccione cómo se calcularán los puntos de ángulo en las intersecciones del segmento:
254
Desplz desde: el punto de desplazamiento en la intersección se calculará a partir del punto final del
primer segmento.
l Desplz Adl: el punto de desplazamiento en la intersección se calculará a partir del punto de inicio del
segundo segmento.
l Bisector: el punto de desplazamiento en la intersección se calculará a partir de la intersección del desplazamiento del primer y del segundo segmento.
7. En Circular, seleccione cómo se han de seleccionar los puntos en los segmentos del círculo:
l Interv.: los puntos de desplazamiento en segmentos de círculo se calcularán a intervalos a lo largo
del círculo.
l RP: solo se calcularán los puntos de radio del círculo.
l PI: solo se calcularán los puntos de círculo de las intersecciones de las tangentes.
l MOC: solo se calculará el punto central del círculo.
8. Introduzca la información del punto para el primer Pto COGO creado. Seleccione el código para este
l
punto entre los códigos existentes y, si fuera necesario, pulse en
para establecer los atributos del
punto. Más…
Todos los puntos creados a continuación serán incrementos del nombre del punto introducido y tendrán los
mismos valores de código.
9. Pulse en Calc para calcular y guardar la ubicación de los puntos de desplazamiento en el trabajo.
Si ha ocultado el punto final del cadenamiento, solo se creará un punto en el cadenamiento en curso. Si ha
introducido el punto final de cadenamiento, se crearán puntos entre la estación inicial y final en el intervalo
en curso introducido, incluyendo puntos de transición si ha seleccionado incluirlos. Si ha seleccionado subdividir la recta, se crearán puntos desde la estación de inicio hasta el final de la recta.
Crear puntos
Para crear puntos a lo largo de una línea:
1. Seleccione el botón Intervalo o Segmentos para introducir el intervalo entre los puntos calculados o el
número de segmentos en la línea.
2. Marque la casilla A lo largo de la tangente para introducir el intervalo entre los puntos calculados o el
número de segmentos en una línea recta.
3. Marque la casilla A lo largo de la curva para introducir el intervalo entre los puntos calculados o el
número de segmentos en un círculo.
4. Marque las casillas correspondientes para crear puntos de línea adicionales según sea necesario:
l Puntos finales: los puntos inicial y final de la línea.
l Curva PIs: los puntos de intersección de las tangentes a los círculos dibujados en los puntos inicial y
final del círculo.
l Curva RPs: los puntos de radio.
l Curva MOCs: los puntos en el centro de los círculos.
5. Pulse en Siguiente para definir el detalle de los puntos calculados. Más…
255
Detalle puntos
Introduzca los detalles de los puntos calculados:
1. Introduzca el nombre del Primer punto. Seleccione el código para este punto entre los códigos existentes y, si fuera necesario, pulse en
para establecer los atributos del punto. Más…
2. Si fuera necesario, seleccione Prefijo/Sufijo de la lista desplegable e introduzca el valor deseado.
3. Opcionalmente, marque la casilla Guardar puntos en la lista de puntos para crear una lista de puntos
con el nombre especificado en el campo que aparece.
4. Pulse en
para guardar los puntos calculados.
Puntos Desplazamiento
Para calcular puntos en un desplazamiento partiendo de los puntos del trabajo en curso:
1. En el campo Puntos/Lista de puntos/Línea/Área, seleccione puntos a los cuales se aplicará el desplazamiento o seleccione grupos de puntos seleccionando listas de puntos, la línea o el área:
l Para Puntos, en la lista desplegable Añadir puntos, elija cómo seleccionar puntos en el trabajo:
l Todos: todos los puntos de trabajo.
l Por Rango: puntos dentro de un rango. Más…
l Por código: puntos de un código seleccionado. Más…
l Por cadena código: puntos de una cadena de código seleccionada. Más…
l Por radio: puntos alrededor de un punto seleccionado a una distancia determinada. Más..,
l Por nombre: puntos encontrados por su nombre. Más…
l Por capa: puntos en una capa seleccionada. Más…
l Desde Mapa: puntos seleccionados gráficamente en el mapa. Más…
l Desde Lista: puntos de una lista de puntos. Más…
l
Para Lista de puntos, pulse en
y seleccione una lista de puntos existente en el trabajo.
Más… El nombre de la lista aparecerá en el campo Editar. El nombre también puede introducirse manualmente en el campo editar y añadirse a la selección de puntos pulsando
l
Para Línea y Área, pulse en
.
y seleccione una línea/área existente en el mapa (más…) o
pulse en
y seleccione una línea/área existente de la lista (más…). El nombre aparecerá en
el campo de edición. El nombre también puede introducirse manualmente en el campo editar y
añadirse a la selección de puntos pulsando
.
256
2. La lista y el gráfico mostrarán los puntos seleccionados en estos momentos.
3. Si fuera necesario, traslade puntos arriba y abajo en la lista para cambiar el orden.
4. Para obtener información acerca de un único punto resaltado en la lista, pulse el icono Info
.
5. Pulse en
para eliminar el punto resaltado de la lista.
6. Pulse en Siguiente para establecer desplazamientos. Más…
Puntos Desplazamiento
Introduzca desplazamientos y detalles para los puntos calculados:
1. Seleccione un Método de los tres disponibles para introducir los datos de desplazamiento adecuados según
sea necesario:
l Norte, Este, Ht: los desplazamientos norte, este y altura de los puntos. Las etiquetas pueden cambiar
en función de los ajustes del trabajo.
l Ac, DH, DV: el acimut, las distancias horizontal y vertical de los puntos.
l Ac, Pendiente, Zenith: el acimut, la distancia de pendiente y el ángulo cénit en los puntos.
2. Introduzca el nombre del Pto COGOen curso o inicial calculado. Seleccione el código para este punto
entre los códigos existentes y, si fuera necesario, pulse en
Más…
3. Pulse en Calc para calcular los puntos de desplazamiento.
para establecer los atributos del punto.
Desplazamiento de carretera
Para calcular los puntos de desplazamiento a lo largo de una alineación:
1. En Carretera/H Alnt/HV Alnt, introduzca el nombre del trayecto o la alineación a utilizar para los puntos
calculados. Puede introducirse manualmente o elegirse en la lista
.
2. El campo PK inicio muestra la estación de inicio del trayecto o alineación seleccionados, la distancia desde
el principio. El gráfico muestra la alineación en los planos horizontal y vertical.
3. Si fuera necesario, pulse en Calcular los puntos de la carretera para generar puntos a lo largo del trayecto definido. Más…
4. Pulse en Sta & Offsets para definir el cadenamiento para desplazamientos y calcular los puntos. Más…
257
Calcular transformar
Pulse sobre un icono para calcular la tarea:
Rotar
Rota los puntos seleccionados en torno a un punto específico.
Trasladar
Traslada un grupo de puntos.
Escala
Modifica la escala de distancia de un rango de puntos en relación a un centro (punto
central).
Transform 2D
Realiza transformaciones en 2D utilizando una lista de pares de puntos para obtener
los parámetros de transformación.
Comprobación sesión
Realiza cálculos de ajuste para las sesiones RTK.
Rotar
Para rotar los puntos seleccionados en torno a un punto específico:
1. Los botones del campo Seleccione puntos permiten seleccionar los puntos de rotación
l : pulse en Por rango para introducir un rango de puntos. Más…
l
Pulse en
para elegir puntos en el mapa.
l
Pulse en
para elegir puntos de la lista de puntos de trabajo.
Pulse en
para elegir la capa cuyos puntos se han de rotar.
2. Seleccione el Punto Rotación que será el centro de rotación. Puede introducirse manualmente, selecl
cionarse en el mapa
o en la lista
de puntos de trabajo.
3. Seleccione el Método de rotación. Se puede hacer introduciendo un Ángulo de rotación o introduciendo los acimuts antiguo y nuevo.
258
4. Pulse el botón Calc
para calcular las nuevas posiciones de los puntos. El resultado se puede consultar en el diálogo «Editar Puntos».
Trasladar
Para trasladar un grupo de puntos:
1. Seleccione los puntos a trasladar utilizando los botones del campo Seleccione puntos:
l pulse en Por rango para introducir un rango de puntos. Más…
l
Pulse en
para elegir puntos en el mapa.
l
Pulse en
para elegir puntos de la lista de puntos de trabajo.
Pulse en
para elegir la capa cuyos puntos se han de desplazar.
2. En Trasladar por, seleccione el método de traslado. Puede ser Coords/Ptos o Ac,Dist,Ht:
l Coords/Ptos: todos los puntos seleccionados se pueden trasladar en la misma dirección y distancia
como entre los puntos (localizaciones) que establecen los siguientes dos campos: Desde Pto (Desde
Crd) y Pto final (A Crd). En el primer caso, solo define el punto ID, en el segundo caso las coordenadas locales y la altura de la localización.
l Ac,Dist,Ht: todos los puntos seleccionados se trasladarán en la dirección especificada, a lo largo de
una distancia determinada. Todos estos parámetros los establece el campo Acimut (Orientación), y
los campos Dist Horz y Dist Vert.
l
3. Pulse el botón Calc
para calcular las nuevas posiciones de los puntos. El resultado se puede consultar en el diálogo «Editar Puntos».
Escala
Para cambiar la escala de las distancias de un rango de puntos en relación a un punto central (centro):
1. Seleccione los puntos a los que se ha de cambiar la escala utilizando los botones del campo Seleccione puntos:
l pulse en Por rango para introducir un rango de puntos. Más…
l
259
Pulse en
para elegir puntos en el mapa.
l
Pulse en
para elegir puntos de la lista de puntos de trabajo.
Pulse en
para elegir la capa cuyos puntos se han de desplazar.
2. Seleccione el Centro que es el punto de referencia para transformar la escala. Puede introducirse
l
manualmente, seleccionarse en el mapa
o en la lista
de puntos de trabajo.
3. Establezca también el Factor escala de la transformación de coordenadas.
4. Marque la casilla Escalar alturas si también se ha de cambiar la escala de los valores de altura.
5. Pulse el botón Calc
para calcular las nuevas posiciones de los puntos. El resultado se puede
consultar en el diálogo «Editar Puntos».
Transformación 2D
Para realizar una transformación bidimensional de un grupo de puntos:
1. Cree una lista de pares de puntos utilizados para calcular los parámetros de transformación. Más…
2. Seleccione los puntos para la transformación 2D y para calcular la tarea. Más…
Transform 2D
El diálogo Transformación 2D le permite editar una lista de pares de puntos para calcular los parámetros de
transformación:
l
l
l
Seleccione Añadir para introducir la posición de pares de puntos/plano. Más…
Seleccione Editar para modificar un par de puntos existente.
Seleccione Borrar para eliminar un par de puntos existente de la lista.
Seleccione Siguiente para desplazarse a la siguiente pestaña Transformación 2D.
Info Pareja de Ptos
Para seleccionar el par de puntos o de coordenadas y obtener los parámetros de transformación:
1. Seleccione Desde Pto/Desde Crd para introducir el punto o las coordenadas a partir de los cuales se
calcularán los parámetros.
2. Seleccione Pto Final/A Crd para introducir el punto o las coordenadas a partir de los cuales se calcularán los parámetros.
260
Parámetros de Transformación 2D
El siguiente diálogo de Transformación 2D muestra los parámetros de transformación que se aplicarán al conjunto
de puntos que se necesite transformar.
1. Seleccione los puntos de transformación utilizando los botones del campo Seleccione puntos:
l pulse en Desde… hasta para introducir un rango de puntos. Más…
l
Pulse en
para elegir puntos en el mapa.
l
Pulse en
para elegir puntos de la lista de puntos de trabajo.
Pulse en
para elegir la capa cuyos puntos se han de rotar.
2. Pulse en Atrás para volver al diálogo anterior.
l
3. Pulse el botón Calc
para calcular las nuevas posiciones de los puntos. El resultado se puede consultar en el diálogo «Editar Puntos».
Comprobación sesión
Antes de ajustar las Sesiones RTK, deberá tener una serie de sesiones en el trabajo actual con los correspondientes datos recogidos.
Para realizar un ajuste de las sesiones RTK:
1. Introduzca los datos necesarios para la tarea en la pestaña «Entrada» del diálogo «Comprobación de
sesión». Más…
2. Seleccione el método de ajuste y calcule la tarea. Más…
3. Observe los resultados del ajuste. Más…
Entrada de sesiones
Especifique los datos a calcular en la primera pestaña Entrada:
261
1. Seleccione el Tipo de cálculo del menú desplegable.
2. Marque las casillas situadas junto a las sesiones que desee, para incluirlas en el cálculo.
3. Pulse en Siguiente.
Entrada de Datos de referencia
Especifique los datos de referencia para el cálculo en la segunda pestaña de «Entrada»:
1. Establezca las Tolerancias para los datos utilizados en el cálculo. Puede utilizar tipos predefinidos para
las tolerancias de la lista desplegable disponible después de marcar la casillaUtilizar tipos predefinidos.
2. Seleccione el Punto de referencia en el mapa
3. Pulse en el botón Calcular.
o en la lista
.
Resultados
En la pestaña «Resultados», observe los resultados del cálculo y pulse en
un archivo si fuera necesario.
para guardar los datos en
Calcular
Para calcular las coordenadas de poligonales y puntos radiados:
1. En la pestaña Entrada:
l En Desde Pto, introduzca el punto estación (el punto poligonal). Introduzca manualmente el
l
punto o selecciónelo en el mapa
o en la lista
de puntos del trabajo.
Seleccione entre Acimut / Ángulo R / Ángulo L / Desv R / Desv L para ajustarlos respectivamente:
l Acimut desde el punto conocido hasta el punto calculado. El acimut se puede introducir
tal y como aparece, calculado desde los ángulos derecho o izquierdo, o se puede introducir la desviación en este campo y en Información trasera.
l Ángulo a la derecha es el ángulo en el punto conocido desde el punto trasero hasta el
punto calculado en el sentido de las agujas del reloj.
l Ángulo a la izquierda es el ángulo en el punto conocido desde el punto trasero hasta el
punto calculado en sentido contrario a las agujas del reloj.
262
Desviación a la derecha es el ángulo en el punto conocido entre la prolongación de la línea
desde el punto trasero y la línea hasta el punto calculado en el sentido de las agujas del reloj.
l Desviación a la izquierda es el ángulo en el punto conocido entre la prolongación de la línea
desde el punto trasero y la línea hasta el punto calculado en el sentido contrario a las agujas del
reloj.
En DH planas/DH Cuadrícula (dependiendo del sistema de coordenadas en uso), establezca la distancia de desplazamiento horizontal a lo largo de la línea acimut.
En Distancia vertical, establezca la altura de desplazamiento.
En Pto. Final, introduzca el nombre del punto calculado.
l
l
l
l
Seleccione el código para este punto en la lista desplegable. Pulse en
para establecer los atributos del punto. Más…
l Pulse Pto Ref. para mostrar el diálogo Pto Ref. que le permitirá introducir el punto trasero o acimut
trasero. Si no se introduce un Pto Ref., se solicitará un acimut. En ese caso, si se introduce el valor de
un ángulo como Ángulo derecho, Ángulo izquierdo o Desviación, dicho valor será considerado
como acimut.
l Pulse Radiación para calcular las coordenadas del Pto. Final, basándose en los valores introducidos
para Acimut/Ángulo derecho/Ángulo izquierdo/Desviación y para las distancias Horizontal y Vertical. El valor «Desde Pto» no cambia y el valor «Pto. Final» se incrementa hasta el siguiente nuevo
punto del banco de datos.
l Pulse Poligonal para calcular las coordenadas del Pto Final, basándose en los valores introducidos
para Acimut/Ángulo derecho/Ángulo izquierdo/Desviación y para las distancias Horizontal y Vertical. El valor «Desde Pto» cambia a «Pto. Final» y el «Pto. Final» cambia al siguiente nombre
nuevo del banco de datos.
2. En la pestaña Resultados, puede observar los resultados de los cálculos:
l
Pulse en
para guardar el punto calculado y continuar con los cálculos poligonales.
Pulse en
para guardar los datos en un archivo txt si fuera necesario.
3. La pestaña Mapa muestra la ilustración para los resultados.
l
Punto LT
El diálogo Pto Ref. le permite introducir un acimut trasero para los cálculos poligonales. El acimut se puede calcular a partir del valor Desde Pto poligonal para conseguir un punto trasero o se puede introducir manualmente.
Seleccione Pto Ref. o bien Ori. Acimut para establecer la localización del punto trasero o del acimut trasero. El
punto trasero se puede introducir manualmente, seleccionarse en el mapa
trabajo.
Si se introduce un punto trasero, se mostrarán el código y la cadena del punto.
263
o en la lista
de puntos de
Ajustar
Antes de poder utilizar el resultado de un cálculo poligonal para determinar su localización en función de las
estaciones poligonales, el valor transversal debe ser matemáticamente consistente. Los datos inexactos en
medidas lineales y angulares se deben ajustar. El proceso de aplicar correcciones en las coordenadas de punto
correspondientes se denomina ajuste poligonal. En el trabajo actual, las coordenadas de la red tras el ajuste
se mostrarán sin cambios. La lista de coordenadas ajustadas para esa red se guardarán en un nuevo trabajo
MAGNET Field.
Para ajustar un valor poligonal registrado:
1. Establezca los datos necesarios para la tarea en el primer diálogo de Ajuste . Más…
2. Seleccione el método de ajuste poligonal y calcule la tarea. Más…
3. Observe los resultados del ajuste. Más…
Configuración del ajuste
Establezca los datos necesarios para la tarea:
1. En Pto Inicio, establezca la estación en la que se originen los valores poligonales. Puede introducirse
manualmente, seleccionarse en el mapa
o en la lista
de puntos de trabajo.
2. En Pto. Final, establezca la estación en la que finalicen los valores poligonales.
3. Habilite la casilla Ajustar elevaciones para incluir los ajustes de elevaciones si fuera necesario determinar la elevación de los valores poligonales.
4. Habilite la casilla Ajustar radiaciones para incluir los radiados en los ajustes.
5. Si fuera necesario considerar las correcciones de la curvatura de la Tierra y de la refracción atmosférica, ajuste el valor de Curvatura de refracción a 0,14 o a 0,20.
6. En el Trabajo para guardar los resultados, pulse en Nuevo para crear un trabajo nuevo con el fin
de almacenar las coordenadas ajustadas de la red. Aparecerá la ruta completa del fichero de trabajo.
7. Pulse en Siguiente para continuar. Más…
Método de ajuste
Para ajustar el valor poligonal:
1. Seleccione el método de ajuste poligonal:
l marque la casilla Aplicar regla del compás para ajustar el valor poligonal con la regla de la brújula.
264
Habilite la casilla Aplicar ángulo equilibrado para ajustar los ángulos en el valor poligonal. En este
caso, se mostrará el Ángulo de cierre para un ajuste poligonal.
2. Pulse en Ajustar para calcular la tarea.
l
Resultados de ajuste
Observe los resultados del cálculo («Informe del ajuste de poligonal») y pulse en
en un archivo txt si fuera necesario.
para guardar los datos
Los resultados de un ajuste contienen la siguiente información:
l
l
l
l
l
l
l
l
l
l
l
l
l
l
l
Nombre del trabajo de entrada y nombre del trabajo de salida
Factor de escala ET
Radiaciones
Refracción
Si se realiza o no un ajuste de las elevaciones o un ajuste de radiados.
Métodos de ajuste
Lados de poligonal
Longitud Ruta
Distancia horizontal poligonal (DH)
Nombres y coordenadas de los puntos de inicio y final de un valor poligonal
Acimut Trasero
Datos brutos de las medidas
Resultados Error de Cierre
Comparación punto ajustado
Poligonal Ajustada
Cierre
Esta opción permite realizar una prueba de error de cierre de bucle para la poligonal.
Establezca los datos necesarios para la tarea:
1. En Pto Inicio, establezca la estación en la que se originen los valores poligonales. Puede introducirse
manualmente, seleccionarse en el mapa
o en la lista
de puntos de trabajo.
2. Pulse en Siguiente para realizar el cálculo y crear el informe de error de cierre. Más…
265
Resultados Error de Cierre
Observe los resultados del cálculo del error de cierre y pulse en
txt si fuera necesario.
para guardar los datos en un archivo
Los resultados del error de cierre contienen la siguiente información:
l
l
l
l
l
l
l
l
l
Factor de escala ET
Lados de poligonal
Puntos radiados
Longitud Ruta
Distancia horizontal poligonal (DH)
Nombres y coordenadas de los puntos de inicio y final de un valor poligonal
Acimut Trasero
Datos brutos de las medidas
Resultados Error de Cierre
Calcular superficie
Pulse sobre un icono para calcular la tarea:
266
Volúmenes de superficies
Calcula el desmonte, el terraplén y el área entre dos superficies.
Crear superficie
Crea una nueva superficie.
Superficie de Contorno
Representa los datos de superficie junto con las líneas de contorno.
Volúmen Superficie
En la pestaña Entrada, puede calcular volúmenes:
1. En el campo Diseño, seleccione la superficie sobre la que desee realizar cálculos de volumen. Puede introducir manualmente el nombre de una superficie existente en el campo o bien pulsar el botón de la lista y elegir la superficie en la lista. Cuando la superficie seleccionada cambia, se muestra un mensaje informativo
con los valores Norte y Este máximo y mínimo para el área cubierta por la superficie.
2. Seleccione una de las seis opciones para cálculos de volumen del menú desplegable Límite.
l Elevación mín.: el plano de proyección de la superficie final quedará definido como un plano con
una elevación mínima.
l Elevación máx.: el plano de proyección de la superficie final quedará definido como un plano con
una elevación máxima.
l Límite: el gráfico mostrará únicamente la superficie final. El plano de proyección de la superficie
final quedará definido como un plano con una elevación fija de cero.
l Elevación fijada: el gráfico mostrará únicamente la superficie final. El plano de proyección de la
superficie final quedará definido como un plano con una elevación fija. Puede introducir manualmente la elevación fija en el campo o pulsar el botón de selección del mapa o de la lista para seleccionar un punto en el trabajo cuya elevación se utilizará como elevación fija. Después de cerrar el
diálogo de selección del punto, el campo mostrará la elevación del punto seleccionado.
l Plano: el plano de proyección de la superficie final quedará definido por tres puntos independientes.
Puede introducir manualmente los nombres de los tres puntos en los campos de edición o bien utilizar los botones de selección asociados al mapa y a la lista para seleccionar estos puntos en el trabajo.
l MDT original: seleccione otra superficie existente. Puede introducir manualmente el nombre de la
segunda superficie o bien pulsar el botón de selección de la lista y elegir la superficie en la lista. Los
gráficos mostrarán ambas superficies seleccionadas.
3. Pulse el botón Calc para calcular los volúmenes de desmonte y terraplén y las áreas proyectadas de una
superficie a otra o a un plano de proyección.
267
Cuando se haya realizado con éxito el cálculo de una superficie, la pestaña Resultados mostrará los datos del
cálculo. Se mostrará un mensaje de advertencia si alguno de los campos estuviera vacío o contuviera un nombre inexistente.
Abrir superficie
Para abrir una superficie existente:
1. Resalte el nombre del fichero TIN que desee abrir:
2. Pulse en
para abrir el fichero.
Crear superficie
Crear superficie le permite crear un Tin Topcon tn3 seleccionando puntos de un trabajo, de listas de puntos
existentes, de áreas existentes o de líneas existentes. La superficie es una imagen tridimensional de datos de
elevación transformados. La superficie describe la superficie topográfica con una red de puntos digitalizados
y líneas de quiebre opcionales.
Para crear una superficie
1. En el campo Puntos/Lista Ptos/Línea/Área, seleccione el método actual de selección de los datos
necesarios para crear la superficie.
l Para los Puntos, en la lista desplegable Añadir puntos, elija una opción para seleccionar varios
puntos en el trabajo con el fin de crear una superficie:
l Todos: todos los puntos de trabajo.
l Por Rango: puntos dentro de un rango. Más…
l Por código: puntos de un código seleccionado. Más…
l Por cadena código: puntos de una cadena de código seleccionada. Más…
l Por radio: puntos alrededor de un punto seleccionado a una distancia determinada.
Más…
l Desde Mapa: puntos seleccionados gráficamente en el mapa. Más…
l Desde Lista: puntos de una lista de puntos. Más…
l Por capa: puntos en una capa seleccionada. Más…
l Para la Lista de puntos, pulse el botón de selección de la lista y seleccione una lista de puntos
existentes en el trabajo. Más… El nombre de la lista aparecerá en el campo Editar. El nombre
también se puede introducir manualmente en el campo de edición y se puede añadir a la selección de puntos pulsando el botón de confirmación.
l Para Línea y Área, puede pulsar el botón de selección del mapa y seleccionar una línea/área
existente en el mapa (más…) o bien pulsar el botón de selección de la lista y seleccionar una
268
línea/área existente de la lista (más…). El nombre aparecerá en el campo de edición. El nombre también se puede introducir manualmente en el campo de edición y se puede añadir a la selección de
puntos pulsando el botón de confirmación.
2. La lista mostrará los puntos seleccionados y el gráfico mostrará el límite de la superficie creada.
3. Para obtener información acerca de un punto resaltado en la lista, utilice el botón de información.
4. Si fuera necesario, marque la casilla Incluir lin ruptura para aplicar líneas de quiebre y áreas de exclusión
a la superficie. Las líneas de quiebre son elementos lineales que describen cambios en la suavidad o continuidad de la superficie.
Nota: Los puntos cuyo código de entidad se muestre como una línea de quiebre o un área de exclusión quedan aplicados a la superficie con el fin de que aparezcan en la lista de puntos. Puede alterar las áreas de
exclusión y las líneas de quiebre trasladando sus puntos hacia arriba y hacia abajo en la lista.
5. Pulse en Guardar para guardar la superficie creada a partir de los puntos seleccionados por defecto en la
subcarpeta <Nombre trabajo>/DTM. El nombre por defecto será newTIN.TN3.
6. Cuando se crea una superficie válida, la pestaña Resultados muestra los resultados actualizados dinámicamente a medida que altera los datos.
7. La pestaña «Mapa» muestra la superficie creada, así como los puntos actuales seleccionados y las líneas de
triangulación.
8. Aparecerá un mensaje de advertencia si se seleccionan menos de tres puntos o ninguno, o si no hay suficientes puntos para crear una superficie en el caso de que varios de ellos queden excluidos porque su
código esté marcado para que no se utilice en una superficie o sean incompatibles con el sistema actual.
Para editar la superficie
1. Para visualizar un punto en el gráfico, resalte el punto en la lista.
2. Para obtener una visualización en el mapa de la superficie actual, pulse dos veces en la ventana del gráfico.
3. Para borrar cualquier punto de la superficie:
l Resalte el punto en la lista.
l Pulse en el botón «Borrar». Se actualizará la superficie.
4. Para alterar los límites de la superficie seleccionada:
l Pulse el botón Editar límite. Más información…
Los botones e iconos generales de MAGNET Field están descritos aquí…
Iconos generales
El botón «Borrar» se utiliza para borrar los puntos seleccionados en la lista de puntos.
269
El botón «Info» se utiliza para mostrar información sobre un punto resaltado en la lista.
El botón con la flecha hacia arriba (y hacia abajo
) se utiliza para trasladar los puntos seleccionados arriba (y abajo) en la lista de control. Si la selección actual está en la
parte superior o en la parte inferior, o si no hay nada seleccionado, los botones quedarán
deshabilitados según sea el caso.
El botón Gráfico se utiliza para ocultar y mostrar la ventana del gráfico.
El botón de control Flecha le permite utilizar las flechas del teclado para mover los puntos
que se encuentren en el interior de la lista.
Abre la lista de puntos.
Abre un mapa.
Confirma los ajustes, cierra el diálogo y regresa al diálogo anterior.
Editar límite
El diálogo de selección del límite contiene una lista de puntos, que delimitan la superficie, el gráfico general
de la superficie con el límite en rojo.
Para editar el límite:
1. Si fuera necesario, mueva los puntos arriba y abajo en la lista para cambiar el orden del límite. Se actualizará la superficie para reflejar los cambios en el orden de puntos.
2. Para borrar un punto del límite, resalte el punto en la lista y pulse en icono rojo menos. Se actualizará la
superficie.
3. Utilice el botón de selección del mapa o de la lista para seleccionar los puntos de entre todos los puntos
de la superficie para añadirlos al límite.
Nota: Cuando seleccione un punto en el cuadro de diálogo de selección del límite del mapa, el punto se
añade entre los puntos de final del segmento que están más próximos al punto seleccionado. Después
270
de cada selección, la superficie se actualiza para mostrar su selección. Cuando regrese al diálogo «Editar
límite», la lista de puntos se actualiza siguiendo el orden del límite en el mapa.
Puede leer la descripción de los iconos del diálogo aquí…
Superficie de Contorno
Este diálogo le permite definir el contorno de un Topcon existente TN3 TIN. Definir la superficie del contorno es
un método de transformación de los datos de elevación en la superficie del contorno, representando los datos a lo
largo de las líneas de contorno.
Para crear el contorno en la superficie:
1. Introduzca el Nombre de la superficie manualmente en el campo de edición o pulse el botón de selección
de la lista para seleccionar una superficie existente de la lista.
2. La ventana del gráfico mostrará la superficie seleccionada.
3. Pulse el botón Siguiente para establecer los parámetros necesarios para la definición del contorno de la
superficie.
4. Introduzca un Intervalo curvado entre las líneas de contorno en el campo de edición según sea necesario.
El intervalo de la línea de contorno debe ser mayor de 0,001 m. Para obtener el número de líneas de contorno, se divide la diferencia de las elevaciones de inicio y fin entre el intervalo.
5. El campo de edición Altura de inicio muestra inicialmente la altura mínima en la superficie seleccionada. Si
fuera necesario, puede introducir un valor diferente.
6. El campo de edición Elevación final muestra inicialmente la elevación máxima en la superficie seleccionada. Si fuera necesario, puede introducir un valor diferente.
7. Pulse el botón Guardar para almacenar el contorno de la superficie y generar las líneas de contorno en el
trabajo. Las líneas se añadirán al trabajo como líneas con el nombre de la superficie y un valor entero
comenzando en el 1, lo cual hace que la línea sea única.
Los resultados de calcular el contorno se mostrarán en la pestaña Resultados.
La pestaña Mapa mostrará la superficie actualmente seleccionada así como las líneas de contorno en rojo.
Introduzca Plan
Esta función permite trazar un plan que consista en los elementos definidos por los puntos, segmentos y arcos.
Todos los objetos creados se mostrarán en la vista gráfica en el diálogo Introduzca plan. Estos objetos se pueden
crear, pero no se pueden editar.
Nota: Se pueden editar objetos creados en el cuadro de diálogo Introduzca Plan usando los cuadros de diálogo
Puntos y Editar línea.
271
Los campos para definir los parámetros de los objetos nuevos están situados en la parte de abajo del diálogo.
El tipo de campo depende del modo actual. Para establecer el modo actual, pulse en
modo deseado en la lista.
y seleccione el
Si se selecciona Dibujar línea, se pueden crear y mostrar líneas o arcos después de configurar el modo
deseado.
l
Longitud : En este modo puede definir la línea por su longitud y dirección en los campos apropiados
l
desde un punto de inicio. Puede seleccionar el punto de inicio en el campo (
) de la lista o pulsando en el plano.
Punto : En este modo puede crear una línea desde un punto existente hasta otro punto existente. El
l
l
l
l
l
l
campo adicional para el punto final de la línea (
) se muestra en este modo. Puede seleccionar
los puntos deseados de la lista o pulsando en el plano.
Arco: En este modo puede crear un arco con giro a la derecha o izquierda desde un punto de inicio.
Arco 2 pt: En este modo puede crear un arco definido por dos puntos existentes.
Arco 3 pt: En este modo puede crear un arco definido por tres puntos existentes.
Rectángulo : Este modo permite la creación automática de un cuarto punto para completar un rectángulo.
Cerrar : Este modo permite el cierre automático de una línea. Este modo solo está disponible si la línea
tiene por lo menos dos segmentos de línea.
Reiniciar: este modo termina de crear la línea o punto. A continuación puede comenzar a crear objetos
nuevos.
Cuando se deselecciona Dibujar línea, se pueden crear y mostrar puntos después de configurar el modo
deseado:
l
l
l
Longitud : En este modo se puede crear el punto final de una línea. Esta línea se definirá por su longitud y ángulo de dirección desde el punto de inicio, lo que se podrá especificar en los campos apropiados. Puede seleccionar el punto de inicio en el campo (
) en la lista o pulsando en el plano.
Arco: en este modo se puede crear el punto final de un arco.
Reiniciar: este modo termina de crear los puntos. A continuación puede comenzar a crear objetos nuevos.
Campos y botones del diálogo Introduzca Plan:
Define el punto de inicio de una línea/arco o el punto de referencia para crear otro
punto.
272
Introduzca el punto final de la línea/arco. Este campo está disponible en los modos
Punto y Arco 3 pt.
Define el centro o tercer punto de un arco. Este campo solo está disponible en el
Modo «Arco 3 pt».
Abre la lista de puntos en el trabajo. Puede seleccionar cualquier punto de la lista.
Define la dirección. Este campo se muestra en todos los modos, pero solo está disponible para la introducción de parámetros en los modos «Longitud» y «Arco».
Define la longitud de la línea. Este campo solo está disponible en el modo Longitud.
Define el radio del arco. Este campo solo está disponible en los modos Arco y Arco 2
pt. Este campo contiene la lista de los siguientes parámetros, que pueden definir el
radio del arco:
l
l
l
Radio (predefinido)
Ángulo cuerda
Ángulo curva
Pulse en el botón para ver la lista y seleccionar el valor necesario.
Define el ángulo de la delta del arco. Este campo solo está disponible en el modo
Arco. Este campo contiene la lista de los siguientes parámetros, que pueden definir la
longitud del arco:
l
l
l
l
l
l
Ángulo delta (predefinido)
Longitud del círculo
Longitud de cuerda
Longitud de la tangente
Ordenada del medio (la distancia desde el punto medio de una cuerda hasta el
punto medio de la curva correspondiente)
Externa (la distancia desde el punto central de la curva hasta el punto de intersección de las tangentes).
Pulse en el botón para ver la lista y seleccionar el valor necesario.
Permite sumar o restar rápidamente ángulos estándar a la dirección actual. La función
extender establece el valor del ángulo de la dirección de la tangente respecto al elemento anterior de la línea.
273
Mide la dirección y la distancia entre dos puntos del plano.
Al pulsar en el botón se abre una lista con los modos. Puede establecer el modo
actual.
Descarta la última acción realizada. No podrá deshacer si se ha completado la creación de un objeto.
Pulse Añadir para añadir una nueva polilínea al Set polilínea en curso. El punto final
del objeto nuevo se establece automáticamente como el nuevo punto de inicio para el
siguiente elemento.
La barra de herramientas de Dibujo también está habilitada en el cuadro de diálogo Introduzca Plan.
Creación de puntos
1. Pulse en
y deseleccione el Modo dibujar línea. En este modo puede crear un punto como
punto final de una línea o un punto final de un arco.
2. Para crear el punto final de una línea, pulse en
final de un arco, pulse en
y seleccione Arco (arco derecha o arco izquierda).
3. Introduzca el nombre del punto de inicio en el campo
4. Para un punto de una línea:
l
y seleccione Longitud. Para crear un punto
introduzca la dirección deseada en el campo
o selecciónelo en la lista
y la longitud en el campo
.
.
Para un punto de una curva:
l
l
Introduzca el radio del arco o uno de los dos parámetros de desambiguación que definen el
radio: ángulo cuerda o ángulo curva en el campo
.
Introduzca el delta (ángulo entre los radios de la curva) o uno de los cinco parámetros de desambiguación que definen la longitud de la curva: longitud de la curva, longitud de la cuerda, longitud de la tangente, ordenada media (la distancia desde el punto central de una cuerda hasta el
punto central de la curva correspondiente), externa (la distancia desde el punto central de la
274
curva hasta el punto de intersección de tangentes) en el campo
l
.
Introduzca el acimut de la tangente hasta el punto inicial del arco en el campo
.
5. Pulse el botón
para crear el punto.
6. Los cuadros de diálogo de Mapa y Puntos mostrarán los puntos.
Crear líneas usando dos puntos
1. Pulse en
y seleccione el Modo Dibujar línea. En este modo puede crear una línea o un arco.
2. Pulse en
y seleccione Punto.
3. Introduzca el nombre del punto inicial de la línea en el campo
o selecciónelo en la lista (pulse en
).
4. Introduzca el nombre del punto final de la línea en el campo
o selecciónelo en la lista (pulse en
).
5. Pulse en
para dibujar la línea y seguir creando la línea desde los puntos finales de la línea anterior.
Para terminar de crear la línea o líneas, seleccione Reiniciar.
6. Los cuadros de diálogo de Mapa y Puntos mostrarán los puntos.
Crear arcos
1. Pulse en
y seleccione el Modo Dibujar línea. En este modo puede crear una línea o un arco.
2. Pulse en
y seleccione Arco (arco derecha o arco izquierda).
275
3. Introduzca el nombre del punto inicial en el campo
o selecciónelo en la lista (pulse en
4. Introduzca el radio del arco o uno de los dos parámetros de desambiguación que definen el radio:
).
ángulo de cuerda o ángulo de curva en el campo
.
5. Introduzca el delta (ángulo entre los radios de la curva) o uno de los cinco parámetros de desambiguación que definen la longitud de la curva: longitud de la curva, longitud de la cuerda, longitud
de la tangente, ordenada media (la distancia desde el punto central de una cuerda hasta el punto central
de la curva correspondiente), externa (la distancia desde el punto central de la curva hasta el punto de
intersección de tangentes) en el campo
.
6. Introduzca el acimut de la tangente hasta el punto inicial del arco en el campo
.
7. Pulse en
para dibujar el arco y seguir creando la línea desde los puntos finales del arco. Para
terminar de crear el arco o arcos, seleccione Reiniciar.
8. Los cuadros de diálogo de Mapa y Puntos mostrarán los puntos.
Crear arcos con dos puntos
1. Pulse en
y seleccione el Modo Dibujar línea. En este modo puede crear una línea o un arco.
2. Pulse en
y seleccione Arco 2 pt:
3. Introduzca el nombre del punto inicial del arco en el campo
o selecciónelo en la lista (pulse en
).
4. Introduzca el nombre del punto final del arco en el campo
o selecciónelo en la lista (pulse en
).
276
5. Introduzca el radio del arco o uno de los dos parámetros de desambiguación que definen el radio: ángulo de
cuerda o ángulo de curva en el campo
.
6. Pulse en
para dibujar el arco y seguir creando la línea desde los puntos finales del arco. Para terminar de crear el arco o arcos, seleccione Reiniciar.
7. Los cuadros de diálogo de Mapa y Puntos mostrarán los puntos.
Crear arcos con tres puntos
1. Pulse en
y seleccione el Modo Dibujar línea. En este modo puede crear una línea o un arco.
2. Pulse en el botón y seleccione Arco 3 pt:
l Un punto como centro del arco y dos puntos como punto inicial y final del arco (para los modos
Arco 3 pt (RP, pequeño) y Arco 3 pt (RP, grande)). Para más detalles, consulte la siguiente ilustración:
l
277
Los tres puntos están situados en la curva (para Arco 3 pt (PC)). Véase la siguiente foto para más
detalles:
3. Introduzca el nombre del punto inicial del arco en el campo
o selecciónelo en la lista (pulse en
).
4. Introduzca el nombre del punto final del arco en el campo
o selecciónelo en la lista (pulse en
).
5. Introduzca el nombre del punto central del arco (para los modos Arco 3 pt (RP, pequeño) y Arco 3 pt
(RP, grande) o el tercer punto del arco (para el modo Arco 3 pt (RP, grande)) en el campo
selecciónelo de la lista (pulse en
o
).
6. Pulse en
para dibujar el arco y seguir creando la línea desde los puntos finales del arco. Para
terminar de crear el arco o arcos, seleccione Reiniciar.
7. Los cuadros de diálogo de Mapa y Puntos mostrarán los puntos.
Crear rectángulos
Para activar el modo de Rectángulo , hay que crear una línea que contenga dos segmentos.
1. Crear una línea con dos segmentos de línea:
Pulse en
un arco.
y seleccione el Modo Dibujar línea. En este modo puede crear una línea o
l
Pulse en
y seleccione Longitud.
l
Introduzca el nombre del punto inicial en el campo
l
o selecciónelo de la lista (pulse en
).
l
Introduzca la dirección deseada en el campo
crear el primer segmento.
y la longitud en el campo
para
278
l
l
l
Pulse en
para dibujar la línea.
Introduzca la dirección deseada en el campo
segundo segmento.
Pulse en
2. Pulse en
3. Pulse en
y la longitud en el campo
para crear el
para dibujar la línea.
y seleccione el modo Rectángulo .
para crear un rectángulo:
Crear figuras cerradas
Para activar el modo Cerrar, hay que crear una línea que contenga no menos de dos segmentos de línea.
1. Crear una línea con dos segmentos de línea y más:
l
l
279
Pulse en
arco.
y seleccione el Modo Dibujar línea. En este modo puede crear una línea o un
Pulse en
y seleccione Longitud.
l
Introduzca el nombre del punto inicial en el campo
o selecciónelo de la lista (pulse en
).
l
l
l
l
l
Introduzca la dirección deseada en el campo
crear el primer segmento.
Pulse en
y la longitud en el campo
para
y la longitud en el campo
para
para dibujar la línea.
Introduzca la dirección deseada en el campo
crear el segundo segmento.
Pulse en
para dibujar la línea.
Puede crear más segmentos:
2. Pulse en
3. Pulse en
y seleccione el modo Cerrar .
para crear una figura cerrada:
280
Medición de distancia entre dos puntos
Para medir la distancia entre dos puntos existentes en el trabajo:
1. Pulse en el campo
para activar el botón
.
2. Pulse en
.
3. En el plano, seleccione el primer y el segundo puntos.
4. El campo
muestra la distancia calculada entre estos puntos.
Medición del acimut de la dirección de punto a punto
Para medir el acimut de la dirección de dos puntos existentes:
1. Pulse en el campo
para activar el botón
.
2. Pulse en
.
3. En el plano, seleccione el primer y el segundo puntos.
4. El campo
281
muestra el acimut calculado para la dirección de estos puntos.
Medición de ángulo para tres puntos
Para medir el ángulo de tres puntos existentes:
1. Pulse en
y seleccione el Modo Dibujar línea.
2. Pulse en
y seleccione Arco (arco derecha o arco izquierda).
3. Pulse en el campo
para activar el botón
.
4. Pulse en
.
5. En el plano, seleccione el primer, segundo y tercer puntos.
6. El campo
muestra el ángulo calculado para estos puntos,
282
Mapa
El icono de mapa en la pantalla de inicio abre el mapa principal. La pantalla Mapa muestra el mapa del trabajo
actual. Para trasladar la visualización del mapa, mantenga pulsada y deslice la pluma sobre la pantalla. El mapa
mantiene la escala después de cambiar el estado del mapa principal.
Los comandos básicos de la pantalla mapa están disponibles a través de:
l
l
l
l
Las herramientas de visualización del mapa que se organizan en dos grupos. Más…
Los menús emergentes que dependen de los objetos seleccionados. Más…
La barra de herramientas de dibujo, que le permite crear un objeto. Más…
La barra de herramientas de ajuste, que le permite crear un punto para el objeto que se había seleccionado
en la barra de herramientas de dibujo. Más…
Herramientas de visualización del mapa
La barra de herramientas consta de dos grupos que se pueden abrir u ocultar utilizando el icono de la flecha.
Pulse sobre un icono para ejecutar el comando:
Zoom más
Para acercar el gráfico.
Zoom Menos
para alejar el gráfico.
Zoom ventana
Selecciona un área para centrarla. Puede dibujar un área desde abajo a la derecha hasta
arriba a la izquierda para resaltar el objeto que desee.
Zoom todo
Muestra todos los objetos del mapa.
Centrar a punto
Selecciona un punto para centrar el gráfico.
Capas
Abre el diálogo Capas.
283
Propiedades Mapa
Muestra las propiedades del mapa. Las Propiedades Mapa también están disponibles
desde cualquier otro menú emergente.
Vista 3D
Muestra la vista en 3D del mapa. A continuación se transforma en el icono vista 2D.
Barras de herramientas de ajustes y dibujo
Los iconos de las barras de herramientas permiten crear un punto, un segmento de polilínea o un área.
Barra herramientas de dibujo
Para abrir la barra de herramientas de dibujo, pulse en el botón
plano.
en la esquina superior izquierda del
Punto
Crea un punto.
Polilínea
Crea una polilínea.
Área
Crea un área delimitada.
Terra
Crea una terra para dos líneas.
Ajustar arco.
Crea un arco que se ajusta de la mejor manera a los puntos sugeridos.
Ajustar a polilínea
Crea una polilínea que se ajusta de la mejor manera a los puntos sugeridos.
284
Punto
El botón Punto permite añadir un nuevo punto a los elementos existentes en el modo de ajuste seleccionado. Más
información sobre los modos de ajuste en la barra de herramientas de ajustes.
Para crear un punto:
1. Pulse en
.
2. Seleccione el modo de ajuste deseado pulsando en su icono.
3. Pulse en el lugar adecuado del mapa.
El punto se crea de acuerdo con el modo de ajuste seleccionado.
Polilínea
El botón Polilínea permite añadir una nueva polilínea, creando continuamente los puntos nodales de la polilínea,
ya esté seleccionado el modo de ajuste o no. Más información sobre los modos de ajuste en la barra de herramientas de ajustes.
Para crear una polilínea:
1. Pulse en
.
2. Seleccione el modo de ajuste deseado pulsando en su icono.
3. Pulse continuamente en los puntos necesarios del mapa para dibujar una línea. Cada punto se creará de
acuerdo con el modo de ajuste actual.
Nota: Puede cambiar el modo de ajuste durante la creación de la línea. Para ello, pulse en el icono para
seleccionar el modo de ajuste deseado.
Se crea la polilínea.
285
Área
El botón Área permite añadir una nueva área delimitada creando continuamente los puntos nodales del área
en el modo de ajuste seleccionado. Más información sobre los modos de ajuste en la barra de herramientas
de ajustes.
Para crear un área delimitada:
1. Pulse en
.
2. Seleccione el modo de ajuste deseado pulsando en su icono.
3. Pulse continuamente en los lugares necesarios del mapa para crear los nodos del área. Cada punto se
creará de acuerdo con el modo de ajuste actual.
Nota: Puede cambiar el modo de ajuste durante la creación del área pulsando en otro icono de ajuste.
Se ha creado la zona delimitada.
Terra
El botón Terra permite añadir una terra con el radio definido entre dos polilíneas/arcos existentes.
Nota: Se creará una terra como arco, desde la primera polilínea/arco seleccionado, hasta la segunda polilínea/arco, en el sentido de las agujas del reloj.
Para crear un terra:
1. Pulse en
.
Se muestra el cuadro de edición para definir el radio de la terra.
2. En el cuadro de edición, introduzca el radio de la terra.
3. En el mapa, pulse en la primera polilínea/arco.
4. En el mapa, pulse en la segunda polilínea/arco.
Se crea la terra a partir del punto final de los elementos existentes.
286
Arco más ajustado
El Botón Arco más ajustado permite añadir un nuevo arco que se ajuste de la mejor manera a los puntos seleccionados.
Para crear un arco más ajustado:
1. Pulse en
.
2. Seleccione los puntos en el mapa.
3. Tras seleccionar los puntos, pulse en
. Se crea el arco nuevo.
Recta más ajustada
El botón Recta más ajustada permite añadir una nueva recta que se ajuste a los puntos seleccionados.
Para crear una recta más ajustada:
1. Pulse en
.
2. Seleccione el punto en el mapa.
3. Tras seleccionar los puntos, pulse en
. Se crea la nueva línea.
Barra de herramientas de ajustes
Para abrir la barra de herramientas de ajustes, pulse en el botón
de la parte superior izquierda del plano y
seleccione cualquier punto, polilínea o área en la Barra herramientas de dibujo. Con la barra de herramientas
de ajuste se pueden crear puntos, rectas o áreas según la selección en la Barra de herramientas de dibujo.
287
Modo de ajuste de punto final
Crea un punto al final de un segmento, o un segmento/área, usando los puntos finales del
segmento de polilínea.
Modo de ajuste de punto medio
Crea un punto en el centro de un segmento o un segmento/área usando el punto medio del
segmento de polilínea.
Modo de ajuste de centro circular
Crea un punto en el centro de los arcos.
Modo de ajuste de intersección de líneas
Crea un punto en la intersección de dos rectas.
Modo de ajuste perpendicular
Crea una polilínea perpendicular a una polilínea existente.
Modo de ajuste de cuadrante de círculo
Crea puntos en los cuadrantes del círculo.
Modo de ajuste de punto final
Use este modo para crear:
l
l
l
l
l
un punto final para el segmento seleccionado de la polilínea,
un segmento de polilínea entre dos puntos finales,
un área delimitada con los puntos finales del segmento seleccionado,
un arco más ajustado con el punto final del segmento seleccionado,
una recta más ajustada con el punto final del segmento seleccionado.
Para usar este modo:
1. Seleccione la herramienta de dibujo Punto, Polilínea, Área, Arco más ajustado o Recta más ajustada en la Barra de herramientas de dibujo.
2. En la barra de herramientas de ajustes, pulse en
.
3. Pulse en un segmento para crear el punto final en el lado más cercano.
Si pulsa el botón Punto, el software crea un punto final para cada segmento que se haya seleccionado:
288
Si pulsa el botón Polilínea, el software crea un segmento entre los puntos finales de los segmentos que se
hayan seleccionado:
Si pulsa el botón Área , el software crea un área delimitada usando los puntos finales de los segmentos que
se hayan seleccionado:
Si pulsa el botón Arco más ajustado, el software crea:
l un punto final para el segmento que se pulsado
y tras anular la selección de
l
un nuevo arco más ajustado con los puntos seleccionados:
Si pulsa el botón Recta más ajustada, el software crea:
289
l
un punto final para el segmento que se pulsado
y tras anular la selección de
l
un nuevo segmento de polilínea que se ajusta de la mejor manera a los puntos sugeridos:
Modo de ajuste de punto medio
Use este modo para crear:
l
l
l
l
l
un punto central para el segmento de la polilínea seleccionado,
un segmento de polilínea entre dos (o más) puntos centrales,
un área delimitada con los puntos centrales del segmento seleccionado,
un arco más ajustado con el punto central del segmento seleccionado,
una recta más ajustada con el punto central del segmento seleccionado.
Para usar este modo:
1. Seleccione la herramienta de dibujo Punto, Polilínea, Área, Arco más ajustado o Recta más ajustada en la Barra de herramientas de dibujo.
2. En la barra de herramientas de ajustes, pulse en
.
3. Pulse en un segmento para crear el punto central.
Si pulsa el botón Punto, el software crea un punto central para cada segmento que se haya seleccionado:
Si pulsa el botón Polilínea, el software crea un segmento entre los puntos centrales de los segmentos
que se hayan seleccionado:
290
Si pulsa el botón Área , el software crea un área delimitada usando los puntos centrales de los segmentos
que se hayan seleccionado:
Si pulsa el botón Arco más ajustado, el software crea:
l el punto central para el segmento que se ha pulsado
y tras anular la selección de
l
un nuevo arco ajustado de la mejor manera con el punto central y los demás puntos del trabajo:
Si pulsa el botón Recta más ajustada, el software crea:
l
un punto central para el segmento que se ha pulsado
y tras anular la selección de
291
l
un nuevo segmento de polilínea que se ajusta de la mejor manera a los puntos sugeridos:
Modo de ajuste de centro circular
Use este modo para crear:
l
l
l
l
l
un punto en el centro de un arco,
un segmento de polilínea a partir de un punto de centro circular hasta un punto o segmento,
un área delimitada a partir de un punto de centro circular,
un arco más ajustado con el punto de centro circular,
una recta más ajustada con el punto de centro circular.
Para usar este modo:
1. Seleccione la herramienta de dibujo Punto, Polilínea, Área, Arco más ajustado o Recta más ajustada en la Barra de herramientas de dibujo.
2. En la barra de herramientas de ajustes, pulse en
.
3. Pulse en un arco o círculo para crear el punto circular.
Si pulsa el botón Punto, el software crea un punto central para el arco que se haya seleccionado:
Si pulsa Polilínea, el software crea:
l el punto central del arco que se haya seleccionado
y tras anular la selección de
l
un segmento a partir del punto central hasta cualquier punto o segmento que se haya seleccionado:
292
Si pulsa el botón Área, el software crea:
l
el punto central del arco que se haya seleccionado
y tras anular la selección de
l
un área delimitada a partir de este punto y a través de otros puntos o segmentos seleccionados:
Si pulsa el botón Arco más ajustado, el software crea:
l
el punto central del arco que se haya seleccionado
y tras anular la selección de
293
l
un nuevo arco ajustado de la mejor manera a través del punto central y otros puntos seleccionados:
Si pulsa el botón Recta más ajustada, el software crea:
l
un punto central para el arco seleccionado
y tras anular la selección de
l
una nueva línea ajustada de la mejor manera a través del punto central y otros puntos seleccionados:
Modo de ajuste de intersección de líneas
Use este modo para crear:
l
l
l
l
l
un punto en la intersección de una polilínea y/o arco,
un segmento de polilínea a partir del punto de intersección hasta un punto o segmento,
un área delimitada a partir del punto de intersección,
un arco más ajustado con el punto de intersección,
una recta más ajustada con el punto de intersección.
Para usar este modo:
294
1. Seleccione la herramienta de dibujo Punto, Polilínea, Área, Arco más ajustado o Recta más ajustada
en la Barra de herramientas de dibujo.
2. En la barra de herramientas de ajustes, pulse en
.
3. Pulse en un arco/polilínea y en la polilínea/área de intersección para crear un punto de intersección:
Si pulsa el botón Punto, el software crea un punto de intersección de los segmentos de recta seleccionados:
Si pulsa el botón Polilínea, el software crea:
l
un punto en la intersección de los dos segmentos de recta
y tras anular la selección de
l
295
un segmento de recta a partir del punto hasta un punto o segmento de recta seleccionado:
Si pulsa el botón Área , el software crea:
l
un punto en la intersección de los dos segmentos de recta
y tras anular la selección de
l
un área delimitada a partir del punto y a través de otros puntos o segmentos de recta seleccionados:
Si pulsa el botón Arco más ajustado, el software crea:
l
un punto en la intersección de los dos segmentos de recta
y tras anular la selección de
296
l
un nuevo arco que se ajusta de la mejor manera al punto y otros puntos seleccionados:
Si pulsa el botón Recta más ajustada, el software crea:
l
un punto en la intersección de los dos segmentos de recta
y tras anular la selección de
l
297
un nueva recta que se ajusta de la mejor manera al punto y otros puntos seleccionados:
Modo de ajuste perpendicular
Use este modo para crear un segmento de recta perpendicular a una polilínea existente.
Nota: Antes de utilizar este modo de ajuste, cree al menos un segmento de polilínea.
Para usar este modo:
1. Seleccione la herramienta de dibujo: Polilínea o Área.
2. En la barra de herramientas de ajustes, pulse en
.
3. Pulse en un arco/polilínea a partir de los cuales se creará la línea perpendicular.
Si se selecciona el botón Polilínea, el software crea una recta perpendicular a partir de un punto o polilínea seleccionado hasta el segmento seleccionado:
Si pulsa el botón Área , el software crea:
l
una recta perpendicular a partir de un punto o polilínea seleccionado hasta el segmento de recta
que se ha pulsado
y tras anular la selección de
l
un área delimitada a partir del punto de intersección usando la línea perpendicular y otro(s) punto
298
(s) seleccionado(s):
Modo de ajuste de cuadrante de círculo
Use este modo para crear:
l
l
l
l
l
un punto en la intersección del eje del cuadrante del círculo con su circunferencia,
un segmento de polilínea entre dos (y más) puntos de intersección,
un área delimitada a partir de los puntos de intersección,
un arco más ajustado con el punto de intersección,
una recta más ajustada con el punto de intersección.
Nota: Se usará el más cercano al punto de intersección que se ha pulsado.
Para usar este modo:
1. Seleccione la herramienta de dibujo Punto, Polilínea, Área, Arco más ajustado o Recta más ajustada
en la Barra de herramientas de dibujo.
2. En la barra de herramientas de ajustes, pulse en
.
3. Pulse en un arco o círculo para crear un punto de cuadrante:
299
Si se selecciona el botón Punto, el software crea un punto en la intersección de los ejes del cuadrante
del círculo con su circunferencia seleccionada:
Si se selecciona el botón Polilínea, el software crea un segmento de polilínea entre dos (o más) puntos
de intersección:
Si se selecciona el botón Área, el software crea un área delimitada a partir de los puntos de intersección:
Si pulsa el botón Arco más ajustado, el software crea:
l
un punto o puntos en la intersección de los ejes del cuadrante del círculo con su circunferencia,
y tras anular la selección de
300
l
un nuevo arco ajustado de la mejor manera con el punto o puntos centrales y los demás puntos del trabajo:
Si pulsa el botón Recta más ajustada, el software crea:
l
un punto o puntos en la intersección de los ejes del cuadrante del círculo con su circunferencia,
y tras anular la selección de
l
una nueva recta ajustada de la mejor manera con el punto o puntos centrales y los demás puntos del
trabajo:
Menús emergentes Mapa
Para abrir un menú emergente, mantenga presionada la pluma en cualquier lugar del mapa. Las opciones de menú
varían en función de los objetos seleccionados.
1. Cuando no hay objetos seleccionados, el menú emergente le permite:
l Crear un punto en lugar de la llamada de menú.
2. Cuando se selecciona un objeto, el menú emergente contiene comandos que virtualmente duplican el
número de comandos encontrados en MAGNET Field y le permiten:
l Editar datos del trabajo
l Calcular una tarea geométrica adecuada.
l Replantear los objetos que se desee.
301
3. Si mantiene presionada la pluma sobre múltiples objetos, aparece el diálogo Objetos cerca de punto
seleccionado que le permite seleccionar objetos individuales.
Propiedades Mapa
El diálogo de propiedades de mapa tiene cuatro pestañas:
l
l
l
l
Pestaña general.
Pestaña 3D.
Pestaña superficies.
Pestaña dibujos.
Pestaña general
En esta pestaña puede configurar cuáles de los siguientes objetos se mostrarán en el mapa, seleccionando las
casillas adecuadas:
Para puntos:
l
l
Nombres, códigos, notas, iconos y alturas de los puntos junto con los puntos.
La Captura cont. y los Puntos registrados.
Para líneas:
l
Las estaciones: El formato de la estación está definido por el campo Ver áng. como.
Para Bing Maps:
La casilla está disponible cuando:
l
Se ha seleccionado un instrumento tipo GPS para trabajar.
o
l
Se ha seleccionado un instrumento de tipo óptico para trabajar y la proyección (no <ninguno>) está
seleccionada.
Si la casilla está seleccionada, después de abrir el mapa, el programa cargará automáticamente de Internet
Bing Maps para los objetos del trabajo actual.
Cuando la casilla Posición actual en el mapa principal está marcada, el programa se ajusta automáticamente de nuevo al centro si se mueve fuera del borde del mapa.
302
Pestaña 3D
En esta pestaña puede seleccionar el tipo de terraplén y el tipo de movimiento y rotación del o de los objetos del
mapa.
l
Cualquier superficie del 3D se puede mostrar como un modelo sólido o un modelo wireframe. Para establecer el modelo deseado, pulse en el botón de radio correspondiente en el grupo Modo terraplén.
En el grupo Rotación y movimiento puede seleccionar el modo en el que los objetos se mueven y giran:
l
l
l
l
Si se selecciona el botón de radio Desplazamiento 3D, los objetos se moverán en dirección vertical u horizontal sin rotación.
Si se selecciona el botón de radio Rotación libre, podrá girar los objetos relativos a un punto arbitrariamente. Recomendamos usar este modo para una densidad baja de objetos.
Si se selecciona el botón de radio Rotación libre en órbita, puede girar los objetos del trabajo en la órbita
de un punto. Recomendamos usar este modo para una alta densidad de objetos.
Si se selecciona el botón de radio Rotación con eje fijo, puede girar los objetos del trabajo en una órbita
sobre un eje vertical u horizontal. Recomendamos usar este modo para una alta densidad de objetos.
Si se selecciona la casilla Mostrar borde de objetos, verá un rectángulo que cubre todos los objetos del trabajo.
Pestaña superficies
El panel izquierdo de la pestaña tiene una lista de las superficies. Puede destacar cualquier superficie y el panel
adecuado mostrará este objeto.
Para mostrar/ocultar superficies en el mapa, seleccione o deseleccione su casilla.
Pestaña dibujos
El panel izquierdo del diálogo tiene una lista de las imágenes vectorizadas importadas. Puede destacar cualquier
archivo y el panel de la derecha mostrará su dibujo. Para mostrar/ocultar un dibujo en el mapa, seleccione o deseleccione su casilla.
303
Conexiones
Este diálogo le permite realizar las siguientes tareas:
1. Conectar con el dispositivo del tipo seleccionado y seleccionar un estilo de configuración con el que trabajar en el sitio.
Más información acerca de la Conexión del dispositivo
2. Para habilitar un aviso de conexión cuando se inicie el trabajo.
Más información acerca de la Conexión del dispositivo
3. Para conectar con el servidor web de MAGNET Enterprise y el proyecto para el intercambio de datos.
Más información acerca de la Conexión Enterprise
4. Para conectar con el servidor de red.
Más información acerca de la Conexión de red
5. Para volver a conectar con una base HiPer SR.
Más información acerca de la Conexión LongLINK
6. Para conectar con servidor de SiteLINK 3D.
Más información acerca de la Conexión SiteLINK 3D
Conexión con el dispositivo
La pestaña «General» del diálogo Conexiones le permite cambiar el tipo de dispositivo con el que trabajar y
seleccionar una configuración de trabajo antes de conectar con el dispositivo. En el modo de Posicionamiento híbrido, puede alternar directamente entre GPS+ y las configuraciones robóticas teniendo el
receptor de GPS+ y el robot óptico conectados a MAGNET Field.
l
l
l
l
l
l
Seleccione el tipo de instrumento GPS y la configuración con la que trabajar en el trabajo en curso.
Seleccione el botón de radio Base o Rover cuando trabaje con el receptor base o con el receptor móvil
en registros RTK, respectivamente.
Seleccione el tipo de instrumento Óptico y la configuración con la que trabajar en el trabajo en curso.
Cuando se selecciona (por defecto) Conectar al último dispositivo BT utilizado, conecta automáticamente al último dispositivo Bluetooth utilizado. Más información acerca de la conexión Bluetooth. Si desmarca esta casilla, se iniciará descubrir dispositivo cuando se presione el botón Conectar.
Si desmarca la casilla Preguntar por conexión al comenzar, evitará que el programa se conecte a un
instrumento hasta que pulse el icono
de la pantalla de inicio o introduzca un registro o cuadro
de diálogo de replanteo. Sin embargo, los ajustes de red estarán disponibles.
Al pulsar el botón Conectar, se inicia la conexión al dispositivo asociado con la configuración seleccionada. Si las opciones del receptor de GPS han perdido su validez, se pedirá que compruebe OAF.
Al pulsar el botón Desconectar, se cierra la conexión con el dispositivo para conectarse a otro.
304
Conexión Bluetooth
El proceso de conexión por Bluetooth incluye tres etapas:
Descubrir dispositivo
Autentificación
Conexión al dispositivo Bluetooth
Descubrir dispositivo
El diálogo Seleccione dispositivo Bluetooth enumera todos los dispositivos Bluetooth visibles.
l
l
l
l
l
Se muestra el Nombre de cada dispositivo. Cuando no se puede resolver el nombre, en su lugar se mostrará
la dirección única del Bluetooth. Se muestran el tipo de dispositivo y sus servicios, si el dispositivo proporciona esta información.
El título del diálogo muestra el tipo de dispositivo al que intenta conectarse esa aplicación.
Si un dispositivo no está presente en la lista o algunos dispositivos no indican sus nombres en un tiempo
razonable, intente actualizar la lista pulsando el botón Actualizar. Si el dispositivo aún no aparece en la
lista, la distancia hasta él puede ser demasiado grande o el dispositivo puede estar conectado a un controlador diferente. La conexión con el dispositivo es posible aún si su nombre no ha sido resuelto pero solo
si su nombre aparece en la lista dirección única del Bluetooth.
Pulsando el botón Seleccionar se inicia la autentificación con el dispositivo.
Si el hardware del Bluetooth está deshabilitado (apagado) o el controlador tiene una pila Bluetooth no compatible, se mostrará un aviso. Actualmente, solo la pila Bluetooth de Microsoft es compatible.
Autentificación
El diálogo PIN Bluetooth muestra la información acerca del dispositivo seleccionado.
l
l
l
l
305
La aplicación mantiene la información de autentificación independiente de la interfaz del Bluetooth en el sistema operativo. No es necesario emparejar dispositivos de manera anticipada, la aplicación realizará el
emparejamiento.
La aplicación es compatible para conexiones con dispositivos que no necesiten un código PIN. Para usar
esta característica, desmarque la casilla Requiere PIN. Si se proporciona un código PIN y la conexión se
establece con éxito, la aplicación almacenará el código PIN en un área protegida para usos futuros.
Pulse el botón Conectar para iniciar la conexión.
Si la conexión tiene éxito, se almacenará la dirección única del Bluetooth y su autentificación. La siguiente
vez, la aplicación no mostrará Descubrir dispositivo.
Conexión al dispositivo Bluetooth
Cuando la aplicación intenta establecer una conexión con el puerto Bluetooth, muestra el diálogo Acceso
Bluetooth. El título del diálogo muestra el tipo de dispositivo con el que intenta conectar la aplicación.
l
l
Si no se puede establecer la conexión en un tiempo razonable, el diálogo detendrá automáticamente la
conexión. Una conexión se puede cancelar manualmente con el botón Cancelar.
Es posible iniciar el proceso Descubrir dispositivo utilizando el botón Cambiar dispositivo. Descubrir dispositivo también se puede iniciar desmarcando la casilla Conectar al último dispositivo BT
utilizado antes de conectar.
Conexión con Enterprise
La pestaña Enterprise le permitirá establecer una conexión con un proyecto enterprise:
1. Introduzca su Nombre de usuario y Contraseña para conectar con el servidor de Magnet Enterprise.
2. Seleccione un proyecto de la lista desplegable Conectar con el proyecto. Puede crear un proyecto
nuevo utilizando el icono
.
3. Si es necesario, marque la casilla Conectar al arrancar para conectar al proyecto cuando se ejecute
MAGNET Field.
4. Pulse en Conectar para establecer la conexión. El estado de la conexión muestra el resultado.
Conexión con la red
La pestaña Red se muestra después de conectarse a un dispositivo GPS con CDMA interno y módem GPRS
para un registro de red. Esta pestaña visualiza las acciones que el programa realiza para conectar el módem al
servidor de red. Para la configuración de MAGNET Relay, el móvil empieza conectando automáticamente
Enterprise Relay solo después de que el receptor y la cuenta Enterprise estén conectados.
l
l
l
l
La lista de acciones es un control de solo lectura, que muestra las acciones disponibles. La acción en
curso está marcada con una x (la última en la lista).
La casilla Punto acceso muestra una lista de puntos de acceso disponibles. Para actualizar la lista,
pulse en
. Pulse en
para ver la información del punto de acceso resaltado.
El indicador Señal muestra la fuerza de la señal. Una mayor cantidad de barras en el indicador indica
una mejor señal de radio. Este indicador está habilitado solo si los ajustes Comprobar calidad de señal
están habilitados en Miscelánea.
El campo estado muestra el estado de la operación en curso (lo que es una parte secundaria de una
acción).
306
l
El proceso de conexión (desconexión) se puede iniciar automáticamente si se habilita un servidor de conexión (desconexión) automática en los ajustes de Miscelánea o manualmente pulsando el botón Conectar
(Desconectar).
Información Punto de acceso
El diálogo muestra la información relacionada con el punto de acceso seleccionado.
La información mostrada incluye: tipo, punto de acceso, identificador, formato, detalles-formato, portadora, sistema-nav, red, país, latitud, longitud, nmea, solución, generador, compr-encript, autentificación, fee y bitrate.
Conexión LongLINK
Cuando se trabaja con un rover HiPer SR, una conexión LINKLong una base HiPer SR se lleva a cabo automáticamente si el rover encuentra una base única. La pestaña LINKLong permite seleccionar una base para reconectar si se encuentran varias bases. La pestaña muestra:
l
l
l
La base conectada que transmite correcciones está marcada con el icono
.
Todas las demás bases disponibles con el icono
.
Los datos de base que contienen los «nombres» de bases, los identificadores de sitio, las coordenadas, el
número de bases disponibles y el nivel de potencia de señal en porcentajes.
Los botones sirven para:
l
l
l
Desconectar: interrumpe la conexión en curso.
Actualizar: renueva la lista de bases disponibles.
Conectar: inicia la conexión con la base seleccionada. El botón Conectar cambia a Desconectar.
Conectar con SiteLINK 3D
La pestaña SiteLINK 3D le permitirá establecer una conexión con un servidor SiteLINK 3D:
1. Introduzca la información adecuada para la conexión: IP de servidor, puerto, contraseña y nombre de usuario.
2. Si es necesario, marque la casilla Conectar al arrancar para conectar al proyecto cuando se inicie
MAGNET Field.
3. Pulse en Conectar para establecer la conexión.
307
4. El estado de la conexión muestra el resultado. El icono
indica que la conexión ha tenido éxito.
5. Pulse en Detalles si desea saber más sobre el estado de conexión fallida
.
308
Configurar Carpeta
Antes de realizar el registro, es posible que necesite llevar a cabo algunas acciones preliminares que dependen de
la configuración del trabajo en curso.
Siga el enlace para obtener más información:
Configurar registro GPS
Configurar registro óptico (PK Total).
Configurar carpeta GPS
Pulse en un icono para realizar la tarea:
Estado
Muestra la información acerca de la posición actual del receptor GNSS, del estado RTK y
de la constelación de satélites.
Iniciar Base
Ajusta el Receptor Base en registro RTK. Disponible después de que establezca una conexión con el receptor base.
Trans Local
Calcula los parámetros de trans local de la transformación de las coordenadas matemáticas
entre un sistema de coordenadas original, en el que los puntos del trabajo se miden o se
proporcionan y un sistema de coordenadas local, en el que los puntos de control se conocen. Más información…
Init. Conocida
Inicializa el receptor utilizando coordenadas conocidas para la estación móvil. Disponible
después de que configure el menú para mostrar este elemento.
mmGPS Inic
Configura el sistema mmGPS+ para los registros RTK. Disponible después de que seleccione el sistema mmGPS+ en periféricos para la configuración del receptor rover.
Sesión de registro
Muestra la información del informe acerca de los ajustes para la sesión RTK actual.
Ocup. Estática
Comienza a registrar datos en el punto ocupado por observaciones estáticas en el registro
PP Estático.
309
Sesiones PP
Instala planificaciones de sesiones en los receptores GPS en registros con Postprocesamiento.
Simulador
Establece la posición WGS84 inicial para la simulación GPS configurada.
Estado
Permite comprobar el estado de un registro GPS+. El diálogo Estado contiene información acerca de la posición actual del receptor, del estado RTK y de la constelación de satélites.
l
l
l
l
l
l
Pestaña de Posición
Pestaña de Sistema
Pestaña de Estado Multi Base
Pestaña de Gráficos de dispersión
Pestaña SVs
Pestaña de Reg Histor.
Pestaña de Posición
La pestaña Posición muestra:
l
l
l
l
l
l
Número total de satélites disponibles. El icono del candado
indica el número de satélites en
seguimiento y el de la estrella
muestra el número de satélites utilizados para determinar la posición.
Hora UTC actual.
Coordenadas de la posición en el sistema de coordenadas y unidades seleccionadas.
Valor PDOP: es un factor que depende únicamente de la geometría de los satélites, describe cómo la
geometría en las coordenadas dependerá de los errores de medición. PDOP es proporcional a la incertidumbre de la posición estimada.
H y V corresponden a HRMS y VRMS, los valores RMS de las coordenadas horizontales y verticales,
respectivamente.
Dist Base: distancia geométrica hasta la base de la antena. El campo estará vacío si no se reciben correcciones diferenciales.
310
El icono Ajustes abre
en Rover.
el diálogo en el que se pueden modificar los parámetros Máscara Elev o Fabr Base
Otras páginas del diálogo Estado:
l
l
l
l
l
Pestaña de Sistema
Pestaña de Estado Multi Base
Pestaña de Gráficos de dispersión
Pestaña SVs
Pestaña de Reg Histor.
El icono
abre un menú emergente que varía en función del tipo de configuración utilizada. Más…
Pestaña de Sistema
Abra la pestaña Sistema para ver la información acerca del estado actual de las medidas RTK:
l
l
l
l
l
l
l
l
l
l
l
Tipo de posición: indica el tipo de solución de la posición.
Satélites utilizados: número de satélites utilizados normalmente entre la base y el rover.
Satélites disponibles: número de satélites iniciados.
Enlace de radio: calidad del enlace de radio.
RTK-Edad: edad en segundos del último mensaje RTK.
Receptor de almacenamiento (KB): memoria disponible en el receptor para almacenar los ficheros TPS.
Batería del receptor (%): porcentaje de la batería restante del receptor.
Controlador de almacenamiento (KB): memoria disponible en el controlador.
Controlador de potencia (%): porcentaje de la batería restante en el controlador.
Estado NetRTK (MAC): aplica al estilo de red RTK con las correcciones MAC seleccionadas. Mostrará
«Sí» si se utiliza MAC para los cálculos de posición.
Fabr Base en Rover requiere un receptor Topcon f/w para rover 3,4 o superior.
Si selecciona la detección automática de Fabr Base en ajustes de estilo, este campo informará al Fabr Base
detectado por el receptor rover. Si el receptor base no es compatible con extensiones de clase IGS para formatos de corrección o si los mensajes RTCM necesarios no están habilitados en la base, en este campo aparecerán guiones (-) y el rover aplicará las correcciones GLONASS predeterminadas. Puede anularlo
pulsando el botón Ajustes en el diálogo de estado o en ajustes de estilo (avanzado). En este modo,
MAGNET Field no informará a ningún Fabr Base en Rover.
Otras páginas del diálogo Estado:
l
l
l
311
Pestaña de Posición
Pestaña de Estado Multi Base
Pestaña de Gráficos de dispersión
l
l
Pestaña SVs
Pestaña de Reg Histor.
Tipo Solución
Tipos de soluciones posibles:
l
l
l
l
l
Sin solución: el receptor no puede producir una solución (no hay satélites suficientes o el modelo de
antena es incorrecto)
Autónomo (autónomo)
DGPS (Código diferencial)
Flotante
Fijo (RTK)
Marcador de solución mmGPS+ indica que la solución se produjo utilizando tecnología mmGPS+
Pestaña de Reg Histor.
Si está disponible el Reg Histor, se mostrará una pestaña Reg Histor.
La pestaña Reg Histor muestra gráficamente el uso de satélites a lo largo del tiempo. Por conveniencia, este
campo se divide en porciones de 5 minutos a lo largo de las líneas punteadas. La hora de inicio y la siguiente
media hora se marcan con etiquetas de tiempo.
Otras páginas del diálogo Estado:
l
l
l
l
l
Pestaña de Posición
Pestaña de Sistema
Pestaña de Estado Multi Base
Pestaña de Gráficos de dispersión
Pestaña SVs
Pestaña de Estado Multi Base
La pestaña Estado Multi Base muestra la información acerca del estado actual de las medidas RTK en la configuración de base múltiple.
RTK - Uso: indica que el motor RTK está utilizando esta estación base en ese momento.
RTK - ID: identificación numérica de esta estación base.
RTK - Base: el nombre de esta estación base. (disponible solamente si esta base está en uso)
RTK - Edad: la edad del último mensaje RTK recibido por esta estación base.
RTK - Enlace: la calidad del enlace de radio de esta estación base.
RTK - Tipo: indica el tipo de solución de la posición (solo está disponible si la base está en uso en ese
312
momento).
RTK - Dist: la distancia entre la estación base y móvil. (disponible solamente si esta base está en uso)
Otras páginas del diálogo Estado:
l
l
l
l
l
Pestaña de Posición
Pestaña de Sistema
Pestaña de Gráficos de dispersión
Pestaña SVs
Pestaña de Reg Histor.
Pestaña de Gráficos de dispersión
La pestaña de Gráficos de dispersión muestra cómo cambia la posición del receptor actual a lo largo del tiempo,
ya sea la posición vertical o la posición horizontal del receptor actual relativa a la posición en un sistema de coordenadas local (norte, este).
Los botones del gráfico se usan:
l
para cambiar entre gráfico horizontal
l
para acercar
l
para abrir propiedades
y vertical
y alejar
. Vea las propiedades del gráfico horizontal y las del gráfico vertical.
Otras páginas del diálogo Estado:
l
l
l
l
l
Pestaña de Posición
Pestaña de Sistema
Pestaña de Estado Multi Base
Pestaña SVs
Pestaña de Reg Histor.
Propiedades del gráfico horizontal
En este diálogo puede mostrar u ocultar los ejes de coordenadas locales (casilla Mostrar malla) y activar automáticamente la escala del gráfico de dispersión horizontal para que se ajuste al diálogo (casilla (Zoom automático).
313
Propiedades del gráfico vertical
En este diálogo puede especificar la duración en segundos del eje de tiempo (campo Ventana de tiempo).
Pestaña SVs
La pestaña SVs muestra una representación gráfica de la posición de los satélites en el cielo o de los ratios
S/N.
l
Desmarque la casilla GPS+SBAS para ocultar los satélites GPS y SBAS. Estos satélites están mar-
l
cados con el icono
.
Desmarque la casilla GLONASS para ocultar los satélites GLONASS. Los satélites GLONASS están
l
l
marcados con el icono
.
Cambie entre SNR y Graf para observar el gráfico del cielo o el ratio de la señal de sonido para los
satélites.
Pulse en Lista para obtener la tabla que muestra los parámetros de los satélites:
PRN: muestra el número del satélite
H/U: muestra si el satélite está en buenas condiciones o no
EL: muestra el ángulo de elevación del satélite
AZ: muestra el acimut del satélite
SNR1: señal L1 a ratio de ruido
SNR2: señal L2 a ratio de ruido
UTILIZADO: muestra si el satélite se utiliza en posición de cálculo o no. Puede seleccionar si se debe
utilizar o no un satélite, seleccionando la fila correspondiente al satélite en la lista y pulsando en el encabezamiento de la columna UTILIZADO. Esto interrumpirá el uso del satélite.
Otras páginas del diálogo Estado:
l
l
l
l
l
Pestaña de Posición
Pestaña de Sistema
Pestaña de Estado Multi Base
Pestaña de Gráficos de dispersión
Pestaña de Reg Histor.
Menú emergente de estado
El menú emergente puede contener un conjunto diferente de las siguientes opciones en función del tipo de
configuración utilizado
Configurar antena móvil
314
Configurar radio baliza está disponible cuando usa la radio baliza como fuente de correcciones para DGPS de
tiempo real.
Resetear RTK o Resetear DGPS: el comando que reinicia el receptor.
Planificación
Limpiar NVRAM: comando que reinicia los parámetros del receptor a los valores predeterminados de fábrica
(como la máscara de elevación e intervalo de grabación, y la información acerca del sistema de archivos internos
del receptor). Este comando no borrará ningún archivo de la memoria del receptor. Después de limpiar el
NVRAM, el receptor necesitará algo de tiempo (unos 15 minutos) para recoger nuevas efemérides y almanaques.
Planificación
La opción Planificación permite examinar las condiciones de observación esperadas (como la visibilidad del satélite y PDOP). Se puede hacer para encontrar el mejor momento para realizar las observaciones en el punto especificado.
Para realizar la planificación:
1. Seleccione Ajustes/Estado y la opción Planificación del menú emergente.
2. Configure los ajustes para las observaciones en el diálogo Configuración de la Planificación. Más…
3. Una vez que el diálogo Configuración de la Planificación se haya cerrado, el diálogo Planificación calculará y mostrará la posición de los satélites en los primeros diez minutos del tiempo especificado en el Sky
Plot (esfera celeste).
4. El campo Local muestra la fecha y la hora (hora local) del resultado del cálculo.
5. El diálogo también proporciona información acerca de la información dada tal y como se aplica a los cálculos, el valor PDOP, y el número de GPS y GLONASS.
6. Si es necesario, puede ocultar de la visualización todos los satélites GPS o GLONASS. Para ello, desmarque la casilla correspondiente.
7. Utilice el botón adecuado para calcular y mostrar los satélites cada diez minutos del tiempo especificado:
l > o < para desplazarse adelante y atrás, respectivamente
l I< para regresar a la hora de inicio
l II para pausar en cualquier intervalo de diez minutos
8. Para ver diferente información gráfica de satélites, seleccione la opción que desee en la lista de selección
desplegable:
Sky Plot
Lista Sat
Num Sat
315
PDOP
9. Para cambiar la configuración de la planificación, pulse en
.
Configuración de la Planificación
Para configurar los ajustes de la planificación:
1. Introduzca las coordenadas de la posición actual de una de las dos maneras posibles
l
automáticamente pulsando en
manualmente en el sistema de coordenadas actual pulsando en
2. Seleccione la Fecha y la Hora Inicio y Hora Fin de las observaciones según sea necesario.
3. Si fuera necesario, cambie la máscara de elevación de los 15 grados predeterminados por el valor que
desee.
l
4. Pulse en
para confirmar la configuración y para calcular y mostrar la posición de los satélites
en los primeros diez minutos del tiempo especificado en el Sky Plot en el diálogo de Planificación. En
el cuadro combinado, puede seleccionar que se muestre Lista de satélites, Número de satélite,
PDOP.
Lista de satélites
La opción Lista de satélites le permite consultar gráficamente la disponibilidad tanto de los satélites GPS
como de los GLONASS cambiantes en el momento especificado.
Número de satélite
La opción Número de satélite le permite consultar gráficamente el número total de satélites GPS y
GLONASS cambiantes en el momento especificado.
PDOP
La opción PDOP le permite consultar gráficamente el valor PDOP cambiante en el momento especificado.
316
Localización en MAGNET Field
Cuando se realizan tareas de transformación de puntos de GPS de coordenadas medidas en el sistema de coordenadas WGS84/Dátum/Cuadrícula a un sistema de coordenadas Planas, esos algoritmos de transformación, que
se aplican a cuadrículas o dátum predefinidos o creados por el usuario, no funcionan. En ese caso, MAGNET
Field no tiene una relación predefinida entre los dos sistemas de coordenadas. Usamos la localización para realizar transformaciones de coordenadas de WGS-84/Datos/Cuadrícula a plano (y viceversa).
Temas relacionados:
l
l
l
l
Concepto básico de Localización
Localización con Proyección estereográfica en WGS84
Localización con Proyección estereográfica en cualquier Dátum
Localización con cualquier Proyección predefinida o creada
Concepto básico de Localización
La localización en MAGNET Field es un cálculo de los parámetros de transformación entre WGS84/Dátum y un
sistema de coordenadas planas. Para realizar la localización, necesita dos conjuntos de coordenadas independientes para el mismo punto o algunos puntos en MAGNET Field. Un conjunto independiente de coordenadas es un conjunto de puntos de coordenadas que no tienen relación entre sí. Para llevar a cabo la
localización en MAGNET Field, necesita seleccionar manualmente las coordenadas en el sistema de coordenadas
PLANAS (“Punto conocido») y en el sistema de coordenadas PROYECTADAS o WGS84/DÁTUM («Punto
medido») para el mismo punto en la tarea en curso. Dicho punto se denomina Punto de localización.
En MAGNET Field, la localización horizontal y la vertical se realizan de manera separada.
l
l
317
La localización horizontal usa transformaciones conformadas bidimensionales. Este tipo de transformación
también se conoce como una transformación de similitud de cuatro parámetros (rotación, escala y dos parámetros de traducción (DX y DY)). Para relacionar los puntos de las coordenadas geodésicas (medidos con
receptores GNSS) con las coordenadas locales del plano (obtenidas con estaciones totales, etc. ), se usa una
proyección de mapa como paso intermedio.
Las localizaciones verticales usan la transformación de tres parámetros (un shift (HO) y dos pendientes
(Hx, Hy) para convertir entre las alturas elipsoidales u ortométricas y las elevaciones en el sistema de altura
local. Estos tres parámetros son necesarios para especificar el plano que modelará adecuadamente la diferencia entre el geoide local y la elipsoide WGS84 en el área local.
Usted determina cómo se usarán los puntos de localización en los parámetros de localización seleccionando
las casillas correspondientes:
l
l
l
Usar horizontal, el punto solo usará la localización en el plano horizontal.
Usar vertical, el punto solo usará la localización en el plano vertical.
Usar horizontal y usar vertical, el punto usará ambas localizaciones.
También puede seleccionar el punto que solo usará para la determinación de la rotación entre dos sistemas de
coordenadas seleccionando la casilla correspondiente Solo rotación.
Cuando selecciona Usar horizontal y/o Usar vertical, puede usar uno, dos, tres o más puntos de localización. En este caso, MAGNET Field calculará un conjunto diferente de parámetros y residuales de transformación. La tabla muestra los parámetros que se calculan en el proceso de localización, algunos parámetros
se pueden configurar a cero dependiendo del número de puntos de localización:
En el plano horizontal:
UNO
DOS
TRES CUATRO
PARÁMETROS
Punto Puntos Puntos
Puntos
DX, DY: proyección horizontal entre dos sistemas de
coordenadas
CALC CALC CALC
CALC
Escala: factor de escala combinado
CALC CALC CALC
CALC
Rotación: rotación entre dos sistemas de coordenadas
0
CALC CALC
N residual, E residual: residuales en el plano horizontal
0
0
UNO
DOS
CALC
CALC
CALC
En el plano vertical:
TRES CUATRO
PARÁMETROS
H0: proyección vertical entre dos sistemas de coordenadas.
Punto Puntos Puntos
Puntos
CALC CALC CALC
CALC
Desviación Norte, desviación Este: componentes de desviación
0
0
CALC
CALC
Ht residual: residuales en el plano vertical
0
CALC
0
CALC
Cuando selecciona Solo rotación para el punto de localización, hay que añadir a la localización uno o más
puntos de localización con estado Usar horizontal o Usar horizontal y Usar vertical. En este caso,
MAGNET Field calculará:
l
usando punto(s) de localización con Usar horizontal y Usar vertical: DX, DY, H0, rotación, escala,
desviación Norte, desviación Este, residuales N, Residual E, Residuales Ht,
318
l
usando punto(s) de localización con Solo rotación: rotación, residuales N, residual E, residuales Ht.
Si se establece un geoide en la tarea, MAGNET Field utilizará dicho geoide para calcular las elevaciones ortométricas (elevación).
La versión actual de MAGNET Field le permite realizar la localización horizontal de tres maneras:
1. Utilizando la proyección estereográfica predefinida en WGS84 (Más información…).
2. Utilizando la proyección estereográfica predefinida en cualquier dátum (Más información…).
3. Utilizando cualquier proyección predeterminada o creada (Más información…).
Trans Local
En el diálogo puede seleccionar el tipo de localización y ver los puntos usados en el cálculo de los parámetros de
transformación.
1. Seleccione el Tipo de Trans Local. Puede ver los siguientes tipos:
l WGS-84 -> Local: para la localización en el plano, se utilizará la proyección estereográfica en
WGS-84. Si se realiza una tarea de transformación de coordenadas WGS-84 a coordenadas planas
para una red en la que la distancia máxima entre los puntos locales sea menor a 5 kilómetros, se
puede utilizar la localización más simple. Antes de la localización, hay que establecer en el cuadro de
diálogo Sistema coordenadas: Proyección <no>; Dátum WGS-84.
l Dátum -> Local: para la localización en el plano, se utilizará la proyección estereográfica en el
dátum seleccionado. Si sabe qué datos se usan para el sistema local de coordenadas, puede usar estos
datos para la localización. Antes de la localización, hay que establecer en el cuadro de diálogo Sistema coordenadas: Proyección <no>; Dátum CUALQUIER_Dato.
l Proy -> Local: si sabe qué proyección se usa en el sistema local de coordenadas, puede usar esta proyección para la localización. En este caso, esta proyección y los datos correspondientes se usarán en
el proceso de cálculo de los parámetros de localización. Este tipo de cálculo de los parámetros de
localización entre dos sistemas de coordenadas es un método más riguroso que utilizar la proyección
estereográfica para una proyección local desconocida. Este modo le permite incrementar la distancia
entre puntos de localización (hasta unos cientos de kilómetros dependiendo del tipo de proyección)
sin perder precisión en la transformación. Antes de la localización, hay que establecer en el cuadro
de diálogo Sistema coordenadas: Proyección CUALQUIER_Proyección; Dátum Dátum_para_
Proyección.
2. Pulse en Añadir para abrir el diálogo Añadir punto Trans Local para añadir los puntos de control. La
cantidad de puntos necesarios para la localización depende de cómo se usen estos puntos en el cálculo de
parámetros de localización.
319
Nota: La localización se recalcula cada vez que se añade un punto nuevo a la lista de puntos de localización. El nuevo sistema de coordenadas se guardará bajo el nombre «Trans local» y se seleccionará
automáticamente en el diálogo Sistema de coordenadas.
3. Marque la casilla Mantener escala 1.000000000para preservar la trans local de una transformación de
escala según sea necesario. Si no se selecciona este parámetro (configuración predeterminada), el factor
escala se calculará de acuerdo con el número de puntos de localización.
4. Si fuese necesario, pulse en Editar para abrir el diálogo Editar Controles H/V para cambiar cómo se
usan estos puntos en el cálculo de parámetros de localización.
5. Pulse en Eliminar para eliminar los puntos resaltados.
6. Pulse en Detalles para ver los resultados de la trans local.
7. Pulse en
Pulse en
para cerrar la ventana de localización.
para cambiar Ajustes del registro si es necesario.
Tareas relacionadas:
l
Concepto básico de Localización
El icono
abre un menú emergente que varía en función del tipo de configuración utilizada Más…
Menú emergente de localización
El menú emergente contiene las siguientes opciones:
l
l
l
l
Editar puntos
Exportar a archivo abre el diálogo A archivo, donde puede seleccionar el formato para exportar los
parámetros de transformación. El formato de archivo «gs3» está preseleccionado. Exportar archivo está
habilitado cuando el tipo de localización es WGS->Local.
Origen Trans Local se activa cuando uno o varios pares de puntos se seleccionan para la localización
y la opción se utiliza para el tipo de localización WGS -> Local. Puede seleccionar uno de los siguientes:
l Centro de puntos de localización (ajuste predefinido), el centro geométrico de los pares de puntos, que se usa en la localización, se convierte en el centro de la proyección del mapa preseleccionado.
l Primer punto de localización, el primer par de puntos, que se usa en la localización, se convierte en el centro de la proyección del mapa preseleccionado.
Modo Legacy se activa cuando uno o varios pares de puntos se seleccionan para la localización.
Selecciónelo para establecer el modo Legacy para la localización horizontal. Recomendamos seleccionar este modo al importar el archivo de localización 3D Topcon (*.gc3), creado con todas las
320
versiones de Topcon Tools, TopSURV, Pocket 3D, 3D-Office y las versiones 1.* de MAGNET Tools y
MAGNET Field. Si este modo no está seleccionado (por defecto), se aplica el modo predeterminado. Recomendamos seleccionar el modo predeterminado al importar el archivo de localización 3D Topcon (*.gc3),
creado con MAGNET Tools y MAGNET Field a partir de la versión 2.0. Al importar un archivo de localización en el trabajo abierto y pulsar en la casilla Utilizar Trans Local Legacy, el modo Legacy se ajusta
automáticamente.
Añadir Pto Trans Local
Puede añadir punto(s) de localización en el diálogo.
1. Seleccione dónde se usará el punto de localización:
l Solo rotación: el punto de localización se usa solo para determinar la rotación entre dos sistemas de
coordenadas. El uso de un punto no es suficiente para realizar la localización. Hay que añadir un
punto más con el estado «Usar horizontal» o «Usar horizontal/usar vertical». Al realizar la localización, el software calcula:
l la rotación entre dos sistemas de coordenadas usando punto(s) con «Solo rotación» y punto(s)
con el estado «Usar horizontal» o «Usar horizontal/usar vertical».
y
el desplazamiento y la escala entre los dos sistemas de coordenadas usando punto(s) con el
estado «Usar horizontal/usar vertical».
l Usar horizontal: el punto se usa en la localización horizontal. Puede seleccionar uno, dos, tres o
más puntos de localización en este plano. En cada caso, la aplicación calculará un conjunto diferente
de parámetros de transformación y residuales.
l Usar vertical: el punto se usa en la localización vertical. Puede seleccionar uno, dos, tres o más puntos de localización en el plano.
2. En el campo Punto conocido, introduzca el Punto en el sistema de coordenadas local (planas). Puede introl
ducir el punto manualmente o seleccionarlo en el mapa
o en la lista
de los puntos de trabajo.
3. En el campo Punto medido, introduzca el Punto en el sistema de coordenadas establecido para el trabajo
en curso. Puede introducir el punto manualmente o seleccionarlo en el mapa
o en la lista
de
los puntos de trabajo. Para el tipo de dispositivo GPS puede medir las coordenadas pulsando en
. El
campo # muestra el número de las épocas aceptadas. Los parámetros del registro se establecen con el botón
Ajustes. Si ya existe un punto con el mismo nombre, la aplicación abrirá el diálogo de aviso Comprobación Punto. Puede sobrescribirlo, renombrarlo o almacenar el punto como un punto de com-
321
probación. Seleccione el código para este punto y pulse en
punto. Más…
4. Pulse en
añadido.
para configurar los atributos del
para guardar el punto y regresar al diálogo Trans Local con un punto recientemente
Resultados Trans
El diálogo Resultados Trans muestra los parámetros calculados de la trans local:
l
l
l
l
l
l
l
Localizar a: el nombre de la proyección (dátum) del trabajo actual al que se le ha aplicado la localización.
Rotación: el ángulo de rotación entre la proyección (dátum) y los sistemas de coordenadas locales.
Escala: el factor escala entre la proyección (dátum) y los sistemas de coordenadas locales.
Desplzs: vector de desplazamiento entre los orígenes de los sistemas de coordenadas.
Norte: el componente horizontal del vector de desplazamiento en el eje X.
Este: el componente horizontal del vector de desplazamiento en el eje Y.
HO: el componente vertical del vector de desplazamiento.
Desviaciones: la desviación vertical.
Norte: la componente Norte.
Este: la componente Este.
Origen geodésico: las coordenadas geodésicas del primer punto de localización de la proyección
(dátum) establecidas en el sistema de coordenadas del trabajo actual.
Lat: la latitud del primer punto de localización.
Lon: la longitud del primer punto de localización.
Alt: la altura elipsoidal del primer punto de localización.
Origen local: coordenadas locales del primer punto de localización establecidas en el sistema de coordenadas local.
Norte: coordenada norte del primer punto de localización.
Este: coordenada este del primer punto de localización.
Alt: la altura ortométrica del primer punto de localización.
Iniciar base (RTK)
El diálogo Iniciar base contiene información acerca del receptor base y se utiliza para configurar la base.
Para configurar la base:
322
1. Introduzca el nombre del Punto donde se sitúa el receptor base. Se puede elegir en el mapa
o en la
lista
de los puntos del trabajo o se puede introducir manualmente.
2. Seleccione el Código en la lista desplegable de puntos. Si resulta necesario, configure una polilínea. Pulse
en
para establecer los atributos del punto. Más…
3. Se mostrarán las coordenadas del punto base en el sistema de coordenadas seleccionado.
4. Puede introducir las coordenadas medidas del punto actual. Para medir la posición actual:
l introduzca la altura de la antena y establezca el tipo de medida de altura (vertical o inclinada). Para
ello, pulse en el botón y seleccione Editar en el menú desplegable. El menú guardará los ajustes.
Puede editar el tipo de antena, el valor de la altura de la antena y el tipo de altura en el diálogo
Antena.
Pulse en el botón
. Una vez que lo haya pulsado, el botón pasa a ser
.
l Pulse en este botón para detener el registro de la posición. La media de las coordenadas medidas se
mostrará. El campo Pos aparece para mostrar el número de medidas utilizadas para realizar la media.
5. Pulse en el botón Iniciar base para iniciar el receptor mientras la base transmita los datos de corrección.
Nota: Si inicia la base con una radio UHF y solo la primera vez en el trabajo, pulse el botón Iniciar base
para configurar rápidamente la radio UHF para la transmisión de datos. Más información acerca de cómo
MAGNET Field controla Radio rápida.
l
6. El campo Duración muestra la extensión de tiempo durante la que desea que el receptor registre datos en el
fichero de datos brutos de CPS para el RTK Postprocesado. El registro de datos comenzará con el botón
Iniciar base y se detendrá con el botón Parar base.
El icono
abre un menú emergente con las siguientes opciones. Más…
Radio rápida
La funcionalidad Radio rápida habilita la configuración rápida de un canal de radio UHF para la transmisión de
datos.
A continuación se detallan algunos detalles del funcionamiento de Radio rápida:
l
l
323
Si cambia el valor de un parámetro de radio utilizando cualquier otra aplicación, MAGNET Field no tendrá
en cuenta el nuevo valor y Radio Rápida no funcionará correctamente.
Si conecta el mismo receptor base que el rover RTK/Red RTK y a continuación regresa a la base, Radio
Rápida se reiniciará y volverá a funcionar otra vez cuando inicie la base.
l
l
Si cambia la batería utilizando la opción Configurar Radio Base, Radio Rápida se reiniciará y volverá a
funcionar cuando inicie la base.
Si cambia el canal utilizando tanto el diálogo Configurar Radio como la configuración Radio Rápida
durante el último Iniciar base, Radio Rápida no se reiniciará y no funcionará cuando inicie la base.
Menú emergente Iniciar base
El menú emergente puede contener las siguientes opciones:
Estado
Configurar Radio, que depende de la configuración para el registro
Multi Base, que está disponible para RTK con formato CMR+ de corrección de datos
De proyección a plano está disponible si se inicia la base en un sistema de coordenadas proyectadas
Multi Base
Para el modo Multi Base en registro RTK, todos los receptores base se deben configurar para transmitir en la
misma frecuencia y deben transmitir correcciones en formato CMR+. El receptor rover se debe configurar
para recibir solo mensajes CMR+.
Para establecer el modo multi base para el registro:
1. En ID estación base, seleccione el número de identificación de la base, que se envía como parte de los
mensajes CMR+. Cada base de las redes debe tener una ID único.
2. En Retardo transmisión, seleccione el retardo de transmisión de la señal en la base actual. Este parámetro se configura para asegurar que las señales de radio procedentes de múltiples bases no se solapen.
Cada base se debe configurar al menos a 250 milisegundos de cualquier otra (al menos a 500 milisegundos para los ratios de transferencia de datos inferiores a 9600 bps.)
3. Marque la casilla Utilizar Multi Base para habilitar el modo multi base.
4. Pulse en
para guardar los ajustes y volver al diálogo Iniciar base.
Simulador
Config. Simulación le permite configurar la posición inicial WGS84 para la simulación GPS. Puede introducir la posición manualmente o seleccionar un punto en el mapa
o en la lista
.
324
Si la velocidad de simulación de movimiento no es cero, la posición actual comenzará a derivar inmediatamente.
La posición actual se recordará mientras funcione MAGNET Field.
La velocidad de movimiento y la dirección se pueden cambiar en el mapa principal o en el diálogo Topo utilizando las flechas.
Inicialización del punto conocido
Por defecto, está opción no estará presente en el menú. Para mostrarla, en la pantalla Inicio, pulse en
y
seleccione Menús. Más… La inicialización del punto conocido se usa opcionalmente para el control de calidad y
para ayudar al receptor móvil a que obtenga una solución fija en condiciones desfavorables.
Para inicializar el receptor utilizando las coordenadas conocidas para la estación rover:
1. Introduzca el nombre del Punto conocido donde esté situado el receptor rover. Se puede elegir en el mapa
o en la lista
de los puntos del trabajo o se puede introducir manualmente.
2. Las Coordenadas de la posición rover se muestran en el sistema de coordenadas actuales tras haber seleccionado el punto conocido.
3. Introduzca la altura de la antena y establezca el tipo de medida de altura (vertical o inclinada). Para ello,
pulse en el botón Altura antena y seleccione Editar en el menú desplegable. El menú guardará los ajustes.
Puede editar el tipo de antena, el valor de la altura de la antena y el tipo de altura en el diálogo Antena.
4. Pulse en Inicializar para comenzar la inicialización del receptor rover con las coordenadas especificadas.
Después de llevar a cabo la inicialización, se mostrará la Posición KPI.
Posición KPI
Se muestra la siguiente información acerca del receptor rover inicializado:
l
l
l
l
l
l
l
325
El número total de satélites disponibles. El icono del candado indica el número de satélites en seguimiento
y el de la estrella muestra el número de satélites utilizados para determinar la posición.
La hora UTC actual.
El estado de la solución.
Los Residuos de posición de la posición actual de las coordenadas conocidas.
El valor PDOP es un factor que depende únicamente de la geometría de los satélites, describe cómo la geometría en las coordenadas dependerá de los errores de medición. PDOP es proporcional a la incertidumbre
de la posición estimada.
H y V corresponden a HRMS y VRMS, los valores RMS de las coordenadas horizontales y verticales, respectivamente.
Estado KPR: si está inicializado.
Sesión de registro
El asistente de sesión RTK muestra los siguientes ajustes de configuración que se establecieron cuando se grabaron los puntos:
1. Posicionamiento. Más…
2. Condiciones meteorológicas. Más…
3. Los receptores rover y base. Más…
Sesión RTK: Posicionamiento
Los ajustes de posicionamiento para una sesión RTK incluyen:
l
l
l
l
El Nombre de sesión. Pulse en el botón Get Date [Obtener fecha] para mostrar la fecha actual para el
nombre de sesión.
La siguiente Máscara elev. para la que no se tienen en cuenta los satélites.
Los SVs Mínimos a considerar.
La Máscara PDOP para los satélites utilizados.
Pulse en Siguiente para observar los ajustes meteorológicos.
Sesión RTK: Meteorología
Los ajustes de meteorología en las unidades actuales para una sesión RTK incluyen:
l
l
l
La Temperatura del aire.
La Presión del aire.
La Humedad relativa.
Pulse en Siguiente para observar los ajustes de los receptores.
Sesión RTK: Receptores
Los ajustes de los receptores Rover y Base para una sesión RTK incluyen:
l
l
El tipo de Receptor utilizado y su Número de serie.
El tipo de Antena utilizada y su Número de serie.
Pulse en
para volver al menú Ajustes.
326
Sesión PP
Para ajustar las sesiones PP:
1. En el panel Receptores , despliegue el árbol de receptores y sesiones planificadas creado. Más…
2. Resalte un receptor y pulse en el botón de la flecha para trasladar todas las sesiones del receptor a la lista de
Sesiones activas. Para trasladar una sesión individual, resalte la sesión que necesite y pulse en el botón de
la flecha.
3. Pulse en
para borrar una sesión resaltada de las sesiones activas si lo necesita.
4. Pulse en Actualizar para renovar la lista de sesiones activas.
5. Seleccione la casilla modo Dormir después de aplicar para poner el receptor en modo dormir después de
aplicar las planificaciones de las sesiones.
6. Pulse en Aplicar para enviar todas las sesiones activas al receptor conectado. Las sesiones desaparecerán
de la lista.
Nota: Después de aplicar sesiones a un receptor, podrá volver a conectar con el receptor para observar las sesiones aplicadas en la lista Sesiones activas.
Ocup. Estática
Para configurar el receptor para una ocupación estática de posprocesamiento del fabricante del registro:
1. Introduzca el nombre del Punto donde se ubique el receptor estático. Se puede elegir en el mapa o en la
lista de los puntos del trabajo o se puede introducir manualmente.
2. Seleccione el Código que desee asignar al punto. Se incluirá en el fichero de datos GPS brutos. Si resulta
necesario, pulse en
para configurar los atributos del punto: Más…
3. Introduzca la altura de la antena y ajuste el tipo de medida (vertical o inclinada). Para ello, pulse en el botón
Altura antena y seleccione Editar en la lista desplegable. Puede editar el tipo de antena, el valor de la
altura de la antena y el tipo de altura en el diálogo Antena.
4. Pulse en para establecer los parámetros de registro de datos brutos para el posprocesamiento.
Más…
5. El campo Duración muestra el lapso de tiempo que ha transcurrido desde el inicio de la ocupación.
327
6. Pulse en el botón Inicio Oc para iniciar el registro de datos en el fichero de datos GPS brutos. Cuando
se pulsa, cambia a Para Oc. El icono
en la barra de estado del diálogo designa el fichero de
registro. Si se abre el archivo, el icono animado
mostrará el registro en el fichero.
Inicialización mmGPS
El proceso de inicialización de sistemas mmGPS+ incluye dos pasos:
1. Conectar el controlador y el transmisor. Calibrar el transmisor con el canal correcto y el puerto de
comunicación así como ajustar la altura del transmisor y situarlo en el lugar de trabajo. Más información acerca del Transmisor de datos y del Transmisor de posición.
2. Desconecte el controlador del transmisor. Conecte el controlador y el receptor de GPS para inicializar
el Sensor.
Pulse en
l
l
l
para mostrar las funciones adicionales:
Calibración de campo: abre el cuadro de diálogo Calibración para asegurar el grado correcto en el
mecanismo de nivelación automática del transmisor.
Pto Desplz Conocido: abre el cuadro de diálogo Pto Desplz Conocido para comprobar los resultados
de una resección y opcionalmente ajustar la altura del transmisor utilizando el nuevo desplazamiento.
Opciones avanzadas de sensor: abre el cuadro de diálogo Opciones avanzadas.
Datos del transmisor
La pestaña Datos permite realizar la calibración del transmisor con el canal y el puerto de comunicación
correctos:
l
l
l
l
La lista de transmisores contiene los siguientes elementos:
Nombre:: el nombre del transmisor.
ID: el ID que corresponde al canal del transmisor.
Datos: el estado de los datos de calibración.
Pulse en Añadir para añadir un transmisor a la lista de transmisores. Más…
Pulse en Editar para cambiar la información en el transmisor existente si es necesario.
Pulse en Borrar para eliminar el transmisor resaltado de la lista.
328
Transmisor
Para añadir un transmisor conectado:
1. Introduzca el Nombre del transmisor.
2. En Puerto Com, seleccione el puerto de comunicación del controlador que se utiliza para la conexión con
el transmisor.
3. Pulse en Obtener datos para mostrar los datos del transmisor.
El ID que corresponde al canal del transmisor
El estado de los datos de calibración
La Versión firmware
4. Pulse en Borrar datos para limpiar los campos de datos si es necesario.
5. Pulse en
.
Posición del transmisor
Para configurar la altura y la ubicación del transmisor en el lugar de trabajo:
l
l
l
l
La lista de transmisores contiene los siguientes elementos:
Nombre:: el nombre del transmisor.
ID: el canal del transmisor.
Punto: el punto sobre el cual se configura el transmisor.
Pulse en Intersección para llevar a cabo la intersección para la situación de un transmisor en el caso de que
se haya perdido un punto. Más…
Nota: Esta operación requiere que ya se hayan configurado el transmisor y el sensor.
Pulse en Editar para introducir la posición del transmisor. Más…
Pulse en Borrar para eliminar el transmisor de la lista.
Trisec. mmGPS+
Para medir la situación desconocida de un transmisor utilizando el rover y tres o más puntos:
1. Con el controlador y el sensor conectados, configure el sensor. Más…
2. Realice las medidas de intersección. Más…
3. Observe los datos calculados. Más…
Sensor
Para configurar el sensor para las medidas:
329
1. Seleccione el Puerto receptor que conecta el receptor y el sensor.
2. En ID Transmisor, seleccione el canal del transmisor. La selección NINGUNO permitirá que el sensor seleccione el transmisor de manera independiente, con el mínimo margen de error.
3. Seleccione la Ganancia sensor para ajustar la sensibilidad del sensor al rayo láser del transmisor.
4. Aparece la Versión firmware del sensor.
5. Si se selecciona Ps HZ Trans Conocida, se mostrará el diálogo Punto conocido. Seleccione el punto
sobre el que se ha configurado el transmisor.
6. Pulse en Inicializar sensor para comenzar el proceso de inicialización.
Intersec
Para realizar las medidas desde el punto rover al punto sobre el que el transmisor se ha configurado:
1. Observe la información acerca del estado actual de las pantallas de medición:
l
l
l
l
l
Un icono para el rayo del transmisor activo
.
La calidad del enlace de radio.
El tipo de método de cálculo de la posición.
Los errores RMS para las coordenadas horizontales y verticales.
El número de satélites en seguimiento y utilizados en el cálculo de la posición.
2. Si se utiliza un punto desconocido, pulse en
3. Si utiliza un punto conocido:
.
l
habilite la casilla Punto conocido y seleccione el punto utilizando los botones del mapa
l
o
de la lista.
Introduzca la altura de la antena y establezca el tipo de medida de altura (vertical o inclinada).
Pulse en
.
4. Durante las medidas, el campo Registro muestra el contador de las épocas recogidas.
5. El campo Medir muestra el número de medidas.
l
6. Cuando se alcance la cantidad de épocas deseada, pulse en
.
7. Trasládese al siguiente punto y repita los pasos de medición para él.
Datos
En esta pestaña:
330
1. Consulte los resultados de los cálculos de resección. Los datos se mostrarán solo cuando se hayan medido
tres o más puntos.
2. Pulse en Re-Medir para volver a medir un punto si es necesario.
3. Si los valores de intersección son aceptables, pulse en Aceptar y observe la información de los puntos para
el transmisor.
4. Introduzca cualquier otra información que desee y pulse en
del transmisor.
para guardar la información de punto
Pto Conocido
Para configurar el transmisor sobre un punto conocido:
1. Seleccione el Punto sobre el que se ha instalado el transmisor. Se puede seleccionar utilizando los botones
del mapa
o de la lista
.
2. En el área Transmisor:
l se mostrarán el Nombre y el ID del canal del transmisor.
l Marque la casilla Trípode fijo si utiliza un trípode de altura fija. Seleccione el valor de altura requerido entre los tres disponibles.
l En Altura, introduzca la altura del transmisor: ya sea Vertical a la Base del transmisor o Inclinada
hacia la Marca de intersección en el lateral del transmisor.
3. Pulse en
.
Sensor
Para subir información sobre la calibración del transmisor al sensor y configurar el sensor para que reciba el haz
láser del transmisor:
1. Seleccione el Puerto receptor que conecta el receptor y el sensor.
2. En ID Transmisor, seleccione el canal del transmisor. La selección NINGUNO permitirá que el sensor
seleccione el transmisor de manera independiente, con el mínimo margen de error.
3. Seleccione la Ganancia sensor para ajustar la sensibilidad del sensor al rayo láser del transmisor.
4. Aparece la Versión firmware del sensor.
5. Pulse en Inicializar sensor para comenzar el proceso de inicialización.
331
Calibración campo
La función de Calibración de campo soluciona errores de inclinación en el mecanismo de autonivelación del
transmisor.
Para realizar la calibración de campo:
1. Configure el transmisor en modo calibración. Para ello, mantenga pulsada la tecla haz y a continuación, presione y suelte la tecla de encendido.
2. Conecte el controlador y el sensor. Coloque el sensor frente al transmisor a una distancia de varios
pies. Asegúrese de que el sensor se mantenga estable durante el proceso de calibración.
3. Aparece el Nombre transmisor.
4. Pulse en Siguiente. Un asistente le guiará durante el proceso de calibración. Cuando se complete la
calibración, Act. Datos Calibración si fuera necesario.
Act. Datos Calibración
El diálogo Act. Datos Calibración se muestra después de realizar la Calibración de campo, si se ha determinado que es necesario configurar los desplazamientos de nivelación del transmisor.
Para actualizar los datos de calibración:
1. Desconecte el controlador del sensor y conéctelo con el transmisor.
2. Seleccione el Puerto de comunicación que conecta el controlador y el transmisor.
3. Pulse en Actualizar datos para enviar la información de los desplazamientos al transmisor. MAGNET
Field sube los datos de calibración al transmisor y automáticamente desconecta el transmisor.
4. Cuando finaliza, cierre el mensaje de éxito e inicialice el sensor. Más…
Pto DesplzConocido
La función Pto Despz Conocido se utiliza para calcular la altura de desplazamiento entre el rover y un punto
conocido actualmente ocupado. Se puede usar como un ajuste para la altura del transmisor.
1. El campo Nombre transmisor muestra el nombre del transmisor.
2. Seleccione el Punto conocido del rover. Se puede seleccionar utilizando los botones del mapa
o de la lista
.
3. Introduzca la altura de la antena y establezca el tipo de medida de altura (vertical o inclinada).
4. El campo Número épocas muestra el número de épocas de GPS utilizado en la medición.
332
5. Pulse en
para comenzar el proceso de medición. Después de presionarlo, el botón cambia a
y aparece el contador de épocas recogidas. Deberá esperar hasta que se haya realizado la media de las épocas recogidas. Pulse en
para cancelar.
6. Cuando se complete la media, el Desplz altura mostrará la diferencia en altura entre la medida conocida y
la medida actual de rover.
7. Pulse en
, a continuación en Sí en el diálogo de aviso para ajustar la altura del transmisor usando el
desplazamiento. Este desplazamiento se añadirá automáticamente a la altura del transmisor.
8. Cuando finalice, inicie el sensor. Más…
Opciones avanzadas de sensor
En el campo Opciones mmGPS+ puede:
1. Marcar la casilla Mejorar Tiempo Inic para mejorar el tiempo fijo del RTK para el receptor.
2. La casilla Promedio altura está marcada por defecto para usar los valores promedio de altura desde las
medidas GPS y mmGPS+.
Configurar carpeta Óptica (PK Total)
Pulse en un icono para realizar la tarea:
Trasero
Establece un registro de PK Total con una dirección de referencia.
Intersección
Calcula las coordenadas para un punto estación, donde el instrumento está configurado,
utilizando medidas a dos (o más) puntos con coordenadas conocidas. Cuando trabaja en el
Modo de posicionamiento híbrido en un determinado punto de GPS, se realizará una
medición ET.
Benchmark
Calcula la elevación para un punto estación, donde el instrumento está configurado, utilizando medidas a dos (o más) puntos con elevaciones conocidas.
333
Línea Referencia
Calcula las coordenadas para un punto estación, donde el instrumento está configurado,
utilizando medidas de dos puntos de diseño (o desplazamientos desde ellos). Se consideran las mediciones del instrumento como perfectas.
Ctrl Remoto
Transmite comandos desde el terminal hasta la estación total motorizada.
Trans Local
Calcula los parámetros de trans local de la transformación de las coordenadas matemáticas
entre un sistema de coordenadas original, en el que los puntos del trabajo se miden o se
proporcionan y un sistema de coordenadas local, en el que los puntos de control se conocen. Más información…
Trasero
El asistente de lectura trasera le ayuda a especificar una dirección de referencia para un registro de estación
total.
1. En el grupo Punto estación, puede:
l Introducir el nombre del Punto donde la estación total está situada. Puede configurar el punto
ocupado de una de las siguientes maneras:
l Introduzca el nombre del punto.
l
l
l
l
Elija el punto en el mapa
.
Elija el punto en la lista de puntos del trabajo. Para hacerlo, pulse en
Desde lista en el menú emergente.
Determine un punto arbitrario junto a una alineación. Pulse en
Desplz en el menú emergente.
Determine la calibración del punto mediante intersección. Pulse en
Intersección en el menú emergente.
y seleccione
y seleccione PK y
y seleccione
Calcule la elevación de un punto ocupado mediante intersección vertical. Pulse en
y seleccione BM remoto en el menú emergente.
Introducir la altura del instrumento (HI).
l
l
l
Pulsar en
para seleccionar cómo se va a especificar el factor de escala para un determinado punto estación. Puede ajustar el factor de escala como igual, usar un valor personalizado
en Escala de usuario o bien establecer la escala para la proyección de cuadrícula actual (si hay
seleccionado un proyecto).
334
Nota: Si ha introducido un nuevo punto de estación, el software le pedirá que introduzca las coordenadas
del punto en el cuadro de diálogo Añadir puntos antes de iniciar la medición.
2. En el grupo Pto Trasero, puede:
l Seleccionar entre Punto o Acimut para introducir el nombre de la calibración de lec tras o la dirección hasta él.
Puede ajustar la dirección de lec tras de una de las siguientes maneras:
l Introduzca el nombre del punto.
l
l
l
Elija el punto en el mapa
y seleccione Desde
Elija el punto en la lista de puntos del trabajo. Para ello, pulse en
lista en el menú emergente.
Determine un punto arbitrario junto a una alineación. Pulse en
plz en el menú emergente.
y seleccione PK y Des-
Utilice múltiples puntos de lec tras. Pulse en
y seleccione Ori. Múltiple en el menú
emergente.
Introduzca la altura del reflector.
Marque la casilla Altura fija si desea fijar la altura del punto trasero para el conjunto total de medidas. Resulta de utilidad cuando un objetivo se monta en Ori. mientras dura la ocupación y otro se utiliza para radiaciones en modo Áng/Dist Ajusta Dir/Inv
l
l
l
Nota: Si ha introducido un nuevo punto de referencia, el software le pedirá que introduzca las coordenadas
del punto en el cuadro de diálogo Añadir puntos antes de iniciar la medición.
3. Pulse en el botón Siguiente para continuar.
4. Seleccione en los ajustes de sistema:
l El nombre del punto Ocupado y la altura del instrumento.
l El nombre del punto de Lec Tras (o «---» si se había seleccionado el Acimut en el grupo Punto trasero) y la altura del prisma.
l El Acimut hasta la calibración del pto trasero.
El campo Establecer círculo a muestra la lectura del círculo horizontal correspondiente al punto trasero. El
icono
abre al menú flotante que le permite configurar el valor del Círculo Ori. a cero o acimut, introducir un valor u obtenerlo del instrumento, o cambiar el valor por +/- 90 o 180 grados. El software almacena la configuración anterior para esta lista desplegable.
Para girar la estación robótica total hacia el punto trasero, pulse en el botón A ref.
Seleccione Medir distancia si es necesario medir la distancia hasta el punto trasero.
335
Si es necesario, pulse en el botón Revisar para realizar la medida hasta el punto de referencia y, a continuación, ver los resultados.
5. Pulse en el botón Config para configurar el círculo horizontal en el instrumento, tal y como se define
en el campo Círculo Ori.; realice la medida hasta el punto de referencia y, a continuación, consulte los
resultados. Si es necesario, pulse en
para guardar los resultados en un fichero.
6. Pulse en
para observar y cambiar los ajustes de registro, si fuera necesario. Más…
7. El icono
abre el menú emergente de opciones adicionales. Más…
Pulse en el icono
teniendo en cuenta que se utiliza una estación total robotizada para cambiar entre la
barra de estado y la barra de herramientas para el control remoto del instrumento. Más…
Escala de usuario
Seleccione el valor de escala requerido.
Menú emergente
Puntos adicionales que puede ser útil utilizar del siguiente modo:
l
l
l
l
l
l
l
l
Ver: puede seleccionar la vista de texto (Normal) y la vista gráfica (Mapa).
Editar puntos: abre la lista Puntos para editar puntos.
Robotizada: puede abrir el cuadro de diálogo Inclinación de control remoto (pulsando en Inclinación) para controlar la corrección de la inclinación o abrir el cuadro de diálogo Buscar/Seguimiento
de parámetros (pulsando Ajustes remotos) para especificar los parámetros del área de búsqueda en los
planos horizontal y vertical.
Inverso: abre el cuadro de diálogo de geometría Inverso dos puntos.
Intersección: abre el cuadro de diálogo de geometría Intersección.
Datos brutos: puede abrir el cuadro de diálogo de Datos brutos para editar los datos brutos o el cuadro
de diálogo Añadir nota bruta para introducir texto en una nota de campo.
Ayuda: abre la sección de ayuda.
Compensador: abre el cuadro de diálogo Inclinación de control remoto para controlar la corrección
de inclinación.
336
Inclinación de control remoto
Este diálogo le permite controlar la corrección de inclinación.
l
l
l
l
Dos barras muestran las burbujas de nivel en dos direcciones.
Los campos X e Y muestran valores numéricos del instrumento compensador.
El círculo representa la tolerancia de calibración de la burbuja de nivel para la corrección de las inclinaciones vertical y horizontal del ángulo.
Si es necesario, ajuste el instrumento compensador para ajustar visualmente la burbuja en el área de corrección.
PK y Desplz
El diálogo PK y Desplazamiento le permite determinar la lec tras o el punto de ocupación mediante el pk, el desplazamiento o la elevación en relación a una carretera.
Para determinar el punto:
1.
2.
3.
4.
Pulse en
y seleccione la alineación de referencia que puede ser Carretera o Eje en planta
Introduzca el PK a lo largo de la carretera en la que se situaría el punto.
Introduzca el Desplazamiento desde la carretera en la que se situaría el punto.
Introduzca la Elevación del punto.
5. Pulse en
para abrir el diálogo Añadir punto en el que añadir el punto calculado a la lista de puntos. El diálogo Ori. se abre con este punto de ocupación.
Orientación múltiple
Los puntos de orientación múltiple le permiten verificar la calibración del punto ocupado.
Realice las medidas hasta un número de puntos Ori.:
1.
2.
3.
4.
Introduzca el nombre del primer Punto conocido.
El campo Código muestra el código del punto.
En Href, introduzca la altura del reflector.
Tome las medidas. Más…
La pestaña Config muestra las medidas que se han realizado durante una configuración: el Res AH (residuos de
los ángulos horizontales) y los parámetros medidos e iniciales. Utilice los botones para los siguientes fines:
337
l
l
l
Eliminar: para borrar las medidas resaltadas de la configuración.
Re-Medir: para sustituir la medida actual con una nueva medida.
Aceptar: para almacenar las nuevas coordenadas en la base de datos.
Tomar las medidas
Dependiendo del tipo de instrumento seleccionado, MAGNET Field ofrece las siguientes formas de realizar
mediciones.
Para la estación total convencional. Si utiliza la estación total convencional, puede guardar la medida simple o
puede realizar una única medida hasta el punto; verifique el resultado en pantalla y, a continuación, guárdelo.
l
Pulse en
para obtener la medida simple. A continuación, pulse en
para guardar.
l
Pulse en
para tomar las medidas hasta el punto y guardarlo automáticamente.
o
Nota: En ambos casos, puede seleccionar el modo de medición de distancia Fino o Rápido.
Para la estación robótica total. La estación robótica total realiza las mediciones del objetivo automáticamente.
Este cuadro de diálogo tiene dos botones:
l
al pulsar en
, la estación robotizada empieza a medir en el modo Preciso. En el cuadro de diálogo Modo puede establecer los parámetros deseados para el modo. Dependiendo de los ajustes del
modo Preciso, puede obtener medidas continuas, una medida simple o una medida media en el modo
Fino / Rápido / Seguimiento. También puede seleccionar la opción Almacenamiento automático si la
medida simple o media se va a guardar automáticamente en el trabajo. Si no configura esta opción,
pulse en
para guardar la medida o pulse en
para descartarla.
o
l
Al pulsar en
, la estación Robotizada empieza a medir en el modo Rápido. En el cuadro de diálogo Modo puede establecer los parámetros deseados para el modo. Dependiendo de los ajustes del
338
modo Rápido, puede guardar una medida simple o media en el trabajo con el modo Fino / Rápido / Seguimiento.
Intersección
El método de intersección le permite determinar la calibración del punto ocupado de estación total mediante la
medición de los puntos conocidos.
El asistente de intersección le ayuda a realizarla:
1. En el grupo Definir configuración de instrumento, puede:
l Ponerle un nombre al punto estación (Ocupar). Si determina las coordenadas de un punto estación
desconocido, introduzca el nombre del punto. Si quiere volver a calcular la coordenada del punto
estación conocido, puede seleccionar dicho punto en el mapa
o en la lista
l Introducir la altura del instrumento (HI)
l Seleccionar en la lista (Código) el código que desee para el punto estación.
2. Pulse en el botón Siguiente para continuar.
3. En el grupo Especificar otro punto de control, puede:
l
Introducir el nombre conocido (Punto); puede seleccionar el punto en el mapa
o en la lista
.
Introducir la altura del reflector (Href)
Medir punto delante directo muestra los valores del ángulo horizontal (AH), ángulo vertical (AV)
y distancia geométrica (DG).
l Tomar las medidas. Más…
4. Repita el procedimiento con el resto de puntos conocidos.
l
l
5. Después de guardar el segundo punto (y el siguiente punto), la Pantalla de resultados muestra el valor
medido de los ángulos y distancias geométricas con una estimación de la precisión. En esta pantalla puede:
Pulsar en Añadir para seguir midiendo otro punto de control.
l Pulsar en Borrar para eliminar la medida seleccionada.
l Pulsar en Re-medir para repetir la medición del punto anterior.
l Pulsar en Aceptar para calcular (o volver a calcular, cuando añada una medición a los siguientes
puntos de control) las coordenadas del punto estación y acabar el proceso de intersección inversa.
6. Después de acabar el proceso de intersección inversa, puede añadir una nueva medición para el punto estal
ción. Pulse en
339
para realizar una nueva medición de ET.
Usando Opciones Intersección puede seleccionar intersección inversa solo en el plano horizontal (2D)
o en el plano horizontal y vertical (Intersección 3D).
Si ha activado el modo de posicionamiento híbrido, la Intersección inversa de este modo le pedirá las
mediciones de ET y GPS del punto.
Intersección 3D
Para calcular la intersección tridimensional predeterminada, se necesita un mínimo de dos puntos con medidas de distancia. Con medidas solo de ángulo, se necesitan tres puntos. Si se miden puntos adicionales, se utiliza la solución de mínimos cuadrados. Para cambiar el tipo de intersección con el fin de utilizar solo
coordenadas horizontales (2D), pulse en
y seleccione Opciones de Intersección en el menú emergente. La opción 2D/3D se almacena entre sesiones. La siguiente vez que se realice una intersección, comenzará con la configuración utilizada la vez anterior.
Para realizar la intersección inversa, vea los pasos en Intersección inversa. La pantalla Resultado muestra el
resultado de las radiaciones realizadas.
El icono
abre el menú emergente de opciones adicionales. Más…
Intersección Inversa en modo de posicionamiento híbrido
El Modo de posicionamiento híbrido permite grabar simultáneamente las coordenadas del receptor de GPS
móvil y estación total en el trabajo abierto. Esta opción solo se puede activar para estación total robótica con
prisma. El receptor de GPS y la estación total robótica están conectados al trabajo. Usando el modo de posicionamiento híbrido puede obtener las coordenadas de un punto estación en una cuadrícula o un sistema de
coordenadas WGS-84.
Antes de realizar la intersección, tiene que activar Posicionamiento híbrido, seleccionar el prisma deseado y
seleccionar la casilla de Desplazamiento de la antena de posicionamiento híbrido y abrir el diálogo de
Intersección.
Hay cuatro situaciones diferentes en las que realizar un procedimiento de intersección:
A. La proyección de cuadrícula deseada está definida en el trabajo. La transformación de Proyectadas
a Planas no está seleccionada. Las mediciones de GPS y ET se realizan para cada punto
desconocido. Las coordenadas del punto estación se calculan en el sistema de coordenadas de la cuadrícula actual.
1. Seleccione la proyección de cuadrícula deseada en el diálogo Sistema de coordenadas
2. En el grupo Definir configuración de instrumento (diálogo Int. inversa) puede:
340
l
Ponerle un nombre al punto estación (Ocupar). Si determina las coordenadas de un punto estación desconocido, introduzca el nombre del punto. Si quiere volver a calcular la coordenada
del punto estación conocido, puede seleccionar dicho punto en el mapa
o en la lista
.
l Introducir la altura del instrumento (HI)
l Seleccionar en la lista (Código) el código que desee para el punto estación.
3. Pulse en el botón Siguiente para continuar.
4. En el grupo Especificar otro punto de control, puede:
Introducir el nombre (Punto); puede seleccionar el punto en el mapa
o en la lista
.
l Introducir la altura del reflector (Href)
l Medir punto delante directo muestra los valores del ángulo horizontal (AH), ángulo vertical
(AV) y distancia geométrica (DG).
l Tomar las medidas ET. Más…
5. En Medir GPS para… verá cómo el receptor de GPS mide las coordenadas del punto en la cuadrícula actual. En este grupo puede:
l
l
l
Cambiar el nombre del punto o seleccionar el punto en el mapa
o en la lista
.
Pulse en
para realizar la medición con los ajustes precisos y almacenar el punto de un
modo manual o automático.
o
l
Pulse en
para realizar la medición con los ajustes rápidos y almacenar automáticamente el punto.
6. Después de guardar el segundo punto desconocido (y los siguientes puntos), la Pantalla de resultados muestra el valor medido de los ángulos y las distancias geométricas con una estimación de precisión. En esta pantalla puede:
l
l
l
l
341
Pulsar en Añadir para seguir midiendo otro punto de control.
Pulsar en Borrar para eliminar la medida seleccionada.
Pulsar en Re-medir para repetir la medición del punto anterior.
Pulsar en Aceptar para calcular (o recalcular, cuando añada una medición a los siguientes puntos de control) las coordenadas del punto estación en el actual sistema de cuadrícula de coordenadas y acabar el procedimiento de intersección inversa. Pulsando en el botón se abre el
diálogo Grabar punto , donde se muestran las coordenadas del punto estación.
7. Después de acabar el proceso de intersección inversa, puede añadir una nueva medición para el
punto estación. Pulse en
para realizar una nueva medición ET/GPS.
B. La proyección de cuadrícula deseada está definida en el trabajo. La transformación de Proyectadas
a Planas está seleccionada. Se conoce la relación entre los sistemas de coordenadas de la cuadrícula y
el plano a topo. Las coordenadas de los dos grupos de coordenadas se muestran en el sistema de coordenadas actual. Las coordenadas del punto estación se calculan en el sistema de coordenadas de la cuadrícula o del plano. El procedimiento de intersección inversa es igual al caso anterior.
1. Seleccione la proyección de cuadrícula deseada en el diálogo Sistema de coordenadas
2. Pulse en la casilla Utilizar plano topo a cuadrícula, pulse en
y seleccione el parámetro
deseado (Parámetros) en el diálogo Parámetros de proyección/plano. Pulse en
para guardar los parámetros de cuadrícula a plano seleccionados.
3. Realice los pasos del 2 al 6 del caso anterior.
C. La proyección de cuadrícula no está definida en el trabajo. El usuario tiene las coordenadas de los
puntos de control (dos puntos por lo menos) en el sistema de coordenadas de plano. Para cada punto de
control se suministran mediciones de ET y GPS. El software realiza automáticamente la localización
ente WGS-84 y el plano. Las coordenadas del punto estación se calculan en los sistemas de coordenadas del plano y WGS-84.
1. Seleccione <ninguno> en Proyección del diálogo Sistema de coordenadas.
2. En el grupo Definir configuración de instrumento (diálogo Int. inversa) puede:
l Ponerle un nombre al punto estación (Ocupar). Si determina las coordenadas de un punto
estación desconocido, introduzca el nombre del punto. Si quiere volver a calcular la coordenada del punto estación conocido, puede seleccionar dicho punto en el mapa
o
en la lista
.
l Introducir la altura del instrumento (HI)
l Seleccionar en la lista (Código) el código que desee para el punto estación.
3. Pulse en el botón Siguiente para continuar.
4. En el grupo Especificar otro punto de control, puede:
l Introducir el nombre del punto nuevo (Punto) o bien seleccionar el punto en el mapa
l
l
l
o en la lista
.
Introducir la altura del reflector (Href)
Medir punto delante directo muestra los valores del ángulo horizontal (AH), ángulo vertical (AV) y distancia geométrica (DG).
Tomar las medidas ET. Más…
342
Nota: Si ha introducido un nuevo punto, el software le pedirá que introduzca sus coordenadas en el
cuadro de diálogo Añadir puntos antes de iniciar la medición.
5. En Medir GPS para… verá cómo el receptor de GPS mide las coordenadas del punto en WGS-84
para la localización. En este grupo puede:
l
l
Cambiar el nombre del punto o seleccionar el punto en el mapa
o en la lista
.
Pulse en
para realizar la medición con los ajustes precisos y almacenar el punto de un
modo manual o automático.
o
Pulse en
para realizar la medición con los ajustes rápidos y almacenar automáticamente el punto.
6. Después de guardar el segundo punto conocido (y los siguientes puntos) la Pantalla de resultados
muestra el valor medido de los ángulos y las distancias geométricas con una estimación de precisión.
En esta pantalla puede:
l Pulsar en Añadir para seguir midiendo otro punto de control.
l Pulsar en Borrar para eliminar la medida seleccionada.
l Pulsar en Re-medir para repetir la medición del punto anterior.
l Pulsar en Aceptar para calcular (o recalcular, cuando añada una medición a los siguientes puntos de control) las coordenadas del punto estación en el sistema de coordenadas de plano
actual y acabar con el proceso de intersección inversa. Pulsando en el botón se abre el diálogo
l
Grabar punto, donde se muestran las coordenadas del punto estación. Pulse en
para realizar la localización entre los sistemas de coordenadas de plano y WGS-84. Si los residuales factuales del punto actual son inferiores a los valores umbral internos, se creará la localización. Tras ello:
l En el plano de proyección se establece la localización automáticamente.
l Los siguientes pares de puntos medidos no se añaden automáticamente a la localización.
Los parámetros de localización no se actualizan.
l El siguiente par de puntos medido se usa en el recálculo de las coordenadas de los puntos de ocupación.
Nota: Cuando selecciona la localización como la proyección actual del trabajo, puede usar puntos desconocidos para la tarea de intersección inversa en el modo de posicionamiento híbrido.
Puede ver los pares de puntos usados en el diálogo de Resultados Trans y puede añadir o eliminar manualmente cualquier par de puntos.
343
D. Coordenadas de los puntos de control (dos puntos por lo menos) en el sistema de coordenadas planas
importadas en el trabajo. La proyección de cuadrícula deseada está definida en el trabajo. Para cada
punto de control se suministran mediciones de ET y GPS. El software realiza automáticamente la localización entre la cuadrícula y el plano. Las coordenadas del punto estación se calculan en los sistemas
de coordenadas de la cuadrícula y del plano.
1. Importe el conjunto de pares con las coordenadas al sistema de coordenadas de plano del trabajo.
Después, seleccionar la proyección de cuadrícula deseada.
2. Realice los pasos del 2 al 6 del caso anterior.
3. El siguiente par de puntos medido se usa en el recálculo de las coordenadas de los puntos de ocupación.
Pantalla de Resultados
Esta pantalla contiene los datos recogidos durante las mediciones.
Las columnas son:
l
l
l
l
l
l
l
l
l
l
Punto: el nombre del punto.
Res AH: diferencia para cada medida AH dentro del conjunto desde el promedio de todos los AH del
conjunto
Res AV: diferencia de cada medida AV dentro del conjunto desde el promedio de todos los AV del
conjunto
Res DG: diferencia de cada medida DG dentro del conjunto desde el promedio de todas las DG del
conjunto
H, V, DG: las casillas marcadas indican que el Ángulo horizontal, Ángulo vertical y la Distancia geométrica se utilizan en la intersección.
Href: altura del reflector.
AH: medida del ángulo horizontal dentro del conjunto correspondiente.
AV: medida del ángulo vertical dentro del conjunto correspondiente.
DG: medida de la distancia geométrica dentro del conjunto correspondiente.
Conjunto: número y tipo de medida dentro del conjunto correspondiente.
Si hay suficientes datos para calcular la intersección, se muestran los resultados de la intersección: desviaciones estándar para coordenadas y factor de escala calculado.
Los botones sirven para:
l
l
l
l
Añadir: para seguir midiendo otro punto de control.
Re-Medir: para repetir la medición del punto anterior.
Eliminar: para eliminar cualquier medida seleccionada.
Aceptar: para calcular (o recalcular, cuando añada una medición de un determinado punto de ocupación ET a los siguientes puntos de control) las coordenadas del punto estación y acabar el procedimiento de intersección inversa.
344
Menú emergente
Puntos adicionales que puede ser útil utilizar del siguiente modo:
l
l
l
l
l
l
l
Sistema: Modo PAL, Líneas Proyección
Editar puntos: abre la lista Puntos para editar puntos.
Inverso: abre el cuadro de diálogo de geometría Inverso dos puntos.
Opciones: abre el cuadro de diálogo Opciones intersección.
Añadir nota bruta: abre el cuadro de diálogo Añadir nota bruta para introducir texto en un campo de
nota.
Mostrar códigos rápidos: cuando se selecciona, muestra los códigos en el mapa y le permite tomar medidas
con estos códigos en modo Rápido en Levantamiento y para registrarlo ahora en registro Cap Cont pulsando en el código.
Editar códigos rápidos abre el diálogo Opciones de código para definir códigos rápidos.
Opciones Intersección
El cuadro de diálogo Opciones Intersección permite seleccionar el tipo de intersección, el método y los parámetros de entrada.
1. Desde Tipo Intersección, seleccione 2D para utilizar solo coordenadas horizontales o 3D para utilizar también alturas.
2. Desde Método Intersección, defina el método necesario seleccionando una de las siguientes opciones en
la lista desplegable:
l 2D+H para realizar el ajuste independiente en los planos horizontal y vertical.
l 3D para realizar el ajuste combinado en los planos horizontal y vertical.
3. Si es necesario, desmarque la casilla Usar precisión en medida por defecto para cambiar los valores predeterminados del sistema por precisión de medida:
l En Distancia, error en medida de distancia.
l En PPM, error parte por millón en la medida de distancia.
l En Ángulo H, error en la medida del ángulo horizontal.
l En Ángulo Vert, error en la medida del ángulo vertical.
l Para aplicar el factor de escala calculado para el punto estación de la ET, seleccione la casilla Usar el
factor de escala calculado.
Benchmark
El método de elevación le permite determinar la calibración vertical de un punto ocupado mediante intersección
desde dos (o más) calibraciones verticales conocidas.
Configure el punto ocupado:
345
1. En Ocupar, introduzca el nombre del punto para el que se calculará la elevación. Puede configurar el
punto de una de las siguientes maneras:
l escriba el nombre del punto.
l
l
l
Elija el punto en el mapa
.
Elija el punto en la lista de puntos del trabajo. Para ello, pulse en
en el menú emergente.
Determine un punto arbitrario junto a una alineación. Pulse en
en el menú emergente.
y seleccione Desde lista
y seleccione PK y Desplz
2. Introduzca la altura del instrumento (HI) y la altura del reflector
en las unidades actuales.
3. Pulse en Siguiente para proceder con el diálogo Elevación conocida.
Elevación conocida (Múltiple)
Tome las medidas para conocer las calibraciones verticales en la pestaña Medida:
1. Introduzca la calibración vertical conocida de una de las siguientes maneras: pulse en el botón para elegir entre Punto o Elevación.
Puede seleccionar el Punto conocido en el mapa
o en la lista
. El campo Código
mostrará la información de código en el punto seleccionado.
l Introduzca el valor de la Elevación conocida.
2. Introduzca la altura del objetivo. El campo guarda la entrada desde el diálogo Elevación.
3. Tome las medidas. Más…
l
La pestaña Config muestra el resultado de los puntos radiados realizados durante una configuración. Utilice
los botones para los siguientes fines:
l
l
l
Eliminar: para borrar las medidas resaltadas de la configuración.
Re-Medir: para sustituir la medida actual con una nueva medida.
Aceptar: para almacenar las nuevas coordenadas en la base de datos.
Configuración Línea Referencia
La opción permite calcular o recalcular la coordenada del punto de estación usando una línea de referencia
con los puntos de inicio y fin conocidos.
Configure el punto estación:
346
1. En Punto, introduzca el nombre del punto donde se ubique el instrumento. Puede ser un nombre de punto
estación nuevo o un punto conocido para recalcular. Puede introducir el punto de una de las siguientes
maneras:
l escriba el nombre del punto.
l
Elija el punto en el mapa
.
Elija el punto en la lista
de puntos del trabajo.
2. Introduzca la altura del instrumento (HI) en las unidades actuales.
3. Pulse en Siguiente para seleccionar el primer punto diseño. Más…
l
Punto Línea Referencia
Seleccione un punto de inicio para establecer la línea de referencia:
1. Seleccione el punto introduciendo su nombre o seleccionándolo en el mapa
o en la lista
.
2. Opcionalmente, introduzca los valores de desplazamiento a partir del punto en los planos horizontal y vertical:
l según sea necesario, establezca el desplazamiento del punto de estación en la línea de dirección hacia
la Derecha o Izquierda.
l Establezca el valor del desplazamiento vertical: seleccione el tipo en Arriba/Abajo/Elevación.
3. El gráfico mostrará la selección esquemáticamente.
4. Pulse en Siguiente para tomar las medidas. Más…
5. Una vez guardado el punto inicial de la línea (o el punto de desplazamiento), el cuadro de diálogo Conf
Línea Referencia se abrirá automáticamente. Seleccione el punto final de la línea de referencia (y el desplazamiento a partir del punto, si fuera necesario) y pulse en Siguiente para tomar la medida. Más…
Mediciones de puntos
Ajuste el punto diana y la vista:
1. Introduzca la altura del objetivo Href.
2. Pulse en
para tomar las medidas. Más…
3. Observe los resultados del cálculo tras guardar la medida en el punto final. Más…
347
Resultados Línea Referencia
El diálogo muestra la información de ajuste de forma gráfica. La localización del instrumento se soluciona a
partir de las mediciones, el acimut entre dos puntos y la localización de espera.
1. Observe el error de referencia.
2. Seleccione qué punto se debe mantener:
l Mantener derecha para mantener el primer punto
l Mantener izquierda para mantener el segundo punto
l Mantener centro para mantener el punto central
3. Pulse en Aceptar para almacenar las nuevas coordenadas en el banco de datos.
4. Pulse en Atrás para volver al diálogo anterior.
Control Remoto
Desde el diálogo Control Remoto, puede controlar la estación total a través del radio. Muestra los valores
actuales de las medidas de pk total y proporciona un conjunto de herramientas para el control. Si el instrumento elegido está robotizado, todos los diálogos de observación tienen dichas herramientas para proporcionar control remoto.
Pulse en el icono
para cambiar entre la barra de estado y la barra de herramientas.
La barra de estado incluye los siguientes iconos:
Muestra el nivel de energía del instrumento.
Muestra el estado de conexión con el instrumento.
Muestra la constante prisma para medidas con el reflector.
Indica las medidas sin prisma.
Muestra el nivel de energía y memoria en el controlador.
348
La barra de herramientas incluye iconos de comandos de control. Pulse en el icono para ejecutar el comando necesario:
Qlock
Hace que la estación total busque un dispositivo RC. RC es el Sistema de Control Remoto
para comunicaciones ópticas. Para obtener instrucciones sobre cómo utilizar los dispositivos RC, consulte el manual de instrucciones para el RC correspondiente.
Giro
Abre el diálogo Rotar que permite que la estación total gire hacia varios ángulos o puntos.
Flechas de control
Permite girar la estación total en dispositivos sin teclas de flechas. Cada botón corresponde a una dirección en la que girar; el botón en el centro se puede utilizar para detener
el giro.
Buscar
Hace que el instrumento busque el prisma.
Bloq
Bloquea el prisma o lo sigue.
Stop
Hace que la estación total detenga el seguimiento del prisma y entre en modo en espera.
El Indicador de Datos situado sobre el botón Qlock muestra el estado actual de la estación
total. Existen cuatro tipos: ningún dato, estado de búsqueda, giro y dato de recepción.
Rotar
Puede rotar la estación total remota por ángulos o hasta un punto:
l
Por Ángulos de rotación:
1. Los campos Horz y Vert muestran los ángulos actuales. Introduzca los valores de los ángulos horizontal y
vertical para girar. Opcionalmente puede hacer clic para añadir o quitar 90 o 180 grados a/de los valores
mostrados.
2. Pulse en Giro para enviar los datos a la estación total. El icono correspondiente muestra el proceso de rotación.
l
349
Rotar a Punto
1. Seleccione un punto introduciendo su nombre o seleccionándolo en el mapa
2. Introduzca el valor Href (la altura del reflector).
3. Pulse en el botón Giro.
l
l
o en la lista
.
Pulse en Conec. ET para realizar «Rectificación» o «Rotar» (rotar el telescopio y el cuerpo unos 180
grados).
El icono
le permite activar los dispositivos de pk total sin las teclas de las flechas. Cada botón
corresponde a una dirección en la que girar; el botón en el centro se puede utilizar para detener el giro.
350
Carpeta Registro
Los tipos de registro dependen de la configuración del trabajo actual.
Siga el enlace para obtener más información:
Registro GPS
Registro Óptico (PK Total)
Registro GPS
Pulse en un icono para iniciar el registro deseado:
topo
Lleva a cabo un registro con puntos GPS estáticos y determina los puntos inaccesibles configurando desplazamientos a partir de puntos medidos: Desplz Línea, Acimut y desplazamientos, y Desplz láser.
Más información sobre Desplazamientos
Cap Cont
Lleva a cabo un registro con puntos GPS dinámicos.
Sec Transv
Realiza un registro de una sección transversal de carretera.
Buscar Est.
Identifica el pk a partir de la distancia, calculada hasta el pk, y el desplazamiento desde la
carretera.
Cinta
Calcula la periferia de las estructuras utilizando un metro, en relación a los dos puntos
conocidos que pertenecen a un lado de la estructura.
Superficie
Crea y adjunta a una superficie en tiempo real.
Topo
El cuadro de diálogo Topo permite realizar un registro fijo y dispone de dos vistas: Normal y Mapa.
351
Pulse en
para abrir el menú emergente con opciones adicionales. Más…
Vista Normal Topo
Para realizar medidas:
1. Introduzca el nombre del Punto a registrar.
2. Introduzca la información de código y atributo para el punto.
l Puede seleccionar un Código en la lista desplegable. Es necesario definir el código cuando se
introduce, si no es un código existente en el diálogo Códigos.
l Si el tipo de código es Línea o Área, un icono mostrará que el punto pertenece a una línea o
área. Establezca una polilínea y, si fuera necesario, un código de control.
l Pulse el botón Código para introducir puntos acerca de los Atributos de punto. Más… Puede
establecer dos códigos de control y valores de atributo para el código.
3. Introduzca la altura de la antena y establezca el tipo de medida de altura (vertical o inclinada). Para
ello, pulse en el botón y seleccione Editar en el menú desplegable. El menú guardará los ajustes. Puede
editar el tipo de antena, el valor de la altura de la antena y el tipo de altura en el diálogo Antena.
4. Observe la información de Estado sobre el equipo que usa para el trabajo.
5. Inicie el proceso de medición de acuerdo a sus preferencias:
l
Pulse en
para realizar la medición con los ajustes precisos y almacenar el punto de un
modo manual o automático. El punto se almacenará automáticamente si cumple los criterios de
almacenamiento del punto, tal y como se especifica en Ajustes Topo. En modo manual, después
de pulsar el botón, aparecerán dos nuevos botones junto al contador de épocas obtenidas. Pulse
en
l
l
Pulse en
el punto.
para guardar y en
para cancelar la medición.
para realizar la medición con los ajustes rápidos y almacenar automáticamente
Pulse en
para abrir un fichero de registro de datos en los estudios con posprocesamiento.
Más… Para el nombre de fichero definido por el usuario, introduzca el nombre del fichero al
comienzo del registro. Más… Pulse en
para detener el registro de datos en un fichero.
6. La forma de mostrarse de las coordenadas actuales depende del sistema de coordenadas seleccionado
7. Si fuera necesario, pulse en
tamiento. Más…
para ver o cambiar los ajustes precisos y rápidos para el levan-
352
Comprobar Nombre sesión o archivo
Este diálogo le pedirá que seleccione si desea Sobrescribir, Renombrar o Añadir a un fichero o sesión ya existente.
Vista Mapa
La vista Mapa muestra gráficamente los puntos almacenados. El proceso completo de registro se puede realizar
igualmente a través de esta vista. Contiene información similar a la de la vista Normal.
Pulse en cualquier campo de datos para seleccionar el valor que se debe mostrar. Más…
Seleccione Valor para mostrar
Seleccione el elemento deseado en la lista y pulse en
para mostrar el valor a lo largo del registro.
Estado RadioFaro
El diálogo Estado RadioFaro muestra los ajustes de una fuente de radiobaliza para correcciones GPS diferenciales:
l
l
353
El PK que proporciona previsiones de correcciones diferenciales para el rover.
En Estado, se muestran la Versión del panel radioBaliza en el receptor, la frecuencia radioBaliza y el ratio
señal/ruido de la señal recibida.
Medida Ori Láser
Para configurar un dispositivo láser con un codificador para medidas de lec tras:
1. Introduzca manualmente el Punto estación o selecciónelo en el mapa
o en la lista de puntos de
trabajo
.
2. Seleccione entre Acimut Ori. y Punto ref para introducir el valor de acimut hacia atrás o el punto.
3. Siga las instrucciones de un mensaje que le guía en lo que debe hacer y muestra los valores de medición.
Cap Cont
El cuadro de diálogo Cap Cont permite inicializar un registro dinámico y dispone de dos vistas: Normal y
Mapa.
Pulse en
para abrir el menú emergente con opciones adicionales. Más…
Vista Normal topo automático
Para realizar medidas:
1. Introduzca el nombre del Punto a registrar.
2. Introduzca la información de código y atributo para el punto.
l Puede seleccionar un Código en la lista desplegable. Es necesario definir el código cuando se
introduce, si no es un código existente en el diálogo Códigos.
l Si el tipo de código es Línea o Área, un icono mostrará que el punto pertenece a una línea o
área. Establezca una polilínea y, si fuera necesario, un código de control.
l Pulse el botón Código para introducir puntos acerca de los Atributos de punto. Más… Puede
establecer dos códigos de control y valores de atributo para el código.
3. Introduzca la altura de la antena y establezca el tipo de medida de altura (vertical o inclinada). Para
ello, pulse en el botón y seleccione Editar en el menú desplegable. El menú guardará los ajustes. Puede
editar el tipo de antena, el valor de la altura de la antena y el tipo de altura en el diálogo Antena.
4. Observe la información de Estado sobre el equipo que usa para el trabajo.
5. Los botones sirven para:
354
l
comenzar a registrar puntos automáticamente con el intervalo especificado en Ajustes.
l
detener el registro.
l
interrumpir el registro (activo cuando se está registrando).
l
continuar realizando el registro.
l
almacenar inmediatamente la posición actual del receptor (registrar ahora).
l
abrir un fichero de registro de datos brutos en registros con posprocesamiento. Más… Para
el nombre de fichero definido por el usuario, introduzca el nombre del fichero al comienzo del registro. Más…
l
detener el registro de datos brutos en un fichero.
l
ver o cambiar los ajustes del registro Cap Cont. Más…
Vista Mapa
El mapa muestra gráficamente los puntos almacenados. El proceso completo de registro se puede realizar igualmente a través de esta vista. Contiene información similar a la Vista normal del diálogo Cap Cont.
Pulse en cualquier campo de datos para seleccionar el valor que se debe mostrar. Más…
Levantamiento Secciones Transversales
Para realizar el levantamiento de secciones transversales:
1. Seleccione entre Carretera, Alin.H y Ninguno, según sea necesario.
2. Introduzca manualmente el nombre de la Carretera/Eje en planta o selecciónelo de la lista
355
.
3. Cuando no se haya seleccionado ninguna alineación (Ninguno), introduzca el Código Centro Línea
de la lista desplegable. Pulse en el botón Código para configurar los atributos. Más…
El código centro línea debe ser un código de línea válido para aplicarlo a los puntos registrados para
crear la alineación.
Si no se ha configurado la carretera, defina el plano. En el primer PK, el registro se realiza de tal modo
que el siguiente punto tiene un código diferente, por ejemplo, A, B, C, eje, D, E, F. Pulse
para
cambiar automáticamente el número de PK. La aplicación sugiere que el registro utilice el mismo
código en el siguiente PK en sentido inverso: F, E, D, eje, C, B, A. La línea se crea a lo largo de los
puntos con el código de eje.
4. Configure el PK en la que se registra la sección transversal.
5. Introduzca el Intervalo de distancia hacia el siguiente pk.
6. Marque la casilla Utilizar puntos transición para incluir los puntos de transición, a pesar de la distancia del pk.
7. Pulse en
para iniciar las medidas.
Sec Transv
Los puntos se registran de manera similar a las medidas en el diálogo Topo. Más…
Buscar Est.
Identificar el pk calculando la distancia desde el inicio de la carretera hasta la proyección del pk a la carretera
y el desplazamiento del pk desde el eje de la carretera:
1. Introduzca el nombre de la Carretera, del Eje en Planta o de los Ejes en Planta y Rasantes o selecciónelo en la lista.
2. Introduzca el nombre del Punto para el que Buscar Est. Puede seleccionar un punto conocido en el
mapa o en la lista o medir el punto actual y almacenarlo después de tomar la medida.
3. Seleccione el Código y atributos del Punto. El código se puede introducir manualmente o seleccionarlo
en la lista desplegable.
4. Introduzca la Altura antena por encima de la marca. También el tipo de medición para especificar las
necesidades de altura: inclinada o vertical.
5. Pulse en
para calcular el pk y los desplazamientos del punto conocido seleccionado.
356
6. Pulse en
o en
para calcular y mostrar el pk y los desplazamientos hasta el punto medido
actual en resultados. Para obtener más detalles acerca de la descripción de los botones, consulte Medidas
Topo.
Resultados
Este diálogo muestra los resultados de los cálculos para Buscar Est., el PK (cadenamiento) y Desplazamientos del
punto.
Mapa
La pestaña Mapa muestra los resultados en modo gráfico.
Cinta
El diálogo Cinta le permite calcular la periferia de estructuras, como pueden ser edificios, que tienen características perpendiculares entre sí. Esto se realiza utilizando medidas de cinta, relativas a los dos puntos conocidos
que pertenecen a uno de los lados de la estructura (pared del edificio), formando la línea de referencia.
Línea Referencia
1. Definir la línea de referencia:
l Introduzca el Pto Inicio de la línea: el nombre (se puede introducir manualmente o bien elegirlo en el
mapa
o en la lista de puntos de trabajo
pulsando
.
l Introduzca el Pto Final de la recta del mismo modo.
2. Abra la pestaña Cinta.
Cinta
Para registrar los puntos del polígono:
357
) y Código. También se puede medir el punto
1. Introduzca el nombre del siguiente Punto en el registro.
2. En el menú desplegable, seleccione el Código para el punto que se esté midiendo. Pulse en
para establecer los atributos del punto si fuera necesario. Más…
3. Cambie entre los valores Dist Izqda y Dist Derch según sea necesario. Estos establecen la dirección
del siguiente movimiento, en relación a la dirección anterior. Introduzca la distancia de desplazamiento
en el siguiente campo.
4. Pulse en Aceptar para aplicar la distancia introducida en la línea del perímetro.
5. Pulse en Fin y seleccione la opción que desee en el menú flotante:
l
l
Cerrar polígono: para conectar los primeros y últimos dos puntos con una recta.
Calcular cierre: para calcular la diferencia entre los puntos de inicio y fin.
Datos
La pestaña Datos muestra los datos iniciales y los resultados actuales de las mediciones.
Superficie
Para realizar el registro y crear o adjuntar a una superficie en tiempo real:
1. Introduzca la información de superficie. Más…
2. Realice el registro de superficie. Más…
Entrada Volúmen
Para introducir la información de superficie:
1. En el botón desplegable seleccione tanto Nuevo para crear una Superficie nueva como Adjuntar a si
desea añadir los cálculos de volumen a una superficie existente. Pulse en
para asignar un nombre y ubicar la nueva superficie o elegir una superficie de la lista. Un mensaje informativo mostrará
los valores Norte y Este máximo y mínimo para el área que cubra la superficie.
2. En otro botón desplegable, seleccione la superficie a la que su volumen se calcula:
l Límite: el cálculo de volumen se realiza desde la superficie a una superficie creada con todos los
puntos que definen el perímetro.
l Elevación mín.: el cálculo de volumen se realiza desde la superficie a un plano creado a partir
de la elevación mínima de la superficie.
358
Elevación máx.: el cálculo de volumen se realiza desde la superficie a un plano creado a partir de la
elevación máxima de la superficie.
l Elevación fija: el cálculo de volumen se realiza desde la superficie a un plano creado a partir de la
elevación introducida por el usuario. Puede introducir manualmente la elevación fija en el campo o
pulsar el botón de selección del mapa o de la lista para seleccionar un punto en el trabajo cuya elevación se utilizará como elevación fija. El campo editar mostrará la elevación del punto seleccionado.
l Plano: el cálculo de volumen se realiza desde la superficie a un plano creado a partir de los tres puntos. Puede introducir manualmente los nombres de los tres puntos en los campos de edición o bien utilizar los botones de selección asociados al mapa y a la lista para seleccionar estos puntos en el
trabajo.
l Superficie de diseño: el cálculo se realiza desde la superficie hasta la superficie introducida por el
usuario. Puede introducir manualmente el nombre de la segunda superficie o bien pulsar el botón de
selección de la lista y elegir la superficie en la lista. El gráfico mostrará ambas superficies.
l No se ha Calc Volumen: no se realizará ningún cálculo de volumen.
3. Si resulta necesario, marque la casilla Utilizar Alin para introducir un nombre de carretera o seleccionar
l
una carretera de una lista
para ver la estación actual y el desplazamiento de la línea central en el
mapa.
4. Pulse en Siguiente para llevar a cabo el registro. Más…
Superficie Topo
Lleve a cabo el registro del modo habitual descrito en registro Topo.
Si en Entrada volumen marca la casilla Utilizar Alin e introduce una carretera válida, puede ver la estación
actual y el desplazamiento de la línea central, en las pestañas mapa y vídeo, seleccionando esas etiquetas de la
pantalla de selección de valores.
Seleccione Informe de volumen en el
tencias/pit mientras realiza el registro.
menú emergente para visualizar el informe de volumen de exis-
Mapa
A medida que añada puntos a su superficie, la vista del mapa mostrará la superficie como fondo de pantalla y la
actualizará dinámicamente cuando se almacene un punto.
En Propiedades mapa puede desmarcar la casilla superficie superficie para que no se muestre la superficie
actual.
359
Informe Volum Superficie
El informe de volumen le permite visualizar el informe de volumen de existencias/pit mientras realiza el registro.
l
l
Las existencias corresponden al volumen de la superficie situada por encima del plano creado por el
límite de la superficie.
Pit corresponde al volumen de la superficie situado por debajo del plano creado por el límite de la
superficie.
Si fuera necesario, pulse en
para guardar el informe de volumen en un fichero.
Configurar Radio
Este diálogo contiene los ajustes para la radio módem. El campo Tipo nos indica cuál es el tipo de radio seleccionada (se extrae de Config -> Registro)
El resto de controles de este diálogo dependen del tipo de radio seleccionada.
Modo PAL
El modo Punto-a-Línea (PAL) es un método de interpretación de las coordenadas del punto. Las coordenadas se definen a través de los dos puntos de referencia. El trazado de la recta a través de estos puntos se
establece como un eje y su perpendicular como otro.
1. En Inicio Pto Ref y Pto Ref Final, introduzca los nombres de los puntos de referencia. Seleccione
estos puntos en el mapa
o selecciónelos en la lista de puntos
2. Marque la casilla modo PAL para habilitar el modo PAL.
.
Configuración de Proyección
El diálogo Configuración de proyección permite mostrar la configuración de una proyección junto con el
mapa para ayudarle a recopilar los puntos.
1. Marque la casilla Mostrar proyección para mostrar una cuadrícula en la pestaña Mapa con los siguientes ajustes.
2. Especifique el Punto Origen para la cuadrícula. Seleccione estos puntos en el mapa
ciónelos en la lista de puntos
o selec-
.
360
3. Seleccione tanto Acimut (Orientación) como Acimut (Orientación) hasta punto pulsando el botón para
indicar la dirección de las rectas e introducir el valor correspondiente.
4. En el campo Espaciado, especifique los intervalos a lo largo de los ejes y (Norte) y x (Este) para las líneas
de la cuadrícula.
Opciones mmGPS+
El diálogo Opciones mmGPS+ le permite modificar varias funciones mmGPS+:
l
l
l
El estado actual del motor mmGPS+ del receptor se muestra como ENCENDIDO, APAGADO o
DESHABILITADO. Puede cambiar el estado utilizando el menú desplegable para CONECTAR o
DESCONECTAR el motor mmGPS+.
Puede Utilizar altura ponderada: la altura mmGPS+ se puede calcular utilizando pesos para los datos
láser y GPS. Cuando se marca esta casilla, se aplica un peso mayor a la medida láser cuando el rover está
más próximo a la medida del transmisor o a la medida del GPS cuando el rover está alejado.
En Límite diferencia altura, configure un límite para la diferencia entre las medidas de altura de GPS y
mmGPS+. El icono mmGPS+ cambiará si la diferencia está por encima de su límite.
Añadir Nota Bruta
Introduzca un Texto nota bruta para aportar una descripción durante el registro si fuera necesario.
Esta nota se mostrará en Datos brutos.
Cuando cree un fichero a partir de los datos de trabajo, la nota también se guardará en este fichero.
Datos del último punto
Este diálogo contiene la información del último punto registrado desde que se abrió el diálogo. Pulse en
para guardar los datos en un archivo txt si fuera necesario.
Registro Óptico (PK Total)
Pulse en un icono para iniciar el registro deseado:
topo
Lleva a cabo un registro con puntos de radiación y determina los puntos inaccesibles ajustando los desplazamientos a partir de los puntos medidos. Más información sobre Des-
361
plazamientos
Cap Cont
Recoge puntos por Hora y Distancia solo con instrumentos robotizados.
Sec Transv
Obtiene las coordenadas de puntos que se sitúan en un plano perpendicular a una línea
central de carretera. Este tipo de registro normalmente se realiza moviéndose desde un
lado de la carretera al otro en un plano de sección transversal y, a continuación, volviendo
a la dirección opuesta con una calibración diferente a lo largo de la carretera.
Buscar Est.
Identifica el pk a partir de la distancia, calculada hasta el pk, y el desplazamiento desde la
carretera.
Cinta
Calcula la periferia de las estructuras utilizando un metro, en relación a los dos puntos
conocidos que pertenecen a un lado de la estructura.
Superficie
Crea y adjunta a una superficie en tiempo real.
perdiendo línea
Emula la medida de la estación total desde un punto hasta otro y almacena el resultado en
la base de datos de Datos Brutos.
Establecer Recolección
Recoge puntos con el método de medida radiación del Ángulo Distancia Ajusta Dir/Inv.
Registrando
Recoge puntos escaneando (con o sin imágenes) con instrumentos sin prisma robotizados
y monitorizados.
Monitor
Mide uno o más prismas repetidamente y utiliza las medidas para detectar cambios en la
posición de los prismas. Las medidas se graban en el fichero de datos brutos.
Levantamiento
El levantamiento óptico se puede realizar con una recolección de:
l
l
Puntos radiales
Puntos transversales
Los disparos a la diana se pueden realizar de dos modos:
362
l
l
Radiación-Directa
Radiación-Directa/Inversa
La recolección de datos está disponible en la vista Normal (diálogo) y vista de Mapa.
En cualquier diálogo de registro, puede:
l
l
l
l
Pulsar en
para cambiar el modo radiación, si es necesario. Más…
Pulsar en el botón MED para seleccionar el modo de medida de distancia según sea necesario.
Pulse en el icono
teniendo en cuenta que se utiliza una estación total robotizada para cambiar entre
la barra de estado y la barra de herramientas para el control remoto del instrumento. Más…
Pulse en el icono
para abrir el menú emergente de opciones adicionales. Más…
Menú emergente
El menú emergente incluye opciones adicionales que pueden ser útiles en el registro. El contenido del menú
depende de la configuración del trabajo. Los elementos con pequeñas flechas tienen submenús. Pulsando en este
elemento del menú, se abre un subconjunto de elementos.
l
l
l
l
l
l
l
363
Vista: pulse y seleccione uno de los tipos de visualización del progreso del registro:
Normal
Mapa: vista en el mapa
Medida, pulsar y seleccionar:_
Radial, para medir puntos separados.
Transversal, para medir puntos transversales.
Tipo de desplazamiento para mediciones. Más…
Ajustes: pulse para expandir el menú:
Trasero
Modo PAL
Mostrar coordenadas, seleccionar para mostrar las coordenadas del punto en la vista normal al medir.
Líneas Cuadrícula
Robótico, pulse para desplegar el menú.
Ajustes Remotos
Compensador
Imagen: Imagen especular, Imagen de grabación amplia, Imagen de telegrabación (vista telescópica con
punto de mira), Imagen como SXGA (estándar de resolución).
Editar puntos
Inverso
l
l
l
Códigos rápidos: pulse para expandir el menú.
Mostrar códigos rápidos: cuando se selecciona, muestra casillas de código en el mapa y permite
tomar las medidas con estos códigos en modo Rápido en levantamiento y registrarlo ahora en Registro topográfico automático pulsando en el código.
Editar códigos rápidos abre el diálogo Opciones de código para definir códigos rápidos.
Chats: pulse y seleccione Crear nuevo para iniciar una conversación.
Datos brutos: pulse para expandir el menú.
Añadir Nota Bruta
Ver último punto
Editar
Radiación-Directa
El diálogo Radiación-Directa contiene los datos iniciales para radiaciones únicas y muestra la información
durante el registro. La medida hasta un punto único se toma utilizando la posición directa de la estación total.
Para realizar el registro:
1. Introduzca el nombre del Punto actual. Durante el registro, la parte numérica del nombre cambia automáticamente en uno.
2. Configure Código y la información de atributos para el punto. Es necesario definir el código cuando se
introduce, si no es un código existente en el diálogo Códigos.
l Puede introducir un Código manualmente o seleccionarlo en una lista desplegable.
l Si el tipo de código es una recta o área, se mostrará un icono indicando que el punto pertenece a
una recta. Establezca una polilínea y, si fuera necesario, un código de control.
l Pulse el botón Código para ver la información en Atributos de punto. Más… Puede establecer
dos códigos de control y valores de atributo para el código.
3. Introduzca la altura del reflector (Href).
4. Tome las medidas. Más…
Radiación-Directa/Inversa
La medida de un solo punto se toma usando la posición directa y la inversa de la estación total (por ejemplo,
Rectificar: rota la estación total 180 grados para obtener la medida inversa). Una es la medición directa y la
otra la inversa. Estas medidas se usan para eliminar los errores de centrado de círculo vertical.
Este diálogo se comporta de un modo similar al diálogo Radiación-Directa excepto que una medida constituye un conjunto de lecturas en lugar de una sola.
364
Poligonal
Si selecciona registro transversal, el punto estación cambiará automáticamente al punto delantero anterior y el
punto trasero cambiará automáticamente al punto de estación anterior. El diálogo Lec Tras se actualizará automáticamente para el siguiente punto de estación.
Desplzs
Permite determinar los puntos inaccesibles configurando los desplazamientos de los puntos medidos:
Desplz Ángulo Horizontal
Determina un punto utilizando el ángulo horizontal desde un punto y la distancia hasta otro.
Offset ángulo Horz/Vert
Determina un punto utilizando el ángulo horizontal y vertical.
Desplz Distancia
Determina un punto dándole la posibilidad de añadir o sustraer distancias, horizontal y verticalmente.
Pto. Oculto
Determina un punto en la superficie plana con un jalón inclinado en contacto con el punto plano.
Intersección dos Líneas
Determina un punto mediante la intersección de dos rectas. Cada recta se define mediante dos puntos o dos
medidas.
Recta y Esquina
Determina un punto en la esquina utilizando una recta definida por dos puntos y una medida de ángulo horizontal.
Recta y Desplz
Determina un punto que se encuentra a una distancia de una recta definida por dos puntos.
Plano y Esquina
Determina un punto (Esquina) a partir de un plano definido por tres puntos y medidas de ángulo horizontal y
vertical.
365
Levantamiento Secciones Transversales
Para realizar el levantamiento de secciones transversales:
1. Seleccione entre Carretera, Alin.H y Ninguno, según sea necesario.
2. Introduzca manualmente el nombre de la Carretera/Eje en planta o selecciónelo de la lista
.
3. Cuando no se haya seleccionado ninguna alineación (Ninguno), introduzca el Código Centro Línea
de la lista desplegable. Pulse en el botón Código para configurar los atributos. Más…
El código centro línea debe ser un código de línea válido para aplicarlo a los puntos registrados para
crear la alineación.
Si no se ha configurado la carretera, defina el plano. En el primer PK, el registro se realiza de tal modo
que el siguiente punto tiene un código diferente, por ejemplo, A, B, C, eje, D, E, F. Pulse
para
cambiar automáticamente el número de PK. La aplicación sugiere que el registro utilice el mismo
código en el siguiente PK en sentido inverso: F, E, D, eje, C, B, A. La línea se crea a lo largo de los
puntos con el código de eje.
4. Configure el PK en la que se registra la sección transversal.
5. Introduzca el Intervalo de distancia hacia el siguiente pk.
6. Marque la casilla Utilizar puntos de transición horizontales para incluir los puntos de transición, a
pesar de la distancia del pk.
7. Pulse en
para realizar medidas de radiaciones en modo Directo o Directo/Inverso.
SecTransv-Dir
Los puntos se registran de forma parecida a las observaciones procedentes del diálogo Radiación-Directa.
SecTransv-Direct/Inver
Los puntos se registran de forma parecida a las observaciones procedentes del diálogo Radiación Directa/Inversa.
366
Buscar Est.
La pestaña Medidas del diálogo Buscar Estación se utiliza para la identificación del pk mediante el cálculo de distancias a partir del inicio de la carretera hasta la proyección del pk hasta la carretera y el desplazamiento del pk
desde el eje de la carretera.
1. Introduzca el nombre de la Carretera /Horizontal o la alineación Horizontal y Vertical manualmente o selecciónelo en la lista
.
2. El nombre del punto para Buscar Estación para almacenar después de tomar la medida.
3. El código y los atributos del Punto. El código se puede introducir manualmente o seleccionarlo en la lista
desplegable.
4. El campo
es necesario.
almacena el valor de la altura del reflector para el punto trasero. Puede editar este valor si
5. Pulse en
para calcular los desplazamientos de un punto medido conocido.
6. Tome medidas hasta un punto desconocido.
l
l
Pulse en
para tomar una imagen del punto, calcular y mostrar los desplazamientos. O…
Pulse en
para tomar una imagen del punto, almacenarlo, calcular y mostrar los desplazamientos en
la pestaña Resultados.
Resultados
Este diálogo muestra los resultados de los cálculos para Buscar Est., el PK (cadenamiento) y Desplazamientos del
punto.
Mapa
La pestaña Mapa muestra los resultados de Buscar Estación en modo gráfico.
367
Cinta
El diálogo Cinta le permite calcular la periferia de estructuras, como pueden ser edificios, que tienen características perpendiculares entre sí. Esto se realiza utilizando las medidas con cinta, relativas a dos puntos conocidos que pertenecen a un lado de la estructura (pared del edificio) formando la línea de referencia.
Ajuste la línea de referencia en la pestaña Línea Ref.
Realice medidas en la pestaña Cinta.
Línea Referencia
En la pestaña Línea Referencia, ajuste dos puntos para definir la línea de referencia:
1. En el campo Punto Inicio, introduzca el nombre y el código de un punto existente para iniciar la recta
(se puede introducir manualmente o se puede elegir en el mapa o en la lista). O pulse en
para
medir y guardar el punto.
2. En el campo Punto Final, introduzca el nombre y el código de un punto existente para finalizar la
recta (se puede introducir manualmente o se puede elegir en el mapa o en la lista). O pulse en
para medir y guardar el punto.
Cinta
Para registrar los puntos en el polígono con la línea de referencia mostrada en el gráfico:
1. Introduzca el nombre del siguiente Punto en el registro.
2. En el menú desplegable, seleccione el Código para el punto que se esté midiendo. Pulse en
para establecer los atributos del punto si fuera necesario. Más…
3. Cambie entre los valores Dist Izqda y Dist Derch según sea necesario. Estos establecen la dirección
del siguiente movimiento, en relación a la dirección anterior. Introduzca la distancia de desplazamiento
en el siguiente campo.
4. Pulse en Aceptar para aplicar la distancia introducida en la línea del perímetro.
5. Pulse en Fin y seleccione la opción que desee en el menú flotante:
l
l
Cerrar polígono: para conectar los primeros y últimos dos puntos con una recta.
Calcular cierre: para calcular la diferencia entre los puntos de inicio y fin.
368
Mapa
La pestaña Mapa muestra los resultados de la Cinta en modo gráfico.
Datos
La pestaña Datos muestra los datos iniciales y los resultados actuales de las mediciones.
Superficie
Para realizar el registro y crear o adjuntar a una superficie en tiempo real:
1. Introduzca la información de superficie. Más…
2. Realice el registro de superficie. Más…
Si en Entrada volumen marca la casilla Utilizar Alin e introduce una carretera válida, puede ver la estación actual y el desplazamiento de la línea central, en las pestañas mapa y vídeo, seleccionando esas etiquetas de la pantalla de selección de valores.
Seleccione Informe de volumen en el
existencias/pit mientras realiza el registro.
menú emergente para visualizar el informe de volumen de
perdiendo línea
El diálogo Perdiendo Línea emula las medidas de pk total desde un punto hasta otro y almacena el resultado en la
base de datos de Datos Brutos.
1. En el campo Punto Inicio, introduzca el nombre y el código de un punto existente para iniciar la recta (se
puede introducir manualmente o se puede elegir en el mapa o en la lista). O pulse en
para medir y
guardar el punto.
2. En el campo Punto Final, introduzca el nombre y el código para un punto existente para finalizar la línea
del mismo modo.
369
3. Marque la casilla Comprobar Medición, a continuación pulse en
comprobarlas antes de guardarlas.
si quiere tomar medidas y
Datos
La pestaña Datos muestra los resultados de las medidas y las diferencias dHD, dVD y dDg tal y como se
muestran en Datos Brutos.
Mapa
La pestaña Mapa muestra la posición relativa de los puntos y la línea medida.
Establecer Recolección
Para realizar un registro con el método de medida radiación de Ángulo/Distancia Config Dir/Inv, siga el
asistente Establecer Recolección:
1.
2.
3.
4.
5.
Configurar el registro. Más…
Configurar los ajustes de modo. Más…
Si es necesario, introduzca la información de observación. Más…
Opcionalmente, defina los puntos a medir. Más…
Realice las medidas. Más…
Ángulo/Distancia Config Dir/Inv
En este método para las medidas hasta un punto único, el instrumento utilizará la secuencia Ángulo especificado para realizar medidas repetidas. La secuencia de cuatro mediciones constituye une medición. Una
medición es el trasero en fase directa o la previsión de la fase inversa en dos posiciones de la estación total.
Estas medidas se usan para eliminar errores de central en círculos horizontales y verticales.
Sistema
Configure la lec tras para medidas si no se ha hecho:
370
1. En el campo Ocupar, configure el Punto ocupado, donde la estación total está situada y la altura del instrumento HI en las unidades actuales. Más…
2. En el campo Lec Tras, configure el Punto trasero o Acimut e introduzca la altura del reflector. Más…
3. Pulse en Siguiente.
Modo
Para configurar los ajustes de modo:
1. Seleccione la Secuencia Ángulo de ángulos medidos. Existen seis posibles secuencias de medidas donde
LD es un punto previsto (el siguiente punto ocupación), Ori. es el punto trasero (el punto ocupación anterior) y el término Rectificar se utiliza para rotar el telescopio de pk total unos 180 grados. Se utilizan para la
reducción de los errores de ángulos.
2. Seleccione la Clase con el número adecuado de conjuntos y tolerancias. Pulse en
para editar las clases. Más…
3. El campo Establecer círculo a solo está disponible si Secuencia Ángulo comienza con Ori. y muestra la
lectura de círculo horizontal correspondiente al punto trasero. El icono al lado del campo Círculo Ori. abre
al menú flotante que le permite configurar el valor del Círculo Ori. a cero o acimut, introducir un valor u
obtenerlo del instrumento, o cambiar el valor por +/- 90 o 180 grados. El software almacena la configuración anterior para esta lista desplegable.
4. La opción Establecer nuevo círculo en cada conjunto se selecciona para habilitar la configuración de la
lectura del círculo horizontal correspondiente al punto trasero al comienzo de cada conjunto de medidas de
ángulo.
5. Si la opción Auto aceptar medición está seleccionada, cuando la estación total gira hacia el prisma,
tomará medidas automáticamente, a continuación girará hasta el siguiente punto en la secuencia. Si no se ha
seleccionado, una vez que la estación total gira hacia el prisma, se le pedirá que acepte la medida, entonces
girará hacia el siguiente punto de la secuencia.
6. Si es necesario, marque la casilla Auto puntería y giro para avanzar automáticamente hasta el siguiente
conjunto en el registro. Si esta opción está seleccionada, cuando cada conjunto se haya completado, la estación total avanzará automáticamente hasta el siguiente conjunto y continuará la operación. Si no se ha seleccionado, cuando un conjunto esté completo, se le preguntará al usuario si desea avanzar hasta el siguiente
conjunto.
7. Marque la casilla Solicitar info observación para introducir información acerca de las condiciones de la
observación. Más…
8. Marque la casilla Solicitar puntos predefinidos para definir los puntos que se van a medir. Más…
9. Pulse en Siguiente.
371
Temp/Pres
En este diálogo, introduzca la información necesaria para un informe y pulse en Siguiente. PPM se calcula
automáticamente.
Puntos Predefinidos
Este diálogo contiene la lista de los puntos que puede definir antes de la medida del primer Conjunto Ángulo.
1. En el campo Punto, introduzca el nombre del punto.
2. Introduzca la información de Código y atributo para el punto.
l Puede seleccionar un Código en la lista desplegable. Es necesario definir el código cuando se
introduce, si no es un código existente en el diálogo Códigos.
l Si el tipo de código es una recta o área, se mostrará un icono indicando que el punto pertenece a
una recta. Establezca una polilínea y, si fuera necesario, un código de control.
l Pulse el botón Código para ver la información en Atributos de punto. Más… Puede establecer
dos códigos de control y valores de atributo para el código.
l Introduzca cualquier información adicional acerca del punto en el campo Nota.
3. Pulse en Añadir para añadir el punto a la lista.
4. Si fuera necesario eliminar un punto de la lista, pulse en Borrar.
5. Una vez que se haya completado la lista, pulse en Siguiente.
Establecer Recolección
Este diálogo se comporta de un modo similar al diálogo Radiación-Directa excepto que una medida constituye un conjunto de lecturas en lugar de una sola.
La pestaña Config contiene los datos recogidos durante las medidas, agrupados en conjuntos (un conjunto
para el modo Múltiple contiene dos medidas; un conjunto para el modo Repet. contiene cuatro). Más…
Entrada Manual ET
Este diálogo le permite introducir datos de observación manualmente. Pueden ser:
l
l
l
l
l
AH, la medida del ángulo horizontal.
AV, la medida del ángulo vertical.
DG, la medida de la distancia geométrica (3D).
DH, la medida de la distancia horizontal (2D).
DV, la medida de la distancia vertical (1D).
372
Cap Cont
Esta función se activa solo con instrumentos Robotizados y le permite recoger puntos por Tiempo o Distancia de
acuerdo a sus preferencias para realizar el registro.
1. El campo Punto muestra el nombre del punto actual. Puede modificarlo.
2. En el menú desplegable, seleccione el Código para el punto que se esté midiendo. Pulse en
establecer los atributos del punto si fuera necesario. Más…
3. Introduzca la Href (la altura del reflector).
para
4. Pulse en
para comenzar el proceso de registro. Después de presionarlo, el botón cambia a
para detener el proceso.
5. Pulse en
para almacenar inmediatamente la posición actual.
Para obtener una descripción de otros botones, consulte Control Remoto.
Lista Ptos Monitor
La función Monitor mide uno o más prismas repetidamente y utiliza las medidas para detectar cambios en la posición de los prismas. Las medidas se graban en el fichero de datos brutos. Opcionalmente, las medidas brutas o los
puntos calculados se pueden trasladar a un fichero o a un puerto de comunicación en formato FC-6 o GTS-7. El
formato de salida y el destino se acceden desde el diálogo Opciones Monitor cuando se configura la estación
total.
El diálogo Lista de Puntos de Monitor le permite controlar los puntos desde una lista predefinida de puntos.
373
1. Seleccione la Lista de Puntos predefinida. Se puede elegir en la Lista de Puntos
o se puede
introducir manualmente.
2. Se muestra la lista de puntos seleccionados actualmente. Ajuste la secuencia de puntos deseada.
l
l
l
Las flechas Arriba
y Abajo
abajo en el orden de puntos.
El símbolo de la flecha
las flechas en el diálogo.
El símbolo
de puntos.
le permiten mover el punto resaltado hacia arriba y
activa/desactiva las teclas de las flechas del teclado que duplican
se puede utilizar para cambiar entre la lista de puntos y el gráfico con la lista
3. En el campo
, introduzca la altura del reflector.
4. Pulse en Siguiente para iniciar el control. Más…
Monitor
Para controlar el registro del monitor:
1. Se mostrará el nombre del Punto a medir.
2. Ajuste el intervalo enumerado como Tiempo de Ciclo. Si no se puede encontrar un prisma tras un
período de 15 segundos, la estación total rotará hasta el siguiente punto en la secuencia.
3. Si se ha ACTIVADO Auto, la estación total rota automáticamente hasta el siguiente punto en la
secuencia y graba una medida. Si se ha DESCONECTADO, la estación total rota hasta el punto, pero
le permite verificar o corregir el centro del prisma antes de tomar una medida. La función monitor completará siempre la totalidad de la secuencia, aunque las medidas tarden más que el tiempo de ciclo.
4. Pulse en
para iniciar la secuencia de medidas, que se repite con el intervalo deseado.
5. La pestaña Datos enumera las diferencias entre las coordenadas del punto de referencia y el punto
medido.
374
Desplazamientos en MAGNET Field
Cuando se realice el registro con receptores GPS y estaciones totales (ET), podrá determinar puntos utilizando
diferentes tipos de desplazamientos.
Si realiza un registro con un receptor GPS, seleccione el tipo de dispositivo GPS en el diálogo Conexiones.
Si realiza un registro con un instrumento ET, seleccione el tipo de dispositivo Óptico en el diálogo Conexiones.
Desplazamientos para registro ET
Los puntos de desplazamiento están disponibles para su registro solo en el método de medidas Radiación-Directa.
Seleccione este método para el Levantamiento en el diálogo Modo (pulsando
en el diálogo Radiación-
Directa). Para seleccionar el tipo de desplazamiento correspondiente, pulse en
en la esquina superior
izquierda y destaque Medir en el menú desplegable. Verá los siguientes tipos de desplazamiento (pulse en el
enlace para obtener más información).
Desplz Ángulo Horizontal
Desplazamiento Ángulo Horizontal/Vertical
Desplz Distancia
Pto. Oculto
Intersección de dos líneas
Líneas y esquina
Recta y Desplz
Plano y Esquina
375
Desplz Ángulo Horizontal
¿Qué tipo de tarea realiza este tipo de desplazamiento?: Determina las coordenadas horizontales (2D) del centro inaccesible de una tubería/árbol/pilar utilizando medidas de distancia y ángulo.
Para realizar esta determinación:
1. Introduzca el nombre del punto determinado en el campo Punto del diálogo Radiación-Directa.
2. Pulse en
en la esquina superior izquierda, destaque Medir en el menú desplegable y seleccione
.
3. Se muestra Desplazamiento de ángulo horizontal.
4. Tome dos medidas en cualquier orden:
1)
Pulse en el botón Lado y mida la distancia y el ángulo horizontal hasta el
lateral de la tubería/árbol/pilar. El prisma se sitúa en el lateral de la tubería/árbol/pilar.
2)
Pulse en el botón Centro y mida el ángulo horizontal hasta el centro de la
tubería/árbol/pilar.
El desplazamiento del ángulo horizontal se muestra en la imagen:
Nota: El punto de desplazamiento se sitúa en la perpendicular al prisma PK y en el punto Prisma.
El diálogo Puntos mostrará las coordenadas de este punto de desplazamiento (centro). Las medidas verticales
hasta este desplazamiento de punto no son consideradas, y DesplzH = LadoH
376
Desplazamiento Ángulo Horizontal/Vertical
¿Qué tarea realiza el tipo de desplazamiento?: Determina las coordenadas horizontal y vertical (3D) de las medidas de distancia y ángulo de un punto inaccesible.
Para realizar esta determinación:
1. Introduzca el nombre del punto determinado en el campo Punto del diálogo Radiación-Directa.
2. Pulse en
en la esquina superior izquierda, destaque Medir en el menú desplegable y seleccione
.
3. Aparecerá Desplazamiento ángulo Horz/Vert.
4. Tome dos medidas en el siguiente orden:
1)
Pulse en el botón Prisma y mida la distancia y el ángulo horizontal hasta el
prisma. El prisma se sitúa cerca del punto inaccesible.
2)
Pulse en el botón AH/AV y mida los ángulos horizontal y vertical del punto
inaccesible.
El desplazamiento de ángulo horizontal/vertical se muestra en la imagen:
Nota: En el plano horizontal, las coordenadas del punto de desplazamiento se calculan usando:
l
l
los valores medidos de los ángulos horizontales hasta el punto Prisma y el punto de desplazamiento;
se asume que la distancia horizontal desde la estación total hasta el punto Prisma es igual a la distancia horizontal desde la estación total hasta el punto de desplazamiento.
En el plano vertical, la altura del punto de desplazamiento se calcula usando los valores medidos de los ángulos
verticales hasta el punto de desplazamiento y hasta el punto Prisma.
377
La pantalla Puntos mostrará las coordenadas de este punto desplazado.
Desplz Distancia
¿Qué tarea realiza este tipo de desplazamiento?: Determina las coordenadas horizontal y vertical (3D) de un
punto inaccesible utilizando medidas de distancia y ángulo, y medidas de desplazamiento distancia adicionales, por ejemplo las realizadas con cinta.
Para realizar esta determinación:
1. Introduzca el nombre del punto determinado en el campo Punto del diálogo Radiación-Directa.
2. Pulse en
en la esquina superior izquierda, destaque Medir en el menú desplegable y seleccione
.
3. Se muestra el diálogo Distancia de desplazamiento.
4. Pulse en
para tomar medidas hasta el Prisma.
5. En ese caso, mida los desplazamientos desde el Prisma hasta el punto determinado e introduzca sus
valores en los campos correspondientes de la pantalla Introduzca Desplz Distancia. Puede definir la
dirección del desplazamiento dado de dos formas: pulse en el botón de la selección actual o utilice el
signo menos (-) para el valor actual. Por ejemplo, direcciones
y
son lo mismo.
La distancia del desplazamiento se muestra en la imagen:
378
Nota 1: El punto de desplazamiento se sitúa en la perpendicular a la recta Prisma-PK.
Nota 2: Hoffset_point = Hprism_point + (Up/Down_offset).
La pantalla Puntos mostrará las coordenadas del punto desplazado.
Pto. Oculto
¿Qué tarea realiza este tipo de desplazamiento?: Determina las coordenadas horizontal y vertical (3D) de un punto
inaccesible utilizando medidas de distancia y ángulo de dos prismas situados en el jalón.
Para realizar esta determinación:
1. Introduzca el nombre del punto determinado en el campo Punto del diálogo Radiación-Directa.
2. Pulse en
en la esquina superior izquierda, destaque Medir en el menú desplegable y seleccione
.
3. Se muestra el diálogo Punto oculto.
4. Introduzca la distancia desde la parte inferior del jalón hasta el Prisma 2 en el campo Href.
5. Tome dos medidas en cualquier orden:
1)
Pulse en el icono Prisma 1 y mida la distancia, el ángulo vertical y horizontal
hasta el primer prisma del jalón.
2)
Pulse en el icono Prisma 2 y mida la distancia, el ángulo vertical y horizontal
hasta el segundo prisma del jalón.
El desplazamiento del punto oculto se muestra en la imagen:
379
La pantalla Puntos mostrará las coordenadas de este punto desplazado (oculto).
Intersección de dos líneas
¿Qué tarea realiza este tipo de desplazamiento?: Determina las coordenadas horizontal y vertical (3D) de un
punto inaccesible, como la intersección de dos rectas auxiliares. Cree estas rectas (a partir de dos puntos) y
realice la medida de distancia y ángulo de los puntos de recta.
Antes de realizar cualquier medida, complete las siguientes tareas de preparación:
1. Seleccione dos puntos cualesquiera (Pt1-1 y Pt2-1), desde los cuales se pueda observar el punto desplazado inaccesible deseado:
Cuando seleccione la calibración de estos puntos, tenga en cuenta que el ángulo interno formado por
las dos rectas no debería ser inferior a 30 grados ni superior a 150 grados.
380
2. Establezca dos puntos (Pt1-2 y Pt2-2) a lo largo de las rectas «Pt1-1 – desplz punto» y «Pt2-1 – desplz
punto», respectivamente:
Para realizar la determinación de este desplazamiento:
1. Introduzca el nombre del punto determinado en el campo Punto del diálogo Radiación-Directa.
2. Pulse en
en la esquina superior izquierda, destaque Medir en el menú desplegable y seleccione
.
3. Se muestra el diálogo Intersección de dos líneas.
4. Tome cuatro medidas en cualquier orden:
1)
Pulse en el botón Recta1Pt1 y mida la distancia, el ángulo vertical y horizontal
hasta el primer punto de la primera recta.
2)
Pulse en el botón Recta1Pt2 y mida la distancia, ángulo vertical y horizontal
hasta el segundo punto de la primera recta.
3)
Pulse en el botón Recta2Pt1 y mida la distancia, ángulo vertical y horizontal
hasta el primer punto de la segunda recta.
4)
Pulse en el icono Recta2Pt2 y mida la distancia, ángulo vertical y horizontal
hasta el segundo punto de la segunda recta.
El desplazamiento de la intersección de dos líneas se muestra en la imagen:
381
Nota 1: La altura del prisma para todos los puntos medidos no está disponible en el cuadro de diálogo Intersección dos líneas y se debería configurar en la pantalla Lec Tras.
Nota 2: La altura de los puntos de desplazamiento se calcula como la media de las alturas de ambas rectas
para este punto:
La pantalla Puntos mostrará las coordenadas del punto desplazamiento (intersección).
382
Recta y Esquina
¿Qué tarea realiza este tipo de desplazamiento?: Determina las coordenadas horizontal y vertical (3D) de un punto
inaccesible, como intersección de una recta auxiliar y un plano. Cree una recta (mediante dos puntos) y un plano
vertical pasando a través del punto de desplazamiento. A continuación, realice medidas de distancia y ángulo en
los puntos de la recta y en las medidas de ángulo del punto de desplazamiento.
Antes de realizar cualquier medida, complete las siguientes tareas de preparación:
1. Seleccione dos puntos cualesquiera (Pt1-1 y Pt2-1), desde los cuales se pueda observar el punto desplazado
inaccesible deseado:
Cuando seleccione la calibración de estos puntos, tenga en cuenta que el ángulo interno formado por las
dos rectas no debería ser inferior a 30 grados ni superior a 150 grados.
2. Ajuste el punto Pt2-2 a lo largo de la recta «Pt2-1 – el punto de desplazamiento» y configure el ET en el
punto Pt1-1:
Para realizar la determinación de este desplazamiento:
383
1. Introduzca el nombre del punto determinado en el campo Punto del diálogo Radiación-Directa.
2. Pulse en
en la esquina superior izquierda, destaque Medir en el menú desplegable y seleccione
.
3. Se muestra el diálogo Recta y esquina.
4. Tome tres medidas en cualquier orden:
1)
Pulse en el botón Recta1Pt1 y mida la distancia, el ángulo vertical y horizontal hasta el primer punto de la recta.
2)
Pulse en el botón Recta1Pt2 y mida la distancia, ángulo vertical y horizontal
hasta el segundo punto de la recta.
3)
Pulse en el icono Esquina y mida el ángulo vertical y horizontal hasta el
punto de desplazamiento.
Se muestra el desplazamiento de recta y esquina en la imagen:
Nota 1: La altura del prisma para todos los puntos medidos no está disponible en el cuadro de diálogo Intersección dos líneas y se debería configurar en la pantalla Lec Tras.
Nota 2. La altura del punto de desplazamiento es la altura de la recta para este punto de desplazamiento (calculado mediante extrapolación a lo largo de la recta «Pt2-1 – Pt2-2»).
La pantalla Puntos mostrará las coordenadas de este punto desplazado.
Recta y Desplz
¿Qué tarea realiza este tipo de desplazamiento?: Determina las coordenadas horizontal y vertical (3D) de un
punto inaccesible, utilizando una recta auxiliar y medidas de distancia desplazamiento adicionales, por
384
ejemplo, realizadas con cinta. Crea una recta (a partir de dos puntos), a continuación realiza medidas de distancia
y ángulo de los puntos de la recta y medidas de distancia (desde esta recta) hasta el punto de desplazamiento.
Antes de realizar cualquier tipo de medida, debe seleccionar dos puntos cualesquiera (Pt1 y Pt2) junto al punto
inaccesible. La recta que se crea a partir de estos puntos será una recta auxiliar.
Para realizar la determinación de este desplazamiento:
1. Introduzca el nombre del punto determinado en el campo Punto del diálogo Radiación-Directa.
2. Pulse en
en la esquina superior izquierda, destaque Medir en el menú desplegable y seleccione
.
3. Se muestra el diálogo Recta y desplazamiento.
4. Tome dos medidas en cualquier orden:
1)
Pulse en el botón RectaPt1 y mida la distancia, ángulo vertical y horizontal hasta
el primer punto de la recta.
2)
Pulse en el botón RectaPt2 y mida la distancia, ángulo vertical y horizontal hasta
el segundo punto de la recta.
5. Mida los desplazamientos desde el segundo punto (Pt2) hasta el punto determinado e introduzca sus valores
en los siguientes campos de la pantalla Introduzca Desplz Distancia. Puede definir la dirección del desplazamiento de dos formas: pulse en el botón de la selección actual o utilice el signo menos (-) para el valor
actual. Por ejemplo, direcciones
385
y
son
lo mismo. Las direcciones de los desplazamientos se explican en la imagen:
Nota 1: La altura del prisma para todos los puntos medidos no está disponible en el cuadro de diálogo Recta
y Desplz y se debería configurar en la pantalla Lec Tras.
Nota 2: El punto de desplazamiento se sitúa en la perpendicular a la recta «Pt1 - Pt2».
Nota 3: Las coordenadas 3D del punto de desplazamiento se calculan en relación a «Pt1 - Pt2» (calculadas
por extrapolación a lo largo de la recta «Pt1 - Pt2»).
La pantalla Puntos mostrará las coordenadas del punto desplazado.
Plano y Esquina
¿Qué tarea realiza este tipo de desplazamiento?: Determina las coordenadas horizontal y vertical (3D) de un
punto inaccesible, como intersección de una recta de sitio y un plano definido por tres puntos. Cree tres puntos auxiliares, a continuación realice medidas de distancia y ángulo hasta estos puntos y medidas de ángulo
hasta el punto de desplazamiento.
Tenga en cuenta que el usuario crea tres puntos auxiliares en el mismo plano donde el punto inaccesible está
situado. Los cuatro puntos no deben estar en la misma recta:
386
Para realizar esta determinación:
1. Introduzca el nombre del punto determinado en el campo Punto del diálogo Radiación-Directa.
2. Pulse en
en la esquina superior izquierda, destaque Medir en el menú desplegable y seleccione
.
3. Se muestra el diálogo Plano y esquina.
4. Tome cuatro medidas en cualquier orden:
1)
Pulse en el botón Prisma1 y mida la distancia, ángulo vertical y horizontal hasta
el primer prisma del plano.
2)
Pulse en el botón Prisma2 y mida la distancia, ángulo vertical y horizontal hasta
el segundo prisma del plano.
3)
Pulse en el botón Prisma3 y mida la distancia, ángulo vertical y horizontal hasta
el tercer prisma del plano.
4)
Pulse en el botón Esquina y mida el ángulo vertical y horizontal del punto de
desplazamiento.
Se muestra el desplazamiento de plano y esquina en la imagen:
387
Nota: La altura del prisma para todos los puntos medidos no está disponible en el cuadro de diálogo Plano y
esquina y se debería configurar en la pantalla Lec Tras.
La pantalla Puntos mostrará las coordenadas del punto desplazado.
Desplazamientos para Registro GPS
La pestaña Desplazamientos siempre se presenta cuando se abre la pantalla Topo para el registro GPS. La
pestaña Desplazamientos contiene hasta tres tipos de desplazamiento. El Láser Desplazamiento está disponible solo si se utiliza un dispositivo de medición de distancia láser.
Pulse en el enlace para obtener más información:
Desplz Línea
Acimut y Desplazamientos
2 Desplz Distancia
Desplazamiento láser
388
Desplz Línea
¿Qué tarea realiza este tipo de desplazamiento?: Determina las coordenadas horizontal y vertical (3D) de un punto
inaccesible, utilizando dos puntos medidos y medidas de distancia de desplazamiento adicionales, por ejemplo, las
realizadas con la cinta.
Para realizar esta determinación:
1. Introduzca el nombre del punto determinado y la altura de la antena móvil en el campo Punto del diálogo
Topo.
Nota: Asegúrese de que el tipo actual del método de cálculo de posición corresponda a la precisión del
punto determinado.
2. Pulse en
en la esquina superior izquierda, destaque Medir en el menú desplegable y seleccione
.
3. Se muestra el cuadro de diálogo Recta.
4. Seleccione los puntos de Inicio y Final en el mapa (pulse en
) o en la lista (pulse en
) o mídalos
(pulse en
) en el cuadro de diálogo.
5. Mida desplazamientos desde el punto Final hasta el punto determinado e introduzca los valores. Use uno de
estos dos métodos para definir la dirección del desplazamiento: pulse en el botón de la selección actual o utilice el signo menos (-) para el valor actual:
6. Las direcciones de los desplazamientos se explican en la imagen:
389
7. Pulse en
para guardar las coordenadas calculadas del punto de desplazamiento. La pantalla Puntos mostrará las coordenadas del punto desplazado.
El punto de desplazamiento está situado en la perpendicular a la recta «Punto Inicio – Punto Final».
DesplzH_punto = PuntoHt2 + (Arriba/Abajo_Desplz)
Acimut y Desplazamientos
¿Qué tarea realiza este tipo de desplazamiento?: Determina las coordenadas horizontal y vertical (3D) de un
punto inaccesible, utilizando un punto medido y medidas de distancia y ángulo desde este punto hasta el
punto de desplazamiento.
Para determinar un punto con la tarea Acimut y Desplazamientos:
1. Introduzca el nombre del punto determinado y la altura de la antena móvil en el campo Punto del diálogo Topo.
Nota: Asegúrese de que el tipo actual del método de cálculo de posición corresponda a la precisión del
punto determinado.
2. Pulse en
en la esquina superior izquierda, destaque Medir en el menú desplegable y seleccione
.
3. Se muestra el diálogo Acimut - distancia - altura.
390
4. Seleccione el Punto de Inicio en el mapa (pulse en
) o en la lista (pulse en
); o mídalo (pulse en
) en la pantalla.
5. Defina la dirección hasta el punto de desplazamiento en la pantalla Acimut – Distancia - Altura. Utilice uno
de los dos métodos para definir el punto de desplazamiento en el plano horizontal (el símbolo de la mano
indica que hay una opción:
El ángulo horizontal viene determinado por el acimut del punto de des-
1)
plazamiento.
El ángulo horizontal está determinado por el acimut hasta un punto (seleccionado en la lista/mapa). El punto de desplazamiento está situado en la
recta «Punto Inicio» – «Punto Seleccionado».
2)
6. Mida el desplazamiento vertical desde el Punto Inicio e introduzca el valor en el campo correspondiente de
la pantalla Acimut – Distancia - Altura. Utilice uno de los tres métodos para definir el punto de
391
desplazamiento en un plano vertical (el símbolo de la mano indica que hay una opción):
El ángulo cenital se mide (desde un índice con 0 dirección hacia
el cenit).
1)
Se mide el ángulo vertical (en relación a 0 que coincide con horizontal).
2)
La distancia vertical entre el punto de desplazamiento y la horizontal que pasa a través del punto de inicio.
3)
7. Mida la distancia de desplazamiento horizontal desde el Punto Inicio e introduzca el valor en el campo
correspondiente del diálogo Acimut - Distancia - Altura.
8. Pulse en
para calcular y guardar las coordenadas del punto de desplazamiento. La pantalla Puntos mostrará las coordenadas del punto desplazado.
392
2 Desplz Distancia
¿Qué tarea realiza este tipo de desplazamiento? Determina las coordenadas horizontales de un punto, utilizando
las distancias al punto desde dos puntos conocidos. El valor de elevación del primer punto conocido se asigna al
punto de desplazamiento.
1. Introduzca el nombre del punto determinado y la altura de la antena móvil en el campo Punto del diálogo
Topo.
Nota: Asegúrese de que el tipo actual del método de cálculo de posición corresponda a la precisión del
punto determinado.
2. Pulse en
en la esquina superior izquierda, destaque Medir en el menú desplegable y seleccione
.
3. Se muestra el cuadro de diálogo 2 Offset Distancia.
4. Seleccione el Punto 1 y el Punto 2 en el mapa (pulse en
) o en la lista (pulse en
), o mídalos
(pulse en
) en el cuadro de diálogo.
5. A partir de cada punto, introduzca el valor de distancia en el campo Distancia o mida el valor (pulse en
).
6. Introduzca el nombre del Punto Desplazamiento y seleccione el lado en que se encuentre el punto de desplazamiento en la lista «Izq de línea 1-2» / «Derecha de línea 1-2».
393
7. Pulse en
para guardar las coordenadas calculadas del punto de desplazamiento. La pantalla Puntos mostrará las coordenadas del punto desplazado.
Desplazamiento láser
¿Qué tarea realiza este tipo de desplazamiento?: Determina las coordenadas horizontal y vertical (3D) de un
punto inaccesible, utilizando medidas de distancia y ángulo hasta el punto con un telémetro láser. MAGNET
Field le permite utilizar un telémetro láser externo. Antes de realizar cualquier medida, configure el tipo de
telémetro utilizando en la configuración del trabajo.
Para trabajar con un telémetro láser externo:
1. Pulse en el icono Configurar
2. Pulse en el icono Registro
.
.
3. Pulse
en la pantalla Receptor Rover.
4. Marque la opción Láser externo, seleccione a qué dispositivo conectar el telémetro láser: Controlador o
Receptor.
5. Pulse en Parámetros en el diálogo Periféricos para ajustar los parámetros de comunicación entre el terminal y el telémetro láser externo.
6. Antes de comenzar las medidas con el telémetro láser, asegúrese de que el sistema de coordenadas
actual en el trabajo MAGNET Field dado sea dátum, proyección o trans local.
7. Asegúrese de que el trabajo contenga las coordenadas del punto en el que el telémetro láser se situará.
Este punto se llama «Punto Occ» para este tipo de desplazamiento.
8. Introduzca el nombre del punto determinado en el campo Punto del diálogo Topo.
9. Pulse en
en la esquina superior izquierda, destaque Medir en el menú desplegable y seleccione
.
10. Se muestra el diálogo de la Medición Láser.
11. Seleccione el nombre del telémetro externo láser de la lista en la pantalla Dispositivos de Bluetooth.
Pulse en
en el diálogo.
12. Seleccione el Punto de estación en el mapa (pulse en
talla Config Láser.
) o en la lista (pulse en
13. Introduzca el acimut en el punto de desplazamiento (si se ha seleccionado
) en la pan-
).
394
14. o seleccione un punto en la lista/mapa (si se ha seleccionado
). En este caso, el ángulo horizontal se determinará por medio del acimut hasta el punto seleccionado. El punto de desplazamiento estará
situado en la recta «Punto estación» – «Punto seleccionado».
15. Introduzca la altura del telémetro láser en el campo correspondiente.
16. Apunte el láser hacia el punto deseado y pulse el botón Medir en el telémetro láser para medir la distancia
geométrica y el ángulo vertical hasta el punto. Después de haber realizado las medidas adecuadamente,
MAGNET Field muestra la pantalla Grabar Pto con las coordenadas calculadas del punto de desplazamiento.
17. Pulse en
para guardar el punto de desplazamiento en el trabajo MAGNET Field. La pantalla Puntos
mostrará las coordenadas del punto desplazado.
395
Test de las 2 Estacas para el Nivel
El cuadro de diálogo Test de las 2 estacas le guía a través de una serie de medidas para ayudarle a determinar
cualquier error en el eje visual a través del nivel.
1. Coloque un nivel digital (ND) centrado entre dos puntos para medir (pulsando el botón Medir) al punto
1 y al punto 2.
2. Mueva el ND al punto 2 (unos 3 metros a partir del punto) y capture el punto 1 (pulsando el botón
Medir). A continuación, MAGNET Field calcula automáticamente y muestra el valor real del punto 2.
3. Para comparar el valor real y el medido, invierta la mira situada en el punto 2. Alinee la mira en el
punto y lea el valor manualmente. Dado el caso, retire la cubierta del visor para exponer el tornillo de
ajuste del punto de mira y suba o baje (según sea necesario) la línea de dicho punto de mira hasta que
coincida con el valor de lectura del retículo. Tras ajustar el ND, lleve a cabo los pasos 1 y 2.
4. Para obtener el error relativo del ND, vuelva a invertir la mira situada en el punto 2 y tome una medida
hasta el punto.
5. Los resultados de la prueba de las 2 estacas se muestra en la pantalla independiente.
Resultados de dos Peg Test
Los resultados de los dos Tests de las Estacas aparecerán en este diálogo después de haber tomado todas las
medidas. El diálogo mostrará todas las imágenes que se hayan tomado y el error calculado.
Nivelación
Introduzca la información necesaria para crear una Nivelación.
1. Introduzca un Nombre para la Nivelación.
2. En el campo Nota, introduzca una descripción para la Nivelación.
3. Pulse en Siguiente para comenzar a nivelar.
Nivelación
El diálogo muestra información relativa a la Nivelación Digital en progreso.
Pestaña ND
Esta pestaña permite realizar medidas y grabarlas en la tabla de la libreta de campo.
396
l
El elemento a mostrar y el orden de los elementos a mostrar se pueden seleccionar haciendo clic en Mostrar
Ajustes en el menú emergente
l
l
.
El campo con el icono
muestra el nombre del punto actual. Puede seleccionar el punto en el mapa, en
la lista o introducir el nombre.
Pulse en Ori. para tomar una medida de referencia del punto actual. Si selecciona un nuevo punto, se abrirá
el diálogo Añadir Pto. Introduzca las coordenadas del punto en el cuadro de diálogo y pulse en
para tomar la medida hasta el punto. En esta pestaña, la medida Ori. tiene el símbolo
l
l
l
Pulse en SS para tomar una medida de punto radiado. En esta pestaña, la medida SS tiene el símbolo
Pulse en LF para tomar una medida prevista: en esta pestaña, la medida LF tiene el símbolo
SumLT-SumLD muestra la diferencia entre las sumas de las distancias Ori y LD.
Datos
Esta pestaña enumera toda la información relacionada con la medida actual para la nivelación.
Imágenes
Le guía a través de los ajustes que es necesario realizar para las medidas.
Pulse en Medir para tomar una imagen.
Menú emergente
El menú Nivelación contiene las siguientes opciones:
l
l
l
l
397
.
Replantear Punto
Replantear Lista Pto
Replantear Elevación
Desplz Vertical
.
.
l
l
Mostrar Ajustes
Inverso
Mostrar configuración
Seleccione las columnas que se han de mostrar para nivelación en este diálogo. El orden de las columnas a
mostrar se puede cambiar seleccionando la columna mostrar y haciendo clic en las flechas arriba y abajo.
Desplz Vertical
Introduzca el Desplz Vertical para la medición.
Entrada de Nivel Manual
Este diálogo le permite introducir manualmente los datos de observación de nivel. Pueden ser:
l
l
l
l
La altura del Top Wire (si se utiliza un instrumento 3 Cable).
La altura del Cable Medio.
La altura del Cable Inferior (si se utiliza un instrumento 3 Cable).
La medida de la Distancia horizontal entre el nivel y el jalón.
398
Carpeta Replanteo
Puede aplicar una capa a cualquier objeto usando GPS o equipamiento óptico.
Pulse en un icono para realizar la tarea:
Puntos
Puntos de diseño de replanteo.
Rectas
Determina los puntos a lo largo de las rectas designadas formadas por puntos diseño.
Desplzs
Con desplazamientos, puede replantear una recta, intersección, un círculo de 3 puntos y
una clotoide.
Superficie
Hay tres tipos de Replan Superf: Elevación, Carretera y Superficie.
Proyección
Crea puntos de diseño en nodos de cuadrícula dentro del área/superficie seleccionada.
Punto en dirección
Replantea un punto, utilizando un punto conocido, el acimut y los desplazamientos desde
la recta acimut.
Lista Ptos
Replantea puntos en una lista de puntos.
Circular
Replantea puntos a lo largo del círculo horizontal.
Carretera Tiempo-Real
Replantea puntos en una carretera en tiempo real.
Carreteras
Replantea puntos en una carretera.
Sección
Replantea puntos junto a una sección en la alineación deseada.
399
Línea
Replantea puntos en una línea seleccionada por un código cadena, desde una lista de línea
o desde el mapa.
Replantear Puntos
Para replantear un punto:
1. Introduzca el nombre del Punto Diseño a replantear. Introduzca manualmente el punto o selecciónelo
en el mapa o en la lista de puntos del trabajo.
2. El campo Código muestra el código para el punto diseño.
3. Para GPS, la Altura Antena muestra la altura predeterminada para el punto de referencia de la antena
(PRA) por encima de la marca. Puede editar el tipo de antena, el valor de la altura de la antena y el tipo
de altura en el diálogo Antena. Para ello pulse en Alt Ant, y seleccione Editar.
4. Para ET, en Href, introduzca la altura del reflector.
5. Inf. Replanteo muestra el nombre del informe de replanteo actual si está configurado.
6. Pulse en Replantear para abrir el diálogo Replanteo y ayudar al proceso de replanteo. Más…
Para los iconos disponibles en el diálogo, vea la Descripción de Iconos.
Rectas Replanteo
Para replantear una recta:
1. Defina la recta:
l Seleccione el Pto Inicio de la recta en el mapa o en la lista de puntos del trabajo.
l Seleccione el Pto Final de la recta del mismo modo que el punto de inicio o seleccione Acimut
e introduzca el valor de acimut para definir la dirección de la recta.
2. En la lista desplegable Cálculos de la altura seleccione el tipo de cálculos de altura para el punto
replanteado:
l Alt Pto Inicio (altura del punto de inicio): el punto replanteado tendrá la misma altura que el
punto de inicio de la recta.
l Alt Interpol.: la altura del punto replanteado se calculará mediante interpolación lineal, utilizando
la altura de los puntos de inicio y fin de la recta.
Nota: Esta opción no está disponible cuando solo la dirección de la recta se ajusta a través de un
acimut.
3. Para GPS, la Altura Antena muestra la altura predeterminada para el punto de referencia de la antena
(PRA) por encima de la marca. Puede editar el tipo de antena, el valor de la altura de la antena y el tipo
de altura en el diálogo Antena. Para ello pulse en Alt Ant, y seleccione Editar.
4. Para ET, en Href, introduzca la altura del reflector.
400
5. Inf. Replanteo muestra el nombre del informe de replanteo actual si está configurado.
6. Pulse en Replantear para abrir el diálogo Replanteo y ayudar al proceso de replanteo. Más…
Para los iconos disponibles en el diálogo, vea la Descripción de Iconos.
Replantear Desplazamientos
Pulse en un icono para realizar la tarea:
Recta
Replantea una recta con desplazamientos en las direcciones Horizontal y Vertical.
Intersección
Replantea el vértice de dos rectas paralelas a otras dos con desplazamientos específicos.
Curva 3Ptos
Crea un círculo para replantear seleccionando tres puntos.
Circular
Replantea un círculo (sección de una curva) a un desplazamiento horizontal y vertical específico con
respecto al círculo.
Clotoide
Replantea puntos a desplazamientos Horizontal y Vertical específicos en relación a una clotoide específica.
Replantear Desplazamientos Línea
Para replantear desplazamientos de una línea:
1. Defina la recta:
l Seleccione el Pto Inicio de la recta en el mapa o en la lista de puntos del trabajo.
l Seleccione el Pto Final de la recta del mismo modo que el punto de inicio o seleccione Acimut e
introduzca el valor de acimut para definir la dirección de la recta. Cuando se selecciona el Pto Final,
se muestra la Longitud de la recta.
2. En la lista desplegable Cálculos de la altura seleccione el tipo de cálculos de altura para el punto replanteado:
l Alt Pto Inicio (altura del punto de inicio): el punto replanteado tendrá la misma altura que el punto de
inicio de la recta.
401
Alt Interpol.: la altura del punto replanteado se calculará mediante interpolación lineal, utilizando
la altura de los puntos de inicio y fin de la recta.
Nota: Esta opción no está disponible cuando solo la dirección de la recta se ajusta a través de un
acimut.
Marque la casilla Incluir Pto Transición si se debe incluir el punto de transición.
En Inicio, introduzca la pk de recta (cadenamiento) para comenzar a replantear los desplazamientos.
Inf. Replanteo muestra el nombre del informe de replanteo actual si está configurado.
Pulse en Siguiente para proceder en el diálogo Estación & Offset.
l
3.
4.
5.
6.
Para los iconos disponibles en el diálogo, vea la Descripción de Iconos.
Estación & Offset
El diálogo Estación & Offset le permite definir los diálogos para replantear la calibración de los desplazamientos.
1. El botón PK/Tiempo Real le permite cambiar entre replantear calibraciones conocidas y desconocidas
de replanteo.
Para estación:
l Introduzca la calibración del pk de inicio. Las dos flechas le permiten disminuir o incrementar el
pk en el intervalo específico.
l Introduzca el Intervalo para PKs.
l El campo Núm Segmentos muestra el número de segmentos de la recta, determinado por el intervalo dado. Por ejemplo, un valor de 3 indica que la recta está dividida en tres segmentos iguales,
para replantear cuatro puntos.
2. Si fuera necesario, introduzca el Desplz Drcha/Desplz Izqda a aplicar en el plano.
3. Si fuera necesario, introduzca el desplazamiento Arriba/Abajo a aplicar en altura.
4. Para GPS, la Altura Antena muestra la altura predeterminada para el punto de referencia de la antena
(PRA) por encima de la marca. Puede editar el tipo de antena, el valor de la altura de la antena y el tipo
de altura en el diálogo Antena. Para ello pulse en Alt Ant, y seleccione Editar.
5. Para ET, en Href, introduzca la altura del reflector.
6. Pulse en Atrás para volver al diálogo inicial anterior si es necesario.
7. Pulse en Replantear para comenzar el proceso de replanteo para las calibraciones de desplazamiento
definidas. Más…
Replantear Desplazamiento Intersección
El diálogo Intersección le permite replantear el punto de intersección de dos rectas paralelas a otras dos en desplazamientos específicos.
Para definir Recta 1 y el desplazamiento de la primera recta paralela:
402
1. En Desde Pto, introduzca el punto de inicio de la Recta 1.
2. Seleccione entre Acimut/Ac a Pt para establecer la dirección de la recta a través del acimut de la recta o
del acimut desde el punto de inicio al punto seleccionado.
3. Introduzca tanto el Desplz Drcha como el Desplz Izqda, según sea necesario.
4. Pulse en Siguiente para definir Recta 2 y el desplazamiento de la segunda recta paralela.
Para los iconos disponibles en el diálogo, vea la Descripción de Iconos.
Intersección Desplazamiento/Recta 2
Para definir Recta 2 y el desplazamiento para la segunda recta paralela:
1. En Desde Pto, introduzca el punto de inicio de la Recta 2.
2. Seleccione entre Acimut/Ac a Pt para establecer la dirección de la recta a través del acimut de la recta o
del acimut desde el punto de inicio al punto seleccionado.
3. Introduzca tanto el Desplz Drcha como el Desplz Izqda, según sea necesario.
4. En el campo Cota Inters., puede seleccionar el valor de altura para las intersecciones necesarias. Por
defecto, se muestra la altura de Desde Pto para Recta 1.
5. En el campo Grabar Pto, introduzca el nombre del vértice a almacenar.
6. Para GPS, la Altura Antena muestra la altura predeterminada para el punto de referencia de la antena
(PRA) por encima de la marca. Puede editar el tipo de antena, el valor de la altura de la antena y el tipo de
altura en el diálogo Antena. Para ello pulse en Alt Ant, y seleccione Editar.
7. Para ET, en Href, introduzca la altura del reflector.
8. Pulse en Replantear para comenzar el proceso de replanteo. Más…
Replantear Desplazamientos Curva de 3 Ptos
Para replantear desplazamientos de una curva definida por tres puntos:
1. Defina la curva. Puede introducir manualmente o seleccionar en la lista o en el mapa los siguientes puntos:
l En Punto PC, introduzca el punto del círculo, el punto inicial del arco.
l En Punto PT, introduzca el Punto de Tangente al círculo.
l Seleccione Pto Circular o el Punto RP(el Punto Radio). El diálogo cambia su apariencia dependiendo de la selección. En el segundo caso, la distancia entre Punto RP y Punto PC debería ser
igual a la distancia entre Punto RP y Punto PT. El radio y los puntos PC y puntos PT definen dos
curvas: uno con delta menor o igual a 180 grados (círculo Pequeño) y el otro con delta mayor o igual
a 180 grados (círculoGrande). Seleccione Pequeño o Grande en el desplegableCircular para indicar
cuál de estos dos círculos se ha de utilizar para realizar los cálculos.
2. Marque la casilla Incluir Pto Transición si se debe incluir el punto de transición.
3. En Inicio, introduzca el pk circular (cadenamiento) para comenzar a replantear desplazamientos.
403
4. Inf. Replanteo muestra el nombre del informe de replanteo actual si está configurado.
5. Pulse en Siguiente para proceder en el diálogo Estación & Offset.
Para los iconos disponibles en el diálogo, vea la Descripción de Iconos.
Replantear Desplazamiento Curva
Para replantear un círculo (sección de una curva) con unos desplazamientos horizontal y vertical específicos
con respecto al círculo:
1. Defina la curva. Puede introducir manualmente o seleccionar en la lista o en el mapa los siguientes puntos:
l En Punto PC, introduzca el punto del círculo, el punto inicial del arco.
l En Punto PT, introduzca el Punto de Tangente con el círculo, el punto final de la curva.
l Seleccione entre Radio/Áng Cuerda/Ángulo Curva para introducir el parámetro radio del círculo según sea necesario. La Longitud del círculo se mostrará en el diálogo.
2. En Inicio, introduzca el pk circular (cadenamiento) para comenzar a replantear desplazamientos.
3. En la lista desplegable Cálculos de la altura seleccione el tipo de cálculos de altura para el punto
replanteado:
l Alt Pto Inicio (altura del punto de inicio): el punto replanteado tendrá la misma altura que el
punto PC del círculo.
l Alt Interpol.: la altura del punto replanteado se calculará a partir de la interpolación lineal, utilizando la altura de los puntos PC y PT del círculo.
4. En Giro, seleccione la dirección de giro, relativa al Punto PC.
5. Marque la casilla Incluir Pto Transición si se debe incluir el punto de transición.
6. Inf. Replanteo muestra el nombre del informe de replanteo actual si está configurado.
7. Pulse en Siguiente para proceder en el diálogo Estación & Offset.
Para los iconos disponibles en el diálogo, vea la Descripción de Iconos.
Replanteo Desplazamientos Clotoide
Para replantear puntos en desplazamientos horizontal y vertical específicos de una clotoide:
1. Defina la clotoide. Puede introducir manualmente o seleccionar en la lista o en el mapa los siguientes
puntos:
l En Punto ET, introduzca una Tangente al punto de la Clotoide (el punto inicial de la clotoide).
l En Acimut Tangente, introduzca el acimut de la tangente en la clotoide en el punto ET.
l Seleccione entre Radio/Ángulo Cuerda/Ángulo Curva para introducir el parámetro radio de la
clotoide según sea necesario.
404
Seleccione entre Longitud/Constante Clotoide para introducir la longitud de la clotoide en el punto
final o la constante de la clotoide.
En Giro, seleccione la dirección de giro de la clotoide.
Defina la dirección del movimiento de la clotoide:
l SeleccioneClot. Ent., Clotoide Tangente a Círculo Clotoide, es la clotoide entrante en el círculo
interno.
l Seleccione Clot. Ent., Clotoide Círculo a Tangente Clotoide, es la clotoide saliente del círculo hacia
la Tangente.
En Inicio, introduzca el pk (cadenamiento) para comenzar a replantear desplazamientos.
Marque la casilla Incluir Pto Transición si se debe incluir el punto de transición.
Inf. Replanteo muestra el nombre del informe de replanteo actual si está configurado.
Pulse en Siguiente para proceder en el diálogo Estación & Offset.
l
2.
3.
4.
5.
6.
7.
Para los iconos disponibles en el diálogo, vea la Descripción de Iconos.
Replan Superf
Replantear Superficie le permite replantear una superficie como una elevación fija conocida.
Seleccione uno de los tres tipos de Replanteo Superficie según sea necesario:Elevación, Carretera, o
Superficie.
Replan Elevación Superficie
Para replantear una superficie de elevación fija:
1. Seleccione Elevación pulsando el botón de selección.
2. Introduzca el valor de elevación en el campo editable. Para configurar la elevación de un punto deseado
como elevación fija, pulse en el botón de selección de la lista
o del mapa
y seleccione el
punto en la lista o en el mapa.
3. Introduzca la altura de la antena GPS en el campo editable Alt Ant (en la casilla GPS+) / la altura del reflector (objetivo) en el campo Href (en modo Óptico)
4. Pulse en Replantear para comenzar un replanteo.
5. Si es necesario, marque la casilla Crear Superficie. Los modelos Desmonte/Terraplén o Elevación se pueden generar a partir de 3 o más puntos replanteados:
l Si se selecciona el modelo Elevación para la nueva superficie, se calculan los valores «Elevación
mín.»/«Elevación máx.» para las medidas replanteadas reales.
l Si se selecciona el modo Desmonte/Terraplén para la nueva superficie, los valores «Elevación
mín.»/«Elevación máx.» se calculan como la diferencia entre la superficie de diseño y la superficie.
405
Pulse en Siguiente para especificar el nombre de una nueva superficie. Introduzca el nombre y pulse
en
en el cuadro de diálogo Introduzca nuevo nombre de superficie para iniciar el replanteo.
6. Si es necesario, marque la casilla Utilizar Alin.. La opción Utilizar Alin le permite utilizar una alineación existente para mostrar PK y desplazamientos. Pulse en Siguiente para seleccionar el nombre
de la alineación. Pulse en
en el diálogo Carreteras para comenzar el replanteo.
7. Si es necesario, marque la casilla Definir Límites. La opción Definir Límites le permite especificar un
límite (polígono) a partir de puntos conocidos. Para ello, pulse en Siguiente en el cuadro de diálogo
Límite Superficie.
Límite MDT/Proyección
Para definir el límite de una superficie:
1. En el campo Puntos/Lista Ptos/Línea/Área, seleccione el método actual de selección de datos necesarios para crear el límite.
l Para Puntos, en la lista desplegable Seleccione Punto, elija una opción para seleccionar múltiples puntos en el trabajo y crear el límite:
l Todos: todos los puntos de trabajo.
l Por Rango: puntos dentro de un rango. Más…
l Por código: puntos de un código seleccionado. Más…
l Por cadena código: puntos de una cadena de código seleccionada. Más…
l Por radio: puntos alrededor de un punto seleccionado a una distancia determinada.
Más…
l Por capa: puntos en una capa seleccionada. Más…
l Desde Mapa: puntos seleccionados gráficamente en el mapa. Más…
l Desde Lista: puntos de una lista de puntos. Más…
l Para la Lista de puntos, pulse el botón de selección de la lista y seleccione una lista de puntos
existentes en el trabajo. Más… El nombre de la lista aparecerá en el campo Editar. El nombre
también se puede introducir manualmente en el campo de edición y se puede añadir a la selección de puntos pulsando el botón de confirmación.
l Para Línea y Área, puede pulsar el botón de selección del mapa y seleccionar una línea/área
existente en el mapa (más…) o bien pulsar el botón de selección de la lista y seleccionar una
línea/área existente de la lista (más…). El nombre aparecerá en el campo de edición. El nombre
también se puede introducir manualmente en el campo de edición y se puede añadir a la selección de puntos pulsando el botón de confirmación.
2. La lista mostrará los puntos seleccionados y el gráfico mostrará el límite de la superficie creada.
3. En el cuadro de diálogo Replantear rejilla, pulse en Replantear para comenzar el replanteo.
406
Replan Superf Carretera
Para replantear una superficie de una Carretera existente:
1. Seleccione Carretera haciendo clic en el botón selección.
2. Pulse en el botón de selección de la lista
y seleccione el nombre de la carretera en la lista.
3. Introduzca la altura de la antena GPS en el campo editable Alt Ant (en la casilla GPS+) / la altura del reflector (objetivo) en el campo Href (en modo Óptico).
4. Pulse en Replantear para comenzar el replanteo.
5. Si es necesario, marque la casilla Crear Superficie. Los modelos Desmonte/Terraplén o Elevación se pueden generar a partir de 3 o más puntos replanteados:
l Si se selecciona el modelo Elevación para la nueva superficie, se calculan los valores «Elevación
mín.»/«Elevación máx.» para las medidas replanteadas reales.
l Si se selecciona el modo Desmonte/Terraplén para la nueva superficie, los valores «Elevación
mín.»/«Elevación máx.» se calculan como la diferencia entre la superficie de diseño y la superficie.
Pulse en Siguiente para especificar el nombre de una nueva superficie. Introduzca el nombre y pulse en
en el cuadro de diálogo Introduzca nuevo nombre de superficie para iniciar el replanteo.
Replan Superf
Para replantear la superficie de una Superficie existente:
1. Seleccione Superficie haciendo clic en el botón de selección.
2. Pulse en el botón de selección de la lista
y seleccione el fichero. Más…
3. Introduzca la altura de la antena GPS en el campo editable Alt Ant (en la casilla GPS+) / la altura del reflector (objetivo) en el campo Href (en modo Óptico).
4. Pulse en Replantear para comenzar un replanteo.
5. Si es necesario, marque la casilla Crear Superficie. Los modelos Desmonte/Terraplén o Elevación se pueden generar a partir de 3 o más puntos replanteados:
l Si se selecciona el modelo Elevación para la nueva superficie, se calculan los valores «Elevación
mín.»/«Elevación máx.» para las medidas replanteadas reales.
l Si se selecciona el modo Desmonte/Terraplén para la nueva superficie, los valores «Elevación
mín.»/«Elevación máx.» se calculan como la diferencia entre la superficie de diseño y la superficie.
Pulse en Siguiente para especificar el nombre de una nueva superficie. Introduzca el nombre y pulse en
en el cuadro de diálogo Introduzca nuevo nombre de superficie para iniciar el replanteo.
407
6. Si es necesario, marque la casilla Utilizar Alin.. La opción Utilizar Alin le permite utilizar una alineación existente para registrar pks y desplazamientos. Pulse en Siguiente para seleccionar el nombre
de la alineación. Pulse en
en el diálogo Carreteras para comenzar el replanteo.
Replantear rejilla
Para replantear una superficie o área con un intervalo constante entre los puntos replanteados, puede especificar un intervalo para crear una cuadrícula en el plano horizontal. El software:
l
l
crea un conjunto de puntos de diseño a partir de los nodos de la cuadrícula,
establece el siguiente punto de diseño para el replanteo cuando se mide el punto de diseño anterior.
Para crear una cuadrícula para mostrarla con el mapa:
l
l
l
l
l
l
l
Especifique el Punto Origen para la cuadrícula. Seleccione estos puntos en el mapa
o selec-
ciónelos en la lista de puntos
.
Seleccione Acimut (Orientación) o bien Acimut (Orientación) hasta punto pulsando el botón para
indicar la dirección de las líneas de la cuadrícula e introducir el valor correspondiente.
En el campo Espaciado, especifique los intervalos a lo largo de los ejes y (Norte) y x (Este) para las
líneas de la cuadrícula.
Introduzca la altura de la antena GPS en el campo editable Alt Ant (en la casilla GPS+) / la altura del
reflector (objetivo) en el campo Href (en modo Óptico).
Marque la casilla Superficie de diseño para utilizar la superficie/carretera/elevación fija en el cálculo
de la elevación del punto de diseño.
Pulse en
en el campo Inf. replanteo para abrir una lista de los informes de replanteo existentes
en el trabajo y la información acerca de cada informe.
Pulse en Siguiente para continuar.
Superficie Diseño
En este cuadro de diálogo puede especificar la elevación del punto de diseño utilizando una superficie existente, una carretera existente o introduciendo una elevación fija. Los valores de desmonte/terraplén para los
puntos replanteados se calcularán respecto a la elevación especificada para los puntos de diseño correspondientes.
Si es necesario, marque la casilla Utilizar Alin.. La opción Utilizar Alin permite utilizar una alineación existente para mostrar desplazamientos desde los puntos replanteados. Pulse en Siguiente para seleccionar el nombre de la alineación. Pulse en
408
en el cuadro de diálogo Carreteras para especificar un límite (polígono) a partir de puntos conocidos.
Más…
Replantear Punto en Dirección
El diálogo Replantear Punto en Dirección le permite realizar el replanteo de un punto, utilizando el punto conocido, el acimut y los desplazamientos desde la recta acimut.
1. En el campo Desde Punto, introduzca el punto conocido manualmente o selecciónelo en el mapa o en la
lista de puntos del trabajo.
2. Seleccione entre Acimut y Az a Pt para introducir el acimut en el punto conocido ya sea mediante el valor
o como una dirección a otro punto conocido. Para sumar/restar automáticamente 90 o 180 grados, pulse en
3.
4.
5.
6.
7.
8.
y seleccione la acción que desee realizar.
Introduzca los desplazamientos desde el punto conocido:
l Establezca el Ángulo de desplazamiento (Desplz Ang.) a partir de la línea acimut.
l En Dist Horz, configure el desplazamiento de la distancia horizontal a lo largo de la línea del ángulo
de desplazamiento.
l En Distancia vertical, establezca la altura de desplazamiento.
El campo Grabar Pto mostrará el nombre predeterminado para el punto de replanteo. Este nombre se
puede cambiar.
Para GPS, la Altura Antena muestra la altura predeterminada para el punto de referencia de la antena
(PRA) por encima de la marca. Puede editar el tipo de antena, el valor de la altura de la antena y el tipo de
altura en el diálogo Antena. Para ello pulse en Alt Ant, y seleccione Editar.
Para ET, en Href, introduzca la altura del reflector.
Inf. Replanteo muestra el nombre del informe de replanteo actual si está configurado.
Pulse en Replantear para comenzar el proceso de replanteo para las calibraciones de desplazamiento definidas. Más…
Para los iconos disponibles en el diálogo, vea la Descripción de Iconos.
Replantear Lista Pto
Para replantear puntos de una lista de puntos existente:
409
1. Seleccione el Nombre de la Lista de Puntos existente. También puede introducirlo manualmente.
2. El diálogo mostrará una lista y el gráfico de puntos existentes en la Lista de Puntos seleccionados.
Puede ocultar el gráfico haciendo clic sobre él. El punto resaltado en la lista se marcará con un círculo
amarillo en el gráfico.
3. Las flechas Arriba y Abajo que se encuentran a la izquierda de la Lista de puntos le permiten mover el
punto resaltado hacia arriba o hacia abajo en el orden de los puntos.
4. El símbolo de las flechas activa/desactiva las teclas de las flechas del teclado para trasladar los puntos
dentro de la lista.
5. Seleccione Orden Inverso para realizar un replanteo comenzando en orden inverso desde el final de la
Lista de Puntos.
6. Para GPS, la Altura Antena muestra la altura predeterminada para el punto de referencia de la antena
(PRA) por encima de la marca. Puede editar el tipo de antena, el valor de la altura de la antena y el tipo
de altura en el diálogo Antena. Para ello pulse en Alt Ant, y seleccione Editar.
7. Para ET, en Href, introduzca la altura del reflector.
8. Inf. Replanteo muestra el nombre del informe de replanteo actual si está configurado.
9. Pulse en Replantear para comenzar el proceso de replanteo de los puntos. Más…
Para los iconos disponibles en el diálogo, vea la Descripción de Iconos.
Replanteo Curva
Para replantear un círculo (sección de una curva):
1. Defina la curva. Puede introducir manualmente o seleccionar en la lista o en el mapa los siguientes puntos:
l En Punto PC, introduzca el punto del círculo, el punto inicial del arco.
l En Punto PT, introduzca el Punto de Tangente con el círculo, el punto final de la curva.
l Seleccione entre Radio/Áng Cuerda/Ángulo Curva para introducir el parámetro radio del círculo según sea necesario. El gráfico mostrará el círculo.
2. En Giro, seleccione la dirección de giro (Derecha o Izquierda), relativa al Punto PC.
3. Seleccione Pequeño o Grande en el desplegable Círculo para indicar si se utiliza la parte más grande o
más pequeña de la curva entre los puntos.
4. Para GPS, la Altura Antena muestra la altura predeterminada para el punto de referencia de la antena
(PRA) por encima de la marca. Puede editar el tipo de antena, el valor de la altura de la antena y el tipo
de altura en el diálogo Antena. Para ello pulse en Alt Ant, y seleccione Editar.
5. Para ET, en Href, introduzca la altura del reflector.
6. Inf. Replanteo muestra el nombre del informe de replanteo actual si está configurado.
7. Pulse en Replantear para comenzar el proceso de replanteo. `Más…
Para los iconos disponibles en el diálogo, vea la Descripción de Iconos.
410
Replanteo Carretera Tiempo Real
Para replantear una carretera en tiempo real:
1. Seleccione la Carretera, solo Horizontal o Alineación Horizontal y Vertical a replantear. Los nombres
se pueden introducir manualmente o se pueden elegir en la lista. El diálogo mostrará la planificación de la
selección.
2. Se muestra el punto Inicio del replanteo, la distancia desde el inicio de la carretera.
3. Para GPS, la Altura Antena muestra la altura predeterminada para el punto de referencia de la antena
(PRA) por encima de la marca. Puede editar el tipo de antena, el valor de la altura de la antena y el tipo de
altura en el diálogo Antena. Para ello pulse en Alt Ant, y seleccione Editar.
4. Para ET, en Href, introduzca la altura del reflector.
5. Inf. Replanteo muestra el nombre del informe de replanteo actual si está configurado.
6. Pulse en Siguiente para proceder con el diálogo Estación Carretera.
Para los iconos disponibles en el diálogo, vea la Descripción de Iconos.
Replanteo Carretera (Sección)
Este diálogo muestra Desm/Terr para secciones de plantillas y le permite editar los valores de sección desm/terr.
1. Seleccione el botón radio Plantillas Secciones para aplicar los valores de sección desm/terr de plantilla o el
botón radio Introduzca Secciones para introducir los valores de sección desm/terr según sea necesario.
2. Pulse en Replantear para comenzar el proceso de replanteo. Más…
Replanteo Carretera
Para replantear puntos a lo largo de la carretera:
1. Seleccione la Carretera, solo Horizontal o Alineación Horizontal y Vertical a replantear. Los nombres
se pueden introducir manualmente o se pueden elegir en la lista. El diálogo mostrará la planificación de la
selección.
2. En el pk Inicio del replanteo se muestra la distancia desde el inicio de la carretera.
3. Pulse el botón Puntos Transición para abrir el diálogo que le permitirá seleccionar qué puntos de transición desea incluir en el replanteo. Más…
4. Para GPS, la Altura Antena muestra la altura predeterminada para el punto de referencia de la antena
(PRA) por encima de la marca. Puede editar el tipo de antena, el valor de la altura de la antena y el tipo de
altura en el diálogo Antena. Para ello pulse en Alt Ant, y seleccione Editar.
5. Para ET, en Href, introduzca la altura del reflector.
411
6. Inf. Replanteo muestra el nombre del informe de replanteo actual si está configurado.
7. Pulse en Siguiente para proceder en el diálogo Replantear Trazado.
Para los iconos disponibles en el diálogo, vea la Descripción de Iconos.
Puntos Transición
Puede seleccionar los siguientes Tipos de Puntos de Transición para replantear:
l
l
l
l
l
Pto fin: el punto nodo entre los segmentos horizontales. Seleccionado por defecto.
Punto medio horizontal sobre la curva: el punto medio de un círculo horizontal.
Pto final Vert: el punto nodo entre segmentos verticales.
Pto superior Vert: el punto vertical más alto.
Pto inferior Vert: el punto vertical más bajo.
Para seleccionar los tipos de puntos, hágalo de una de las siguientes maneras:
1. Pulse en las casillas que hay junto a los tipos necesarios para situar las marcas.
2. Utilice el menú contextual que depende del lugar donde emerja:
l Seleccionar todo: resalta todos los tipos de la lista.
l Seleccionar todo hacia abajo: resalta todos los tipos por debajo de la línea resaltada.
l Seleccionar varias: resalta los tipos necesarios.
l Cancelar selección: elimina las selecciones de la lista.
l Marcar: sitúa una marca en las líneas resaltadas.
l Deseleccionar: elimina las marcas de las líneas resaltadas.
Pulse en
para confirmar la selección y volver al diálogo Replanteo Carretera.
Replantear Trazado/Sección
Este diálogo le permite replantear una carretera sin tener plantillas predefinidas. Puede introducir sencillamente una sección transversal temporal.
1. En los campos Desplz al Eje, introduzca los desplazamientos horizontal y vertical a la derecha (D) y a
la izquierda (I) del eje. Los desplazamientos verticales se pueden introducir como Arriba, Abajo, o
Pte..
2. Si marca la casilla Replantear Bord/Zanja, puede introducir los desplazamientos horizontal y vertical
para bord/zanja. La geometría de bordillo/zanja puede ser Diagonal, Hz/Vt, o Vet/Hz.
3. La planificación mostrará todas las entradas gráficamente.
4. Pulse en Siguiente para proceder con otro diálogo Replantear Trazado para replantear una carretera
y pulse en Replantear para replantear una sección.
412
Replantear Trazado
El diálogo Replantear Trazado muestra las propiedades de la sección transversal en el pk replanteo y le ayuda a
replantear todos los puntos que desee.
1. Introduzca el Pk en la que se realiza el replanteo. Para cambiar el número de pk por el valor del Intervalo,
utilice los botones de las flechas o los símbolos de las flechas para activar/desactivar las teclas de las flechas
en el teclado.
2. Introduzca el Intervalo del incremento de pk.
3. Muestra el código de punto para el segmento actual. Los botones de este campo mueven el punto de segmento actual a lo largo de la sección transversal. Se reflejará en la planificación. Puede utilizar el símbolo
de las flechas para activar/desactivar las teclas de las flechas en el teclado para mover el punto.
4. Seleccione entre Desplz Drcha/Desplz Izqda para introducir el desplazamiento horizontal desde el punto
de segmento actual según sea necesario.
5. Seleccione entre Desplazamiento Arriba / Desplazamiento Abajo para introducir el desplazamiento vertical desde el segmento de punto actual según sea necesario.
6. En la lista desplegable, seleccione uno de los siguientes modos para especificar la calibración de desplazamientos:
l Eje: tanto el desplazamiento horizontal como el vertical comienzan en el eje.
l Intersec. Izq.: el desplazamiento vertical comienza en el punto de segmento; el desplazamiento horizontal comienza en el punto de intersección de la recta paralela al segmento izquierdo con la sección
transversal.
l Intersec. Der.: el desplazamiento vertical comienza en el punto de segmento; el desplazamiento horizontal comienza en el punto de intersección de la recta paralela al segmento derecho con la sección
transversal.
l Segmento: el desplazamiento horizontal comienza al principio del segmento; el desplazamiento vertical comienza en el eje.
l Superficie Izq: el desplazamiento izquierdo horizontal comienza en el principio del segmento; el desplazamiento vertical comienza en el punto en la superficie del segmento correspondiente con el desplazamiento horizontal.
l Superficie Der: el desplazamiento derecho horizontal comienza en el principio del segmento; el desplazamiento vertical comienza en el punto en la superficie del segmento correspondiente con el desplazamiento horizontal.
7. Pulse en Replantear para comenzar el proceso de replanteo. Más…
Replantear Sección
Para replantear una sección:
1. Seleccione la Carretera, solo Horizontal o Alineación Horizontal y Vertical a replantear. Los nombres
se pueden introducir manualmente o se pueden elegir en la lista. El diálogo mostrará la planificación de la
413
selección. También, el diálogo le permite seleccionar una línea para replantear una sección. Para ello,
seleccione Línea o Código:
l Cód: permite la selección de línea por Código Cadena. Seleccione el código en la lista desplegable y una polilínea en la lista Polilínea. Se mostrará el gráfico de la línea.
l Línea: permite la selección de líneas desde las líneas del trabajo (que se enumeran en el cuadro
2.
3.
4.
5.
6.
7.
de diálogo) o una polilínea seleccionada desde Mapa (pulse en
). Si la recta es una recta
de fondo, copie la recta en el trabajo, actualice la lista de líneas y selecciónela en la lista.
En el pk Inicio del replanteo se muestra la distancia desde el inicio de la carretera.
Pulse el botón Puntos Transición para abrir el diálogo que le permitirá seleccionar qué puntos de transición desea incluir en el replanteo. Más…
Para GPS, la Altura Antena muestra la altura predeterminada para el punto de referencia de la antena
(PRA) por encima de la marca. Puede editar el tipo de antena, el valor de la altura de la antena y el tipo
de altura en el diálogo Antena. Para ello pulse en Alt Ant, y seleccione Editar.
Para ET, en Href, introduzca la altura del reflector.
Inf. Replanteo muestra el nombre del informe de replanteo actual si está configurado.
Pulse en Siguiente para proceder en el diálogo Replantear Trazado. Si se selecciona una línea para
replanteo, Siguiente abre el diálogo para replantear alineaciones sin tener plantillas predefinidas.
Más…
Para los iconos disponibles en el diálogo, vea la Descripción de Iconos.
Replantear Trazado
El diálogo Replantear Trazado muestra las propiedades de la sección transversal en el pk replanteado y le
ayuda a replantear el punto capturado (el punto en el que la sección se cruza con la superficie del terreno) y/o
el desplazamiento del punto capturado.
1. Introduzca el Pk en la que se realiza el replanteo. Para cambiar el número de pk por el valor del Intervalo, utilice los botones de las flechas o los símbolos de las flechas para activar/desactivar las teclas de
las flechas en el teclado.
2. Introduzca el Intervalo del incremento de pk.
3. Muestra el código del Punto Inflexión. El punto de inflexión es un punto de rotación de las Secciones
Desm/Terr. Los botones de las flechas en este campo mueven el punto de inflexión a lo largo de la sección transversal. Se reflejará en la planificación. Puede utilizar el símbolo de las flechas para activar/desactivar las teclas de las flechas en el teclado para mover el punto.
4. Seleccione entre Desplz Drcha/Desplz Izqda para introducir el desplazamiento horizontal desde el
punto de segmento actual según sea necesario.
5. Seleccione entre Desplazamiento Arriba / Desplazamiento Abajo para introducir el desplazamiento
vertical desde el segmento de punto actual según sea necesario.
Los iconos
/
se utilizan para cambiar entre el desplazamiento vertical y el des-
414
plazamiento perpendicular al segmento actual cuando se selecciona el modo Intersec. Izq. o Intersec. Der..
6. Seleccione el modo de plantilla de desplazamientos en la lista desplegable:
l Auto: automáticamente configura el último punto de plantilla (sin desplazamientos).
l Intersec. Izq.: el desplazamiento vertical comienza en el punto de segmento; el desplazamiento horizontal comienza en el punto de intersección de la recta paralela al segmento izquierdo con la sección
transversal.
l Intersec. Der.: el desplazamiento vertical comienza en el punto de segmento; el desplazamiento horizontal comienza en el punto de intersección de la recta paralela al segmento derecho con la sección
transversal.
l Segmento: el desplazamiento horizontal comienza al principio del segmento; el desplazamiento vertical comienza en el eje.
l Segmento Pendiente: es muy parecido al Segmento normal, pero utiliza el siguiente punto en la dirección de la sección para calcular la inclinación de la sección. Este modo también se salta el cuadro de
diálogo Estación Sección, dado que no tiene ningún efecto. Pulse en Replantear para comenzar el
proceso de replanteo.
l Superficie Izq: el desplazamiento izquierdo horizontal comienza en el principio del segmento; el desplazamiento vertical comienza en el punto en la superficie del segmento correspondiente con el desplazamiento horizontal.
l Superficie Der: el desplazamiento derecho horizontal comienza en el principio del segmento; el desplazamiento vertical comienza en el punto en la superficie del segmento correspondiente con el desplazamiento horizontal.
7. Pulse en Siguiente para proceder con el diálogo Sección.
Replantear línea
Para replantear una línea:
1. Seleccione Línea/Código para alternar entre dos selecciones de línea:
l Cód: permite la selección de línea por Código Cadena. Seleccione el código en la lista desplegable y
una polilínea en la lista Polilínea. Se mostrará el gráfico de la línea.
l Línea: permite la selección de líneas desde las líneas del trabajo (que se enumeran en el cuadro de diá-
2.
3.
4.
5.
415
logo) o una polilínea seleccionada desde Mapa (pulse en
). Si la recta es una recta de fondo,
copie la recta en el trabajo, actualice la lista de líneas y selecciónela en la lista.
Se muestra el punto Inicio del replanteo, la distancia desde el inicio de la carretera.
Para GPS, la Altura Antena muestra la altura predeterminada para el punto de referencia de la antena
(PRA) por encima de la marca. Puede editar el tipo de antena, el valor de la altura de la antena y el tipo de
altura en el diálogo Antena. Para ello pulse en Alt Ant, y seleccione Editar.
Para ET, en Href, introduzca la altura del reflector.
Marque la casilla Incluir Pto Transición si se debe incluir el punto de transición.
6. Inf. Replanteo muestra el nombre del informe de replanteo actual si está configurado.
7. Pulse en Siguiente para proceder en el diálogo Estación & Offset.
PK & Offsets
El diálogo Estación & Offset le permite definir los diálogos para replantear la calibración de los desplazamientos.
1. El botón PK/Tiempo Real le permite cambiar entre replantear calibraciones conocidas y desconocidas
de replanteo.
Para estación:
l Introduzca la calibración del pk de inicio. Las dos flechas le permiten disminuir o incrementar el
pk en el intervalo específico.
l Introduzca el Intervalo para PKs.
l El campo Núm Segmentos muestra el número de segmentos de la recta, determinado por el intervalo dado. Por ejemplo, un valor de 3 indica que la recta está dividida en tres segmentos iguales,
para replantear cuatro puntos.
2. Si fuera necesario, introduzca el Desplz Derch/Desplz Izqd del punto replanteado con respecto a la
recta del pk que se muestra en el campo PK.
3. Según sea necesario, introduzca el desplazamiento Arriba/Abajo con relación a la altura de la recta en
el pk.
4. La opción Ángulo le permite replantear una de las tres posibles calibraciones de desplazamiento
cuando replantean un punto de ángulo:
l Desplz Atrás: la calibración de replanteo se hará en el segmento (trasero) antes del punto de
ángulo.
l Desplz Adl: la calibración de replanteo se hará en el segmento (anterior) antes del punto de
ángulo.
l Bisector: cuando se selecciona el bisector, la calibración de replanteo propuesta estará en la bisectriz del ángulo en el desplazamiento calculado a partir del punto de ángulo.
5. La opción Circular le permite replantear una de las cuatro calibraciones posibles cuando se realiza el
replanteo a un punto circular:
l Desplz: la calibración de replanteo estará en el círculo a la distancia de desplazamiento desde el
punto circular.
l PR:: el punto de radio.
l PI: el punto de intersección de tangentes al círculo dibujado al inicio y al final de los puntos círculo.
l MOC: el punto en el centro del círculo.
6. Pulse en Atrás para volver al diálogo inicial anterior si es necesario.
7. Pulse en Replantear para realizar el replanteo. Más…
416
Diálogo de Replanteo
El diálogo Replantear está diseñado para ayudar en el proceso de replanteo. El diálogo replanteo contiene una
serie de características flexibles que le permiten ajustar y personalizar sus requisitos de replanteo.
El diálogo principal consiste en:
l
l
l
l
Panel Instrumento arriba,
Panel replanteo en la parte inferior y
Ver. Dependiendo de la aplicación de replanteo en curso, existe una serie de diferentes opciones de visualización que proporcionan diversas ayudas gráficas de replanteo.
Además de los datos de visualización también hay cuatro campos de datos seleccionables para mostrar
información de replanteo específica.
Panel de Instrumentos
El panel de Instrumentos que se encuentra en la parte superior del diálogo muestra información icónica específica
de los instrumentos GPS/Óptico. Esta información se puede mostrar u ocultar presionando el botón de la flecha
que se encuentra en la parte izquierda del diálogo.
Panel de replanteo
El panel Replanteo que se encuentra en la parte inferior del diálogo muestra una serie de botones que se utilizan
para proporcionar información y facilitar el replanteo.
l
l
l
l
l
Botón Diseño: el botón de diseño que se encuentra en el lateral izquierdo proporciona información acerca
del punto diseño actual. Al pulsar el botón, se mostrará un listado emergente con información detallada del
punto diseño.
Botones de flecha: los botones de flecha se muestran si la aplicación de replanteo permite calibraciones de
múltiples puntos. Pulsando los botones se avanzará y retrocederá a lo largo de las diferentes calibraciones
de diseño.
Botón de lectura (para TS): el botón lectura se utiliza para realizar observaciones.
Botón Medida (para GPS): El botón de medir se utiliza para realizar medidas.
Botón Guardar: el botón de guardar está situado en la parte más alejada a la derecha y se utiliza para guardar la observación actual de replanteo.
Vistas
Cada uno de los módulos de replanteo tiene una serie de visualizaciones diferentes para proporcionar diferentes
aspectos de ayuda en el proceso de replanteo. Para acceder a los diferentes menús puede mantener pulsado el
417
diálogo replanteo hasta que aparezca el menú emergente para realizar una nueva selección o bien pulsar en el
Panel Vista en el menú emergente
.
Las siguientes vistas pueden estar disponibles:
l
l
l
l
l
l
Vista Datos
Vista Mapa
Vista Normal
Vista superior
Vista Sección Transversal
Vista Superficie
Vista Datos
La vista Datos está accesible en todos los módulos de replanteo. La vista Datos proporciona una lista detallada de todos los campos de datos disponibles para el módulo de replanteo actual.
Vista Mapa
La vista Mapa también está accesible en todos los módulos de replanteo. Cuando se realiza el replanteo en la
vista de mapa, la imagen de fondo de replanteo es el mapa del trabajo. Un panel del menú mapa está disponible y proporciona los controles de mapa, como el de zoom.
Vista Normal
La vista Normal está disponible siempre que se replanteen coordenadas de diseño conocidas. Esta vista proporciona una manera direccional de situar las calibraciones de diseño. Si la distancia hasta el diseño es mayor
a 3 metros, una flecha azul apuntará en la dirección objetivo con la calibración actual en el centro del diálogo.
Si la distancia hasta el objetivo es menor a 3 metros, el gráfico muestra el punto objetivo en el centro y la calibración actual. Tan pronto como el objetivo esté más cerca que el valor de Tolerancia Distancia Horizontal,
el gráfico muestra un punto objetivo en el diálogo.
Vista superior
La vista aérea también está disponible siempre que se replanteen coordenadas de diseño conocidas. Esta vista
es similar a la de un mapa y muestra la calibración actual y la calibración de diseño.
418
Vista Sección Transversal
La vista Sección Transversal está disponible cuando se replantean carreteras. Esta vista muestra la calibración de
replanteo actual en una visualización vertical así como la sección transversal de la carretera. Un panel del menú
mapa está disponible y proporciona los controles de mapa, como el de zoom.
Vista Superficie
La vista Superficie está disponible cuando se replantea una Superficie. Esta vista muestra la superficie y la calibración de replanteo actual. Un panel del menú mapa está disponible y proporciona los controles de mapa, como
el de zoom.
Campos de datos
Todas las visualizaciones excepto la de Datos tienen cuatro campos de datos para seleccionar que se utilizan para
mostrar información de replanteo específica. Para modificar uno de estos campos de datos solo hay que pulsar en
el campo y seleccionar en la lista de todos los campos disponibles para el módulo de replanteo actual. La vista
Datos siempre contiene todos los campos de datos disponibles.
Descripción de iconos
Muestra el menú emergente de opciones adicionales. Más….
Abre los ajustes de replanteo para ver/editar. Más….
Abre la lista de puntos para elegir el punto.
Abre el mapa para elegir el punto.
Indica el tipo de vertical de la altura de la antena.
419
Indica el tipo de inclinación de la altura de la antena.
Ajusta la altura del reflector.
Abre la lista del informe para ver/cambiar el informe. Más….
Confirma los ajustes, cierra el diálogo y regresa al diálogo anterior.
420
Carpeta de aplicaciones
Pulse en un icono para utilizar una de las aplicaciones integradas en el dispositivo:
Tomar una imagen
Inicia la aplicación de la cámara para sacar fotografías. (no disponible para su uso a
bordo) Este icono está disponible cuando hay conectada una cámara externa o interna.
Navegador web
Inicia Internet Explorer para visitar la dirección de Internet que desee. (no disponible para
su uso a bordo)
Visor de imágenes
Inicia la aplicación de fotografía y vídeo para ver las imágenes adjuntas al trabajo en
curso. (no disponible para su uso a bordo)
Archivos
Abre el explorador de archivos para gestionar los archivos.
Noticias
Permite consultar noticias y otra información procedente de Magnet RSS (no disponible
para su uso a bordo)
3DMC En bandeja
Abre una carpeta de bandeja de entrada donde se guardan los archivos enviados por otros
clientes SiteLINK 3D.
Regis código QR
Abre el cuadro de diálogo Captura de imagen. En este cuadro de diálogo puede tomar
una fotografía de un código QR y descodificar la información. Este icono está disponible
cuando hay conectada una cámara externa o interna.
Calendario
Al establecerse la conexión con un proyecto Enterprise, abre una tabla con la lista de
tareas para el proyecto.
Tabla de tiempo
Al establecerse la conexión con un proyecto Enterprise, abre una tabla en la que se pueden introducir las horas de trabajo para cualquier tarea no completada del proyecto.
421
Noticias Magnet
Para ver cualquier información procedente del archivo Magnet RSS.
l
l
l
l
Compruebe la conexión de Internet.
De la lista desplegable inferior, seleccione el tipo de información que le interese.
Utilice las flechas para buscar.
Pulse en el botón Enlace para abrir Internet Explorer con la información requerida.
422