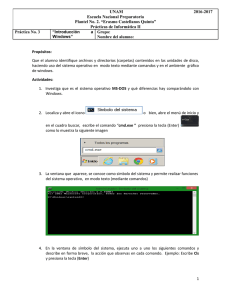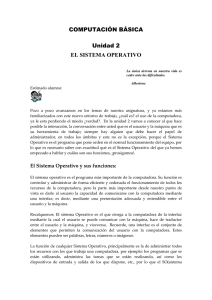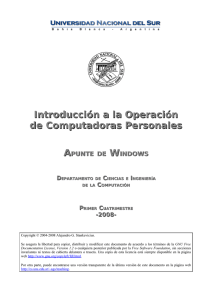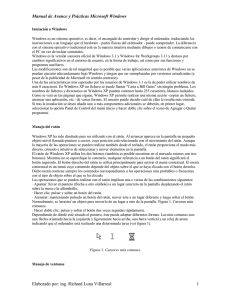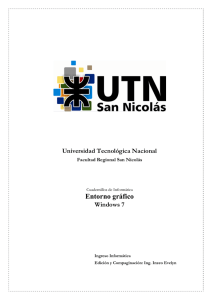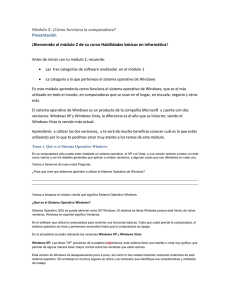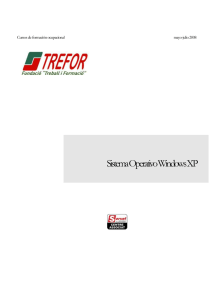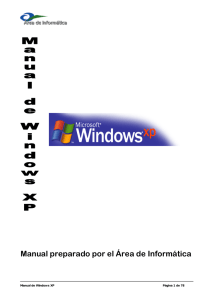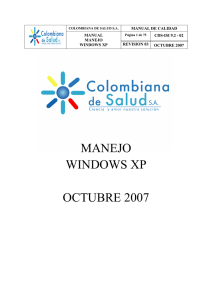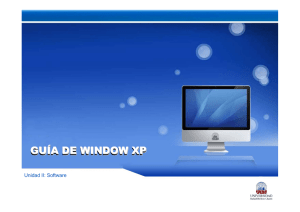Unidad 4 - IAM Mar del Plata
Anuncio
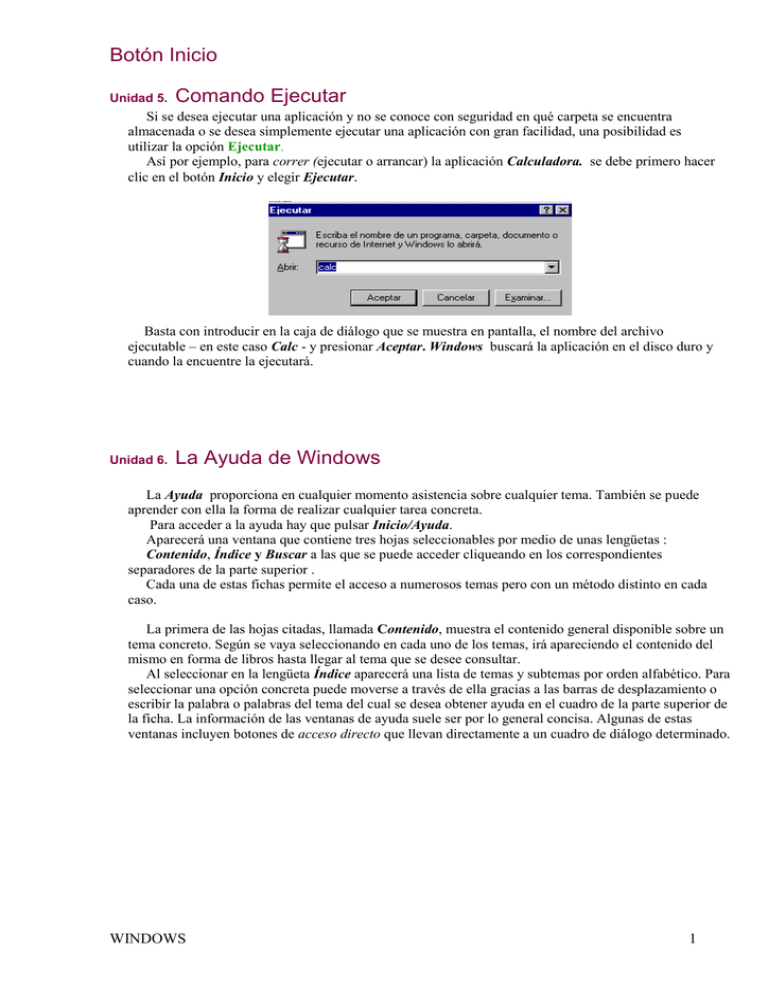
Botón Inicio Unidad 5. Comando Ejecutar Si se desea ejecutar una aplicación y no se conoce con seguridad en qué carpeta se encuentra almacenada o se desea simplemente ejecutar una aplicación con gran facilidad, una posibilidad es utilizar la opción Ejecutar. Así por ejemplo, para correr (ejecutar o arrancar) la aplicación Calculadora. se debe primero hacer clic en el botón Inicio y elegir Ejecutar. Basta con introducir en la caja de diálogo que se muestra en pantalla, el nombre del archivo ejecutable – en este caso Calc - y presionar Aceptar. Windows buscará la aplicación en el disco duro y cuando la encuentre la ejecutará. Unidad 6. La Ayuda de Windows La Ayuda proporciona en cualquier momento asistencia sobre cualquier tema. También se puede aprender con ella la forma de realizar cualquier tarea concreta. Para acceder a la ayuda hay que pulsar Inicio/Ayuda. Aparecerá una ventana que contiene tres hojas seleccionables por medio de unas lengüetas : Contenido, Índice y Buscar a las que se puede acceder cliqueando en los correspondientes separadores de la parte superior . Cada una de estas fichas permite el acceso a numerosos temas pero con un método distinto en cada caso. La primera de las hojas citadas, llamada Contenido, muestra el contenido general disponible sobre un tema concreto. Según se vaya seleccionando en cada uno de los temas, irá apareciendo el contenido del mismo en forma de libros hasta llegar al tema que se desee consultar. Al seleccionar en la lengüeta Índice aparecerá una lista de temas y subtemas por orden alfabético. Para seleccionar una opción concreta puede moverse a través de ella gracias a las barras de desplazamiento o escribir la palabra o palabras del tema del cual se desea obtener ayuda en el cuadro de la parte superior de la ficha. La información de las ventanas de ayuda suele ser por lo general concisa. Algunas de estas ventanas incluyen botones de acceso directo que llevan directamente a un cuadro de diálogo determinado. WINDOWS 1 La ficha Busqueda permite localizar ayuda mediante entradas que contienen palabras concretas, funcionando por lo demás de forma similar a la ficha Índice Existen además dos tipos de ayudas distintas de las anteriores y que vale la pena destacar: las etiquetas o microayudas que se presentan al colocar el puntero del ratón sobre los botones de la barra de herramientas durante un pequeño espacio de tiempo y la posibilidad de obtener ayuda acerca de una determinada parte de la ventana, en la que aparezca el símbolo de interrogación en la parte superior derecha de la pantalla. En este segundo caso, basta presionar el botón de interrogación y seleccionar con el nuevo cursor - en forma de signo de interrogación - sobre cualquier elemento de la ventana o ficha de la que desee una breve descripción. Unidad 7. La Búsqueda Los ordenadores de hoy en día permiten almacenar gran cantidad de información por lo que se aconseja tenerla bien clasificada si después queremos encontrarla con cierta facilidad. Aunque tengamos muy bien clasificada la información puede que alguna vez no encontremos algún archivo o carpeta, para ello Windows incorpora la función Búsqueda que nos permitirá encontrar la información que deseemos lo antes posible. La búsqueda que incorpora Windows también nos permite buscar equipos en la red, personas en la libreta de direcciones y páginas en Internet. WINDOWS 2 Buscar Archivos o Carpetas Pulsa Inicio Selecciona el menú Buscar. Selecciona la opción Archivos o carpetas... Una vez seleccionada la opción de buscar archivos o carpetas se desplegará una ventana similar a la que mostramos a continuación. Pasos para hacer una búsqueda. En la primera casilla introduciremos el nombre de la carpeta o archivo que queramos buscar, entonces Windows mostrará carpetas o archivos que contengan la cadena de caracteres que hemos introducido, por lo que cuanto más detallemos el nombre menor será el número de resultados de la búsqueda por lo que facilitará el encontrarlo. En la casilla Con el texto: introduciremos el texto que deberá contener el archivo que buscamos. No siempre se utiliza esta casilla ya que esto relentiza bastante la búsqueda porque buscará en el contenido de cada archivo la frase o palabra que escribamos. En la casilla "Buscar en" indicaremos en qué unidad deseamos buscar el archivo o carpeta. Pulsaremos Buscar ahora para iniciar la búsqueda. En el caso de no encontrar nada Windows mostrará en la ventana de la derecha un mensaje diciendo que ha finalizado la búsqueda y no hay resultados a mostrar. En el caso de querer parar la búsqueda porque nos hemos equivocado, por haber encontrado lo que queríamos, etc... podremos detenerla pulsando el botón Detener. Los resultados de la búsqueda aparecerán en la parte derecha de la ventana. En las búsquedas es muy habitual el utilizar comodines. Un comodín no es más que un caracter que se utiliza para sustituir a algún otro caracter que por algún motivo no conocemos o no estamos seguros de que la carpeta o archivo que busquemos lo contenga. Un comodín se suele utilizar cuando queremos obtener todos los archivos o carpetas que empiecen o terminen por algún/os caracter/es en concreto, por ejemplo que empiecen por ejer. Recordemos que los nombres de los archivos están formados por dos partes claramente diferenciadas. La primera es el nombre que recibe el archivo y la otra parte es la extensión que tiene una longitud normalmente de 3 caracteres y nos informa sobre el tipo de archivo (.doc son archivos de Word, .xls son hojas de Excel, .txt son ficheros de texto, .exe son ficheros ejecutables, etc.). Entre el nombre y la extensión tiene que ir un punto para separar las dos partes (nombre_archivo.ext) WINDOWS 3 Pasaremos a conocer los comodines y su funcionamiento: El comodín " * " (asterisco) sustituye cero, uno o varios caracteres. El comodín " ? " (interrogación) sustituye al caracter que se encuentra en esa posición. Los comodines pueden estar en el nombre del archivo, en la extensión, o en ambos a la vez. Por ejemplo: jos*.doc jose.* jos??.*? jose?.?x? Si pusiéramos *.* mostraría todos los archivos. Las operaciones que podemos realizar sobre estos archivos o carpetas son las mismas que cualquier otra carpeta o archivo. Podremos copiar, eliminar, cambiar de nombre, ejecutar el archivo, ... WINDOWS 4