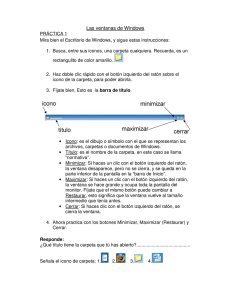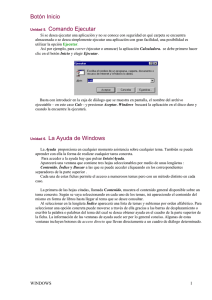- Ninguna Categoria
Introducción a la Operación de Computadoras Personales APUNTE
Anuncio
Introducción a la Operación de Computadoras Personales APUNTE DEPARTAMENTO DE DE DE LA WINDOWS CIENCIAS E COMPUTACIÓN INGENIERÍA PRIMER CUATRIMESTRE -2008- Copyright © 2004-2008 Alejandro G. Stankevicius. Se asegura la libertad para copiar, distribuir y modificar este documento de acuerdo a los términos de la GNU Free Documentation License, Version 1.2 o cualquiera posterior publicada por la Free Software Foundation, sin secciones invariantes ni textos de cubierta delantera o trasera. Una copia de esta licencia está siempre disponible en la página web http://www.gnu.org/copyleft/fdl.html. Por otra parte, puede encontrarse una versión transparente de la última versión de este documento en la página web http://cs.uns.edu.ar/~ags/teaching. Introducción a la Operación de Computadoras Personales – Apunte de Windows DEPARTAMENTO DE CIENCIAS E INGENIERÍA DE LA COMPUTACIÓN 1. Primer contacto con una computadora Las computadoras son una herramienta altamente versátil que se adapta fácilmente a una infinidad de escenarios. A simple vista, no son más que un conjunto de aparatos electrónicos interconectados entre sí mediante una maraña de cables. Todos estos componentes que se observan a simple vista se denominan hardware. El hardware abarca los componentes físicos de una computadora, en otras palabras, aquellos que pueden ser tocados. No obstante, sólo con el hardware una computadora es apenas un caro pisapapeles; existe un segundo componente, que a diferencia del hardware no puede ser visto o tocado, denominado software. El software es el componente lógico de la computadora, esto es, el encargado de que el hardware actúe de forma coordinada y se convierta en la poderosa herramienta que deseamos. En particular, podemos distinguir dos categorías o clases de software: 1. El software de sistema: que es el conjunto de programas que gobierna y controla a los distintos componentes de la computadora. El principal exponente de esta categoría es el sistema operativo, el cual abordaremos en detalle más adelante. 2. El software de aplicación: que es el conjunto de programas a disposición del usuario para que lleve adelante diversas tareas, tales como el procesamiento de textos, el estudio de hojas de cálculo o la confección de presentaciones. 2. Estructura básica de una computadora Toda computadora abarca un conjunto de componentes que por razones históricas todavía se denominan dispositivos periféricos, ya que antiguamente se solían encontrar desparramados en la periferia del computador. A continuación repasaremos el rol de los principales componentes de una computadora: • El procesador, también conocido como CPU (por su sigla en inglés “Unidad Central de Procesamiento”), es el cerebro de la computadora, esto es, es el componente donde se desarrolla la computación y el procesamiento de la información. • El almacenamiento, representa la memoria en donde se conservan los distintos datos que el procesador va necesitando a lo largo del cómputo. Se presenta en dos versiones, de características marcadamente distintas, a saber: o La memoria volátil, también conocida como memoria RAM, muy eficiente y veloz, pero de alto costo e incapaz de retener la información almacenada al suspender el suministro energético de la computadora. o La memoria permanente, también conocida como disco rígido, de menor eficiencia y velocidad que la memoria volátil, pero de un costo sensiblemente menor y capaz de retener la información contenida de forma indefinida. Estos componentes, dado el nivel de integración que se ha alcanzado en la actualidad, suelen estar ensamblados dentro de un mismo contenedor, denominado gabinete, en ocasiones incorrectamente denominado CPU. Para evitar confusiones, la figura 1 ilustra las evidentes diferencias entre ambos. Prof. A. G. Stankevicius 2 Introducción a la Operación de Computadoras Personales – Apunte de Windows Figura 1: Diferencias entre un CPU y un gabinete Los dispositivos periféricos propiamente dichos se ubican en torno al gabinete, pero mantienen contacto con el procesador a través de la maraña de cables que se aprecia en la parte de atrás del gabinete. Se clasifican en tres categorías, en función del sentido del flujo de la información desde la perspectiva del procesador: 1. Dispositivos de Entrada: permiten el ingreso de nueva información a la computadora. 2. Dispositivos de Salida: permiten acceder a la información presente en la computadora. 3. Dispositivos de Entrada/Salida: combinan las funciones anteriores, permitiendo que la información ingrese o egrese del ámbito de la computadora. Entre los principales dispositivos que integran un sistema de computado tradicional, podemos identificar a los siguientes: • El teclado, compuesto de más de 100 teclas independientes, es el principal dispositivo de entrada de toda computadora. • El ratón, también conocido por su vocablo equivalente en inglés mouse, es un dispositivo de entrada que permite realizar un gran número de tareas tales como apuntar, seleccionar o desplazar. • El monitor, de apariencia similar a un televisor, es el dispositivo de salida por excelencia, mediante el cual se mantiene informado al usuario de del estado actual de la computación. Prof. A. G. Stankevicius 3 Introducción a la Operación de Computadoras Personales – Apunte de Windows • La impresora, el dispositivo de salida empleado para transformar documentos electrónicos en documentos convencionales, se suele presentar en dos versiones: blanco y negro o color. • El scanner, el dispositivo de entrada de apariencia similar a una fotocopiadora, que tiene por objeto convertir un documento convencional en uno electrónico, para que pueda ser manipulado dentro de la computadora. • Los parlantes, el dispositivo de salida que permiten que la computadora genere diversos sonidos y melodías, con el objeto de enriquecer la interacción con el usuario. • El micrófono, el dispositivo de entrada que permite que la computadora registre la voz del usuario, respondiendo posiblemente a sus comandos verbales. • La webcam, de apariencia similar una pequeña cámara filmadora, es un dispositivo de entrada que permite que la computadora capture una instantánea del estado del mundo en torno a la misma. • La disquetera, un dispositivo de entrada/salida que permite acceder a la información almacenada en los disquetes, un práctico medio de almacenamiento de carácter portátil. • La lectora de CDROM, un dispositivo de entrada que permite acceder a la información contenida en los CDROM, un medio de distribución de grandes volúmenes de información de apariencia similar a los discos compactos. Prof. A. G. Stankevicius 4 Introducción a la Operación de Computadoras Personales – Apunte de Windows 3. Capacidad de procesamiento de una computadora La capacidad de procesamiento de una computadora está directamente ligada a la capacidad de cómputo de su procesador. Al tratarse de un componente electrónico, cuenta con una señal eléctrica que sincroniza su funcionamiento denominada reloj. El procesador será capaz de llevar adelante tantas operaciones como la frecuencia de su señal de reloj se lo permita. La unidad estándar para medir frecuencias es el hertz, que denota la cantidad de pulsos de la señal por unidad de tiempo (en este caso, segundos). En otras palabras, el procesador puede llevar adelante tantas operaciones por segundo como hertz tenga su señal de reloj. Como el hertz es una unidad de capacidad de cómputo muy pequeña, se han introducido el siguiente conjunto de múltiplos de la unidad básica: es igual a en hertz en Khz en Mhz en Ghz 1 - - - 1.000 1 - - 1 Megahertz (Mhz) 1.000.000 1.000 1 - 1 Gigahertz (Ghz) 1.000.000.000 1.000.000 1.000 1 1 hertz (hz) 1 Kilohertz (Khz) 4. Unidades de medida de información La información en el contexto de una computadora se mide en términos de la cantidad de caracteres necesarios para representarla. Por ejemplo, el presente apunte mide exactamente 41471 caracteres. A esta unidad de información se la denomina byte. Ya que un byte es una medida bastante pequeña, apelando a una estrategia similar a la empleada con los hertz y otros tipos de medidas, se han introducido el siguiente conjunto de múltiplos de la unidad básica: es igual a en bytes en Kb en Mb en Gb 1 - - - 1.000 1 - - 1 Megabyte (Mb) 1.000.000 1.000 1 - 1 Gigabyte (Gb) 1.000.000.000 1.000.000 1.000 1 1 Byte (b) 1 Kilobyte (Kb) 5. Organización de la información en una computadora La mayor parte de la información a disposición de una computadora se aloja en el almacenamiento de tipo permanente. Este cúmulo de información se organiza como si se tratara de una oficina, apelando a los conceptos de documento y de carpeta. Por documento se entiende tanto a textos, gráficos, grabaciones, películas, o cualquier otro tipo de objeto con el que se pueda trabajar dentro de una computadora. Ya que el número de documentos presentes dentro de una computadora puede ser grande, es posible organizar de forma jerárquica los distintos documentos en diversas carpetas. Una carpeta puede contener uno o más documentos, pero también es posible que contenga a otras carpetas, las que pueden a su vez contener otros documentos o carpetas en su interior. Figura 2: Organización de la información en una computadora Prof. A. G. Stankevicius 5 Introducción a la Operación de Computadoras Personales – Apunte de Windows 6. El sistema operativo Windows Windows es el sistema operativo desarrollado por la compañía Microsoft, uno de los gigantes de la computación, posiblemente el sistema operativo más utilizado en las computadoras personales. Este sistema operativo ha sido elaborado en torno a tres objetivos de diseño: 1. Interactuar con el usuario a través de una interfaz gráfica, en vez obligar al usuario a memorizar una lista de comandos un tanto crípticos para llevar adelante incluso las tareas más elementales. 2. Manifestar un funcionamiento altamente intuitivo, que permita que el usuario descubra la forma de hacer la tarea por delante, en vez de tener que consultar los manuales o a un experto. 3. Lograr que las diversas aplicaciones presenten una estructura similar, de forma que las habilidades adquiridas con una cierta aplicación puedan ser aprovechadas al trabajar con otras aplicaciones. Por caso, fue diseñado para ser utilizado mediante un ratón. Al comenzar la operación aparece en la pantalla un pequeño gráfico móvil denominado puntero o cursor, cuya posición está directamente relacionada con el desplazamiento del ratón. Aún cuando la mayoría de las operaciones pueden ser realizadas mediante el teclado, el ratón proporciona el modo más cómodo e intuitivo de seleccionar y mover objetos en la pantalla. En Windows se utiliza en general sólo dos de los botones del ratón (si bien es posible encontrar en el mercado ratones con tres o más botones). Mientras no se especifique lo contrario, cualquier referencia a un botón del ratón significará el botón principal, esto es, el botón izquierdo. El botón secundario, esto es, el botón derecho, se utiliza para acceder al menú contextual. Este menú es el mejor aliado de tanto usuarios nóveles como experimentados: las opciones contenidas en el menú contextual dependen del objeto sobre el que se haya hecho clic, agrupando las operaciones más probables o frecuentes, lo que nos ahorra tener que recordar en cuál de los menús se encontraba la opción buscada. Las distintas funciones que se pueden realizar con el ratón surgen de la combinación de una o más de las siguientes acciones: • Apuntar: consiste de llevar el puntero a un lugar concreto de la pantalla, desplazando el ratón sobre la mesa o la alfombrilla. • Hacer clic: consiste de pulsar y soltar un botón del ratón (puede ser tanto el botón izquierdo como el derecho). • Arrastrar: consiste en mover el ratón de un lugar a otro, manteniendo pulsado uno de los botones, para luego soltar el botón al llevar al destino deseado. • Hacer doble-clic: consiste de pulsar y soltar el botón dos veces en rápida sucesión. Dependiendo de dónde esté situado el puntero del ratón, suele adoptar diferentes formas. Como se puede apreciar en la figura 3, las más comunes son una flecha orientada hacia la izquierda y ligeramente hacia arriba (modalidad de apuntado), una barra vertical similar al cursor de edición de texto (modalidad de edición), o un pequeño reloj de arena indicando que la computadora se encuentra ocupada atendiendo el último requerimiento del usuario. Prof. A. G. Stankevicius 6 Introducción a la Operación de Computadoras Personales – Apunte de Windows Figura 3: Cursores más usuales 6.1. Inicio de una sesión Al encender una computadora que tenga instalada el sistema operativo Windows se pueden apreciar un conjunto de pantallas informativas que indican si los distintos componentes de la computadora están respondiendo de la forma esperada. En primer lugar los componentes de hardware hacen su inicialización (si prestamos atención, se puede escuchar diversos mototes que aceleran, ventiladores que comienzan a desplazar aire, etc.). Si todo sale bien, comienza la inicialización de los componentes lógicos, es decir, Windows comienza a preparar la trastienda del escenario para que podamos utilizar la computadora. Una vez terminado el proceso de inicialización tanto de hardware como de software, arribamos a una pantalla de bienvenida en la cual nos debemos identificar. Como las computadoras en general no cuentan con la capacidad de reconocer a las personas a simple vista, se utiliza un mecanismo un tanto más primitivo de reconocimiento (pero no por eso menos efectivo): la combinación de un nombre de usuario y una contraseña. Si bien es posible que otros usuarios conozcan nuestro nombre de usuario, es de esperar que no estén al tanto de nuestra contraseña, ya que desde la perspectiva de la computadora todo usuario que conozca nuestra combinación de nombre de usuario y contraseña tendrá acceso a todos nuestros documentos personales y a toda la información privada que tengamos almacenada en la computadora. 6.2. El escritorio Una vez ingresados el nombre de usuario que nos fue asignado y su respectiva contraseña tenemos acceso al escritorio de Windows. Este escritorio intenta constituir una extensión “virtual” del escritorio en el cual se encuentre la computadora. Mientras que el escritorio real agrupa posiblemente a un conjunto de documentos, el escritorio virtual de Windows hará lo propio organizando en este caso documentos virtuales, esto es, creados en la computadora. Los documentos en Windows son denotados mediante iconos, esto es, pequeños dibujos o gráficos. Por ejemplo, este mismo apunte está representado en estos momentos mediante el siguiente icono: La figura 4 muestra los distintos componentes que se pueden apreciar en el escritorio de Windows. En particular, existen diversos iconos presentes en el escritorio que usaremos frecuentemente, y con los cuales debemos familiarizarnos, a saber: • Mi PC: este icono da acceso a la totalidad de los documentos almacenados en la computadora. Un doble-clic en este icono hace aparecer una ventana que enumera los distintos dispositivos de almacenamiento (disqueteras, lectoras de CD-ROM, etc.) y/o de impresión a los que se tiene acceso en la computadora. • Entorno de Red: este icono permite acceder a la información y los recursos de otras computadoras que se encuentren conectadas en red con nuestra computadora. Si la computadora no tiene acceso a una red (por caso, es la única computadora de la oficina), este icono no aparece. • Papelera de Reciclaje: este icono representa un “tacho de basura” virtual, en donde arrojar los documentos que se deseen descartar. Para eliminar un documento sólo se debe arrastrar su icono asociado encima de la papelera de reciclaje. Los documentos eliminados podrán ser recuperados posteriormente, siempre y cuando el contenido de la papelera no haya sido Prof. A. G. Stankevicius 7 Introducción a la Operación de Computadoras Personales – Apunte de Windows vaciado (Windows en ocasiones vacía automáticamente el contenido de la papelera para recuperar el espacio ocupado por esos documentos). • Menú de Inicio: Haciendo clic en este botón se puede acceder a la totalidad de las aplicaciones disponibles en la computadora, así como modificar ciertas preferencias que permiten personalizar el estilo del sistema operativo (por caso, modificar el esquema de colores utilizado, cambiar la imagen utilizada como escritorio, etc.). Figura 4: Escritorio de Windows 6.3. Gestión de las ventanas Un elemento muy importante en el sistema operativo Windows son las ventanas (de hecho, “windows” significa “ventanas” en inglés). Una ventana es una parte de la pantalla en la que se ejecutará un cierto programa o se realizarán una tarea en particular. Como se ilustra en las figuras 5 y 6, todas ellas poseen una serie de elementos en común, a saber: Figura 5: Barra de títulos y barra de menús • Barra de títulos: Muestra el nombre de la ventana. Con mucha frecuencia el nombre de la ventana incluye el nombre de la aplicación abierta en ella, en ocasiones acompañado del nombre del documento activo. Prof. A. G. Stankevicius 8 Introducción a la Operación de Computadoras Personales – Apunte de Windows • Barra de menús: Inmediatamente debajo de la barra de títulos de la mayoría de las ventanas, existe una barra horizontal denominada barra de menús que agrupa contiene los nombres de los distintos grupos de funciones disponibles, denominados en este contexto menús. Por caso, la mayoría de las aplicaciones contiene en su barra de menús opciones tales como Archivo, Editar o Ayuda. Haciendo clic en cualquiera de éstos, se despliega un menú en forma de persiana, es decir, se despliega una lista de opciones. Para escoger alguna de estas opciones, basta con desplazar el puntero del ratón y hacer clic. Figura 6: Botones disponibles en la mayoría de las ventanas • Botón de minimizar: Haciendo clic sobre este botón se logra reducir la ventana en cuestión a su mínima expresión, haciéndola desaparecer del escritorio, quedando reducida a un botón en la barra que aparece en la parte inferior de la pantalla, denominada Barra de Tareas. • Botón de maximizar: En este caso, al presionar este botón la ventana aumenta de tamaño hasta ocupar la totalidad del escritorio. Como una ventana maximizada no puede ser maximizada nuevamente, el espacio ocupado por este botón pasa a estar ocupado por el botón de restaurar. • Botón de restaurar: Este botón sólo está presente en las ventanas maximizadas. El presionarlo hace que la ventana en cuestión vuelva al tamaño que poseía antes de ser maximizada. Al igual que antes, como una ventana al ser restaurada deja de estar maximizada, el espacio ocupado por este botón pasa a estar ocupado nuevamente por el botón de maximizar. • Botón de cerrar: Este botón es una de las formas más cómodas para cerrar una ventana. Presionar este botón cierra la ventana en curso. Si esa ventana es la última ventana abierta de una cierta aplicación, también termina la ejecución de esa aplicación. • Botón de Ayuda: Este botón, que aparece en la esquina superior derecha de muchas de las cajas de diálogo, sirve para que el usuario pueda pedir información acerca de alguno de los elementos de la ventana. Al hacer clic sobre este botón aparece un signo de interrogación en el puntero del ratón, que al hacer clic en un determinado elemento de la ventana hace que aparezca una breve descripción del rol o propósito del elemento en cuestión. Un detalle a tener en cuenta es que minimizar una ventana no es lo mismo que cerrarla, ya que una ventana minimizada sigue abierta, es decir, la ventana y el programa que se está ejecutando en ella siguen ocupando recursos de la computadora, y pueden ser accedidos en cualquier momento (por ejemplo, haciendo clic sobre su botón asociado en la barra de tareas). En contraste, cuando una ventana se cierra, ésta deja de consumir recursos, pero no puede ser recuperada, a menos que se inicie nuevamente la aplicación en cuestión. Prof. A. G. Stankevicius 9 Introducción a la Operación de Computadoras Personales – Apunte de Windows Si se desplaza el puntero del ratón hacia el marco de una ventana, éste se transforma en una doble fecha (horizontal, vertical o diagonal, según de qué borde se trate) que indica que desde ese lugar es posible arrastrar el borde de la ventana, los que permite modificar su tamaño. Recordemos que arrastrar consiste en desplazar el ratón dejando pulsado alguno de sus botones; en este caso se debe presionar el botón izquierdo en el momento que el cursor cambia de forma (esto es, cuando estamos ubicados sobre el marco de la ventana), para modificar el tamaño de la ventana simplemente desplazando el ratón mientras mantenemos apretado ese botón, para luego soltarlo cuando la ventana alcance el tamaño deseado. Cuando se reduce una ventana a un tamaño en el que no se pueda mostrar toda la información contenido, aparecen unos nuevos componentes en la ventana denominados barras de desplazamiento, que permiten acceder a todo el contenido de la ventana sin tener que modificar su tamaño. Existen dos barras de desplazamiento: una horizontal y otra vertical, aunque no tienen por qué aparecer ambas simultáneamente. En el interior de la barra de desplazamiento se puede apreciar un pequeño rectángulo que indica la posición relativa en de la información actualmente en la ventana en relación a la totalidad de la misma. El desplazamiento por la ventana se puede realizar haciendo clic en una de las flechas de sus extremos (para lograr un pequeño desplazamiento), o bien haciendo clic en la propia barra (para lograr un gran desplazamiento), o por último arrastrando el rectángulo existente entre ellas (para lograr el máximo control del desplazamiento). Figura 7: Barra de desplazamiento horizontal A menudo se suele trabajar con más de una ventana a la vez, cambiando de una a otra a medida que así se requiera. Como las ventanas tienen a superponerse una con otra, en ocasiones debemos organizar un poco mejor la ubicación de las distintas ventanas. Para cambiar la posición de una cierta ventana basta desplazar el puntero del ratón hasta la barra de títulos de esa ventana para luego al comenzar a arrastrar con el ratón lograr que la totalidad de la ventana acompañe al puntero del ratón. Para determinar cuál es la ventana activa se debe tener en cuenta que ésta posee su barra de título resaltada en otro color, mientras que las restantes ventana inactivas presentan su barra de títulos en un color grisáceo. Para activar una nueva ventana existen dos métodos muy sencillos: se puede directamente hacer clic sobre la ventana que se desea activar, o bien se puede apelar a la barra de tareas, haciendo clic en el botón asociado a la ventana que se desea activar. Recordemos que para poder realizar cualquier operación en una ventana, ésta debe estar activa. 6.4. El menú de Inicio El menú de Inicio de Windows brinda acceso tanto a las aplicaciones que acompañan al sistema operativo así como la que hayan sido instaladas posteriormente. Al hacer clic con el botón izquierdo sobre el menú de Inicio, se despliega un menú en forma de persiana conteniendo distintas opciones. Cabe señalar que algunas de estas opciones cuentan con un pequeño triangulo en su parte derecha, denotando que al posicionar el puntero del ratón sobre ésta, se puede acceder a un nuevo submenú. Por caso, la figura 8 ilustra el resultado de apuntar la opción WordPad luego de haber expandir el submenú de la opción Accesorios, presente en el submenú Programas del menú de Inicio. Todos estos menús, considerando la forma que tienen de desplegarse uno a continuación del otro, se suelen denominar menús en cascada. Un aspecto importante a tener en cuenta es que el contenido exacto del menú de Inicio depende de las aplicaciones que hayan sido instaladas en ese sistema, por lo que es posible que su contenido cambie de una computadora a otra. Prof. A. G. Stankevicius 10 Introducción a la Operación de Computadoras Personales – Apunte de Windows Figura 8: El menú de Inicio La siguiente tabla resume brevemente el rol de las principales opciones presentes al desplegar el menú de Inicio: Opción Programas Documentos Configuración Buscar Ayuda Ejecutar Apagar… Descripción Muestra las distintas aplicaciones que pueden ser ejecutadas en esta computadora. Lista los documentos accedidos recientemente. Brinda acceso a las distintas opciones de configuración del sistema operativo. Opción que permite buscar documentos, carpetas o incluso recursos compartidos a lo largo de la red. Abre la ayuda de Windows. Permite ejecutar a un programa de forma directa. Finaliza la sesión actual. Esta opción se utiliza antes de apagar la computadora o para comenzar una nueva sesión. 6.5. Inicio y terminación de la ejecución de una aplicación Para inicial una aplicación a través del menú de Inicio se debe presionar el botón izquierdo sobre el menú Inicio, para seguidamente seleccionar la opción Programas. Al hacerlo, se abrirá un nuevo menú que contienen diversas opciones, agrupando las distintas aplicaciones según su origen. Por caso, el submenú Accesorios da acceso a las diversas aplicaciones básicas que acompañan al sistema operativo Windows. Una vez encontrada la aplicación buscada, simplemente se debe presionar el botón izquierdo sobre la opción correspondiente. De manera análoga, cuando se desee terminar la ejecución de una aplicación, se debe presionar el botón presente a tal efecto en la esquina superior derecha de su ventana asociada, o bien elegir la opción Salir del menú Archivo. La existencia de varias formas de realizar una tarea responde a otro de los objetivos de diseño de Windows antes comentado: la idea es que cada usuario pueda adoptar la receta para llevar adelante una cierta tarea que le resulte más fácil de recordar, alcanzando así una operatoria de la computadora en principio más intuitiva. 6.6. La ayuda Prof. A. G. Stankevicius 11 Introducción a la Operación de Computadoras Personales – Apunte de Windows Una de las características más amigables de Windows es el fácil acceso a la ayuda, la cual puede proporcionar asistencia sobre diversos tópicos prácticamente en cualquier momento. Por ejemplo, cuando no se recuerda o no se sabe como llevar adelante una cierta tarea se puede investigar a través de la ayuda cómo realizar esa tarea. Para acceder a la ayuda de Windows se debe hacer clic en el menú de Inicio, para luego seleccionar la opción Ayuda. Como se puede apreciar en la figura 9, aparecerá una ventana que contiene tres pestañas, denominadas Contenido, Índice y Buscar. Como es usual, para acceder a las opciones de cada una de estas pestañas se debe hacer clic en los correspondientes separadores que aparecen en la parte superior. Figura 9: Pestañas presentes en la ventana de ayuda Cada una de estas pestañas permite el acceso a numerosos tópicos, pero mediante un acercamiento diferente en cada caso. La primera de las pestañas muestra el contenido general disponible acerca del tema sobre el cual se pide ayuda. Según se vaya haciendo clic en cada uno de los temas, irá apareciendo el contenido del mismo en forma de libros que se van abriendo, hasta llegar al tópico que se deseaba consultar. Al hacer clic en la segunda pestaña aparecerá una lista de tópicos y subtópicos, ordenados en este caso alfabéticamente. Para seleccionar una opción en concreto se puede apelar a las barras de desplazamiento, o bien se puede escribir la palabra o palabras del tópico buscado en la parte superior. La información de las ventanas de ayuda suele ser por lo general concisa. En ocasiones, algunas de estas ventanas incluyen botones de acceso directo que llevan directamente a un cuadro de diálogo determinado. Finalmente, la pestaña buscar permite explorar la ayuda mediante un conjunto de palabras clave que describan el tópico deseado, funcionando por lo demás de forma similar a la pestaña Índice. Esta forma de organizar la ayuda provista por Windows también se aplica a las restantes aplicaciones. Para acceder a la ayuda en estos casos, se debe hacer clic en el menú Ayuda, eligiendo la opción que resulte más apropiada en función de la información que se esté buscando. Otra forma de solicitar ayuda desde dentro de una aplicación consiste simplemente en presionar la tecla F1. Esta forma de solicitar ayuda se la suele denominar ayuda contextual, ya que las opciones que van a aparecer dependen del contexto en el cual fue invocada la ayuda. Una vez más, la idea es que los Prof. A. G. Stankevicius 12 Introducción a la Operación de Computadoras Personales – Apunte de Windows usuarios no necesiten convertirse en expertos antes de comenzar a utilizar una aplicación, ya que apelando a las diversas formas de ayuda podrán ir perfeccionando sus habilidades con el tiempo. Cabe enfatizar que existen otras formas alternativas de obtener ayuda aparte de las ya comentadas. Por ejemplo, cuando las opciones disponibles en una ventana no resulten del todo evidentes, suele aparecer un icono adicional en la barra de títulos con la forma de un símbolo de interrogación, el cual al ser presionado cambia el puntero del ratón haciendo que al hacer clic sobre cualquier opción disponible aparezca una breve descripción de la misma, o bien cuando existen demasiados iconos cuya utilidad es difícil de recordar, se puede acceder a una pista acerca de rol, dejando simplemente el puntero del ratón un instante encima del icono en cuestión. 6.7. Finalización de una sesión Cuando se desee finalizar una sesión de trabajo es necesario informar a Windows de nuestras intenciones, ya que previamente el sistema operativo debe llevar adelante un conjunto de tareas de mantenimiento de forma tal que al iniciar la siguiente sesión de trabajo todo siga en orden. A tal efecto, debemos hacer clic en menú de Inicio y luego seleccionar la opción Apagar el Sistema. Por lo general, aparece una nueva ventana presentando las opciones reseñadas en la figura 10. La principal diferencia entre Apagar o Cerrar sesión es que la primera nos deja en condiciones de apagar la computadora mientras que la segunda permite que otro usuario comience su propia sesión de trabajo. Si bien en las nuevas computadoras Windows puede apagar el equipo, cuando no pueda hacerlo por cuenta propia nos presentará un mensaje por pantalla indicando en que momento debemos accionar el interruptor, usualmente unos instantes después de haber elegido la opción Apagar. Figura 10: Finalización de una sesión de trabajo 6.7. Mi PC El icono Mi PC a disposición en el escritorio de Windows nos da acceso a la totalidad de los documentos almacenados en la computadora. Haciendo simplemente doble-clic con el botón izquierdo del ratón tendremos acceso a la estructura jerárquica de carpetas y subcarpetas conteniendo documentos que estructura este cúmulo de información. Por ejemplo, la figura 11 muestra el contenido típico de Mi PC, dando acceso a todos los medios de almacenamiento tanto fijos como removibles que estén presentes en la computadora. Al hacer doble-clic sobre cualquiera de estos iconos irán apareciendo nuevas ventanas que darán acceso a su contenido, independientemente de si se trata de documentos o carpetas. Prof. A. G. Stankevicius 13 Introducción a la Operación de Computadoras Personales – Apunte de Windows Figura 11: Contenido usual de la ventana de Mi PC Cuando el estilo de presentación de información resulte engorroso, se puede modificar el mismo mediante las opciones disponibles en el menú Ver. Por ejemplo, si los iconos resultan demasiado grandes se puede optar por la opción Iconos pequeños, que permite visualizar una mayor cantidad de documentos al mismo tiempo. Por otra parte, mediante la opción Ordenar Iconos del mismo menú se modificar el criterio de organización de los documentos para que aparezcan ordenamos por nombre, tipo o tamaño en otros. La figura 12 muestra las diversas opciones disponibles en este menú. Figura 12: Distintas opciones de visualización del contenido de Mi PC Otras de las posibilidades que brinda Mi PC es organizar un poco mejor los distintos documentos que vamos creando al trabajar con la computadora. Por ejemplo, abriendo una segunda instancia de Mi PC es posible copiar o mover un documento entre dos carpetas simplemente arrastrando su icono. Esta forma de organizar los documentos suele moverlos de una carpeta a la otra, pero bajo ciertas condiciones puede estar creando una segunda copia de este documento. Para estar seguros, siempre conviene arrastrar los documentos utilizando el botón derecho y no el izquierdo, ya que al hacerlo Windows nos presenta un pequeño menú con las opciones disponibles (esto es, copiar, o bien, mover). Como suele ser usual en Windows, esta no es la única forma: también es posible copiar y mover documentos mediante el portapapeles, apelando a las opciones Cortar, Copiar y Pegar del menú Edición. El portapapeles es un área de almacenamiento temporal que permite alojar diversos tipos de objetos, desde párrafos a documentos enteros, pasando por gráficos y dibujos. En este caso, para copiar o mover documentos estaremos enviando al portapapeles documentos enteros, siguiendo la siguiente secuencia de acciones: 1. Acceder mediante Mi PC a la carpeta conteniendo el documento en cuestión. Prof. A. G. Stankevicius 14 Introducción a la Operación de Computadoras Personales – Apunte de Windows 2. Seleccionar el documento que se desee copiar o mover. 3. Elegir la opción correspondiente: Copiar cuando se desee copiar, o bien Cortar cuando se desee mover. 4. Acceder mediante Mi PC a la carpeta destino. 5. Elegir la opción Pegar. En la siguiente sección seguiremos explorando otras formas de organizar y acceder a los documentos contenidos en la computadora. 6.7. El Explorador El Explorador es una poderosa herramienta para visualizar y desplazarse a través de la estructura jerárquica de carpetas y subcarpetas presente en toda computadora. Esta aplicación se puede acceder desde el menú de Inicio, haciendo clic en la opción correspondiente dentro de Programas. Otra forma de acceder al explorador es a través del menú contextual que aparece al hacer clic con el botón derecho del ratón sobre el icono Mi PC. La figura 13 muestra el aspecto típico que presenta la ventana del Explorador, la cual está dividida en dos partes. El panel situado a la izquierda presenta la citada estructura jerárquica de carpetas y subcarpetas, mientras que el panel situado a la derecha muestra el contenido de las diferentes carpetas. Si al lado del icono de carpeta aparece un signo de suma significa que esta carpeta contiene a su vez una o más subcarpetas en su interior que no se están visualizando en ese momento. Para expandir un nivel más de la jerarquía simplemente se debe hacer clic sobre ese signo. Una vez expandida al máximo una carpeta, el signo de suma cambia por un signo de resta, el cual al ser presionado cierra la carpeta y todas sus subcarpetas, retornando a la situación inicial. Para que quede un poco más clara la organización de la información, la lista de las subcarpetas contenidas en cada carpeta aparecen unidas por una línea a la carpeta que las contiene. Figura 13: El Explorador de Windows El Explorador ofrece muchas alternativas para gestionar documentos y carpetas, las cuales serán repasadas en lo que resta de esta sección. 6.7.1 Creación de nuevas carpetas y documentos Para crear una nueva carpeta o un nuevo documento simplemente se debe seleccionar la ubicación en la cual se desea que aparezca el nuevo documento o carpeta para luego hacer clic en la opción Nuevo Prof. A. G. Stankevicius 15 Introducción a la Operación de Computadoras Personales – Apunte de Windows del menú Archivo, en donde como lo ilustra la figura 14 se accederá a un listado de los distintos tipos de documentos que pueden ser creados. Por último, una vez elegido el tipo de documento deseado será posible modificar el nombre genérico que le fue asignado al ser creado. Figura 14: Creación de nuevos documentos o carpetas 6.7.2 Organización de documentos y carpetas Con el Explorador también es posible copiar y mover documentos. Para copiar o mover un documento se utiliza la misma técnica vista en el caso de Mi PC. Esto es, se puede copiar o mover un documento o carpeta arrastrando su icono asociado de la ubicación inicial a su nueva ubicación, o bien apelar al portapapeles para llevar adelante esta operación. La figura 15 muestra como se está cambiando la ubicación de la carpeta Mis imágenes en este caso siguiendo el primer método. Figura 15: Copiado de documentos o carpetas arrastrando iconos 6.7.3 Modificación del nombre de un documento o carpeta Modificar el nombre de un documento o de una carpeta desde el Explorador es una tarea muy simple: tan sólo se debe seleccionar el documento o carpeta en cuestión para luego hacer clic en la opción Renombrar del menú Archivo. Al hacerlo, aparecerá un recuadro alrededor del nombre actual Prof. A. G. Stankevicius 16 Introducción a la Operación de Computadoras Personales – Apunte de Windows que nos permitirá ingresar las modificaciones deseadas. Una vez conformes con el resultado obtenido se debe presionar la tecla Enter para hacer el cambio permanente, o bien presionar la tecla Esc para descartar los cambios introducidos y conservar el nombre original. 6.7.4 Eliminación de documentos o carpetas Para eliminar un documento o una carpeta existen múltiples alternativas. La más natural en el contexto del Explorador consiste en seleccionar el documento o carpeta en cuestión para luego hacer clic en la opción Eliminar del menú Archivo, si bien es posible lograr el mismo resultado presionando simplemente la tecla Supr. Para ambos casos, aparecerá una ventana pidiendo la confirmación del usuario, para evitar que borremos accidentalmente algún documento que quizás necesitemos más adelante. 6.8 La Barra de Tareas Cada vez que se inicia una nueva aplicación o se acceda a un nuevo documento, aparecerá un botón representando a esa aplicación o documento en la barra que aparece en el extremo inferior del escritorio, que se denomina Barra de Tareas. La figura 16 destaca los principales componentes que se pueden identificar en la Barra de Tareas. Nótese que el botón asociado a la ventana activa, es decir, sobre la que estemos trabajando, siempre aparece hundido o presionado. De hecho, es posible cambiar la ventana activa simplemente presionando el botón asociado a la ventana que se desee activar (si bien como es usual en Windows, también existen otras formas de lograr el mismo efecto). Figura 16: Barra de Tareas de Windows En la parte izquierda de la barra de tarea, al costado del menú de Inicio, figura un conjunto de pequeños iconos que están asociados a distintas aplicaciones. Esa parte de la Barra de Tareas se suele denominar Barra de Acceso Rápido, ya que haciendo un simple clic con el botón izquierdo del ratón en esos iconos se tiene un acceso directo a la aplicación asociada. 6.9 Gestión de documentos y carpetas desde el escritorio Muchas de las tareas ya introducidas para gestionar documentos y carpetas desde las diversas aplicaciones también pueden ser llevadas adelante desde el propio escritorio de Windows. Una vez más, la multiplicidad de alternativas permite que cada usuario elija la que le resulte más natural o fácil de recordar. En lo que resta de esta sección repasaremos una vez más como realizar estas tareas, pero en esta ocasión a partir del escritorio. 6.9.1. Creación de nuevos documentos o carpetas Para crear un nuevo documento o carpeta en el escritorio se sigue un procedimiento similar al ya comentado, en este caso apelando al menú contextual que aparece al hacer clic con el botón derecho sobre el propio escritorio. Entre las opciones presentadas por el menú contextual se debe elegir Nuevo, para luego seleccionar el tipo del documento que se está creando entre las alternativas presentadas. El documento o carpeta recién creado recibirá un nombre genérico, el cual podrá ser modificado para adecuarse a las necesidades del caso. 6.9.2. Modificación del nombre de documentos y carpetas Para cambiar el nombre de un documento o de una carpeta apelaremos una vez más al menú contextual. Esto es, se debe hacer clic con el botón derecho sobre el documento o carpeta en Prof. A. G. Stankevicius 17 Introducción a la Operación de Computadoras Personales – Apunte de Windows cuestión, para luego elegir la opción Renombrar del menú contextual que aparece. Al igual que antes, aparecerá un recuadro sobre el nombre original que permite ingresar las modificaciones deseadas. Finalmente, una vez conformes con el resultado obtenido se debe presionar la tecla Enter para hacer el cambio permanente, o bien presionar la tecla Esc para descartar los cambios introducidos para conservar el nombre original. 6.9.3. Eliminación de documentos y carpetas La eliminación de documentos y carpetas desde el escritorio es una tarea bastante directa, pues disponer de la Papelera de Reciclaje es como contar con un “tacho de basura” virtual: simplemente se debe arrastrar el documento o carpeta en cuestión hasta la Papelera de Reciclaje, teniendo en cuenta que al arrastrar una carpeta no sólo estamos descartando esa carpeta sino también a todo su contenido. En el momento que soltemos el botón del ratón aparecerá una ventana pidiendo nuestra confirmación, similar a la ilustrada en la figura 17, con el objeto de evitar que descartemos documentos o carpetas importantes por accidente. Figura 17: Confirmación de la eliminación de una carpeta 6.9.4. La Papelera de Reciclaje Los documentos y carpetas eliminados en Windows son transferidos provisoriamente al interior de la Papelera de Reciclaje. Para acceder a su contenido, debemos hacer doble-clic sobre su icono, lo que desplegará una ventana enumerando los distintos documentos y carpetas que hayan sido eliminados recientemente, que además pueden ser fácilmente recuperados. Para recuperar un documento o una carpeta se puede apelar al la opción Restaurar de su respectivo menú contextual, o bien se puede acceder a la opción Restaurar del menú Archivo, una vez que el documento o carpeta en cuestión haya sido seleccionado. Figura 18: Vaciado del contenido de la Papelera de Reciclaje Cuando se desee eliminar un documento o una carpeta de forma que sea imposible recuperarlo (por ejemplo, por contener información privada o de carácter sensitivo), debemos proceder como siempre. La única diferencia es que una vez que el documento o carpeta que deseamos eliminar se encuentre en la Papelera de Reciclaje debemos seleccionar la opción Vaciar Papelera de Reciclaje del menú Archivo. Al igual que al eliminar un documento o una carpeta, aparecerá una ventana solicitando nuestra confirmación, tal como se aprecia en la figura 18. En contraste a lo que pasaba antes, el vaciar el contenido de la Papelera de Reciclaje hace ahora imposible recuperar su contenido. Prof. A. G. Stankevicius 18 Introducción a la Operación de Computadoras Personales – Apunte de Windows Cabe enfatizar que si bien la Papelera de Reciclaje parece funcionar como una mera carpeta mientras no se vacíe su contenido, esto en realidad no es así, pues Windows en cualquier momento puede optar por purgar el contenido de la Papelera de Reciclaje para recuperar el espacio ocupado por los documentos eliminados. En otras palabras, almacenar documentos o carpetas importantes dentro de la Papelera de Reciclaje es un contrasentido. Prof. A. G. Stankevicius 19
Anuncio
Descargar
Anuncio
Añadir este documento a la recogida (s)
Puede agregar este documento a su colección de estudio (s)
Iniciar sesión Disponible sólo para usuarios autorizadosAñadir a este documento guardado
Puede agregar este documento a su lista guardada
Iniciar sesión Disponible sólo para usuarios autorizados