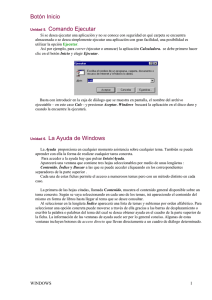Windows 7 -8
Anuncio

Ministerio de Educación Redes de área local en centros educativos. Windows Módulo 8: W7-Para saber más Instituto de Tecnologías Educativas 2011 Para saber más... En este apartado analizaremos algunas opciones avanzadas que incluyen la interacción entre los sistemas operativos Windows 7 y Ubuntu Linux, así como la configuración inalámbrica de dispositivos basados en el sistema operativo Windows 7. En primer lugar indicaremos el modo de instalar un equipo con un arranque dual, instalando en primer lugar el sistema operativo Windows 7, y posteriormente instalando en el mismo Ubuntu con su gestor de arranque, para poder elegir en el arranque de dicho equipo, si optamos por cargar un sistema operativo u otro. Además, también especificaremos el modo de acceder desde Ubuntu a un recurso compartido que tengamos disponible en un equipo con sistema operativo Windows 7, y viceversa, estableciendo para ello, tanto en un caso como en el otro, una conexión Samba. Finalmente, se llevará a cabo una configuración inalámbrica sobre el sistema operativo Windows 7, asociada a un dispositivo que permita conexión inalámbrica. Para poder seguir los contenidos abordados en este apartado deberemos disponer de diversas máquinas virtuales Windows y Linux instaladas y configuradas apropiadamente, lo cual excede los contenidos propios del material elaborado. Además, para poder seguir el apartado de conexiones inalámbricas, deberemos disponer del hardware correspondiente necesario para poder realizar las configuraciones oportunas, hardware que con total seguridad no estará al alcance de la totalidad de los lectores que estén siguiendo el curso. Por todo lo comentado en el párrafo anterior, este apartado se denomina "Para saber más..." y se documenta sólo para poder ampliar conocimientos, pero no se desarrolla para que deba ser realizado con carácter obligatorio, sino voluntario. Arranque dual Windows/Linux En este apartado indicaremos los pasos precisos para instalar un equipo que tenga instalados los dos sistemas operativos abordados en este material, esto es, los sistemas operativos Windows 7 y Ubuntu, de modo que en el proceso de arranque del equipo pueda optarse por arrancar uno u otro (arranque dual) en función de las preferencias del usuario que esté ubicado físicamente sobre el equipo en cuestión. Para ello, en primer lugar instalaremos el sistema operativo Windows 7, realizando dos particiones de disco en el proceso de instalación de dicho sistema operativo a fin de poder instalar en una de ellas Windows 7 y en la otra posteriormente Ubuntu. Una vez completado el proceso de instalación de Windows 7, comenzaremos el proceso de instalación de Ubuntu sobre el mismo equipo, cuyo gestor de arranque reconocerá la instalación realizada anteriormente de Windows 7 sobre la partición correspondiente, respetándola, y permitiendo instalar el sistema operativo Ubuntu en la segunda partición que habremos creado en el proceso de instalación de Windows 7, y que en este momento se encontrará libre. NOTA: El gestor de arranque de Ubuntu Linux es mucho más eficiente que el de Windows 7, de modo que Linux reconoce perfectamente las particiones Windows, y sin embargo Windows tiene dificultades para reconocer las particiones Linux, de ahí que instalemos en primer lugar Windows 7, y luego Ubuntu, pues de hacerlo al revés Windows NO reconocería correctamente la partición de Ubuntu, dificultando la configuración del arranque dual. En nuestro caso utilizaremos una máquina virtual para llevar a cabo las actuaciones indicadas en los párrafos anteriores, así pues en primer lugar accederemos a la ventana principal de la aplicación "VirtualBox", en la cual pulsaremos directamente sobre el botón "Nueva" para proceder a la creación de una máquina virtual Windows 7, tal y como es nuestro deseo. En ese instante pasará a ser ejecutado el asistente de creación de nueva máquina virtual, en cuya primera ventana pulsaremos directamente sobre el botón "Next". En la siguiente ventana, podremos seleccionar el sistema operativo que va a ser instalado en nuestra máquina virtual, dándonos a elegir en los desplegables correspondientes entre una extensa lista de sistemas operativos; en nuestro caso seleccionaremos en el desplegable "Sistema Operativo" el valor "Microsoft Windows", y en el desplegable "Versión", el valor "Windows 7", además de indicar en la caja de texto "Nombre" el nombre con el que deseamos reconocer a la máquina virtual que estamos creando, "Dual" en nuestro caso, tal y como vemos en la imagen inferior. A continuación deberemos especificar la cantidad de memoria RAM de la que va a disponer nuestra máquina virtual "Dual", dejando en nuestro caso los 512 MB ofertados por defecto por el asistente, tal y como vemos en la ventana de la imagen inferior. A continuación deberemos definir las características del disco duro de nuestra máquina virtual, dejando en nuestro caso activada la casilla "Disco duro de arranque", y dejando igualmente activo el radio botón "Crear disco virtual nuevo", y pulsando directamente en la ventana de la imagen inferior sobre el botón "Next" para proceder a crear un nuevo disco duro virtual para nuestra máquina virtual "Dual". Como resultado de la acción anterior pasa a ser ejecutado el asistente de creación de nuevo disco duro virtual, en cuya primera ventana pulsaremos directamente sobre el botón "Next". A continuación deberemos indicar si el nuevo disco duro virtual va a crecer de modo dinámico o bien se deberá reservar un espacio fijo para el nuevo disco duro virtual, eligiendo en nuestro caso la primera opción, al seleccionar el radio botón "Almacenamiento de expansión dinámica", tal y como vemos en la ventana de la imagen inferior. En la siguiente ventana mostrada por el asistente, especificaremos en la caja de texto correspondiente un tamaño de 20 GB para el nuevo disco duro virtual, pudiendo además variar la ubicación donde será almacenado el nuevo disco duro virtual en la caja de texto "Localización", si bien en nuestro caso NO modificaremos la ruta donde será almacenado dicho disco duro virtual, de modo que cuando la ventana del asistente presente el aspecto mostrado en la imagen inferior, pulsaremos en ella sobre el botón "Next". Una vez que los parámetros correspondientes al nuevo disco duro virtual han sido definidos a través de las ventanas anteriores, se nos presentará la siguiente ventana, en la que se nos indicarán las opciones que hayamos seleccionado con anterioridad, y en la que pulsaremos directamente sobre el botón "Terminar" para concluir con el proceso de creación del nuevo disco duro virtual. Una vez creado el nuevo disco duro virtual, llegamos a la última ventana del asistente de instalación de una nueva máquina virtual, en la cual se nos mostrará un resumen de las diversas opciones que hayamos seleccionado con anterioridad para definir el hardware de nuestra máquina virtual, y en la que pulsaremos directamente sobre el botón "Terminar". Si hemos seguido los pasos tal cual hemos ido especificando a lo largo de este apartado, una vez completado el asistente de instalación, dispondremos de una nueva máquina virtual de nombre "Dual" en VirtualBox, tal y como vemos en la siguiente ventana. NOTA: Los pasos anteriores únicamente nos han permitido definir las características hardware que tendrá la máquina virtual en la que posteriormente vamos a llevar a cabo la instalación del sistema operativo Windows 7. Llegados a este punto vamos a proceder a instalar el sistema operativo Windows 7 Enterprise en el equipo correspondiente, bien sea una máquina física o una máquina virtual creada con "VirtualBox" u otra aplicación de máquinas virtuales. En nuestro caso partiremos del fichero con la imagen ISO de Windows 7 Enterprise que hemos descargado con anterioridad para llevar a cabo este proceso de instalación. NOTA: Si el lector dispusiera de un DVD de Windows 7 Professional, Windows 7 Enterprise o Windows 7 Ultimate, podría utilizar dicho soporte para llevar a cabo el proceso de instalación que vamos a realizar a continuación. Igualmente si el lector fuera a realizar la instalación en una máquina física en vez de hacerlo en un máquina virtual, debería grabar el fichero de imagen ISO de Windows 7 Enterprise, para crear a partir del mismo un DVD con dicho sistema operativo. Si estamos utilizando máquinas virtuales para seguir los contenidos de este material, para arrancar la máquina virtual "Dual" creada anteriormente, lo primero que deberemos hacer será cargar el fichero con la imagen ISO de Windows 7 Enterprise en la unidad de CD/DVD de dicha máquina virtual, para lo cual situados sobre dicha máquina virtual, pulsaremos sobre el apartado "Almacenamiento", tal y como vemos en la ventana de la imagen inferior. Como resultado de la acción anterior, pasará a ser mostrada la siguiente ventana, en la que nos situaremos en el "Árbol de almacenamiento" sobre el "Controlador IDE", y posteriormente sobre la entrada "Vacío". Tras ello, pulsaremos sobre el icono correspondiente a un CD/DVD situado en la zona derecha de dicha ventana, tras lo cual se nos presentará una lista desplegable de opciones, en la que seleccionaremos el fichero ISO que contiene la imagen de Windows 7 Enterprise, concretamente el fichero que habíamos descargado con anterioridad. Una vez que hayamos cargado la imagen ISO del sistema operativo "Windows 7 Enterprise", podremos comprobar en el controlador IDE correspondiente que dicha operación se ha efectuado correctamente, tal y como vemos en la ventana de la imagen inferior, momento en el que pulsaremos en dicha ventana sobre el botón "Aceptar". De vuelta en la ventana de VirtualBox, y situados sobre la máquina virtual "Dual" procederemos a pulsar sobre el botón "Iniciar" para comenzar con el proceso de instalación de Windows 7 Enterprise en nuestra máquina virtual. En este instante dará comienzo la instalación del sistema operativo Windows 7 Enterprise en nuestra máquina virtual. En el proceso de instalación del sistema operativo "Windows 7 Enterprise", la primera ventana que se nos presentará será la siguiente, en la cual podremos elegir el idioma de instalación, el formato de hora y moneda, así como la configuración de teclado, dejando en nuestro caso seleccionadas las opciones que por defecto nos ofrece el asistente de instalación, y pulsando en dicha ventana directamente sobre el botón "Siguiente". A continuación, se nos presentará la siguiente ventana, que nos permitirá dar comienzo de modo efectivo al proceso de instalación pulsando sobre el botón "Instalar ahora". Un requisito indispensable para poder realizar la instalación del sistema operativo "Windows 7 Enterprise" será aceptar el acuerdo de licencia de uso de Microsoft, para lo cual activaremos la casilla "Acepto los términos de licencia" en la ventana de la imagen inferior, y tras ello pulsaremos sobre el botón "Siguiente". A continuación el sistema nos ofrecerá realizar una actualización del sistema operativo que tuviéramos instalado, o bien realiza una nueva instalación desde cero, seleccionando en nuestro caso esta segunda opción pulsando sobre la opción "Personalizada (avanzada), tal y como vemos en la ventana de la imagen inferior. Dado que hemos elegido la opción de realizar una nueva instalación, el sistema nos ofrecerá los soportes donde podemos llevar a cabo la misma, en nuestro caso únicamente en el disco duro virtual creado en su momento, pero antes de continuar vamos a particionar dicho disco duro virtual en dos particiones, una para Windows 7 y otra para Ubuntu, luego en la ventana de la imagen inferior pulsaremos sobre el enlace "Opciones de unidad" para particionar adecuadamente el particionamiento indicado. En la nueva ventana mostrada, pulsaremos sobre el enlace "Nuevo", para proceder a crear una nueva partición en el disco duro virtual existente. A continuación deberemos especificar el tamaño que tendrá la nueva partición que estamos creando, indicando en nuestro caso la mitad del tamaño total del disco duro (20.480 MB.), es decir un tamaño de 10240 MB., suficiente para el sistema operativo Windows 7 que estamos instalando, y pulsando tras ello sobre el botón "Aplicar". NOTA: De este modo dejaremos otros 10 Gb. para la instalación de Ubuntu, que llevaremos a cabo posteriormente, tamaño también suficiente para instalar dicho sistema operativo. Antes de crearse la nueva partición, se nos presentará la siguiente ventana, que nos indicará que es posible que Windows deba crear alguna partición adicional para llevar a cabo el particionamiento elegido; en dicha ventana pulsaremos directamente sobre el botón "Aceptar" para proceder a su cierre. Una vez creada la partición en cuestión, se nos mostrará la siguiente ventana en la que podremos visualizar la nueva partición creada, así como la partición adicional (de 100 MB. en la imagen inferior) que Windows 7 creó automáticamente, tal y como se nos informó en la ventana de la imagen superior. También podremos visualizar un espacio sin particionar de 10 GB, que será el que utilizaremos posteriormente para instalar Ubuntu. Así pues seleccionamos la partición de 9.9 GB. como aquella en la que deseamos instalar el sistema operativo Windows 7, y tras ello pulsaremos sobre el botón "Siguiente". En este instante dará comienzo el proceso de instalación del sistema operativo "Windows 7 Enterprise", proceso que durará alrededor de 20 minutos, luego esperaremos pacientemente a que se complete en su totalidad. El proceso de instalación continuará normalmente hasta su conclusión, debiendo introducir lo datos solicitados en las ventanas correspondientes como en cualquier otra instalación del sistema operativo Windows 7, hasta finalmente acceder al sistema operativo instalado. Una vez que se haya completado la instalación del sistema operativo Windows 7, y éste se encuentre correctamente instalado en la primera partición del disco duro, procederemos a apagar la máquina virtual "Dual". Tras ello retiraremos el fichero de imagen ISO de Windows 7 Enterprise de la unidad de CD/DVD de la máquina virtual, y a continuación cargaremos la imagen ISO del DVD de Ubuntu 10.04.2, seleccionando el fichero "ubuntu-10.04.2-desktop -i386.iso" correspondiente a dicha imagen ISO de Ubuntu, tal y como vemos en la ventana de la imagen inferior. NOTA: En el momento de elaborar este material podía ser descargado un fichero con la imagen ISO de la versión de Ubuntu referenciada en esta documentación, desde la dirección URL http://www.ubuntu.com/desktop/getubuntu/download. Tras completar la acción anterior podremos comprobar como la imagen ISO de Ubuntu ha quedado correctamente cargada en el dispositivo "CD/DVD-ROM" de la máquina virtual "Dual". En ese instante comenzar el proceso de instalación de Ubuntu, tal y como vemos en la ventana de la imagen inferior. En primer lugar comenzaremos eligiendo el idioma en el que se presentarán los diferentes mensajes que se mostrarán al usuario en el proceso de instalación. Ubuntu tiene soporte para una gran cantidad de idiomas. En nuestro caso seleccionaremos el idioma Español para la instalación como podemos ver en la siguiente imagen, y tras ello pulsaremos sobre el botón "Instalar Ubuntu 10.04.2 LTS". NOTA: El proceso de instalación consta de 7 etapas. En la primera etapa ya hemos seleccionado el idioma del sistema final una vez instalado, tal y como se puede ver en la imagen anterior. En la etapa 2 se presenta un mapa donde podremos seleccionar un país y una ciudad del país donde se realiza el proceso de instalación para que Ubuntu pueda establecer la zona horaria correspondiente; dejaremos seleccionado "España" y "Madrid" respectivamente en nuestro caso, tal y como vemos en la ventana de la imagen inferior, para pulsar posteriormente sobre el botón "Adelante". En la etapa 3 indicaremos la distribución de teclado más adecuada para nuestro equipo, dejando en nuestro caso seleccionado el radio botón "Opcion sugerida" con el valor "España" asociado, que será la opción que por defecto nos ofrecerá Ubuntu, y pulsando directamente sobre el botón "Adelante" en la ventana de la imagen inferior para continuar con el proceso de instalación del sistema operativo. En la etapa 4 decidiremos como queremos particionar el disco duro, presentándosenos la siguiente ventana que nos informa del estado actual del disco duro virtual de nuestro equipo. En ella seleccionaremos el radio botón "Usar el mayor espacio continuo libre" para que Ubuntu haga uso de los 10 GB. que tenemos sin particionar en dicho soporte, tal y como vemos en la ventana de la imagen inferior, tras lo cual pulsaremos en ella sobre el botón "Adelante". NOTA: Si en la ventana de la imagen inferior seleccionaremos el radio botón "Instalarlo junto a los otros, eligiendo entre ellos al arrancar el equipo", lo que ocurriría es que se redimensionaría la partición de 10 Gb. NTFS de Windows 7, para que en la misma estuvieran ambos sitemas operativos (Windows 7 y Ubuntu), cuando nuestro deseo es que Ubuntu se instale en una segunda partición de 10 Gb. que será creada automáticamente en el espacio que actualmente está libre, manteniendo la partición de 10 Gb. NTFS de Windows 7. En la etapa 5, tendremos que rellenar una serie de datos, tecleando el nombre del usuario, el nombre de inicio de sesión, la contraseña de dicho usuario y el nombre del equipo que estamos instalando; en nuestro caso introduciremos los datos mostrados en la ventana de la imagen inferior, y tras ello pulsaremos sobre el botón "Adelante". En la siguiente etapa, se mostrará un resumen de las opciones de instalación elegidas, debiendo pulsar sobre el botón "Instalar" para dar comienzo efectivo al proceso de instalación de Ubuntu. Tras pulsar sobre el botón Instalar en la ventana de la imagen anterior, comenzará el proceso de formateo de las particiones correspondientes, y tras ello el proceso de instalación de Ubuntu, el cual tardará varios minutos. Una vez finalizado el proceso de instalación, se nos mostrará la siguiente ventana indicando que deberemos reiniciar el equipo para continuar con el proceso de instalación, así pues pulsaremos sobre el botón "Reiniciar ahora" para proceder. NOTA: Antes de reiniciarse la máquina virtual, es posible que se nos presente una ventana de que nos informa de que hemos de extraer el DVD (o la imagen ISO en nuestro caso) de Ubuntu para poder continuar, en cuyo caso pulsaremos sobre la tecla "ENTER" para proceder de modo efectivo con el reinicio de la máquina virtual. Tras el reinicio de la máquina virtual que acabamos de instalar, en este primer inicio podremos visualizar diversos arranques de nuestro equipo; el primero de ellos correspondería a una carga normal de Ubuntu, el segundo al modo recuperación de Ubuntu, el tercero y al cuarto a arranques del test de memoria de Ubuntu, y el último al arranque de Windows 7 Professional ; en nuestro caso tan sólo deseamos que sean mostrados el primero y el último, luego cargaremos en esta ocasión el primero de los arranques para poder modificar GRUB, el gestor de arranque de Ubuntu, de modo que sólo sean mostradas las opciones que nos interesen. Tras seleccionar el primer arranque en la ventana de la imagen anterior, será cargado en el equipo el sistema operativo Ubuntu, en el cual nos autenticaremos con las credenciales del usuario "profesor". Tras ello, ejecutaremos la aplicación "Terminal" para poder acceder posteriormente al gestor de arranque GRUB a través de ella. Como resultado de la acción anterior pasa a ser cargada la aplicación "Terminal", tecleando en ella los siguientes comandos: cd /boot/grub/ sudo gedit grub.cfg NOTA: Tras teclear el segundo comando se nos pedirá la contraseña del usuario "profesor", la cual teclearemos adecuadamente, y tras ello pulsaremos sobre la tecla "Enter". Una vez completada la acción anterior pasaremos a editar el fichero "/boot/grub/grub.cfg", que es el fichero que permite establecer la configuración de GRUB, tal y como vemos en la imagen siguiente. En dicho fichero nos situaremos en el apartado correspondiente a la lista de kernels existentes, bajo la línea "### BEGIN /etc/grub.d/10_linux ###" y modificamos el nombre del primer kernel, indicando la cadena de texto "Ubuntu 10.04. LTS", tal y como vemos en la imagen inferior. NOTA: Podríamos descargar desde Internet algún paquete para la administración gráfica del gestor de arranque GRUB, tal es el caso de "startupmanager", pero en nuestro caso lo configuraremos editando el fichero "grub.cfg" ubicado en "/boot/grub" mediante el editor de texto correspondiente y modificando los parámetros oportunos, pues este método es más genérico para otras distribuciones de Linux. En relación con el segundo kernel mostrado en el apartado indicado, el kernel del modo de recuperación, comentaremos TODAS sus líneas situando el símbolo "#" al comienzo de cada línea, tal y como vemos en la ventana de la imagen inferior, a fin de que dicho kernel no sea mostrado entre los que se listan al inicio del arranque del equipo. Tras ello nos situaremos en dicho fichero sobre el apartado correspondiente a la lista de kernels de test existentes, concretamente bajo la línea "### BEGIN /etc/grub.d/20_memtest86+ ###", y comentaremos TODAS sus líneas situando el símbolo "#" al comienzo de cada línea, tal y como vemos en la ventana de la imagen inferior, a fin de que dichos kernels no sea mostrado entre los que se listan al inicio del arranque del equipo. Finalmente en dicho fichero nos situaremos en el apartado correspondiente a la lista de kernels existentes, bajo la línea "### BEGIN /etc/grub.d/30_os-prober ###" y modificamos el nombre del primer kernel, indicando la cadena de texto "Windows 7 Enterprise", tal y como vemos en la imagen inferior. Una vez completadas la totalidad de configuraciones indicadas anteriormente, salvaremos los cambios realizados, pulsando en la ventana correspondiente sobre el botón "Guardar". Tras ello ya estaremos en disposición de comprobar si los cambios realizados han surtido efecto, para lo cual procederemos a reiniciar el equipo, tal y como vemos en la siguiente imagen. Antes de proceder de modo efectivo con el reinicio se nos presentará la siguiente ventana, en la que pulsaremos directamente sobre el botón "Reiniciar". Si hemos realizado correctamente los cambios indicados anteriormente en el fichero "/boot/grub/grub.cfg", el nuevo menú de GRUB mostrado en el proceso de arranque del equipo será el mostrado en la ventana de la imagen inferior. Si en la ventana de la imagen anterior seleccionamos la primera opción "Ubuntu 10.04 LTS", éste será el sistema operativo mediante el cual será arrancado nuestro equipo, tal y como vemos en la ventana de la imagen inferior. También podíamos haber optado en la ventana de GRUB de selección del sistema operativo de arranque, por la opción "Windows 7 Enterprise", tal y como vemos en la ventana de la imagen inferior. Finalmente procederemos a apagar la máquina virtual "Dual", y tras ello aprovecharemos para quitar el fichero con la imagen ISO de Ubuntu de la unidad correspondiente, tal y como vemos en la imagen inferior. El gestor de arranque que nos ofrece por defecto Ubuntu se denomina GRUB, y como vemos aunque eficiente es bastante simple. Si quisiéramos disponer de un gestor de arranque más elaborado, pudiendo incluso personalizar sus temas, podríamos instalar en Ubuntu el gestor de arranque BURG, que nos habilita dicha posibilidad. Para instalar BURG, autenticados en Ubuntu con las credenciales del usuario "Profesor", en primer lugar debemos añadir el respositorio donde podremos descargar el paquete correspondiente, para lo cual iremos a "Sistema ► Administración ► Orígenes del Software", presentándosenos en ese instante la siguiente ventana, en la que nos situaremos sobre la pestaña "Otro software" para pulsar a continuación sobre el botón "Añadir", tal y como vemos en la imagen inferior. NOTA: Antes de mostrarse la ventana de la imagen superior, se nos presentaría la siguiente ventana, en la que deberemos introducir la contraseña del usuario "Profesor" para poder continuar. Como consecuencia de la acción anterior, pasará a ser mostrada la siguiente ventana, en la que teclearemos en la caja de texto "Línea de APT" el comando siguiente: deb http://ppa.launchpad.net/bean123ch/burg/ubuntu lucid main Y tras ello pulsaremos en la ventana de la imagen inferior sobre el botón "Añadir origen", para añadir este repositorio a Ubuntu: Tras completarse la acción anterior el repositorio pasará a ser añadido a la lista de orígenes de software de Ubuntu, tal y como vemos en la ventana de la imagen inferior, en la que pulsaremos sobre el botón "Cerrar" para concluir con el proceso de agregado del repositorio en cuestión. Antes de continuar, Ubuntu nos informará mediante la siguiente ventana de que la información existente sobre el software disponible está obsoleta, y por tanto debe ser actualizada, opción que ejerceremos pulsando sobre el botón "Recargar" en dicha ventana. Dará pues comienzo en este instante la descarga de los paquetes de software nuevos correspondientes, tal y como vemos en la imagen inferior. Tras unos breves instantes se completará la descarga de los nuevos paquetes, cerrándose tras ello los "Orígenes del Software. A continuación lanzaremos "Sistema ► Administración ► Gestor de paquetes Synaptic", pasando a ser mostrada la siguiente ventana, en la que teclearemos la cadena "burg" en la caja de texto "Búsqueda rápida", pasando a ser mostrados los paquetes que responden a la cadena buscada. Tras ello pulsaremos con el botón derecho del ratón sobre el paquete "burg", para elegir en el desplegable correspondiente la opción "Marcar para instalar", tal y como vemos en la ventana de la imagen inferior. Ubuntu nos informará a continuación que para instalar el paquete "burg" necesita instalar adcionalmente otra serie de paquetes, así pues en la ventana de la imagen inferior pulsaremos directamente sobre el botón "Marcar". Tras completarse la acción anterior, en la ventana del "Gestor de paquetes Synaptic" aparecerán marcados todos los paquetes necesarios para que "burg" quede correctamente instalado, momento en el cual pulsaremos sobre el botón "Aplicar" para proceder de modo efectivo con su instalación. Antes de proceder de modo efectivo con la instalación, se nos pedirá confirmación de la acción a realizar mediante la siguiente ventana, en la que pulsaremos directamente sobre el botón "Aplicar". Ahora sí que finalmente comenzará la descarga de los paquetes necesarios para que la aplicación "burg" quede correctamente instalada. Una vez que los paquetes hayan sido descargados, de modo automático dará comienzo la instalación de la aplicación "burg" en Ubuntu, mostrándose en primer lugar la siguiente ventana en la cual dejaremos la cadena "quiet splash" en la caja de texto "Línea de órdenes predeterminada de Linux:", pulsando en ella directamente sobre el botón "Adelante". A lo largo del proceso de instalación se nos mostrará la siguiente ventana, en la que activaremos la casilla asociada a la cadena "/dev/sda", tal y como vemos en la imagen inferior, tras lo cual pulsaremos sobre el botón "Adelante". Una vez instalada la aplicación "burg", se nos presentará la siguiente ventana, que nos informará de que la instalación ha concluido de modo exitoso; cerraremos dicha ventana pulsando en ella sobre el botón "Cerrar". Tras ello volveremos a la ventana del "Gestor de paquetes Synaptic", la cual procederemos a cerrar en este instante. A continuación debemos llevar a cabo algunas modificaciones en el fichero de configuración de "burg", para lo cual lanzaremos "Aplicaciones -> Accesorios -> Terminal", pasando a ser mostrada la ventana de la aplicación "Terminal", en la que teclearemos la siguiente instrucción: sudo gedit /etc/default/burg NOTA: Es posible que para poder ejecutar dicha instrucción debamos introducir la contraseña del usuario "Profesor" , tal y como se muestra en la ventana de la imagen inferior. Si hemos realizado correctamente la operación reseñada anteriormente, se nos presentará la siguiente ventana, en la que quitaremos el símbolo "#" de la línea siguiente: GRUB_DISABLE_LINUX_RECOVERY="true" De modo que cuando dicha línea presente el aspecto mostrado en la ventana de la imagen inferior, pulsaremos en ella sobre la opción "Guardar". NOTA: La opción descomentada evita que se muestren los menús de recuperación de Ubuntu en el gestor de arranque. Hay otros parámetros de interés que también podrían ser modificados, como por ejemplo el tiempo de elección del sistema operativo de arranque, mediante la variable "GRUB_TIMEOUT" que tiene por defecto su tiempo configurado a 5 segundos, y que podría ser aumentado, por ejemplo, a 10 segundos. Tras salvar el fichero anterior, procedemos a su cierre y al cierre de la venta de "Terminal" que aun tendremos abierta. A continuación deberemos actualizar la configuración de "burg" para que aplique los cambios que acaban de ser realizados, para lo cual desde una ventana de "Terminal" teclearemos el comando: sudo update-burg Además de la configuración llevada a cabo anteriormente, también deberemos realizar una configuración adicional, para cambiar el nombre de los sistemas operativos mostrados, para lo cual desde una ventana de "Terminal", deberemos ejecutar el comando siguiente: sudo gedit /boot/burg/burg.cfg Si hemos realizado correctamente la acción anterior, pasará a ser mostrado el fichero de configuración de "burg", en el cual nos situaremos en el apartado correspondiente a la lista de kernels existentes, bajo la línea "### BEGIN /etc/burg.d/10_linux ###" y modificamos el nombre del primer kernel, indicando la cadena de texto "Ubuntu 10.04 LTS", tal y como vemos en la imagen inferior. Tras ello, en dicho fichero nos situaremos en el apartado correspondiente a la lista de kernels existentes, bajo la línea "### BEGIN /etc/burg.d/30_os-prober ###" y modificamos el nombre del primer kernel, indicando la cadena de texto "Windows 7 Enterprise", tal y como vemos en la imagen inferior. Tras ello salvaremos el fichero anterior pulsando en la ventana de la imagen superior sobre la opción "Guardar", procediendo posteriormente a su cierre, así como al cierre de la ventana de "Terminal" que aun tendremos abierta. Finalmente podremos visualizar como quedaría el gestor de arranque, teclearemos desde una ventana de "Terminal" el comando: burg-emu -r host Como resultado de la acción anterior se nos mostraría la siguiente ventana, que se corresponde con el aspecto que tendrá el gestor de arranque de nuestro equipo cuando lo encendamos. Ahora ya estamos en disposición de probar el funcionamiento real del gestor de arranque "burg", para lo cual reiniciamos nuestro equipo. Si durante el proceso de arranque pulsamos sobre la tecla F2, podremos cambiar el "tema" del gestor de arranque, tal y como vemos en la ventana de la imagen inferior, eligiendo por ejemplo el tema "sora_extended". Como resultado de la acción anterior, y tras unos breves instantes, el tema seleccionado pasa a ser cargado, además de ser el nuevo tema predeterminado que será mostrado por el gestor de arranque "burg" de ahora en adelante. NOTA: Si quiéramos cambiar el tema predeterminado o bien que el tema predeterminado no pudiera ser modificado, en el fichero "/etc/default/burg" podemos configurar a nuestro gusto las variables "BURG_THEME" y "BURG_FOLD" respectivamente para conseguir dichos efectos. Actividad Busca información en Internet sobre el modo en el cual puede ser modificado el sistema operativo anfitrión que estás utilizando para poder instalar en el mismo un arranque dual o incluso triple. Conexión SAMBA Samba es una implementación libre del protocolo de archivos compartidos de Microsoft Windows (antiguamente llamado SMB, renombrado recientemente a CIFS) para sistemas de tipo UNIX/Linux. De esta forma, es posible que ordenadores con Linux, Mac OS o Unix en general se vean como servidores o actúen como clientes en redes de Windows. Vamos a instalar, en nuestro caso, dos aplicaciones: una la que nos permite definir los recursos que queremos compartir (Samba) y la segunda la que nos permite acceder a ellos de manera gráfica (Smb4k). Instalación y Configuración En primer lugar en este apartado procederemos a la instalación de SAMBA, a fin de poder compartir carpetas que posteriomente pueden ser accedidas desde equipos con sistemas operativos Microsoft (Windows 7 en este caso). NOTA: Si estuviéramos siguiendo los contenidos de la documentación desde máquinas virtuales VirtualBox, deberemos tener presente que hemos de cargar previamente la máquina virtual "MiniRouter" para poder disponer de una red con salida a Internet, tal y como se comento anteriormente, y que además hemos de configurar en modo "Red Interna" el interfaz de red de las máquinas virtuales con sistemas operativos "Ubuntu" y "Windows 7" que deberemos tener cargadas para seguir el contenido propio de este apartado. Para llevar a cabo la operación indicada en el párrafo anterior, lanzaremos Aplicaciones->Centro de software de Ubuntu, pasando a ser mostrada la siguiente ventana, en la que en la caja de texto escribiremos samba, y comprobamos que la aplicación buscada es encontrada rápidamente. A continuación pulsamos sobre el botón Instalar para dar comienzo al proceso de instalación. Al tratarse de una tarea para la cual necesitamos privilegios se nos solicitará la contraseña del usuario profesor para continuar con el proceso. Comenzará a continuación el proceso de descarga e instalación del software. Transcurridos unos instantes podremos comprobar como el software y sus dependencias han sido instaladas en nuestro equipo. Si en el equipo con sistema operativo "Ubuntu" que estuviéramos utilizando para seguir el contenido de este material tuviéramos instalado el cortafuegos "Firestarter", para el correcto funcionamiento de SAMBA, deberíamos permitir que desde otras máquinas se pudiera acceder a los recursos compartidos en Ubuntu vía SAMBA, siendo necesario realizar determinados ajustes en la configuración de nuestro cortafuegos Firestarter. NOTA: Si NO tuviéramos instalado el cortafuegos "Firestater" en nuestro equipo "Ubuntu", podremos dar por concluido este apartado, pues el resto de la documentación del mismo se refiere a la configuración que deberíamos efectuar en caso de tener instalado el cortafuegos en cuestión. En primer lugar daremos permiso de escritura al fichero /etc/firestarter/inbound/setup para lo cual escribiremos desde una terminal el siguiente comando: sudo chmod u+w /etc/firestarter/inbound/setup Una vez hecho lo anterior, editaremos el fichero de configuración de conexiones entrantes de Firestarter utilizando para ello el siguiente comando: gksu gedit /etc/firestarter/inbound/setup Como se trata de una tarea administrativa que comporta la modificación de partes esenciales de nuestro sistema, se nos pedirá que introduzcamos la contraseña del usuario profesor, si han transcurrido mas de 5 minutos desde que utilizamos sudo o gksu. Localizaremos en el fichero la línea que se muestra en la figura. Y la modificaremos añadiendo el estado NEW a la lista de estados para el protocolo UDP, tal como se muestra en la siguiente figura: Guardaremos el archivo pulsando sobre el botón Guardar de la barra de herramientas y cerraremos el editor. Abriremos el interfaz gráfico del cortafuegos Firestarter desde Aplicaciones-> Internet -> Firestarter. Desde la aplicación de control de Firestarter seleccionaremos la opción Editar->Preferencias. En las Opciones avanzadas de Preferencias desmarcaremos la opción correspondiente a Bloquear tráfico de difusión desde la red externa. También añadiremos algunas reglas para permitir el tráfico entrante desde máquinas de la red local, así como el tráfico entrante a los puertos que utiliza el protocolo SMB: • Puerto 137: Utilizado por el protocolo NetBIOS para ojear la red. • Puerto 138: Utilizado por el servicio NetBIOS. • Puerto 139: Utilizado para compartición de archivos e impresoras. • Puerto 445: Utilizado por Windows 2000/XP cuando NetBIOS sobre TCP/IP está deshabilitado. Para ello, en la pestaña Normativa de la aplicación de control del cortafuegos seleccione de la lista desplegable la opción Normativa para el tráfico entrante: Debajo de Permitir conexiones desde el host pulse el botón derecho del ratón y en el menú contextual que aparecerá seleccione la opción Añadir reglas. A continuación añadiremos reglas permitiendo conexiones sólo desde una máquina concreta o bien todas las máquinas de una red (utilizando la notación CIDR). En nuestro ejemplo trabajamos con dos máquinas, una denominada eso-3-bprof y otra denominada Windows7. En nuestro caso, ambas tienen dirección IP de clase B proporcionada por el MiniRouter, la primera tiene una IP 172.16.0.101 y la segunda una IP 172.16.0.100 respectivamente. Estableceremos pues una regla permitiendo el tráfico entrante desde todas las máquinas de la red 172.16. Haga lo oportuno en el caso de que usted siga el curso utilizando máquinas físicas. Tras realizar las configuraciones indicadas, tal y como vemos en la ventana de la imagen inferior, pulsaremos sobre el botón Aplicar normativa para que pasen a ser aplicadas dichas reglas de manera inmediata. Ahora permita el acceso a los Servicios Samba. Para ello en la zona de la pantalla de reglas aplicadas a servicios pulse el botón derecho del ratón. En el menú contextual que aparece seleccione la opción Añadir reglas. Añada una regla para permitir el tráfico SMB/CIFS (Samba). Para ello seleccione en el desplegable el protocolo para el cual quiere permitir el tráfico, la lista de puertos y los hosts o redes a los cuales permitimos que nos remitan dicho tráfico como se muestra en la siguiente figura. Introduzca una nueva regla para permitir el tráfico Ipp (Internet Printing Protocol) desde nuestra red. También introduzca otra regla para permitir el control remoto de los equipos a través de iTALC. Con lo cual la configuración del cortafuegos para la máquina del profesor en nuestro ejemplo quedaría de la siguiente manera. Recuerde aplicar los cambios. Después de hacer estos cambios, cierre la ventana de la aplicación de control del cortafuegos y lance una Terminal. Desde ella reinicie la red introduciendo el siguiente comando: sudo /etc/init.d/networking restart Con esto se reiniciará el interfaz de red y el cortafuegos del equipo. Actividad Busca información en Internet sobre otros protocolos de compartición de recursos distintos de SAMBA, tal y como puede ser por ejemplo NFS, y compara sus características. Desde Ubuntu a Windows 7 Antes de establecer la conexión indicada, en primer lugar, crearemos una carpeta en una máquina que tenga Windows 7 instalado. El lugar donde crearemos dicha carpeta es indiferente para el ejemplo, si bien en nuestro caso autenticados con las credenciales del usuario "Profesor" en dicho equipo, crearemos una carpeta en el Escritorio del mismo denominada enunciados. Una vez creada la carpeta pulse el botón derecho del ratón sobre ella y en el menú contextual seleccione Propiedades. Seleccione la pestaña Compartir. En ella pulse el botón Uso compartido avanzado. En la siguiente ventana marque la casilla Compartir esta carpeta y luego pulse el botón Permisos para establecer los permisos sobre la carpeta. En los Permisos de la carpeta compartida elimine al grupo Todos (es conveniente hacer esto por motivos de seguridad). Añada al usuario o grupo de usuarios que tendrán acceso a la carpeta compartida desde Ubuntu. Deberá ser un usuario o grupo de usuarios de la máquina Windows. Pulse para ello el botón Agregar. En nuestro caso hemos dado permiso sobre la carpeta compartida al usuario profesor. El lector deberá dar permiso sobre el recurso compartido a uno o más usuarios de su sistema. Una vez seleccionados los usuarios que podrán acceder desde otro sistema a su carpeta compartida pulse el botón Aceptar. En la ventana Permisos a los recursos compartidos seleccione el usuario o usuarios que acaba de añadir y pulse sobre la casilla correspondiente a Permitir Control Total sobre la carpeta. Después pulse el botón Aplicar y finalmente el botón Aceptar. Si ha creado la carpeta en un volumen o unidad con sistema de archivos FAT32, todo ha concluido. En nuestro caso dado que hemos creado la carpeta en una unidad con sistema de archivos NTFS deberemos establecer los permisos NTFS para los usuarios. Los permisos efectivos que se le aplican al usuario cuando este accede desde otra máquina serán los más restrictivos de ambos. Para establecer los permisos NTFS seleccione la pestaña Seguridad en la ventana Propiedades de la carpeta. Si aparece entre los usuarios que pueden acceder a la carpeta el grupo Todos, selecciónelo y pulse sobre el botón Quitar. Al pulsar sobre dicho botón aparecerá un mensaje de advertencia indicándonos que no se puede eliminar este objeto porque viene heredado desde su primario (directorio padre). Para ello pulse sobre el botón Opciones avanzadas. NOTA: Aunque no se encuentre el grupo Todos incluido en la ventana de la imagen anterior, deberemos igualmente pulsar sobre el botón Opciones avanzadas, pues precisamos romper la herencia de permisos para personalizar el acceso a la carpeta según nos interese. En la ventana que aparece a continuación pulse sobre el botón Cambiar permisos, tras lo cual se mostrará una nueva ventana en la deberá desmarcar la opción Incluir todos los permisos heredables del objeto primario de este objeto y en la ventana emergente que aparece a continuación pulse sobre la opción Agregar. En la ventana de Configuración de seguridad avanzada para la carpeta, pulse primero sobre el botón Aplicar y después sobre el botón Aceptar. Cierre todas las ventanas que tuviera abiertas hasta llegar a la ventana de Propiedades: enunciados, y pulse en ella sobre el botón Editar, pasando a ser mostrada la ventana de la imagen inferior; en ella seleccione al usuario o usuarios para los cuales quiere conceder permisos de acceso. Si marca la opción Permitir Control total, los permisos efectivos de esos usuarios al acceder a la carpeta desde la red serán los más restrictivos entre los permisos como carpeta compartida y los permisos como carpeta en una unidad NTFS. En nuestro caso para el usuario Profesor le dejaremos asociados los permisos de Lectura y ejecución, Mostrar el contenido de la carpeta y Lectura. Al ser éstos más restrictivos que los permisos de carpeta compartida establecidos anteriormente, serán éstos los permisos efectivos para el usuario Profesor. Pulsaremos Aplicar y después Aceptar para aplicar las configuraciones elegidas. Por último, colocaremos en la carpeta que acabamos de compartir un documento para posteriormente comprobar si podemos acceder a él sólo en lectura desde la máquina en la que hemos instalado Ubuntu. Para acceder a la carpeta compartida desde Ubuntu seleccionamos la opción Lugares->Red en el menú principal. Aparecerá la lista de máquinas accesibles en la red local. Seleccione aquella en la que se encuentra el recurso compartido al que pretende conectarse. Deberemos autentificarnos con una cuenta de usuario que exista en la máquina a la cual se encuentran los recursos a los que pretendemos conectarnos. Utilizaremos la cuenta del usuario profesor en la máquina Windows 7. A continuación veremos los recursos compartidos existentes en la ubicación a la cual nos hemos conectado. Abriremos el recurso al cual nos vamos a conectar.Aparecerá el contenido del mismo en la ventana. Si intentamos abrir el archivo contenido dentro de la carpeta compartida veremos la siguiente ventana, donde nos indica que sólo podemos abrir el archivo en lectura o bien si queremos modificarlo, abrir una copia. Como recordaremos, los permisos efectivos sobre la carpeta compartida enunciados eran de sólo lectura. Abriremos el archivo en modo sólo lectura como vemos en la siguiente imagen. Si sobre la carpeta compartida pulsamos el botón derecho del ratón aparecerá el menú contextual. En el mismo, seleccione la opción Crear una carpeta. Veremos que aparecerá un mensaje indicativo de que no podemos realizar dicha acción debido a que no tenemos permiso de escritura en la carpeta compartida. Si pulsamos el botón derecho del ratón sobre la carpeta compartida y seleccionamos Crear un documento>Archivo vacío... Veremos que igualmente aparece una ventana indicándonos que no tenemos permisos en dicha carpeta compartida para crear archivos. Cuando queramos desconectarnos de la carpeta compartida pulsaremos el botón derecho del ratón sobre la misma y en el menú contextual seleccionaremos la opción Desmontar. Desde Windows 7 a Ubuntu Al igual que en el caso anterior, en primer lugar crearemos la carpeta que vamos a compartir. En este caso será una carpeta del usuario alumno. Iniciamos sesión como usuario alumno y en el Escritorio creamos una carpeta denominada ejercicios. En dicha carpeta crearemos un documento denominado prueba.odt al cual accederemos desde una máquina con Windows 7. El contenido de dicho archivo será un texto a discreción del lector. Guardaremos el archivo pulsando sobre el icono del disquete en la barra de herramientas y luego cerraremos el editor. Sobre la carpeta ejercicios del escritorio pulsamos el botón derecho del ratón. En el menú contextual seleccionaremos la opción Propiedades. En la ventana de Propiedades de la carpeta seleccionamos los permisos que queramos se apliquen a la carpeta para las tres categorías posibles de usuarios que acceden a ella, a saber: el propietario, los usuarios que sean miembros del grupo principal del propietario de la carpeta y los otros, es decir, aquellos usuarios que no son ni el propietario ni forman parte del grupo principal del propietario. En este caso vemos que el propietario (usuario alumno) tiene los permisos de creación y borrado de archivos, los miembros de su grupo (users) pueden acceder a los archivos, y el resto de usuarios también. Aplicamos los permisos a los archivos contenidos pulsando sobre el botón del mismo nombre. Una vez hecho esto pulsamos sobre el botón Cerrar. Lanzaremos una terminal y en ella tecleamos el comando su profesor para cambiarnos a dicho usuario, introduciendo su contraseña, y tras ello teclearemos la cadena de texto sudo gedit /etc/sudoers, tal y como vemos en la imagen inferior. Como resultado de la acción anterior será mostrada la siguiente ventana, en la que deberemos agregar en la línea correspondiente la instrucción alumno ALL= /usr/sbin/system-config-samba, tal y como vemos en la imagen inferior, tras lo cual pulsaremos sobre el botón Guardar y a continuación cerraremos dicha ventana. Tras ello abriremos una nueva ventana de Terminal (cerrando la que tuviéramos abierta con anterioridad), y en ella teclearemos el comando sudo system-config-samba, tal y como vemos en la imagen inferior. Desde la aplicación de Configuración del Servidor Samba, pulsaremos sobre el botón Añadir un recurso compartido Samba para añadir un nuevo recurso compartido. Desde la ventana Crear un Recurso Compartido Samba, en la pestaña Básico, seleccionaremos la carpeta a compartir, el nombre que queremos dar al recurso compartido para que sea identificado desde la red, una descripción para el mismo, si es visible o no y si se permite escribir en dicho recurso. Pulsaremos el botón Examinar para seleccionar la carpeta queremos compartir. Navegaremos hasta la carpeta que queremos compartir y pulsamos el botón Aceptar. Le daremos como nombre de recurso compartido el mismo que la carpeta (aunque puede ser diferente al nombre de la misma), daremos una breve descripción para el mismo y activamos la casilla Visible. En la pestaña Acceso podemos indicar qué usuarios locales tendrán acceso a la carpeta desde la red. En nuestro caso sólo permitiremos el acceso desde la red al usuario profesor. A continuación pulsaremos Aceptar. Como podemos apreciar en la ventana de la aplicación de Configuración del Servidor Samba, entre la lista de recursos compartidos aparecerá el nuevo recurso (ejercicios) que acabamos de compartir. Cerraremos la ventana anterior. Saldremos de sesión del usuario alumno y entraremos como usuario profesor. Abriremos una terminal y desde ella escribimos el siguiente comando: gksu gedit /etc/samba/smb.conf Si hace más de 5 minutos que nos identificamos desde sudo o gksu, deberemos introducir la contraseña del usuario profesor. Localice la sección Global ([global]) del fichero de configuración de Samba e introduzca las siguientes modificaciones: remote announce = IPs_EQUIPOS_A_AVISAR workgroup = NOMBRE_GRUPO_TRABAJO valid users = LISTA_USUARIOS_VALIDOS Donde: • IPs_EQUIPOS_A_AVISAR: es una la lista de IPs de equipos o las direcciones de broadcast de las redes donde se encuentran los equipos a los que queremos anunciar los recursos compartidos. Estas IPs o direcciones de broadcast deberán estar separadas por uno o más caracteres blancos. • NOMBRE_GRUPO_TRABAJO: nombre del grupo de trabajo o dominio al cual pertenece nuestra máquina Ubuntu. Debería ser el mismo que el de las máquinas Windows. • LISTA_USUARIOS_VALIDOS: lista de usuarios locales separados por comas a los cuales se les permite el acceso al recurso desde la red. O dicho de otra manera, qué cuentas locales se pueden utilizar para acceder a los recursos desde Windows. Localice a continuación dentro del fichero la entrada correspondiente al nombre del recurso que acaba de compartir (en nuestro caso ejercicios). Compruebe que el recurso es visible (browseable = yes) y que es o no escribible (writeable) dependiendo de la elección que habíamos hecho anteriormente. Cuando dicha ventana presente el aspecto mostrado en la imagen inferior, guarde los cambios realizados en el archivo pulsando el botón etiquetado como Guardar en la barra de herramientas y cierre la ventana del editor. Por último, reinicie el servicio de Samba para que tengan efecto los cambios realizados. Para ello deberá introducir desde una terminal el siguiente comando: sudo smbd restart sudo nmbd restart Antes de comprobar el acceso a la carpeta compartida, aun hemos de realizar una última configuración final, que consiste en asociar al fichero de contraseñas de SAMBA, la contraseña del usuario profesor, con el cual accederemos posteriormente desde Windows 7, para lo cual lanzaremos una ventana de terminal y teclearemos el comando sudo smbpasswd -a profesor, debiendo introducir en primer lugar la contraseña de Ubuntu del usuario profesor, y posteriormente introducir por duplicado la contraseña que deseamos asociar a dicho usuario para su posterior acceso desde Windows 7 (lo normal es que pongamos la misma contraseña), tal y como vemos en la ventana de la imagen inferior. Ahora sí estamos en disposición de poder acceder a la carpeta ejercicios compartida desde Windows 7, teniendo varias formas de hacerlo. A continuación explicaremos una de las más comunes. Lanzamos el explorador de archivos desde Inicio->Todos los programas->Accesorios->Explorador de archivos y en la ventana del explorador de archivos sobre el icono Red pulsamos el botón derecho y en el menú contextual seleccionamos Conectar a unidad de red. En el diálogo de Conectar a unidad de red seleccione la unidad a la que mapearemos la unidad de red (en nuestro caso Z:) y la ubicación y nombre de la carpeta compartida a la que queremos acceder. Marcaremos además la opción Conectar con otras credenciales para que se nos pregunte por la cuenta y contraseña de Ubuntu que utilizaremos para conectarnos al recurso compartido. Esto deberemos hacerlo porque, por defecto, Windows intentará conectarse al recurso compartido utilizando las mismas credenciales del usuario que ha iniciado sesión en Windows y es muy probable que dicho usuario NO exista en la máquina destino o si existe no tenga la misma contraseña. Estas credenciales deberán ser los de un usuario que tenga cuenta en la máquina Ubuntu y que tenga permiso para acceder al recurso compartido, tal como vimos anteriormente. En el ejemplo introduciremos el nombre y la contraseña del usuario profesor. Luego pulsaremos el botón Aceptar. Una vez hecho esto pulsaremos el botón Finalizar. A continuación aparecerá una ventana en la que se nos pedirá que nos autentifiquemos para acceder al recurso compartido, una vez hecho esto pulsaremos el botón Aceptar y luego Finalizar. Si nos hemos autentificado correctamente, veremos el contenido de la carpeta compartida, en este caso el fichero prueba.odt. Si abrimos dicho archivo, veremos su contenidoy podemos apreciar que en la barra de título aparece el nombre del archivo y un mensaje que nos indica que es de sólo lectura, es decir, no podremos hacer cambios en él, debido a los permisos que habíamos otorgado al usuario profesor sobre dicho fichero. De la misma manera, podemos intentar crear una nueva carpeta en la unidad compartida seleccionando en el menú contextual de la misma Nuevo->Carpeta. Veremos que tampoco podemos crearlo ya que la carpeta la habíamos compartido con la opción writeable=no y sin permisos de escritura para el usuario profesor. El lector será el que deberá decidir en todo momento los permisos más adecuados para las carpetas y recursos compartidos en general. Conexiones Wireless En este apartado abordaremos los procedimientos mediante los cuales podremos establecer conexiones inalámbricas para dispositivos wireless de nuestra red. Obviamente somos conscientes de que es posible que el lector no disponga de los dispositivos hardware aludidos en este apartado, pero en caso de disponer de los mismos, y de tener instalado en su red un punto de acceso inalámbrico o un router inalámbrico, será posible establecer una conexión wireless mediante el protocolo TCP/IP. En los siguientes apartados analizaremos como se establecería dicha conexión inalámbrica a través del sistema operativo Windows 7 en un equipo portátil. Actividad Busca información en Internet sobre los distintos tipos de dispositivos hardware que soportan tecnología inalámbrica. Conexión desde Windows 7 A continuación vamos a detallar como establecer una conexión de un equipo portátil mediante el protocolo TCP/IP a un dispositivo receptor inalámbrico, bien sea un punto de acceso inalámbrico, un router que admite conexiones inalámbricas, u otro tipo de dispositivo de dichas características. En nuestro caso, para establecer la conexión inalámbrica utilizaremos un interfaz de red inalámbrico integrado en un equipo portátil que tiene instalado el sistema operativo Windows 7. NOTA: Daremos por hecho que la tarjeta de red inalámbrica ya ha sido instalada y configurada correctamente con anterioridad en el equipo portátil, a través del controlador oportuno, y que por tanto el sistema puede trabajar normalmente con ella. Así pues para conectar a nuestra red el dispositivo móvil en cuestión, cargaremos dicho dispositivo, tras lo cual para establecer su configuración inalámbrica, en primer lugar deberemos ejecutar "Inicio ► Panel de Control ► Redes e Internet ► Centro de redes y recursos compartidos", y en la nueva ventana mostrada hacer clic sobre el enlace "Conectarse a una red" situado en la parte central de la misma. Tras ello pasará a ser mostrada la siguiente ventana en la zona derecha de nuestro equipo Windows 7, donde se nos mostrará la totalidad de puntos de acceso inalámbricos encontrados, a los que potencialmente hablando podríamos conectarnos; en nuestro caso nos conectaremos al punto de acceso identificado como "JaviCasa", tal y como vemos en la imagen inferior, haciendo clic sobre el mismo. NOTA: Normalmente los puntos de acceso a los que podremos conectarnos, suelen tener algún tipo de protección de acceso, habitualmente una clave. En este caso así es, y de hecho Windows 7 nos informa del tipo de cifrado de clave que tiene configurado el punto de acceso al que vamos a conectarnos, "WPA-PSK" en este caso tal y como vemos en la imagen superior. Como resultado de la acción anterior, pasará a ser mostrada la siguiente ventana, en la que pulsaremos sobre el botón "Conectar" para conectarnos al punto de acceso elegido. En este instante se nos solicita la clave de cifrado necesaria para conectarnos al punto de acceso en cuestión, activando la casilla "Ocultar caracteres" para que nadie puede ver la clave que vamos a teclear, y tecleando la clave correspondiente en la caja de texto "Clave de seguridad", tras lo cual pulsaremos sobre el botón "Aceptar". NOTA: Hay diferentes medios de protección para el acceso inalámbrico. Los más comunes son el control por dirección física (MAC Address) del interface inalámbrico, ocultación del nombre (SSID) del punto de acceso, y clave de cifrado (la más habitual), pudiendo combinarse simultáneamente los diferentes métodos de seguridad. Dentro de los cifrados, el cifrado "WEP" es altamente inseguro, y de ahí que haya caído en desuso; si el punto de acceso inalámbrico, y el cliente inalámbrico soportan una conexión de tipo "WPA" o mejor incluso "WPA2", será muy recomendable utilizar este tipo de cifrado de datos para evitar conexiones no deseadas al punto de acceso inalámbrico, de agentes externos a nuestro punto de acceso. En ese instante nuestro equipo Windows 7 intenta establecer la conexión con el punto de acceso seleccionado. Si suministramos correctamente la clave de conexión al punto de acceso inalámbrico, la conexión será establecida, tal y como vemos en la ventana de la imagen inferior que ha ocurrido con el punto de acceso "JaviCasa". Una vez establecidos los parámetros de cifrado de datos, deberemos detallar la configuración IP del interfaz de red inalámbrico de nuestro dispositivo móvil, para lo cual volveremos a la ventana de "Centro de redes y recursos compartidos", para pulsar en la misma sobre el enlace "Cambiar configuración del adaptador" situado en la zona izquierda de dicha ventana. Como resultado de la acción anterior, pasará a mostrarse la siguiente ventana, en la que visualizaremos los interfaces de red instalados en nuestro equipo Windows 7; en nuestro caso haremos clic con el botón derecho del ratón sobre la "Conexión de red inalámbrica", para elegir en el desplegable correspondiente la opción "Propiedades", tal y como vemos en la ventana de la imagen inferior. En la siguiente ventana nos ubicaremos sobre la entrada "Protocolo de Internet versión 4 (TCP/IPv4), y tras ello pulsaremos sobre el botón "Propiedades", tal y como vemos en la ventana de la imagen inferior. Por defecto el interfaz de red inalámbrico nos ofrecerá utilizar direccionamiento IP dinámico, al estar seleccionados los radio botones "Obtener una dirección IP automáticamente" y "Obtener la dirección del servidor DNS automáticamente". Si el punto de acceso inalámbrico tuviera instalado y configurado correctamente un servidor DHCP que sirviera los parámetros de direccionamiento IP propios del rango de nuestra red (que es lo más habitual), al dispositivo móvil se le serviría de modo automático el direccionamiento IP oportuno, pudiendo a partir de ese momento navegar libremente por Internet. Si por contra el punto de acceso inalámbrico no actuara como servidor DHCP, para que el dispositivo móvil pudiera navegar por Internet deberíamos asociarle un direccionamiento IP estático del rango de nuestra red, para lo cual en la ventana de configuración anterior seleccionaríamos los radio botones "Usar la siguiente dirección IP" y "Usar las siguientes direcciones de servidor DNS", tras lo cual introduciríamos los valores oportunos de "Dirección IP", "Máscara de subred" y "Puerta de enlace predeterminada", "Servidor DNS preferido" y "Servidor DNS alternativo", tal y como vemos en la imagen siguiente. NOTA: Obviamente el lector deberá adaptar los parámetros detallados en la imagen superior, a los valores propios de la red donde esté configurando su dispositivo móvil. Una vez realizadas las configuraciones indicadas anteriormente, pulsaremos sobre los respectivos botones "Aceptar" de las ventanas que tuviéramos abiertas, incluida la ventana de la imagen superior, pasando a establecerse correctamente de modo definitivo la conexión con el punto de acceso inalámbrico. A partir de ese instante ya podremos utilizar normalmente el interfaz de red inalámbrico para acceder a la red, y navegar normalmente por Internet desde nuestro equipo portátil. NOTA: Podremos comprobar que la conexión inalámbrica de nuestro equipo portatil Windows 7 con el punto de acceso inalámbrico correspondiente ha sido efectuada correctamente, en la ventana "Centro de redes y recursos compartidos", tal y como vemos en la ventana de la imagen inferior. Llegados a este punto podremos dar por concluido este apartado. Actividad Busca información en Internet sobre los métodos de encriptación de datos, así como los diferentes mecanismos de seguridad que podemos configurar en una WIFI. Actividades Actividad 1 Busca información en Internet sobre el modo en el cual puede ser modificado el sistema operativo anfitrión que estás utilizando para poder instalar en el mismo un arranque dual o incluso triple. Actividad 2 Busca información en Internet sobre otros protocolos de compartición de recursos distintos de SAMBA, tal y como puede ser por ejemplo NFS, y compara sus características. Actividad 3 Busca información en Internet sobre los distintos tipos de dispositivos hardware que soportan tecnología inalámbrica. Actividad 4 Busca información en Internet sobre los métodos de encriptación de datos, así como los diferentes mecanismos de seguridad que podemos configurar en una WIFI. Glosario Glosario Actualización de un programa Proceso por el cual se obtiene una versión más actual de una aplicación, ya sea con la finalidad de obtener más funcionalidades o resolver errores o problemas de seguridad. Adaptador de red Dispositivo físico que conecta un ordenador a una red de ordenadores. Aero Interface gráfica de Windows Vista y Windows 7 Aplicación Informática Programa informático Aplicaciones Huésped Herramientas de VirtualBox que ayudan a mejorar la comodidad de uso y del rendimiento del sistema operativo que tenemos instalado en virtualbox. Arranque dual Se dice que aquellos ordenadores que tienen instalados varios sistemas operativos y en el momento del arranque se elige con cuál se quiere trabajar. Carpeta de acceso privado Carpeta con archivos a los que sólo puede acceder un usuario o grupo de usuarios concreto. Carpeta de acceso público Carpeta con archivos a los que puede acceder cualquier usuario o grupo de usuarios. Clonación Proceso de creación de una imagen de disco. Clonezilla Programa informático que permite a los usuarios crear una imagen o clonar una máquina individual, partición o disco para ser reproducido en otro medio. Conexión informática Generalmente se refiere al enlace que se establece entre el emisor y el receptor a través del que se envía el mensaje. Conexión inalámbrica Es una conexión de dos o más dispositivos entre sí, sin que intervengan cables. Conexión WIFI Véase conexión inalámbrica. Conexión wireless Véase conexión inalámbrica. Configurar Proceso de elección entre distintas opciones con el fin de obtener un programa o sistema informático personalizado que permita ejecutar dicho programa correctamente. Conmutador Véase switch. Control de cuentas de usuario El Control de cuentas de usuario (UAC) es un componente de seguridad de los sistemas operativos Windows Vista y Windows 7, que permite a los usuarios realizar tareas comunes como usuarios y promocionar a administradores cuando se necesita, avisándonos del proceso. Control Parental Conjunto de herramienta que permiten a los padres controlar y limitar el contenido que un menor puede utilizar en un ordenador o accediendo en Internet. Cortafuegos Aplicación de una sistema informático que está diseñada para evitar accesos indebidos a la red, permitiendo al mismo tiempo accesos autorizados a la misma. Credenciales de usuario Conjunto nombre de usuario y contraseña que se utilizan para tener acceso a un ordenador. Cuentas de usuario Una cuenta de usuario es una colección de información que indica a Windows los archivos y carpetas a los que puede obtener acceso, los cambios que puede realizar en el equipo y las preferencias personales. DHCP Dynamic Host Configuration Protocol (Protocolo de configuración dinámica de host), es un protocolo de red que permite a los clientes de una red IP obtener sus parámetros de configuración automáticamente. Se trata de un protocolo de tipo cliente/servidor en el que generalmente un servidor posee una lista de direcciones IP dinámicas y las va asignando a los clientes conforme éstas van estando libres, sabiendo en todo momento quién ha estado en posesión de esa IP, cuánto tiempo la ha tenido y a quién se la ha asignado después. Dirección IP Etiqueta numérica que identifica, de manera lógica y jerárquica, a un elemento de conexión) de un dispositivo dentro de una red que utilice el protocolo TCP/IP. Direccionamiento IP Conjunto de reglas que regulan la transmisión de paquetes de datos a través de una red que utiliza el protocolo TCP/IP. Directivas Conjunto de una o más políticas que establecen una configuración de funcionamiento del objeto para el que se definen. Driver Programa diseñado para decirle a un ordenador como manejar un dispositivo concreto. Emulador Software que permite ejecutar programas de ordenador en una plataforma hardware o software diferente de aquella para la cual fueron escritos originalmente. Encriptación Se trata de una medida de seguridad que es usada para almacenar o transferir información delicada que no debería ser accesible a terceros. Enlace Enlace o hiperlenlace es un elemento de un documento electrónico que hace referencia a otro recurso. Combinado con una red de datos y un protocolo de acceso, un hiperenlace permite acceder al recurso referenciado en diferentes formas. Enrutador Dispositivo hardware para interconexión de redes informáticas que permite asegurar el envío de paquetes entre redes o determinar la mejor ruta que debe tomar el paquete de datos. Extensiones de archivos Cadena de caracteres anexada al nombre de un archivo, usualmente precedida por un punto cuya función principal es diferenciar el contenido del archivo de modo que el sistema operativo disponga de información para ejecutarlo. Firewall Véase cortafuegos. Formato El formato de un archivo es una forma particular de codificar información para ser almacenada. Existen diferentes tipos de formatos para diferentes tipos de información. Por esto existen formatos de gráficos, formatos de audio, formatos de animación, formato de documentos, etc. Los formatos de archivos suelen estar marcados en la extensión del nombre del archivo: el sufijo de tres letras con el que el nombre del archivo termina. Gadgets Dispositivo o aplicación informática que tiene un propósito y una función específica, generalmente de pequeñas proporciones. Gestor de arranque Programa que se carga en el momento de arrancar el ordenador y que permite elegir el sistema operativo, de entre los que haya instalados en el disco duro, que se quiere cargar. GNU El proyecto GNU (GNU is Not Unix) fue iniciado por Richard Stallman con el objetivo de crear un sistema operativo completamente libre en septiembre de 1983. Guest Additions Véase aplicaciones huésped. Hardware Conjunto de los componentes que integran la parte material de una computadora, es decir, la parte física de un ordenador o cualquier dispositivo electrónico. Iconos Representación gráfica esquemática utilizada para identificar funciones o programas. Imagen de disco Una imagen de disco es un archivo o un dispositivo que contiene la estructura y contenidos completos de un dispositivo de almacenamiento, como un disco duro, un disquete o un disco óptico (CD, DVD). Imagen ISO Imagen ISO es un archivo donde se almacena una copia o imagen exacta de un sistema de ficheros, normalmente un CD/DVD-ROM. Interfaz En sentido amplio, puede definirse como el conjunto de comandos y/o métodos que permiten la intercomunicación del programa con cualquier otro programa o entre partes (módulos), elementos internos o externos del propio programa. Así, los periféricos son controlados por interfaces. JPG ó JPEG Son las siglas de Joint Photographic Experts Group, el nombre del grupo que creó este formato de compresión de imágenes, tanto en color como en escala de grises, con alta calidad (a todo color). La compresión es con pérdida de calidad, por lo tanto al descomprimir la imagen no es la misma pero, dependiendo del grado de compresión, la calidad es aceptable. Está especialmente diseñado para comprimir fotografías. LAN Red de Área Local Link Enlace en una página web consistente en una serie de caracteres o imagen sobre la cual podemos pulsar con el ratón para que nos muestre en pantalla otro documento de hipertexto. Enlace, hipervínculo. Conexión con otro documento web por medio de la dirección URL. Los enlaces aparecen generalmente en el texto de un documento web en forma de texto subrayado y de distinto color. Máquina real Ordenador físico. Máquina virtual Ordenador virtual. Máscara de red La máscara de red es una combinación de bits que en conjunción con la dirección IP determina si deben enviar los datos a la red LAN o a la red WAN. Multimedia Que utiliza conjunta y simultáneamente diversos medios, como imágenes, sonidos y texto, en la transmisión de una información. Multiplataforma Software que pueden funcionar en diversas plataformas (Windows, Linux, Mac…). NAT La Traducción de Direcciones de Red, o NAT (Network Address Translation), es un sistema que se utiliza para asignar una red completa (o varias redes) a una sola dirección IP. NAT es necesario cuando la cantidad de direcciones IP que nos haya asignado nuestro proveedor de Internet sea inferior a la cantidad de ordenadores que queramos que accedan a Internet. Navegadores Son aplicaciones software que permiten al usuario visualizar páginas web de todo el mundo a través de Internet. Permiten la navegación por la Red mediante enlaces a otros sitios de Internet. NFS Sistema de archivos de red (NFS) que permite a los hosts remotos montar sistemas de archivos sobre la red e interactuar con esos sistemas de archivos como si estuvieran montados localmente. Ordenador real Ordenador físico. Ordenador virtual En informática una máquina virtual es un software que emula a un ordenador y puede ejecutar programas como si fuese una máquina física. Particiones Cada disco duro constituye una unidad física distinta. Sin embargo, los sistemas operativos no trabajan con unidades físicas directamente sino con unidades lógicas. Dentro de una misma unidad física de disco duro puede haber varias unidades lógicas. Cada una de estas unidades lógicas constituye una partición del disco duro. Esto quiere decir que podemos dividir un disco duro en, por ejemplo, dos particiones (dos unidades lógicas dentro de una misma unidad física) y trabajar de la misma manera que si tuviésemos dos discos duros (una unidad lógica para cada unidad física). Pendrive Es un pequeño dispositivo de almacenamiento que utiliza memoria flash para guardar cualquier tipo de dato, imagen, texto o sonido, sin necesidad de pilas, proveniente de un ordenador. Estos dispositivos no son frágiles a los rasguños o al polvo como sí sucede con otros instrumentos de almacenamiento como los CD o disquetes. Perfil de usuario Conjunto de opciones de configuración que permiten personalizar diferentes opciones del sistema operativo para cada usuario del equipo. Generalmente afecta a la configuración para fondos de escritorio, protectores de pantalla, preferencias de ratón, configuración de sonido y otras características. PNG Portable Network Graphics. Formato gráfico desarrollado en buena parte para solventar las deficiencias del formato GIF que permite almacenar imágenes con una mayor profundidad de contraste y otros importantes datos. Las imágenes PNG usan la extensión (.png). Puerta de enlace La puerta de enlace es la dirección IP del ordenador o dispositivo (router habitualmente) a través del cual se establece la conexión a Internet desde el equipo. Recurso compartido Capacidad de los ordenadores para ofrecer acceso a archivos y carpetas mediante la red. Los usuarios pueden conectar con el recurso compartido por la red y acceder a lo que contienen: aplicaciones y datos publicos o del usuario. Red de área local Una Red de Área Local es un conjunto de elementos físicos y lógicos que proporcionan interconexión a una gran variedad de dispositivos dentro de un área privada restringida (recinto, edificio, empresa, etc.) Red Doméstica Windows Red de área local pensada para entornos domésticos. Permite ver otros equipos y dispositivos de la red. Red pública Windows Red de área local, diseñada para evitar que nuestro equipo sea visible para otros equipos. Se utiliza cuando nos conectamos a redes de lugares públicos (por ejemplo, cafeterías o aeropuertos). Red de trabajo Windows Red de área local pensada para entornos de trabajo. Permite ver otros equipos y dispositivos de la red, pero para ello debe ser configurada explícitamente. Router Véase Enrutador Router virtual Máquina virtual que emula un router. Samba Samba es una implementación libre del protocolo de archivos compartidos de Microsoft Windows (antiguamente llamado SMB) para sistemas de tipo UNIX. Servidor DNS El sistema de nombres de dominio (DNS) es un sistema para asignar nombres a equipos y servicios de red que se organiza en una jerarquía de dominios. Un servidor DNS proporciona resolución de nombres para redes basadas en TCP/IP. Es decir, hace posible que los usuarios de equipos cliente utilicen nombres en lugar de direcciones IP numéricas para identificar hosts remotos. Sistema operativo Sistema Operativo (SO) es el software básico de un ordenador que provee una interfaz entre los dispositivos hardware, los programas informáticos y el usuario. as funciones básicas del Sistema Operativo son administrar los recursos de la máquina, coordinar el hardware y organizar archivos y directorios en dispositivos de almacenamiento Sistema operativo anfitrión El sistema operativo instalado en la máquina real. Sistema operativo invitado El sistema operativo instalado en la máquina virtual. Sistema operativo virtualizado Sistema operativo que se está emulando en la máquina virtual. Software Programas en general que se ejecutan en un ordenador. Software de dispositivo Véase driver. Software libre En inglés free software, es la denominación del software que da libertad a los usuarios sobre su producto adquirido y, por tanto, puede ser usado, copiado, estudiado, modificado y redistribuido libremente. Switch Dispositivo que permite interconectar dos o más segmentos de red. Sysprep Herramienta de preparación del sistema operativo Windows que permite clonar el equipo y llevarlo a otro equipo, con independencia del hardware de los equipos implicados en el proceso. Tarjeta de red Véase adaptador de red. TCP/IP Transmission Control Protocol (TCP) y el Internet Protocol (IP). Protocolos de comunicación utilizados para posibilitar que un conjunto de ordenadores se comuniquen en una red de ordenadores. TIC Las tecnologías de la comunicación (TIC), se encargan del estudio, desarrollo, almacenamiento y distribución de la información mediante la utilización de hardware y software como sistemas informáticos. Las TIC se identifican también, con los medios informáticos que se utilizan para el tratamiento de la información en procesos y experiencias educativas. UAC Control de cuentas de usuario. Ubuntu Ubuntu es un sistema operativo que utiliza un núcleo Linux, y su origen está basado en Debian. Unidad de red Carpeta compartida de un equipo por medio de la red y que aparece entre los dispositivos de almacenamiento como si fuera una unidad más de disco. URL Significa Uniform Resource Locator, es decir, localizador uniforme de recurso. Es una secuencia de caracteres, de acuerdo a un formato estándar, que se usa para nombrar recursos, como documentos e imágenes en Internet, para su localización. USB Universal Serial Bus. Puerto que sirve para conectar periféricos a un ordenador, tales como ratón, teclados, escáneres, cámaras digitales, móviles, reproductores multimedia, impresoras, discos duros externos, tarjetas de sonido, sistemas de adquisición de datos y componentes de red. VirtualBox Programa de virtualización. Virtualización Es un medio para simular la existencia física de un dispositivo o recurso, como un servidor, un dispositivo de almacenamiento, una red o incluso un sistema operativo. WAN Red de Área Extensa (habitualmente Internet). Web World Wide Web o Red Global Mundial es un sistema de documentos de hipertexto enlazados y accesibles a través de Internet. Con un navegador Web, un usuario visualiza páginas Web que pueden contener texto, imágenes, vídeos u otros contenidos multimedia, y navega a través de ellas usando hiperenlaces. Windows 7 Versión más reciente de Microsoft perteneciente a la familia de sistemas operativos Windows. Windows 7 Enterprise Versión de Windows 7. Windows Update Programa de Microsoft integrado Windows que permite realizar actualizaciones.