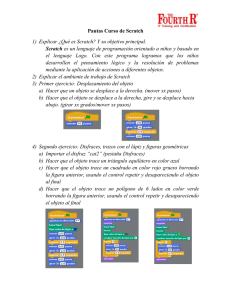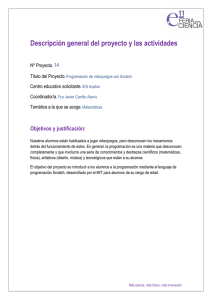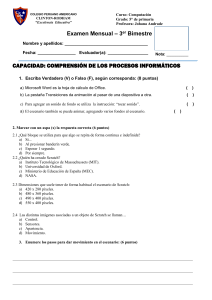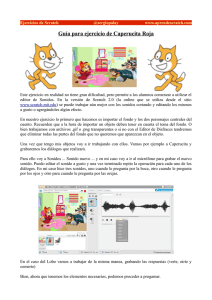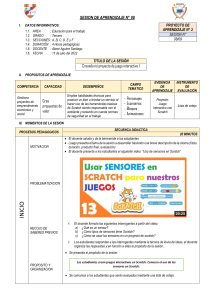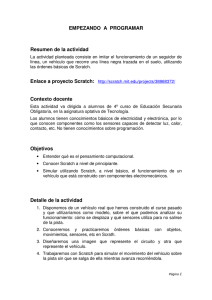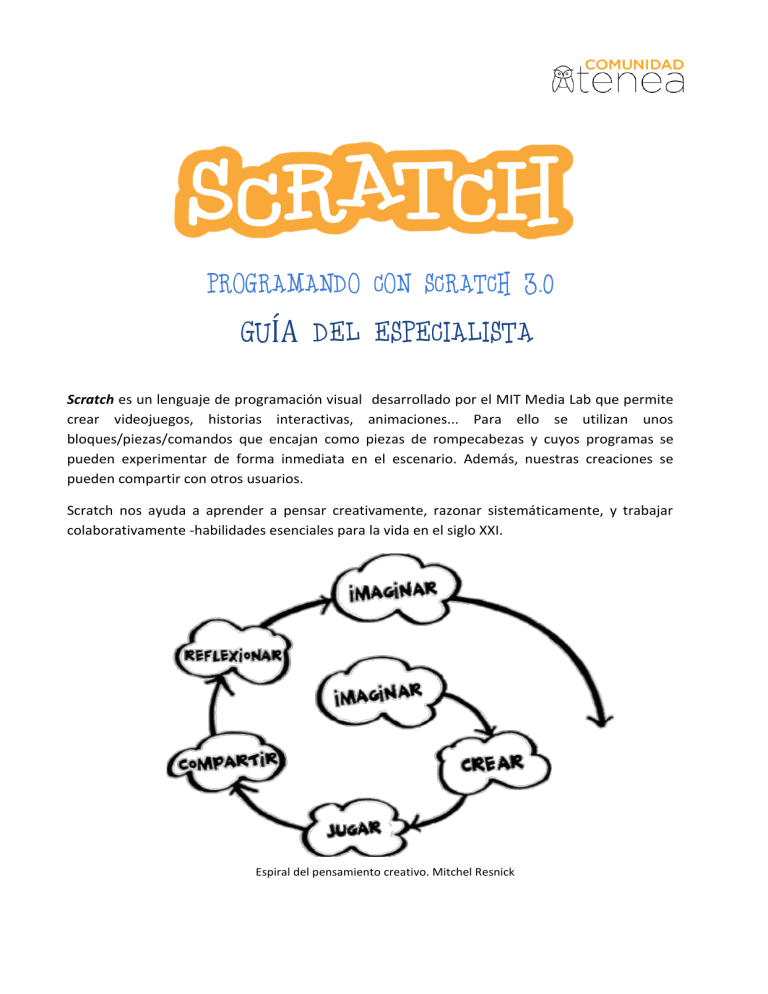
PROGRAMANDO CON SCRATCH 3.0 GUÍA DEL ESPECIALISTA Scratch es un lenguaje de programación visual desarrollado por el MIT Media Lab que permite crear videojuegos, historias interactivas, animaciones... Para ello se utilizan unos bloques/piezas/comandos que encajan como piezas de rompecabezas y cuyos programas se pueden experimentar de forma inmediata en el escenario. Además, nuestras creaciones se pueden compartir con otros usuarios. Scratch nos ayuda a aprender a pensar creativamente, razonar sistemáticamente, y trabajar colaborativamente -habilidades esenciales para la vida en el siglo XXI. Espiral del pensamiento creativo. Mitchel Resnick El objetivo explícito de Scratch es ayudarnos a desarrollarnos como pensadores creativos. Este ambiente de programación está diseñado para lo que Mitchel Resnick llama espiral del pensamiento creativo. En este proceso, los alumnos trabajan en sus propios proyectos, aprendiendo sobre el proceso de diseño. Imagina lo que quiere hacer, crea un proyecto basado en sus ideas, tienen que crear el prototipo funcional, es decir, un modelo, y experimentar las soluciones que consideren necesarias para conseguir un producto final. Juega con sus creaciones, comparte sus ideas y creaciones con otros y reflexiona sobre sus experiencias -lo cual nos conduce a imaginar nuevas ideas y nuevos proyectos. A medida que los estudiantes atraviesan este proceso, una y otra vez, aprenden a desarrollar sus propias ideas, probarlas, desafiar los límites, experimentar con alternativas, obtener retroalimentación de otros, y generar nuevas ideas basadas en sus experiencias. Cuando estas ideas no funcionan tendrán que volver hacia atrás y corregir; creando este especial continuo, partiendo de una idea se crea un proyecto, que da lugar a nuevas ideas, que generan nuevos proyectos, y así, indefinidamente. Estos procesos de concepción de proyectos y su construcción, desarrollan las competencias necesarias para llegar a tener: • Pensamiento creativo. • Pensamiento lógico. • Desarrollo de ideas, desde su concepción inicial hasta el proyecto finalizado. • Comunicación clara. • Análisis sistemático. • Capacidad de colaboración. • Una reflexión interactiva. Hay versiones de Scratch para todos los sistemas operativos que pueden descargarse desde https://scratch.mit.edu/download, muy valorable para llevar a la escuela y trabajar sin internet. A la versión on-line, se puede acceder a través de esta dirección: https://scratch.mit.edu/. (ver anexo 1) Existen versiones más antiguas, pero es preferible actualizar a versiones superiores para que sean compatibles los proyectos que realicemos en las diferentes plataformas. Objetivos Introducir los conceptos básicos de programación. Familiarizar a los alumnos con la programación visual basada en bloques. Desarrollar actividades que permitan a los participantes crear programas sencillos y resolver problemas utilizando el método de resolución de problemas dado. 1 Contenido Programación con Scratch. Elementos del entorno. Escenario. Pestañas Programas (scripts), Movimientos básicos, disfraces y Sonidos. Seleccionar Objeto, Arrastrar y Soltar. Reutilizando los programas. Programando una nave espacial La pantalla de Scratch Si en la barra superior pulsamos sobre Crear, o si estamos dentro de Scratch y ejecutamos Archivo > Nuevo aparece la siguiente pantalla: PESTAÑAS ESCENARIO ZONA DE PROGRAMACIÓN FONDO BLOQUES DE CONTROL LISTADO DE OBJETOS El Escenario es el lugar donde veremos cómo nuestras creaciones: historias, juegos y animaciones cobran vida. La lista de objetos muestra imágenes en miniatura de los objetos que contiene nuestro proyecto. Los proyectos de Scratch están construidos a base de objetos y pueden ser cualquier cosa: persona, animal, vehículo, texto... La zona de programación es el lugar al que arrastraremos los bloques con el fin de dar las instrucciones al elemento seleccionado en la lista de objetos. La pestaña Código contiene los bloques que arrastraremos a la zona de programación y le dirán al objeto las tareas que tiene que realizar. Los bloques están clasificados por categorías y cada una se identifica con un color: azul para movimiento, verde para los operadores... En la pestaña Disfraces podemos ver las imágenes que incluye el objeto, por lo general se usan para darle movimiento como si fuera un .gif animado. Desde la pestaña Sonidos podremos asignárselos al objeto seleccionado. Scratch incluye una biblioteca de sonidos, aunque también podremos grabar otros o utilizar los que ya tengamos en formato .wav o 2 .mp3. Si estamos creando un proyecto en la parte superior de la pantalla aparece esta barra de menú. Nos lleva a la pantalla de inicio de Scratch. Permite seleccionar el idioma. Ofrece opciones para guardar el proyecto o iniciar uno nuevo. En la parte central de la barra aparece el nombre del proyecto. Por defecto aparece Untitled, hasta que se le asigna un nombre en este cuadro de texto. Si hacemos clic en Compartir otros usuarios podrán ver nuestro proyecto. Además, iremos a una página para introducir las instrucciones de uso, notas y créditos. Esa es la misma pantalla que aparece al pulsar en Ver página del proyecto. Ofrece la posibilidad de configurar nuestra cuenta de Scratch y cerrar la sesión Sobre el Escenario, parte superior derecha de la pantalla tenemos estos botones: Inicia todos los programas que comiencen con el bloque . Pulsando sobre este icono se detienen todos los programas. Hacen que el escenario aparezca a tamaño reducido (ganando espacio la zona de programación), normal o pantalla completa, respectivamente. MODO DE VISUALIZACIÓN 3 Para situar los objetos en el escenario se utilizan los ejes de coordenadas. El centro de la pantalla es la posición (0,0) y el escenario mide 480 puntos de ancho y 360 de alto. Debajo del escenario tenemos: Muestra el nombre del objeto seleccionado, a nosotros nos gusta cambiarlo para que sea más fácil identificarlo cuando hay muchos. Nos dan la posición del objeto seleccionado. Podemos llevarlo a otro lugar arrastrándolo o tecleando aquí otros valores. Hacen que el objeto esté visible o se oculte. Indica el tamaño del objeto, normalmente hay que reducirlos al 60% o 70% para que guarden relación con el escenario. En este cuadro de texto se introduce la dirección hacia la que queremos que apunte el objeto. Hacia arriba es la posición 0º, derecha es 90º, abajo 180º e izquierda 270º. Movimientos básicos de los objetos en Scratch Es este apartado estudiaremos los movimientos básicos que pueden realizar los objetos en Scratch. Empezaremos eliminando al gato que aparece por defecto, sólo tenemos que hacer clic derecho sobre la miniatura que aparece en la lista de objetos y seleccionar la opción borrar. También podremos hacerlo pulsando sobre la x que aparece sobre la esquina superior derecha del objeto seleccionado. Vamos a ver los pasos que debemos seguir para insertar nuevos objetos en el Escenario. El proceso es similar para los fondos, disfraces y sonidos. Pulsamos sobre el icono del gato que está en la lista de objetos y veremos: 4 La lupa permite seleccionar un objeto de la biblioteca. Scratch 3.0 va cargado de una infinidad de personajes y objetos nuevos para nuestras historias y videojuegos con las siguientes novedades: Podemos ver si tienen diferentes disfraces con solo pasar el ratón por encima. Tenemos a la mano, a parte de las categorías, un buscador que nos ayudará a encontrar el personaje u objeto que queramos más rápido. Y si no nos decidimos por un personaje o escenario, siempre podemos utilizar el modo «random» o al azar. Este hará que nos aparezca uno sorpresa y podamos inspirarnos o retarnos a crear algo a partir del resultado. Cuando encontremos uno que nos guste solo tendremos que hacer clic sobre él para que se incorpore a nuestro escenario. Por ejemplo vamos a seleccionar el loro (Parrot). Otras opciones para agregar objetos son: Pinta. Crea un objeto (o disfraz, o fondo) usando el editor de dibujo que incluye Scratch. Sorpresa. Añade una imagen de la biblioteca seleccionándola al azar. Subir objeto. Importa una imagen que tengamos guardada en nuestro equipo. Le vamos a asignar al loro un programa para se desplace 10 pasos al pulsar sobre la bandera. Para insertar este programa vamos a la categoría Eventos y arrastramos hasta la zona de programación el bloque al hacer clic en la bandera verde. Después desde la categoría Movimiento arrastramos el 5 bloque mover 10 pasos y ensamblamos ambos bloques. Así el objeto avanzará 10 pasos cada vez que presionemos sobre la bandera verde que está situada encima del escenario. También se ejecutan los bloques haciendo clic sobre ellos. Para eliminar un bloque realizamos el proceso contrario, es decir lo arrastramos desde la zona de programación hasta los Códigos. Si queremos que este movimiento se repita (bucle), podemos añadirle el bloque repetir o por siempre y en su interior colocamos el bloque mover 10 pasos. Por defecto aparecen 10 pasos, aunque podremos escribir en el bloque un número mayor o menor e incluso negativo. ¿Qué ocurre al llegar al borde? Para evitar que se quede parado podemos añadir el bloque si toca borde, rebotar. ¿Qué ocurre al rebotar? Para evitar que nuestro loro vuele con la cabeza hacia abajo, picamos sobre el cuadro de texto Dirección y seleccionamos el estilo de rotación Izquierda/Derecha. 6 Se consigue el mismo efecto con el bloque: Si queremos es que al llegar al borde el objeto rebote y no rote seleccionaremos el icono sería el que deberíamos asignar a algunos objetos como una pelota. Por defecto los objetos llevan asociado el estilo de rotar 180º. Cambiando el ángulo de la dirección podemos conseguir que el movimiento no sea plano, sino que se vaya desplazando hacia arriba y hacia abajo. Jugando con los disfraces Cambiando los disfraces se pueden conseguir efectos interesantes con los personajes. Si pasamos a la pestaña Disfraces veremos que nuestro loro tiene dos imágenes, una con las alas hacia arriba y otra hacia abajo. Activando la pestaña Código y añadiendo el bloque siguiente disfraz, de la categoría Apariencia, podemos hacer que el loro simule que está volando. ¿Qué ocurre con el programa anterior? Para evitar ese cambio tan rápido de disfraces podemos ponerle un tiempo de espera entre uno y otro y la Programación podría quedar así: La disposición de los bloques puede alterar los comportamientos de los objetos, vamos a duplicar el loro, para ello hacemos clic derecho sobre él y seleccionamos duplicar. 7 Un objeto duplicado tiene la misma programación que el original, pero a este segundo le vamos a aplicar estos bloques: Observemos que el segundo loro vuela más rápido porque al estar separados los bloques, solo tiene que esperar 0.2 segundos para cambiar el disfraz, pero no para avanzar 5 pasos. Reutilizando los programas Hay tres formas sencillas de reutilizar los programas que hemos creado para nuestros objetos: Arrastrándolos desde la zona de programación hasta la Mochila. Para asignar un programa que está en la Mochila a un objeto, solo hay que seleccionar el objeto y arrastrar el bloque desde la Mochila hasta la zona de programación. Para comprobarlo vamos a añadir una mariposa (butterfly2). Seleccionamos el nuevo objeto y arrastramos el script desde la mochila a la zona de programación. 8 Si añadimos un nuevo objeto y queremos asignarle los programas que ya hemos creado para otro, solo tenemos que arrastrar los bloques desde la zona de programación hasta la miniatura del objeto. Una tercera forma sería arrastrando el objeto a la mochila o guardándolo en nuestro equipo, para esto hacemos clic derecho y seleccionamos exportar. De este modo ya tendremos el objeto en nuestro ordenador, para insertarlo tanto en este como en otros proyectos, no tenemos más que hacer clic en el lugar en el que lo hayamos guardado anteriormente. Subir objeto y buscarlo en La Mochila también puede almacenar otros elementos como fondos, sonidos... ya sean de la biblioteca de Scratch u otros que nosotros hayamos subido. 9 Scratch va guardando automáticamente nuestro proyecto, pero antes de salir es bueno hacerlo nosotros para no perder los últimos cambios, esto se consigue con Archivo > Guardar ahora. También podríamos ponerle un nombre, por ejemplo: Mi primer trabajo. Ya conocemos aspectos básicos de este programa, así que es buen momento para irse a la pantalla de inicio de Scratch y ver los tutoriales o las tarjetas de programación pues es una forma fácil de aprender a crear juegos interactivos, historias, animaciones... También podemos aprovechar para Explorar y Buscar proyectos que han elaborado y compartido otros usuarios. Intentemos localizar algunos proyectos de espacio, space, coche, car, carrera(s), planetas, sin, aceleración, caída libre, polea, plano inclinado, pasapalabra... Cuando encontremos un trabajo que nos guste podremos pulsar en Ver dentro, esto nos permitirá ver cómo está elaborado y la programación que han empleado. Pulsando en Reinventar también veremos la programación pero además se hace una copia del proyecto en Mis cosas. Si hacemos clic en Mis cosas la carpeta que tenemos en la barra superior, podremos recuperar cualquier proyecto que nosotros hayamos elaborado o reinventado. En los enlaces de https://www.disanedu.com/ también tenemos una categoría llamada Programación y robótica de manera fácil, natural e intuitiva que incluye una buena colección de tutoriales, manuales, vídeos y recursos que pueden ser de gran ayuda. Nave espacial dirigida Creamos un proyecto nuevo: Archivo > Nuevo, eliminamos el gato que aparece por defecto e insertamos la nave espacial que hay en la biblioteca (Rocketship). A continuación, crearemos cuatro programas para controlar la nave: uno para que al pulsar la flecha verde avance, otro para que al pulsar la tecla p se detengan todos los eventos y los dos restantes para que gire al pulsar los cursores derecho e izquierdo, por lo tanto, los cursores actuarían como un volante. Las instrucciones podrían ser estas: 10 Pulsa bandera verde, ¿qué ocurre? Para evitar que la nave se desplace lateralmente iremos a la pestaña Disfraces y la orientaremos hacia la derecha. Veamos el proceso: a. Pasamos a la pestaña Disfraces. b. Arrastramos por fuera de la nave para seleccionarla junto a todos sus elementos y giramos el arco de la parte inferior para que quede apuntando hacia la derecha. 11 la Como la imagen es muy grande, podemos aprovechar el momento para arrastrar uno de los tiradores de las esquinas y reducir el tamaño de la nave. Si ahora pasamos a la pestaña Código y pulsamos la bandera verde veremos que la nave avanza correctamente y gira al pulsar los cursores. Para mejorar nuestro trabajo podríamos añadirle un fondo adecuado, para ello en la zona de Escenarios pulsamos sobre el icono de la lupa Elige un fondo y buscamos el fondo stars. ¿Te gustaría que al pulsar una tecla nuestra nave realizara un disparo? ¿Se te ocurre como hacerlo? Existen muchas soluciones, pero ya vimos que cambiando el disfraz se podían conseguir efectos interesantes. Si pasamos a la pestaña Disfraces veremos que el cohete tiene varias imágenes, vamos a eliminarlas todas menos la primera, para ello las vamos seleccionando y pulsamos. 12 En la zona de disfraces hacemos clic derecho sobre la nave y seleccionamos duplicar. Haciendo uso de la herramienta Línea le dibujamos a la segunda nave una recta simulando el rayo. El color y el grosor se aplican con las herramientas que están resaltadas en la siguiente imagen. Para que la recta sea horizontal presionaremos la tecla Shift mientras la estamos trazando Inserta el siguiente programa y comprueba el efecto que se produce al pulsar la barra espaciadora. 13 ¿Te ha gustado? Seguro que sería más atractivo si emitiera un sonido. Esto es fácil, pasamos a la pestaña Sonidos y le damos al Play para reproducir los audios que lleva asociados la nave. Si no nos gusta ninguno pulsamos sobre el altavoz para seleccionar un sonido de la biblioteca y buscamos uno que nos guste por ejemplo Zoop. Si observamos la imagen de la derecha veremos que incluye un micrófono, pulsando sobre él podremos grabar nuestros propios audios. Pasamos a la pestaña Código y añadimos el bloque iniciar sonido. En el desplegable de este bloque seleccionamos el sonido Zoop. Vamos a buscar y descargar una imagen de un platillo volante transparente o usa uno de estos: http://www.disanedu.com/scratch/ovni.png https://www.disanedu.com/scratch/ufo.png Como esta imagen no está en la biblioteca tendremos que insertarla clicando en Subir archivo. Las imágenes deben ser transparentes, una buena herramienta para buscar imágenes de todo tipo es el buscador disanedu: https://www.disanedu.com/buscador-disanedu 14 Podríamos darle movimiento a nuestro platillo volante con un programa similar a este: 15 Vamos a intentar que cuando nuestra nave dispare al ovni este explote. Para producir este efecto buscaremos una imagen de una explosión transparente y se añadimos como disfraz a nuestro ovni. También podemos usar esta: http://www.disanedu.com/scratch/explosion.png Como la imagen no está en la biblioteca tendremos que insertarla clicando en Cargar un disfraz. En el desplegable elige un disfraz tenemos esta nueva herramienta permite capturar una imagen con la cámara de nuestro ordenador, móvil o dispositivo con el que estemos trabajando. Para hacer que el ovni explote cuando el disparo de la nave le alcance podremos introducir un nuevo programa similar a este: Observemos que el ovni aparecerá en una posición al azar de la pantalla (bloque ir a posición aleatoria). También le hemos dicho que si toca el color rojo del rayo láser que cambie al disfraz explosión. Nota: Para seleccionar el color hacemos clic en el cuadradito del bloque ¿tocando el color?, después seleccionamos el cuentagotas y hacemos clic en cualquier zona de la pantalla en 16 la que se encuentre exactamente el color deseado. Otra cosa interesante es hacer que se reproduzca un sonido cuando explota el ovni. Hay muchas páginas con sonidos, si vas a los enlaces de www.disanedu.com/ verás que al final de la lista está la categoría Herramientas on-line para trabajar con sonidos, aquí encontrarás varias páginas con Efectos de sonidos gratis en las que podrás localizar una explosión. Si no quieres complicarte la vida usa este: http://www.disanedu.com/scratch/explota.mp3 Otra mejora sería que cada vez que cacemos un ovni sumemos un punto. Los bloques que guardan datos se llaman variables porque su valor va a ir cambiando a lo largo del juego. Para crearla pasamos a la categoría Variables, hacemos clic en Crear una variable y le asignamos un nombre, por ejemplo Puntos 17 Con las dos últimas modificaciones introducidas el programa del ovni podría quedar así: Para finalizar nuestro proyecto vamos a insertar un sonido de fondo, para ello hacemos clic en el fondo, pasamos a la pestaña Sonidos y elegimos un audio de la biblioteca, por ejemplo: Space Ambience. Activamos la pestaña Código y al fondo le añadimos este programa: Los trabajos en Scratch se van guardando automáticamente cada cierto tiempo y le asigna por defecto el nombre Untitled. Aconsejamos asignarle uno significativo para identificarlo mejor, también es conveniente ejecutar de vez en cuando Archivo > Guardar ahora. 18 Es conveniente estar registrados en Scratch y así cuando estemos trabajando con la versión online nuestros proyectos se irán almacenando automáticamente en Mis cosas. Si hacemos clic en Mis cosas la carpeta que tenemos en la barra superior, podremos recuperar cualquier proyecto que nosotros hayamos elaborado o reinventado. Si tenemos Scratch instalado en nuestro ordenador nos van a ser muy útiles las opciones de Archivo > Subir de tu computadora y Descargar a tu computadora También es muy interesante la opción de Compartir el proyecto, así otros usuarios podrán verlo y si encuentran algo interesante podrán aprender del mismo. Al hacer clic en Compartir o en Ver página del proyecto iremos a una pantalla en la que podemos introducir las instrucciones de uso, notas y créditos. 19 Para regresar al proyecto y seguir realizando modificaciones tildaremos en Los proyectos compartidos también pueden ser usados por otros usuarios si facilitamos la URL del mismo, por ejemplo este es: https://scratch.mit.edu/projects/191273456/ Y escribiendo fullscreen detrás de la URL se pueden ver los trabajos a pantalla completa: https://scratch.mit.edu/projects/191273456/fullscreen Nave espacial controlada por el puntero del ratón La aplicación que hemos creado está pensada para usarla con ordenadores pues en su teclado incluyen los cursores. Ahora vamos a crear una copia de nuestro trabajo en el que la nave se moverá siguiendo al puntero del ratón o a nuestro dedo en tablets y móviles. Antes de nada vamos a duplicar nuestro trabajo: Archivo > Guardar una copia. El nuevo proyecto se llamará Nave-espacial copy, aunque este nombre podemos modificarlo por cualquier otro como Nave-espacial siguiendo al ratón. Seleccionamos al objeto nave y podríamos configurar el programa al hacer clic en la bandera verde, así: Ahora no tienen sentido los programas de los cursores derecha e izquierda así que podremos eliminarlos, para ello no hay más que hacer clic derecho sobre el bloque y seleccionar Eliminar bloque. Pulsa sobre la bandera verde y prueba lo que llevamos hecho hasta el momento, ¿qué ocurre cuando dejamos el ratón quieto y la nave se choca con él? 20 Pulsa sobre la bandera verde y prueba lo que llevamos hecho hasta el momento, ¿qué ocurre cuando dejam os el ratón quieto y la nave se choca con él? Efectivamente, el objeto se vuelve loco. Habrá muchas formas de solucionar el problema pero a nosotros se nos ha ocurrido esta: Como vemos hemos añadido un bloque condicional según el cual si la nave toca el puntero del ratón no hace nada porque no tiene ninguna instrucción y si no lo toca apunta hacia él y avanza 2 pasos. ¿Has probado el juego? Seguro que ya tienes ideas para mejorarlo. Todo ello es posible, y eso es lo que pretendemos nosotros, que te pongas manos a la obra, que imagines tus propios proyectos y los desarrolles. Una buena forma de aprender es entrar en la página de Scratch y buscar proyectos: Podremos probar los proyectos pulsando sobre la bandera verde. Cuando encontremos un trabajo que nos guste podremos pulsar en nos permitirá ver cómo está elaborado y la programación que han empleado. Ver dentro, esto Cuando estamos viendo un proyecto que no es nuestro, aparece Pulsando en Reinventar también veremos la programación pero además se hace una copia del proyecto en Mis cosas. 21 Si hacemos clic en Mis cosas la carpeta que tenemos en la barra superior, podremos recuperar cualquier proyecto que nosotros hayamos elaborado o reinventado. En poco tiempo seremos capaces de realizar carreras de coches: Actividades para realizar operaciones matemáticas Cuentos e historias animadas 22 Actividades para representar funciones. Laberintos Pasapalabra Y todo lo que seas capaz de imaginar. Hasta aquí lo que serían algunos de los aspectos más básicos de Scratch, esperemos que este sencillo manual os haya resultado útil.