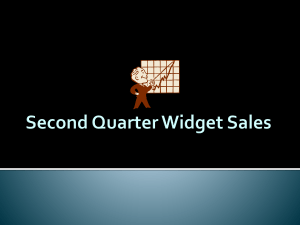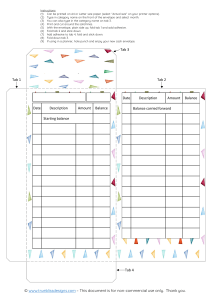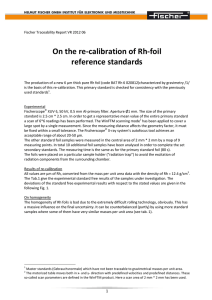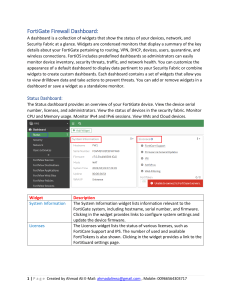NOVUS Cloud INSTRUCTION MANUAL V1.0x 1. 1 2. 3. 4. 5. 6. 7. 2.1 4.1 4.2 4.3 5.1 5.2 5.3 5.4 5.5 5.6 8.1 8.2 8.3 NOVUS CLOUD PLATFORM........................................................................................................................................... 2 ACCESS TO THE NOVUS CLOUD PLATFORM .................................................................................................................. 3 ACCOUNT REGISTER ............................................................................................................................................. 3 REGISTERING A DEVICE .............................................................................................................................................. 5 VIEWING DATA FROM A DEVICE.................................................................................................................................... 7 “SUMMARY” TAB .................................................................................................................................................... 7 “DATA TABLE” TAB ................................................................................................................................................. 9 “REPORTS” TAB................................................................................................................................................... 10 CONFIGURING THE NOVUS CLOUD PLATFORM ............................................................................................................ 11 “GENERAL” TAB ................................................................................................................................................... 11 “CREATE DASHBOARDS AND WIDGETS” TAB .......................................................................................................... 13 “USERS” TAB....................................................................................................................................................... 17 “ALERTS” TAB ..................................................................................................................................................... 19 “BILLING” TAB ..................................................................................................................................................... 21 “ADVANCED” TAB ................................................................................................................................................ 22 CREATING REPORTS ................................................................................................................................................. 23 SUPPORT ................................................................................................................................................................. 25 TOP MENU OF THE PLATFORM ................................................................................................................................... 26 BUTTON TO MINIMIZE THE SIDE TAB ..................................................................................................................... 26 BUTTON TO OPEN THE NOTIFICATION TAB ............................................................................................................ 27 BUTTON TO OPEN THE USER SETTINGS ................................................................................................................ 28 NOVUS AUTOMATION 1/28 1. NOVUS CLOUD PLATFORM NOVUS Cloud is a dedicated solution platform for Internet of Things that extends the data presentation horizons. Applied with NOVUS products, this platform can receive data, store, analyse and presents online measurements of temperature, humidity, pressure, geographic location or any other amount of interest. Internet access to the data of physical measurements can bring benefits mainly to the following sectors: Industrial, logistics, health, construction, energy, sanitation, and agriculture. The platform is secure, scalable and offers an environment for rapid application development, even for people with no programming experience. The cloud applications are fully customizable, and you can create multiple dashboards with widgets to display data, configure alarms and events and send notifications by email. NOVUS AUTOMATION 2/28 1 ACCESS TO THE NOVUS CLOUD PLATFORM It is possible to access the NOVUS Cloud platform through any browser at https://iot2.novusautomation.com address, which will display a screen like de following: Figure 1 – Home page On this page, you can authenticate if you already have an account or register if this is your first access. 2.1 ACCOUNT REGISTER To create an account, you must click the Sign up button, located at the bottom of the NOVUS Cloud home page, as shown in Figure 1. After that, you must fill in the First Name, Last Name and Email fields and enter a password with up to six characters in the Password field: Figure 2 – Creating an account Once the fields have been filled, you must click the Sign up buttom. If the process has occurred successfully, the platform will show the following pop-up, asking the user to check the email and confirm the registration: Figure 3 – Successfully created account NOVUS AUTOMATION 3/28 The registration confirmation email contains a link to activate the account. Once it is clicked, you will be redirected to the NOVUS Cloud page, which will display a success message: Figure 4 – Account activation After that, you can login through the authentication page by entering the registered email and password: Figure 5 – User Authentication Once the authentication data is entered, you must click the Sign in button to be redirected to the NOVUS Cloud platform homepage. To reset your password, you must click on the Forgot your password? link, enter the email address of the registered user and click the Reset password button to confirm the process. Once you have done this, you should check your email to obtain the password reset link. NOVUS AUTOMATION 4/28 2. REGISTERING A DEVICE After login, you will be redirected to the NOVUS Cloud homepage, which will allow you to add a device to the platform: Figure 6 – Adding a device To perform the process, you must fill in the following fields: Name, which allows you to define a specific name for the device to be added, and Serial Number, which is normally located on the device label. In addition, you need to select the model in the Model parameter and click the Create Device button to complete the process, as shown in the figure below: Figure 7 – Filling in the form This way, the NOVUS Cloud platform will begin the creation process of the requested device. This process can take a few minutes and then the following messages will be shown: Figure 8 – Creating a device Figure 9 – Device successfully created If the device is successfully registered, it will be named according to the configuration you chose and will be displayed on the side guide of the screen, as shown in the following figure: Figure 10 – Device icons NOVUS AUTOMATION 5/28 Icons regarding the platform configuration will be displayed next to the device name (see the CONFIGURING NOVUS CLOUD PLATFORM chapter) and reports (see CREATING REPORTS chapter). In order to be successful during configuration, the device to be registered must be able to communicate with the platform in the cloud. This means that before perform a registration on the platform, it is necessary to use the device configuration software to enable sending data to NOVUS Cloud (For more information on how to do this, check the device configuration software manual or the manual of the device to be registered). If the registered serial number is invalid, the platform it will shown the following message: Figure 11 – Invalid serial number To add new devices to the platform, you must follow the process described in this chapter. If you have changed screens, clicking the Add Device button, located on the top left of the screen, will allow you to return to this section. NOVUS AUTOMATION 6/28 3. VIEWING DATA FROM A DEVICE Once the device has been successfully registered, clicking on its name in the left side tab will allow you to view a dashboard with charts and values that were sent to NOVUS Cloud, as shown in the figure bellow: Figure 12 – Main Dashboard This screen is individual for each device connected to the platform and has the tabs “Summary”, “Data Table” and “Reports”, which will be better explained within this chapter. 4.1 “SUMMARY” TAB As shown in Figure 12, this tab brings charts and value information about the configured channels of the connected device. You can view the chart according to data downloaded during 1 hour, 1 day, 1 week or according to a custom filter, as shown in the examples bellow: 1 Hour filter 1 Day filter Figure 13 – Chart filters You can click the Custom button to set a specific filter period and then select the start and end date to be used. After that, simply click on the Ok button. Positioning the mouse over a point on the chart allows you to observe more detailed information about the data downloaded during this period: Figure 14 – Selecting a specific point NOVUS AUTOMATION 7/28 To zoom in a specific point of the chart, you can click on the chart with the left mouse button and drag the mouse to the desired point. This movement will create a selection area, which will bring more accurate time and value information, as shown in the examples below: Creating a zoom area with the mouse Viewing the zoom area created Figure 15 – Chart zoom To undo the zoom area, you can click the Reset Zoom button, as shown above. Positioned on the right side of the screen, the “Summary” tab also contains a side box that brings information about the last value downloaded by the displayed channel: Figure 16 – Last downloaded value Clicking on the button, positioned in the right corner of this box, allows you to view the period in which the last update occurred: Figure 17 – Last update NOVUS AUTOMATION 8/28 4.2 “DATA TABLE” TAB This tab has information about the last values of the main variables sent by the device, as shown in the figure below: Figure 18 – “Data Table” tab Clicking on the button , positioned in the right corner of this box, allows you to view the period in which the last update occurred and export the downloaded data to the selected format: Figure 19 – Exporting the downloaded data The download will start automatically if you have selected the *.xsls extension. If you have selected the *.csv extension, you will need to select the method to separate the file values: Comma or semicolon. Figure 20 – File value separator Exporting the data using this option means exporting only the data presented on this screen. To create more complete reports, it is necessary to do it through the functionality of the “Reports” tab of each device, as shown in the “REPORTS” TAB section of this chapter, or through the Reports button, located on the left side tab of the platform, as shown in the chapter CREATING REPORTS. NOVUS AUTOMATION 9/28 4.3 “REPORTS” TAB This tab allows you to create reports on the information downloaded. To do so, you must fill in the following fields: Variables, which allows you to add one or all of the available variables; Separator, which allows you to define a specific character to separate the report information (such as comma or semicolon); Start Date and End Date, which allows you to select the date and time for the start and end of the collection, in order to filter the data to be presented, and Email. Figure 21 – Creating a report Once the desired information has been filled in, you must click the Generate Report button to complete the process. If the required information has not been filled in or there is an error while filling in, the platform will display the following message, requesting a review of all the fields before a new attempt is made: Figure 22 – An error occurred during the attempt If the platform is successful in generating and sending the report, it will display the following message: Figure 23 – Report successfully generated Once the above message has been displayed, you should receive an email similar to the one shown in Figure 24. In this e-mail you can click on Download File to download: Figure 24 – Email example The generated report will have extension *.csv and must present the data of all variables selected in the Variables parameter of Figure 21. The information will be separated according to the separator defined during the report creation. NOVUS AUTOMATION 10/28 4. CONFIGURING THE NOVUS CLOUD PLATFORM This screen allows you to configure the NOVUS Cloud platform. You can change the settings of registered devices, create dashboards and alerts or manage users. As shown in Figure 25, you can access it by clicking the Settings button, located on the left side of the screen. Divided into 6 tabs, this screen includes the “General”, “Create Dashboards and Widgets”, “Users”, “Alerts”, “Billing” and “Advanced” tabs, which will be further explained in this chapter. Figure 25 – Platform Configuration The Settings button will always show the name of the user registered on the platform. 5.1 “GENERAL” TAB First screen of the “General” section, this tab allows you to change one or more parameters of the selected device and remove devices previously connected to the NOVUS Cloud platform. In addition, this tab also displays a list of all connected devices, as shown in Figure 25. In the “Parameters Configuration” section of this tab you can configure parameters specific to a device connected to the NOVUS Cloud platform: Figure 26 – Aba “General” You must type or select the desired device in the Device field, type or select the name of the parameter to be configured in the Parameter Name field, type the unit in the Unit field, and type the new name to be used in the New Name field. Once this is done, you must click the Apply Configuration button to complete the process, which may take a few seconds. NOVUS AUTOMATION 11/28 In the “Remove Devices” section you can remove a device previously connected to the NOVUS Cloud. To remove a device you must click on the box in the Device field and select the device, as shown below: Figure 27 – Removing a device You must click the Remove button to complete the process, which may take a few seconds. However, it is important to note that all data on the device will be lost as soon as you remove it from the NOVUS Cloud. If you want to keep the downloaded information, you must export the device data before removing it from the platform. Once the device has been removed from the currently connected NOVUS Cloud account, it can be registered to any other account. A device that has been removed from a NOVUS Cloud account may also be added back to the same account. The “Device List” section, in turn, displays a list of all devices registered in the platform, as shown in the example below: Figure 28 – Device list This section displays the device name in the Device Name field, the model in the Device Model field, and its serial number in the Device Serial Number field. This section also has a filter that allows you to search more easily for a specific device if the list of connected devices is long. Clicking the Expand button allows you to show an expanded version of this list. Clicking on the device name will redirect you to the device's data view page (See chapter VIEWING DATA FROM A DEVICE). Clicking on the button in the right corner of this box allows you to view information about the period of the last update and to export the data in this section to the selected format: Figure 29 – Exporting the device list data Once you have chosen the file extension, the download will start automatically. The file will contain information identical to that presented in this section. NOVUS AUTOMATION 12/28 5.2 “CREATE DASHBOARDS AND WIDGETS” TAB This tab allows you to create dashboards and widgets for devices connected to the platform. Both aim to provide a more dynamic and clear view of the downloaded data and enhance your experience. You must click the button in the “Dashboard List” section to create a dashboard, as shown in the figure below: Figure 30 – “Create Dashboards and Widgets” tab You will need to enter a name for the dashboard to be created and click on the Create Dashboard button, as shown in the example below: Figure 31 – Creating a new dashboard The process may take a few seconds, but once completed, the platform will display a success message. Once it has been created, the dashboard will have access links both in the side menu of the platform and in the “Dashboard List” section of the “Create Dashboards and Widgets” tab, as the figure below shows: Figure 32 – Access to dashboards NOVUS AUTOMATION 13/28 You can edit the name of the selected dashboard by clicking the the example below shows: button and clicking the button to save the process after you finish, as Figure 33 – Changing the dashboard name To delete a dashboard, you must click the button and, when requested, confirm the deletion. It is important to note that deleting a dashboard implies deleting the linked Widgets. As the figure below shows, a newly created dashboard will be empty and you will need to complete it with widgets. To add widgets to the dashboard, you must click the Create Widget button, as shown in the figure below: Figure 34 – Creating a Widget You will have to fill in the creation parameters of the widget, as shown in the figure below. Each type of widget will have specific parameters. The “Gauge” type, for example, has the fields Device, Variable, Gauge Type, Minimum Value and Maximum Value. Once you have filled in the fields, just click the Create Widget button to complete the process: Figure 35 – Creating a Widget NOVUS AUTOMATION 14/28 As explained above, each type of widget allows different types of customization. Thus, you must fill in different parameters. NOVUS Cloud admits 9 widget types, selected in the Type field, which are the following: • • • • • • • “Gauge” Type: Displays the variable in a box similar to an analogue car speedometer. It allows 5 different types of configuration. This type of widget has the following customizable parameters: o Title: Allows you to define a title for the dashboard. o Device: Allows you to define the device to which the dashboard will be attached. o Variable: Allows you to define the variable to be displayed. o Gauge Type: Allows you to define the type of meter to be used: Solid, Dial, VU Meter or Dual axes. o Minimum Value: Allows you to define a minimum value for the variable. The default value is 0. o Maximum Value: Allows you to define a maximum value for the variable. The default value is 100. “Card” Type: Displays the variable in a card format. This type of widget has the following customizable parameters: o Title: Allows you to define a title for the dashboard. o Device: Allows you to define the device to which the dashboard will be attached. o Variable: Allows you to define the variable to be displayed. “Chart” Type: Displays the chosen variables in chart format. This type of widget has the following customizable parameters: o Title: Allows you to define a title for the dashboard. o Device: Allows you to define the device to which the dashboard will be attached. o Variable: Allows you to define the variable to be displayed. o 2nd Device (Optional): Allows you to set a second device to be linked to the dashboard. If selected, a new parameter Variable will be displayed to define the variables of this device. o Chart Type: Allows you to define the type of chart to be used: Line, Area, Vertical Bar or Horizontal Bar. “Display” Type: Displays the chosen variable in a simple display format. This type of widget has the following customizable parameters: o Title: Allows you to define a title for the dashboard. o Device: Allows you to define the device to which the dashboard will be attached. o Variable: Allows you to define the variable to be displayed. “Map” Type: Displays the location of the variable on the map. This type of widget has the following customizable parameters: o Title: Allows you to define a title for the dashboard. o Device: Allows you to define the device to which the dashboard will be attached. o Variable: Allows you to define the variable to be displayed. “Tile” Type: Displays a window that allows you to insert an image via a URL. This type of widget has the following customizable parameters: o Title: Allows you to define a title for the dashboard; o Tile Link: Permite inserir a URL/link da imagem a ser utilizada. “Pie” Type: Displays a pie chart in circle or semicircle format, depending on the option configured. This type of widget has the following customizable parameters: o Title: Allows you to define a title for the dashboard. o Device: Allows you to define the device to which the dashboard will be attached. o Variable: Allows you to define the variable to be displayed. o 2nd Device (Optional): Allows you to set a second device to be linked to the dashboard. If selected, a new parameter Variable will be displayed to define the variables of this device. o Chart Type: Allows you to define the type of chart to be used: Circle or Semi Circle. • “Report” Type: Displays a report on the selected device. After filling in the widget information, you must click the Create Widget button, as explained above, to complete the process. If the process is successful, the platform will display the following message: Figure 36 – Widget successfully created NOVUS AUTOMATION 15/28 Widgets created will be displayed in list format in the “Widget List” section, as shown in the figure below: Figure 37 – Widget List You can edit the dashboad linked to the widget or the name of the selected dashboard by clicking the save the process after you finish editing, as the example below shows: button. You must click the button to Figure 38 – Modifying a Widget To delete a widget, you must click the button and, when requested, confirm the deletion. After creating the widgets, you can click on the name of the dashboard in the side menu of the screen to be redirected to it, as the example below shows: Figure 39 – Dashboard Widgets NOVUS AUTOMATION 16/28 This dashboard is fully configurable. You can move the widget cards as you wish or need. To customize it, click on the the screen and freely drag the content boxes, as shown below: button at the top right of Figure 40 – Customizing the dashboard layout After the changes are completed, you can click the changes made. button to save and return to view mode. Clicking the button allows you to undo the You can click on the button of each widget card to view information about the last update or export the data to files with *.xlsc or *.csv formats. Exporting the data through this option means exporting only the data of each Widget. To generate more complete reports, you must use the functionality of the “Reports” tab of each device, as shown in the section “REPORTS” TAB of the chapter VIEWING DATA FROM A DEVICE, or the Reports button, located on the left side tab of the platform, as shown in the chapter CREATING REPORTS. 5.3 “USERS” TAB This tab allows you to add users to the NOVUS Cloud platform, as shown in the figure below: Figure 41 – NOVUS Cloud users The “Allow access to a user” sectino allows you to add users to the platform. When adding a user you can define whether he can view or edit the settings of the NOVUS Cloud and the devices connected to it. The View Type field of this section presents two types of users: • Viewer: When creating this user, you will need to define the dashboards and devices to which the user will have access in the Dashboards field, as shown in Figure 41. This user will not be able to create, edit or delete dashboards and widgets. His authorizations are limited to viewing and creating reports. • Manager: This user will have access to all devices and dashboards connected to the platform account. In addition, he can create, edit or delete dashboards, widgets and alarms. NOVUS AUTOMATION 17/28 The users created will be displayed in the “List of allowed users” section, located on the right side of the screen, as shown in the figure below: Figure 42 – List of allowed users You can edit the access settings of the selected user by clicking on the save the process, as shown in the example below: button and, once the editing has been done, click on the button to Figure 43 – Editing user permissions To delete a user, you must click the button and, when requested, confirm the process. You can export the data from this list to a file with extension *.xlsc or *.csv by clicking the NOVUS AUTOMATION button and selecting the Export to option. 18/28 5.4 “ALERTS” TAB This tab allows you to create alarms for configured devices. This enables configured users to receive emails or SMS with information about any exceptional conditions. You can, for example, create alarms with limits for any of the variables of a device connected to the platform. As shown in the figure below, this tab has the sections “Alert Setup List”, which will be composed of an alarm list, “Creating new contact”, which allows adding users, and “Contact List”, which will be composed of the users registered to receive these alarms Before setting any alarms, you must add to the platform the contacts that will receive the alarm warnings. To add a new user, you need to fill in the fields in the “Creating new contact” section, entering first name, last name, email and phone number (country code + region code + number), and then click the Add Contact button, located at the bottom: Figure 44 – Creating alerts The created user data will be displayed in the “Contact List” section, located to the right of the user creation section, as shown in the figure below: Figure 45 – Contact list This section allows you to view the contacts. If necessary, you can delete them by clicking the button. You can also export the data from this list to a file with extension *.xlsc or *.csv by clicking on the button and selecting the option Export to. NOVUS AUTOMATION 19/28 After creating the user list, you can create an alarm by clicking the Create Alert button. After that, you must fill in the parameters of the alarm to be created, as shown in the example below: Figure 46 – Alarm Properties The alarm parameters are: • Alert Name: Allows you to define a name for the alarm to be created. • Device: Allows you to define the device to be used. • Variables: Allows you to define the variables to be used to create this alarm. • Activation Condition: Allows you to define an activation condition: Less than, Greather than, Equal to or Different From. • Activation Value: Allows you to define the value to which the activation condition should apply. • Deactivate Condition: Allows you to define a deactivation condition: Less than, Greather than, Equal to or Different From. • Deactivate Value: Allows you to define the value to which the deactivation condition should apply. • Alert Type: Allows you to define the type of alarm notice to be sent: SMS or email. • Contact(s) to receive alerts: Once you have defined the type of alarm notification, you can select the contact to receive the alarm notification. • Message of the alert: Once you have defined the type of alarm notice, you can define a message to be sent with the notice. After filling in the necessary parameters, you must click the Create Alert button to complete the process. The created alarm will be shown in the “Alarm Setup List” section, as the example below shows: Figure 47 – Alert list NOVUS AUTOMATION 20/28 You can edit the settings of the selected alert by clicking on the the process, as shown in the example below: button and, once the editing has been done, click on the button to save Figure 48 – Editing user permission To delete the selected alarm, click the button and, when requested, confirm the deletion. You can also export the data from this list to a file with extension *.xlsc or *.csv by clicking on the button and selecting the option Export to. 5.5 “BILLING” TAB This tab allows you to view information on user plans and limits, as shown in the figure below: Figure 49 – User plans and limits It consists of the following sections: • “Upgrade your account”: This section allows you to request an upgrade to your account by clicking the Get Voucher button, as shown in this chapter, or apply a previously received voucher by clicking the Apply Voucher button. • “Your current plan”: This section provides information about your plan. • “My plan details and limits”: This section provides information about your current plan such as the cost of the contracted plan, data retention period, number of data downloaded, number of connected devices, dashboards created, emails, SMS and alarms generated. • “My usage”: This section provides information about the connected user such as number of registered data, number of devices and dashboards to which this user is linked and number of emails, SMS or alarms received by this user. NOVUS AUTOMATION 21/28 To purchase a new plan, you must click on the Get Voucher button, located in the “Upgrade your account” section, as shown in Figure 49. After that, you must fill in the following fields: Figure 50 – Requesting a voucher Once you fill in the fields Company, Country, Email, Name and Phone Number, you must select the desired plan in the Plan field: Custom, Advanced, Basic or Starter. The specifications of each plan are described in the “Billing” tab. After that, just click the Request Voucher button. NOVUS will contact you as soon as your request is received and help you complete the process. After you receive the voucher, you must enter the number specified in the Voucher field in the “Upgrade your account” section and click the Apply Voucher button. Once this is done, the contracted plan will be active. Hiring a plan with fewer benefits than the current one will cause you to lose previous benefits. If your plan is longer than the current one, your account limits will be increased. All plans are valid for 12 months, including the free plan. To renew a plan or increase its validity, you must enter a voucher of the same mode as the current plan. If you have a 10 month plan, for example, applying a new voucher for the same plan will extend the validity by 22 months (10 months from the current plan + 12 months from the new plan). This does not occur during plan downgrades or upgrades. In such cases, the validity of the current plan will be discarded and only the 12 months of the new plan will be in effect. 5.6 “ADVANCED” TAB This section allows you to configure access to devices connected via API, as shown in the figure below: Figure 51 – Access via API The “List of device to get data using API” section shows a list of the devices connected to the platform that allow a connection via API. It informs a Token, received during the first communication between the device and the NOVUS Cloud. This section also has a filter to make it easier to search for a particular device if the list is too long. You export the data from this list to a file with extension *.xlsc or *.csv by clicking the button and selecting the Export to option. For more information on how to make the API connection, just click on the link, as shown in the figure above. NOVUS AUTOMATION 22/28 5. CREATING REPORTS Clicking on the Reports button, located on the left side of the screen, will allow you to create reports regarding the devices connected to the platform. In addition, this screen presents a list of all the reports already created through this tool, as shown in the figure below: Figure 52 – “Reports” screen Its operation is very similar to that of the “Reports” tab of the chapter VIEWING DATA FROM A DEVICE. The “Generate report of data” section allows you to generate a report regarding the device selected in the Device field. After that, you must fill in the following fields: Variables, which allows you to add one or all of the available variables; Separator, which allows you to define a specific character to separate the report information (such as comma or semicolon); Start Date and End Date, which allows you to select the date and time for the start and end of the collection, in order to filter the data to be presented, as shown in the example below: Figure 53 – Creating a report Once the information has been filled in, you must click the Generate Report button to complete the process. If the required information has not been filled in or there is an error while filling in, the platform will display the following message, requesting a review of all the fields before a new attempt is made: Figure 54 – An error occurred during the attempt If the platform is successful in generating and sending the report, it will display the following message: Figure 55 – Report successfully generated NOVUS AUTOMATION 23/28 Once the above message has been displayed, the generated report will be displayed in the “List of reports” section on the right side of the screen as shown in the example below: Figure 56 – List of reports Clicking the Download Report button will allow you to download the selected report. Clicking the button will allow you to delete the selected report. The report will have *.csv extension and must present the data of all variables selected in the Variables field of Figure 53. The information will be separated according to the tab selected when creating the report. You can export the data from this list to a file with extension *.xlsc or *.csv by clicking the NOVUS AUTOMATION button and selecting the Export to option. 24/28 6. SUPPORT Clicking the Support button, located on the tab on the left side of the screen, will allow you to be redirected to the NOVUS Technical Support page. On this page you will be able to fill out a form for further contact, get the Technical Support phones or start an online call with Technical Support, as shown in the figure below: Figure 57 – Contacting Technical Support NOVUS AUTOMATION 25/28 7. TOP MENU OF THE PLATFORM The top menu of the platform has 2 buttons for the notifications and settings of the connected user account and 1 button to hide the side tab of configuration, as shown in the figure below: Figure 58 – Top menu of the platform 8.1 BUTTON TO MINIMIZE THE SIDE TAB The button allows you to minimize the side tab and expand the viewing area of the page, as shown in the example below: Figure 59 – Expanded screen NOVUS AUTOMATION 26/28 8.2 BUTTON TO OPEN THE NOTIFICATION TAB The button allows you to display the notification tab of the NOVUS Cloud platform, as shown in the example below: Figure 60 – Notifications In the notifications tab, clicking the button allows you to open the notifications filter. In this filter you can search for specific notifications via the text box. In addition, you can also mark all displayed notifications as read by clicking the Mark all as read button or display only unread notifications by clicking the Only unread button, as shown in the example below: Figure 61 – Notification filter NOVUS AUTOMATION 27/28 8.3 BUTTON TO OPEN THE USER SETTINGS The button, which will always be displayed with the user's initials, allows you to open the account settings by clicking on the My Account option or exit the platform by clicking on the Sign Out option. Figure 62 – User settings Clicking on the My Account option will redirect you to the “General Information” tab. This screen will display the user’s account settings. You can also register or edit information such as username, phone and company, edit the time zone or change your password, as shown in the figure below: Figure 63 – General information The “Visualization Preferences” tab will allow you to set visualization preferences, such as platform default language and dashboard view mode. This includes setting the date format, last update view mode, and data separator character, as shown in the figure below: Figure 64 – Visualization Preferences NOVUS AUTOMATION 28/28