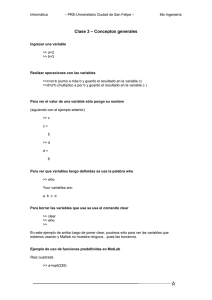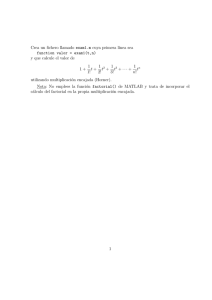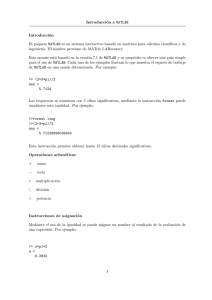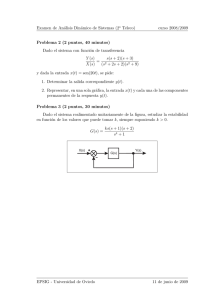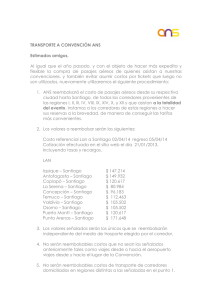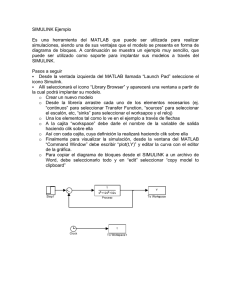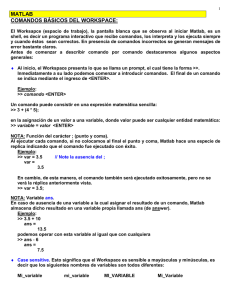APUNTES DE MATLAB
Fundamentos Matemáticos de la Ingenierı́a
Xabier Domı́nguez Pérez
A Coruña, 2006
Índice general
1. Primera sesión
1.1. Operaciones básicas . . . . . . . . . . . . . . . . . . . . . . .
1.2. Las matrices en MATLAB . . . . . . . . . . . . . . . . . . . .
1.3. Ejercicios . . . . . . . . . . . . . . . . . . . . . . . . . . . . .
3
3
6
13
2. Segunda sesión
15
2.1. Gráficas sencillas en MATLAB . . . . . . . . . . . . . . . . . 15
2.2. Programación en MATLAB: Scripts . . . . . . . . . . . . . . 21
2.3. Ejercicios . . . . . . . . . . . . . . . . . . . . . . . . . . . . . 25
3. Tercera sesión
27
3.1. Programación en MATLAB: las functions . . . . . . . . . . . 27
3.2. Ejercicios . . . . . . . . . . . . . . . . . . . . . . . . . . . . . 32
4. Cuarta sesión
34
4.1. Bucles for... end . . . . . . . . . . . . . . . . . . . . . . . . . 34
4.2. Bucles if... end y while... end . . . . . . . . . . . . . . . . . . 37
4.3. Ejercicios . . . . . . . . . . . . . . . . . . . . . . . . . . . . . 39
A. Soluciones a los ejercicios
A.1. Primera sesión . . . . .
A.2. Segunda sesión . . . . .
A.3. Tercera sesión . . . . . .
A.4. Cuarta sesión . . . . . .
.
.
.
.
.
.
.
.
.
.
.
.
1
.
.
.
.
.
.
.
.
.
.
.
.
.
.
.
.
.
.
.
.
.
.
.
.
.
.
.
.
.
.
.
.
.
.
.
.
.
.
.
.
.
.
.
.
.
.
.
.
.
.
.
.
.
.
.
.
.
.
.
.
.
.
.
.
.
.
.
.
.
.
.
.
40
40
42
45
50
Prólogo
Presentamos aquı́ un guión detallado de las prácticas de MATLAB que
han formado parte, desde su puesta en marcha en el curso 2003/2004, de
la asignatura Fundamentos Matemáticos de la Ingenierı́a de primer curso
de Ingenierı́a Técnica en Obras Públicas, esp. Construcciones Civiles, de la
Universidad de A Coruña.
Las prácticas se han venido estructurando en cuatro sesiones de 100
minutos. La mitad de ese tiempo, al menos, se dedica a la resolución de
ejercicios relacionados con los aspectos de MATLAB que hayan sido tratados en cada sesión. Se incluyen, además de las explicaciones “teóricas”, los
enunciados de los ejercicios, y en un apéndice las soluciones a todos ellos.
Es importante tener en cuenta que este material ha sido elaborado a
partir de la realización de las mencionadas prácticas, y no al revés. En
particular no hemos incluido más contenidos que los que ha dado tiempo
a explicar y ejercitar razonablemente en el escaso tiempo disponible. Por
supuesto, existe un gran número de fuentes que el lector puede consultar
para continuar su aprendizaje o resolver una duda concreta, empezando por
la propia ayuda de MATLAB.
Por otra parte, el carácter informal de estas notas y la introducción
gradual y detallada de los contenidos pueden resultar convenientes para
alguien que nunca ha usado el programa y quiere aprender, por su cuenta y
rápidamente, sus caracterı́sticas básicas.
2
Capı́tulo 1
Primera sesión
1.1.
Operaciones básicas
MATLAB es una utilidad matemática, originalmente concebida para realizar cálculos numéricos con vectores y matrices (de ahı́ el nombre, MATrix
LABoratory), aunque en las sucesivas versiones ha ido incorporando multitud de aplicaciones nuevas. En estas sesiones sólo podremos ver unas cuantas, pero se trata sobre todo de familiarizarse con el entorno del programa
y ponerse en situación de ir aprendiendo cosas nuevas conforme se vayan
necesitando.
Al abrir el programa nos encontramos una especie de sub-escritorio, es
decir, una ventana en la que viven varias ventanas más pequeñas. Por ahora
vamos a fijarnos en la ventana más a la derecha en la configuración estándar,
que es la ventana de comandos. En ella introduciremos los comandos en
modo directo, es decir, las instrucciones para las que queramos una respuesta
inmediata.
Los dos ángulos que aparecen en la ventana de comandos
>>
se conocen como el prompt de MATLAB y nos indican que el programa
está esperando nuestras instrucciones.
Para empezar, MATLAB se puede utilizar, por supuesto, como una calculadora. Si escribı́s lo siguiente
>> 234*485
y pulsáis Entrar, el programa os devuelve
ans =
113490
Ahora fijaos en que en la ventana de Workspace (“espacio de trabajo”)
aparece la variable ans (de answer). MATLAB va guardando el resultado de
3
la última operación en esta variable. Si hacéis doble click sobre el icono que
aparece al lado del nombre, aparece una ventana con el valor de la variable
ans. Esta ventana es un editor, ası́ que el valor se puede modificar.
Vemos que el asterisco * se utiliza para multiplicar. Si queremos calcular
una potencia, por ejemplo 57 , lo haremos con el acento circunflejo ^:
>> 5^7
ans =
78125
Si repetı́s la operación de editar la variable ans, veréis que aparece almacenado este otro valor. El resultado de la última operación lo hemos perdido,
o al menos ya no está almacenado en ninguna variable, aunque se podrı́a
recuperar copiando y pegando dentro de la propia ventana de comandos.
En las expresiones compuestas de varias operaciones, hay que tener en
cuenta las reglas de prioridad, que nos indican qué operaciones se efectúan
antes y cuáles después. Son las habituales: lo que primero se ejecuta es lo
que hemos puesto entre paréntesis, en su caso, y en caso de tener varios
paréntesis anidados, se van evaluando de dentro hacia fuera. Dentro de cada
paréntesis (si es que los hay), lo primero que se evalúa son las potencias,
después las multiplicaciones y divisiones, y finalmente las sumas y restas. Si
hay varias operaciones del mismo nivel seguidas, se efectúan de izquierda a
derecha. Por ejemplo, para obtener el valor de la expresión
212 +
1
7
00 25 − 3(1 −
√
3)
podrı́amos teclear
>> (2^12+1/7)/(0.25-3*(1-3^0.5))
ans =
1.6745e+003
Al igual que ocurre con las calculadoras cientı́ficas, la notación 1.6745e+003
significa 10 6745 · 103 , es decir, 16740 5.
MATLAB admite aritmética compleja. Por ejemplo si tecleáis
>> (3-2i)*(4+5i)
el resultado es
ans =
22.0000 + 7.0000i
Por supuesto podemos guardar el resultado de una operación en una
variable nueva:
4
>> x=tan(pi/3)
x =
1.7321
En una lı́nea hemos hecho dos cosas: pedirle a MATLAB que evalúe esa
expresión y guardar el resultado en la variable x, que aparece en el Workspace
junto a ans.
Fijaos en que pi es una constante interna de MATLAB, es decir, tiene
un valor asignado.
Aunque los resultados que vamos obteniendo aparezcan sólo con cuatro
cifras decimales, MATLAB opera realmente con una precisión mucho mayor.
Para que los resultados aparezcan con más cifras significativas basta teclear
>> format long
Si volvemos a pedirle el valor de x
>> x
nos devuelve ahora
x =
1.73205080756888
MATLAB opera siempre con doble precisión, independientemente de cómo
nos dé los resultados. Es importante tener en cuenta que la instrucción
format no cambia la precisión de la máquina sino sólo el formato de salida
de resultados.
Cuando MATLAB hace un cálculo, o simplemente se da por enterado de
que hemos asignado un valor a una variable, nos responde con ese resultado
en pantalla, como hemos podido ver hasta ahora. Para pedirle que no lo
haga, escribimos punto y coma al final de la expresión y antes de pulsar
enter
>> y=exp(i*pi);
(exp es la exponencial de base e.) MATLAB ha hecho este cálculo y ha
guardado el resultado en la variable y, pero no nos contesta con el resultado.
Sin embargo la variable y aparece en el Workspace, y podemos recuperar su
valor editándola desde allı́ o bien simplemente tecleando
>> y
y =
-1.00000000000000 + 0.00000000000000i
Como veis a veces el formato largo es un poco incómodo. Para recuperar el
formato por defecto escribimos
5
>> format short
>> y
y =
-1.0000 + 0.0000i
Hemos visto que, como es habitual en las ventanas de edición de texto, una
vez se ha llenado la Command Window con nuestros comandos y las respuestas del programa, las lı́neas van desapareciendo por la parte superior de
la ventana, desplazadas por las nuevas lı́neas de la parte inferior. Las lı́neas
de la sesión actual que van quedando ocultas se pueden mostrar utilizando
la barra móvil vertical a la derecha de la ventana. Si lo que queremos hacer
es borrar todas las lı́neas de la Command Window, el comando que debemos
utilizar es
>> clc
Vamos a fijarnos ahora en la ventana que aparece abajo a la izquierda,
llamada Command History (Historia de comandos). Como su nombre indica, recoge todos los comandos que hemos ido introduciendo en la presente
sesión (y en las últimas sesiones). El comando clc no tiene efecto sobre la
Command History. Desde esta ventana se puede directamente arrastrar con
el ratón una lı́nea completa hasta la ventana de comandos y ejecutarla o
modificarla una vez allı́; también, si hacemos click con el botón derecho del
ratón sobre un comando de la Command History, se abre un menú local que
nos permite copiarla, ejecutarla, borrarla y otras opciones. Otra forma de
recuperar comandos anteriores y en general, moverse por la historia reciente
de comandos, es utilizar las teclas de cursor desde la Command Window.
1.2.
Las matrices en MATLAB
Como antes comentábamos, una de las caracterı́sticas de MATLAB es
que está especialmente diseñado para trabajar con variables vectoriales y
matriciales. Podemos hacer esta asignación
>> a=[2 3 0 1];
sin haberle indicado previamente al programa que a no es una variable escalar (es decir, una variable en la que almacenamos un solo número) sino
una variable vectorial. De hecho en MATLAB no hay propiamente variables numéricas escalares ni vectoriales, sino matriciales (arrays): si miráis
el Workspace en cualquier sesión de trabajo veréis que los números se van
almacenando como matrices 1 × 1. Análogamente, nuestra variable a es para
MATLAB una matriz 1 × 4.
Las matrices se introducen entre corchetes, separando las filas por ; y los
elementos de cada fila por comas o simplemente espacios.
6
>> A=[0 -1 3 2; 2 1 7 2; 3 0 6 3; 5 0 10 6]
A =
0
-1
3
2
2
1
7
2
3
0
6
3
5
0
10
6
Como no hemos puesto ; al final de la introducción de datos, MATLAB nos
contesta con el valor de la variable. Tanto en la ventana de comandos como
en la de variables, ya aparece colocada en forma matricial.
Las variables a y A no se interfieren (las podéis ver conviviendo en el
Workspace) porque MATLAB distingue mayúsculas de minúsculas. Las variables pueden estar formadas por varios caracteres (como ya hemos visto
con los ejemplos de ans y pi), pero el primero de ellos siempre ha de ser
una letra.
Vamos a crear dos variables matriciales más (fijaos en que todas van
apareciendo en la ventana del Workspace):
>> D=[2 -1 3 0 ; 0 0 1 5]
D =
2
-1
3
0
0
0
1
5
>> E=rand(4,4)
E =
0.9501
0.8913
0.2311
0.7621
0.6068
0.4565
0.4860
0.0185
0.8214
0.4447
0.6154
0.7919
0.9218
0.7382
0.1763
0.4057
(El comando rand crea una matriz del tamaño especificado, en este caso
4 × 4, formada por números aleatorios entre 0 y 1.)
Las operaciones de suma de matrices y producto de un escalar por una
matriz se realizan directamente, sin necesidad de ir componente a componente:
>> A+E
ans =
0.9501
2.2311
3.6068
5.4860
-0.1087
1.7621
0.4565
0.0185
3.8214
7.4447
6.6154
10.7919
2.9218
2.7382
3.1763
6.4057
7
>> 3.5*E
ans =
3.3255
0.8090
2.1239
1.7009
3.1195
2.6673
1.5976
0.0648
2.8749
1.5565
2.1540
2.7718
3.2263
2.5837
0.6169
1.4200
Por supuesto, si intentamos sumar dos matrices de tamaños distintos obtendremos un mensaje de error
>> A+D
??? Error using ==> +
Matrix dimensions must agree.
Igual de fácil resulta multiplicar matrices
>> D*E
ans =
3.4896
3.0368
2.3899
0.5490
3.0444
4.5751
1.6342
2.2048
D*E es el producto ordinario de las matrices D y E. Para que tenga sentido,
como sabéis, el número de columnas del primer factor tiene que coincidir
con el número de filas del segundo
>> E*D
??? Error using ==> *
Inner matrix dimensions must agree.
Tiene sentido definir otro “producto” de matrices, el que se hace componente
a componente, como la suma. Para multiplicar en este sentido dos matrices es
necesario que tengan el mismo tamaño: cada elemento de la matriz resultado
se obtiene multiplicando los elementos que ocupan esa misma posición en
las dos matrices. Vamos a crear por ejemplo la matriz
>> F=10*rand(2,4)
F =
9.3547
4.1027
9.1690
8.9365
0.5789
3.5287
8.1317
0.0986
y multiplicar elemento a elemento las matrices D y F, que tienen las mismas
dimensiones. Las operaciones “elemento a elemento” se indican anteponiendo un punto al sı́mbolo correspondiente. Por ejemplo
>> D.*F
ans =
18.7094
0
-4.1027
0
1.7367
3.5287
0
0.4931
8
La potencia n–sima de una matriz cuadrada es el producto matricial de la
matriz por sı́ misma n veces:
>> A^4
ans =
2419
5343
5457
9870
-204
-452
-465
-840
5342
11838
12093
21870
3030
6702
6852
12391
También se puede plantear la potencia n-sima elemento a elemento:
>> F.^4
ans =
1.0e+003 *
7.6581
7.0680
0.2833
6.3778
0.0001
0.1550
4.3724
0.0000
o elevar una matriz a otra, elemento a elemento
>> F.^D
ans =
87.5104
1.0000
0.2437
1.0000
0.1940
3.5287
1.0000
0.0000
>> F./D
Warning: Divide by zero.
ans =
4.6773
-4.1027
0.1930
Inf
Inf
3.5287
Inf
0.0197
o la división
Aquı́ veis que cuando dividimos por cero MATLAB no da error sino que
devuelve Inf (infinito).
Las funciones elementales (trigonométricas, exponencial, logaritmo, etc.)
se pueden aplicar a las matrices, componente a componente, sin necesidad
de anteponer un punto:
>> sin(F)
ans =
0.0700
0.2530
-0.8198
0.4691
0.5471
-0.3775
0.9617
0.0985
>> exp(D)
ans =
7.3891
1.0000
0.3679
1.0000
20.0855
2.7183
1.0000
148.4132
9
Las operaciones “elemento a elemento” resultan útiles en muchas ocasiones
en las que queremos hacer el mismo cálculo simultáneamente sobre diversos
valores numéricos. Por ejemplo, para evaluar la función f (x) = tan2 (ln x)
en los valores x = 1, 10 5, 2, 3, 5 basta hacer
>> x=[1 1.5 2 3 5];
>> y=tan(log(x)).^2
y =
0
0.1843
0.6900
3.8339
669.0486
Tanto los cinco valores de la x como las cinco evaluaciones de la función los
hemos almacenado en sendas variables vectoriales.
Para trasponer matrices utilizamos el apóstrofe. Por ejemplo:
>> B=A’
B =
0
-1
3
2
2
1
7
2
3
0
6
3
5
0
10
6
Hay que hacer una observación aquı́: Si la matriz con la que trabajamos es
de números complejos, por ejemplo la matriz 4 × 1 siguiente
>> C= [ 1-i ; -i; 0; 4-i];
al teclear C’ no nos da exactamente la traspuesta
>> C’
ans =
1.0000 + 1.0000i
0 + 1.0000i
0
4.0000 + 1.0000i
sino la traspuesta conjugada: se traspone la matriz y se calculan los conjugados de todos sus elementos. Esto es debido a que cuando se trabaja
con matrices complejas, la operación combinada trasposición-conjugación
es muy común. Si queremos, en el caso complejo, simplemente trasponer,
tenemos que escribir
>> C.’
ans =
1.0000 - 1.0000i
0 - 1.0000i
0
4.0000 - 1.0000i
Se puede “extraer” un elemento de una matriz. Por ejemplo, el elemento de
la fila 2 y columna 4 de A lo recuperamos tecleando
>> A(2,4)
ans =
2
10
Un rango de filas, o de columnas, se indica utilizando los dos puntos :
Por ejemplo, los elementos de la matriz A que están dentro de la fila 2, entre
las columnas 1 y 3 inclusive, se extraen ası́ de la matriz:
>> A(2,1:3)
ans =
2
1
7
Fijaos en que ans es una variable 1 × 3. Los elementos de A que están dentro
de la columna 3, entre las filas 2 y 4 inclusive se extraen ası́:
>> A(2:4,3)
ans =
7
6
10
y ahora el resultado es 3 × 1 (lógico...). Si queremos sacar de A una fila o
columna entera podemos poner delimitadores 1:4 (porque la matriz es 4×4)
o no poner ninguno:
>> A(:,4)
ans =
2
2
3
6
También podemos sacar de una matriz elementos no adyacentes. El segundo
y cuarto elementos de la fila 3 de A:
>> A(3,[2 4])
ans =
0
3
Si definimos delimitadores antes y después de la coma, lo que obtenemos son
submatrices. Por ejemplo, la submatriz 3 × 3 de A obtenida al intersecar las
filas {2, 3} con las columnas {2, 3, 4} serı́a
>> A(2:3,2:4)
ans =
1
7
0
6
2
3
Las submatrices pueden estar formadas por elementos no adyacentes. La
submatriz de los elementos de A que están en las filas 1 ó 4 y en las columnas
2 ó 4 serı́a
11
>> A([1 4],[2 4])
ans =
-1
2
0
6
Se le puede añadir una fila a una matriz
>> u=[3 4 1 5];
>> G=[A;u]
G =
0
-1
3
2
1
7
3
0
6
5
0
10
3
4
1
2
2
3
6
5
o bien una columna, de esta otra forma:
>> v=[1; 0; 2; -1];
>> H=[A v]
H =
0
-1
3
2
1
7
3
0
6
5
0
10
2
2
3
6
1
0
2
-1
Existe una cosa un poco extraña en MATLAB que es la matriz vacı́a [].
Para quitarle a H la fila 3, por ejemplo, la igualo a la matriz vacı́a:
>> H(3,:)=[]
H =
0
-1
2
1
5
0
3
7
10
2
2
6
1
0
-1
Para quitarle al resultado las columnas 3 y 5, escribo
>> H(:,[3 5])=[]
H =
0
-1
2
2
1
2
5
0
6
MATLAB tiene comandos para crear matrices predeterminadas. Por ejemplo, la matriz identidad n×n se genera con eye(n)
12
>> eye(5)
ans =
1
0
0
0
0
0
1
0
0
0
0
0
1
0
0
0
0
0
1
0
0
0
0
0
1
Una matriz toda de unos se genera con ones(m,n); por ejemplo
>> ones(4,3)
ans =
1
1
1
1
1
1
1
1
1
1
1
1
y una matriz toda de ceros, con zeros(m,n); por ejemplo
>> zeros(1,7)
ans =
0
0
1.3.
0
0
0
0
Ejercicios
1. Calcular módulo y argumento del número complejo
(3i − 1)5
5+i
Nota: el comando abs da el valor absoluto de un número real, o bien
el módulo de un número complejo. El comando angle da el argumento
en radianes de un número complejo. Como siempre, se pueden aplicar
a matrices.
2. Comprobar que
³
1 ´n
1+
=e
n→∞
n
de la siguiente forma: Crear una variable vectorial n que contenga los
elementos
lı́m
1
10
100
500
1000
2000
4000 8000
Seguidamente crear un nuevo vector y cuyas componentes sean los
valores correlativos de la sucesión en los ı́ndices de n. Comparar los
valores de las componentes de y con el auténtico valor de e.
13
3. Definir las siguientes matrices:
µ
¶
µ
¶
2 6
1 2
A=
, B=
,
3 9
3 4
µ
C=
−5 5
5 3
¶
Crear la siguiente matriz (que tiene sobre la diagonal las matrices A,
B, C) sin introducir elemento a elemento:
G=
2
3
0
0
0
0
6
9
0
0
0
0
0
0
1
3
0
0
0 0 0
0 0 0
2 0 0
4 0 0
0 −5 5
0 5 3
Realizar sobre G las siguientes operaciones, guardando todos los resultados en variables distintas:
(a) Borrar la última fila y la última columna de G.
(b) Extraer la primera submatriz 4 × 4 de G.
(c) Extraer la submatriz {1, 3, 6} × {2, 5} de G.
(d) Reemplazar G(5, 5) por 4.
4. (Resolución de sistemas de ecuaciones lineales.) El comando inv calcula la matriz inversa de una matriz regular. Por lo tanto, el sistema
de ecuaciones lineales Ax =b puede resolverse simplemente mediante
>> inv(A)*b
Sin embargo, hay una forma de hacer que MATLAB calcule la solución de Ax =b utilizando el método de Gauss (reducción del sistema
mediante operaciones elementales de fila). Este método es preferible
al anterior ya que el cálculo de la inversa involucra más operaciones
y es más sensible a errores numéricos. Se utiliza la llamada división
matricial izquierda \
>> A\b
Probar los dos métodos con el sistema siguiente:
2x − y + 3z = 4
x + 4y + z = 2
6x + 10y + 3z = 0
14
Capı́tulo 2
Segunda sesión
En esta sesión vamos a aprender a producir algunas gráficas con MATLAB y también empezaremos a escribir y ejecutar programas.
2.1.
Gráficas sencillas en MATLAB
La forma más “artesanal” de generar gráficas 2D en MATLAB es usando
el comando plot. Vamos a representar, por ejemplo, la función f (x) =
sen x−cos2 x en el intervalo [−5, 5]. Primero tenemos que crear dos variables
vectoriales: una, que llamaremos por ejemplo x, y que almacenará los valores
de x ∈ [−5, 5] en los que evaluaremos la función f , y otra, que podemos
llamar y, en el que se almacenarán las evaluaciones de f en esos puntos. En
definitiva, se trata simplemente de crear una tabla de valores.
Habitualmente los valores de x se escogen equiespaciados entre los dos
extremos del intervalo. Hay dos formas de hacer esto: indicando el número de
puntos o indicando la distancia entre dos puntos consecutivos. Por ejemplo,
tecleando
>> x=linspace(-5,5,20);
almacenamos en la variable x 20 valores distribuidos regularmente entre −5
y 5. (Comprobadlo editando la variable en el Workspace.) Si hacemos en
cambio
>> x=-5:0.5:5;
la variable x almacenará valores entre −5 y 5, cada uno a una distancia
00 5 del siguiente. (Si queremos que el paso sea de 1 en vez de 00 5, en lugar
de x=-5:1:5; podrı́amos poner simplemente x=-5:5; de forma similar a
cuando determinábamos un rango de filas o columnas en una matriz.)
Nos quedamos por ejemplo con este último valor de x, y evaluamos la
función en esos puntos:
15
>> x=-5:0.5:5;
>> y=sin(x)-cos(x).^2;
Notar que cos(x) es una matriz fila y queremos elevarla al cuadrado en el
único sentido posible, es decir, elemento a elemento; de ahı́ que antepongamos un punto al carácter ^. Ahora sólo queda pedirle al programa que
represente los puntos (x,y) en un sistema de ejes coordenados. Esto se hace
simplemente escribiendo
>> plot(x,y)
Se abre una ventana gráfica con la representación de la función.
1
0.5
0
-0.5
-1
-1.5
-5
-4
-3
-2
-1
0
1
2
3
4
5
Observamos que la gráfica no es muy satisfactoria: es una lı́nea poligonal.
Lo que hace el comando plot es pintar los puntos (x,y) que hemos creado
y unirlos con segmentos de lı́nea recta. Para que la gráfica aparezca más
suave, por lo tanto, hay que tomar los puntos de x más cercanos unos de
otros. Por ejemplo
>> x=-5:0.1:5;
crea un array con puntos desde −5 hasta 5 espaciados 00 1 (fijaos en el Workspace). Evaluando de nuevo la función en los puntos de x
>> y=sin(x)-cos(x).^2;
>> plot(x,y)
se crea una gráfica más suave.
16
1
0.5
0
-0.5
-1
-1.5
-5
-4
-3
-2
-1
0
1
2
3
4
5
Esta nueva curva sustituye a la anterior en la ventana gráfica. Si queremos
conservarla, podemos guardarla de la forma habitual, desde la propia ventana gráfica (File>>Save o Save as...), o haciendo click sobre el icono del
diskette). Como en otras aplicaciones, hay una carpeta donde el programa
guardará por defecto todos los archivos a menos que le indiquemos otra cosa.
Esa carpeta se llama “Current Directory” y su contenido es accesible desde la vista normal del escritorio de MATLAB, haciendo click en la pestaña
correspondiente. Al iniciar el programa el Current Directory se sitúa en una
carpeta llamada work, que cuelga de la carpeta donde está instalado MATLAB, pero se puede cambiar utilizando los botones de la parte superior de
la ventana. Las gráficas generadas por MATLAB se guardan como archivos
.fig, un formato propio del programa, aunque también se pueden convertir
a .jpg, a .eps y otros (File>>Export...).
Se pueden pintar varias gráficas superpuestas. Por ejemplo, definimos los
valores de la función coseno sobre la malla de puntos x ya creada:
>> z=cos(x);
y pintamos las dos gráficas a la vez (ver gráfica en página siguiente), simplemente escribiendo
>> plot(x,y,x,z)
Puede ser que queramos pintar sólo una serie de puntos. Por ejemplo, si
nos interesa representar gráficamente los elementos de la sucesión 1/n desde
n = 1 hasta 10, la secuencia de comandos
17
1
0.5
0
-0.5
-1
-1.5
-5
-4
-3
-2
-1
0
1
2
3
4
5
>> n=1:10;
>> m=1./n;
>> plot(n,m)
produce una gráfica continua que seguramente no nos viene bien. En este
caso basta añadirle la opción ’.’ como un argumento más del comando
plot:
>> plot(n,m,’.’)
(ver gráfica en página siguiente). Hay multitud de opciones que controlan la
apariencia de la gráfica. Por ejemplo,
>> plot(n,m,’o’)
sustituye los puntos por pequeños cı́rculos. Si tecleáis
>> help plot
os aparecerá en pantalla una lista de opciones disponibles para este comando.
help se puede usar para obtener información sobre cualquier comando.
También podéis mejorar o modificar la gráfica desde la propia ventana gráfica, sin introducir comandos desde la Command Window. Desde los
menús Edit e Insert, y haciendo click sobre los elementos de la gráfica que
nos interesen, se puede modificar el color de la lı́nea, su grosor, el aspecto
de los ejes, ponerle etiquetas a los ejes X e Y , darle un tı́tulo a la gráfica,
insertar lı́neas, flechas, texto...
18
1
0.9
0.8
0.7
0.6
0.5
0.4
0.3
0.2
0.1
1
2
3
4
5
6
7
8
9
10
Por supuesto, todas estas operaciones se pueden hacer desde la Command
Window, pero esto es más complicado porque necesitamos acordarnos del
comando que hace cada cosa. Por ejemplo los siguientes comandos
>>
>>
>>
>>
>>
>>
>>
>>
x=-2*pi:.1:2*pi;
y=sin(x)-cos(sqrt(2)*x);
plot(x,y,’r’,’linewidth’,2)
axis tight
grid on
xlabel(’eje x’)
ylabel(’eje y’)
title(’Grafica de y=sin(x)-cos(sqrt(2)*x)’,’FontSize’,14)
dan lugar a la gráfica reproducida en la página siguiente.
La ventaja de aprender a editar una gráfica con comandos en vez de
desde la ventana gráfica es que los comandos se pueden programar. (Veremos
enseguida cómo hacerlo.) La edición de una gráfica a golpe de ratón es mucho
más intuitiva pero en muchos casos resulta cómodo almacenar el proceso de
edición en una secuencia de comandos, para no tener que guardar la gráfica,
o si tenemos que producir varias gráficas parecidas.
19
Grafica de y=sin(x)-cos(sqrt(2)*x)
1.5
1
eje y
0.5
0
-0.5
-1
-1.5
-6
-4
-2
0
eje x
2
4
6
La instrucción plot es muy versátil, pero si queremos producir una gráfica estándar que represente una sola curva sin complicarnos generando una
tabla de valores, disponemos del comando ezplot, que traza la curva correspondiente a una expresión funcional que se introduce como una cadena de
caracteres. Por ejemplo: para dibujar la función f (x) = exp(sen(x)) − 1 en
el intervalo [0, 10] basta teclear
>> ezplot(’exp(sin(x))-1’,[0,10])
exp(sin(x))-1
1.5
1
0.5
0
-0.5
0
1
2
3
4
5
x
20
6
7
8
9
10
’exp(sin(x))-1’ es una cadena de caracteres que MATLAB ha de interpretar como la expresión analı́tica de una función. Las cadenas de caracteres
(strings) han de introducirse entre apóstrofes. Una de las ventajas de ezplot
es que también puede utilizarse para dibujar gráficas de curvas definidas implı́citamente (curvas en el plano). Por ejemplo, representamos la cónica de
ecuación x2 + 2xy − 3x + 1 = 0 (el conjunto de puntos (x, y) del plano que
satisfacen esa ecuación):
>> ezplot(’x^2+2*x*y-3*x+1’,[-4 4 -4 4])
x2+2 x y-3 x+1 = 0
4
3
2
y
1
0
-1
-2
-3
-4
-4
-3
-2
-1
0
x
1
2
3
4
donde los cuatro números indican el recuadro del plano donde está el trozo
de gráfica que nos interesa, en este caso −4 ≤x≤ 4, −4 ≤y≤ 4.
2.2.
Programación en MATLAB: Scripts
Un script no es más que un conjunto de comandos concatenados que
podemos ejecutar siempre que nos apetezca, sin teclearlos cada vez.
Vamos a introducir en un script la√secuencia de comandos que producı́a
la gráfica de la función sen x − cos( 2x) de arriba. En el menú File del
escritorio de MATLAB escogemos el comando New y el subcomando M-file.
Se abre una ventana en la que podemos teclear o copiar los comandos que
queremos que formen el programa. Vamos copiando sucesivamente, desde la
Command Window o la Command History, las diferentes lı́neas que antes
tecleamos y ejecutamos una a una:
21
x=-2*pi:.1:2*pi;
y=sin(x)-cos(sqrt(2)*x);
plot(x,y,’r’,’linewidth’,2)
axis tight
grid on
xlabel(’eje x’)
ylabel(’eje y’)
title(’Grafica de y=sin(x)-cos(sqrt(2)*x)’,’FontSize’,14)
Una vez hecho esto guardamos el programa (menú File, comando Save as...)
dándole un nombre, por ejemplo grafica. MATLAB le añade automáticamente una extensión .m (los programas se guardan como M-files, un tipo de
archivo propio de MATLAB). En la ventana del Current Directory aparece
el nuevo archivo grafica.m. Ahora, si en la ventana de comandos tecleamos
>> grafica
los comandos del programa se ejecutan sucesivamente, y se genera la gráfica.
Es como si hubiésemos creado un nuevo comando de MATLAB, el comando
grafica.
Por supuesto los programas se pueden modificar. Por ejemplo, vamos a
introducir una lı́nea de comentario al principio del programa para explicar
lo que hace. (Si ya no tenéis activa la ventana de grafica.m, podéis acceder a
ella en el menú File>>Open, como hacemos habitualmente en las aplicaciones
para Windows.) Un comentario se introduce siempre detrás del sı́mbolo %.
MATLAB simplemente ignora lo que haya detrás de este sı́mbolo. Ası́ que
hacemos click al principio de la lı́nea 1 y escribimos como en un procesador
de textos (el texto ya escrito se va desplazando)
% Dibuja la grafica de una funcion
le damos a Entrar y guardamos los cambios. Esta explicación aparece en el
Current Directory (no inmediatamente sino la próxima vez que MATLAB
tenga que reconstruir esta ventana) al lado del nombre del programa, lo que
nos facilita identificarlo entre otros muchos que podemos haber guardado.
Veamos otro ejemplo. Consideramos la siguiente sucesión de números
reales:
(−1)k−1
(k = 1, 2, 3, . . . )
k
Resulta que la suma de los primeros términos de la sucesión, es decir,
(−1)1−1 (−1)2−1 (−1)3−1
(−1)n−1
+
+
+ ··· +
1
2
3
n
es una aproximación de ln 2, tanto mejor cuantos más términos tomemos.
Vamos a preparar un script que calcule la suma de los 1000 primeros términos
22
de la sucesión, es decir,
(−1)1−1 (−1)2−1 (−1)3−1
(−1)999
+
+
+ ··· +
1
2
3
1000
y que además compare esa suma con el “verdadero” valor de ln 2.
Necesitaremos usar el comando sum, que calcula la suma de todos los
elementos de una variable vectorial, por ejemplo
>> a=[2 3.5 0 -1];
>> sum(a)
ans =
4.5000
Antes de seguir, teclearemos
>> format long
porque nos van a venir bien los resultados en doble precisión.
Siguiendo los pasos que ya conocemos abrimos un nuevo M-file y escribimos en él las lı́neas de comando
% Calcula la suma de 1000 terminos de la serie de ln(2)
k=1:1000;
s=(-1).^(k-1)./k;
suma=sum(s)
vreal=log(2)
difa=abs(suma-vreal)
Si ahora guardamos este programa como sumaln y a continuación tecleamos
en la Command Window
>> sumaln
el resultado deberı́a ser
suma =
0.69264743055982
vreal =
0.69314718055995
difa =
4.997500001230337e-004
Vamos a hacer un poco más interactivo este script, adaptándolo para que
calcule un número variable de sumandos de la expresión de arriba. Abrimos
de nuevo sumaln.m (File>>Open...) y lo modificamos ası́:
23
% Calcula la suma de n terminos de la serie de ln(2)
k=1:n;
s=(-1).^(k-1)./k;
suma=sum(s)
vreal=log(2)
difa=abs(suma-vreal)
Lo guardamos de nuevo, y lo ejecutamos, teniendo en cuenta que antes de
llamarlo hay que darle un valor a n, la cantidad de términos que queremos
sumar. Por ejemplo
>> n=100;
>> sumaln
suma =
0.68817217931020
vreal =
0.69314718055995
difa =
0.00497500124975
>> n=10000;
>> sumaln
suma =
0.69309718305996
vreal =
0.69314718055995
difa =
4.999749998702008e-005
Ahora le echaremos un vistazo al Workspace. Todas las variables que intervienen en nuestro programa están allı́, con el último valor que hayan tomado
al ejecutar sumaln. (Entre ellas están las “monstruosas” variables k y s, ocupando un buen trozo de memoria). Hay varios tipos de variables: unas cuyo
valor hemos introducido desde la ventana de comandos (en este caso sólo
n), otras cuyo valor se nos devuelve como resultado de la ejecución (suma,
vreal, difa), y otras que se han generado dentro del programa simplemente
para hacer cálculos (k y s). Si el programa es un script, como es el caso,
MATLAB no distingue entre unas y otras: independientemente de que su
valor nos interese o no, todas se incorporan al Workspace, porque ejecutar
el script es equivalente a teclear y ejecutar sucesivamente cada una de sus
lı́neas desde la Command Window. Esto no es bueno, sobre todo si nuestro
programa es un poco complicado e involucra muchas variables: el Workspace
se convertirı́a en algo inmanejable.
Las variables que aparecen en el Workspace se denominan variables del
espacio de trabajo base. Para que no se nos llene el Workspace de variables
inútiles, tendremos que sustituir nuestro script por una function, que es un
24
tipo de programa que tiene su propio espacio de trabajo. Al trabajar con
functions, distinguiremos entre variables de entrada, variables de salida y
variables internas al programa; esto se corresponde con el hecho de que en
casi cualquier programa interesante, unos datos de entrada se procesan para
obtener datos de salida, y no nos importa prescindir de los datos intermedios
que genera el propio proceso. Veremos cómo se programan functions en la
próxima sesión.
2.3.
Ejercicios
1. Hay toda una gama de comandos ez... que permiten hacer rápidamente gráficas en dos y tres dimensiones, en coordenadas polares,
de curvas en el plano y el espacio... Los principales son : ezplot,
ezpolar (gráficas en coordenadas polares), ezplot3 (curvas en el espacio), ezcontour (dibuja lı́neas de nivel de superficies), ezsurf (superficies). Probad por ejemplo:
>>
>>
>>
>>
>>
ezpolar(’1 + cos(t)’)
ezplot3(’cos(t)’,’sin(t)’,’t’,[0,6*pi])
ezcontour(’x*exp(-x^2- y^2)’)
ezcontourf(’x*exp(-x^2-y^2)’)
ezsurf(’sin(sqrt(x^2+y^2))/sqrt(x^2+y^2)’,[-6*pi,6*pi])
Podéis obtener una explicación del funcionamiento de estos comandos,
con algunos ejemplos, tecleando help seguido del nombre del comando.
2. Representar gráficamente la función
2 + sen x (−10 ≤ x ≤ −5)
f (x) = ex
(−5 < x < 2)
ln(x2 + 1) (2 ≤ x ≤ 10)
Investigar el uso de los comandos de edición directa en la ventana
gráfica para intentar darle un mejor aspecto al resultado.
3. Preparar un script solucion.m que resuelva el siguiente sistema de ecuaciones:
5x + 2ry + rz = 2
3x + 6y + (2r − 1)z = 3
2x + (r − 1)y + 3rz = 5
para un valor arbitrario del parámetro r que introduciremos antes de
ejecutar el programa, de esta forma:
>> r=10;
>> solucion
25
4. (Un bucle for.) Es posible (y recomendable) hacer el cálculo de la suma
de, pongamos, 10000 términos de la sucesión (−1)n−1 /n sin necesidad
de crear variables vectoriales de 10000 componentes. La forma habitual
de hacerlo es mediante un bucle for.
Un bucle for es un conjunto de lı́neas de programa comprendidas entre
dos lı́neas parecidas a éstas:
for k=1:10
..
.
end
Las lı́neas de programa comprendidas entre estas dos se ejecutarán
sucesivamente 10 veces seguidas, y en cada una de ellas la variable k
tomará el valor correspondiente, desde 1 hasta 10, en este caso.
• Para entender cómo funciona, crear y ejecutar un script con las
siguientes lı́neas
for a=1:5
a^2
end
y razonar la respuesta que se obtiene.
• Desde la Command Window ejecutar el comando
>> clear
que borrará las variables del Workspace.
• A continuación crear el siguiente script
% Calcula la suma de 10000 terminos de la serie de ln(2)
suma=0;
for k=1:10000
suma=suma+(-1)^(k-1)/k;
end
suma
vreal=log(2)
difa=abs(suma-vreal)
Guardarlo por ejemplo como sumaln2 y ejecutarlo. Intentar razonar, lı́nea a lı́nea, cómo funciona el programa. Comprobar que
en el Workspace no aparece ahora ninguna variable vectorial.
Adaptar el script como antes, para un número arbitrario n de
sumandos.
26
Capı́tulo 3
Tercera sesión
3.1.
Programación en MATLAB: las functions
En la sesión anterior aprendimos a almacenar una secuencia de comandos
en un script para ejecutarlos sucesivamente siempre que lo necesitáramos,
sin necesidad de teclearlos todos cada vez. Ejecutar un script es totalmente
equivalente a ejecutar desde la Command Window cada una de sus lı́neas de
comando. En particular, todas las variables que se creen dentro del script se
incorporarán al Workspace y permanecerán almacenadas por si necesitamos
usarlas más adelante.
Las variables que aparecen en el Workspace se denominan variables globales o variables del espacio de trabajo base. Hasta ahora son las únicas variables que nos hemos encontrado. Si trabajamos siempre desde la Command
Window, o mediante scripts, MATLAB no puede averiguar qué variables nos
conviene conservar y cuáles usamos simplemente como variables auxiliares.
Sin embargo, la mayor parte de las tareas que vayamos a programar se
podrán describir como el procesamiento de unos datos de entrada para obtener datos de salida, y no nos importará prescindir de los datos intermedios
que genere el proceso. Si distinguimos entre estos tres tipos de variables, y si
además conseguimos que se “limpien” automáticamente del Workspace las
variables que no nos interese conservar, programaremos de forma más sistemática, ahorraremos memoria y evitaremos la acumulación de información
inútil.
Para ello disponemos de un tipo de programa diferente a los scripts, que
se denomina function. Las functions se caracterizan por admitir argumentos
de entrada y salida y por disponer de su propio espacio de trabajo.
Vamos a generar un script y convertirlo en una function para entender
mejor estas nuevas posibilidades. Programaremos una operación elemental
de fila sobre una matriz; por ejemplo, la operación H31(−2) consistente en
sumarle a la fila 3 de una matriz la fila 1 multiplicada por −2.
Creamos y guardamos el siguiente script con el nombre de msumf:
27
% suma a la fila 3 de la matriz A, la fila 1
% multiplicada por -2
A(3,:)=A(3,:)-2*A(1,:);
A
Vamos a probar este programa sobre la matriz
1 0 −1 1 1
1 2 0
A= 1 1
2 0 −2 2 1
Para ello tecleamos desde la Command Window lo siguiente:
>> A=[1 0 -1 1 1 ; 1 1 1 2 0 ; 2 0 -2 2 1];
>> copia=A;
>> msumf
A =
1
0
-1
1
1
1
1
1
2
0
0
0
0
0
-1
Vamos a analizar un poco lo que hace el programa msumf, y cómo lo hemos
usado. La lı́nea
A(3,:)=A(3,:)-2*A(1,:);
que es la que realiza la operación, actúa de la siguiente forma: como siempre,
el valor situado a la derecha del signo = se le asigna a la variable situada a la
izquierda. A(3,:) es la tercera fila de la matriz A y A(1,:) la primera; por
lo tanto A(3,:)-2*A(1,:) es la nueva fila resultado de la operación, la que
resulta de restarle a la tercera el doble de la primera. Estos nuevos valores
pasan a ocupar la fila 3 de la matriz A, sustituyendo a los anteriores, ya que
los almacenamos en A(3,:). La lı́nea de programa siguiente se limita a sacar
en pantalla la nueva matriz A, ya con la operación incorporada.
Desde la Command Window, después de definir la matriz A y antes de
ejecutar el programa, hemos creado una copia (llamada copia) de A
>> copia=A;
ya que, una vez ejecutado msumf, la variable A almacenará la matriz transformada, sobreescribiendo a la de partida, que se perderı́a si no la guardáramos
en algún sitio. Si examináis el Workspace veréis que la variable que almacena
la matriz inicial es ahora copia.
Por supuesto, tal como está el programa es poco útil; deberı́amos poder
adaptarlo para que realizara cualquier operación del tipo Hij(λ) , para filas i
y j y números λ arbitrarios. Para ello basta modificarlo ası́:
28
% suma a la fila i de la matriz A, la fila j
% multiplicada por lambda
A(i,:)=A(i,:)+lambda*A(j,:);
A
y ahora, cada vez que lo queramos ejecutar, debemos indicar los valores de
i, j y lambda. Por ejemplo, en la matriz A (que ya ha sufrido la primera
transformación), vamos a sumarle a la segunda fila la primera multiplicada
por −1.
>>i=2;j=1;lambda=-1;
>> msumf
A =
1
0
-1
0
1
2
0
0
0
1
1
0
1
-1
-1
(Nota: Como vemos, se pueden introducir varios comandos en la misma
lı́nea de la Command Window o en una lı́nea de programa, separados por
puntos y comas si queremos que no salgan los resultados por pantalla, o
por comas si queremos que salgan.) En el Workspace vemos aparecer las
variables i, j, lambda, además de A y copia.
Si convertimos este script en una function podremos controlar qué variables permanecen en el Workspace, y además no necesitaremos acordarnos
cada vez que ejecutamos el programa de que la matriz que queremos transformar ha de llamarse A. Lo primero que tenemos que hacer es determinar
cuáles son las variables de entrada (los datos sobre los que va a trabajar el
programa) y cuáles las variables de salida (el resultado de ejecutar el programa). En este caso, las variables de entrada son claramente la matriz A a la
que queremos aplicar la operación, y las filas i y j y el número lambda que
intervienen en la misma, y la variable de salida es la matriz transformada,
que vamos a llamar de otra forma (B) para evitar confusiones.
La primera lı́nea de una function tiene siempre la misma estructura,
que tenemos que respetar: primero la palabra function, después un espacio
en blanco, después las variables de salida, después un signo =, después el
nombre del programa (que ha de ser necesariamente el mismo nombre con el
que lo guardemos), y finalmente, entre paréntesis y separadas por comas, las
variables de entrada. Vamos ya a editar nuestro archivo msumf y convertirlo
en una function:
function B=msumf(A,i,j,lambda)
% suma a la fila i de la matriz A, la fila j
% multiplicada por lambda
B=A;
B(i,:)=B(i,:)+lambda*B(j,:);
29
En este caso realizamos la operación sobre una matriz B
B(i,:)=B(i,:)+lambda*B(j,:);
que previamente hemos inicializado como una copia de A,
B=A;
y que designamos como variable de salida, ya que al finalizar la ejecución
del programa almacena la matriz transformada.
Si las variables de salida son más de una (es decir, si los resultados del
programa salen almacenados en varias variables, cosa que sucede frecuentemente), han de ir entre corchetes y separados por comas.
Vamos a ejecutar este programa, pero antes, para empezar otra vez desde
el principio, borraremos todas las variables del Workspace. Eso se hace con
el comando
>> clear
La llamada a una function incluye necesariamente la asignación de valores
a las variables de entrada. Si intentamos ejecutar msumf tecleando sin más
el nombre del programa, como cuando era un script,
>> msumf
obtendremos como respuesta un mensaje de error, parecido al que recibimos
al ejecutar el comando
>> cos
sin indicar de qué ángulo es el coseno que queremos calcular: en ambos
casos hace falta indicar el o los argumentos. Al llamar una function hay que
introducir los valores de las variables en el mismo orden en que aparecen
en la primera lı́nea del programa: en nuestro caso, primero la matriz que
queremos modificar, después las dos filas que intervienen en la operación
(en el orden adecuado), y después el número:
>>>> msumf([1 0 -1 1 1 ; 1 1 1 2 0 ; 2 0 -2 2 1],3,1,-2)
ans =
1
0
-1
1
1
1
1
1
2
0
0
0
0
0
-1
Si ahora miramos el Workspace veremos que la única variable que se ha
creado es ans. Todas las variables que aparecen en una function, tanto las
de entrada, como las de salida, como las que en su caso utilice internamente el
programa, son variables locales, es decir, pertenecen al espacio de trabajo de
éste, se borran al acabar la ejecución del mismo y por lo tanto no aparecerán
en el Workspace.
También podrı́amos haber llamado a nuestra function asignándole de
paso un nombre al resultado
30
>> matriz=msumf([1 0 -1 1 1 ; 1 1 1 2 0 ; 2 0 -2 2 1],3,1,-2)
Al entrar esta lı́nea en la Command Window, MATLAB sigue los siguientes
pasos: busca y localiza la función msumf; como la primera lı́nea de ésta es
function B=msumf(A,i,j,lambda), introduce respectivamente
en las variables
1
los valores 1
2
locales de entrada
A, i, j, lambda
0 −1 1 1
1
1 2 0 , 3, 1 y −2,
0 −2 2 1
1 0 −1 1
1
1 2
0 coejecuta el programa con esos datos, obteniendo 1 1
0 0
0 0 −1
mo resultado de esa ejecución, guardado en la variable local de salida B; a
continuación, asigna ese resultado a la nueva variable del Workspace matriz
(o a ans si no hubiéramos especificado nosotros una), borra cualquier otro
resto de la ejecución del programa y como la lı́nea que hemos introducido
para llamar al programa no acaba en ; nos devuelve el resultado por pantalla
matriz =
1
1
0
0
1
0
-1
1
0
1
2
0
1
0
-1
En vez de introducir los valores numéricos concretos de los argumentos al
llamar a una function, podemos asignar todos o parte de ellos a través de
variables del Workspace, por ejemplo
>> C=[1 -1; 3 -2 ; 4 6; 1 1];
>> resultado=msumf(C,2,1,-3)
resultado =
1
-1
0
1
4
6
1
1
Otro ejemplo:
>> i=[1 2 ; 3 4]; numero=-3;
>> j=msumf(i,2,1,numero)
j =
1
2
0
-2
31
Las variables globales i y j, que ahora preferimos utilizar para almacenar
las matrices, no interfieren con las variables i y j de la function, ya que pertenecen a espacios de trabajo distintos. Ahora mismo, para nosotros, msumf
es una “caja negra” que realiza determinado cálculo, sin importarnos cómo:
sólo nos importa el resultado que obtendremos con determinados datos de
entrada, exactamente igual que con la función sin o cos. Preferimos en general las functions a los scripts porque no queremos que el programa nos
devuelva información que no nos interesa, ni tampoco preocuparnos porque
dentro de las “tripas” de ese programa haya variables que puedan interferir
con las que tengamos definidas en el momento de ejecutarlo. Las functions
permiten programar en varios módulos o etapas, descomponiendo una tarea
que puede ser muy complicada en diversos subprogramas que se escriben,
corrigen o comprueban de una forma sencilla.
3.2.
Ejercicios
1. Preparar una function solucion.m que resuelva
ecuaciones
5x + 2ry + rz =
3x + 6y + (2r − 1)z =
2x + (r − 1)y + 3rz =
el siguiente sistema de
2
3
5
para un valor arbitrario del parámetro r. (La variable de entrada será el
parámetro r; la de salida, el vector solución del sistema. Recordar que
A\b proporciona la solución del sistema de ecuaciones con matriz de
coeficientes A y vector de términos independientes b.)
2. Preparar tres functions que efectúen cada una de las tres operaciones
elementales de fila sobre una matriz dada. Las functions tendrán los
siguientes encabezamientos (la segunda de ellas ya la tenemos):
function B=mprodf(A,i,lambda)
% multiplica la fila i de la matriz A por lambda
function B=msumf(A,i,j,lambda)
% suma a la fila i de la matriz A, la fila j
% multiplicada por lambda
32
function B=minterf(A,i,j)
% intercambia las filas i y j de la matriz A
Teclear format rat para obtener los resultados numéricos que siguen
en forma de fracciones.
Utilizando las functions recién programadas, calcular la forma escalonada por filas y la forma escalonada reducida por filas de la matriz
1
1 −1
1 −2 −1
4 −5
7 −2 −4 −6
A=
2
5 −8
4 −3
1
3 −3
4 −1 −3 −4
Comprobar que el segundo resultado es el mismo que el obtenido ejecutando el comando
>> rref(A)
3. Teclear format long para obtener los resultados numéricos que siguen
en el formato de muchas cifras decimales.
Se considera la función f (x) = xex − 1. Preparar una function
function y=valores(a,b)
que calcule los valores de f en once puntos equiespaciados entre a y
b (incluidos estos dos); dicho de otra forma, que evalúe f sobre los
puntos que marcan la división de [a, b] en diez subintervalos iguales
(estos puntos se obtienen mediante linspace(a,b,11)). La salida de
la function será una matriz 2 × 11, llamada y, cuya primera fila almacenará los once puntos de la partición del intervalo, y la segunda los
once valores correspondientes de la función.
Utilizar sucesivamente la función valores para aproximar hasta la
quinta cifra decimal el único cero de la función f en el intervalo [0, 1].
(Al ejecutar valores sobre el intervalo [0, 1] observamos que la función
cambia de signo en el subintervalo [00 5, 00 6], que por lo tanto contendrá la raı́z. Aplicamos de nuevo valores sobre este subintervalo, para
obtener la segunda cifra decimal, y ası́ sucesivamente.)
33
Capı́tulo 4
Cuarta sesión
Vamos a aprender a trabajar con algunos bucles (loops), básicos en programación. Se utilizan cuando queremos repetir un proceso un determinado
número de veces.
4.1.
Bucles for... end
Empecemos con un ejemplo sencillo. Supongamos que queremos imprimir
en la Command Window las potencias quintas de los primeros 10 números
naturales. Una forma de hacer esto es crear un script con las lı́neas
k=1:10;
k.^5
(Por supuesto también se pueden ejecutar sucesivamente estos comandos
desde la Command Window.) Guardamos el script como potencias.m. Al
ejecutarlo obtenemos
>> potencias
ans =
Columns 1 through 5
1
32
Columns 6 through 10
7776
16807
243
1024
3125
32768
59049
100000
Como era de esperar la variable k aparece en el Workspace (ya que hemos
programado un script y no una function). Esta variable y ans son vectores
de 10 componentes: el primero contiene los números del 1 al 10 y el segundo,
las potencias quintas de estos números.
Hay otra forma de hacer lo mismo: mediante un bucle for. Tecleamos
clear para limpiar el Workspace y modificamos ası́ el programa potencias:
34
for k=1:10
k^5
end
Se trata de pedirle a MATLAB que ejecute el comando o comandos situados desde la lı́nea for... hasta la lı́nea end tantas veces como indique el
contador situado en la lı́nea for...: en este caso, desde que k es igual a 1
hasta que es igual a 10. La respuesta que obtenemos al ejecutar esta nueva
versión de potencias es
>> potencias
ans =
1
ans =
32
ans =
243
ans =
1024
ans =
3125
ans =
7776
ans =
16807
ans =
32768
ans =
59049
ans =
100000
Lo que hemos hecho es ejecutar sucesivamente el comando k^5 desde que
k es 1 hasta que k es 10, pasando por todos los valores intermedios. El
bucle empieza con k igual a 1. Nos encontramos con la lı́nea k^5 que nos
pide evaluar esa expresión para el valor actual de k, que es 1, imprimir
el resultado en pantalla (ya que la lı́nea no acaba con punto y coma) y
guardar el resultado en la variable ans (ya que no indicamos otra variable
en la que guardarlo). Después viene la lı́nea end que nos dice que el paso
k=1 está terminado; entramos de nuevo en el bucle con k=2 y hacemos la
misma operación; de los valores anteriores de k y ans no queda ni rastro...
y ası́ sucesivamente hasta alcanzar el valor k=10.
Ahora en el Workspace sólo aparecen las variables k y ans, pero no
son vectoriales sino escalares: guardan los últimos valores de k y de ans,
correspondientes a la ejecución k=10 del bucle for.
35
Se puede utilizar un paso distinto de 1 para el bucle for. Por ejemplo,
modificando potencias ası́
for k=1:2:10
k^5
end
aparecen las potencias quintas de los números del 1 al 10 pero con un salto
de 2, es decir, 1, 3, 5, 7, 9.
Vamos a ver un ejemplo un poco más elaborado. Supongamos que queremos calcular la suma de los cubos de los 100 primeros números naturales,
13 + 23 + 33 + 43 + · · · + 1003
Podemos hacerlo con un script como el que sigue:
k=1:100;
s=k.^3;
sum(s)
Este programa genera dos variables vectoriales: una, k, con los números
naturales del 1 al 100 y otra, s, con los valores de la sucesión k 3 en cada
uno de esos números. (Comprobadlo ejecutando el programa.) Si lo único
que nos interesa es el valor final de la suma, no tiene mucho sentido generar
esas variables. De hecho este tipo de sumas de términos consecutivos de una
sucesión se suelen calcular haciendo uso de un bucle for. Modificamos el
script ası́:
suma=0;
for k=1:100;
suma=suma+k^3;
end
suma
Analicemos lo que hace este programa, antes de ejecutarlo. Al empezar la
ejecución inicializamos suma a cero. Después entramos en el bucle por primera vez, con el valor de k=1; la lı́nea suma=suma+k^3; tiene el siguiente efecto:
asigna el valor suma + k3 = 0 + 13 = 13 a la variable suma (el primer término
de la suma que queremos calcular). Con ese valor de suma= 13 se ejecuta el
segundo paso del bucle, correspondiente a k= 2. La lı́nea suma=suma+k^3;
en este caso se ejecuta ası́: se asigna el valor suma + k3 = 13 + 23 = 9 a la
variable suma (que ahora almacena la suma de los dos primeros términos).
Con ese valor de suma= 13 + 23 se entra en el bucle por tercera vez (k=3) ...
como vemos, suma almacena en cada paso las sumas parciales de la expresión
de partida, hasta llegar al paso k=100, en el que guardará la suma de los
cien términos. Al acabar el bucle la lı́nea suma hace que salga el resultado
en pantalla.
36
Como en el caso anterior, ahora las variables k y s ya no almacenan un
vector sino un único valor numérico, distinto en cada ejecución del bucle,
y por eso podemos prescindir de las operaciones componente a componente en el programa (es decir, de anteponer un punto a los operadores de
potenciación o cociente).
Los bucles se pueden anidar, es decir, meter unos dentro de otros. Por
ejemplo, la ejecución de este script
for i=1:3
disp(’Hola’)
for j=1:2
disp(’Adios’)
end
end
produce la siguiente estupidez:
Hola
Adios
Adios
Hola
Adios
Adios
Hola
Adios
Adios
Dentro de cada una de las tres ejecuciones del bucle en i se realizan dos
ejecuciones del bucle en j. El comando disp (de display) se utiliza para
mostrar valores de variables o cadenas de caracteres en pantalla.
4.2.
Bucles if... end y while... end
Ambos tipos de bucle son de ejecución condicional, es decir, los comandos
que engloban se ejecutan sólo si se verifica determinada condición. En el caso
de los bucles if, los comandos se ejecutarán, si la condición se cumple, una
sola vez. Por ejemplo, ejecutad este script
i=input(’Escribe un numero ’)
if i>10
disp(’Es mayor que 10’)
end
(fijaos de paso en el uso del comando input para introducir datos durante
la ejecución). El comando disp(’Es mayor que 10’) se ejecutará sólo si se
cumple la condición i>10.
Es posible introducir varias condiciones dentro del bucle if, por ejemplo
37
i=input(’Escribe un numero ’)
if i>10
disp(’Es mayor que 10’)
elseif i==10
disp(’Es igual a 10’)
else
disp(’Es menor que 10’)
end
end
elseif significa “si en cambio se cumple que...”, mientras que else, que
aparece (si es el caso) al final de la lista de condiciones, significa “en cualquier
otro caso...” Notar que el signo igual de la lı́nea 4 representa una identidad,
no (como los que nos hemos encontrado hasta ahora) una asignación. En
este caso se utiliza el doble signo igual.
En el caso de los bucles while...end, los comandos del bucle se ejecutarán un número indefinido de veces, hasta que la condición deje de cumplirse. Por ejemplo, vamos a calcular mediante un script el menor número
natural cuyo factorial es mayor o igual que 105 .
k=1;
while factorial(k)<10000
k=k+1;
end
k
En la primera lı́nea inicializamos k a 1, para ir probando con todos
los factoriales a partir de 1!. Ahora nos encontramos el bucle while, en
el que estamos condenados a entrar hasta que la condición de entrada
(factorial(k)<10000) deje de cumplirse. En este primer momento k es
1 y por lo tanto la condición se cumple (el factorial de 1 es menor que 105 );
por lo tanto se ejecuta la lı́nea de dentro del bucle, que añade 1 al contador.
Luego la vez siguiente que se comprueba si se cumple o no la condición de
entrada, k ya vale 2; como todavı́a 2! < 105 , seguimos entrando y por lo
tanto añadiendo una unidad a k, y ası́ sucesivamente hasta que k haya crecido lo suficiente como para superar 105 , momento en el que el bucle deja
de ejecutarse y k se queda con ese primer valor que no cumple la condición.
Al ejecutar este script obtenemos la respuesta
k =
8
Podemos comprobar que el programa ha funcionado, es decir, que 8 es
el primer número cuyo factorial supera 104
38
>> factorial(7)
ans =
5040
>> factorial(8)
ans =
40320
4.3.
Ejercicios
1. La sucesión de Fibonacci se define por recurrencia de la siguiente forma: los primeros dos términos son iguales a 1, y a partir del tercero,
cada término es la suma de los dos anteriores.
(a) Preparar un programa que calcule y almacene en una variable
los 50 primeros términos de la sucesión. (Empezar creando una
matriz fila de 50 ceros, que se irá rellenando con los sucesivos
valores de la sucesión, mediante un bucle for adecuado.)
(b) Si dividimos cada término de la sucesión por el anterior, obtenemos otra sucesión que resulta ser convergente. Modificar el programa para ir calculando y almacenando estos cocientes a medida
que se calculan los términos de la sucesión de partida. Aproximar
el valor del
√ lı́mite. (El lı́mite de estos cocientes es la razón áurea,
Φ = (1 + 5)/2.)
2. Crear una function que, introducida por el usuario una matriz arbitraria, devuelva una matriz del mismo tamaño en la que se ha sumado 1 a
los elementos de la primera fila de la matriz original, 2 a los elementos
de la segunda, 3 a los de la tercera, y ası́ sucesivamente. La function
tendrá un único argumento de entrada (la matriz inicial) y un único
argumento de salida (la matriz resultado). size(A,1) da el número de
filas, y size(A,2) el de columnas, de la matriz A.
3. Crear un script en el que, mediante el uso de bucles y de condicionales,
se genere una matriz 5 × 8 con los siguientes elementos:
si el elemento está en una columna par o bien en una fila par, la
raı́z cuadrada de la suma de los dos ı́ndices (de fila y de columna).
en otro caso, la suma de los dos ı́ndices elevados al cuadrado.
Nota: El resto de la división de x entre y se puede calcular en MATLAB
mediante rem(x,y). El “o” lógico se escribe con una barra vertical, |.
De esta forma, la condición “i es par o j es par” se podrı́a escribir ası́:
(rem(i,2)==0)|(rem(j,2)==0)
39
Apéndice A
Soluciones a los ejercicios
A.1.
Primera sesión
1. >> w=(3i-1)^5/(5+i)
w =
-61.2308 + 9.8462i
>>abs(w)
ans =
62.0174
>> angle(w)
ans =
2.9822
2. >> n=[1 10 100 500 1000 2000 4000 8000];
>> y=(1+1./n).^n
y =
Columns 1 through 6
2.0000
2.5937
2.7048
2.7156
Columns 7 through 8
2.7179
2.7181
>> exp(1)
ans =
2.7183
2.7169
2.7176
3. >> A=[2 6; 3 9]; B=[1 2; 3 4]; C=[-5 5; 5 3];
Pueden ir varios comandos en la misma lı́nea, separados por , o bien
por ; . Si utilizamos comas MATLAB nos devuelve el resultado en
pantalla.
Primero inicializo la matriz a ceros
>> G=zeros(6,6);
40
después meto las tres matrices como submatrices de G
>> G(1:2,1:2)=A;
G =
2
6
3
9
0
0
0
0
0
0
0
0
G(3:4,3:4)=B; G(5:6,5:6)=C
0
0
1
3
0
0
0
0
2
4
0
0
0
0
0
0
-5
5
0
0
0
0
5
3
Eliminar la última fila y la última columna: Como quiero conservar
la matriz G, primero le asigno el mismo valor a una nueva variable F
sobre la que haré los cambios:
>> F=G;
y ahora hago la eliminación sobre F
>> F(6,:)=[]
F =
2
6
3
9
0
0
0
0
0
0
>> F(:,6)=[]
F =
2
6
3
9
0
0
0
0
0
0
0
0
1
3
0
0
0
2
4
0
0
0
0
0
-5
0
0
1
3
0
0
0
2
4
0
0
0
0
0
-5
0
0
0
0
5
Extraer la submatriz 4 × 4 de la esquina superior izquierda de G:
>> H=G(1:4,1:4)
H =
2
6
3
9
0
0
0
0
0
0
1
3
0
0
2
4
Extraer la submatriz {1, 3, 6} × {2, 5} de G:
41
>> K=G([1 3 6],[2 5])
K =
6
0
0
0
0
5
Para cambiar el valor de un elemento basta con asignarle el nuevo:
Como quiero conservar la matriz G, los cambios los haré sobre J
>> J=G;
>> J(5,5)=4
J =
2
6
3
9
0
0
0
0
0
0
0
0
0
0
1
3
0
0
0
0
2
4
0
0
0
0
0
0
4
5
0
0
0
0
5
3
Nota: La mayor parte de estos manejos (eliminación de filas, cambio de
valor de elementos, etc.) se pueden hacer desde la ventana del Workspace, editando la variable. Pero necesitamos saber hacerlo también con
comandos.
4. >> A=[2 -1 3; 1 4 1; 6 10 3]; b=[4;2;0];
>> inv(A)*b
ans =
-1.8049
0.2927
2.6341
>> A\b
ans =
-1.8049
0.2927
2.6341
La solución es x = −10 8049, y = 00 2927, z = 20 6341.
A.2.
2. >>
>>
>>
>>
Segunda sesión
x=-10:.1:-5;
y=2+sin(x);
z=-5:.1:2;
t=exp(z);
42
>>
>>
>>
>>
>>
>>
u=2:.1:10;
v=log(u.^2+1);
plot(x,y,z,t,u,v)
grid on
xlabel(’x’), ylabel(’f(x)’)
title(’Representacion grafica de una funcion definida a trozos’)
Representacion grafica de una funcion definida a trozos
8
7
6
f(x)
5
4
3
2
1
0
-10
-8
-6
-4
-2
0
x
2
4
6
8
10
Notar que hemos generado tres tablas de valores: (x,y), (z,t), (u,v).
3. El programa podrı́a ser
% Resuelve un sistema de ecuaciones en funcion de un parametro
A=[5, 2, r; 3, 6, 2*r-1; 2, r-1, 3*r];
b=[2; 3 ; 5];
s=A\b
Lo guardamos como solucion y probamos si funciona
>> r=10;
>> solucion
s=
-0.0220
-0.4286
0.2967
>> r=5;
43
>> solucion
s=
0.0833
-0.0417
0.3333
4. suma es la variable en la que se van almacenando las sumas parciales.
El programa inicializa su valor a cero; después entra en el bucle. En la
primera ejecución del bucle k vale 1. La lı́nea
suma=suma+(-1)^(k-1)/k;
como cualquier igualdad dentro de un programa o una secuencia de
comandos, es en realidad una asignación: se asigna el valor a la derecha
del signo = a la variable indicada a la izquierda. En este caso, el valor
suma+(-1)^(k-1)/k= 0 + (−1)1−1 /1 se le asigna a la variable suma,
sustituyendo el valor anterior, que era 0. suma pasa a almacenar, por lo
tanto, el primer sumando. Acaba el bucle en end y vuelve a ejecutarse
para k igual a 2 y ese nuevo valor de suma. Luego en esta ejecución la
lı́nea
suma=suma+(-1)^(k-1)/k;
asigna el valor suma+(-1)^(k-1)/k= (−1)1−1 /1 + (−1)2−1 /2 a la variable suma, sustituyendo el valor anterior. suma pasa a almacenar la
suma de los dos primeros términos de la sucesión. El bucle se ejecuta
de nuevo para k=3, y al acabar esa ejecución suma almacenará la suma
de los tres primeros términos, y ası́ sucesivamente hasta k=10000.
Al terminar las 10000 ejecuciones del bucle el programa sale del mismo
y ejecuta las lı́neas de comando
suma
vreal=log(2)
difa=abs(suma-vreal)
Ninguna de las tres lı́neas acaba en ; ası́ que las tres producirán una
salida por pantalla, la de cada una de las tres variables suma (que a
estas alturas almacena la suma de los 10000 sumandos), vreal que
es el valor auténtico de ln 2 y difa que es el error cometido en la
aproximación.
44
A.3.
Tercera sesión
1. El programa podrı́a ser
function s=solucion(r)
% Resuelve un sistema de ecuaciones en funcion de un parametro
A=[5, 2, r; 3, 6, 2*r-1; 2, r-1, 3*r];
b=[2; 3 ; 5];
s=A\b;
La llamada al programa incluirá la asignación de un valor al parámetro
>> solucion(5)
ans =
0.0833
-0.0417
0.3333
>> solucion(100)
ans =
0.1437
0.0093
0.0126
2. Las functions pedidas podrı́an ser
function B=mprodf(A,i,lambda)
% multiplica la fila i de la matriz A por lambda
B=A;
B(i,:)=lambda*B(i,:);
..............................................
function B=msumf(A,i,j,lambda)
% suma a la fila i de la matriz A,
% la fila j multiplicada por lambda
B=A;
B(i,:)=B(i,:)+lambda*B(j,:);
...............................................
function B=minterf(A,i,j)
% intercambia las filas i y j de la matriz A
B=A;
B([j i],:)=B([i j],:);
45
Vamos a explicar un poco más la lı́nea B([i j],:)=B([j i],:). Leemos de derecha a izquierda: asignarle el valor B([j i],:) a B([i j],:).
Es decir: la submatriz de B formada por las filas j e i (en ese orden)
la metemos en B como submatriz B([i j],:), sustituyendo el antiguo
valor de esa submatriz.
Una vez guardadas las functions, ya las podemos usar como comandos.
Partimos de
>> A=[1 1 -1 1 -2 -1 ; 4 -5 7 -2 -4 -6; ...
2 5 -8 4 -3 1; 3 -3 4 -1 -3 -4]
A =
1
1
-1
1
-2
-1
4
-5
7
-2
-4
-6
2
5
-8
4
-3
1
3
-3
4
-1
-3
-4
Vamos a llamarle p. ej. X a la matriz que almacenará todos los resultados parciales, hasta la forma reducida final.
>> X=msumf(A,2,1,-4)
X =
1
1
-1
0
-9
11
2
5
-8
3
-3
4
1
-6
4
-1
-2
4
-3
-3
-1
-2
1
-4
La siguiente operación elemental la haré sobre el resultado X de haber
aplicado la primera. La matriz resultante la vuelvo a almacenar en X
porque no me interesa guardar estos resultados intermedios.
>> X=msumf(X,3,1,-2);
X =
1
1
-1
0
-9
11
0
3
-6
0
-6
7
>> X=minterf(X,2,3)
X =
1
1
-1
0
3
-6
0
-9
11
0
-6
7
X=msumf(X,4,1,-3)
1
-6
2
-4
-2
4
1
3
-1
-2
3
-1
1
2
-6
-4
-2
1
4
3
-1
3
-2
-1
46
>> X=msumf(X,3,2,3); X=msumf(X,4,2,2)
X =
1
1
-1
1
-2
-1
0
3
-6
2
1
3
0
0
-7
0
7
7
0
0
-5
0
5
5
>> X=msumf(X,4,3,-5/7)
X =
1
1
-1
1
-2
-1
0
3
-6
2
1
3
0
0
-7
0
7
7
0
0
0
0
0
0
Ya tengo una forma escalonada por filas. Guardo este resultado en una
nueva variable F1
>> F1=X
F1 =
1
0
0
0
1
3
0
0
-1
-6
-7
0
1
2
0
0
-2
1
7
0
-1
3
7
0
y sigo haciendo operaciones elementales hasta llegar a la reducida
>> X=mprodf(X,2,1/3); X=mprodf(X,3,-1/7)
X =
Columns 1 through 5
1.0000
1.0000
-1.0000
1.0000
0
1.0000
-2.0000
0.6667
0
0
1.0000
0
0
0
0
0
Column 6
-1.0000
1.0000
-1.0000
0
-2.0000
0.3333
-1.0000
0
Si quiero puedo hacer que los resultados salgan en forma fraccionaria,
tecleando
>> format rat
47
Sigo con las operaciones elementales de fila
>> X=msumf(X,1,2,-1)
X =
Columns 1 through 4
1
0
0
1
0
0
0
0
Columns 5 through 6
-7/3
-2
1/3
1
-1
-1
0
0
1
-2
1
0
>> X=msumf(X,1,3,-1); X=msumf(X,2,3,2)
X =
Columns 1 through 4
1
0
0
0
1
0
0
0
1
0
0
0
Columns 5 through 6
-4/3
-1
-5/3
-1
-1
-1
0
0
1/3
2/3
0
0
1/3
2/3
0
0
Esta última ya es la forma escalonada reducida por filas. Tecleando
rref(A) compruebo que da el mismo resultado.
Salgo del formato racional p. ej. al formato con muchos decimales, para
hacer el siguiente ejercicio:
>> format long
3. function y=valores(a,b)
% ejercicio 3, tercera sesion de
% MATLAB curso 2006/07
y=zeros(2,11);
y(1,:)=linspace(a,b,11);
y(2,:)=y(1,:).*exp(y(1,:))-1;
La lı́nea y=zeros(2,11) inicializa la matriz y a ceros, reservando el
espacio necesario en memoria. La lı́nea y(1,:)=linspace(a,b,11);
48
coloca en la primera fila y(1,:) de la matriz y once valores entre a
y b a distancias iguales. La lı́nea y(2,:)=y(1,:).*exp(y(1,:))-1;
evalúa la función f (x) = xex − 1 en cada uno de esos once valores y
coloca los once resultados en la segunda fila y(2,:) de la matriz y.
Ejecutamos el programa en el intervalo [0, 1]
>> valores(0,1)
ans =
Columns 1 through 3
0
0.10000000000000
-1.00000000000000 -0.88948290819244
Columns 4 through 6
0.30000000000000
0.40000000000000
-0.59504235772720 -0.40327012094349
Columns 7 through 9
0.60000000000000
0.70000000000000
0.09327128023431
0.40962689522933
Columns 10 through 11
0.90000000000000
1.00000000000000
1.21364280004126
1.71828182845905
0.20000000000000
-0.75571944836797
0.50000000000000
-0.17563936464994
0.80000000000000
0.78043274279397
Debajo de cada valor de la x encontramos la evaluación de la función
en ese punto. Vemos que el signo de la función cambia entre 00 5 y 00 6,
luego la raı́z está en el intervalo [00 5, 00 6].
>> valores(0.5,0.6)
ans =
Columns 1 through 3
0.50000000000000
0.51000000000000
-0.17563936464994 -0.15070149057760
Columns 4 through 6
0.53000000000000
0.54000000000000
-0.09956587643217 -0.07335629442018
Columns 7 through 9
0.56000000000000
0.57000000000000
-0.01962339983418
0.00791221931723
Columns 10 through 11
0.59000000000000
0.60000000000000
0.06435316508474
0.09327128023431
0.52000000000000
-0.12534562215658
0.55000000000000
-0.04671084017293
0.58000000000000
0.03590228983504
La raı́z está en el intervalo [00 56, 00 57] ası́ que hacemos
49
>> valores(0.56,0.57)
ans =
Columns 1 through 3
0.56000000000000
0.56100000000000
-0.01962339983418 -0.01689010883386
Columns 4 through 6
0.56300000000000
0.56400000000000
-0.01141005671286 -0.00866328309542
Columns 7 through 9
0.56600000000000
0.56700000000000
-0.00315620944469 -0.00039589686653
Columns 10 through 11
0.56900000000000
0.57000000000000
0.00513831121786
0.00791221931723
0.56200000000000
-0.01415232987487
0.56500000000000
-0.00591200276217
0.56800000000000
0.00236894125680
Ası́ seguirı́amos hasta obtener la precisión pedida.
A.4.
1.
Cuarta sesión
(a) % sucesion de fibonacci
f=zeros(1,50);
f(1)=1;f(2)=1;
for k=3:50
f(k)=f(k-2)+f(k-1);
end
(b) % sucesion de fibonacci con calculo de cocientes
f=zeros(1,50);q=zeros(1,50);
f(1)=1;f(2)=1;q(1)=1;q(2)=1;
for k=3:50
f(k)=f(k-2)+f(k-1);
q(k)=f(k)/f(k-1);
end
Las variables f y q se pueden recuperar desde el Workspace.
Inicializamos las variables con zeros simplemente para reservar
espacio en memoria; cuando una matriz se va “rellenando” mediante la ejecución de un bucle es más eficiente inicializarla previamente como una matriz de ceros del mismo tamaño.
50
2. function B=transformada(A)
% ejercicio 2, cuarta sesión de MATLAB
m=size(A,1);n=size(A,2);
B=zeros(m,n);
for i=1:m
B(i,:)=A(i,:)+i;
end
3. A=zeros(5,8);
for i=1:5
for j=1:8
if (rem(i,2)==0)|(rem(j,2)==0)
A(i,j)=sqrt(i+j);
else
A(i,j)=i^2+j^2;
end
end
end
A
51