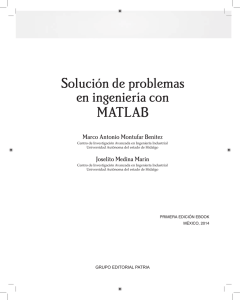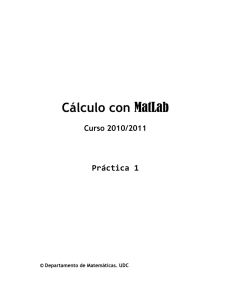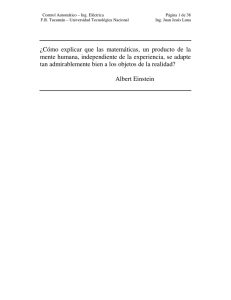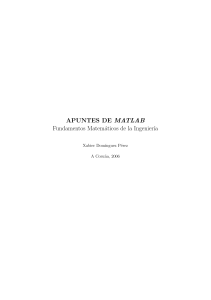MATLAB COMANDOS BÁSICOS DEL WORKSPACE:
Anuncio
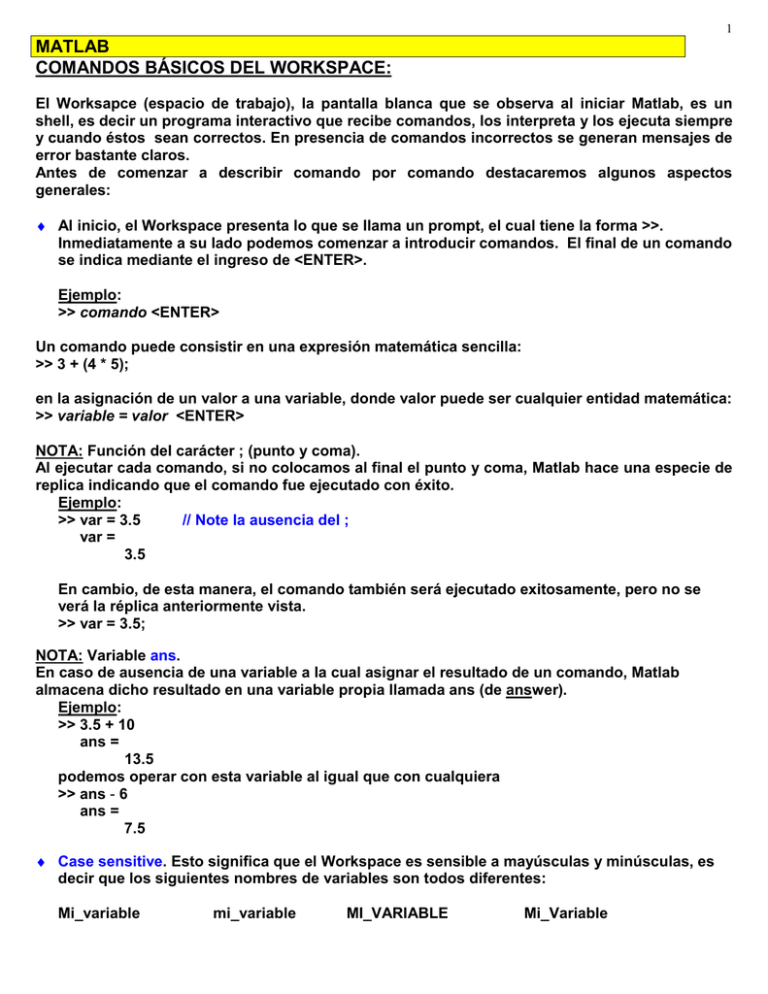
1 MATLAB COMANDOS BÁSICOS DEL WORKSPACE: El Worksapce (espacio de trabajo), la pantalla blanca que se observa al iniciar Matlab, es un shell, es decir un programa interactivo que recibe comandos, los interpreta y los ejecuta siempre y cuando éstos sean correctos. En presencia de comandos incorrectos se generan mensajes de error bastante claros. Antes de comenzar a describir comando por comando destacaremos algunos aspectos generales: ♦ Al inicio, el Workspace presenta lo que se llama un prompt, el cual tiene la forma >>. Inmediatamente a su lado podemos comenzar a introducir comandos. El final de un comando se indica mediante el ingreso de <ENTER>. Ejemplo: >> comando <ENTER> Un comando puede consistir en una expresión matemática sencilla: >> 3 + (4 * 5); en la asignación de un valor a una variable, donde valor puede ser cualquier entidad matemática: >> variable = valor <ENTER> NOTA: Función del carácter ; (punto y coma). Al ejecutar cada comando, si no colocamos al final el punto y coma, Matlab hace una especie de replica indicando que el comando fue ejecutado con éxito. Ejemplo: >> var = 3.5 // Note la ausencia del ; var = 3.5 En cambio, de esta manera, el comando también será ejecutado exitosamente, pero no se verá la réplica anteriormente vista. >> var = 3.5; NOTA: Variable ans. En caso de ausencia de una variable a la cual asignar el resultado de un comando, Matlab almacena dicho resultado en una variable propia llamada ans (de answer). Ejemplo: >> 3.5 + 10 ans = 13.5 podemos operar con esta variable al igual que con cualquiera >> ans - 6 ans = 7.5 ♦ Case sensitive. Esto significa que el Workspace es sensible a mayúsculas y minúsculas, es decir que los siguientes nombres de variables son todos diferentes: Mi_variable mi_variable MI_VARIABLE Mi_Variable 2 Ejemplo: >> t = 10; >> T + 3; ??? Undefined function or variable 'T'. Lo cual dice que T es una variable o función que no está definida. Matlab es inteligente en este sentido. En Matlab existe una función llamada plot, ahora veamos que sucede frente a la siguiente entrada: >> PLOT ??? Undefined variable or capitalized internal function PLOT; Caps Lock may be on. Aquí también estamos recibiendo un mensaje que nos indica que PLOT es una variable indefinida, pero como ya dijimos que existe una función llamada plot, Matlab sospecha que tenemos accidentalmente presionada la tecla de mayúsculas (Caps Lock). A medida que vamos utilizando Matlab resolveremos expresiones matemáticas, utilizaremos funciones, obtenemos resultados intermedios, los cuales eventualmente serán almacenados en variables. En algún momento determinado puede ser útil conocer todas las variables que están definidas, con el comando who vemos los nombres de todas esas variables. Si queremos más detalles, como su dimensión, valor, tamaño en bytes que ocupa; debemos utilizar el comando whos. Ejemplo >> x = 2.2 >> arreglo = [1:1:10] >> letra = 'a' >> 3 + 5 x= 2.2000 arreglo = 1 2 3 letra = a ans = 8 >> who ans letra arreglo >> whos Name ans arreglo letra x Size 1x1 1x10 1x1 1x1 4 5 6 7 8 9 10 x Bytes Class 8 double array 80 double array 2 char array 8 double array Grand total is 13 elements using 98 bytes Con el comando clear eliminamos el total de las variables de entorno. Para verificarlo ingrese algunos comandos y asignaciones a variables, ingrese clear y finalmente who o whos, como resultado no demos ver nada. Otra posibilidad que nos brinda el Workspace es almacenar todas las variables en un archivo con extensión *.mat, con el fin de recuperarlas en otra sesión de Matlab. Para hacerlo debemos utilizar el comando save. 3 Ejemplo: (en este caso almacenamos las variables en un archivo en diskette) >> save mis_variables; // Observe que no es necesario escribir la extensión Saving to: a:mis_variables.mat Para recuperar las variables debemos utilizar load de la siguiente manera: >> load a:mis_variables; Loading from: a:mis_variables.mat NOTA: Aquellas variables que posean igual nombre que el de alguna que fue almacenada en mis_variables.mat cambiarán su valor por el de la que se almacenó previamente. Ejemplo: >> arreglo = [0:2:8] arreglo = 0 2 4 6 8 >> load a:mis_variables; // aquí arreglo=[1:1:10] >> arreglo arreglo =1 2 3 4 5 6 7 8 9 10 Finalmente con el comando quit salimos del Worksapace. NOTA: El Workspace se asemeja notablemente a los shells de Unix hasta el punto en que muchos comandos son iguales. ♦ ls: list Significado: lista el contenido del directorio actual. Uso: ls ♦ pwd: path working directory Significado: nos comunica en que ubicación dentro del sistema de archivo estamos trabajando. Uso: pwd ♦ mkdir: make directory Significado: crea un subdirectorio dentro del directorio actual. Uso: mkdir nombre ♦ cd: change directory Significado: con este comando nos movemos entre los directorios y subdirectorios Uso: cd nombre_directorio cd .. (vamos al directorio "padre") ♦ rm: remove file Significado: la función de este comando es eliminar el archivo que cuyo nombre le presentemos. Uso: rm nombre_archivo rmdir elimina directorios vacíos Existen muchos otros comandos que aprenderemos. En el laboratorio vermos como actuan los citados anteriormente.







![[características técnicas ionlt-lt2]](http://s2.studylib.es/store/data/002267418_1-4298082abc278e9b2ce5a6b9cfeca975-300x300.png)