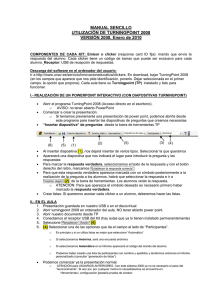Guía de Usuario: Turning Point (2009). Turning Technologies LLC.
Anuncio

Guía de inicio rápido: TurningPoint AnyWhere ©Turning Technologies, LLC Todos los derechos reservados 4/1/2009 TurningPoint AnyWhere 2008 – versión 1.0.0.8066 TurningPoint AnyWhere es un sistema que permite a un presentador realizar un sondeo en una audiencia y mostrar los resultados inmediatamente. Esto permite al presentador obtener las opiniones de forma inmediata, al mismo tiempo que capta la atención de la audiencia al mostrarles sus respuestas. • • • • • • Compatible con Windows 2000, XP y Vista Permite al usuario abrir/cerrar el sondeo en cualquier momento, independientemente de qué programa se esté utilizando como tema de respuesta Muestra el gráfico ilustrando las respuestas de la audiencia de forma superpuesta o en una ventana TurningPoint AnyWhere se puede configurar para que se muestre siempre visible, lo que le permitirá un control sin restricciones sobre el sondeo mientras sigue utilizando otros programas de Windows en segundo plano En TurningPoint AnyWhere, los usuarios pueden utilizar una lista de participantes, lo que permite al presentador realizar un seguimiento de todas las respuestas individuales Permite al presentador guardar las respuestas de la audiencia y generar informes de dichas respuestas en otro momento ©Turning Technologies, LLC Todos los derechos reservados 4/1/2009 Para instalar TurningPoint AnyWhere: 1. Conecte el receptor IR o RF USB de TurningPoint. Windows detectará el receptor automáticamente e instalará los controladores adecuados. Los dos tipos diferentes de receptores compatibles con TurningPoint AnyWhere son: Receptor RF Receptor IR ©Turning Technologies, LLC Todos los derechos reservados 4/1/2009 2. Haga doble clic en el archivo de instalación de TurningPoint AnyWhere 3. Haga clic en Next para pasar al paso siguiente. 4. Consulte el acuerdo de licencia y, si acepta los términos, haga clic en “I accept the terms in the license agreement” 5. Haga clic en Next para pasar al paso siguiente. 6. Introduzca su nombre y el de su empresa ©Turning Technologies, LLC Todos los derechos reservados 4/1/2009 7. Haga clic en Next para pasar al paso siguiente. 8. Haga clic en Install para iniciar la instalación. 9. A continuación se instalará TurningPoint AnyWhere. ©Turning Technologies, LLC Todos los derechos reservados 4/1/2009 10. Cuando finalice la instalación, podrá cargar TurningPoint AnyWhere. 11. Seleccione la casilla de verificación 12. Haga clic en Finish y TurningPoint AnyWhere se iniciará. 13. Una vez iniciado TurningPoint AnyWhere, aparecerá la barra de presentación y el icono de TurningPoint AnyWhere en la bandeja del sistema. ©Turning Technologies, LLC Todos los derechos reservados 4/1/2009 Para cargar una lista de participantes 1. Haga clic con el botón derecho en el icono de TurningPoint AnyWhere en la bandeja del sistema de Windows. 2. Seleccione Listas de participantes 3. Aquí podrá elegir Sondeo anónimo (sin lista), Lista automática de participantes o Cargar lista de participantes • “Sondeo anónimo (sin lista)” permite al presentador realizar sondeos totalmente anónimos. • “Lista automática de participantes” sólo realizará un seguimiento del ID de los dispositivos. También existe la opción de realizar informes individuales con las respuestas de la audiencia; sin embargo, no se recopilará información específica de los usuarios. • “Cargar lista de participantes” permite cargar una lista de participantes, lo que permite al presentador realizar un seguimiento de las respuestas y asociarlas a la información individual de cada uno. 4. Para cargar una lista de participantes, seleccione Cargar lista de participantes en el submenú Lista de participantes. ©Turning Technologies, LLC Todos los derechos reservados 4/1/2009 5. Se abrirá una ventana desde la que podrá seleccionar la lista de participantes que desea utilizar para la sesión. 6. Seleccione la lista en la ventana 7. Haga clic en Abrir. ©Turning Technologies, LLC Todos los derechos reservados 4/1/2009 Para crear una lista de participantes 1. Haga clic con el botón derecho en el logotipo de TurningPoint AnyWhere en la bandeja del sistema 2. Seleccione Listas de participantes 3. Seleccione Crear lista de participantes 4. Seleccione una plantilla de lista de participantes. La plantilla de educación es la predeterminada. 5. Haga clic en Siguiente ©Turning Technologies, LLC Todos los derechos reservados 4/1/2009 6. Seleccione los campos de la lista de participantes que desee. Los campos serán la información individual de la que se hará un seguimiento junto con las respuestas individuales. Podrá añadir y eliminar los campos con las flechas situadas en el centro. 7. Haga clic en Siguiente 8. A continuación, podrá agregar grupos a la lista de participantes. Los grupos se pueden utilizar para equipos o factores demográficos 9. Haga clic en Siguiente ©Turning Technologies, LLC Todos los derechos reservados 4/1/2009 10. Asigne un nombre a la lista de participantes. El nombre predeterminado será la fecha y la hora. 11. Después de asignar un nombre a la lista de participantes, haga clic en Finalizar 12. Introduzca la información individual relevante en la hoja de cálculo 13. Haga clic en Listo ©Turning Technologies, LLC Todos los derechos reservados 4/1/2009 Para ejecutar una sesión de TurningPoint AnyWhere 1. Compruebe que el icono de TurningPoint AnyWhere aparezca en la bandeja del sistema de Windows para verificar que se esté ejecutando. 2. Haga doble clic en el icono de TurningPoint AnyWhere en la bandeja del sistema y ajuste la configuración según sus preferencias como, por ejemplo, el tipo de gráfico o el canal de frecuencia de radio. 3. Haga clic en Abrir sondeo en la barra de presentación de TurningPoint AnyWhere, representada por el icono de “reproducción”. 4. Se abrirá el sondeo, representado por una ventana verde a la derecha de la barra de presentación. Ahora ya puede aceptar las respuestas. 5. Mientras el sondeo esté abierto, el icono de “reproducción” cambiará a un icono de “stop”; haga clic en este icono para cerrar el sondeo y ver el gráfico. ©Turning Technologies, LLC Todos los derechos reservados 4/1/2009 6. El gráfico se abrirá una vez cerrado el sondeo. El gráfico aparece superpuesto de forma predeterminada, como se muestra a continuación. Puede cambiar la configuración del gráfico en el menú de configuración de TurningPoint AnyWhere. 7. Para pasar a la siguiente pregunta, haga clic otra vez en el icono de “reproducción” para abrir el sondeo en la siguiente pregunta. 8. Continúe hasta que la sesión haya finalizado. ©Turning Technologies, LLC Todos los derechos reservados 4/1/2009 Para guardar una sesión Una vez finalizada una sesión, guárdela para poder generar informes en otro momento. 1. Haga clic con el botón derecho en el icono de TurningPoint AnyWhere en la bandeja del sistema de Windows y seleccione Guardar sesión como. 2. El nombre predeterminado de las sesiones guardadas será la fecha y la hora, pero podrá cambiar el nombre del archivo por otro más relevante. 3. La sesión se guardará en la carpeta de sesiones de TurningPoint, a menos que especifique otra ruta. Los datos de la sesión contienen las respuestas de la audiencia, así como la información de los participantes que haya incluido. 4. Haga clic en Guardar para guardar los datos de la sesión. ©Turning Technologies, LLC Todos los derechos reservados 4/1/2009 Para ejecutar informes 1. En la carpeta de TurningPoint AnyWhere, cargue Informes de Turning. 2. Haga doble clic en el archivo de sesión para el que desea generar los informes. 3. Expanda la categoría de informes que desee y seleccione el informe individual. 4. Una vez haya seleccionado todos los informes que desee generar, haga clic en Generar informe. ©Turning Technologies, LLC Todos los derechos reservados 4/1/2009 5. A continuación se generarán los informes, que podrá abrir en Microsoft Word o Excel. ©Turning Technologies, LLC Todos los derechos reservados 4/1/2009