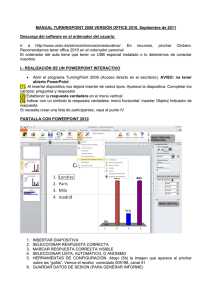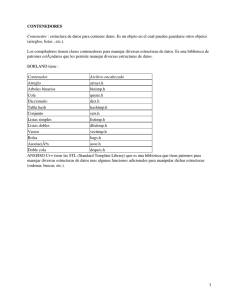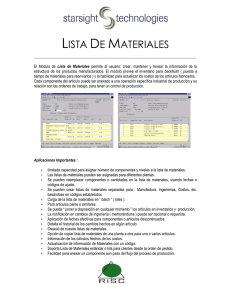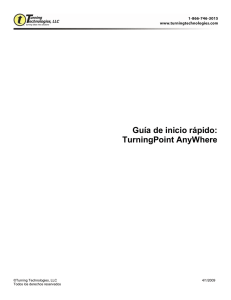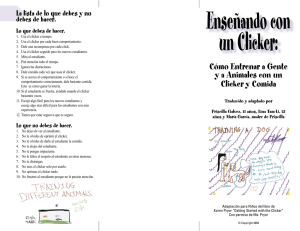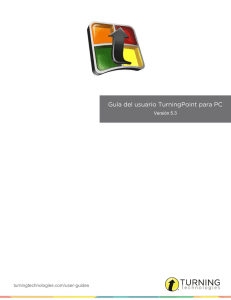Clickers en TECNUN
Anuncio
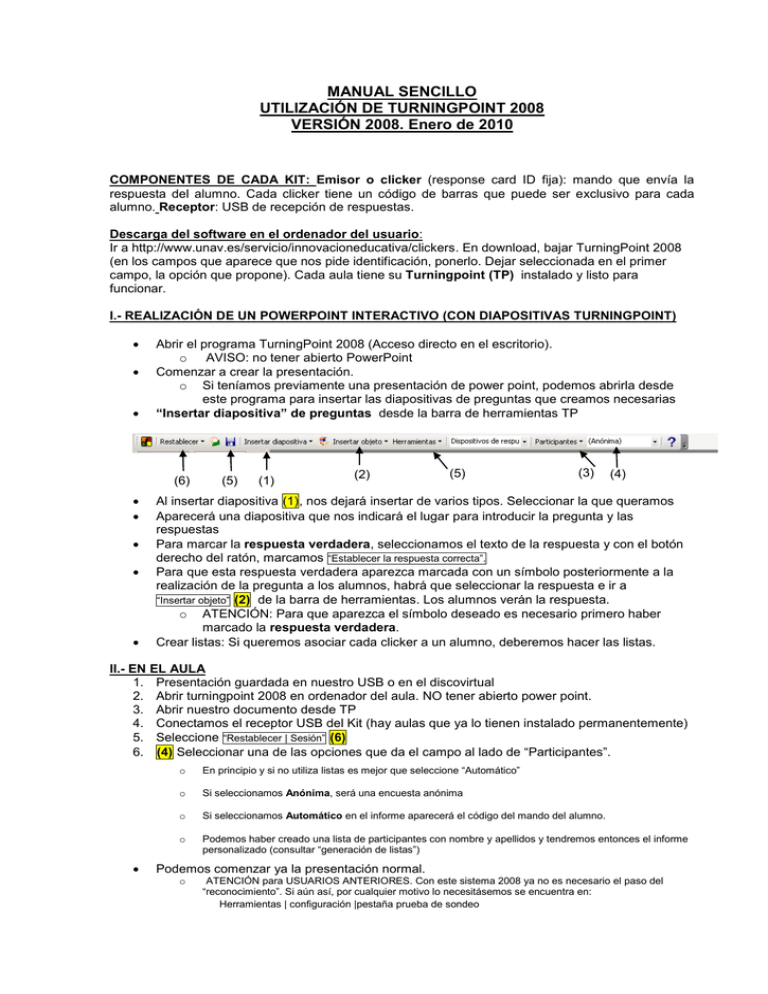
MANUAL SENCILLO UTILIZACIÓN DE TURNINGPOINT 2008 VERSIÓN 2008. Enero de 2010 COMPONENTES DE CADA KIT: Emisor o clicker (response card ID fija): mando que envía la respuesta del alumno. Cada clicker tiene un código de barras que puede ser exclusivo para cada alumno. Receptor: USB de recepción de respuestas. Descarga del software en el ordenador del usuario: Ir a http://www.unav.es/servicio/innovacioneducativa/clickers. En download, bajar TurningPoint 2008 (en los campos que aparece que nos pide identificación, ponerlo. Dejar seleccionada en el primer campo, la opción que propone). Cada aula tiene su Turningpoint (TP) instalado y listo para funcionar. I.- REALIZACIÓN DE UN POWERPOINT INTERACTIVO (CON DIAPOSITIVAS TURNINGPOINT) Abrir el programa TurningPoint 2008 (Acceso directo en el escritorio). o AVISO: no tener abierto PowerPoint Comenzar a crear la presentación. o Si teníamos previamente una presentación de power point, podemos abrirla desde este programa para insertar las diapositivas de preguntas que creamos necesarias “Insertar diapositiva” de preguntas desde la barra de herramientas TP (6) (5) (1) (2) (5) (3) (4) kn nñj) Al insertar diapositiva (1), nos dejará insertar de varios tipos. Seleccionar la que queramos ñj) Aparecerá una diapositiva que nos indicará el lugar para introducir la pregunta y las respuestas Para marcar la respuesta verdadera, seleccionamos el texto de la respuesta y con el botón derecho del ratón, marcamos “Establecer la respuesta correcta”. Para que esta respuesta verdadera aparezca marcada con un símbolo posteriormente a la realización de la pregunta a los alumnos, habrá que seleccionar la respuesta e ir a “Insertar objeto” (2) de la barra de herramientas. Los alumnos verán la respuesta. o ATENCIÓN: Para que aparezca el símbolo deseado es necesario primero haber marcado la respuesta verdadera. Crear listas: Si queremos asociar cada clicker a un alumno, deberemos hacer las listas. II.- EN EL AULA 1. Presentación guardada en nuestro USB o en el discovirtual 2. Abrir turningpoint 2008 en ordenador del aula. NO tener abierto power point. 3. Abrir nuestro documento desde TP 4. Conectamos el receptor USB del Kit (hay aulas que ya lo tienen instalado permanentemente) 5. Seleccione “Restablecer | Sesión” (6) 6. (4) Seleccionar una de las opciones que da el campo al lado de “Participantes”. o En principio y si no utiliza listas es mejor que seleccione “Automático” o Si seleccionamos Anónima, será una encuesta anónima o Si seleccionamos Automático en el informe aparecerá el código del mando del alumno. o Podemos haber creado una lista de participantes con nombre y apellidos y tendremos entonces el informe personalizado (consultar “generación de listas”) Podemos comenzar ya la presentación normal. o ATENCIÓN para USUARIOS ANTERIORES. Con este sistema 2008 ya no es necesario el paso del “reconocimiento”. Si aún así, por cualquier motivo lo necesitásemos se encuentra en: Herramientas | configuración |pestaña prueba de sondeo Visualizar la presentación en “modo pantalla”. Cuando lleguemos a una pregunta interactiva TP aparecerá un “menú asistente” en la misma diapositiva. Deberá indicar, arriba en verde “sondeo: abierta”. Veremos cómo el número de respuestas va aumentando a medida que los alumnos responden. Menú Asistente o o Cuando demos a siguiente (S), el sondeo se cierra (sondeo: cerrado) y muestra el resultado con gráfico ATENCIÓN: si el led de los emisores de algún alumno está en rojo es porque se ha cambiado el canal de emisión. Para volver al canal original, pulsar en el emisor: GO 41 GO Al finalizar la presentación, guardar los datos si queremos para posteriormente, generar el INFORME DE DATOS. Para guardar, Seleccionar el botón del Menú TP “Guardar sesión” (5) Conviene guardarla el el USB personal o en el discovirtual III. GENERAR INFORME DE DATOS Para que podamos generar un informe de las notas obtenidas en Excel: Menú Herramientas | Informes “Sesiones”. Seleccionar la que queramos Pestaña “informes”: seleccionar el que queramos “generar informes”. Se generará un archivo Excel con el contenido Finalizar el asistente Guardar el documento IV.- GENERACIÓN DE LISTAS DE PARTICIPANTES Abrir TP Ir a Participantes (3) y desplegar lel menú. Seleccionar Asistente para listas de participantes. Dar a siguiente en todas las pantallas. NO quitar los campos ID de dispositivo ni ID de estudiante. En la pantalla que aparece podremos meter los nombres, apellidos de los alumnos desde un Excel y pegando los campos. En ID de dispositivo poner el código de barras y en ID de estudiante poner el número de clicker que le vayamos a dar. Guardar la lista. Guardarla también en el USB o discovirtual para posteriormente importarla al Turningpoint del aula. Hay aulas que ya pueden tener las listas creadas y por lo tanto, no hace falta que uno mismo cree las listas.