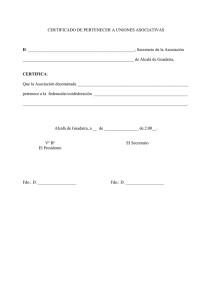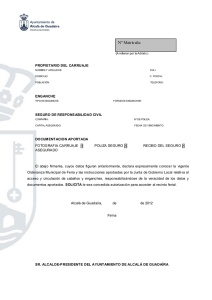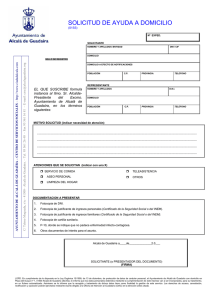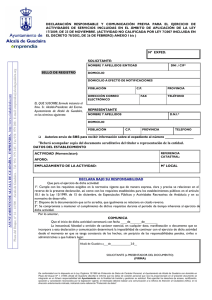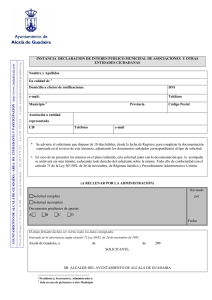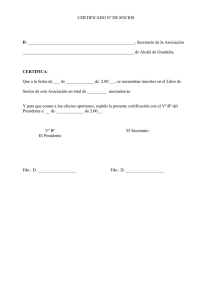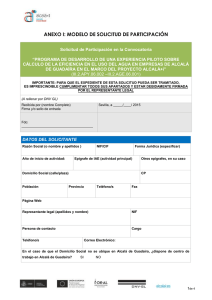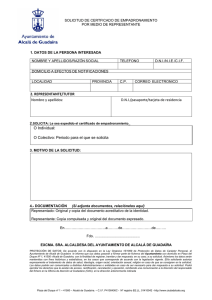Introducción al uso de la PDI Modelo “Promethean”
Anuncio
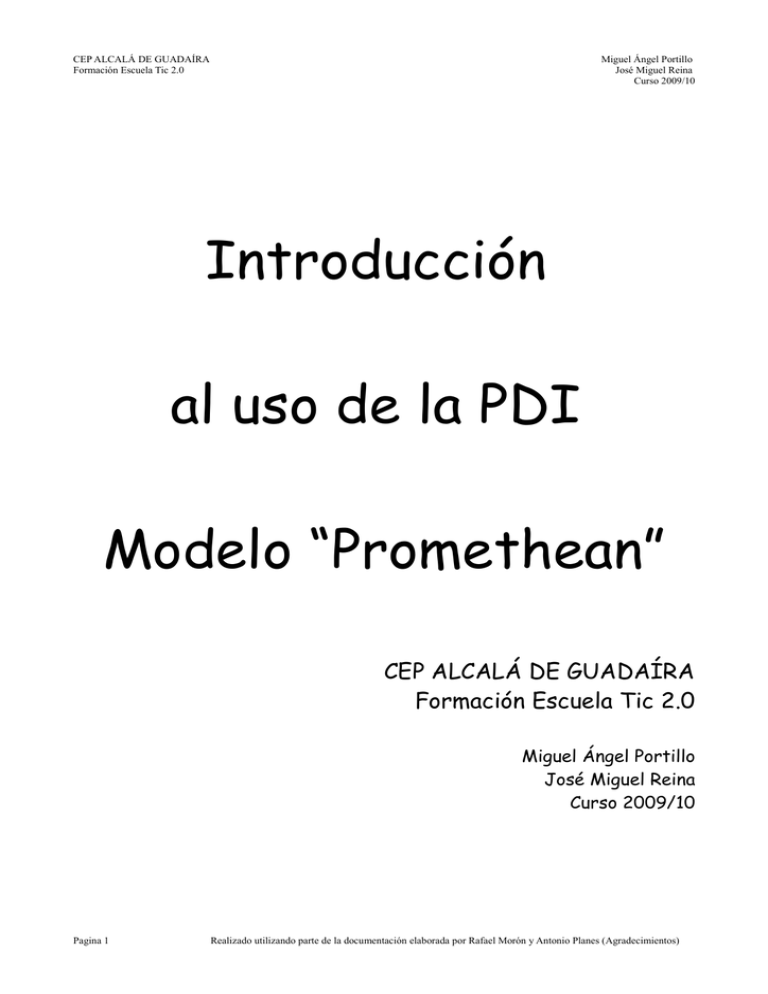
CEP ALCALÁ DE GUADAÍRA Formación Escuela Tic 2.0 Miguel Ángel Portillo José Miguel Reina Curso 2009/10 Introducción al uso de la PDI Modelo “Promethean” CEP ALCALÁ DE GUADAÍRA Formación Escuela Tic 2.0 Miguel Ángel Portillo José Miguel Reina Curso 2009/10 Pagina 1 Realizado utilizando parte de la documentación elaborada por Rafael Morón y Antonio Planes (Agradecimientos) CEP ALCALÁ DE GUADAÍRA Formación Escuela Tic 2.0 Miguel Ángel Portillo José Miguel Reina Curso 2009/10 Índice Sesión 1 1. Presentación “Introducción a las P.D.I.”. 2. Uso y Cuidado. 3. Conexiones. 4. Encendido y apagado. 5. Calibrado. 6. La P.D.I. como pantalla de PC y el lápiz como ratón. 7. La P.D.I como dispositivo multimedia. Sesión 2 8. La P.D.I como dispositivo interactivo. 9. El Software “Activeinspire” Pagina 2 Realizado utilizando parte de la documentación elaborada por Rafael Morón y Antonio Planes (Agradecimientos) CEP ALCALÁ DE GUADAÍRA Formación Escuela Tic 2.0 1. Pagina 3 Miguel Ángel Portillo José Miguel Reina Curso 2009/10 Presentación “Introducción a las P.D.I.”. Realizado utilizando parte de la documentación elaborada por Rafael Morón y Antonio Planes (Agradecimientos) CEP ALCALÁ DE GUADAÍRA Formación Escuela Tic 2.0 Pagina 4 Miguel Ángel Portillo José Miguel Reina Curso 2009/10 Realizado utilizando parte de la documentación elaborada por Rafael Morón y Antonio Planes (Agradecimientos) CEP ALCALÁ DE GUADAÍRA Formación Escuela Tic 2.0 Pagina 5 Miguel Ángel Portillo José Miguel Reina Curso 2009/10 Realizado utilizando parte de la documentación elaborada por Rafael Morón y Antonio Planes (Agradecimientos) CEP ALCALÁ DE GUADAÍRA Formación Escuela Tic 2.0 Pagina 6 Miguel Ángel Portillo José Miguel Reina Curso 2009/10 Realizado utilizando parte de la documentación elaborada por Rafael Morón y Antonio Planes (Agradecimientos) CEP ALCALÁ DE GUADAÍRA Formación Escuela Tic 2.0 Pagina 7 Miguel Ángel Portillo José Miguel Reina Curso 2009/10 Realizado utilizando parte de la documentación elaborada por Rafael Morón y Antonio Planes (Agradecimientos) CEP ALCALÁ DE GUADAÍRA Formación Escuela Tic 2.0 Miguel Ángel Portillo José Miguel Reina Curso 2009/10 2. Uso y cuidado. La P.D.I. solo puede limpiarse con agua y un paño. Nunca usar “Cristasol” o productos de limpieza similares. Es recomendable dejar pegada una nota sobre la pizarra recordando esto a las limpiadoras dado que una sola limpieza con un productola estropearía. Caso de ser pintada con un rotulador de los que se usan en las pizarras “vileda” podría borrase si se limpia antes de 24 horas. Una pintada con un rotulador permanente se elimina con alcohol. Se debe cuidar el no deslizar con fuerza el “bolírafo electrónico” para no rayar su superficie. 3. Conexiones. Diferenciaremos entre los dos tipos de pizarra “Promethean” que conocemos. La de dotación “Escuela Tic 2.0” (en adelante “negra”), y la que la editorial nos ha regalado y tenemos instalada en el Segundo Ciclo de Primaria (en adelante “blanca”). La Promethean “negra”. Junto a la mesa del ordenador tendremos una roseta que tiene varias conexiones: • Una conexión USB. Para conectar el ordenador con la pizarra. • Una conexión “VGA” . Para conectar el ordenador con el proyector y mandar la señal de vídeo. • Una conexión “jack 3.5” que conecta con la conexión “jack 3.5” del ordenador o la peana del monitor con la P.D.I. mediante un cable que le lleva el sonido. • Alguna conexión de corriente extra por si queremos conectar algo que precise de alimentación eléctrica. Existen otras conexiones pero ni las vemos, ni tendremos que tocarlas, como las de la P.D.I. con la red eléctrica, que le dan corriente a ésta y al proyector. Es recomendable desconectar estos cables cuando no usemos la P.D.I. La Promethean “blanca”. No disponemos de una roseta como en el caso anterior ya que todos los dispositivos se encuentran conectados directamente. Las conexiones existentes son: • Una conexión USB. Para conectar el ordenador con la pizarra. (siempre está conectada). • Un “hub” de conexiones “VGA” que reparte la señal de video del ordenador al monitor y al proyector . Para conectar el ordenador con el proyector y mandar la señal de video (siempre está conectada). • Un cable de sonido que conecta al ordenador con el equipo de sonido del aula (conexión “jack 3.5”, siempre está conectado). Pagina 8 Realizado utilizando parte de la documentación elaborada por Rafael Morón y Antonio Planes (Agradecimientos) CEP ALCALÁ DE GUADAÍRA Formación Escuela Tic 2.0 Miguel Ángel Portillo José Miguel Reina Curso 2009/10 4. Encendido y apagado. Para encender y activar la Promethean “negra” debemos: • • • • Conectar los cables citados anteriormente, “jack 3,5” para el audio, “VGA” para el proyector de video, y “USB” para la P.D.I.. Pulsar el interruptor que tiene en uno de sus laterales la P.D.I.. Pulsar el botón de encendido del proyector con el mando a distancia. Encender el ordenador. Para encender y activar la Promethean “blanca” debemos: • • Encender el ordenador. Pulsar el botón de encendido del proyector con el mando a distancia. Para los dos modelos de P.D.I. debemos comprobar que el ordenador ha reconocido a la P.D.I.. Si nos aparece el icono de “Activemanager” en el panel superior todo funciona correctamente. Si este icono aparece con una cruz es que existe algún problema y deberemos comprobar las conexiones citadas anteriormente. Para desactivar la Promethean “negra” debemos: • • Poner en posición “OFF” el interruptor que encontramos en el lateral de la P.D.I. (el icono con forma de llama de la esquina superior izquierda debe apagarse). Apagar el proyector. Para desactivar la Promethean “blanca” debemos: • • Apagar el proyector pulsando dos veces la tecla “on”. Al apagar el ordenador se desactivará completamente la P.D.I. Es importante recordar que si apagamos el proyector, éste no se encenderá aunque pulsemos el botón de encendido hasta que transcurra aproximadamente 1 minuto, dado que la bombilla debe enfriarse antes de encenderse nuevamente. Pagina 9 Realizado utilizando parte de la documentación elaborada por Rafael Morón y Antonio Planes (Agradecimientos) CEP ALCALÁ DE GUADAÍRA Formación Escuela Tic 2.0 Miguel Ángel Portillo José Miguel Reina Curso 2009/10 5. Calibrado. Calibrar la P.D.I. es sincronizar la imagen que se proyecta con la superficie de la P.D.I. para tener una respuesta precisa cuando piquemos sobre ella. Para abrir la pantalla de calibración tenemos dos opciones diferentes: a) Acercar nuestro lápiz (no tocar) al icono con forma de llama que encontramos en la esquina superior derecha de nuestra P.D.I. b) Picar en el icono de “Activemanager” del panel superior con el botón derecho y elegimos la opción “calibrar”. Una vez que nos aparece la pantalla de calibración picamos una vez en cualquier parte de la P.D.I. y posteriormente en las cruces que se nos indican. 6. La P.D.I. como pantalla de PC y el lápiz como ratón. Cuando conectamos nuestro P.D.I. y vemos en ella proyectado el escritorio de nuestro ordenador, tenemos una gran pantalla. Podemos usar el teclado y el ratón de nuestro ordenador y todo lo que realicemos aparecerá en la P.D.I. El “boligrafo electrónico” o puntero nos hará las veces de ratón al utilizarlo en la P.D.I.. Hemos de cogerlo como si se tratase de un bolígrafo normal. A continuación os mostramos sus funciones básicas: Mover el cursor: Presiona la punta del puntero ligeramente contra la pizarra; no ejerzas demasiada presión. Mueve el puntero por la pizarra. El cursor seguirá al puntero. Clic con el botón izquierdo: Toca la pizarra con la punta del puntero con firmeza y rapidez. Clic con el botón derecho: Coloca la punta del puntero a menos de un centímetro de la pizarra. Pulsa el botón en el lado del puntero. Pagina 10 Realizado utilizando parte de la documentación elaborada por Rafael Morón y Antonio Planes (Agradecimientos) CEP ALCALÁ DE GUADAÍRA Formación Escuela Tic 2.0 Miguel Ángel Portillo José Miguel Reina Curso 2009/10 Hacer clic y arrastrar Haz clic en el objeto que desees desplazar y mueve el puntero. El objeto en el que hizo clic se desplazará junto con el puntero. Doble clic Toca la pizarra con firmeza y rapidez dos veces con la punta del puntero para realizar las mismas acciones que se pueden llevar a cabo al hacer doble clic con un ratón. 7. La P.D.I. como dispositivo multimedia Nuestras P.D.I. independientemente del modelo o marca que sean pueden ser una fantástica herramienta para exponer a nuestros alumnos/as contenidos multimedia. Para ello lo haremos de la misma manera que lo haríamos en nuestro ordenador. Mostraremos varias aplicaciones con las que podemos mostrar este tipo de contenidos. • • • • • • • Pagina 11 El navegador Firefox. (Videos en la web) El explorador de archivos “Nautilus” como reproductor de audio. Reproducir archivos de audio con “VLC”. Reproducir archivos de vídeo con “VLC”. Reproducir un DVD con “VLC”. Reproducir un DVD grabado en una memoria tipo USB o HD. Musica online con “Spotify” Realizado utilizando parte de la documentación elaborada por Rafael Morón y Antonio Planes (Agradecimientos) CEP ALCALÁ DE GUADAÍRA Formación Escuela Tic 2.0 Miguel Ángel Portillo José Miguel Reina Curso 2009/10 Sesión 2 8. La P.D.I. como dispositivo interactivo Es en este tipo de utilidades cuando una P.D.I. comienza a mostrar todas sus posibilidades. Nos permite ejecutar una aplicación e interactuar con ella. Dejamos de ser meros receptores. Metodológicamente nos permite básicamente: • Que nuestros alumnos realicen una tarea delante de sus compañeros/as, con lo que ello implica a nivel de refuerzo para el o ella. • Que el profesor explique cómo realizar esa tarea y muestre que respuesta le da la aplicación. Tenemos multitud de aplicaciones que nos permiten hacer esto y en este apartado vamos a mostraros algunas de las muchas que tenemos para elegir. A modo de ejemplo veremos algunas de las que disponemos tanto en la propia distribución de Guadalínex, como en el servidor de contenidos de nuestro centro: ● Dentro del propio Guadalínex: ◦ Aplicaciones / Educación / Geografía / Kgeography (Mapas) ◦ Aplicaciones / Educación / Geografía /Marble (Globo terráqueo) ◦ Aplicaciones / Educación /Suite Educativa Gcompris ◦ ● Dentro de nuestro Servidor de Contenidos: ◦ Varios / Proyecto “Agrega”/Infantil/Rostro ◦ Varios / Proyecto “Agrega”/ ◦ Varios / Mochila digital/Contenidos y materiales / Proyecto Alquimia /Alumnado/2º Ciclo /Animales y plantas /Niveles de clasificación de los seres vivos /Seres microscópicos: usa el microscopio ◦ Varios / Mochila digital/Contenidos y materiales / Proyecto cifras / Parque thales / Un mundo a tu medida / Medimos con la regla. ◦ Educación Primaria / 5º de Primaria/ Conocimiento del Medio /Santillana / Unidad 5 “El Universo” : ▪ Libro del alumno pag 60-61 (R03) ▪ Libro del alumno pag 64-65 (R06) ▪ Libro del alumno pag 68-69 (R11) ◦ Educación Primaria / Inglés/Ed. Pearson Longman /6º / Units/Unidad 4 /Listen and Choose. ◦ Varios/ Biblioteca: ¿Cómo ver los fondos y elegir un libro disponible? ◦ Varios / Actividades Jclic /Cuarto/Mates /Divisiones Pagina 12 Realizado utilizando parte de la documentación elaborada por Rafael Morón y Antonio Planes (Agradecimientos) CEP ALCALÁ DE GUADAÍRA Formación Escuela Tic 2.0 Miguel Ángel Portillo José Miguel Reina Curso 2009/10 9. El Software “Activeinspire” Las funciones que veremos son una selección de las múltiples posibilidades que tiene éste modelo de P.D.I.. A continuación pasamos a enumerarlas. 9.1. Abrir el software de “Activeinspire” 9.2. El “Escritorio digital” 9.3. Vista con interfaz “Primary” o “Studio” 9.4. Concepto de Rotafolio 9.5. La “Barra deMenú” 9.6. La “Barra de Herramientas” a) Opciones de menús b) Cambiar perfil c) Herramientas de escritorio (Rotafolios / Escritorio) d) Lápiz e) Puntero / Selección f) Texto g) Herramientas h) Relleno i) Teclado virtual j) Borrador k) Figuras l) Conectores m)Opciones de borrar n) Deshacer / Rehacer 9.7. Herramientas matemáticas a) Regla: b) Compás c) Transportador 9.8. 10. Pagina 13 Explorador de recursos (Galería): Los Flipchart Realizado utilizando parte de la documentación elaborada por Rafael Morón y Antonio Planes (Agradecimientos) CEP ALCALÁ DE GUADAÍRA Formación Escuela Tic 2.0 Miguel Ángel Portillo José Miguel Reina Curso 2009/10 9.1 .-Abrir el software de “Activeinspire” Para acceder al software de “Activeinspire” hemos de dirigirnos a: Aplicaciones \ Otras \ ActivInspire 9.2 .-El “Escritorio digital” Por defecto aparece el Escritorio digital de ActivInspire, para poder acceder al software o, si lo deseamos, a las opciones de configuración. Podemos hacer que no aparezca esta ventana al inicio, desactivando la casilla Mostrar ventana de escritorio digital al inicio. 9.3.-Vista con interfaz “Primary” o “Studio” Para un inicio rápido con ActivInspire, puedes elegir el aspecto que prefieras al iniciar por primera vez la aplicación. ActivInspire personaliza las herramientas y el diseño de la pantalla según las elecciones que realice el usuario. Las opciones son: Promethean Activestudio Promethean Activprimary En el espacio de trabajo, nos encontramos: la Barra de Menús (Archivo, Editar, …). A la derecha la barra herramientas que incorpora la aplicación (que es el centro de operaciones), una página en blanco, para empezar nuestro trabajo y una miniatura de la página, a la izquierda (en el caso de “activestudio). Pagina 14 Realizado utilizando parte de la documentación elaborada por Rafael Morón y Antonio Planes (Agradecimientos) CEP ALCALÁ DE GUADAÍRA Formación Escuela Tic 2.0 Miguel Ángel Portillo José Miguel Reina Curso 2009/10 La principal diferencia reside en el diseño gráfico de la interfaz. Se utilizan iconos más infantiles, en el caso de Activprimary., y varían en algunas de las herramientas que por defecto se destacan. Si pulsamos en el “Escritorio digital” y elegimos “Configurar”, podemos seleccionar que la próxima vez que arranque el programa lo haga como Activprimary, si estaba la interfaz Activstudio (o al revés). 9.4.-Concepto de Rotafolio Cuando aparece la ventana de “Activeinspire” se nos muestra una pizarra en blanco en la que podemos trabajar, esta pizarra en blanco es un “rotafolio” Un “rotafolio” en el software de “Activeinspire” nos aparece como una presentación de “Impress” o “Powerpoint”. Podemos escribir en él todo lo que queramos y pasar a una nueva página en blanco guardándose la anterior. Ésto nos permite volver a las pizarras (páginas del rotafolio) creados anteriormente navegando hacia atrás o hacia delante. Se suele comparar igualmente con lo que sería: • un pergamino enrollable. Escribimos en él y, si queremos más espacio, desenrollamos hasta tener un nuevo trozo de pergamino en blanco. Del mismo modo puedo volver al principio del pergamino para ver lo que se escribió con anterioridad. • una diapositiva (página), y el carro que las alberga (rotafolio) Cada Rotafolio está compuesto por tanto por una o más páginas 9.5.-La “Barra deMenú” (varía según el perfil elegido por el usuario): Engloba en las opciones “Archivo”, “Editar”... todas las funciones del software de “Activeinspire”,además nos da información sobre los rotafolios abiertos, asi como de las páginas. Nos permite cambiar el tipo de ajuste del rotafolio, activar o desactivar el “modo diseño”, o maximizar o restaurar la ventana de la aplicación. En la siguiente imagen se muestra la localización de toda esta información Pagina 15 Realizado utilizando parte de la documentación elaborada por Rafael Morón y Antonio Planes (Agradecimientos) CEP ALCALÁ DE GUADAÍRA Formación Escuela Tic 2.0 Miguel Ángel Portillo José Miguel Reina Curso 2009/10 9.6.-La “Barra de Herramientas” (varía según el perfil elegido por el usuario): Dependiendo de si hemos elegido la vista “Activeprimary” o “Activestudio” la barra nos muestra unas herramientas u otras. Igualmente dependiendo del perfil elegido por el usuario se nos mostrarán diferentes herramientas. La barra de herramientas que se muestra en esta imagen corresponde a la vista “Activestudio” A partir de ahora nos centraremos en la vista de “Activeprimary”. Vamos a ver como funcionan algunas de las diferentes opciones de la barra de herramientas: • a) Opciones de menús: en este icono podemos acceder a los diferentes menús del programa: Archivo, Editar, .... Es otra forma de acceder a los menús. • b) Cambiar perfil: cuando pulsamos sobre este icono, podemos seleccionar distintas plantillas prediseñadas, con perfiles variados. al elegir cada una de ellas observaremos que cambian los iconos de la barra de herramientas y se adaptan al perfil. “Autor” Pagina 16 “Idiomas” “Matemáticas” “Medios” Realizado utilizando parte de la documentación elaborada por Rafael Morón y Antonio Planes (Agradecimientos) CEP ALCALÁ DE GUADAÍRA Formación Escuela Tic 2.0 Miguel Ángel Portillo José Miguel Reina Curso 2009/10 Como puede observarse dependiendo la tarea que estemos realizando elegir un tipo de perfil u otro nos facilitará el acceso a determinadas funciones • c) Herramientas de escritorio (Rotafolios / Escritorio): El programa tiene dos entornos de trabajo: Rotafolios y Escritorio. Por defecto entramos en rotafolios, pero podemos acceder al escritorio de Guadalínex, o de la aplicación que tengamos abierta, pulsando en el icono Herramientas de escritorio: Aparece una barra de herramientas circular, con una serie de opciones para utilizar las herramientas de la pizarra directamente sobre el escritorio, o sobre cualquier programa que tengamos abierto.Tenemos, desde aquí, acceso al teclado virtual, herramientas de Captura de pantalla, Explorador web, Teletipo, .....Para volver al entorno del rotafolios, pulsamos en el icono, que está a la derecha del explorador web. d) Lápiz: La herramienta Lápiz se activa, con las opciones de Tipo, Color y Tamaño que tenga asignados por defecto. En la vista “Primary” nos aparece una barra de herramientas en la parte inferior con la que podemos elegir el grosor del trazo, su color, la opción de goma de borrar... En la vista “Studio” estas opciones se encuentran en la propia barra de herramientas, Podemos escribir algo sobre la pantalla y, después, realizar varías acciones sobre lo escrito. Para ello pulsamos la herramienta Selección, para que deje de escribir el lápiz, y pulsando, sobre el texto, aparecen las opciones, que de izquierda a derecha son: • Pagina 17 Realizado utilizando parte de la documentación elaborada por Rafael Morón y Antonio Planes (Agradecimientos) CEP ALCALÁ DE GUADAÍRA Formación Escuela Tic 2.0 Miguel Ángel Portillo José Miguel Reina Curso 2009/10 Mover / Girar / Editar objeto / Transparencia / Agrupar / Traer delante / Enviar atrás / Duplicar / Aumentar/ Disminuir Se observa como dispone de tiradores (círculos) para poder, pulsando y arrastrando, aumentar o disminuir el objeto. • e) Puntero / Selección: Activamos el puntero con el icono Selección, cuando queremos realizar acciones sobre los objetos (dibujos, imágenes, texto, ......). Ya vimos las opciones en el apartado anterior. f) Texto: Podemos escribir texto tanto con el teclado del ordenador como con el teclado virtual de la pizarra. Para ello pulsamos sobre el icono Texto, de la barra de herramientas principal, y nos dirigimos al punto de la pantalla donde deseamos escribir. • Cuando trabajamos con textos aparece la barra de herramientas del objeto, en la que podremos elegir la opción de cambiar: Tamaño, Formato, Alineación, Viñetas, Color de texto y de Fondo del texto. Es posible realizar el Reconocimiento de escritura. En la siguiente figura se observa como reconoce la palabra Hola y un controlador indica que te ofrece otras palabras reconocidas, como alternativa a Hola. Cuando terminemos de escribir, desactivamos la herramienta Texto pulsando, con el puntero, en cualquier otra parte de la pantalla, o pulsando Selección. Pagina 18 Realizado utilizando parte de la documentación elaborada por Rafael Morón y Antonio Planes (Agradecimientos) CEP ALCALÁ DE GUADAÍRA Formación Escuela Tic 2.0 • Miguel Ángel Portillo José Miguel Reina Curso 2009/10 g) Herramientas: Mediante el icono “Herramientas” de la barra de herramientas es posible acceder a herramientas adicionales como: Cubrir / Descubrir, Foco, Cámara, Herramientas matemáticas. Incluso la posibilidad de ampliar las herramientas, con la última opción Más herramientas.... A continuación podéis ver el aspecto de este menú en los dos tipos de vista: Barra de herramientas de “ActivePrimary” h) Relleno: Con esta herramienta se rellena del color elegido la zona en la que se hace clic con el puntero. Si es una zona cerrada, el color sólo afectará a dicha área. Si es abierta se rellenará todo el fondo. • i) Teclado: Nos muestra un teclado virtual que nos permite escribir directamente usando nuestro puntero. Picando sobre él con el botón derecho podemos elegir varios formatos de teclado. Lo podemos sacar de la aplicación de “Activeinspire” pasando al modo escritorio y utilizarlo en cualquier aplicación de Guadalínex llevar al escritorio o a cualquier aplicación. • • j) Borrador: El icono Borrador nos permite borrar con el puntero lo que hayamos dibujado con el lápiz o el resaltador. En realidad el borrador dibuja en blanco sobre lo que queremos borrar. Por eso, si lo que deseamos es borrar algo con carácter permanente, tenemos dos opciones: 1) Con el puntero, hacer doble clic sobre el objeto y elegir Eliminar. 2) Arrastrarlo a la papelera Pagina 19 Realizado utilizando parte de la documentación elaborada por Rafael Morón y Antonio Planes (Agradecimientos) CEP ALCALÁ DE GUADAÍRA Formación Escuela Tic 2.0 • Miguel Ángel Portillo José Miguel Reina Curso 2009/10 k) Figuras: Cuando pulsamos el icono aparecen las figuras, con las que podemos dibujar: El símbolo de rodillo con flechas indica que hay figuras adicionales ocultas. • l) Conectores: Son una serie de líneas y formas, que nos permiten conectar los objetos. De esta forma si movemos cualquiera de ellos el conector seguirá unido a los dos. En la siguiente imagen observamos un rectángulo y un triángulo “conectados”. • m) Opciones de borrar: Existe otro icono, con forma de spray que permite diferentes opciones de borrado de elementos completos. Son las siguientes: • • • • • Pagina 20 Borrar anotaciones: borrar las anotaciones que hayamos hecho en la página. Borrar objetos: borra todos los objetos que tengamos en la página. Borrar cuadrícula: borra la cuadrícula, que tiene el programa y que sirve para situar los objetos en la página. Borrar fondo: si le hemos dado algún color distinto del blanco. Borrar página: borra la página entera. Realizado utilizando parte de la documentación elaborada por Rafael Morón y Antonio Planes (Agradecimientos) CEP ALCALÁ DE GUADAÍRA Formación Escuela Tic 2.0 • Miguel Ángel Portillo José Miguel Reina Curso 2009/10 n) Deshacer / Rehacer: Este par botones (flechas izquierda y derecha), típico en la mayoría de barras de herramientas de las aplicaciones informáticas, permiten Deshacer y Rehacer las últimas acciones en el mismo orden en que se han realizado. • 9.7.-Herramientas matemáticas: • a) Regla: graduada en cm, mm o pulgadas. Pulsando, en el icono central podemos configurar la regla • b) Compás: se selecciona el centro y el radio con el que queremos trazar la circunferencia. Se puede desplazar y girar ya que situándose dentro de ella aparecen los controladores correspondientes. c) Transportador: en semicírculo o completo. Cuando esté listo para dibujar, pase el lápiz cerca del borde del transportador. • El cursor se colocará en el transportador. Haga clic y arrastre el lápiz a lo largo del borde del transportador para dibujar un arco perfecto. A la derecha se pueden ver los tres estilos de arco existentes. El ángulo se puede ver en la regla del transportador (aumente la imagen para una mayor precisión). Pagina 21 Realizado utilizando parte de la documentación elaborada por Rafael Morón y Antonio Planes (Agradecimientos) CEP ALCALÁ DE GUADAÍRA Formación Escuela Tic 2.0 Miguel Ángel Portillo José Miguel Reina Curso 2009/10 9.7 Explorador de recursos (Galería): Podemos acceder a los recursos que incorpora el programa a través del icono “Explorador de recursos”. Están estructurados en carpetas y se componen de actividades, plantillas figuras, objetos, fondos, cuadrículas, archivos gráficos, archivos de vídeo, sonidos, para poder ser utilizadas en nuestros trabajos. Basta con seleccionar el recurso y arrastrarlo a nuestra página. También es posible guardar los recursos creados por el propio usuario También pueden ser guardados recursos para compartir. Incluso podemos seleccionar nuestros recursos y crear una galería personalizada: 10. Los Flipchart Podemos abrir rotafolios que hemos guardado con anterioridad o incluso podemos descargarnos de la web rotafolios ya creados y, utilizarlos, o modificarlos. Para ello solo debemos ir a la página oficial de Promethean. Algunos ejemplos: • Suma y resta de dados • Las estaciones • Líneas y rectas Estos Flipchart son archivos con extensión “.flp”. Recuerda que para poder modificar un Flipchart debes tener activado el modo diseño. El icono de modo de diseño aparece en color rojo cuando está activo y en azul cuando no. Pagina 22 Realizado utilizando parte de la documentación elaborada por Rafael Morón y Antonio Planes (Agradecimientos)