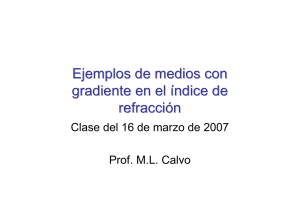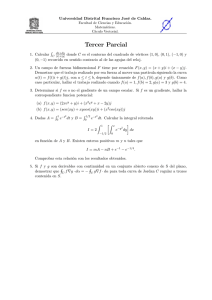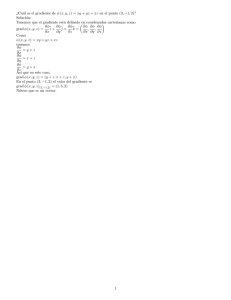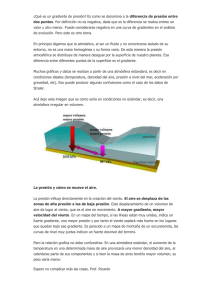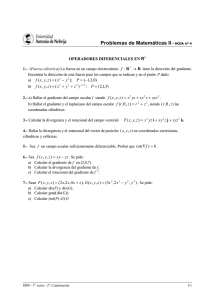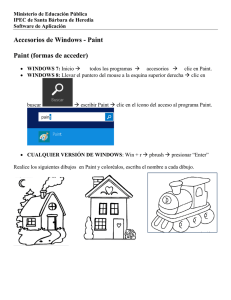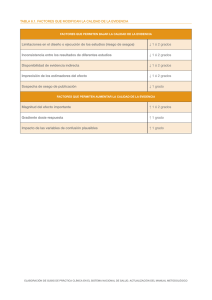MICROSOFT PAINT SHOP PRO 7
Anuncio

COLEGIO PABLO DE TARSO IED “CONSTRUCCION DE PROYECTOS DE VIDA PRODUCTIVOS” MICROSOFT PAINT SHOP PRO 7 - GRADO SEPTIMO LIC RAUL MONROY PAMPLONA Web: colegiopablodetarso.jimdo.com PRÁCTICA UNO METAS DE COMPRENSION El estudiante desarrolla comprensión al Leer y apropiarse de las normas para el uso adecuado de las tics Crear identidad empresarial en el diseño de logotipos y símbolos empresariales (señalización, planos, montajes). Hacer uso de diferentes materiales que proporciona la naturaleza o el hombre en su proyecto de síntesis. METODOLOGIA DEL AREA Durante la ejecución de cada una de las actividades propias en cada una de las asignaturas que componen el área se tendrán en cuenta los aspectos de asistencia, contextualización del tema, producción individual o grupal, evaluación y/o socialización de los resultados y cumplimiento de las normas. O: orden y aseo T: trato digno y respetuoso A: atención y asistencia C: cumplimiento U: útiles y uniforme MICROSOFT PAINT SHOW PRO 7 Lo primero que vemos al abrir el programa son varias barras apagadas, para activarlas hay o que abrir alguna imagen del disco o crea una nueva, esto se puede hacer desde menú ARCHIVO / NUEVO o pinchando el primer icono . Al abrir una imagen nueva aparece una ventana pidiéndonos información de cómo queremos que sea, tamaño, color de fondo, número de colores, etc. Por defecto toma el de la última imagen creada. Al pulsar OK, tenemos las barras activadas y un recuadro del color que hayamos elegido como fondo y donde podemos empezar a trabajar. COLEGIO PABLO DE TARSO IED “CONSTRUCCION DE PROYECTOS DE VIDA PRODUCTIVOS” MICROSOFT PAINT SHOP PRO 7 - GRADO SEPTIMO LIC RAUL MONROY PAMPLONA Web: colegiopablodetarso.jimdo.com Más o menos esto es lo que vemos cuando se activan las barras al abrir una imagen nueva o desde el disco. Barra de menús. Desde donde accedemos a los diferentes menús. Barra de herramientas. Conjunto de iconos para no tener que abrir los menús y para acceder a las diferentes paletas. Aqui vemos los que vienen por defecto al cargar el programa, se puede modificar a nuestro gusto en File/preferences/customize toolbar. Paleta de herramientas. Desde donde se accede a las diferentes herramientas. Paletas de colores. Donde se eligen los colores que queremos usar. 1 Color del primer plano (Foreground) 2 Color del segundo plano o fondo (Background) 3 En la intersección se intercambian los colores de los dos planos 4 Valores del color que tenemos selleccionado en 5 Para escoger un color puede hacerse: Directamente sobre la paleta. Según se pulse con el botón izquiero o derecho, tomara el del primer o segundo plano. Pinchando en 1 o 2 según el plano que queramos cambiar, ahí se abre toda la gama de colores, pinchamos en el que queremos y pulsamos OK. Con la herramienta Cuentagotas, pulsando en el dibujo sobre el color que queremos. Barra de estado. Nos da información de la imagen en la que estamos trabajando y de la herramienta que estamos usando. La información de la herramienta es: 1 Indica donde tenemos colocado el curso al empezar a usar la herramienta. El primer número seria la posición horizontal y el segundo la vertical. 2 La posición del cursor en el momento actual. 3 La medida de lo que estamos haciendo. En el ejemplo un rectángulo de 38 x 75 4 La resolución. La información de la imagen es: 5 El tamaño. 6 El número de colores que tiene. 7 El tamaño que ocupa en memoria. COLEGIO PABLO DE TARSO IED “CONSTRUCCION DE PROYECTOS DE VIDA PRODUCTIVOS” MICROSOFT PAINT SHOP PRO 7 - GRADO SEPTIMO LIC RAUL MONROY PAMPLONA Web: colegiopablodetarso.jimdo.com Se pueden usar teclas para llamar a herramientas, controles y menús, las combinaciones son muchas. No señalaré las que ya vienen especificadas en los menús, solo lo haré con las que me parecen más útiles para no tener que usar el ratón. Por su gran utilidad destacaré las tecla Shift y Ctrl o AltGr, que usadas al mismo tiempo que otras herramientas, facilitan el trabajo. Shift cambia las propiedades de las herramientas, lo veremos más detenidamente en cada una de ellas y Ctrl o AltGr mientras la mantengas pulsada cambia la herramienta que estés usando, por el Cuentagotas . El siguiente grupo de teclas, al pulsarlas, hacen aparecer o desaparecer las paletas. Te pongo al lado el icono que los representa en la Barra de herramientas. En ella tienes que usar el ratón para ponerlos y quitarlos. Las letras están puestas en mayúsculas para verlas mejor pero se utilizan en minúsculas. C.- La paleta de colores H.- El Histograma L.- Paleta de capas o layers O.- Paleta de propiedades o control P.- Paleta de herramientas T.- Barra de herramientas. Tab.- Quita de la vista las paletas que tengas abiertos y volviéndolo a pulsar las restaura. Teclas de la paleta de herramientas A B D1 E F G2 I M N R S U V X Y Z , . ç 1 Atención especial a esta tecla, pues sirve para esa herramienta y para la de Deformación. Esta opción suele estar apagada y es muy importante el acceder a ella por la letra D. Ya lo veremos en su momento. 2 Con las teclas + y - del teclado numérico, se aumenta y disminuye el zoom. Espacio para ir bajando elemento a elemento por la Paleta de herramientas. Los cursores para moverse por el dibujo y Av.Pag, Re.Pag, Inicio y Fin para hacerlo más rápido. COLEGIO PABLO DE TARSO IED “CONSTRUCCION DE PROYECTOS DE VIDA PRODUCTIVOS” MICROSOFT PAINT SHOP PRO 7 - GRADO SEPTIMO LIC RAUL MONROY PAMPLONA Web: colegiopablodetarso.jimdo.com Un gradiente de arco iris Los gradientes de color pueden ser muy útiles para crear títulos o interfaces gráficas. La versión 7 de Paint Shop Pro ofrece algunas herramientas de creación de gradientes muy avanzadas. Ideal, por ejemplo, para crear un hermoso arco iris. Tipos de gradiente Los gradientes de colores son manejados por la paleta de colores. Si aún no está visualizada, seleccione Ver / Barra de herramientas y active la casilla Paleta de Colores. Ahora echemos un vistazo a los tipos de gradientes disponibles: Pruebe hacer clic en la flecha negra del indicador de color, cerca de la palabra Estilos en la paleta de colores. Este es el indicador de color frontal. Una serie de iconos aparece cuando hace clic encima. Figura 1: Los iconos de modo de color. Haga clic en el segundo icono de la izquierda. Paint Shop Pro muestra un gradiente por defecto. Éste consiste en por lo menos dos colores: el del indicador de color frontal (color de origen) y el del indicador del color de fondo (color de destino). Haga doble clic dentro del indicador de color. Aparece el cuadro de diálogo Gradient. Figura 2: Selector de gradiente de Paint Shop Pro 7. Paint Shop Pro propone cierta cantidad de estilos para crear su gradiente. Los puede ver a la derecha del cuadro de diálogo. Se utilizan para definir la forma de gradiente por aplicar: Lineal. Los colores se siguen uno a uno en tiras. Se puede ajustar el ángulo. Rectangular. Los colores se siguen uno a uno comenzando desde el centro, en tiras que van paralelas a los bordes de la imagen. Se puede aplicar un descentrado horizontal y vertical desde el centro, hasta el borde de la imagen. Circular. Los colores se siguen uno a uno en círculos concéntricos desde el centro hacia afuera. Se puede aplicar un descentrado desde el centro. Radial. Los colores se aplican de un lado de un radio al otro. Se puede orientar este radio. Se puede aplicar un descentrado desde el centro. Figura 3: Los cuatro tipos de gradiente "Sunset" en Paint Shop Pro 7.0 COLEGIO PABLO DE TARSO IED “CONSTRUCCION DE PROYECTOS DE VIDA PRODUCTIVOS” MICROSOFT PAINT SHOP PRO 7 - GRADO SEPTIMO LIC RAUL MONROY PAMPLONA Web: colegiopablodetarso.jimdo.com CREACIÓN DE UN ARCOIRIS Y MANOS A LA OBRA Ahora sabe dónde se manipulan los gradientes en Paint Shop Pro y cuáles son los diferentes tipos que existen. Es hora de pasar a las cosas serias y comenzar por crear nuestro arco iris. El primer paso es crear el aspecto general de nuestro gradiente. Posteriormente trataremos de los colores. Haga clic en el botón Editar en el cuadro de diálogo Gradiente. Paint Shop Pro muestra el editor de gradiente. Figura 4: Editor de gradiente de Paint Shop Pro 7. Haga clic en el botón Nuevo, luego - en el pequeño panel que aparece - escriba ArcoIris. Haga clic en OK. El gradiente existente es reemplazado por un gradiente de dos colores. Como nuestro arco iris va a tener siete colores, tendremos que crear otros cinco pasos en nuestro gradiente. Haga clic cinco veces justo encima de la barra coloreada en la zona Gradiente. Acaba de crear cinco pequeños marcadores (pequeños cuadros con un triángulo) que representan los diferentes pasos en su gradiente. No se preocupe demasiado acerca de la regularidad de su posición, ya que posteriormente nos ocuparemos de ello. Seleccione el segundo marcador de la izquierda. El pequeño triángulo cambia de blanco a negro, mostrando que se ha seleccionado. Escriba un valor de 16 en el campo Enlazamiento, a la derecha del gradiente. El marcador se coloca a sí mismo en 16% de la longitud de la barra. Demasiados pasos. Si ha colocado un marcador suplementario por error (lo que es fácil que ocurra), haga clic en éste y arrástrelo al exterior. Se borrará automáticamente. Este paso consiste en colocar cinco marcadores centrales a intervalos regulares. Repita los puntos 4 y 5 para los otros marcadores de su gradiente con los siguientes valores: 33, 50, 67 y 84%. COLEGIO PABLO DE TARSO IED “CONSTRUCCION DE PROYECTOS DE VIDA PRODUCTIVOS” MICROSOFT PAINT SHOP PRO 7 - GRADO SEPTIMO LIC RAUL MONROY PAMPLONA Web: colegiopablodetarso.jimdo.com Figura 5: Los siete marcadores están espaciados regularmente. Sin tocar el teclado. Utilice su ratón para deslizar los marcadores a la posición correcta si no quiere escribir los valores con su teclado. Ahora podemos ocuparnos de los colores una vez que los marcadores estén en sus lugares correctos. Configuración de los colores Este es el paso más importante en la creación de nuestro gradiente. Tenemos que aplicar un color a cada uno de los marcadores que hemos definido. Esta es la única manera para hacer un arco iris completo. Haga clic en el primer marcador de la izquierda para activarlo. El pequeño triángulo cambia del blanco al negro, mostrando que se ha seleccionado el marcador. Haga doble clic en el indicador de color, a la izquierda de la barra. Aparece el selector de colores. Figura 6: Selector de color de Paint Shop Pro 7. En la sección Color Activo, puede ver una pequeña flecha en el extremo derecho de los selectores de color individuales. Utilice los cursores Rojo, Verde y Azul para definir el siguiente color: RGB = 128, 0, 255. Este color corresponde al primer color del arco iris: morado. ¡No lo olvide! El valor 0 siempre está en el extremo izquierdo del cursor y el valor 255 siempre en el extremo derecho. De igual modo, tendrá que definir los colores de los otros seis marcadores para su gradiente. Estos colores son los del arco iris, llamados (además del morado ya citado) índigo, azul, verde, amarillo, naranja y rojo. Para ayudarle, aquí le presentamos los códigos RGB para cada uno de estos colores: COLEGIO PABLO DE TARSO IED “CONSTRUCCION DE PROYECTOS DE VIDA PRODUCTIVOS” MICROSOFT PAINT SHOP PRO 7 - GRADO SEPTIMO LIC RAUL MONROY PAMPLONA Web: colegiopablodetarso.jimdo.com Marcador 1 2 3 4 5 6 7 Color Morado Índigo Azul Verde Amarillo Naranja Rojo Rojo 128 64 0 0 255 255 255 Verde 0 0 0 255 255 128 0 Azul 255 255 255 0 0 0 0 Cuando haya terminado con esto, el gradiente de su arco iris será visible en el cuadro de diálogo del editor de gradiente. Figura 7: Se ha terminado el gradiente. Guardar y utilizar el efecto Ya se ha terminado su gradiente de arco iris. Lo único que queda es guardarlo, para que lo pueda utilizar donde quiera. Haga clic en el botón Exportar y exporte el gradiente con el nombre ArcoIris.grd. Por defecto, Paint Shop Pro guarda el archivo en la carpeta Gradientes. Figura 8: Los colores del arco iris ya están incluidos en la biblioteca de gradientes predefinidos. Posteriormente, podrá utilizar el selector de gradiente para seleccionar este gradiente y aplicarlo a la imagen de su elección. Se puede aplicar un gradiente a una selección. Así que tendrá que crear su selección (una forma, un texto) y utilizar la herramienta Flood Fill una vez que haya determinado el gradiente como color frontal. Si no ha definido una selección, el gradiente cubrirá toda la capa (es decir, toda la imagen). Figura 9: Rotulación en arco iris... Comparta sus creaciones. También puede enviar su archivo de gradiente de arco iris a cualquiera de sus amigos. Para añadir el gradiente a su biblioteca, la persona que recibe el archivo debe colocar el archivo en la carpeta Gradients de Paint Shop Pro 7, abrir el editor de gradientes y hacer clic en el botón Import. Repita los pasos anteriores y cada uno de ustedes debe crear 3 gradientes con su nombre y secuencia por ejemplo raul1, raul2 y raul3