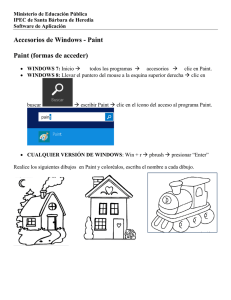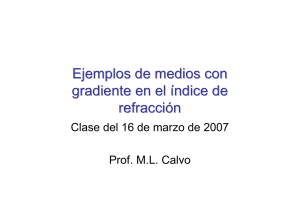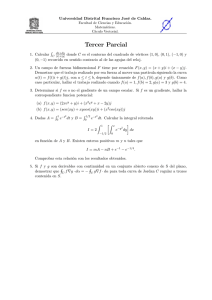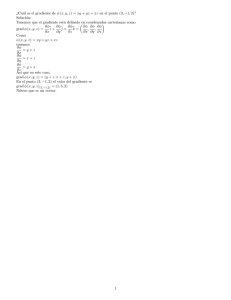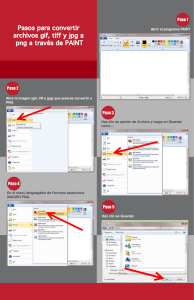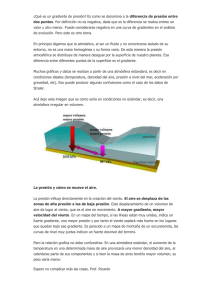Descarga - Colegio Pablo de Tarso IED
Anuncio

COLEGIO PABLO DE TARSO IED “CONSTRUCCION DE PROYECTOS DE VIDA PRODUCTIVOS” MICROSOFT PAINT SHOP PRO 7 - GRADO SEPTIMO LIC RAUL MONROY PAMPLONA Web: colegiopablodetarso.jimdo.com PRÁCTICA UNO Informática: El estudiante desarrolla comprensión al leer y apropiarse de las normas para el uso adecuado de las tics crear identidad empresarial en el diseño de logotipos y símbolos empresariales (señalización, planos, montajes). hacer uso de diferentes materiales que proporciona la naturaleza o el hombre en su proyecto de síntesis. Tecnología: desarrolla comprensión al estructurar un circuito sencillo y realizar su análisis aplicando la ley de Ohm para el armado de un prototipo de robótica. Paint Shop Pro 7 Paint Shop Pro (PSP) es el programa de tratamiento de imágenes más popular en Internet debido a su relativa sencillez de manejo y sus múltiples prestaciones. El cuadro de herramientas. Para usar las distintas herramientas de dibujo que contempla PSP haz clic sobre cada una. En la barra de herramienta superior haz clic en el botón Mostrar/Ocultar la paleta de configuración para mostrar el panel donde puedes configurar algunos parámetros de estas herramientas. Crear un nuevo documento PSP 1. Clic en el botón Nueva de la barra de herramientas o bien Archivo, Nuevo. 2. Se muestra el cuadro de diálogo Nueva imagen donde puedes configurar Ancho, Altura, Resolución, Color del fondo y Tipo de imagen .Observa que en la lista de color de fondo puedes elegir transparente. 3. Pulsa el botón Aceptar 4. Para grabar el documento elige Archivo > Guardar como... 5. En el cuadro de diálogo que se muestra selecciona la carpeta destino e introduce el nombre. Paint Shop Pro lo guardará, salvo que indiques lo contrario, en formato *.PSP, específico de este programa. 6. Clic en Aceptar para proceder al almacenamiento. 7. Elige Archivo>Abrir para abrir un documento PSP Tutorial de Paint Shop Pro 7 COLEGIO PABLO DE TARSO IED “CONSTRUCCION DE PROYECTOS DE VIDA PRODUCTIVOS” MICROSOFT PAINT SHOP PRO 7 - GRADO SEPTIMO LIC RAUL MONROY PAMPLONA Web: colegiopablodetarso.jimdo.com Guardar imágenes en otros formatos 1. Tras la edición de una imagen cualquiera puede interesarte guardarla en un formato de archivo distinto del que reconoce Paint Shop Pro por defecto: *.PSP 2. Elige Archivo > Guardar como... 3. En el cuadro de diálogo Guardar como selecciona el tipo de archivo en la lista desplegable Tipo. Por ejemplo, GIF ó JPEG, etc. 4. Selecciona el tipo GIF si se trata de un dibujo para la web. Selecciona el tipo JPEG si se trata de una fotografía para la web. En este caso pulsa el botón Opciones ... y configura las opciones de este formato: o Codificación Estándar: produce un archivo de imagen JPG que al cargarse en el navegador se irá mostrando de arriba hacia abajo. o Codificación Progresiva: producirá un archivo de imagen JPG que al principio se mostrará completa pero con escasa nitidez e irá ganándola a medida que se carga. COLEGIO PABLO DE TARSO IED “CONSTRUCCION DE PROYECTOS DE VIDA PRODUCTIVOS” MICROSOFT PAINT SHOP PRO 7 - GRADO SEPTIMO LIC RAUL MONROY PAMPLONA Web: colegiopablodetarso.jimdo.com o Tasa de compresión: en función del factor de compresión podrás guardar la imagen en un archivo más pequeño y de menos calidad o bien en un archivo más grande y de más calidad. 5. Pulsa Aceptar para cerrar el panel Opciones para guardar. 6. Teclea el nombre de archivo y haz clic en Guardar. Seleccionar para Copiar y Pegar PSP ofrece varias herramientas para seleccionar un área en una imagen: • Seleccionar > Seleccionar todo para seleccionar el lienzo completo • Seleccionar > Quitar selección para anular cualquier selección. • Herramienta Seleccionar: En el cuadro de diálogo Configuración de esta herramienta puedes seleccionar la forma de la selección: rectángulo, cuadrado, rectángulo redondeado, elipse, círculo, etc. Pincha y arrastra sobre el escenario para seleccionar un área con la silueta definida. • Herramienta Lazo. En el cuadro de diálogo Configuración puedes elegir la modalidad de selección del lazo: A mano alzada: pinchar y arrastrar para definir un área irregular de selección; Punto a punto: clic para definir las esquinas de una línea poligonal que va encerrando al área. Se concluye haciendo doble clic; y Contorno inteligente: con sucesivos clics vas incluyendo el borde de una figura compleja). COLEGIO PABLO DE TARSO IED “CONSTRUCCION DE PROYECTOS DE VIDA PRODUCTIVOS” MICROSOFT PAINT SHOP PRO 7 - GRADO SEPTIMO LIC RAUL MONROY PAMPLONA Web: colegiopablodetarso.jimdo.com • Herramienta Varita mágica. Sus opciones son: Valor RVA: selecciona sólo los pixeles cuyo color se introduce como dato; Tinte: sólo los pixeles cuyo color pertenece a la rueda de color de ese matiz; Luminosidad: sólo los pixeles que contienen la cantidad indicada de blanco; Pixeles opacos: No selecciona las áreas transparentes; y Opacidad: selecciona los pixeles en función de la opacidad del píxel actual frente al resto. A diferencia de las herramientas de selección anteriores, ésta funciona con un solo clic sobre la masa de color. <Mayus>+clic para añadir más zonas a la selección actual. Para cortar y copiar la selección: Puedes utilizar tres procedimientos alternativos: • <Ctrl>+<C> para copiar y <Ctrl>+<X> para cortar. • Pulsa el botón Copiar de la barra de herramientas para copiar y el botón Cortar para cortar. • Elige Edicion > Copiar para copiar o bien Edicion > Cortar para cortar. Opciones de pegado: • Edicion > Pegar > Como nueva imagen: pega en un archivo de imagen nueva. Esta es la opción por defecto al pulsar el botón Pegar en la barra de herramientas. • Edicion > Pegar > Como nueva capa: pega la imagen en una nueva capa del documento actual. Para fusionar las capas elige: Capas > Fusionar > Fusionar todas. • Edicion > Pegar > Como nueva selección: pega la imagen como una nueva selección sobre la capa del documento actual. • Edicion > Pegar > Como selección transparente: pega la imagen como una nueva selección con fondo transparente sobre la capa del documento actual. • Edicion > Pegar > En la selección: pega la imagen dentro de la selección del documento actual. CREACIÓN DE UN ARCOIRIS Y MANOS A LA OBRA Ahora sabe dónde se manipulan los gradientes en Paint Shop Pro y cuáles son los diferentes tipos que existen. Es hora de pasar a las cosas serias y comenzar por crear nuestro arco iris. El primer paso es crear el aspecto general de nuestro gradiente. Posteriormente trataremos de los colores. Haga clic en el botón Editar en el cuadro de diálogo Gradiente. Paint Shop Pro muestra el editor de gradiente. Haga clic en el botón Nuevo, luego - en el pequeño panel que aparece - escriba ArcoIris. Haga clic en OK. COLEGIO PABLO DE TARSO IED “CONSTRUCCION DE PROYECTOS DE VIDA PRODUCTIVOS” MICROSOFT PAINT SHOP PRO 7 - GRADO SEPTIMO LIC RAUL MONROY PAMPLONA Web: colegiopablodetarso.jimdo.com El gradiente existente es reemplazado por un gradiente de dos colores. Como nuestro arco iris va a tener siete colores, tendremos que crear otros cinco pasos en nuestro gradiente. Haga clic cinco veces justo encima de la barra coloreada en la zona Gradiente. Acaba de crear cinco pequeños marcadores (pequeños cuadros con un triángulo) que representan los diferentes pasos en su gradiente. No se preocupe demasiado acerca de la regularidad de su posición, ya que posteriormente nos ocuparemos de ello. Seleccione el segundo marcador de la izquierda. El pequeño triángulo cambia de blanco a negro, mostrando que se ha seleccionado. Escriba un valor de 16 en el campo Enlazamiento, a la derecha del gradiente. El marcador se coloca a sí mismo en 16% de la longitud de la barra. Demasiados pasos. Si ha colocado un marcador suplementario por error (lo que es fácil que ocurra), haga clic en éste y arrástrelo al exterior. Se borrará automáticamente. Este paso consiste en colocar cinco marcadores centrales a intervalos regulares. Repita los puntos 4 y 5 para los otros marcadores de su gradiente con los siguientes valores: 33, 50, 67 y 84%. Figura 5: Los siete marcadores están espaciados regularmente. Sin tocar el teclado. Utilice su ratón para deslizar los marcadores a la posición correcta si no quiere escribir los valores con su teclado. Ahora podemos ocuparnos de los colores una vez que los marcadores estén en sus lugares correctos. Configuración de los colores Este es el paso más importante en la creación de nuestro gradiente. Tenemos que aplicar un color a cada uno de los marcadores que hemos definido. Esta es la única manera para hacer un arco iris completo. Haga clic en el primer marcador de la izquierda para activarlo. El pequeño triángulo cambia del blanco al negro, mostrando que se ha seleccionado el marcador. Haga doble clic en el indicador de color, a la izquierda de la barra. COLEGIO PABLO DE TARSO IED “CONSTRUCCION DE PROYECTOS DE VIDA PRODUCTIVOS” MICROSOFT PAINT SHOP PRO 7 - GRADO SEPTIMO LIC RAUL MONROY PAMPLONA Web: colegiopablodetarso.jimdo.com Aparece el selector de colores. Figura 6: Selector de color de Paint Shop Pro 7. En la sección Color Activo, puede ver una pequeña flecha en el extremo derecho de los selectores de color individuales. Utilice los cursores Rojo, Verde y Azul para definir el siguiente color: RGB = 128, 0, 255. Este color corresponde al primer color del arco iris: morado. ¡No lo olvide! El valor 0 siempre está en el extremo izquierdo del cursor y el valor 255 siempre en el extremo derecho. De igual modo, tendrá que definir los colores de los otros seis marcadores para su gradiente. Estos colores son los del arco iris, llamados (además del morado ya citado) índigo, azul, verde, amarillo, naranja y rojo. Para ayudarle, aquí le presentamos los códigos RGB para cada uno de estos colores: Marcador 1 2 3 4 5 6 7 Color Morado Índigo Azul Verde Amarillo Naranja Rojo Rojo 128 64 0 0 255 255 255 Verde 0 0 0 255 255 128 0 Azul 255 255 255 0 0 0 0 Cuando haya terminado con esto, el gradiente de su arco iris será visible en el cuadro de diálogo del editor de gradiente. Guardar y utilizar el efecto Ya se ha terminado su gradiente de arco iris. Lo único que queda es guardarlo, para que lo pueda utilizar donde quiera. Haga clic en el botón Exportar y exporte el gradiente con el nombre ArcoIris.grd. Por defecto, Paint Shop Pro guarda el archivo en la carpeta Gradientes. COLEGIO PABLO DE TARSO IED “CONSTRUCCION DE PROYECTOS DE VIDA PRODUCTIVOS” MICROSOFT PAINT SHOP PRO 7 - GRADO SEPTIMO LIC RAUL MONROY PAMPLONA Web: colegiopablodetarso.jimdo.com Posteriormente, podrá utilizar el selector de gradiente para seleccionar este gradiente y aplicarlo a la imagen de su elección. Se puede aplicar un gradiente a una selección. Así que tendrá que crear su selección (una forma, un texto) y utilizar la herramienta Flood Fill una vez que haya determinado el gradiente como color frontal. Si no ha definido una selección, el gradiente cubrirá toda la capa (es decir, toda la imagen). Comparta sus creaciones. También puede enviar su archivo de gradiente de arco iris a cualquiera de sus amigos. Para añadir el gradiente a su biblioteca, la persona que recibe el archivo debe colocar el archivo en la carpeta Gradients de Paint Shop Pro 7, abrir el editor de gradientes y hacer clic en el botón Import. Repita los pasos anteriores y cada uno de ustedes debe crear 3 gradientes con su nombre y secuencia por ejemplo raul1, raul2 y raul3