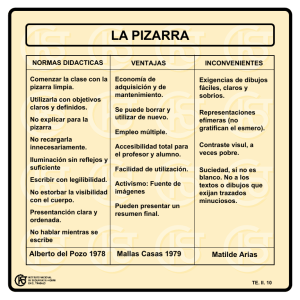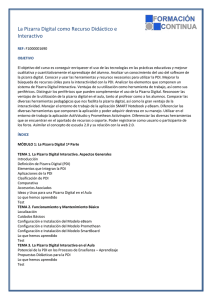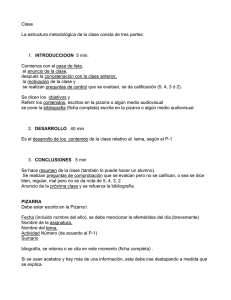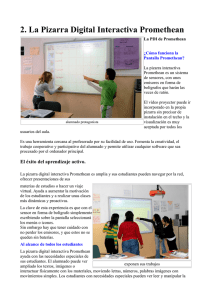LA PIZARRA DIGITAL
Anuncio

LA PIZARRA DIGITAL MONTORO OCTUBRE 2010 Pizarra Digital (PD) Pizarra Digital Interactiva (PDI) a) La superficie de proyección puede ser: - o una pizarra blanca - o una pantalla de proyección - o incluso una pared blanca. a) La superficie de proyección suele ser: - una pizarra blanca que incluye un “dispositivo de control de puntero”. b) La interacción se realiza: - solo con los periféricos del ordenador: teclado, ratón, tableta gráfica... (que conviene sean inalámbricos tipo Bluetooth). “ActicPen” y “ActivArena” de Promethean b) La interacción se realiza: - con los periféricos del ordenador: teclado, ratón, tableta gráfica... (que conviene sean inalámbricos tipo Bluetooth ). - la propia pizarra interactiva. Oferta educativa de la PDI - Escribir y dibujar desde el ordenador y con colores ("función pizarra" utilizando un editor de textos) - Almacenamiento de los trabajos en el “rotafolios” (se guardan) - Visualizar texto, imagen, y escuchar sonido... -Interactuar: con programas y personas -Escritura directa sobre la pizarra, subrayados, resaltes... -Interacción desde la misma pantalla de programas. -Otras utilidades del “software asociado”. Dispositivos entrada/salida de la pizarra Promethean Ajuste de Volumen También tiene un conector “usb” Agudos Bajos Salida1 Salida2 Permiten la salida de audio para otros dispositivos como una grabadora u otros altavoces Entrada de Micrófono Permite la entrada de sonidos de un dispositivo como un micrófono. Entrada de CD/DVD Permite la entrada de reproductores CD/DVD y otros dispositivos que poseen salida de audio Entrada de PC Permite la entrada de sonido de un PC o portatil Mono/Entrada AUX Permite la entrada de cualquier dispositivo de 3,5 mm cuyo dispositivo reproduzca una salida. Interruptor de Encendido/Apagado del sistema de sonido Otro hardware adicional para las PD/PDI Una webcam, que permitirá realizar videoconferencias y también podrá proyectar directamente o digitalizar fotografías, objetos o pequeñas secuencias (puede sustituir al retroproyector y al opascopio ). Una conexión del ordenador a una antena de televisión convencional, cable o satélite. Un escáner de sobremesa. Un lector de documentos, que permitirá visualizar y digitalizar cualquier documento u objeto tridimensional que visualice su cámara (resulta MUY ÚTIL). Con el lector de documentos se pueden proyectar inmediatamente postales, fotos y recortes de prensa, imágenes y esquemas de los libros de texto, los ejercicios que los estudiantes han realizado en sus cuadernos... ya no es necesario "reescribirlos" en la pizarra de tiza para realizar su corrección pública. “ActicView ” de Promethean Una impresora de inyección de tinta en color. Un sistema de amplificación de sonido , con altavoces de potencia (aunque pueden venir integrados con la PDI) Un magnetoscopio sencillo, que permitirá la utilización didáctica de vídeos y grabaciones de programas de televisión. Complementos Promethean Estudios científicos Proyecto de Investigación del Grupo DIM (detalles) Conclusiones: Potencian la motivación y la atención del alumnado en general Permiten acceder en clase a muchos recursos y compartirlos Facilitan la comprensión (imágenes, simulaciones ), investigar, crear.. Hay más implicación y participación del alumnado (les gusta). Facilitan la enseñanza, el aprendizaje y el logro de los objetivos educativos Facilitan actividades colaborativas y compartir recursos Facilitan la realización de correcciones colectivas Su uso aumenta la satisfacción, motivación y autoestima docente. Facilitan la renovación metodológica que promueve la innovación didáctica. http//www1.prometheanplanet.com/es/ INSTALACIÓN del SOFTWARE en WINDOWS 1) Acceder a la página de Promethean y registrarse (de no ser así no podremos descargar el software cuando se solicite) 2) Descargar el último software al disco duro o dispositivo extraíble. y elijo Windows 3) Seguir los pasos del instalador y tener a mano el número de serie de la pizarra (de no ser así, instalaremos la versión Personal , mucho menos completa que la versión Professional ) a pesar de ser el mismo software. 1º.- Clic aquí para descargar “recursos” 2º.- Entonces, accederemos a: Condición: Hay que estar Registrado e Introducir Clave y Contraseña INSTALACIÓN del SOFTWARE en Guadalinex (I) A) Para Centros “con servidor” Guadalinex 1º.- Aplicaciones > Educación > Otras aplicaciones > Instalador Software PDI 2º.- Clic en “Promethean” B) Para Centros “sin servidor” donde hay que instalar el software en cada ordenador 1º.- Añadir clave de autentificación a través de la (forma visual) o de la (forma terminal) 2º.- Añadir el repositorio del software de Promethean INSTALACIÓN del SOFTWARE en Guadalinex (II) C) Instalación en ultraportátiles Escuela TIC 2.0 1º.- Aplicaciones > Centro de software de Guadalinex Edu 2º.- Obtener programas y clic en el icono “Pizarras Digitales Interactivas ” 3º 3º.- Instala “Pizarra Promethean 4º.- Comprobar que el software ha sido instalado INSTALACIÓN del SOFTWARE en Guadalinex (III) D) Instalación en ultraportátiles curso 2009/2010 (curso pasado) I CONSIDERACIONES PREVIAS: Por defecto, los ultraportátiles del 2009/2010 vienen instalados con una versión beta de Guadalinex Edu, y solo traen el software instalado para la SMART Board, no para la Promethean. Por lo tanto, hay que actualizar los ultraportátiles. PASOS: 1º.- Con el ordenador apagado, conectarlo con el cable de red a una toma de Internet. 2º.- Enciendo el ordenador y pulso F12 varias veces. Entramos en la BIOS 3º.- Elijo LAN (tiene que estar en blanco). Pulsamos F10 y pulso la tecla “Intro”: 4º.- Sale la pantalla blanca del CGA y escribo “Instalaedue20”. Otra vez “Intro”: 5º.- Luego tendremos que cargar la “mochila digital". Procedimiento para hacerlo: Haced clic en: Aplicaciones > Educación > Recursos TIC > Mochila Digital 2.0 INSTALACIÓN del SOFTWARE en Guadalinex (IV) D) Instalación en ultraportátiles curso 2009/2010 (curso pasado) II Procedimiento para cargar la Mochila Digital: Para instalar la mochila digital de primaria y secundaria completa en su equipo (ultraportátil de la Escuela TIC 2.0 o un ordenador con sistema operativo GNU/Linux, como Guadalinex y Guadalinex -Edu) debe disponer de la mochila digital completa en un soporte digital (pendrive o disco duro externo). Puede conseguirla: -Copiándola desde un ultraportátil que ya la traiga instalada, puede acceder a la misma desde el menú Lugares (Carpeta personal - mochila_digital). -Descargándola desde los enlaces habilitados en el Blog Escuela TIC 2.0 . Aviso: la mochila ocupa aproximadamente 12 gigabytes, y por tanto la descarga y la instalación puede tardar un tiempo significativo. Para realizar la instalación debe seguir los siguientes pasos: Introducir el soporte digital que contiene la mochila digital. -Abrir el navegador de archivos (en caso de que no se haga de manera automática), seleccionar todo el contenido del mismo, hacer clic con el botón derecho del ratón y escoger Copiar. -Ir al menú Lugares del panel superior y de ahí a Carpeta personal -Pulsar la combinación de teclas Ctrl-H (para visualizar los archivos ocultos) y en caso de que no exista la carpeta .mochila_digital (el punto inicial hace que esta carpeta sea oculta) crearla. -Acceder a la carpeta .mochila_digital y Pegar todo el contenido copiado en el punto 2. -Pulsar la combinación de teclas Ctrl-H de nuevo si no se quiere tener activa la visualización de archivos ocultos. Uso del ActivPen: Técnica Presionar “clic” primario = botón izquierdo ratón 1º.- El tocar con la punta del ActivPen en la pizarra equivale a un “clic”. Así, activaremos cualquier enlace, opción de menú, icono… que deseemos. 2º.- Si tocamos con la punta del ActivPen cualquier objeto y lo movemos por la pantalla de la PDI (sin levantar), estamos “arrastrando”. “clic” secundario = botón derecho ratón Si presionamos el botón del ActivPen (aproximándose a la pizarra pero sin tocar), se activarán las funciones del “clic derecho” del software de la misma manera que si se hace “clic” con el botón derecho del ratón Calibrar la PDI: 2 maneras de hacerlo • A) Desde la propia PDI: Colocar el ActivPen sobre el icono iluminado de la PDI durante unos segundos (situado en la esquina superior izquierda), sin llegar a tocar la pizarra. Y seguir las instrucciones de la pantalla picando en el “centro” de las 5 CRUCES que aparecerán: • B) Desde el ordenador: - Hacer clic en el icono ActivManager - Hacer clic en “Calibrar” - y proceder de igual forma. ActivPrimary: Interface para Infantil y 1º Ciclo de primaria Se puede cambiar de una Interface a otra en: Escritorio Digital > Configurar ActivStudio: Interface para el resto de etapas El ESCRITORIO DIGITAL de ActivInspire Su Menú Su Menú La VENTANA ACTIVA de ActivInspire Nombre Tamaño del rotafolios Nº de página Exploradores Modo diseño Barra de Barra de Herramientas Menús Página activa del rotafolios Papelera La BARRA DE HERRAMIENTAS de ActivInspire Contraer Opciones cuadro de Herramientas Abre el Menú Principal Anotación en escritorio del PC Avanza y retrocede página Fijar cuadro de Herramientas Cambia el tipo de perfil Miniminiza el programa e inicia las Herramientas en el escritorio Inicia/Detiene una votación ExpressPoll: Pregunta rápida al alumno y muestra los resultados Paleta de colores Ancho de Lápiz y del Resaltador Selecciona elementos Lápiz: dibuja/escribe Borra o divide las anotaciones Abre las Herramientas de Figuras Agrega/edita objetos de texto Borra elementos Deshace la última acción Abre el menú Herramientas Resaltador de áreas Colorea figuras/páginas/contornos Dibuja conexiones entre objetos Abre archivos y los inserta Restablece página ya guardada Rehace la última acción Los EXPLORADORES de ActivInspire (Cada Explorador, cuenta a su vez con un completo Menú de opciones) Explorador Explorador de páginas de votaciones Explorador Explorador de recursos de notas Explorador de acciones Explorador Explorador de objetos de propiedades La BARRA DE MENÚS de ActivInspire