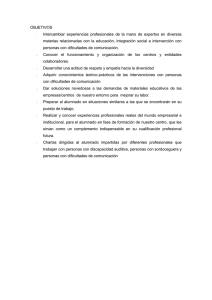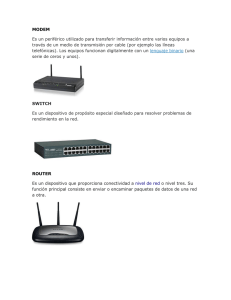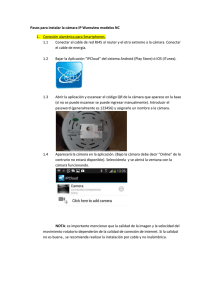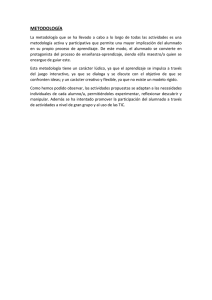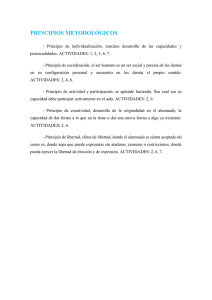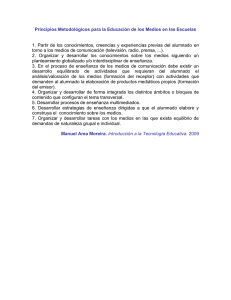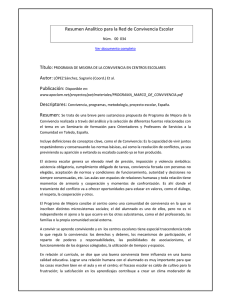Buscando información en Internet
Anuncio
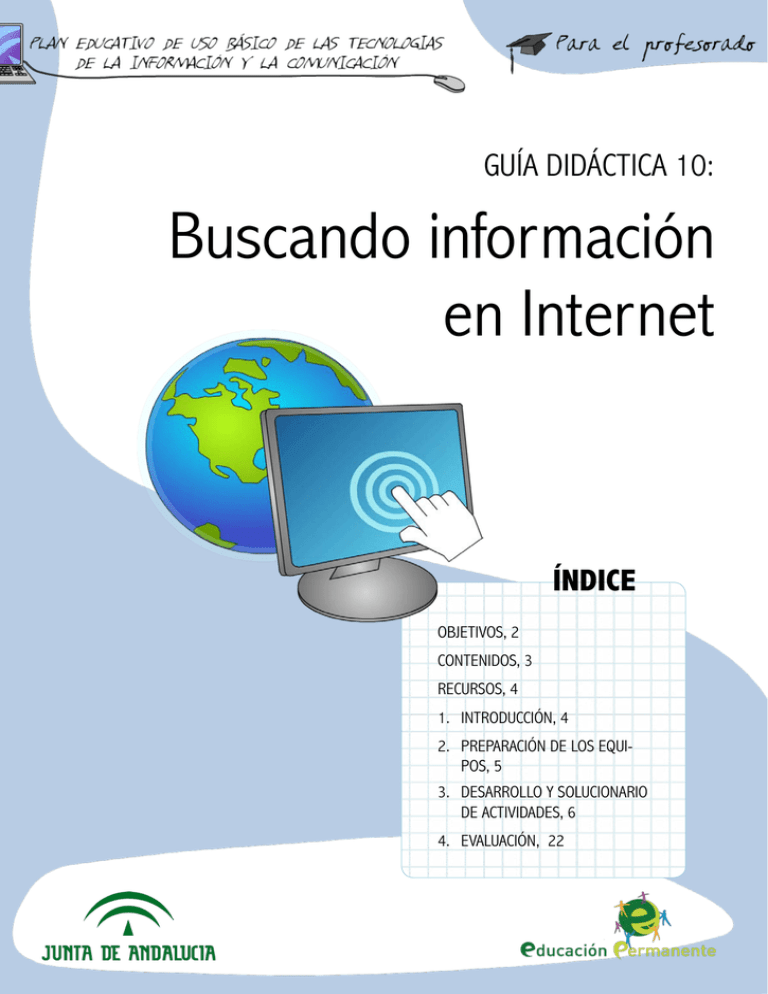
GUÍA DIDÁCTICA 10: Buscando información en Internet ÍNDICE OBJETIVOS, 2 CONTENIDOS, 3 RECURSOS, 4 1. INTRODUCCIÓN, 4 2. PREPARACIÓN DE LOS EQUIPOS, 5 3. DESARROLLO Y SOLUCIONARIO DE ACTIVIDADES, 6 4. EVALUACIÓN, 22 1 Guía Didáctica 10 OBJETIVOS • Reflexionar sobre los cambios que la expansión del uso de Internet ha introducido en nuestras vidas. • Conocer los dispositivos y conexiones necesarios para que un equipo pueda conectarse a internet, así como las diferentes formas de hacerlo y los criterios que se deben seguir para elegir el tipo de conexión más adecuado a cada situación concreta. • Aprender a conectar el propio equipo a la red y a solucionar los problemas de conexión que suelen plantearse con mayor frecuencia. • Iniciarse en el manejo de un navegador web utilizando sus funcionalidades más importantes: abrir páginas a partir de una dirección, seguir enlaces, buscar información concreta utilizando los menús, usar las cajas de búsqueda, las listas desplegables, el historial, las pestañas... • Conocer las funcionalidades del teclado que permiten utilizar las herramientas del navegador y determinados elementos de un sitio web. • Comprender la estructura y los elementos básicos de una página web como recurso que facilita la búsqueda de información y la utilización adecuada del hipertexto. • Descubrir la función de cada herramienta del navegador web mediante la práctica, la exploración y como medio de desarrollar el autoaprendizaje. • Buscar información en internet utilizando un buscador como GOOGLE, manejando sus funciones básicas y realizando búsquedas selectivas de textos, imágenes, vídeos... • Aprender a guardar las direcciones de las páginas web más interesantes, utilizando la herramienta marcadores o accesos directos a páginas concretas. • Utilizar correctamente el nuevo vocabulario del tema para entender mejor las explicaciones y las instrucciones de los ejercicios prácticos. • Resolver problemas cotidianos utilizando Internet como recurso. • Desarrollar la observación para descubrir los elementos que cambian en la pantalla con el fin de favorecer la comprensión del funcionamiento de los diferentes programas. • Utilizar las funciones y los mecanismos aprendidos para resolver problemas que pueden plantearse cuando utilizamos el navegador web. 2 • Adquirir hábitos que mejoren la dinámica de trabajo y que eviten problemas al utilizar las aplicaciones informáticas. • Adquirir los nuevos conocimientos por descubrimiento, de forma práctica y en situaciones concretas de la vida cotidiana, de manera que se entienda la utilidad de las diferentes funcionalidades de los programas y como medio de lograr aprendizajes más significativos y aumentar la confianza. • Entender la necesidad de mantener nuestro escritorio y nuestros archivos bien organizados para mejorar el entorno de trabajo. CONTENIDOS 1. Dispositivos y conexiones necesarios para conectar un equipo a internet (módem, router, teléfono móvil...). Utilidad de cada uno de ellos. 2. Tipos de conexión a la red (wi-fi, cableada): • Dispositivos necesarios. • Características de cada una. • Procedimiento para conectar un equipo. • Criterios para elegir el tipo de conexión más adecuado. 3. Elementos básicos del navegador web FIREFOX: • La barra de direcciones. • Herramientas de navegación. • Herramientas de búsqueda. • El historial. • Las pestañas. • El menú marcadores. 4. Uso del teclado con el navegador web: • Tecla Enter para ir a una página. • Tecla de retroceso para borrar una dirección. • Tecla Enter para enviar acciones de búsqueda. 5. Elementos básicos de un sitio web: • La dirección web. • El hipertexto. • Los enlaces. • La página web. • La página de inicio del sitio. • Encabezado. 3 • • • • • Menús y submenús. Cajas de búsqueda. Listas desplegables. Banner. Zonas gráficas interactivas. 6. El buscador Google: • Página de inicio. • Resultados de la búsqueda. • Listado de páginas encontradas. • Herramientas del buscador. • Filtros de búsqueda: imágenes, vídeos, mapas... RECURSOS Los materiales que forman parte de esta unidad didáctica son los siguientes: PARA EL PROFESORADO Apoyo técnico Apoyo didáctico PARA EL ALUMNADO Texto Materiales 10 Preparan- Guía didáctica 10 Buscando información en •Conexión a internet en do los equipos 10 Internet (Guadalinex). todos los equipos mediante para Internet cable o adaptador wi-fi. 10 Buscando información en Internet (Windows). •Altavoces o auriculares conectados a cada uno de los equipos. 1. INTRODUCCIÓN Con esta nueva unidad didáctica comenzamos el segundo bloque de contenidos del plan educativo de uso básico de las TIC. Se trata de aquellos que están relacionados con el uso de Internet, la búsqueda de información y su análisis crítico. Este primer tema del bloque es también el primer contacto con la Red de muchas de nuestras alumnas y alumnos por lo que supone un primer acercamiento al mundo de Internet desarrollando sus aspectos más globales para profundizar en ellos posteriormente, en las unidades didácticas siguientes. En primer lugar, hablaremos de los requisitos necesarios para acceder a internet, tanto físicos (dispositivos) como virtuales (aplicaciones), y de las diferentes formas de conexión con sus ventajas e inconvenientes. Al final de esta primera parte, todos los alumnos aprenderán a conectar su propio equipo a una red y a resolver los problemas de conexión más frecuentes. 4 Una vez conseguida esta meta, nos centraremos en el uso de los programas que nos ayudan a buscar la información en Internet. Los utilizaremos para buscar datos concretos y para navegar por la web utilizando todas sus herramientas de navegación y de búsqueda. Conocer la estructura de una página, los elementos que la forman y que ayudan a entender cómo se organiza la información en la red, así como los procesos de transferencia de datos que se producen, son algunos de los objetivos que nos proponemos en esta ocasión y, como siempre, contextualizados en situaciones cotidianas en las que la mayoría de nosotros nos vemos inmersos. 2. Preparación de los equipos Tal y como hicimos con las anteriores, antes de comenzar con el desarrollo de esta unidad didáctica, debemos asegurarnos de que todos los ordenadores que utiliza nuestro alumnado tienen los requisitos necesarios para realizar las actividades propuestas. A partir de ahora y hasta que se termine el Plan educativo será imprescindible que todos los equipos estén conectados a Internet, independientemente del modo de conexión. Por ese motivo, en el documento de apoyo técnico que forma parte del tema (“10 Preparando los equipos para Internet”) se explicará de una forma bastante sencilla cómo crear una red que permita llevar la conexión a todos los equipos del centro. router wi-fi Conexión inalámbrica Conexión por cable En los equipos con Windows será necesario, además, instalar un navegador web que se distribuye de forma libre y gratuita. Se trata de Firefox. Se ha optado por este programa en lugar del navegador que lleva Windows (Internet Explorer) porque es mucho más rápido y seguro y tiene una gran cantidad de complementos y extensiones que permiten personalizarlo, incrementando notablemente las tareas que puede realizar en función de las necesidades de los usuarios. Firefox ya viene pre-instalado en Guadalinex Edu, por lo que no será necesario hacer instalaciones en estos equipos pero, si lo hemos actualizado recientemente, es posible que tengamos que instalar algún complemento para solucionar algunos problemas. En el documento de apoyo técnico que acompaña a la unidad didáctica (“10 Preparando los equipos para Internet”) se explican detalladamente todos estos aspectos y también se pueden consultar otros procedimientos básicos que nos van a permitir trabajar de forma eficaz con el navegador. 5 3. DESARROLLO Y SOLUCIONARIO DE ACTIVIDADES Actividad 1 A diferencia de otras unidades didácticas desarrolladas anteriormente, nuestro alumnado ya sabe muchas cosas sobre Internet porque se habla del tema constantemente en los medios de comunicación y, probablemente, también en su entorno más cercano. Por este motivo se propone esta actividad inicial que nos puede servir para detectar sus intereses y expectativas en relación con el tema. Podemos hacer que cada participante complete la actividad individualmente para, después, hacer una puesta en común y recoger todas las aportaciones del grupo en la pizarra. Servirá para conocer la experiencia previa de nuestro alumnado y además será bastante motivador pues seguramente aumentará su interés por el tema al descubrir nuevas tareas que se pueden realizar en la Red. Actividad 2 En la misma línea se propone esta segunda actividad, como introducción y con el fin de recapitular todos los aspectos que ya se han tratado en las unidades didácticas anteriores y que guardan relación con el tema que nos ocupa. Esto nos dará la oportunidad de conocer mejor lo que el alumnado ya ha aprendido o conoce por su experiencia y de contextualizarlo en un tema concreto como es el de Internet como fuente de información. Cada participante debe completar la actividad individualmente. Después podemos hacer una puesta en común y recoger todo lo que aporte el grupo en la pizarra; nos dará la excusa perfecta para repasar los contenidos desarrollados en otros temas que están relacionados con la unidad didáctica actual. SOLUCIÓN: A. DISPOSITIVOS: Los elementos físicos que necesitamos para utilizar Internet son los siguientes (se estudiaron en la unidad didáctica 1): • El MÓDEM sirve para conectar un ordenador a Internet. • El MÓDEM PORTÁTIL conecta un ordenador a Internet en cualquier lugar sin necesidad de una línea de teléfono. • El ROUTER sirve para conectar varios ordenadores a Internet. • El ROUTER WI-FI conecta varios ordenadores a Internet sin necesidad de cables. B. CONEXIONES: Para conectar internet al ordenador necesitamos un cable espe- 6 cial que se llama CABLE DE RED. c. PROGRAMAS: Las aplicaciones que necesitamos las vimos en la unidad 2 del curso: • El NAVEGADOR, es el programa que nos permite ver la información que hay en Internet. Actividad 3 Tras la lectura del texto que recoge todos los elementos físicos y digitales que guardan relación con el uso de Internet, se realiza esta actividad que tiene como objetivo ordenar la información en una tabla que después puede servir para repasar y consultar. SOLUCIÓN: dispositivos TIPO NOMBRE UTILIDAD MÓDEM Conecta un solo ordenador a Internet a través de una línea telefónica. ROUTER Conecta varios ordenadores a Internet a través de una línea telefónica. ROUTER WI-FI Conecta varios ordenadores a internet de forma inalámbrica, sin necesidad de cables. ADAPTADOR WI-FI Antena receptora que debe llevar el ordenados para conectarse a Internet de forma inalámbrica. MÓDEM USB Permite la conexión a Internet en cualquier lugar sin necesidad de tener una línea de teléfono fija. TELÉFONO MÓVIL Los de última generación, si tienen conexión a Internet, pueden convertirse en un módem y dar conexión a uno o más equipos. 7 programa conexiones TIPO NOMBRE UTILIDAD CABLE DE RED Es el cable que conecta el ordenador al router y lleva la conexión a Internet. PUERTO DE RED Es el puerto del ordenador en el que se conecta el cable de red. NAVEGADOR WEB Es el programa que interpreta los datos que hay en Internet y los transforma en páginas que podemos leer. Actividad 4 Una vez que se conocen los dispositivos necesarios para conectar el equipo a Internet, el alumnado debe seleccionar aquellos que son necesarios en cada situación concreta de las que se exponen: SOLUCIÓN: a) Como la casa tiene varias plantas y hay varios ordenadores que utilizan varios miembros de la familia, lo mejor es poner en el salón, conectado a la línea del teléfono, un router wifi al que se podrán conectar inalámbricamente desde toda la casa. El ordenador del salón se puede conectar mediante un cable de red pues estará cerca del router. El resto necesitará tener una adaptador wifi que les permita conectarse a la red inalámbrica que se crea con el router. b) Lo más adecuado es que utilice un Módem USB que le permita conectarse desde cualquier lugar sin necesidad de depender de una línea de teléfono. c) Lo más económico es que utilice el teléfono móvil como un módem ya que tiene conexión a Internet y le permitirá conectar también su equipo sin coste adicional. Actividad 5 Se trata de una actividad de observación sobre el propio equipo que servirá para aplicar a su caso real todo lo que ha aprendido. Primero debe buscar un cable de red conectado al puerto correspondiente. Si existe, debe concluir que el ordenador está conectado 8 a la red mediante cable. Si es posible, le podemos pedir que siga el recorrido del cable para ver de donde viene (normalmente estará conectado a un switch, que es un dispositivo que reparte la señal del router a través de varios cables que van a diferentes ordenadores, o directamente a un router). De esta forma pueden ver físicamente lo que han estudiado y esto les ayudará a comprenderlo mejor. Si los equipos no llevan conectado el cable de red, deberán concluir que están conectados inalámbricamente. Entonces deben buscar un adaptador wi-fi. Los últimos equipos de sobremesa enviados por la Consejería de Educación llevan en la parte posterior de la torre una antena para recibir la señal inalámbrica. Si los equipos son más antiguos o son adquiridos por el Centro, seguramente llevarán un dispositivo conectado que hace la misma función. Puede llevar antena o puede ser similar a un pendrive. Los equipos portátiles suelen llevar este adaptador interno y por eso no se advierte ningún dispositivo en el exterior. PRÁCTICA 1 Las prácticas son actividades que se realizan con el ordenador. Constan de una serie de instrucciones más o menos detalladas de lo que el alumnado debe hacer y responden a los objetivos que se persiguen en cada momento. Antes de comenzar esta primera práctica es imprescindible que todos los equipos estén conectados a Internet, independientemente del procedimiento que se utilice para hacer la conexión, pues el objetivo de la actividad es que el alumnado aprenda a conectar y desconectar su equipo de la red que tenga a su alcance y a interpretar el significado de los iconos y los mensajes que se muestran en el área de notificaciones que está el PANEL SUPERIOR (Guadalinex) o en la barra de tareas (Windows). Como existen diferentes posibilidades de conexión, la práctica tiene una parte común que llega hasta el punto 2. A partir de aquí hay un doble itinerario: • Si el alumnado utiliza una red cableada, seguirá por el punto 3 y terminará en el punto 14 (Guadalinex) ó 18 (Windows). • Si se trata de una red wifi, saltará al punto 15 en Guadalinex (19 si es Windows) y seguirá hasta el final de la práctica. Durante la práctica, comprobará desde el escritorio el tipo de conexión que utiliza el ordenador. Es lo mismo que observó físicamente en la actividad anterior. Después desconectará y volverá a conectar el equipo a la red y, durante el proceso, aprenderá a interpretar los diferentes iconos y notificaciones que se van mostrando en el escritorio. 9 Actividad 6 Después de la práctica, se propone esta actividad con el objetivo de que el alumnado interprete la información sobre las redes disponibles y utilizadas que se puede mostrar en un momento determinado en su equipo al desplegar el icono CONEXIÓN DE RED (Guadalinex) o el icono de RED (Windows). SOLUCIÓN PARA GUADALINEX: a) No, en este momento tanto la red cableada como la inalámbrica están desconectadas. Además el icono CONEXIÓN DE RED así lo indica en el panel superior. b) Sí, porque hay una red disponible. Se llama Ethernet. Esto quiere decir que el cable de red está conectado físicamente aunque no se ha establecido la conexión. c) Debe hacer clic en la red disponible que en este caso es “Ethernet” y tras unos segundos se establecerá la conexión. d) Sí porque hay bastantes redes inalámbricas disponibles y una de ellas no lleva contraseña. Es posible que nos deje conectarnos. e) Hay 1 red cableada disponible y más de 5 redes inalámbricas. f) La red que se conectará mejor es la Red de María Luisa ya que tiene mayor cantidad de señal. g) Si intento conectarme a Andared el sistema me pedirá que escriba la contraseña ya que se trata de una red protegida. h) No, no puedo conectarme a la Red de María Luisa porque la red está protegida y no conozco la contraseña. SOLUCIÓN PARA windows: a) No, en este momento no hay conexiones disponibles. Así lo indica el ICONO DE RED y el menú que nos muestra las redes disponibles en la parte superior. b) Sí, siempre es posible este tipo de conexión si tenemos los recursos necesarios (conexión ADSL, router y cable de red) c) Tenemos que conectar al equipo un cable de red que lleve señal de Internet (debe estar conectado a un router con conexión ADSL). d) Sí ya que bastantes redes inalámbricas disponibles al alcance del equipo. 10 e) Hay más de 7 redes inalámbricas disponibles. Como puede observarse, hay una barra de desplazamiento a la derecha del menú que nos permitirá ver algunas redes más. f) Las redes que se conectarán mejor son Andared y la Red de Marilu ya que tiene mayor cantidad de señal. g) Si intento conectarme a Andared el sistema me pedirá que escriba la contraseña. Si no la conozco no podré conectarme. Actividad 7 Ahora deben interpretar el significado de cada icono, independientemente del contexto. Hay que tener en cuenta que cada uno puede tener varios significados: SOLUCIÓN (Guadalinex): 1- B,C. 2 - B,D,F, 3-A 4 - B,D,E,F. 5- B,D, E,G. a) Cuando el icono de la red inalámbrica cambia de color intermitentemente durante unos segundos, esto indica que está intentando establecer la conexión con la red seleccionada. SOLUCIÓN (Windows): 1- B,C. 2 - B,D,F, 3-A 4 - E. 5- B,D,G. Actividad 8 Después de la lectura del texto en el que se recapitulan todos los contenidos que se han trabajado con la práctica, el alumnado puede valorar las ventajas e inconvenientes de utilizar cada tipo de conexión. Se puede provocar una especie de debate en la clase para 11 que salgan ideas nuevas. Después, cada alumno, individualmente, las recogerá en el cuadro que viene en la unidad didáctica. Aquí se proponen algunas ideas aunque seguro que se expondrán muchas más: SOLUCIÓN: RED CABLEADA TIPO VENTAJAS INCONVENIENTES • Es la forma más sencilla. Sólo • Tiene que estar cerca del router. hay que insertar el cable. • Tenemos un cable más, son inco• La señal que llega es muy buena. modos. • La velocidad de conexión es mayor. RED INALÁMBRICA (WI-FI) • Las ondas de la red inalámbrica pueden ser malas para la salud. • Podemos conectarnos a internet • La conexión a la red es más complicada. A veces hay que realizar sin los engorrosos cables. configuraciones en el equipo. • Podemos conectarnos desde cualquier lugar, siempre que se • Las ondas de la red inalámbrica pueden ser malas para la salud. reciba la señal. • La calidad de la señal depende de la distancia al router. • Puede haber zonas que no reciban la señal. • La velocidad a Internet es menor. • Se pueden enganchar a tu red otras personas (aunque la red tenga contraseña) PRÁCTICA 2 Una vez establecida la conexión, el siguiente paso es entrar en internet utilizando un navegador web, en este caso FIREFOX. Con esta práctica se pretende que el alumnado aprenda a abrir una página escribiendo su dirección en la barra de direcciones y utilizando las funciones del teclado necesarias para ello (tecla de RETROCESO y tecla ENTER). Por eso se ha elegido una página con una dirección muy sencilla (www.rae.es). Después, comenzará a explorar el hipertexto buscando los enlaces y reconociendo diferentes elementos que utilizan las páginas web para organizar la información: página 12 de inicio, encabezado, menús y submenús. Todos estos aspectos que exploran en la práctica, se explican en el texto que viene después, en el que además se incide en la diferencia entre sitio web y página web. Además, comenzará a navegar por el sitio utilizando las herramientas de navegación de Firefox, como los botones IR A LA PÁGINA ANTERIOR e IR A LA PÁGINA SIGUIENTE. Actividad 9 Para resolver la actividad, el alumnado debe entrar en la página de la RAE a través de su direción y, siguiendo los enlaces, buscar una información concreta. SOLUCIÓN: En el momento de redactar esta guía, éstas son las soluciones correctas, pero deberían revisarse ya que los contenidos de la página pueden cambiar: a) Hay 41 académicos y académicas de número (en junio de 2012). b) Si contamos los poetas, son 16. (La biografía de los académicos a veces no está demasiado clara, hay que tenerlo en cuenta. Podemos anotar los nombres en la pizarra para llegar a un consenso). c) Hay tres periodistas entre los académicos. d) Mario Vargas Llosa. Si no lo encuentran, les podemos sugerir que utilicen el enlace SILLONES ACADÉMICOS que viene encima de la lista de los académicos. PRÁCTICA 3 Seguimos navegando por la página de la RAE pues nos está sirviendo para aprender cómo se organiza la información en la Web y también continuamos utilizando las herramientas de navegación de FIREFOX. En esta ocasión vamos a utilizar un nuevo elemento que podemos encontrar con mucha frecuencia en las páginas web: las cajas de búsqueda. Aprenderemos a utilizarlas con y sin el teclado. Para ese fin buscaremos el significado de algunas palabras en el diccionario de la RAE, utilizando una de las cajas que vienen en su página. 13 PRÁCTICA 4 Continuamos navegando por Internet y, para hacerlo, utilizamos una nueva página que abrimos por medio de su dirección. Esta vez se trata de la Wikipedia. Utilizaremos este nuevo sitio para reconocer los elementos de la estructura de las páginas web que ya hemos estudiado en las actividades anteriores a pesar de que aquí tienen un diseño diferente. Seguiremos practicando con las cajas de búsqueda y conoceremos un nuevo elemento: las listas desplegables. Actividades de ampliación Podemos pedir al alumnado que utilice las cajas de búsqueda de la Wikipedia para buscar información sobre diferentes temas que puedan interesar al grupo. Puede ser muy motivador buscar sobre temas locales ya que es bastante sorprendente la cantidad de información que hay en la página y lo actualizada que está. Después, pueden navegar por sus artículos siguiendo los numerosos enlaces que llevan los textos y las imágenes. Actividad 10 ¿Está relacionada Andalucía con el Chino Mandarín? Parece increíble, pero sí. Esta actividad consiste en relacionar dos artículos de la Wikipedia de manera que debemos ir de uno a otro siguiendo los enlaces, pero utilizando el menor número posible de ellos. La actividad se puede plantear como un juego o una competición en la que ganará el alumno o alumna que consiga hacerlo con el menor número de clic (enlaces). SOLUCIÓN: Esta es una posible solución, pero seguro que hay otras: Andalucía => España => Castellano o Español => Chino mandarín Actividad 11 POSIBLE SOLUCIÓN: Andalucía => Movida madrileña => Contracultural => Movimiento hippie 14 Actividades de ampliación Podemos proponer actividades similares a las dos anteriores en los que los alumnos y alumnas deben relacionar dos artículos de la Wikipedia que aparentemente no guardan ninguna relación. El carácter competitivo puede añadir algo de diversión. Lo importante es que los enlaces que se deben seguir estén en el primer párrafo del artículo para que no sea demasiado complicado. También podemos pedir a los alumnos que propongan ellos las dos palabras a relacionar. A ver quién lo hace más rápido. PRÁCTICA 5 Seguimos navegando por Internet y, esta vez, abrimos una nueva web que puede ser bastante útil para el alumnado. Se trata de una página de previsión meteorológica bastante completa: El Tiempo. Nos servirá para reconocer la estructura y utilizar los elementos de la página que ya conocemos y para aprender otros nuevos como los banners (anuncios publicitarios que enlazan a otra páginas) y los gráficos interactivos. También continuamos conociendo otras herramientas del navegador que nos van a permitir guardar las páginas que se han visitado para recuperarlas posteriormente. Se muestran en el menú Historial y en el botón ir a la página anterior cuando se mantiene pulsado durante un segundo. Al finalizar la práctica, se pide a los alumnos que sigan el enlace de un anuncio publicitario. Se abrirá una nueva página con la empresa que se anuncia. Lo normal es que se muestre en otra pestaña y por eso el botón IR A LA PÁGINA ANTERIOR no estará activo. El alumnado debe observar bien la pantalla para descubrir lo que ha sucedido y volver a la página El Tiempo. Servirá de excusa para introducir el uso de las pestañas en el navegador y su utilidad. Actividad 12 Para resolver la actividad, el alumnado debe entrar en la página de El tiempo y buscar la información utilizando diferentes elementos: el mapa interactivo o la caja de búsqueda para buscar la previsión meteorológica en las diferentes localidades y después el menú GENERAL o POR HORA para saber exactamente la temperatura, las precipitaciones y el viento en la hora y día señalados. Los datos por hora suelen ser para los dos días siguientes. El dato de Ayamonte lo podemos sacar de los datos generales en los que la previsión es para dos semanas. 15 Actividad 13 En el gráfico que viene al lado de la actividad se indica la forma de acceder a la información que se pide: 1. Hacer clic en el menú COSTAS. 2. Seleccionar CÁDIZ en el mapa. 3. En el submenú, seleccionamos OLAS y después seleccionamos la HORA. 4. Para responder debemos interpretar el gráfico, identificando el lugar en el que se encuentra Tarifa. En este ejemplo, no habría olas ya que según el mapa son de 0 metros. Para ver la temperatura del agua, tenemos que seleccionar el submenú TEMPERATURA y seguir el mismo procedimiento. Actividad 14 Esta actividad es igual que la anterior pero con otra ubicación diferente, así que se deben seguir los mismos pasos para obtener la información que se pide. Actividad 15 Para contestar la pregunta, los alumnos deben seleccionar el menú POLEN y, cuando se muestre el mapa, seleccionar la provincia correspondiente. La página mostrará los riesgos previstos en las concentraciones de polen de diferentes plantas. Hay que tener en cuenta que este menú no siempre está disponible. En invierno, por razones obvias, encontraremos en su lugar el menú ESQUÍ por lo que tendremos que modificar esta actividad. Actividad 16 A través de las actividades y prácticas anteriores se han ido conociendo la estructura y los diferentes elementos que suelen llevar la mayor parte de las páginas web. Ahora deben reconocerlos en la página de El Tiempo y escribir el nombre en el lugar correspondiente. 16 SOLUCIÓN: 1) Dirección web 2) Anuncios publicitarios 3) Encabezado 4) Caja de búsqueda. 5) Botón Buscar 7) Menú superior 8) Submenú 6) Páginas visitadas. 10) Menú lateral 9) Contenido de la página. PRÁCTICA 6 En este ejercicio práctico trabajamos con tres páginas web que abrimos por medio de su dirección en tres pestañas diferentes. Porque ahora el objetivo es aprender a utilizar las pestañas del navegador pues es la herramienta que permite tener varias páginas abiertas al mismo tiempo y pasar de una a otra con un solo clic. Durante la práctica se abrirán y se cerrarán pestañas nuevas. Al mismo tiempo se comprobarán cómo se van guardando las páginas visitadas en el historial y en el botón ir a la página anterior cuando se presiona durante un segundo. En el primero se guardan todas las páginas visitadas, mientras que en el segundo solo se muestran las páginas visitadas en la pestaña. Cuando les pedimos que busquen las primeras webs que se abrieron en las prácticas 2, 3, 4 y 5, los alumnos comprobarán que no pueden encontrarlas ya que quedan ocultadas por las más recientes. Esto sirve para introducir otra herramienta de navegación que viene en la barra de di- 17 recciones. Al hacer clic en la flechita se desplegará el listado de los sitios visitados (no páginas, sino sitios). Así el alumnado podrá acceder a todos los sitios abiertos anteriormente. PRÁCTICA 7 Hasta ahora el alumnado ha accedido a las páginas web escribiendo su dirección en la barra de direcciones del navegador a pesar de que éste no es el procedimiento habitual de hacerlo. A partir de ahora comenzamos a utilizar un buscador (Google), que localizará las direcciones de las páginas que necesitamos a partir de una o más palabras clave. El objetivo de práctica es por tanto iniciarse en el uso de los buscadores, interpretando correctamente los resultados de una búsqueda y seleccionando la información que nos ofrece a partir del resumen de los datos que se muestran y que permitirán elegir las páginas más adecuadas. Al final, el buscador Google es una página web también y el alumnado podrá reconocer en el sitio los diferentes elementos de las páginas: encabezado, menús, caja de búsqueda ... PRÁCTICA 8 Seguimos utilizando el buscador Google para realizar una nueva búsqueda con el objetivo de identificar nuevos elementos del buscador y aprender a realizar búsquedas selectivas: imágenes, vídeos, mapas ... Seguimos profundizando en los resultados de la búsqueda, entendiendo los datos que Google aporta en el listado de imágenes, vídeos ... Además, los alumnos comprobarán que los resultados del buscador se presentan en varias páginas distintas y aprenderán a acceder a cada una de ellas utilizando los enlaces que vienen al final de la página. 18 Actividad 17 Utilizando la caja de búsqueda de Google, cada uno de los alumnos debe buscar tres hoteles de Córdoba que cumplan con los requisitos que se piden. Ahora lo importante es la selección que hagan de las palabras clave que hay que poner en la caja y que determinarán el resultado de la búsqueda. Por ejemplo: “hoteles Córdoba”, “hotel, Córdoba, centro, parking”. Después accederán a varias de las páginas encontradas y buscarán información para rellenar la tabla. Una vez hecha la actividad de forma individual, se puede poner en común para ver si coinciden los resultados del grupo. Actividad 18 El objetivo de esta actividad es que los alumnos busquen una información concreta en internet utilizando Google. La solución en el momento de redactar esta guía (horario de verano) es la siguiente, pero es posible que los datos cambien con el tiempo. Habrá que comprobarlos antes de hacer la actividad con el alumnado: SOLUCIÓN: MONUMENTO Mezquita Alcázar de los Reyes Cristianos Sinagoga Posada del Potro DÍAS DE VISITA Diario Martes a sábado De martes a domingo HORARIO PRECIO DE LA ENTRADA Lunes a sábado de 10 a 19 h. Niños: gratis Festivos de 8 a 10:30 y de 14 a 19 h. 10 -14 años: 4 € Mayores: 8 € HORARIO GRATUITO De lunes a sábado, de 8:30 a 10 h. 8:30 - 14:30 h. 4,5 € No hay Martes a sábado de 9:30 a 14 y de 15:30 a 17 h. Entrada Gratuita para ciudadanos de la UE. Todo Domingos de 9:30 a 13:30 h. Resto 0,3 €. Lunes-Viernes de 17 a 21 h. Diario Sábados de 10 a 14 y de 18 a 21 h. Entrada libre Todo Entrada Gratuita para ciudadanos de la UE. Todo Festivos de 10 a 14 h De martes Medina Azahara a domingo Martes a sábado de 10 a 18.30 h Domingos de 10 a 14 h Resto 1,5 €. 19 Actividad 19 El objetivo de esta actividad es que aprendan a seleccionar la información ya que se trata de encontrar un dato muy concreto a partir de un número muy elevado de páginas en Internet (todas las que hay sobre la Mezquita de Córdoba). Para encontrar la solución a este misterio deben buscar en la Web utilizando palabras clave que pueden extraer del texto de la actividad, por ejemplo: “Mezquita Córdoba capilla mudéjar”. En este sentido, la foto les puede servir para seleccionar una información que puede ser bastante amplia. Para ello deben seleccionar el menú IMAGENES en el menú superior o en el menú lateral y el buscador le mostrará una serie de imágenes relacionadas con las palabras clave utilizadas. Cuando encuentren una imagen similar a la que viene en la actividad, pueden hacer clic sobre ella para ir a la página que la contiene y que nos dirá el nombre de la capilla y posiblemente aporte alguna explicación. Una vez conocido el nombre, podemos hacer una nueva búsqueda y obtener más información sobre el tema. SOLUCIÓN: La capilla oculta de la Mezquita es la Capilla Real. Parece ser que fue construida por Alfonso X el Sabio después de la conquista de Córdoba y que allí se enterró a Fernando IV y a su hijo Alfonso XI (en la cripta que hay debajo). Se accedía a la capilla a través de una escalera que procedía de la capilla de Villaviciosa que está situada al lado. Pero este acceso fue destruido en el siglo XIX y posteriormente se cerraron los dos arcos que también permitían la entrada, dejando oculta la capilla. Actividades de ampliación Podemos proponer búsquedas similares a la anterior sobre temas que sean de interés para nuestro alumnado. El objetivo es que busquen un dato muy concreto y que no sea fácil de encontrar, como en la actividad anterior. Si para ello es necesario ver imágenes o vídeos, mucho mejor. De esta forma aprenderán a seleccionar adecuadamente las palabras clave pues es el procedimiento que nos permitirá delimitar la extensa información que hay en la web. Aquí tienes algunos ejemplos: • ¿Cuales son los ingredientes de la auténtica paella valenciana?. • ¿Quién es el autor de esta cita y quien la hizo famosa? “Cuanto más conozco a los hombres, mas quiero a mi perro” • ¿Quién dijo “Desgraciado el país que necesita héroes” y en qué circunstancias? • ¿De dónde proviene el refrán “A buenas horas mangas verdes”? • ¿De dónde procede la expresión “Ir de gorra”? ... 20 PRÁCTICA 9 Continuamos utilizando Google para buscar información en internet pero esta vez utilizando la caja de búsqueda que viene integrada en el navegador y que nos permitirá encontrar lo que necesitamos de una forma mucho más rápida. En esta práctica se pondrán en juego además muchos de los procedimientos aprendidos en las actividades anteriores aplicándolos a una situación real como es la necesidad de adquirir un determinado articulo del que debemos buscar su descripción, su precio y la forma en que se utiliza. Para ello trabajaremos con las pestañas del navegador y realizaremos búsquedas selectivas de imágenes, vídeos ... PRÁCTICA 10 Para terminar con este primer tema dedicado a Internet, proponemos esta actividad con el objetivo de que el alumnado aprenda a guardar las páginas interesantes utilizando el menú marcadores, de forma que posteriormente pueda recuperar la información en cualquier momento. Es una de las herramientas más útiles del navegador. Actividades de ampliación Podemos proponer al alumnado la búsqueda de otras páginas que puedan ser de su interés (cita médica, cursos de formación, noticias, recetas de cocina ...) y añadirlas al menú MARCADORES. Para ello se puede utilizar el procedimiento más rápido de hacerlo que se explica en el último texto. También pueden crear accesos directos en el escritorio a una página determinada y después borrarlos. Es importante incidir en la necesidad de elegir muy bien las páginas que guardamos ya que, si no lo hacemos correctamente, es posible que la lista de marcadores sea demasiado extensa y pierda su utilidad. 21 4. EVALUACIÓN Además de otros procedimientos que se puedan emplear, podemos utilizar las últimas actividades como recurso para la evaluación y autoevaluación del alumnado. Este cuestionario de evaluación que viene al final de la unidad didáctica pretende evaluar la adquisición del vocabulario, la aprehensión de conceptos, la comprensión de los procedimientos desarrollados y la aplicación de los mismos a situaciones nuevas. Soluciones al cuestionario de evaluación PREGUNTA 1: A - RED WIFI H - BUSCADOR B - MÓDEM I - ENLACE C - RED CABLEADA J - HIPERTEXTO D - ROUTER K - NAVEGAR E - NAVEGADOR L - SERVIDOR F - CABLE DE RED M - INTERNET G - ROUTER WIFI N - URL PREGUNTA 2: 1. Botón IR A LA PÁGINA ANTERIOR. 9. Añadir la página a MARCADORES. 2. Botón IR A LA PÁGINA SIGUIENTE. 10.Listado de sitios visitados (historial de sitios). 3. Menú HISTORIAL. 4. Menú MARCADORES. 5. Pestaña. 11.Caja de búsqueda integrada 12.Botón BUSCAR. 6. Cerrar PESTAÑA. 13.Últimas página visitadas (historial de la pestaña) 7. Abrir PESTAÑA. 14.Página de inicio del sitio. 8. BARRA DE DIRECCIONES. PREGUNTA 3: 1. Caja de búsqueda. 2. Botón BUSCAR. 22 3. Resultados de la búsqueda (número de páginas encontradas). 4. Buscar todos los elementos (páginas, imágenes, vídeos...) 5. Buscar sólo imágenes. 6. Buscar sólo mapas. 7. Buscar sólo vídeos. 8. Buscar todos los elementos (páginas, imágenes, vídeos...) 9. Buscar sólo imágenes. 10.Buscar sólo mapas. 11.Buscar sólo vídeos de Youtube. 12.Información de la página (enlace, dirección, descripción). 13.Información de la foto (enlace, dirección, descripción). 14.Información del mapa. 15.Lista de páginas encontradas. PREGUNTA 4: a) Asegúrate de que todos los cables están bien colocados en el puerto correspondiente. El fallo puede ser alguno de los siguientes: • El cable de red puede estar desconectado del ordenador o del router o mal colocado. • El cable que va del router a la roseta del teléfono puede estar desconectado o mal colocado. • El router puede estar apagado. b) Lo más seguro es que se haya perdido la conexión de forma accidental. Para volver a conectarse a la red wi-fi, debe hacer clic en el icono CONEXIÓN DE RED que hay en el panel superior (en Guadalinex) o en la barra de tareas (Windows). En el menú que se despliega, debe buscar el nombre de la red y hacer clic. Tras unos segundos se volverá a establecer la conexión. c) Seguro que María tiene Internet en su móvil y esto le permite funcionar como un módem y dar conexión a un ordenador, incluso inalámbricamente, sin cables conectados. 23 Autoría de los gráficos y otros elementos multimedia Todas las imágenes que se han utilizado para elaborar esta guía didáctica son originales excepto algunos iconos que vienen en las páginas 5, 6, 7, 8 y 9. Están publicadas en Wikimedia bajo licencia Creative Commons: • http://commons.wikimedia.org/wiki/Category:DSL_modems • http://commons.wikimedia.org/wiki/File:Ethernet.jpg • http://commons.wikimedia.org/wiki/Category:Nuvola_icons • http://openclipart.org/search/?query=laptop • http://commons.wikimedia.org/wiki/File:Xbox-360-wifi-adapter.jpg • http://www.flickr.com/photos/shopxtreme/4564772171/ • http://openclipart.org/tags/phone • http://commons.wikimedia.org/wiki/File:Cliente-servidor.jpeg 24