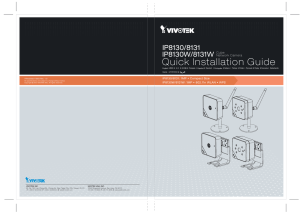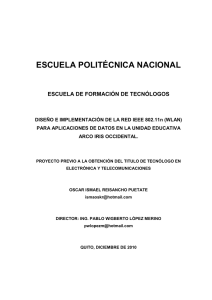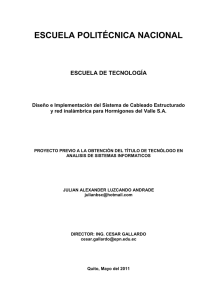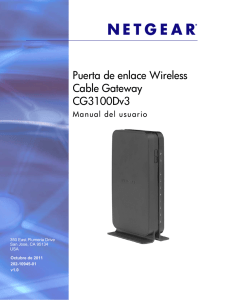Pasos para instalar la cámara IP Wansview modelos NC 1.1
Anuncio
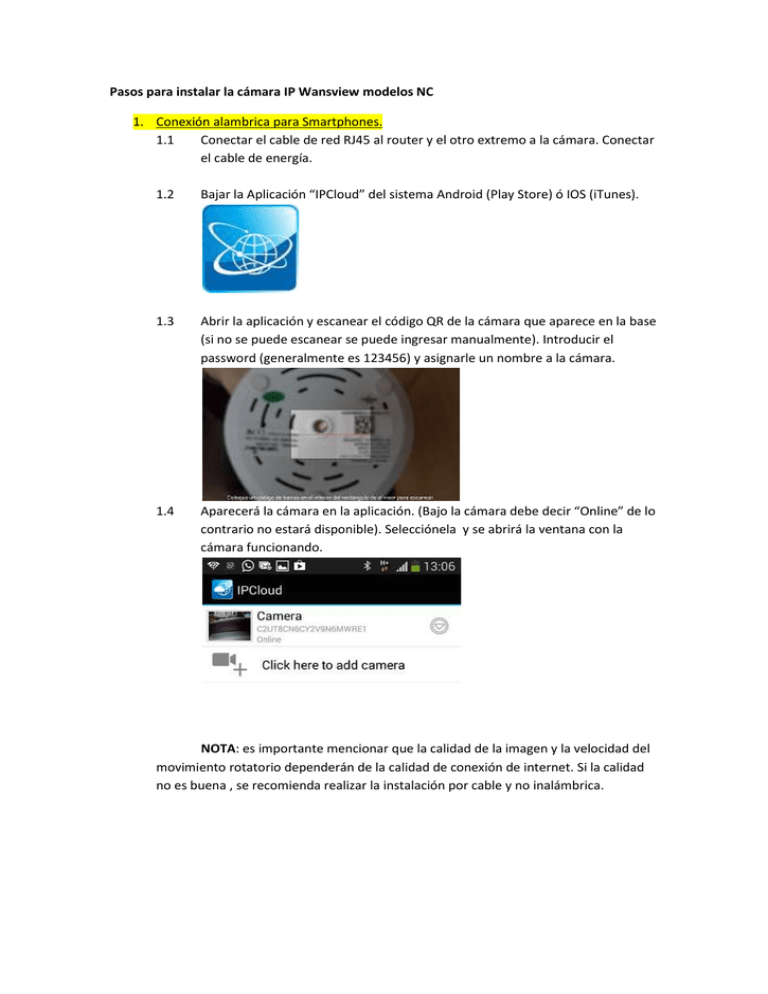
Pasos para instalar la cámara IP Wansview modelos NC 1. Conexión alambrica para Smartphones. 1.1 Conectar el cable de red RJ45 al router y el otro extremo a la cámara. Conectar el cable de energía. 1.2 Bajar la Aplicación “IPCloud” del sistema Android (Play Store) ó IOS (iTunes). 1.3 Abrir la aplicación y escanear el código QR de la cámara que aparece en la base (si no se puede escanear se puede ingresar manualmente). Introducir el password (generalmente es 123456) y asignarle un nombre a la cámara. 1.4 Aparecerá la cámara en la aplicación. (Bajo la cámara debe decir “Online” de lo contrario no estará disponible). Selecciónela y se abrirá la ventana con la cámara funcionando. NOTA: es importante mencionar que la calidad de la imagen y la velocidad del movimiento rotatorio dependerán de la calidad de conexión de internet. Si la calidad no es buena , se recomienda realizar la instalación por cable y no inalámbrica. 2. Conexión alambrica para red local. 2.1 Conectar el cable de red RJ45 al router y el otro extremo a la cámara. Conectar el cable de energía. 2.2 Introducir el CD al computador y abrirlo. Ejecutar el archivo PCView ---> LSearch_en . (Esta aplicación detecta la cámara instalada en la red.). 2.3 Hacer click en “Search” y aparecerá la cámara. (Si no aparece en esta aplicación puede haber un problema con la energía o con la red local. Chequee que el adaptador esté bien enchufado y que el cable tenga conexión a al red. Si nada funciona le recomendamos resetear la cámara P apretando el botón “reset” que se encuentra atrás por 20 segundos.) 2.4 Una vez detectada, seleccionar la cámara y luego hacer click en “Browse”. Se abrirá una nueva ventana de navegación. La contraseña para acceder está en la base de la cámara, generalmente es admin y el password 123456. 2.5 Luego se accede a la cámara con 3 opciones, abrir en Interne Explorer, en otros navegadores y en smartphones. Si selecciona IE es necesario descargar la aplicación “OCX” ubicada a la derecha. 2.6 Una vez en la configuración de la cámara, es recomendable seleccionar una IP fija. Para ellos debe ir a “Herramientas” ---> “Configuraciones básicas de la red” y luego inhabilitar el “DHCP”. En este momento la IP queda fija y se puede acceder dentro de la red local bajo la dirección asignada. En este ejemplo; 192.168.1.115 . También es posible cambiar la dirección IP según el cliente lo requiera. 3. Conexión inalámbrica para red local. 3.1 Una vez hecho el paso anterior, para conectar la cámara en forma inalámbrica, es necesario entrar a la configuración de la misma. En “Herramientas” --------> “Wireless Lan” y luego hacer click en el botón “Scan”. Aparecerá la red inalámbrica a la cual queremos conectarnos. Seleccionarla e ingresar la clave de la red inalámbrica y hacer click en “configurar”. La cámara se reiniciará. 3.2 Una vez reiniciada la cámara, desconectarla de la energía , esperar 20 segundos y conectarla nuevamente. 4. Conectarse a la cámara por un computador a través de internet. 4.1 Para visualizar la cámara IP a través de internet es necesario configurar dos parámetros en la cámara IP, la dirección IP y el puerto HTTP. La dirección IP se puede asignar automáticamente cuando se inhabilita el DHCP. En este caso , la dirección es 192.168.1.115. Luego se asigna un puerto HTTP. Por defecto es 80, sin embargo en este caso le asignaremos el puerto 83. Luego hacer click en “Configurar” y la cámara se reiniciará. 4.2 El segundo paso es abrir los puertos del router. Para ello debe entrar a la configuración de su router. (si es de alguna compañía IT deberá solicitarlo a ellos). Para cada modelo la configuración puede ser distinta. En el caso de la marca TPLINK, se debe entrar a la configuración del “Forwarding”, luego a “Virtual Server” y se agrega el puerto y la dirección IP que tiene la cámara. 4.3 Finalmente, las cámaras Wansview vienen con un DDNS propio que se encuentra en la base de cada cámara. En este ejemplo el DDNS es 005fg.nswr.com y se debe abrir una ventana en el explorador http://005fg.nswr.com:83 . Luego entra a la visualización de la cámara.
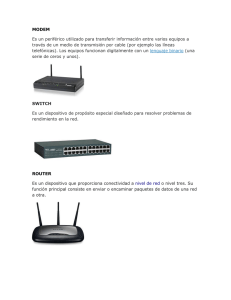
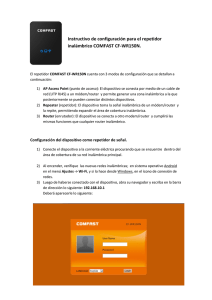
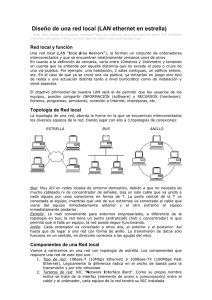

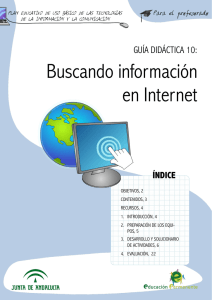
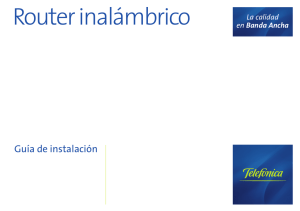
![Descargar - [ [ [ ANSEL ] ] ]](http://s2.studylib.es/store/data/008600977_1-03dbfe7126fda9f2e0f9a28880d26bd6-300x300.png)