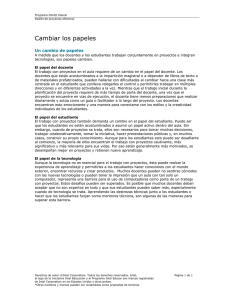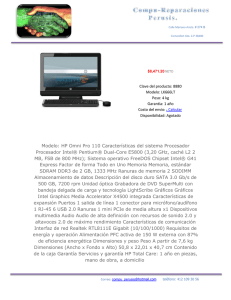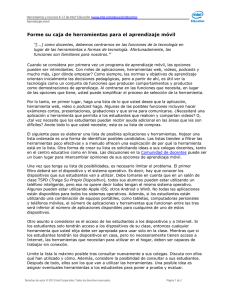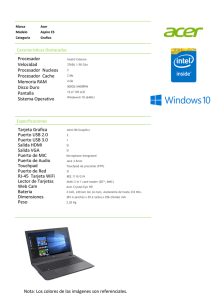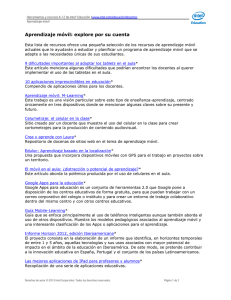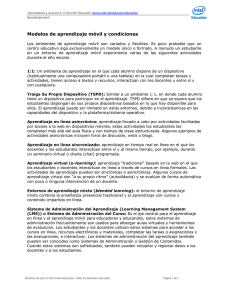Programa Intel Aprender - Servicios a la Juventud AC
Anuncio
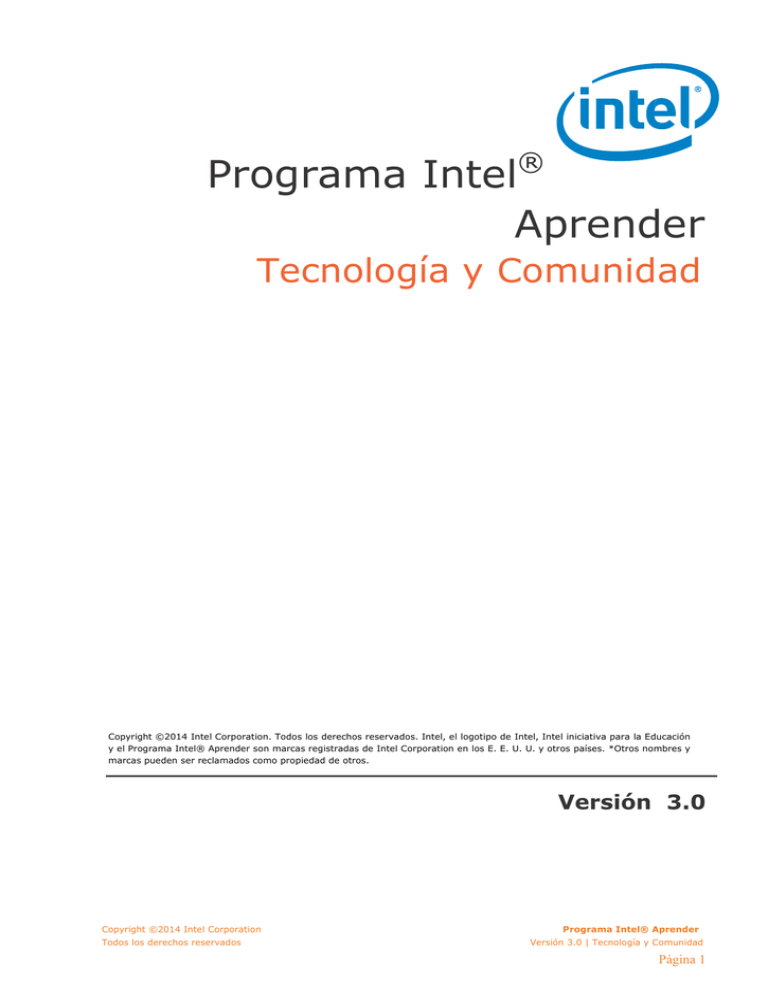
Programa Intel® Aprender Tecnología y Comunidad Copyright ©2014 Intel Corporation. Todos los derechos reservados. Intel, el logotipo de Intel, Intel iniciativa para la Educación y el Programa Intel® Aprender son marcas registradas de Intel Corporation en los E. E. U. U. y otros países. *Otros nombres y marcas pueden ser reclamados como propiedad de otros. Versión 3.0 Copyright ©2014 Intel Corporation Todos los derechos reservados Programa Intel® Aprender Versión 3.0 | Tecnología y Comunidad Página 1 Comenzando Programa Intel® Aprender Versión 3.0 | Tecnología y Comunidad Página 2 Copyright ©2014 Intel Corporation Todos los derechos reservados Comenzando Copyright ©2014 Intel Corporation Todos los derechos reservados Programa Intel® Aprender Versión 3.0 | Tecnología y Comunidad Página 3 Comenzando Presentación Sesión 1. Presentación ¡Bienvenidos al Programa Intel® Aprender! Este programa está poniendo el futuro al alcance de miles de jóvenes como ustedes, en comunidades de todo el mundo cuyo acceso a la tecnología en escuelas y hogares puede ser limitado. Por medio del Programa Intel Aprender, desarrollarán las habilidades necesarias para trabajar y competir en el siglo XXI. Estas habilidades incluyen la alfabetización tecnológica, el pensamiento crítico y la colaboración. El curso tendrá 15 sesiones, cada una de dos horas. Al finalizar el curso habrán realizado un proyecto sobre algún desafío relacionado con su comunidad. Durante las sesiones utilizarán sus habilidades tecnológicas, de pensamiento crítico y colaboración para realizar diversas actividades. Muchas de esas producciones les servirán para el proyecto final. En las últimas sesiones trabajarán en un pequeño equipo para crear una presentación sobre ideas y soluciones que le permita a su comunidad superar el desafío que eligieron. Podrán compartir esta presentación con los líderes de su comunidad. Para cada actividad y proyecto que elijan deberán planear, hacer, revisar y compartir sus ideas y su trabajo. Todas las actividades y proyectos se encuentran dentro de este manual de Tecnología y Comunidad. Si asisten a las sesiones con regularidad, participan activamente y completan sus trabajos satisfactoriamente, recibirán un certificado el último día. Aquellos que completen el curso de Tecnología y Comunidad podrán continuar su aprendizaje en el curso de Tecnología en el Trabajo. Programa Intel® Aprender Versión 3.0 | Tecnología y Comunidad Página 4 Copyright ©2014 Intel Corporation Todos los derechos reservados Comenzando El Detective El detective Este es el momento para conocer a sus compañeras y compañeros del Programa Intel Aprender a través de un juego. Recuerden que durante todo el programa realizarán actividades en grupo y, para ello, es importante conocerse. Aprendamos sobre sus compañeras y compañeros a través del juego “El detective”. Momento 1: Primero, tienen que elaborar una tarjeta personal con información sobre ustedes mismos. Esa es la información que otro compañero o compañera utilizará para encontrarlos. En una hoja en blanco y sin mirarse o consultarse entre ustedes: Dibujen un recuadro. Dentro del recuadro dibujen un retrato de ustedes mismos. Junto al retrato escriban: • • • • Edad. Ocupación. Una característica física. Una característica de su personalidad. No escriban su nombre, recuerden no tiene que ser tan fácil que los descubran. Tendrán 10 minutos para hacerlo y al terminar deben entregarle la tarjeta al facilitador/a. Momento 2: El facilitador/a mezclará las tarjetas de todos y cada uno pasará a tomar una al azar y sin mirar. Si eligen la propia deberán regresarla y elegir otra. ¡Ahora comienza su trabajo de detectives!... su objetivo es encontrar al dueño de la tarjeta que tienen en la mano. Tienen 10 minutos para recorrer el salón realizando preguntas a sus compañeros para identificar a su compañero. Al lograrlo deben escribir el nombre en la tarjeta. Momento 3: Terminado el tiempo indicado deberán contarle al resto del grupo si cumplieron con su objetivo, decir el nombre del compañero y leer las cuatro características que figuran en la tarjeta. Copyright ©2014 Intel Corporation Todos los derechos reservados Programa Intel® Aprender Versión 3.0 | Tecnología y Comunidad Página 5 Comenzando El juego de los cuerpos El juego de los cuerpos Ahora comenzarán a realizar actividades en equipo, la primera de ellas será otro juego. Recuerden que durante el Programa Intel Aprender realizarán un proyecto compartiendo, aprendiendo y creando junto con sus compañeros y compañeras. Para comenzar el juego deberán separarse en grupos. Momento 1: Sin mirarse ni consultarse entre ustedes dibujen cada uno, una parte cualquiera del cuerpo humano. Como no pueden escribir en este manual háganlo en una hoja de papel blanco. Entre todos intenten armar el cuerpo utilizando las partes que dibujaron. Pueden pegarlas en la pared para compartirlo con el resto de los grupos. Puesta en marcha: • ¿Cómo quedó el cuerpo? ¿Falta alguna parte? ¿Hay partes repetidas? ¿Hay partes desproporcionadas? • ¿Qué nombre le pondrían al ser que quedó formado? Momento 2: Ahora, entre los miembros de cada grupo dibujen una persona completa utilizando todos la misma hoja. Después de dibujar tomen unos minutos para debatir en grupo: • • ¿Cómo funcionó el grupo? ¿Cómo se organizaron para hacer el dibujo? Peguen la persona dibujada en la pared y compartan la experiencia con el resto de sus compañeros. Programa Intel® Aprender Versión 3.0 | Tecnología y Comunidad Página 6 Copyright ©2014 Intel Corporation Todos los derechos reservados Comenzando El juego de los cuerpos Momento 3: En grupo, planifiquen cómo harían otra persona. Para planificar piensen juntos las siguientes preguntas y escriban en papel las respuestas: • ¿Con qué materiales van a dibujarla? ¿De qué sexo va a ser la persona? ¿Cuántos años va a tener? ¿Qué ropa va a tener puesta? • ¿Quién o quiénes van a dibujar? ¿Quiénes van a revisar el dibujo para ver si cumplió con todo lo que planificaron? • ¿Qué otras preguntas deberían pensar para planificar el dibujo de una persona? Cuando terminen la planificación, tomen unos minutos para debatir en grupo: • ¿Qué les aportó haberlo planificado? y ¿qué aplicarían si ahora tuvieran que volver a dibujar la persona? • ¿Es más fácil o más difícil hacer algo habiéndolo planificado antes? ¿Por qué? Compartan las respuestas con su facilitador/a y el resto de los grupos. Copyright ©2014 Intel Corporation Todos los derechos reservados Programa Intel® Aprender Versión 3.0 | Tecnología y Comunidad Página 7 Comenzando Habilidades del Siglo XXI Habilidades del Siglo XXI Por medio del Programa Intel Aprender, desarrollarán las habilidades necesarias para trabajar y competir en el siglo XXI. Estas habilidades son: la alfabetización tecnológica, el pensamiento crítico y la colaboración. Alfabetización tecnológica La alfabetización tecnológica implica la capacidad de utilizar computadoras para comunicar, para resolver problemas y para recopilar, organizar y compartir información. El Programa Intel Aprender les proporcionará oportunidades prácticas para explorar y descubrir muchas cosas a través de una computadora. Puesta en marcha: ¿Qué se puede hacer con una computadora? ¿Qué cosas saben hacer con la computadora? ¿Qué les gustaría aprender a hacer con la computadora? • • • Pensamiento crítico El pensamiento crítico implica habilidades para resolver desafíos. Hay muchas maneras en que pueden ser resueltos. Durante el Programa Intel Aprender desarrollarán esas habilidades resolviendo distintos desafíos de diversas maneras y con diversas herramientas. Puesta en marcha: • ¿Cuáles son los desafíos a los que se han enfrentado? ¿Cómo los resolvieron? • ¿Cuál es el desafío con el que se enfrentaron en el Juego de los Cuerpos? ¿Cómo lo resolvieron? Programa Intel® Aprender Versión 3.0 | Tecnología y Comunidad Página 8 Copyright ©2014 Intel Corporation Todos los derechos reservados Comenzando Habilidades del Siglo XXI Colaboración La colaboración implica el trabajo en equipo, es decir, trabajar con otras personas para completar una tarea. Durante el Programa Intel Aprender van a realizar actividades, producciones y un proyecto en equipo, lo que les permitirá desarrollar las habilidades de colaboración y disfrutar de los beneficios de resolver desafíos colaborando con otras personas. Puesta en marcha: • ¿Cuáles son las situaciones en las que les ha tocado trabajar con una o más personas? • • • ¿En qué parte del juego de los cuerpos trabajaron en equipo? ¿Cómo distribuyeron las tareas? ¿Les resultó más fácil trabajar en equipo? ¿Por qué? Copyright ©2014 Intel Corporation Todos los derechos reservados Programa Intel® Aprender Versión 3.0 | Tecnología y Comunidad Página 9 Comenzando Etapas de un proyecto Etapas de un proyecto: Para afrontar satisfactoriamente las exigencias del siglo XXI, una de las cosas que necesitan saber son los diferentes procesos o formas de hacer las cosas. Todas las actividades y proyectos que se desarrollarán en este curso implican un proceso de cuatro etapas: planear, hacer, revisar y compartir. Planéalo La etapa 1 es Planéalo. El ícono, símbolo o imagen para representarla es la que muestra un lápiz. Se ha elegido el lápiz porque la planificación en general se realiza utilizando lápiz y papel. Un lápiz es mejor que un bolígrafo con tinta, porque pueden utilizar la goma de borrar para cambiar los planes si es necesario. Planificar es empezar por aprender lo que se les pide hacer o resolver. Luego, discutir y responder a las preguntas que los orientarán a decidir lo que ustedes quieren hacer y cómo van a hacerlo. A menudo, un enfoque útil es escribir sus respuestas y hacer un dibujo rápido en una hoja de papel que detalle sus planificaciones. Esta etapa termina cuando ustedes han compartido sus planificaciones con el/la facilitador/a y ellos/as las aprueban. • • • • • ¿Alguna vez han hecho una planificación? ¿Qué planificaron? ¿Fue cambiada su planificación a medida que avanzaba el proyecto? ¿En qué momentos de este primer encuentro han tenido que planificar? ¿Es más fácil hacer algo habiéndolo planificado antes? Hazlo La etapa 2, es Hazlo. El ícono de Hazlo muestra un mouse o ratón de computadora. Esta figura ha sido elegida porque es una de las herramientas que tenemos para trabajar en la computadora (otro ejemplo sería el teclado). Programa Intel® Aprender Versión 3.0 | Tecnología y Comunidad Página 10 Copyright ©2014 Intel Corporation Todos los derechos reservados Comenzando Etapas de un proyecto Durante la etapa Hazlo deben seguir su planificación y completar lo que se les ha solicitado que hagan o resuelvan. Sus ideas deben ser diferentes de los ejemplos del manual. En esta etapa, encontrarán y deberán leer atentamente las instrucciones numeradas. En las instrucciones, ustedes encontrarán sugerencias útiles y nuevos desafíos. Pueden modificar sus planificaciones originales cuando están realizando el trabajo. La etapa Hazlo, no se termina hasta que no hayan completado todas las instrucciones numeradas. Les recomendamos que también intenten resolver los desafíos planteados a lo largo de las actividades del manual. • • • ¿Qué tarea han realizado que haya requerido que sigan una serie de instrucciones? ¿Por qué creen que es importante leer y seguir las instrucciones? ¿Alguna vez han hecho algo en lo que tuvieron que volver atrás y cambiar su planificación original? ¿Por qué? Revísalo La etapa 3 es Revísalo. El ícono de Revísalo muestra una lupa o lente de aumento. Se muestra una lupa debido a que su función principal es ver algo con mayor claridad y detalle. Cuando ustedes hayan terminado la etapa Revísalo, pueden volver atrás y mirar más de cerca el producto que han creado. El objetivo de revisar es ver si han seguido su planificación y las instrucciones que les da el manual. También asegurarse de que su producto tenga todos los elementos necesarios. Si un elemento no se encuentra o si desean cambiarlo, pueden agregar o cambiar el producto. Revísalo termina cuando ustedes han guardado su trabajo habiéndolo revisado y decidido que no se necesitan más cambios. • ¿Alguna vez les pasó que después de terminado algo tuvieron que revisarlo para descubrir que les faltaba algo? • • • ¿En qué situaciones hacen revisiones? ¿En qué momentos de esta primera sesión han hecho revisiones? ¿Cómo puede ayudar el hecho de revisar su trabajo para hacerlo mejor? Copyright ©2014 Intel Corporation Todos los derechos reservados Programa Intel® Aprender Versión 3.0 | Tecnología y Comunidad Página 11 Comenzando Etapas de un proyecto Compártelo La etapa 4 es Compártelo. El ícono de Compártelo es una mano abierta. La mano abierta representa dar, ofrecer, compartir y así se simboliza que compartimos nuestro trabajo con los demás. Durante la etapa Compártelo, deben comenzar por mostrar a otros el trabajo que han hecho con su equipo. Como parte del proceso de compartir lo que han hecho, es posible que deban pedir a los compañeros su opinión acerca de su trabajo y responder preguntas que ellos hagan acerca de éste. El manual contiene unas preguntas en esta etapa para que discutan sus respuestas. La etapa Compártelo termina después de haber expuesto sus respuestas con sus compañeros y compañeras de curso. • • • ¿Cuándo han tenido la oportunidad de compartir su trabajo con otros? ¿Qué hicieron ustedes para poder compartirlo? ¿En qué momentos han compartido su trabajo en esta primera sesión? ¿Qué se puede aprender al compartir sus trabajos con otros? Programa Intel® Aprender Versión 3.0 | Tecnología y Comunidad Página 12 Copyright ©2014 Intel Corporation Todos los derechos reservados Comenzando La Computadora La computadora Antes de empezar a utilizar la computadora, deben saber algunas cosas básicas. Esto incluye las partes de la computadora, cómo prender la computadora, mover el mouse, abrir programas y guardar documentos. Partes de la computadora 1. La CPU (Unidad de Procesador Central) es el cerebro de la computadora. Se encuentra dentro de la parte cerrada de ella. 2. El monitor se parece a un televisor porque en ambas hay una pantalla para ver información. 3. El teclado se utiliza para escribir o introducir información. Tiene teclas o botones con letras y números, y algunas teclas especiales. 4. El mouse se utiliza, principalmente, para apuntar a diversas cosas en la pantalla. Hay una pelotita debajo del mouse que rueda sobre el escritorio. En la actualidad, este sistema se va reemplazando por una luz roja que mejora la precisión del dispositivo. Este movimiento envía una señal para que se muevan cosas en la pantalla. Adicionalmente, el mouse tiene dos botones que cumplen funciones distintas cuando se aprieta alguno de ellos. Copyright ©2014 Intel Corporation Programa Intel® Aprender Todos los derechos reservados Versión 3.0 | Tecnología y Comunidad Página 13 Comenzando La Computadora Mover el Mouse 1. El mouse también se utiliza para pulsar. Pulsar quiere decir apretar rápidamente el botón del mouse una vez. Aunque el mouse tiene dos botones, en la mayoría de los casos se pulsa el botón izquierdo; a esto lo llamaremos un clic izquierdo. Sin embargo, también habrá veces que pulsarán el botón derecho; a esto le llamaremos un clic derecho. 2. Otras veces que harán un doble clic. Un doble clic quiere decir que apretarán dos veces el botón izquierdo muy rápidamente. Un doble clic se utiliza sobre todo para abrir o iniciar algo. Programa Intel® Aprender Versión 3.0 | Tecnología y Comunidad Página 14 Copyright ©2014 Intel Corporation Todos los derechos reservados Comenzando La Computadora 3. Arrastrar es otro tipo de movimiento que pueden hacer con el mouse. Arrastrar quiere decir apretar el botón izquierdo del mouse y moverlo mientras tienen el botón apretado. Una vez que tengan apretado el botón izquierdo del mouse, pueden moverlo a la izquierda, derecha, arriba, abajo o en cualquier otra dirección. Copyright ©2014 Intel Corporation Programa Intel® Aprender Todos los derechos reservados Versión 3.0 | Tecnología y Comunidad Página 15 Comenzando La Computadora Iniciar un programa Antes de poder abrir un programa deben encender la computadora: 1. Es recomendable primero encender el monitor. El botón suele estar al frente en la parte inferior. 2. Después enciendan el CPU. El botón suele estar también al frente. 3. El arranque de la computadora puede demorar unos minutos, deben esperar hasta ver el escritorio de trabajo en la pantalla. Una vez que la computadora está iniciada deben elegir el programa y abrirlo. • • • • Busquen la lista de programas en la computadora y elijan el que desean usar. Hagan clic sobre el ícono del programa elegido para abrirlo. Al abrirlo verán una hoja en blanco para comenzar a trabajar. Recuerden guardar todos sus trabajos haciendo clic en “Archivo” y luego en “Guardar”. Programa Intel® Aprender Versión 3.0 | Tecnología y Comunidad Página 16 Copyright ©2014 Intel Corporation Todos los derechos reservados Comenzando A trabajar con la computadora A trabajar con la computadora Ahora sí, prepárense para usar la computadora. En la medida en la que avancen en sus actividades y proyectos, pueden surgir preguntas sobre cómo utilizar la computadora para ciertas tareas. Pueden encontrar respuestas a estas preguntas de varias maneras; siempre tienen la opción de preguntarle a su compañero o compañera de pareja y al resto de sus compañeros o compañeras de curso. Pueden intentar la exploración de diversas cosas en la computadora, buscar información de ayuda en Internet, en libros, o en la “Guía de ayuda”. La “Guía de Ayuda” La Guía de Ayuda puede ser utilizada para aprender ciertas habilidades necesarias para resolver diversas tareas. La Guía cuenta con secciones para cada una de las cuatro áreas principales de “Tecnología y Comunidad”: gráficos por computadora, procesamiento de textos, administrador de hojas de cálculo y presentador multimedia. Todas están organizadas de la misma forma. • • • • Vayan a la Guía de Ayuda. Exploren en uno o dos minutos la Guía de Ayuda. ¿Qué habilidades ya dominan? ¿Qué habilidades quieren probar? Durante todo el curso podrán recurrir a la Guía de Ayuda para resolver las actividades que les plantea este manual. Planéalo Decidan en qué programa de la computadora prefieren trabajar. Pueden escribir en un procesador de texto o dibujar en un editor de gráficos. Copyright ©2014 Intel Corporation Programa Intel® Aprender Todos los derechos reservados Versión 3.0 | Tecnología y Comunidad Página 17 Comenzando A trabajar con la computadora Tomen una hoja de papel en blanco y escriban qué es lo que van a hacer. • • • • • ¿En qué programa de la computadora prefieren trabajar? ¿Van a escribir o dibujar? ¿Qué es lo que van a escribir? ¿Qué es lo que van a dibujar? ¿Qué características va a tener el dibujo? ¿Cómo se van a dividir las tareas? Para encontrar ayuda con ciertas tareas, consulten los siguientes grupos en la Guía de Ayuda: • • • • • • • Gráficos Grupo 1: Conocer Microsoft Paint Gráficos Grupo 2: Pintar formas y líneas Gráficos Grupo 3: Hacer cambios a imágenes y fotos en Microsoft Paint Procesador de Texto Grupo 1: Conocer Microsoft Word Procesador de Texto Grupo 2: Digitar y modificar palabras Procesador de Texto Grupo 3: Cambiar el aspecto de su texto Procesador de Texto Grupo 4: Hacer que los párrafos y los renglones tengan una mejor apariencia Hazlo Abran el programa con el que desean trabajar. Procesador de Texto: Un Procesador de Texto les permite escribir sus tareas y proyectos. Además de escribir texto podrán cambiar su apariencia y agregar imágenes. Si eligen un procesador de texto: transcriban la planificación que escribieron en papel durante el Juego de los Cuerpos. • • • Desafío 1: En la parte de arriba de la hoja escriban un título. Desafío 2: Copien la planificación. Desafío 3: Usen las herramientas que verán en el menú superior de la pantalla para cambiar la fuente, el tamaño y el color de las palabras como les guste. Utilicen el resto del tiempo para descubrir otras cosas que pueden hacer con el procesador de texto. Asegúrense de guardar el trabajo mientras lo realizan y al terminarlo. Programa Intel® Aprender Versión 3.0 | Tecnología y Comunidad Página 18 Copyright ©2014 Intel Corporation Todos los derechos reservados Comenzando A trabajar con la computadora Editor de gráficos: En un editor de gráficos pueden dibujar, pintar y hacerle algunos cambios a una imagen o fotografía. Si eligen un editor de gráficos dibujen la persona que planificaron durante el Juego de los Cuerpos. • • • Desafío 1: Dibujen la persona. Desafío 2: Utilicen diferentes colores para pintar la persona. Desafío 3: Escriban el nombre de la persona que dibujaron. Utilicen el resto del tiempo para descubrir otras cosas que pueden hacer con el editor de gráficos. Asegúrense de guardar el trabajo mientras lo realizan y al terminarlo. Revísalo • • Observen su trabajo y revisen si están realizados los tres desafíos. Si les faltó algo pueden agregarlo ahora. También podrán hacer cualquier cambio que deseen. • No olviden guardar nuevamente el trabajo. Compártelo Al terminar, compartan lo realizado con su facilitador/a y el resto de sus compañeros. Puesta en marcha: • • • ¿Qué programa usaron? ¿Por qué lo eligieron? ¿Qué cosas ya sabían hacer? ¿Qué aprendieron? ¿Qué les pareció más fácil? ¿Qué les gustó más? Copyright ©2014 Intel Corporation Programa Intel® Aprender Todos los derechos reservados Versión 3.0 | Tecnología y Comunidad Página 19 Comenzando Búsqueda en Internet Internet Internet es una red de comunicación que nos permite acceder a miles de millones de Páginas Web para buscar información, leer, jugar, compartir, conversar, enviar correos y muchas cosas más. ¿Alguna vez usaron Internet? ¿Qué hicieron? Búsqueda en Internet Con miles de millones de Páginas Web publicadas, encontrar la información que necesitan en Internet puede parecer una tarea abrumadora. Afortunadamente, existen varios sitios Web con herramientas que pueden facilitarles la búsqueda. Ustedes conocerán ahora algunas herramientas de búsqueda en Internet mientras intentan encontrar la información que se les solicita a continuación. Asegúrense de escribir las respuestas a cada una de las preguntas numeradas en un documento de Word, una hoja suelta o un cuaderno. • • Abran el navegador en su computadora. Elijan uno de los buscadores www.yahoo.com www.bing.com de la siguiente lista: www.google.com 1. ¿Qué buscador eligieron? • Escriban en el navegador la dirección del sitio Web correspondiente al buscador que seleccionaron. Asegúrense de verificar que la dirección que escribieron sea correcta, ya que un error al escribir en el teclado podría llevarlos a un sitio Web distinto o a uno que no funciona. • Opriman la tecla “Enter” y esperen mientras la Página Web se descarga en su computadora. 2. ¿Qué características tiene el buscador? ¿Qué ven en la pantalla? • Para realizar búsquedas se usan palabras claves. Cuanto mejor las elijamos mejores resultados obtendremos. • Escriban en el campo de búsqueda la palabra “Educación” y presionen la tecla “Enter” o hagan clic en “Buscar”. Observen los resultados. Programa Intel® Aprender Versión 3.0 | Tecnología y Comunidad Página 20 Copyright ©2014 Intel Corporation Todos los derechos reservados Comenzando Búsqueda en Internet 3. ¿Cuántos resultados encontraron? ¿Qué información encontraron? • A menudo buscamos en Internet para localizar un dibujo o fotografía. La mayoría de los buscadores también permiten que los usuarios realicen búsquedas de imágenes. Revisen su página actual para encontrar el vínculo que los llevará a la búsqueda de imágenes. • Hagan clic en el vínculo para ir a las imágenes. • Escriban en el campo de búsqueda la palabra “Tecnología”. • Hagan clic en el botón para ver los resultados. 4. ¿Cuántos resultados encontraron? ¿Qué imagen considerarían utilizar en alguna actividad, proyecto o presentación que pudieran realizar? ¿Por qué? • Localicen en la página las opciones de color, tamaño o estilo. Exploren las funciones repitiendo la búsqueda con la palabra “Tecnología”. 5. ¿Qué tipo de imágenes encontraron? • Muchas veces buscamos en libros, revistas escolares y enciclopedias información sobre un tema o concepto que necesitamos. En Internet existen una enciclopedia creada por miles de usuarios. • • • Ingresen en http://es.wikipedia.org Escriban la palabra “Comunidad” y presionen la tecla “Enter”. Recorran el artículo, lean el primer párrafo y los títulos. 6. ¿Qué información encontraron? ¿Se parece a una enciclopedia? ¿Por qué? • Los textos en Internet muchas veces tienen palabras en otro color y si hacemos clic sobre ellas nos llevan a otras páginas. Se llaman enlaces o links. • Hagan clic en alguna de las palabras que se encuentran en color azul en el artículo de Wikipedia. 7. ¿Qué enlace eligieron? ¿A dónde los llevó el enlace? • Busquen en su navegador la flecha que indica hacia atrás y hagan clic sobre ella para volver al lugar del que partieron. • Salgan del navegador Web. Copyright ©2014 Intel Corporation Programa Intel® Aprender Todos los derechos reservados Versión 3.0 | Tecnología y Comunidad Página 21 Comenzando Comunidad Comunidad Todas las actividades y proyectos del Programa Intel Aprender están relacionados con la comunidad. La mayoría de nosotros llamamos comunidad al lugar donde vivimos, nuestro barrio o pueblo. Pero una comunidad también puede estar formada por un grupo de gente que comparta las mismas creencias, valores, costumbres, tradiciones o aspiraciones. Muchos de nosotros pertenecemos a varias comunidades, como la escuela, grupos religiosos y clubes. • • • ¿A qué comunidad pertenecen ustedes? ¿Qué cosas saben sobre la comunidad en la que viven? ¿Qué es lo que les gustaría aprender sobre su comunidad? Desafío en Internet: Ingresen a un buscador en Internet y busquen información sobre su comunidad. Puede ser el lugar donde viven, un club, su escuela, un sitio turístico, un representante de su comunidad, un referente cultural. Luego busquen imágenes relacionadas. Compartan los resultados con sus compañeros. Programa Intel® Aprender Versión 3.0 | Tecnología y Comunidad Página 22 Copyright ©2014 Intel Corporation Todos los derechos reservados Comenzando Utilizando la Rúbrica Utilizando la rúbrica ¿Alguna vez han terminado una tarea y revisaron su trabajo para asegurarse de que estaba bien realizado? ¿Qué hicieron para comprobarlo? ¿Cómo saben si su trabajo debe ser mejorado? Una rúbrica es una herramienta que los ayudará a revisar su trabajo con respecto a elementos específicos. Actividad y Proyecto de Rúbrica Una rúbrica es una guía que los ayudará a determinar si están realizando bien las actividades del manual en varias categorías. Estas categorías incluyen: la originalidad, los elementos necesarios, los conocimientos técnicos, la comunicación al público y la colaboración. En cada categoría, su nivel de rendimiento puede ser evaluado como superior a las expectativas, acorde a las expectativas, cercano a las expectativas, o que deben mejorarlo. La rúbrica puede ayudar a identificar los cambios que deseen hacer a un producto para que ustedes puedan desarrollar mejores trabajos. Al revisar su trabajo, pueden utilizar la rúbrica para asegurarse de que están tratando de alcanzar el nivel más alto de cada categoría. Imprimir la rúbrica y utilizarla constantemente puede ayudarlos a determinar dónde es necesario mejorar. Utilicen esta rúbrica al completar cada actividad del manual del Programa Intel Aprender. Utilizando la Rúbrica NIVEL Or igi na lid ad Supera las expectativas Acorde a las expectativas Cercano a las expectativas Deben mejorarlo Hemos utilizado nuestras habilidades para hacer un producto muy original que refleja nuestras ideas propias y creativas. Hemos utilizado nuestras habilidades para hacer un producto original que refleja nuestras propias ideas. Hemos utilizado nuestras habilidades para hacer un producto parcialmente original que refleja algunas de nuestras propias ideas. Hemos copiado nuestro producto de un ejemplo o del trabajo de otra persona. Copyright ©2014 Intel Corporation Programa Intel® Aprender Todos los derechos reservados Versión 3.0 | Tecnología y Comunidad Página 23 Comenzando El e m en to s ne ce sa ri os C on oc im ie nt os té cn ic os C o m un ic ac ió n al pú bli co C ol ab or ac ió n Hemos completado todos los elementos de las revisiones del manual. Hemos intentado hacer uno o más desafíos del manual. Hemos completado todos los elementos según las revisiones del manual. Hemos completado la mayoría de los elementos de las revisiones del manual. Hemos completado unos pocos elementos de las revisiones del manual. Nuestro trabajo demuestra que hemos aprendido el uso de las habilidades tecnológicas necesarias para hacer el producto. Nuestro trabajo demuestra que somos capaces de utilizar las habilidades tecnológicas necesarias para realizar el producto. Nuestro trabajo demuestra que podemos mejorar el uso de las habilidades tecnológicas necesarias para hacer el producto. Nuestro trabajo demuestra que necesitamos ayuda con las habilidades tecnológicas necesarias para hacer el producto. Nuestra variedad de colores, tamaños, palabras, entre otros elementos, ayudan a comunicar claramente nuestro mensaje. Nuestra variedad de colores, tamaños, palabras, entre otros elementos, ayudan a comunicar nuestro mensaje. Nuestra variedad de colores, tamaños, palabras, entre otros elementos, sólo en parte ayudan a comunican nuestro mensaje. Nuestra variedad de colores, tamaños, palabras, entre otros elementos, desvían la atención de nuestro mensaje. Siempre hemos trabajado juntos como equipo para planear, hacer, revisar y compartir nuestros proyectos. Hemos trabajado duro en la parte asignada a cada miembro, y cada uno de nosotros/as ayudó a quien lo necesitaba. Hemos trabajado Hemos trabajado juntos en algunas juntos para planear, ocasiones, para hacer, revisar y planear, hacer, revisar compartir nuestros y compartir nuestros proyectos. Hemos proyectos. Hemos completado cada completado cada uno/a la parte uno/a la tarea que nos asignada y nos habíamos asignado y ayudamos en ocasiones nos mutuamente la mayor ayudamos parte del tiempo. mutuamente. No hemos trabajado juntos para planear, hacer, revisar y compartir nuestro producto. Cada uno/a trabajó en la parte que se le había asignado. Usen la Rúbrica a medida que completa cada actividad en el Programa Intel® Aprender para poder evaluar el nivel de participación que se va logrando. Programa Intel® Aprender Versión 3.0 | Tecnología y Comunidad Página 24 Copyright ©2014 Intel Corporation Todos los derechos reservados Comenzando Normas de convivencia Normas de convivencia Todos ustedes ahora pertenecen a una nueva comunidad, la comunidad del Programa Intel Aprender. Como están construyendo una nueva comunidad juntos, es importante que todos estén de acuerdo con una serie de normas de convivencia que serán respetadas por todos los miembros. Existen muchas situaciones en la vida que requieren de normas de convivencia específicas. • • ¿Cuáles son las normas que respetan en su hogar, en su escuela, o en algún otro lugar? ¿Por qué creen que se necesitan esas normas? Es hora de que hagan una lista de normas para que sigan todos los compañeros y compañeras del curso. • • ¿Cómo quieren tratarse unos a otros? ¿Qué normas son necesarias? Juntos, desarrollen una lista de normas a seguir por todos los compañeros y compañeras en clase. Probablemente, algunas de estas normas no se cumplan o deban ser cambiadas en el transcurso de las siguientes semanas. • • ¿Qué se puede hacer para ayudar a que todos recuerden las normas? Si alguien no respeta alguna de ellas, ¿qué se puede hacer para ayudarlo a respetarlas? En el siguiente encuentro, el/la facilitador/a, tomando en cuenta la lista de normas hecha por ustedes, presentará por escrito una lista definitiva de normas a seguir durante el tiempo que pasen como miembros de la comunidad del Programa Intel Aprender. Copyright ©2014 Intel Corporation Todos los derechos reservados Programa Intel® Aprender Versión 3.0 | Tecnología y Comunidad Página 25 El proyecto El proyecto Sesión 2 El proyecto Los líderes de su comunidad necesitarán su ayuda con ideas y soluciones respecto de algún desafío que enfrente la comunidad. A partir de hoy y hasta el final del curso “Tecnología y Comunidad” del Programa Intel Aprender usarán sus habilidades de pensamiento crítico, colaboración y uso de tecnología para llevar a cabo diversas actividades relacionadas con su comunidad. Muchas de esas producciones les servirán para el proyecto final. Lean los siguientes Desafíos: 1. Turismo: Los líderes de la comunidad quieren animar a la gente de otras zonas a que visiten su comunidad en las fechas feriadas. Quieren convencer a la gente de otras zonas a pasar su tiempo y a invertir su dinero en su comunidad. Algunas preguntas a considerar son: • • • • • ¿Por qué querrían los visitantes viajar a su comunidad? ¿Qué podrían hacer los visitantes en su comunidad? ¿Dónde se podrían alojar? ¿Qué comerían? ¿Cuánto esperarían gastar? 2. Parque: Hay mucho entusiasmo general por un nuevo parque que será construido en su comunidad. Los líderes de su comunidad necesitan sus recomendaciones sobre el lugar donde debería ser construido el parque y las cosas que debería tener. Algunas preguntas a considerar son: • • • • ¿Les convendría hacer una encuesta sobre lo que opina la gente de la comunidad? ¿Qué preguntas podrían hacer en su encuesta? ¿Dónde debería ser construido el nuevo parque? ¿Por qué les parece un buen lugar? ¿En qué otros lugares creen que la gente querría construir el parque? ¿Por qué creen que aquellos lugares no serían tan buenos como el que sugieren ustedes? ¿Qué debe tener el parque? ¿Un estanque? ¿Un área para comer? ¿Una cancha de deporte? ¿Área de juegos? 3. Desastres: Cada año, mucha gente muere o tiene accidentes debido a desastres naturales, como inundaciones, incendios, huracanes y terremotos. A los líderes de la comunidad les gustaría conocer sus ideas sobre las medidas que puede tomar la comunidad para prepararse en caso de desastres naturales. Programa Intel® Aprender Versión 3.0 | Tecnología y Comunidad Página 26 Copyright ©2014 Intel Corporation Todos los derechos reservados El proyecto El proyecto Algunas preguntas a considerar son: • • • • ¿Qué tipos de desastres tienen mayor probabilidad de ocurrir en su comunidad? ¿Cuáles son las señales de alerta? ¿Cómo puede la gente planificar con antelación? ¿Qué provisiones deben tener listas? ¿Qué debe hacer la gente en caso de que ocurra el desastre? 4. Futuro: Su comunidad ha tenido muchos cambios desde el tiempo en que ustedes nacieron. Probablemente, seguirá cambiando de muchas formas en el futuro. Los líderes de la comunidad quieren saber cuáles serán los cambios que tendrá la comunidad a lo largo de los siguientes 15 años. Algunas preguntas a considerar son: • • • ¿Cómo ha cambiado su comunidad desde el tiempo en que ustedes nacieron? ¿Qué cambios creen que su comunidad tendrá durante los siguientes años? ¿Qué tipo de mejoras en vivienda, transporte, comunicaciones, edificios o servicios serán necesarias? ¿Por qué? 5. Problemas: Conforme crecen las comunidades, suelen ocurrir problemas como el tráfico, la contaminación, la sobrepoblación o el desempleo. Los líderes de la comunidad quieren conocer sus ideas sobre cómo se puede resolver uno de estos problemas. Algunas preguntas a considerar son: • • • ¿Cuál es un problema importante al que se enfrenta su comunidad? ¿Por qué se considera que esto es un problema? ¿Qué es lo que ya saben sobre el problema? ¿Qué otra información necesitarían averiguar? ¿Dónde pueden encontrar esta información? ¿Qué se ha hecho en el pasado para resolver este problema? ¿Por qué hace falta una nueva solución ahora? Planéalo Planifiquen sobré qué va a tratar su proyecto. Piensen sobre los cinco desafíos y escriban sus respuestas en una hoja de papel en blanco: 1. ¿Cuáles les parecen los más interesantes? Consideren cuáles se relacionan más con su comunidad y cuáles tienen temas sobre los que ustedes ya saben algo. 2. ¿Sobre cuál de estos cinco desafíos les gustaría realizar su proyecto? ¿Por qué? 3. Vuelvan a leer el desafío que eligieron y escriban en la misma hoja de papel las respuestas a las preguntas que aparecen en el desafío elegido. Copyright ©2014 Intel Corporation Todos los derechos reservados Programa Intel® Aprender Versión 3.0 | Tecnología y Comunidad Página 27 El proyecto Hazlo Abran un Procesador de Texto. • • • Desafío 1: En la parte de arriba de la hoja escriban el título del desafío que eligieron y un título o nombre posible para su proyecto. Desafío 2: Transcriban todas las respuestas a las preguntas anteriores. Desafío 3: Usen las herramientas que verán en el menú superior de la pantalla para cambiar la fuente, el tamaño y el color de las palabras como les guste. • Desafío 4: Usen el resto del tiempo para escribir otras ideas que se les ocurran sobre el desafío que eligieron. • Desafío 5: Asegúrense de guardar el trabajo con el nombre “Proyecto”. Lo necesitarán más adelante en el curso. Revísalo Observen su documento. Asegúrense que contenga los siguientes elementos: • • Título del documento con el desafío que eligieron. Respuestas a las preguntas e ideas sobre el proyecto. Si falta alguno de estos elementos en el documento agréguenlo ahora. También podrán hacer cualquier otro cambio que deseen. Compártelo Compartan con su facilitador/a y sus compañeros las respuestas a las siguientes preguntas: • • • ¿Qué desafío eligieron? ¿Por qué eligieron ese desafío? ¿Cuáles son las primeras ideas que se les ocurrieron sobre el desafío del proyecto? Programa Intel® Aprender Versión 3.0 | Tecnología y Comunidad Página 28 Copyright ©2014 Intel Corporation Todos los derechos reservados El proyecto Portafolio Portafolio: ¿Cómo podrían organizar y guardar todos sus trabajos realizados durante el curso “Tecnología y Comunidad”? Una forma es armando un portafolio, es decir una recopilación de imágenes, dibujos, informes escritos, planillas, presentaciones y otro tipo de documentos. Pueden hacerlo guardando todo ese material en una carpeta en la computadora. Para obtener ayuda de cómo realizar ciertas tareas, consulta los siguientes grupos en la Guía de Ayuda: Ambiente Operativo Grupo 2.1: Para crear una nueva carpeta en el escritorio. Ambiente Operativo Grupo 2.2: Para cambiar el nombre a una carpeta. Durante el curso realizarán distintas producciones que les servirán para su proyecto final. Cada vez que guarden sus trabajos deberán hacerlo en su portafolio. • • • Creen una carpeta nueva en su computadora donde se les indique. Cambien el nombre de la carpeta. Busquen y abran el archivo de texto que crearon en este encuentro sobre su proyecto. • Guarden el archivo en la carpeta Portafolio que crearon. Desafío en Internet: Además de la carpeta que crearon en su computadora, otra forma de compilar todas sus producciones en diferentes formatos y poder compartirlas es a través de un Blog. Diseñen un blog para el grupo y así compartir todas las producciones y avances de su proyecto durante este curso. Antes deberán crear una cuenta de correo electrónico. A continuación verán los siguientes recursos: • Desafío en Internet: correo electrónico • Desafío en Internet: el blog Desafío en Internet: correo electrónico Copyright ©2014 Intel Corporation Todos los derechos reservados Programa Intel® Aprender Versión 3.0 | Tecnología y Comunidad Página 29 El proyecto Desafío en Internet: correo electrónico El correo electrónico (o e-mail) es un servicio en Internet para enviar y recibir mensajes o archivos. El e-mail nos permite comunicarnos con cualquier persona en cualquier lugar del mundo. ¿Tienen cuenta de e-mail? ¿Para qué lo utilizan? • • Abran el Navegador Web en su computadora. Elijan uno de los servicios de correo que aparecen en la siguiente lista: Gmail: http://mail.google.com/mail?hl=es Hotmail: http://hotmail.com Yahoo: http://mx.mail.yahoo.com/ • Escriban en su navegador la dirección del sitio Web correspondiente al servicio de e-mail que seleccionaron. • Opriman la tecla “Enter” o hagan clic en el botón “Ir”. Luego, esperen mientras la página se descarga en su computadora. • Busquen en la página donde diga “Registrarse”, “Crear una cuenta” o en inglés “Sign up” y hagan clic en ese enlace. Captura de pantalla: crear una cuenta nueva • Completen los datos personales que les pide la página y hagan clic donde diga “Aceptar” o “Crear cuenta” para terminar de crear su cuenta de e-mail. • Abran el documento de Planificación del proyecto que guardaron en la carpeta portafolio y escriban: 1. El nombre y dirección web del servicio de correo que eligieron. 2. Su dirección de correo. Programa Intel® Aprender Versión 3.0 | Tecnología y Comunidad Página 30 Copyright ©2014 Intel Corporation Todos los derechos reservados El proyecto 3. La contraseña de su cuenta de e-mail. Desafío en Internet: correo electrónico • Busquen la bandeja de entrada: haciendo clic en “Buzón” o “Bandeja de entrada”. • Hagan clic en “Redactar”, “Escribir mensaje” o “Nuevo” para escribir un correo electrónico. Captura de pantalla: crear un e mail nuevo • Completen donde dice “Para” la dirección de correo de un compañera/o. Asegúrense de verificar que la dirección que escribieron sea correcta, ya que un error al escribir en el teclado impide que llegue el e-mail al destinatario. • • Completen donde dice “Asunto” con el motivo del e-mail. Escriban en el cuerpo principal en blanco su mensaje. Pueden elegir la letra y el color. • Una vez que escribieron y revisaron su mensaje, hagan clic en “Enviar”. • Busquen en su bandeja de entrada el e-mail que les haya mandado un compañera/o y hagan clic sobre el asunto para poder leerlo. • Hagan clic en “Responder” y escriban una respuesta. Luego hagan clic en “Enviar”. Copyright ©2014 Intel Corporation Todos los derechos reservados Programa Intel® Aprender Versión 3.0 | Tecnología y Comunidad Página 31 El proyecto Desafío en Internet: El Blog Desafío en Internet: El Blog Un blog es un sitio en Internet en el que podemos comunicar ideas, contar sobre nuestros intereses y compartir nuestros proyectos. El blog proviene de la idea de “Bitácora” en referencia a los antiguos diarios de viaje en barco. Los blogs están formados por varios artículos que se llaman “Entradas” o “Post” y contienen un título y un espacio para escribir, subir imágenes, presentaciones o videos. ¿Alguna vez leyeron un blog? ¿Sobre qué era? Planéalo Diseñen un blog para compartir todas las producciones y avances de su proyecto durante este curso. Piensen en las siguientes preguntas y discutan sus ideas con su compañero/a. Puede ser útil escribirlas sobre una hoja de papel. ¿Cómo se va a llamar el blog? Piensen en el tema principal o el nombre de su proyecto. ¿De qué va a tratar el primer artículo del blog? ¿Cuál va a ser el título? Hazlo Ingresen a www.blogger.com Hagan clic en “Comenzar”. 1. Completen los datos y hagan clic en “Continuar”. 2. Asignen un título al blog y una dirección (URL) y hagan clic en “Continuar”. Programa Intel® Aprender Versión 3.0 | Tecnología y Comunidad Página 32 Copyright ©2014 Intel Corporation Todos los derechos reservados El proyecto 3. Elijan una plantilla que les guste y hagan clic en “Continuar” para terminar de crear el blog. Captura de pantalla: comenzar a crear un blog Copyright ©2014 Intel Corporation Todos los derechos reservados Programa Intel® Aprender Versión 3.0 | Tecnología y Comunidad Página 33 El proyecto Desafío en Internet: El Blog • Abran el documento de Planificación del proyecto que guardaron en la carpeta portafolio y escriban: 1. Nombre de usuario y contraseña en blogger.com 2. El título del blog 3. La dirección o URL del blog. • Hagan clic en “Empezar a publicar” para escribir un primer post. Captura de pantalla: empezar a publicar Programa Intel® Aprender Versión 3.0 | Tecnología y Comunidad Página 34 Copyright ©2014 Intel Corporation Todos los derechos reservados El proyecto Desafío en Internet: El Blog • • Escriban el “título de la entrada”. Transcriban sus primeras ideas sobre el proyecto. Pueden usar las herramientas del menú superior para elegir tamaño, fuente, colores y subir imágenes. • • Etiqueten la entrada colocando palabras claves separadas por comas. Hagan clic en “Publicar” y luego visualicen el blog. Captura de pantalla: publicar un post nuevo • • • • • Ubiquen el menú desplegable y hagan clic en “Diseño”. Hagan clic en “Plantilla” y luego en “Personalizar”. Prueben diferentes plantillas, fondos y colores para personalizar el diseño de su blog. Al terminar hagan clic en “Aplicar al blog”. Hagan clic en “Volver a blogger”. Para seguir publicando nuevas entradas deben hacer clic en el botón “Entrada Nueva” Para modificarlas o corregirlas hagan clic en “Entradas”. Copyright ©2014 Intel Corporation Todos los derechos reservados Programa Intel® Aprender Versión 3.0 | Tecnología y Comunidad Página 35 El proyecto Desafío en Internet: El Blog Revísalo Observen su blog. Asegúrense que contenga los siguientes elementos: • • Título del blog. Un primer post o entrada con título y contenido. Si falta alguno de estos elementos en su blog agréguenlo ahora. También podrán hacer cualquier otro cambio que deseen. Compártelo Muestren el blog creado a su facilitador/a y el resto de sus compañeros. Prepárense para discutir sus respuestas a las siguientes preguntas durante el tiempo dedicado a compartir: • • • • ¿Cómo decidieron el título del blog? ¿Sobre qué escribieron el primer post? ¿Qué aspectos de la creación del blog les gustó más? ¿Por qué? ¿Por qué creen que será interesante publicar un blog sobre sus actividades durante el curso? Programa Intel® Aprender Versión 3.0 | Tecnología y Comunidad Página 36 Copyright ©2014 Intel Corporation Todos los derechos reservados El proyecto Glosario Glosario Cuando leemos un texto o realizamos una actividad muchas veces encontramos palabras que no conocíamos o que no usamos habitualmente. ¿Cómo podrían organizarlas junto con sus definiciones? Una forma es creando un glosario. • • Abran el Procesador de Texto. • Debajo escriban la primera palabra que deseen incluir, resáltenla del resto del texto usando un color o negrita. • Junto a la palabra escriban su definición. Pueden ayudarse usando un diccionario, consultando la Guía de Ayuda o buscando en Internet. Escriban un título para su glosario por ejemplo: “Glosario del curso Tecnología y Comunidad”. Desafío: Ordenen las palabras de su glosario alfabéticamente. Para ello, utilicen la función Ordenar por párrafo. Portafolio . Guarden el trabajo en la carpeta Durante todo el curso al final de cada actividad completarán su glosario con palabras nuevas o que no usen habitualmente, ya sea sobre la comunidad, sobre alguna habilidad, herramienta o referente a su proyecto Desafío en Internet: Creen un glosario colaborativo online: • • • • Entre todo el grupo ingresen a www.wikispaces.com hagan una cuenta de usuario y creen una wiki nueva haciendo clic en “Create a new wiki”. Desde “Administrar wiki” inviten miembros para trabajar colaborativamente. Hagan clic en “Nueva página” y comiencen a editar su wiki con las palabras nuevas y sus definiciones. Guarden haciendo clic en “Save”. Durante todo el curso al final de cada actividad completarán entre todos la wiki con las palabras nuevas que hayas aprendido. Copyright ©2014 Intel Corporation Todos los derechos reservados Programa Intel® Aprender Versión 3.0 | Tecnología y Comunidad Página 37 Gráficos Visión general del editor de gráficos Sesión 3: Visión general del editor de gráficos ¿Alguna vez han pintado una imagen? ¿Qué pintaron? ¿Qué herramientas y materiales usaron? Una herramienta útil para pintar es una computadora con un editor de gráficos. El editor de gráficos también nos puede servir para hacerle cambios a dibujos y fotografías. Exploración Existen diversos editores de gráficos. Trabajen con su pareja para abrir el editor de gráficos. Tómense diez minutos para completar los siguientes desafíos. • • • Desafío 1: Pinten una línea recta color azul. Desafío 2: Pinten un círculo verde. Coloreen el interior del círculo en rojo. Desafío 3: Utilicen dos herramientas diferentes para escribir sus nombres. Utilicen el resto del tiempo para descubrir otras cosas que puedan hacer con el editor de gráficos. Discusión Tomen cinco minutos para discutir con su compañero/a las respuestas a las siguientes preguntas. 1. ¿Qué es lo que más les gusta del editor de gráficos? 2. ¿En qué difiere pintar una imagen en una computadora a pintar una imagen sobre papel? 3. ¿Qué proyectos podrían llevar a cabo con el editor de gráficos? Compartan sus respuestas con el resto de los compañeros y compañeras del curso. Programa Intel® Aprender Versión 3.0 | Tecnología y Comunidad Página 38 Copyright ©2014 Intel Corporation Todos los derechos reservados Gráficos Recursos de la Guía de Ayuda Para aprender más sobre lo que pueden hacer con el editor de gráficos, miren la Guía de Ayuda según vayan completando las actividades y el proyecto. Dentro de la sección de Gráficos, verán tres grupos de habilidades de gráficos: • • • Gráficos Grupo 1: Conocer Microsoft Paint Gráficos Grupo 2: Pintar formas y líneas Gráficos Grupo 3: Hacer cambios a imágenes y fotos en Microsoft Paint ¿Qué habilidades del editor de gráficos les gustaría aprender? Compartan sus respuestas con el resto del grupo cuando se les indique. Copyright ©2014 Intel Corporation Todos los derechos reservados Programa Intel® Aprender Versión 3.0 | Tecnología y Comunidad Página 39 Gráficos Visión general del editor de gráficos Actividades de gráficos Tendrán la oportunidad de aprender y utilizar diversas habilidades de gráficos con el editor de gráficos según vayan completando algunas de las actividades de gráficos. • • Actividad de gráficos: Logo del proyecto Actividad de gráficos: Fondo de pantalla Ahora aprenderán sobre el editor de gráficos. Decidan con qué actividad quieren empezar. Programa Intel® Aprender Versión 3.0 | Tecnología y Comunidad Página 40 Copyright ©2014 Intel Corporation Todos los derechos reservados Gráficos Logo del proyecto Logo del proyecto Muchos proyectos, instituciones o productos tienen una imagen que los identifica. Un logotipo (o logo) es un elemento gráfico que suele incluir símbolos, imágenes y dibujos. ¿Qué logos recuerdan? ¿Por qué los recuerdan? Planéalo Diseñen un logo para su proyecto que incluya un dibujo o imagen y el nombre del proyecto. Miren el siguiente ejemplo: Ejemplo de un logo Piensen en las siguientes preguntas y discutan sus ideas con su compañero/a. Puede ser útil escribirlas sobre una hoja de papel y hacer un dibujo rápido de cómo les gustaría que sea el logo. • • • ¿Cuál es el nombre del proyecto? ¿Por qué eligieron ese nombre? Piensen en el desafío que eligieron para realizar su proyecto. ¿Qué imagen o dibujo podría ser representativo del proyecto? ¿Qué colores van a usar? ¿Cómo van a ubicar la imagen y las palabras? Copyright ©2014 Intel Corporation Todos los derechos reservados Programa Intel® Aprender Versión 3.0 | Tecnología y Comunidad Página 41 Gráficos Logo del proyecto Para encontrar ayuda sobre cómo hacer ciertas tareas, consulten los siguientes grupos en la Guía de Ayuda: • • • Gráficos Grupo 1: Conocer Microsoft Paint Gráficos Grupo 2: Pintar formas y líneas Gráficos Grupo 3: Hacer cambios a imágenes y fotos en Microsoft Paint Hazlo 1. Abran el Editor de gráficos; verán un lienzo de pintura nuevo y en blanco. 2. Si lo necesitan, cambien el tamaño o forma del lienzo para que sea más o menos del tamaño de la pantalla. (Consulten la Habilidad Gráficos 2.12: Para cambiar el tamaño del lienzo). 3. Pinten una forma para que sea el borde del logo. Puede ser un rectángulo, un cuadrado u otra forma que les guste. (Consulten la Habilidad Gráficos 2.4: Para dibujar un rectángulo o un cuadrado y la Habilidad Gráficos 2.5: Para dibujar un triángulo, una estrella u otra forma con líneas rectas para dibujar formas). Elijan el color del borde antes de dibujarlo. Luego pueden pintar el fondo del color que deseen. 4. Hagan una caja de texto para el nombre de proyecto. Pueden elegir el tipo de letra, color y tamaño. (Nota: quizá deseen hacer que la caja de texto sea transparente, para que no haya un rectángulo rodeando al número que escriban). Pueden hacer dos cajas de texto si lo desean. 5. Utilicen las diferentes herramientas para pintar la imagen que quieren en su logo. Elijan el color que quieren usar en la caja de colores antes de pintar cualquier tipo de línea, forma o trazo. Si cometen errores, pueden usar el comando de deshacer. 6. Utilicen el Zoom, si necesitan ver muy de cerca- aumentada de tamaño- su pintura. Programa Intel® Aprender Versión 3.0 | Tecnología y Comunidad Página 42 Copyright ©2014 Intel Corporation Todos los derechos reservados Gráfico Desafío en Internet: Busquen una imagen en Internet. Puede ser una foto real o una imagen ilustrativa que represente al proyecto. Para ayudarse consulten en la Guía de Ayuda la Habilidad Gráficos 3.16: Para copiar y guardar una imagen de la web. Para agregarla al lienzo usen la función “Pegar desde”. Pueden modificar el tamaño y posición para ubicarla en el lugar del logo que deseen. Desafío Comunidad: Salgan del aula y saquen una foto con su celular que sirva para ilustrar su logo. Luego descárguenla en la PC. Para insertar la imagen en el lienzo usen la función “Pegar desde”. 7. Guarden su trabajo en su carpeta portafolio Desafío en Internet: Suban el logo al blog. Ingresen a www.blogger.com escriban utilizando el teclado su nombre de usuario y contraseña. Hagan clic en “Nueva entrada”. Escriban un título. Hagan clic en el botón de “Insertar imagen” y luego en “Elegir archivos”, ubiquen el logo en su carpeta portafolio, selecciónenlo y hagan clic en “Abrir”. Esperen a que se cargue la imagen y si es la correcta hagan clic en “Añadir las imágenes seleccionadas”. Etiqueten y publiquen el post. Copyright ©2014 Intel Corporation Todos los derechos reservados Programa Intel® Aprender Versión 3.0 | Tecnología y Comunidad Página 43 Gráficos Revísalo Observen su logo. Asegúrense que contenga los siguientes elementos: • • El nombre del proyecto. Una imagen o dibujo representativo del proyecto. Si falta alguno de estos elementos en su logo, agréguenlo ahora. También podrán hacer cualquier otro cambio que deseen. Acuérdense de guardar su trabajo cuando terminen. Compártelo Prepárense para discutir sus respuestas a las siguientes preguntas durante el tiempo dedicado a compartir: • • • ¿Cómo eligieron el nombre del proyecto? ¿Por qué la imagen que usaron es representativa del proyecto? ¿Qué herramientas utilizaron para diseñar el logo? ¿Qué herramienta les gustó más? ¿Por qué les gustó esa herramienta? • ¿Qué palabras nuevas aprendieron? Agréguenlas al Glosario. Programa Intel® Aprender Versión 3.0 | Tecnología y Comunidad Página 44 Copyright ©2014 Intel Corporation Todos los derechos reservados Gráfico Fondo de pantalla Fondo de pantalla Hay muchos lugares importantes en su comunidad a donde la gente va por diversas razones; uno de estos lugares es aquí mismo donde ustedes se encuentran ahora. ¿Por qué va la gente a su Centro Comunitario? ¿Qué es lo que pasa allí? Una manera de que la gente lo sepa es haciendo una imagen llamada fondo de pantalla, que puede ser vista en la pantalla del monitor de su computadora. Así, los visitantes sabrán qué tipo de cosas se hacen en su centro cuando las computadoras estén encendidas. Planéalo Diseñen una imagen de escritorio para la pantalla del monitor de su computadora. Miren el siguiente ejemplo: Ejemplo del Fondo de Pantalla Piensen en las siguientes preguntas. Sería útil escribir sus ideas en una hoja de papel y hacer un dibujo rápido de cómo les gustaría que se viera su fondo de pantalla. • • • ¿Cómo se llama este centro comunitario? ¿Qué cosas viene a hacer aquí la gente? ¿Qué palabras se les ocurren para hacer que la gente venga a este centro comunitario? ¿Qué imágenes serían útiles para mostrarle a la gente lo que se hace en este centro? Copyright ©2014 Intel Corporation Todos los derechos reservados Programa Intel® Aprender Versión 3.0 | Tecnología y Comunidad Página 45 Gráficos Fondo de pantalla Para encontrar ayuda de cómo hacer ciertas tareas, consulten los siguientes grupos en la Guía de Ayuda: • • • Gráficos Grupo 1: Conocer Microsoft Paint Gráficos Grupo 2: Pintar formas y líneas Gráficos Grupo 3: Hacer cambios a imágenes y fotos en Microsoft Paint Hazlo 1. Abran el editor de gráficos y verán un lienzo nuevo y en blanco para pintar. 2. De ser necesario, cambien el tamaño del lienzo para que sea un poquito más pequeño que la pantalla del monitor (Miren la Habilidad Gráficos 2.12: Para cambiar el tamaño del lienzo.). 3. Agreguen un color de relleno al fondo. 4. Piensen en qué parte de su imagen quieren colocar el nombre de su centro comunitario. Enseguida, hagan una caja de texto y escriban el nombre del centro. Si no quieren que haya un rectángulo de color alrededor del texto, simplemente hagan la caja de texto transparente. También pueden cambiar la apariencia y el color de las letras de la forma que quieran. 5. Luego, piensen en qué lugar de su imagen quieren colocar las palabras para atraer a la gente al centro comunitario. Hagan otra caja de texto y escriban dentro esas palabras. Cambien la apariencia de las palabras como quieran. 6. Decídanse por una imagen que crean la mejor para mostrar las cosas que hace la gente en el centro comunitario. Piensen en las maneras en que podrían utilizar las diversas herramientas del editor de gráficos para agregar esta imagen a su escritorio. Desafío Comunidad: Salgan del aula y saquen fotos con sus celulares que puedan servirles para el fondo de pantalla. Pueden ser imágenes del centro comunitario o de su comunidad. Luego descárguenlas en la PC. Para insertar la imagen en el lienzo deberán usar la función “Pegar desde”. Fondo de pantalla Programa Intel® Aprender Versión 3.0 | Tecnología y Comunidad Página 46 Copyright ©2014 Intel Corporation Todos los derechos reservados Gráfico 7. Utilicen las herramientas para pintar la imagen que quieren. Asegúrense de elegir cosas tales como el color y el ancho de línea antes de pintar con cualquiera de las herramientas. Si cometen un error, pueden utilizar el comando de “Deshacer” para suprimir su última acción. Desafío: Para hacer que su fondo de pantalla se vea aún mejor, consideren usar las herramientas para agregar líneas ondulantes, formas coloridas y símbolos sencillos como estrellas y corazones. Al agregar estas líneas, formas y símbolos, pueden copiar y pegarlos para poder poner la misma cosa muchas veces. Hasta pueden voltear y girar estas líneas, formas y símbolos para hacer que su diseño sea muy interesante. (Miren el ejemplo de desafío que se encuentra al final de este capítulo.) 8. Seleccionen y luego muevan o cambien el tamaño de las partes de su dibujo como mejor les parezca. 9. Guarden su trabajo en su carpeta Portafolio como un bitmap a 256 colores. 10. Para desplegar su fondo de pantalla de su monitor, hagan clic sobre Inicio > Panel de control. Hagan un doble clic sobre “Pantalla” y luego hagan clic sobre el botón “Examinar” para encontrar la carpeta donde guardaron su fondo de pantalla. Seleccionen el archivo y hagan clic en “Abrir”. Finalmente, hagan clic en “OK”. 11. Cierren la ventana del Panel de Control y verán su fondo de pantalla desplegado en el monitor. Ejemplo del Fondo de Pantalla Copyright ©2014 Intel Corporation Todos los derechos reservados Programa Intel® Aprender Versión 3.0 | Tecnología y Comunidad Página 47 Gráficos Fondo de pantalla Desafío en Internet: Suban el fondo de pantalla al blog. Ingresen a usuario y contraseña. www.blogger.com Escriban su nombre de Hagan clic en “ Nueva entrada ”. Escriban un título. En el cuerpo de la entrada hagan clic en el botón de “ Insertar imagen ” y luego en “ Elegir archivos ”, ubiquen el fondo de pantalla en su carpeta portafolio, sel ecciónenlo y hagan clic en “ Abrir”. Esperen a que se cargue la imagen y si es la correcta hagan clic en “ Añadir las imágenes seleccionadas ”. Etiqueten y publiquen el post. Revísalo Observen su imagen de escritorio. Asegúrense de que contenga los siguientes elementos: • • • • Un color de fondo. El nombre de su centro comunitario. Palabras que hagan que la gente quiera venir al centro. Una imagen que muestre lo que la gente hace en el centro. Si falta alguno de estos elementos, agréguenlo ahora. También podrán hacer cualquier otro cambio que deseen. Acuérdense de guardar su trabajo cuando terminen. Compártelo Prepárense para discutir sus respuestas a las siguientes preguntas durante el tiempo de compartir: • • • ¿Qué nueva herramienta o habilidad del editor de gráficos aprendieron hoy? ¿Para qué otros proyectos les serviría esta herramienta o habilidad? ¿Cuál fue su parte preferida de crear un fondo de pantalla? ¿Por qué? ¿Qué palabras nuevas aprendieron? Agréguenlas al Glosario. Programa Intel® Aprender Versión 3.0 | Tecnología y Comunidad Página 48 Copyright ©2014 Intel Corporation Todos los derechos reservados Gráfico Visión general de dibujo Sesión 4: Editor de Dibujos Visión general de dibujo ¿En qué se diferencia dibujar una imagen de pintar una imagen? ¿Por qué decidirían dibujar una imagen en vez de pintarla? Existen dos tipos de programas para gráficos de computadora: editor de gráficos y editor de dibujos; cada uno se usa por motivos diferentes. Los programas de pintura les permiten agregar libremente colores como lo harían con un pincel o una lata de spray, y también les permite cambiar fácilmente hasta los más pequeños detalles de una imagen. En cambio, los editores de dibujo les permiten formar imágenes a partir de muchas líneas y formas que se pueden mover, ampliar o disminuir individualmente. Exploración Existen varios editores de dibujo. Para abrir el editor de dibujo, primero deben abrir su Procesador de Textos. Después, hagan clic sobre el menú Ver > Barras de herramientas > Dibujo, para que aparezca la barra de herramientas de dibujo. Ahora sí pueden usar su editor de dibujo. Tomen diez minutos para completar las siguientes Desafíos. • • • • Desafío 1: Dibujen una Autoforma. Desafío 2: Hagan la forma más pequeña o más grande y muévanla de lugar. Desafío 3: Dibujen otras formas y muévanlas como deseen. Desafío 4: Cambien el color de los bordes de las formas y rellenen los interiores con colores o efectos interesantes. Utilicen el resto del tiempo para explorar otras actividades que pueden hacer con el programa de dibujo de gráficos. Copyright ©2014 Intel Corporation Todos los derechos reservados Programa Intel® Aprender Versión 3.0 | Tecnología y Comunidad Página 49 Gráficos Discusión Tomen cinco minutos para discutir con su compañero/a las respuestas a las siguientes preguntas. 1. ¿Qué es lo que más les gusta del editor de dibujo? 2. ¿Cuáles son las diferencias entre el editor de dibujo y el editor de gráficos que utilizaron antes? 3. ¿Qué proyectos podrían llevar a cabo con el editor de dibujo? Compartan sus respuestas con el resto de los compañeros y compañeras del Curso. Programa Intel® Aprender Versión 3.0 | Tecnología y Comunidad Página 50 Copyright ©2014 Intel Corporation Todos los derechos reservados Gráfico Visión general de dibujo Recursos de la Guía de Ayuda Para mejorar sus habilidades de dibujo de gráficos, revisen la Guía de Ayuda mientras trabajan en las actividades del proyecto. Dentro de la sección de Gráficos, se encuentran seis grupos de habilidades de dibujo de gráficos: • • • • • • Gráficos Gráficos Gráficos Gráficos Gráficos Gráficos Grupo Grupo Grupo Grupo Grupo Grupo 4: 5: 6: 7: 8: 9: Conocer Microsoft Draw Usar las herramientas de dibujo Cambiar el aspecto de líneas o formas Agregar palabras a un cuadro de texto Trabajar con objetos en sus dibujos Agregar efectos especiales ¿Cuáles habilidades de dibujo de gráficos les gustaría aprender? Compartan sus respuestas con el resto de los compañeros y compañeras del curso según se indique. Actividades de Gráficos Tendrán la oportunidad de aprender y de usar habilidades de dibujo de gráficos al ir completando algunas de las actividades de dibujo de gráficos: • • • Actividad de Gráficos: Cartel de Bienvenida. Actividad de Gráficos: Señales. Actividad de Gráficos: Mapa. Ahora aprenderán sobre dibujo de gráficos. Decidan con qué actividad quieren empezar. Copyright ©2014 Intel Corporation Todos los derechos reservados Programa Intel® Aprender Versión 3.0 | Tecnología y Comunidad Página 51 Gráficos Cartel de bienvenida Cartel de Bienvenida Muchas veces cuando llegamos a un lugar, un evento o una ciudad, nos encontramos con un cartel de bienvenida. ¿Dónde recuerdan haber visto carteles de bienvenida? ¿Qué decían? Un cartel de bienvenida suele incluir el nombre del lugar o el evento y alguna imagen representativa. Planéalo Diseñen un cartel de bienvenida. El cartel podría estar en la entrada de su ciudad, del centro comunitario o servir para el día de presentación de los proyectos al final del Curso. Miren los siguientes ejemplos: Ejemplo de cartel de Bienvenida a una ciudad Ejemplo de cartel de Bienvenida a un Centro Comunitario Programa Intel® Aprender Versión 3.0 | Tecnología y Comunidad Página 52 Copyright ©2014 Intel Corporation Todos los derechos reservados Gráficos Cartel de bienvenida Piensen en las siguientes preguntas y discutan sus ideas con su compañero/a. Puede ser útil escribirlas sobre una hoja de papel y hacer un dibujo rápido de cómo les gustaría que sea el cartel. • • • • ¿Para qué lugar o evento van a realizar el cartel de bienvenida? ¿Qué información van a incluir? ¿Qué imagen van a elegir? Piensen en una imagen representativa del lugar o del evento al que están dando la bienvenida. ¿Qué colores van a usar? ¿De qué forma colocarían el dibujo y el texto en el cartel? Para encontrar ayuda sobre cómo hacer ciertas tareas, consulten los siguientes grupos en la Guía de Ayuda: • • • • • Gráficos Grupo 4: Conocer Microsoft Draw. Gráficos Grupo 5: Usar las herramientas de dibujo. Gráficos Grupo 6: Cambiar el aspecto de líneas o formas. Gráficos Grupo 7: Agregar palabras a un cuadro de texto. Procesador de Texto Grupo 5: Agregar imágenes a sus páginas. Hazlo 1. Abran el editor de dibujo y creen un documento nuevo y en blanco. 2. Sobre la página, dibujen el rectángulo que será el borde externo de su cartel. Pueden elegir el color del borde y del fondo. 3. Ahora deben poner una imagen en su cartel. Pueden elegir diferentes formas de hacerlo: • • Pueden abrir el editor de gráficos y crear su propia imagen. Una vez que la terminen, guarden su imagen en su computadora e insértenla en su cartel. (Para ayudarse, consulten la Habilidad Procesador de Texto 5.2: Para agregar una imagen que usted mismo hizo y había guardado en su computadora.). Si el cartel de bienvenida es para el día de presentación de sus proyectos pueden incluir la imagen del logo que ya han Creado. Pueden agregar una imagen de la galería de imágenes prediseñadas. (Para ayudarse, consulten la Habilidad Procesador de Texto 5.1: Para agregar imágenes prediseñadas.) Copyright ©2014 Intel Corporation Todos los derechos reservados Programa Intel® Aprender Versión 3.0 | Tecnología y Comunidad Página 53 Gráficos Cartel de bienvenida Desafío en Internet: Busquen una imagen en Internet que sirva para ilustrar su cartel. Para ayudarse consulten en la Guía de Ayuda la habilidad Procesador de Texto 5.3: Para agregar una imagen que ha copiado de un sitio de Internet o de otro documento. Pueden modificar el tamaño y posición para ubicarla en el lugar del cartel que deseen. Desafío Comunidad: Utilicen sus celulares para sacar fotos que les sirvan para ilustrar su cartel. Pueden sacarlas en su comunidad, barrio o centro comunitario. Luego descárguenlas en la PC y ayúdense consultando la Habilidad Procesador de Texto 5.2: Para agregar una imagen que usted mismo hizo y había guardado en su computadora. 4. Una vez que hayan agregado su imagen, cambien su distribución de texto. (Para ayudarse, consulten la Habilidad Procesador de Texto 5.4: Para cambiar la forma en que las palabras bordean o se ajustan alrededor de una imagen.) Después, muevan y cambien el tamaño de su imagen para que quepa dentro del rectángulo del cartel. 5. Creen un cuadro de texto para colocar las palabras de bienvenida y el nombre del lugar o evento. Pueden modificar las opciones de contorno y relleno del cuadro de texto, así como el color, tamaño y tipo de letra. (Para ayudarse consulten Gráficos Grupo 7: Agregar palabras a un cuadro de texto). 6. Guarden su trabajo en su carpeta portafolio. Desafío en Internet: Publiquen el documento con el cartel en el blog. • Primero deben subirlo a otra página para luego poder incrustarlo en el blog. • Ingresen en www.scribd.com Creen una cuenta nueva (las próximas veces accederán con su usuario y contraseña). Hagan clic en “Cargar” y suban su documento. Visualicen el documento y hagan clic en “Incluir” (</>). Copien el código HTML5. • Ingresen a www.blogger.com escriban utilizando el teclado su nombre de usuario y contraseña. • Hagan clic en “Nueva entrada” y escriban un título. Hagan clic en “Edición html” y peguen el código HTML5. • Hagan clic en “Redactar” para ver el documento. Etiqueten y publiquen la entrada. • Programa Intel® Aprender Versión 3.0 | Tecnología y Comunidad Página 54 Copyright ©2014 Intel Corporation Todos los derechos reservados Gráficos Cartel de bienvenida Revísalo Observen su cartel. Asegúrense que contenga los siguientes elementos: • • El nombre del lugar o evento al que están dando la bienvenida. Una imagen que sea representativa. Si falta alguno de estos elementos en su cartel, agréguenlo ahora. También podrán hacer cualquier otro cambio que deseen. Acuérdense de guardar su trabajo cuando terminen. Compártelo Prepárense para discutir sus respuestas a las siguientes preguntas durante el tiempo dedicado a compartir: • • • ¿A qué lugar o evento decidieron dar la bienvenida? ¿Qué palabras e imágenes representativas eligieron? ¿Por qué? ¿Qué herramientas utilizaron para diseñar el cartel? ¿Qué herramienta les gustó más? ¿Por qué les gustó esa herramienta? • ¿Qué palabras nuevas aprendieron? Agréguenlas al Glosario. Copyright ©2014 Intel Corporation Todos los derechos reservados Programa Intel® Aprender Versión 3.0 | Tecnología y Comunidad Página 55 Gráficos Señales Señales Hay muchos tipos de señales dentro de su tráfico y para estacionamiento, señales identifican edificios o calles y que explican comunidad? ¿Cómo son? ¿Dónde hace falta comunidad, incluyendo señales de que nos dirigen a lugares, que reglas. ¿Dónde ven señales en su una señal en su comunidad? Planéalo Hagan cuatro señales diferentes que consideren pueden ser útiles en relación al desafío que eligieron para su proyecto. Es importante que estas señales se vean fácilmente y que puedan ser entendidas por gente que habla un idioma diferente o que no sabe leer. Observen los siguientes ejemplos: Ejemplo de señales para un parque Piensen en las siguientes preguntas y discutan sus ideas sobre ellas con su compañero/a. Quizá sea útil escribir o dibujar sus ideas para las cuatro señales en una hoja de papel. • • • • ¿Dónde en su comunidad hace falta una señal nueva o mejorada? ¿Por qué sería útil una señal así para el desafío que eligieron? ¿Qué forma o color pueden utilizar para que la señal se vea diferente? ¿Qué palabras, números o imágenes pueden hacer que el significado de su señal sea claro? ¿Cómo pueden acomodar las formas y la información de sus cuatro señales para que se lean fácilmente? Programa Intel® Aprender Versión 3.0 | Tecnología y Comunidad Página 56 Copyright ©2014 Intel Corporation Todos los derechos reservados Gráficos Gráficos Señales Para encontrar ayuda al hacer ciertas tareas, consulten los siguientes grupos en la Guía de Ayuda: • • • • • Gráficos Grupo 4: Conocer Microsoft Draw. Gráficos Grupo 5: Usar las herramientas de dibujo. Gráficos Grupo 6: Cambiar el aspecto de líneas o formas. Gráficos Grupo 7: Agregar palabras a un cuadro de texto. Procesador de Texto Grupo 5: Agregar imágenes a sus páginas. Desafío Comunidad: Salgan del aula, hagan una recorrida por su comunidad, busquen señales en calles, parques, instituciones. Tomen fotos o anoten lo que ven para ayudarse a decidir cuáles hacen falta. Hazlo 1. Abran el Procesador de Texto y creen un documento nuevo y en blanco. 2. Utilicen las herramientas del editor de dibujo para hacer la forma de su primera señal. 3. Cambien el ancho y el color del borde de la forma y elijan un color de relleno diferente. Desafío: Si quieren colores diferentes para elegir, hagan clic sobre más colores de línea o más colores de relleno, y elijan otro color del tabulador estándar. También pueden crear sus propios colores con el hexágono de color. (Miren el ejemplo de desafío que se encuentra al final de este capítulo.) 4. Si quieren ponerle palabras o números a su señal, hagan una caja de texto que quepa dentro de la forma de la señal. Escriban las palabras o los números que quieran. Saquen el color del borde y del relleno de la caja, y cambien la apariencia y el color de las palabras o números para que sean lo más fácil posible de leer. Copyright ©2014 Intel Corporation Todos los derechos reservados Programa Intel® Aprender Versión 3.0 | Tecnología y Comunidad Página 57 Gráficos Señales 5. Si quieren una imagen para darle significado a su señal, busquen en la Galería de imágenes prediseñadas para encontrar una imagen que puedan insertar. Cambien la distribución de texto de la imagen para que se posicione al frente del texto. (Para ayudarse, consulten la Habilidad Procesador de Texto 5.1: Para agregar imágenes prediseñadas, y la Habilidad Procesador de Texto 5.4: Para cambiar la forma en que las palabras bordean o se ajustan alrededor de una imagen.) Por último, agranden o reduzcan su imagen para que quepa dentro de la forma de su señal. Desafío en Internet: Busquen una imagen en Internet que sirva para ilustrar sus señales. Para ayudarse consulten en la Guía de Ayuda la habilidad Procesador de Texto 5.3: Para agregar una imagen que ha copiado de un sitio de Internet o de otro documento. Pueden modificar el tamaño y posición para ubicarla en el lugar que deseen. 6. Cuando terminen de hacer la señal, seleccionen y agrupen todos los objetos para que puedan moverla o cambiarle el tamaño si lo desean. 7. Repitan los pasos 2 al 6 para hacer tres señales más. 8. Cambien el tamaño de sus señales para que todas queden con similares ancho y largo. Muévanlas para que queden bien acomodadas sobre la página. Desafío: Hagan una caja de texto debajo de cada una de sus señales y escriban una oración que explique para qué sirve la señal y dónde puede ponerse en su comunidad. Cambien la apariencia de las palabras y las cajas de texto como les guste. (Miren el ejemplo de desafío que se encuentra al final de este capítulo.) 9. Guarden su trabajo en su carpeta Portafolio. Programa Intel® Aprender Versión 3.0 | Tecnología y Comunidad Página 58 Copyright ©2014 Intel Corporation Todos los derechos reservados Gráficos Señales Ejemplo de Desafío: señales para un parque con explicaciones Desafío en Internet: Publiquen el documento con las señales en el blog. Primero deben subirlo a otra página para luego poder incrustarlo en el blog. Ingresen en www.scribd.com Si ya tienen cuenta en Scribd, accedan, hagan clic en “Cargar” y suban su documento. Visualicen el documento y hagan clic en “Incluir” (</>). Copien el código HTML5. Ingresen a www.blogger.com escriban su nombre de usuario y contraseña. Hagan clic en “Nueva entrada” y escriban un título. Hagan clic en “Edición html” y peguen el código HTML5. Hagan clic en “Redactar” para ver el documento embebido. Etiqueten y publiquen la entrada. Revísalo Observen sus cuatro señales y asegúrense de que cada una contenga los siguientes elementos: • • Una forma y un color particular que la distinga de las otras señales. Palabras, números o una imagen que hagan claro el significado de la señal. Si falta alguno de estos elementos, agréguenlo ahora en sus señales. También podrán hacer cualquier otro cambio que deseen. Acuérdense de guardar su trabajo cuando terminen. Copyright ©2014 Intel Corporation Todos los derechos reservados Programa Intel® Aprender Versión 3.0 | Tecnología y Comunidad Página 59 Gráficos Señales Compártelo Prepárense para discutir sus respuestas a las siguientes preguntas durante el tiempo dedicado a compartir: • • • • ¿Por qué eligieron hacer estas cuatro señales? ¿Cuál de sus señales es su preferida? ¿Por qué? ¿Qué otro tipo de señales podrían hacer? ¿Cuáles de las herramientas o de las habilidades que aprendieron hoy podrían serles útiles para hacer las otras señales? ¿Qué palabras nuevas aprendieron? Agréguenlas al Glosario. Programa Intel® Aprender Versión 3.0 | Tecnología y Comunidad Página 60 Copyright ©2014 Intel Corporation Todos los derechos reservados Gráficos Mapa Mapa ¿Alguna vez no encontraron un lugar? Es fácil perderse, especialmente en un lugar nuevo para ustedes. ¿Qué cosas hace la gente para no perderse? Mientras algunos preguntan direcciones que otros consulten mapas. ¿Cómo se ve un mapa? ¿Qué información se encuentra normalmente? ¿Qué lugares aparecen en un mapa? Planéalo Hagan un mapa que les enseñe a los visitantes cómo llegar a algunos lugares de su comunidad. Señalen aquellos lugares que sean importantes para su proyecto. Observen el siguiente ejemplo: Ejemplo de Mapa con referencia a los parques y plazas Piensen en las siguientes preguntas y discutan sus ideas con su compañero/a. Quizá sea útil escribir sus ideas en una hoja de papel. También pueden hacer un dibujo del mapa que les gustaría hacer. • • ¿Cuáles son los lugares más relevantes para su proyecto? ¿Dónde quedan esos lugares? ¿Hay otras calles principales en su comunidad que deberían aparecer en su mapa? Copyright ©2014 Intel Corporation Todos los derechos reservados Programa Intel® Aprender Versión 3.0 | Tecnología y Comunidad Página 61 Gráficos Mapa • ¿Qué otros lugares importantes podrían servir de referencia para ubicarse? ¿Dónde quedan esos lugares? Desafío Comunidad: Recorran la zona sobre la que desean hacer el mapa, escriban el nombre de las calles y tomen nota de las referencias más importantes. Para encontrar ayuda con ciertas tareas, consulten los siguientes grupos en la Guía de Ayuda: • • • • • Gráficos Grupo 4: Conocer Microsoft Draw Gráficos Grupo 5: Usar las herramientas de dibujo Gráficos Grupo 6: Cambiar el aspecto de líneas o formas Gráficos Grupo 7: Agregar palabras a un cuadro de texto Procesador de Texto Grupo 5: Agregar imágenes a sus páginas Hazlo 1. Abran el Procesador de Texto y creen un documento nuevo y en blanco. 2. Hagan una caja de texto y escriban el título del mapa. Cambien la apariencia de las palabras y coloquen la caja donde les guste en su documento. 3. Dibujen una línea por cada calle que aparecerá en su mapa. Asegúrense de dibujar las líneas en la dirección apropiada. Muevan y crucen las líneas para que sean como las calles reales de su comunidad. 4. Cambien el color y el grosor de las líneas. 5. Hagan una caja de texto junto a una de las calles. Copien y peguen esta caja de texto todas las veces que haga falta en su mapa. Coloquen una caja junto a cada calle que aparece en su mapa. 6. Escriban el nombre de cada calle en la caja correspondiente. Cambien la apariencia de los nombres de las calles como les guste. Una vez que hayan colocado las cajas de texto en el lugar correcto, quítenles el borde y el color de relleno. 7. Programa Intel® Aprender Versión 3.0 | Tecnología y Comunidad Página 62 Copyright ©2014 Intel Corporation Todos los derechos reservados Gráficos Mapa 8. Dibujen formas para representar cada uno de los lugares. Si quieren, utilicen algunas de las Autoformas. ¡Asegúrense de colocar las formas junto a las calles donde deben ir! 9. Para que cada una de estas formas sea única, agréguenles diferentes colores de línea y de relleno. Quizá les guste agregarles un efecto especial de relleno, como una trama, textura o gradiente. 10. ¿Cómo sabrán los visitantes qué significan cada una de estas formas? Tendrán que hacer las “referencias” que muestren lo que significan las diferentes formas de su mapa. En algún espacio vacío de su mapa dibujen un rectángulo que sirva de borde para las referencias del mapa. Cambien el color de línea y de relleno como les guste. 11. Hagan una copia de cada una de sus formas y péguenla dentro del rectángulo de las referencias. Hagan las formas más chicas si hace falta, y ahora distribúyanlas para que queden bien alineadas y espaciadas. (Nota: posiblemente sea necesaria una ampliación para que puedan ver bien lo que hacen, utilicen el Zoom.) 12. Hagan una caja de texto junto a cada una de las formas dentro de las referencias. Escriban el nombre del lugar que represente cada una de las formas. Cambien la apariencia de las palabras como les guste, y quítenle el borde y el color de relleno a las cajas. 13. Utilicen flechas para hacer un símbolo que indique qué dirección es Norte, Sur, Este y Oeste en su mapa. Cambien la apariencia de las flechas como les guste. Desafío: Quizá quieran agregar imágenes prediseñadas, como árboles, gente, coches, autobuses, u otras cosas interesantes que haya en su comunidad. Asegúrense de cambiar la distribución de texto de cada imagen para que la puedan mover o cambiar de tamaño sin problemas. (Para encontrar ayuda, consulten la Habilidad Procesador de Texto 5.1: Para agregar imágenes prediseñadas y la habilidad Procesador de Texto 5.4: Para cambiar la forma en que las palabras bordean o se ajustan alrededor de una imagen.) (Miren el ejemplo de desafío que se encuentra al final de esta sección.) 14. Guarden su trabajo en la carpeta Portafolio. Copyright ©2014 Intel Corporation Todos los derechos reservados Programa Intel® Aprender Versión 3.0 | Tecnología y Comunidad Página 63 Gráficos Mapa Ejemplo de Desafío: Mapa con imágenes Desafío en Internet: Publiquen el documento con el mapa en el blog. • Primero deben subirlo a otra página para luego poder ponerlo en el blog. Ingresen en www.scribd.com Si ya tienen cuenta en Scribd, accedan, hagan clic en “Cargar” y suban su documento. • Visualicen el documento y hagan clic en “Incluir” (</>). Copien el código HTML5. • Ingresen a www.blogger.com escriban su nombre de usuario y contraseña. • Hagan clic en “Nueva entrada” y escriban un título. • Hagan clic en “Edición html” y peguen el código HTML5. Hagan clic en “Redactar” para ver el documento embebido. • Etiqueten y publiquen la entrada. Programa Intel® Aprender Versión 3.0 | Tecnología y Comunidad Página 64 Copyright ©2014 Intel Corporation Todos los derechos reservados Gráficos Mapa Desafío en Internet: Hagan un mapa para el blog usando Google Maps. Ingresen a www.maps.google.com. Escriban en el campo de búsqueda el nombre de su localidad. Si se animan intenten ubicar los lugares importantes. Utilicen los botones de zoom para facilitar la búsqueda. Hagan clic en el botón enlace y copien el código HTML. Ingresen a www.blogger.com escriban su nombre de usuario y contraseña. Hagan clic en “Nueva entrada” y escriban un título. Hagan clic en “Edición html” y peguen el código HTML. Hagan clic en “Redactar” para ver el documento embebido. Etiqueten y publiquen la entrada. Revísalo Observen su mapa y asegúrense de que contenga los siguientes elementos: • • • • • • El título del mapa que incluya el nombre de su comunidad. Líneas que representen las diferentes calles de su comunidad. Formas de diferentes colores que representen lugares importantes para su proyecto y sitios de referencia para ubicarse. Cajas de texto que contengan los nombres de las calles. Referencias que expliquen lo que significa cada una de las formas. Flechas que indiquen las direcciones de Norte, Sur, Este y Oeste en su mapa. Si falta alguno de estos elementos en su mapa, agréguenlo ahora. También podrán hacer cualquier otro cambio que deseen. Acuérdense de guardar su trabajo cuando terminen. Compártelo Prepárense para discutir sus respuestas a las siguientes preguntas durante el tiempo de compartir: • ¿Por qué decidieron poner los lugares y las calles que colocaron en su mapa? Copyright ©2014 Intel Corporation Todos los derechos reservados Programa Intel® Aprender Versión 3.0 | Tecnología y Comunidad Página 65 Gráficos Mapa • • Qué hace que su mapa sea fácil de entender para los visitantes? ¿Qué otro tipo de mapa podrían hacer? ¿Qué habilidades y herramientas volverían a usar? ¿Qué harían diferente la próxima vez? • ¿Qué palabras nuevas aprendieron? Agréguenlas al Glosario. Programa Intel® Aprender Versión 3.0 | Tecnología y Comunidad Página 66 Copyright ©2014 Intel Corporation Todos los derechos reservados Gráficos Mapa Sesión 5 Visión General del Procesador de Texto ¿Cuáles son algunos proyectos o tareas usuales en las que tienen que escribir? ¿Qué herramientas o materiales utilizan para escribir? Los lápices, los bolígrafos y las máquinas de escribir son herramientas útiles para esta tarea. Otra herramienta que nos puede servir es una computadora con un programa de Procesador de Texto. Los programas de Procesador de Texto no sólo nos permiten cambiar la apariencia de nuestras palabras fácil y rápidamente, también nos permiten agregar imágenes a nuestros textos y hasta crear Páginas Web. Exploración Existen diversos programas de Procesador de Texto. En conjunto con su compañero/a, intenten abrir el Procesador de Texto. Tomen diez minutos para completar los siguientes desafíos. • • • • Desafío 1: Escriban sus nombres. Desafío 2: Cambien la apariencia de sus nombres. Desafío 3: Hagan copias de sus nombres sin tener que volverlos a escribir. Desafío 4: Muevan sus nombres a la mitad de la página sin tener que volverlos a escribir. Utilicen el resto del tiempo para descubrir otras cosas que puedan hacer con el programa de Procesador de Texto. Discusión Tomen cinco minutos para discutir con su compañero/a las respuestas a las siguientes preguntas. 1. ¿Qué habilidades adquirieron con el programa de Procesador de Texto? 2. ¿Cómo se diferencia la escritura en una computadora de la escritura sobre papel? 3. ¿Para qué actividades o proyectos podrían utilizar un programa de Procesador de Texto? Compartan sus respuestas con el resto de los compañeros y compañeras del curso. Copyright ©2014 Intel Corporation Todos los derechos reservados Programa Intel® Aprender Versión 3.0 | Tecnología y Comunidad Página 67 Procesador de Texto Visión general del Procesador de Texto Recursos de la Guía de Ayuda Para aprender más sobre las habilidades de Procesador de Texto, consulten la Guía de Ayuda conforme trabajen las actividades del proyecto. Nueve grupos de habilidades se encuentran dentro de la sección de Procesador de Texto: • • • • • • • • • Procesador de Texto Grupo 1: Conocer Microsoft Word. Procesador de Texto Grupo 2: Digitar y modificar palabras. Procesador de Texto Grupo 3: Cambiar el aspecto de su texto. Procesador de Texto Grupo 4: Hacer que los párrafos y los renglones tengan una mejor apariencia. Procesador de Texto Grupo 5: Agregar imágenes a sus páginas. Procesador de Texto Grupo 6: Diseñar sus páginas. Procesador de Texto Grupo 7: Trabajar con tablas. Procesador de Texto Grupo 10: Usar funciones predeterminadas y avanzadas. Procesador de Texto Grupo 12: Crear Páginas Web. ¿Qué habilidades de Procesador de Texto les gustaría adquirir? Compartan sus respuestas con el resto del grupo según se indique. Actividades del Procesador de Texto Tendrán la oportunidad de aprender a utilizar habilidades de Procesador de Texto conforme vayan trabajando las siguientes actividades: • • • • • Actividad Actividad Actividad Actividad Actividad del del del del del Procesador Procesador Procesador Procesador Procesador de de de de de Texto: Texto: Texto: Texto: Texto: Volante Tarjetas de presentación Guía de referencia Calendario Artículo Aprenderán más sobre el Procesador de Texto. Decidan con qué actividad desean empezar. Programa Intel® Aprender Versión 3.0 | Tecnología y Comunidad Página 68 Copyright ©2014 Intel Corporation Todos los derechos reservados Procesador de Texto Volante Volante ¿De qué manera se entera la gente de los eventos importantes en su comunidad? Aunque algunos se enteren leyendo el periódico o escuchando la radio, otros lo hacen a través de un volante. El volante es una hoja de papel con información sobre algún evento importante. A veces se pegan sobre los muros o las ventanas o se reparten entre la gente. ¿Cuándo vieron ustedes un volante? ¿Qué evento se anunciaba en ese volante? ¿Qué información les daba el volante? Planéalo Diseñen un volante que anuncie un evento importante en su comunidad. Observen el siguiente ejemplo: Ejemplo de volante Copyright ©2014 Intel Corporation Todos los derechos reservados Programa Intel® Aprender Versión 3.0 | Tecnología y Comunidad Página 69 Procesador de Texto Volante Piensen en las siguientes preguntas y discutan sus ideas con su compañero/a. Quizá les sea útil escribir sus ideas en una hoja de papel. • • • ¿Qué tipo de evento de su comunidad les gustaría anunciar en su volante? ¿Un festival comunitario, un programa o espectáculo, una junta importante de la comunidad, una feria de arte o de libros o quizás el día de presentación de los proyectos de este curso? ¿Qué tipo de información necesitaría saber la gente sobre este evento? ¿El nombre del evento, la fecha y hora? ¿Qué imágenes podrían poner en el volante para mostrar lo que la gente va a hacer o ver en el evento? Para encontrar ayuda con ciertas tareas, consulten los siguientes grupos en la Guía de Ayuda: • • • • • Procesador de Texto Grupo 1: Conocer Microsoft Word Procesador de Texto Grupo 2: Digitar y modificar palabras Procesador de Texto Grupo 3: Cambiar el aspecto de su texto Procesador de Texto Grupo 4: Hacer que los párrafos y los renglones tengan una mejor apariencia Procesador de Texto Grupo 5: Agregar imágenes a sus páginas Gráficos Grupo 9: Agregar efectos especiales Hazlo 1. Abran el Procesador de Texto y creen un documento nuevo y en blanco. 2. Piensen en un nombre para el evento comunitario. Hagan un título con el nombre del evento. Muevan y coloquen el título en la parte de arriba de su página. Desafío: Cambien el color y la forma de su título (Miren el ejemplo de desafío que se encuentra al final de esta sección.) 3. Escriban una frase de invitación al evento debajo de su título. En el siguiente renglón, escriban la fecha y la hora del evento. 4. Cambien la fuente, el color, tamaño y estilo de las palabras como les guste. Quizá también quieran cambiar el justificado de los renglones. Programa Intel® Aprender Versión 3.0 | Tecnología y Comunidad Página 70 Copyright ©2014 Intel Corporation Todos los derechos reservados Procesador de Texto Desafío: Hagan una caja de texto debajo de la información de fecha y hora. Escriban dentro de la caja una lista de las cosas que la gente podrá ver o hacer en el evento. Asegúrense de poner cada una de las cosas en un renglón separado. Conviertan esta información en una lista con viñetas. (Para ayudarse, consulten la Habilidad Procesador de Texto 4.7: Para hacer una lista de información con diferentes símbolos o una lista con viñetas.) (Miren el ejemplo de desafío que se encuentra al final de esta sección.) 5. Agreguen una imagen prediseñada que muestre lo que la gente verá o hará en el evento. Cambien la distribución de texto y el tamaño de la imagen. Colóquenla en su lugar. 6. Para que su volante se vea más interesante, dibujen Autoformas como estrellas, flechas o listones en los espacios vacíos del volante. Cámbienle los colores a sus Autoformas y, si quieren, agréguenle un efecto especial de relleno, como una trama, textura o gradiente. 7. Agréguenle un borde de página colorido a su volante. Ejemplo de desafío. Copyright ©2014 Intel Corporation Todos los derechos reservados Programa Intel® Aprender Versión 3.0 | Tecnología y Comunidad Página 71 Procesador de Texto Volante Desafío en Internet: Busquen una imagen en Internet que sirva para ilustrar su volante. Para ayudarse consulten en la Guía de Ayuda la Habilidad Procesador de Texto 5.3: Para agregar una imagen que ha copiado de un sitio de Internet o de otro documento. Pueden modificar el tamaño y posición para ubicarla en el lugar del volante que deseen . Desafío Comunidad: Utilicen sus celulares para sacar fotos que les sirvan para ilustrar su volante. Quizás podrían tomarlas en el lugar donde se va a desarrollar el evento. Luego descárguenlas en la PC y ayúdense consultando la Habilidad Procesador de Texto 5.2: Para agregar una imagen que usted mismo hizo y había guardado en su computadora. 8. Guarden su trabajo en su carpeta Portafolio. Desafío en Internet: Publiquen el documento con el volante en el blog. • Primero deben subirlo a otra página para luego poder incrustarlo en el blog. • Ingresen en www.scribd.com Si ya tienen cuenta en Scribd, accedan, hagan clic en “Cargar” y suban su documento. • Visualicen el documento y hagan clic en “Incluir” (</>). Copien el código HTML5. • • • Ingresen a www.blogger.com escriban su nombre de usuario y contraseña. Hagan clic en “Nueva entrada” y escriban un título. Hagan clic en “Edición html” y peguen el código HTML5. Hagan clic en “Etiqueten y publiquen la entrada. Redactar” para ver el documento. Programa Intel® Aprender Versión 3.0 | Tecnología y Comunidad Página 72 Copyright ©2014 Intel Corporation Todos los derechos reservados Procesador de Texto Volante Revísalo Observen su volante y asegúrense de que contenga los siguientes elementos: • • • • Título con el nombre del evento comunitario. Una frase de invitación al evento, la fecha y la hora. Una imagen que muestre lo que la gente verá y hará. Autoformas coloridas que hagan su volante atractivo. Un borde de página. Si falta alguno de estos elementos, agréguenlo ahora en su volante. También podrán hacer cualquier otro cambio que deseen. Acuérdense de guardar su trabajo cuando terminen. Compártelo Prepárense para discutir sus respuestas a las siguientes preguntas durante el tiempo de compartir: • • ¿Por qué decidieron hacer el volante para ese evento? ¿De qué maneras diferentes cambiaron la apariencia de las palabras en su volante? • • • ¿Qué cosas hicieron para que su volante fuera más atractivo? ¿Qué otro tipo de volantes podrían hacer? ¿Qué palabras nuevas aprendieron? Agréguenlas al Glosario. Copyright ©2014 Intel Corporation Todos los derechos reservados Programa Intel® Aprender Versión 3.0 | Tecnología y Comunidad Página 73 Procesador de Texto Tarjetas de presentación Tarjetas de presentación ¿De qué manera la gente promueve sus negocios o proyectos? Un modo de hacerlo es dando tarjetas de presentación a las personas para que los puedan contactarlos. ¿Qué tipo de información se encuentra en las tarjetas de presentación? Habitualmente, las tarjetas de presentación contienen el nombre de la persona, el nombre del proyecto o la empresa, y datos para contactarlo como teléfono, dirección y correo electrónico. Planéalo Diseñen la tarjeta que entregarían a los líderes de la comunidad y a los asistentes el día de la presentación de los proyectos al final del Curso. (Si ustedes tienen alguna idea para un negocio, pueden hacer tarjetas para ustedes mismos). Observen el siguiente ejemplo: Ejemplo de tarjeta de presentación Piensen en las siguientes preguntas y discutan sus ideas con su compañero/a. Quizá sea útil escribir sus ideas en una hoja de papel o hacer un dibujo rápido del diseño de sus tarjetas. • • • • ¿Van a diseñar la tarjeta que entregarían el día de presentación del proyecto? ¿O acaso tienen ustedes una idea para su propio negocio nuevo? ¿Qué nombre tiene el proyecto o negocio? ¿Qué información pondrían en la tarjeta de presentación? ¿Qué información le servirá más a la persona a la que den la tarjeta? ¿Qué tipo de imagen pondrían en la tarjeta? ¿El logo del proyecto o necesitarán otra? Programa Intel® Aprender Versión 3.0 | Tecnología y Comunidad Página 74 Copyright ©2014 Intel Corporation Todos los derechos reservados Procesador de Texto Tarjetas de presentación Desafío Comunidad: Salgan del aula y consigan ejemplos de tarjetas personales. Quizás podrían ir a algún comercio o institución para pedirlas. Úsenlas como ejemplos para diseñar las suyas. Para encontrar ayuda con ciertas tareas, consulten los siguientes grupos en la Guía de Ayuda: • • • • • • Gráficos Grupo 5: Usar las herramientas de dibujo Gráficos Grupo 6: Cambiar el aspecto de líneas o formas Gráficos Grupo 7: Agregar palabras a un cuadro de texto Gráficos Grupo 8: Trabajar con objetos en sus dibujos Gráficos Grupo 9: Agregar efectos especiales Procesador de Texto Grupo 5: Agregar imágenes a sus páginas Hazlo 1. Abran el Procesador de Texto y creen un documento nuevo y en blanco. 2. Dibujen un rectángulo que sea más o menos del tamaño de una tarjeta de presentación. 3. Cambien el grosor, estilo y color del borde. 4. Hagan una caja de texto en un espacio vacío del rectángulo. Escriban el nombre de la persona. Debajo escriban el nombre del proyecto (modifiquen el tamaño y fuente del texto para que el nombre de la persona quede resaltado respecto del nombre del proyecto). 5. Hagan otra caja de texto y escriban información de contacto, como la dirección, el número telefónico y su correo electrónico. (Recuerden la dirección de correo que crearon en las primeras sesiones de este curso). 6. Cambien la apariencia de las palabras como les guste. 7. Agreguen una imagen a su tarjeta. a. Pueden utilizar como imagen el logo del proyecto que crearon. Para ayudarse consulten la Habilidad de Procesador de Texto 5.2: Para agregar una imagen que usted mismo hizo y había guardado en su computadora. Copyright ©2014 Intel Corporation Todos los derechos reservados Programa Intel® Aprender Versión 3.0 | Tecnología y Comunidad Página 75 Procesador de Texto b. Puede ser una imagen prediseñada que muestre algo relacionado con el proyecto o negocio. Cambien la distribución de texto de la imagen, muévanla y cámbienle el tamaño según lo necesiten. Desafío en Internet: Busquen una imagen en Internet que sirva para las tarjetas. Para ayudarse consulten en la Guía de Ayuda la Habilidad Procesador de Texto 5.3: Para agregar una imagen que ha copiado de un sitio de Internet o de otro documento. Pueden modificar el tamaño y posición para ubicarla en el lugar de la tarjeta que deseen . Programa Intel® Aprender Versión 3.0 | Tecnología y Comunidad Página 76 Copyright ©2014 Intel Corporation Todos los derechos reservados Procesador de Texto Tarjetas de presentación 8. Seleccionen y agrupen todo lo que tengan en la tarjeta de presentación. Luego, copien la tarjeta entera y péguenla todas las veces que necesiten para llenar una página entera. Acomoden las copias de su tarjeta para que queden bien alineadas y espaciadas sobre la página. Ejemplo de Página Completa de Tarjetas de Presentación Copyright ©2014 Intel Corporation Todos los derechos reservados Programa Intel® Aprender Versión 3.0 | Tecnología y Comunidad Página 77 Procesador de Texto Desafío: Quizá deseen desagrupar las copias de sus tarjetas y cambiar la apariencia de sus títulos, de los bordes o de las palabras. Hasta pueden usar diferentes imágenes prediseñadas. (Miren el ejemplo de desafío que se encuentra al final de este capítulo.) Ejemplo de Desafío Tarjetas de presentación: distintos diseños 9. Guarden su trabajo en la carpeta Portafolio. Desafío en Internet: Publiquen el documento con las tarjetas personales en el blog. • Primero deben subirlo a otra página para luego poder incrustarlo en el blog. • Ingresen en www.scribd.com Si ya tienen cuenta en Scribd, accedan, hagan clic en “Cargar” y suban su documento. Visualicen el documento y hagan clic en “Incluir” (</>). Copien el código HTML5. • Ingresen a www.blogger.com escriban su nombre de usuario y contraseña. • Hagan clic en “Nueva entrada” y escriban un título. Hagan clic en “Edición html” y peguen el código HTML5. Hagan clic en redactar para ver el documento. • Etiqueten y publiquen la entrada. Programa Intel® Aprender Versión 3.0 | Tecnología y Comunidad Página 78 Copyright ©2014 Intel Corporation Todos los derechos reservados Procesador de Texto Tarjetas de presentación Revísalo Observen sus tarjetas de presentación y asegúrense de que contengan los siguientes elementos: • • • • • Título con el nombre del proyecto o negocio. El nombre de la persona. Información de contacto incluyendo dirección, teléfono y correo electrónico. El logo del proyecto o una imagen que muestre algo importante acerca del negocio. Un borde colorido alrededor de la tarjeta. Si falta alguno de estos elementos, agréguenlo ahora en sus tarjetas. También podrán hacer cualquier otro cambio que deseen. Acuérdense de guardar su trabajo cuando terminen. Compártelo Prepárense para discutir sus respuestas a las siguientes preguntas durante el tiempo de compartir: • • • ¿Qué nueva habilidad aprendieron hoy al hacer la tarjeta de presentación? ¿Para qué otro proyecto podrían usar esta habilidad? ¿Qué les gustó más al hacer tarjetas de presentación? ¿Por qué? ¿Qué palabras nuevas aprendieron? Agréguenlas al Glosario. Copyright ©2014 Intel Corporation Todos los derechos reservados Programa Intel® Aprender Versión 3.0 | Tecnología y Comunidad Página 79 Procesador de Texto Guía de referencia Sesión 6: Guía de referencia En su comunidad hay lugares para realizar diversas actividades, encontrarse con sus amigos, estudiar o practicar deportes. ¿Cuáles son los lugares a los que van con frecuencia? ¿Qué hay en esos lugares? ¿Cómo podrían reunir toda esta información para recomendarla a otras personas? Una manera de lograrlo es haciendo una guía de referencia que contenga un listado de algunos lugares de su comunidad y que explique lo que se puede encontrar o hacer en ellos. Planéalo Hagan una guía de referencia para recomendar a otras personas algunos lugares dentro de su comunidad. Puede ser por ejemplo un club, una biblioteca, una pista de patinaje o un parque. Miren el siguiente ejemplo: Guía de Referencia Lugar ¿Qué hay allí? ¿Qué se puede hacer allí? Club Canchas, cafetería, árboles. Deportes, juegos, fiestas, talleres. Parque Árboles, juegos, bancos, pájaros. Deportes, juegos, tomar sol. Biblioteca Libros, periódicos, películas. Leer, buscar información, estudiar. Centro comunitario Salones, computadoras, oficinas. Talleres, jugar, aprender. Pista de Patinaje Pista, banco, juegos. Andar en patines, hacer amigos. Ejemplo de guía de referencia Piensen en las siguientes preguntas y sugerencias y discutan sus ideas con su pareja. Quizá sea útil escribir sus ideas en una hoja de papel. • • • ¿Cuáles son los lugares que querrían recomendar a otras personas? ¿Qué cosas se pueden encontrar o hacer allí? ¿Cómo pueden organizar la información en tres columnas para que se vea bien y sea fácil de leer? Programa Intel® Aprender Versión 3.0 | Tecnología y Comunidad Página 80 Copyright ©2014 Intel Corporation Todos los derechos reservados Procesador de Texto Guía de referencia Desafío Comunidad: Salgan del aula y visiten los sitios que eligieron. Pregunten qué es lo que se puede hacer en ellos para completar la segunda columna de la guía de referencia. Para encontrar ayuda con ciertas tareas, consulten los siguientes grupos en la Guía de Ayuda: • • • • • • Procesador de Texto Grupo 1: Conocer Microsoft Word. Procesador de Texto Grupo 2: Digitar y modificar palabras. Procesador de Texto Grupo 3: Cambiar el aspecto de su texto. Procesador de Texto Grupo 5: Agregar imágenes a sus páginas. Procesador de Texto Grupo 7: Trabajar con tablas. Gráficos Grupo 9: Agregar efectos especiales. Hazlo 1. Abran el Procesador de Texto y creen un documento nuevo y en blanco. 2. Hagan un título con el editor de títulos para su guía de referencia. Coloquen el título arriba de la página. 3. Debajo del título, inserten una tabla con el número de columnas y filas que ustedes hayan decidido durante la fase de planificación. 4. Piensen en lo que dirán los encabezados de cada una de sus columnas. Inserten una nueva fila hasta arriba de su tabla y escriban ahí el encabezado que llevarán las columnas. 5. Miren la información que ustedes escribieron. Escriban esta información en la tabla. 6. Cambien la apariencia de las palabras en su tabla. Desafío: Cambien la alineación del texto entre los bordes derecho e izquierdo de las cajas o celdas de su tabla. También pueden cambiar el justificado entre los bordes de arriba y de abajo de las celdas. (Miren el ejemplo de desafío que se encuentra al final de esta sección.) 7. Apliquen un autoformato a la tabla. Asegúrense de probar diferentes opciones antes de decidirse por una. Copyright ©2014 Intel Corporation Todos los derechos reservados Programa Intel® Aprender Versión 3.0 | Tecnología y Comunidad Página 81 Procesador de Texto Desafío: Después de aplicar el autoformato a su tabla, quizá quieran cambiar el ancho de sus columnas para hacer que la información quepa mejor. También puede verse mejor la tabla si cambian la altura de las filas para que todas sean iguales. (Miren el ejemplo de desafío que se encuentra al final de esta sección.) 8. Guarden su trabajo en la carpeta Portafolio. Guía de Referencia Lugar ¿Qué hay allí? ¿Qué se puede hacer allí? Club Canchas, cafetería, árboles. Deportes, juegos, fiestas, talleres. Parque Árboles, juegos, bancos, pájaros. Deportes, juegos, tomar sol. Biblioteca Libros, periódicos, películas. Leer, buscar información, estudiar. Centro comunitario Salones, computadoras, oficinas. Talleres, jugar, aprender. Pista de Patinaje Pista, banco, juegos. Andar en patines, hacer amigos. Ejemplo de Desafío: Guía de referencia Desafío en Internet: Publiquen el documento con la guía de referencia en el blog. • Primero deben subirlo a otra página para luego poder incrustarlo en el blog. • Ingresen en www.scribd.com Si ya tienen cuenta en Scribd, accedan, hagan clic en “Cargar” y suban su documento. Visualicen el documento y hagan clic en “ Incluir” (</>). Copien el código HTML5. • Ingresen a www.blogger.com escriban su nombre de usuario y contraseña. • Hagan clic en “Nueva entrada” y escriban un título. • Hagan clic en “Edición html” y peguen el código HTML5. Hagan clic en “Redactar” para ver el documento. • Etiqueten y publiquen la entrada. Guía de referencia Programa Intel® Aprender Versión 3.0 | Tecnología y Comunidad Página 82 Copyright ©2014 Intel Corporation Todos los derechos reservados Procesador de Texto Revísalo Observen su guía de referencia de la comunidad y asegúrense de que contenga los siguientes elementos: • • • • Un título con el editor de títulos que indique el tipo de información que contiene la página. Una tabla que contenga un listado de lugares de su comunidad e información sobre lo que hay y lo que se puede hacer en ellos. Encabezados arriba de cada columna. Un autoformato que se vea bien. Si falta alguno de estos elementos, agréguenlo ahora a su guía de referencia. También podrán hacer cualquier otro cambio que deseen. Acuérdense de guardar su trabajo cuando terminen. Compártelo Prepárense para discutir sus respuestas a las siguientes preguntas durante el tiempo de compartir: • • • • ¿Por qué motivo consideran que deben recomendar esos lugares? ¿Qué fue lo más difícil de insertar y usar en una tabla? ¿Cómo hicieron para llevar a cabo esa parte del trabajo? ¿Qué otro tipo de información se podría poner en una tabla? ¿Qué palabras nuevas aprendieron? Agréguenlas al Glosario. Copyright ©2014 Intel Corporation Todos los derechos reservados Programa Intel® Aprender Versión 3.0 | Tecnología y Comunidad Página 83 Procesador de Texto Calendario Calendario ¿Alguna vez se les olvidó un evento o fiesta importante? ¿Qué hubieran podido usar para que no se les olvidara? Una manera de que la gente se acuerde de fechas y eventos importantes es escribiéndolos en un calendario. ¿Cómo se ven los calendarios? ¿Cómo está organizada la información en él? Planéalo Hagan un calendario de los eventos de la comunidad que se llevarán a cabo en el mes de finalización de este Curso para decidir en cuál de ellos podrían presentar su proyecto. Miren el siguiente ejemplo: Ejemplo de calendario Calendario Programa Intel® Aprender Versión 3.0 | Tecnología y Comunidad Página 84 Copyright ©2014 Intel Corporation Todos los derechos reservados Procesador de Texto Piensen en las siguientes preguntas y discutan sus ideas con su compañero/a. Quizá sea útil que escriban sus ideas en una hoja de papel, un cuaderno o un documento de Word. También pueden hacer un dibujo rápido del diseño de su calendario. • • • • • ¿En qué mes termina este Curso? Consulten con su facilitador/a. ¿Cuáles son los eventos comunitarios que se llevarán a cabo en ese mes? ¿Cuándo van a ocurrir esos eventos? ¿En cuál de esos eventos realizarían la presentación de su proyecto? ¿Cómo quieren que se vea su calendario? ¿Cuántas columnas y filas van a necesitar para que quepan todos los días del mes? ¿Van a necesitar una fila de más para que puedan escribir los días de la semana? ¿Qué imágenes relacionadas con los eventos quieren poner en el calendario? Desafío Comunidad: Consulten a los miembros de su comunidad y averigüen sobre los eventos del mes que eligieron. Usen esa información para completar su calendario de eventos. Para encontrar ayuda con ciertas tareas, consulten los siguientes grupos en la Guía de Ayuda: • • • • • • Procesador Procesador Procesador Procesador Procesador Procesador de de de de de de Texto Texto Texto Texto Texto Texto Grupo Grupo Grupo Grupo Grupo Grupo 1: 2: 3: 5: 6: 7: Conocer Microsoft Word. Digitar y modificar palabras. Cambiar el aspecto de su texto. Agregar imágenes a sus páginas. Diseñar sus páginas. Trabajar con tablas. Hazlo 1. Abran el Procesador de Texto y creen un documento nuevo y en blanco. 2. Preparen el documento para que imprima en forma horizontal o vertical. (Para ayudarse, consulten la Habilidad Procesador de Texto 6.4: Para configurar un documento e imprimir en forma horizontal o vertical). 3. En la parte de arriba de su página, escriban el título de su calendario. Que el título contenga el nombre de su comunidad y el mes del calendario. Cambien la apariencia del título como les guste. 4. Debajo del título, inserten una tabla con siete columnas (una para cada día de la semana) y las filas necesarias para que quepan todos los días del mes. Acuérdense Copyright ©2014 Intel Corporation Todos los derechos reservados Programa Intel® Aprender Versión 3.0 | Tecnología y Comunidad Página 85 Procesador de Texto de incluir una fila adicional donde puedan escribir los nombres de los días de la semana. 5. Escriban los nombres de los días de la semana en las celdas de la fila de arriba. 6. En las celdas que están debajo de los días de la semana, escriban los números de los días. 7. Escriban el nombre de por lo menos cinco eventos comunitarios, cada uno en la celda del día apropiado de su calendario. Desafío: Para hacer que los días con eventos de su calendario destaquen más, rellenen sus celdas con algún color. Asegúrense de elegir colores claros para que la información se pueda el ejemplo de desafío que se enc uentra al final de esta seguir leyendo bien. Miren ( sección). 8. Usen una autoforma de llamada, ubiquen y escriban en el calendario cuándo harían la presentación de su proyecto. Elijan un tamaño y color que se destaque respecto del resto del calendario. 9. Inserten imágenes de la galería de imágenes prediseñadas para los eventos. Cambien la distribución de texto de cada imagen, Háganlas de un tamaño apropiado y colóquenlas junto a los espacios con eventos. 10. Cambien la apariencia de los números y las palabras de su calendario como les guste. También pueden cambiar el justificado o posición de la información para que quede junto a los bordes derechos o izquierdos de las celdas de su calendario. Desafío: Cambien la apariencia de los bordes de la tabla de su calendario. Pueden agregar un borde coloreado y más ancho alrededor de la tabla. (Miren el ejemplo de desafío que se encuentra al final de esta sección). 11. Si hace falta, cambien el ancho de las columnas para que todas queden iguales. También pueden hacer que la altura de cada fila sea igual (salvo la que contiene los nombres de los días de la semana). 12. Guarden su trabajo en la carpeta Portafolio. Programa Intel® Aprender Versión 3.0 | Tecnología y Comunidad Página 86 Copyright ©2014 Intel Corporation Todos los derechos reservados Procesador de Texto Calendario Ejemplo de desafío: calendario Desafío en Internet: Publiquen el documento con el calendario en el blog. • Primero deben subirlo a otra página para luego poder incrustarlo en el blog. Ingresen en www.scribd.com Si ya tienen cuenta en Scribd, accedan, • hagan clic en “Cargar” y suban su documento. • Visualicen el documento y hagan clic en “Incluir” (</>). Copien el código • Ingresen a www.blogger.com escriban su nombre de usuario y contraseña. • Hagan clic en “Nueva entrada” y escriban un título. • Hagan clic en “Edición html” y peguen el código HTML5. • Hagan clic en “Redactar” para ver el documento. • Etiqueten y publiquen la entrada. HTML5. Copyright ©2014 Intel Corporation Todos los derechos reservados Programa Intel® Aprender Versión 3.0 | Tecnología y Comunidad Página 87 Procesador de Texto Articulo Revísalo Observen su calendario y asegúrense de que contenga los siguientes elementos: • • • • • Un título con el nombre de su comunidad y el mes que representa el calendario. Una tabla con celdas numeradas que representen todos los días del mes. Información de por lo menos cinco eventos comunitarios en los espacios correctos. Una imagen de la Galería de Imágenes Prediseñadas para cada evento. Una indicación de la fecha en la que realizarían la presentación del proyecto. Si falta alguno de estos elementos, agréguenlo ahora a su calendario. También podrán hacer cualquier otro cambio que deseen. Acuérdense de guardar su trabajo cuando terminen. Compártelo Prepárense para discutir sus respuestas a las siguientes preguntas durante el tiempo de compartir: • • • • • • ¿Por qué eligieron esa fecha para presentar su proyecto? ¿Qué pasos siguieron para conseguir que la tabla se viera como un calendario? ¿Qué nueva habilidad aprendieron hoy? ¿Para qué otros proyectos les sirve esta habilidad? ¿Por qué sería útil su calendario para la gente de su comunidad? ¿Qué otros tipos de calendarios pueden hacer? ¿Qué palabras nuevas aprendieron? Agréguenlas al Glosario. Programa Intel® Aprender Versión 3.0 | Tecnología y Comunidad Página 88 Copyright ©2014 Intel Corporation Todos los derechos reservados Procesador de Texto Artículo Artículo Muchas veces tenemos cosas importantes que comunicar. ¿De qué manera la gente de su comunidad puede enterarse de las ideas principales del proyecto que van a realizar en este curso? Una manera de hacerlo es a través de un artículo en el periódico o consultando un sitio de noticias en Internet. ¿Alguna vez han visto o leído un artículo en el periódico o en Internet? ¿Qué decían esos artículos? Planéalo Trabajen con su compañero/a escribiendo un artículo que trate sobre las ideas más importantes de su proyecto. Posteriormente, este artículo será convertido en una Página Web que pueda consultarse en Internet. Observen el siguiente ejemplo: Ejemplo de artículo Copyright ©2014 Intel Corporation Todos los derechos reservados Programa Intel® Aprender Versión 3.0 | Tecnología y Comunidad Página 89 Procesador de Texto Artículo Piensen las siguientes preguntas para pensar las ideas principales de su artículo. Apunten las respuestas en una hoja de papel, en un cuaderno o en un documento de Word. • • • • ¿Cuáles son las principales características de su comunidad? ¿Cuál es el desafío que eligieron para realizar el proyecto? ¿Por qué? ¿Cómo creen que podrían aportar a su comunidad a través de ese proyecto? Busquen en su carpeta portafolio el documento en el que escribieron sobre el desafío elegido en el segundo encuentro del Curso. Lean sus anotaciones y piensen cómo las pueden usar para escribir el artículo. Desafío en Internet: Utilicen un buscador y busquen en Internet información sobre su comunidad y sobre el proyecto que pueda servirles para escribir el artículo. Para encontrar ayuda con ciertas tareas, consulten los siguientes grupos en la Guía de Ayuda: • • • • • Procesador de Texto Grupo 1: Conocer Microsoft Word. Procesador de Texto Grupo 2: Digitar y modificar palabras. Procesador de Texto Grupo 3: Cambiar el aspecto de su texto. Procesador de Texto Grupo 4: Hacer que los párrafos y los renglones tengan una mejor apariencia. Procesador de Texto Grupo 5: Agregar imágenes a sus páginas. Hazlo 1. Abran el Procesador de Texto y creen un documento nuevo y en blanco. 2. Escriban un título para su artículo. Centren el título en la página y cambien la apariencia de las palabras como les guste. 3. Debajo del título, escriban los nombres de los autores del artículo (ustedes). Cambien la apariencia de las palabras como les guste. 4. Comiencen el artículo escribiendo un párrafo corto en el que describan su comunidad. 5. Sigan con uno o dos párrafos explicando su proyecto. Pueden exponer las ideas principales. Programa Intel® Aprender Versión 3.0 | Tecnología y Comunidad Página 90 Copyright ©2014 Intel Corporation Todos los derechos reservados Procesador de Texto 6. Para terminar el texto escriban un párrafo final en el que expongan conclusiones e ideas personales, podrían ser recomendaciones, expectativas o cualquier otra idea que tengan al respecto de su proyecto. 7. Cuando terminen de escribir el artículo, cambien la apariencia de las palabras como les guste. 8. Para hacer que el artículo sea fácil de leer, cambien el interlineado y las tabulaciones de los párrafos. (Para ayudarse, consulten la Habilidad Procesador de Texto 4.1: Para cambiar el aspecto entre renglones, y la Habilidad Procesador de Texto 4.3: Para mover renglones en un párrafo hacia adentro o hacia afuera, o para cambiar la sangría.) Desafío: Seleccionen los párrafos de su artículo y denles un formato de 2 ó 3 columnas, como en un periódico de verdad. Para ayudarse consulten la Habilidad Procesador de Texto 6.6: Para establecer una página con columnas, como un diario o revista. (Miren el ejemplo de desafío que se encuentra al final de esta sección.) 9. Agreguen el logo del proyecto. Para ayudarse consulten la Habilidad Procesador de Texto 5.2: Para agregar una imagen que usted mismo hizo y había guardado en su computadora. Desafío en Internet: Busquen una imagen en Internet que sirva para su artículo. Para ayudarse consulten en la Guía de Ayuda la Habilidad Procesador de Texto 5.3: Para agregar una imagen que ha copiado de un sitio de Internet o de otro documento. Pueden modificar el tamaño y posición para ubicarla en el lugar del artículo que deseen. Copyright ©2014 Intel Corporation Todos los derechos reservados Programa Intel® Aprender Versión 3.0 | Tecnología y Comunidad Página 91 Procesador de Textos Artículo Desafío Comunidad: Utilicen sus celulares para sacar fotos que les sirvan para ilustrar su artículo. Luego descárguenlas en la PC y ayúdense consultando la Habilidad Procesador de Texto 5.2: Para agregar una imagen que usted mismo hizo y había guardado en su computadora. 10. Guarden su trabajo en la carpeta Portafolio. 11. Para que los artículos puedan ser leídos por el mayor número de gente posible, pueden ser tanto impresos en papel como publicados en Internet. Para dar un formato a su artículo que haga posible que sea visto en un navegador de Internet, guárdenlo como una Página Web. (Para ayudarse, miren la Habilidad Procesador de Texto 12.5: Para guardar un documento de Procesador de Texto normal como una Página Web.) (Nota: Esta habilidad puede no estar disponible en todas las aplicaciones de software de Procesador de texto. Si su software de Procesador de Texto no tiene esta función, puede omitir los pasos 11 y 12.) 12. Abran el navegador de Internet. Para ver cómo se vería su artículo en la red, abran el archivo de Página Web que guardaron. Cuando terminen, salgan del navegador de Internet. Desafío en Internet: Publiquen el documento el artículo en el blog. • Primero deben subirlo a otra página para luego poder incrustarlo en el blog. • Ingresen en www.scribd.com Si ya tienen cuenta en Scribd, accedan, hagan clic en “Cargar” y suban su documento. • • • (</>). Copien el código HTML5. Ingresen a www.blogger.com escriban su nombre de usuario y contraseña. Hagan clic en “Nueva entrada” y escriban un título. Hagan clic en “Edición html” y peguen el código HTML5. Hagan clic en “Redactar” para ver el documento embebido. Etiqueten y publiquen la entrada. Programa Intel® Aprender Versión 3.0 | Tecnología y Comunidad Página 92 Visualicen el documento y hagan clic en “Incluir” Copyright ©2014 Intel Corporation Todos los derechos reservados Procesador de Texto Artículo Ejemplo de Desafío: Artículo Revísalo Observen su artículo y asegúrense de que contenga los siguientes elementos: • • • • • El título con el nombre del proyecto y los nombres de ustedes como autores. Un párrafo descriptivo de su comunidad. Unos o dos párrafos explicando el proyecto. Un párrafo final con conclusiones o ideas personales. La imagen del logo del proyecto. Si falta alguno de estos elementos, agréguenlo ahora en su artículo. También podrán hacer cualquier otro cambio que deseen. Acuérdense de guardar su trabajo cuando terminen. Copyright ©2014 Intel Corporation Todos los derechos reservados Programa Intel® Aprender Versión 3.0 | Tecnología y Comunidad Página 93 Procesador de Textos Artículo Compártelo Prepárense para discutir sus respuestas a las siguientes preguntas durante el tiempo de compartir: • • • • • • ¿Qué hicieron para que sus párrafos sean fáciles de leer? ¿Qué método utilizaron para colocar las imágenes de su artículo? ¿Qué otros tipos de artículos podrían escribir? ¿Qué otros tipos de documentos podrían guardar como Páginas Web para que pudieran ser vistos en Internet? ¿Por qué creen que este artículo puede contribuir al desafío de su comunidad? ¿Qué palabras nuevas aprendieron? Agréguenlas al Glosario. Programa Intel® Aprender Versión 3.0 | Tecnología y Comunidad Página 94 Copyright ©2014 Intel Corporation Todos los derechos reservados Hoja de Cálculo Visión general del administrador de Hojas de Cálculo Sesión 7: Visión general del administrador de Hojas de Cálculo ¿Qué tipo de problemas matemáticos tienen que resolver en su vida diaria? ¿Cómo encuentran la solución a estos problemas? De la misma manera en que los programas de Procesador de Texto son útiles para proyectos escritos, los programas de Hojas de Cálculo sirven para resolver problemas matemáticos, especialmente aquellos problemas complicados relacionados con dinero u otras cantidades. Lo interesante de los programas de Hojas de Cálculo es que automáticamente encuentran respuestas nuevas si cambian cualquiera de los números en un cálculo. Los programas de Hojas de Cálculo también sirven para hacer cierto tipo de gráficos o para organizar información. Exploración Existen diversos programas de Hojas de Cálculo. En conjunto con su compañero/a, abran el administrador de Hojas de Cálculo. Observen cómo las Hojas de Cálculo están compuestas de cajas, organizadas en columnas y filas. Las columnas están nombradas con letras, mientras que las filas están nombradas con números. La caja donde se cruza una columna con una fila se llama celda. A cada celda se la nombra por la letra de su columna y el número de su fila. Tomen diez minutos para completar los siguientes desafíos. • • • • Desafío 1: Escriban tres palabras diferentes en las celdas “A1, A2 y A3”. Desafío 2: Escriban tres números diferentes en las celdas “B1, B2 y B3”. Desafío 3: Hagan clic sobre la celda “B4”. Luego hagan clic en el botón de “Autosuma” y hagan clic en “Enter”. Desafío 4: Cambien el ancho de las columnas y la altura de las filas. Utilicen el tiempo restante para descubrir qué otras cosas pueden hacer con el Administrador de Hojas de Cálculo. Discusión Tomen cinco minutos para discutir con su compañero/a las respuestas a las siguientes preguntas. Copyright ©2014 Intel Corporation Todos los derechos reservados Programa Intel® Aprender Versión 3.0 | Tecnología y Comunidad Página 95 Hojas de Cálculo • • • ¿Qué ocurrió en la celda B4 cuando hicieron clic en el botón de Autosuma? ¿Qué fue lo más les gustó del programa de hojas de cálculo? ¿Cuándo podrían usar el Administrador de Hojas de Cálculo? ¿Qué otro tipo de cálculo creen que pueden hacer con una Hoja de Cálculo? Compartan sus respuestas con el resto de los compañeros y compañeras del curso. Recursos de la Guía de Ayuda Para aprender más sobre las habilidades de Hojas de Cálculo, consulten la Guía de Ayuda conforme completen las actividades del proyecto. Dentro de la sección de Hojas de Cálculo se encuentran los siguientes ocho grupos: • • • • • • • • • Hojas de Cálculo Grupo 1: Conozca Microsoft Excel Hojas de Cálculo Grupo 2: Seleccionar celdas, filas y columnas Hojas de Cálculo Grupo 3: Usar las hojas de cálculo Hojas de Cálculo Grupo 4: Agregar y trabajar información Hojas de Cálculo Grupo 5: Cambiar el aspecto de la información y de las hojas de cálculo Hojas de Cálculo Grupo 6: Organizar la información Hojas de Cálculo Grupo 7: Calcular con matemáticas Hojas de Cálculo Grupo 8: Crear gráficos Hojas de Cálculo Grupo 9: Imprimir hojas de cálculo ¿Qué habilidades de Hojas de Cálculo les gustaría aprender? Compartan sus respuestas con el resto de los compañeros y compañeras del curso. Actividades con Hojas de Cálculo Tendrán la oportunidad de aprender habilidades con Hojas de Cálculo conforme vayan completando las siguientes actividades: • • • • • Actividad Actividad Actividad Actividad Actividad con con con con con Hojas Hojas Hojas Hojas Hojas de de de de de Cálculo: Cálculo: Cálculo: Cálculo: Cálculo: Directorio Encuesta Transporte Estadística Presupuesto Ahora aprenderán más sobre Hojas de Cálculo. Decidan con qué actividad quieren empezar. Programa Intel® Aprender Versión 3.0 | Tecnología y Comunidad Página 96 Copyright ©2014 Intel Corporation Todos los derechos reservados Hojas de Cálculo Directorio Directorio ¿Cómo creen que la gente conserva y organiza los nombres, direcciones y números de teléfonos de las personas que viven en su comunidad? Una buena manera de hacerlo es poniendo toda esta información en un directorio. ¿Alguna vez vieron ustedes un directorio? ¿Cómo era? ¿Cómo se hace para organizar nombres, direcciones y números telefónicos? ¿Cómo podrían utilizar la computadora para hacer su directorio? Ejemplo de directorio Planéalo Hagan un directorio electrónico en una Hoja de Cálculo a la que sea fácil agregarle información y donde puedan encontrar rápidamente los nombres y teléfonos que buscan. Miren el siguiente ejemplo: Piensen en las siguientes preguntas y discutan sus ideas con su compañero/a. Quizá les sea útil escribir sus ideas en una hoja de papel. • • • • ¿Los datos de quiénes les gustaría guardar en su directorio? Quizá quieran incluir los datos de sus amigos, familiares, compañeros de clase o de ustedes. ¿Qué tipo de datos de estas personas les gustaría registrar? ¿Quieren registrar sus nombres y apellidos? ¿Sus direcciones y teléfonos? ¿Puede serles útil también registrar cosas como sus edades, sus fechas de cumpleaños o sus intereses? ¿Cómo podrían organizar toda esta información en columnas y filas? ¿Cómo nombrarían las diversas columnas con esta información? Pongan toda la información que tengan sobre cada persona en su directorio. Aprovechen para preguntarles a sus compañeros de curso sobre toda la información que no conozcan, como la dirección, el teléfono o algún otro aspecto. Pueden agregar después la información que no consigan. Copyright ©2014 Intel Corporation Todos los derechos reservados Programa Intel® Aprender Versión 3.0 | Tecnología y Comunidad Página 97 Hojas de Cálculo Desafío Comunidad: Salgan del aula e intenten conseguir datos de personas referentes de la comunidad en relación a su proyecto. Anoten la información en una hoja de papel para luego poder incluirla en su directorio. Para encontrar ayuda con ciertas tareas, consulten los siguientes grupos en la Guía de Ayuda: • • • • • • Hojas de Cálculo Grupo 1: Conozca Microsoft Excel. Hojas de Cálculo Grupo 2: Seleccionar celdas, filas y columnas. Hojas de Cálculo Grupo 3: Usar las hojas de cálculo. Hojas de Cálculo Grupo 4: Agregar y trabajar información. Hojas de Cálculo Grupo 5: Cambiar el aspecto de la información y de las hojas de cálculo. Hojas de Cálculo Grupo 6: Organizar la información. Hazlo 1. Abran el Administrador de Hojas de Cálculo y creen un documento nuevo y en blanco. 2. Cambien el nombre de la hoja 1 a “Directorio”. 3. En las celdas de la fila 1, escriban los nombres de las columnas según la información que quieran poner allí. Algunas sugerencias para los nombres de estas columnas son: “Apellido”, “Nombre”, “Dirección”, “Teléfono”, “Edad”, “Cumpleaños” e “Intereses”. Pero siéntanse en libertad de hacer otras columnas que lleven datos que ustedes quieran. 4. Cambien la apariencia de los nombres de las columnas como quieran, y, de ser necesario, amplíen el ancho de las columnas para que quepan los nombres. 5. Escriban sus datos, los de su compañero/a, los de sus compañeros de clase, y los de las demás personas que quieran incluir en su directorio. Acuérdense de que no hay problema si ahora no saben todos los datos de las personas en su directorio. Será fácil agregarlos después. Programa Intel® Aprender Versión 3.0 | Tecnología y Comunidad Página 98 Copyright ©2014 Intel Corporation Todos los derechos reservados Hojas de Cálculo Directorio Desafío: Si su directorio contiene algún tipo de fechas, elijan alguno de los formatos de fechas para cambiar la apariencia de esa información. (Para ayudarse, consulten la Habilidad Hojas de Cálculo 4.10: Para cambiar el formato de las fechas. (También miren el ejemplo de desafío que se encuentra al final de esta sección.) 6. Cambien la apariencia de la información que escribieron como quieran, y, de ser necesario, amplíen el ancho de las columnas. Desafío: Para que se destaque más la información en su directorio, quizá les guste cambiar los bordes de las celdas o poner diferentes colores de relleno a las columnas. (Para ayudarse, consulten la Habilidad Hojas de Cálculo 5.8: Para agregar bordes a las celdas, filas, columnas y hojas de cálculo, y la Habilidad Hojas de Cálculo 5.9: Para agregar un color de fondo o sombra a las celdas, filas o columnas.) (Miren el ejemplo de desafío que se encuentra al final de esta sección.) 7. Organicen las filas en orden alfabético según el apellido de las personas en su directorio. (Para ayudarse, consulten la Habilidad Hojas de Cálculo 6.7: Para ordenar o cambiar el orden de las filas basado en cierta información.) 8. Guarden su trabajo según se indique. Ejemplo de Desafío: Directorio Copyright ©2014 Intel Corporation Todos los derechos reservados Programa Intel® Aprender Versión 3.0 | Tecnología y Comunidad Página 99 Hojas de Cálculo Directorio Desafío en Internet: Publiquen la Hoja de Cálculo con el directorio en su blog: • • Primero deben subirlo a otra página para luego poder incrustarlo en el blog. Ingresen en www.scribd.com Si ya tienen cuenta en Scribd, accedan, hagan clic en “Cargar” y suban su documento. • Visualicen el documento y hagan clic en “Incluir” (</>). • Copien el código HTML5. Ingresen a www.blogger.com escriban su nombre de usuario y contraseña. • Hagan clic en “Nueva entrada” y escriban un título. Hagan clic en “Hagan clic en “Edición htmlRedactar” para ver el documento embebido. ” y peguen el código HTML5. • Etiqueten y publiquen la entrada. Revísalo Observen su directorio y asegúrense de que contenga los siguientes elementos: Una hoja de cálculo cuyo nombre explique el tipo de información que contiene la hoja. • Nombres de columnas que expliquen el tipo de información que contienen las celdas debajo de esa columna. • Toda la información que sepan sobre la gente que quisieron incluir en su directorio. • Que las filas estén en orden alfabético según los apellidos de las personas en su directorio. Si falta alguno de estos elementos, agréguenlo ahora en su directorio. También podrán hacer cualquier otro cambio que deseen. Acuérdense de guardar su trabajo cuando terminen. • Compártelo Prepárense para discutir sus respuestas a las siguientes preguntas durante el tiempo de compartir: • • • • ¿Cómo le puede servir a la gente su directorio? ¿Qué cosas hicieron para que la información de su directorio fuera fácil de leer? ¿Qué otros nombres o tipos de información les gustaría agregar a su directorio después? ¿Qué palabras nuevas aprendieron? Agréguenlas al Glosario. Programa Intel® Aprender Versión 3.0 | Tecnología y Comunidad Página 100 Copyright ©2014 Intel Corporation Todos los derechos reservados Hojas de Cálculo Encuesta Encuesta ¿Qué es lo que piensa la gente de su comunidad? ¿Cómo pueden saberlo? Una manera de conseguir este tipo de información sobre mucha gente es por medio de una encuesta. Una encuesta es el acto de recopilar información sobre gente agrupada de acuerdo con algún tipo de criterio, como edad o género. ¿Han participado alguna vez en una encuesta? ¿Sobre qué tipo de información les preguntaron? Planéalo Hagan una encuesta a sus compañeros para conocer sus opiniones acerca del desafío que eligieron para su proyecto final. Luego utilicen Hojas de Cálculo para organizar y hacer cálculos sobre la información. Miren los siguientes ejemplos: Ejemplo de Hoja de Cálculo de la encuesta Ejemplo de gráfico de la encuesta Copyright ©2014 Intel Corporation Todos los derechos reservados Programa Intel® Aprender Versión 3.0 | Tecnología y Comunidad Página 101 Hojas de Cálculo Encuesta Piensen en las siguientes preguntas y discutan sus ideas con su compañero/a. Quizá les sea útil escribir sus ideas en una hoja de papel. • • • • ¿Qué opiniones les gustaría conocer de sus compañeros? Piensen en el desafío que eligieron. ¿Qué pregunta podrían hacerles para obtener esa información? Piensen una pregunta con 4 posibles respuestas. ¿Según qué criterio, les gustaría agrupar a sus encuestados? ¿Por edad? ¿Por género? ¿Cómo podrían organizar su encuesta utilizando una Hoja de Cálculo? ¿Qué nombres podrían darles a las columnas y a las filas? Una vez que hayan respondido a las preguntas anteriores, vayan y recopilen la información que necesitan: hagan las preguntas a sus compañeros y dejen que ellos elijan una de sus cuatro opciones de respuesta. Asegúrense de registrar bien a qué grupo pertenece cada uno de sus encuestados cuando escriban la respuesta que dieron. Desafío Comunidad: Salgan del aula, lleven sus preguntas y opciones de respuestas anotadas y realicen la encuesta a otros miembros de su comunidad. Asegúrense de registrar bien a qué grupo pertenece cada uno de sus encuestados cuando escriban la respuesta que dieron. Para encontrar ayuda con ciertas tareas, consulten los siguientes grupos en la Guía de Ayuda: • • • • • • Hojas de Cálculo Grupo 1: Conozca Microsoft Excel Hojas de Cálculo Grupo 2: Seleccionar celdas, filas y columnas Hojas de Cálculo Grupo 4: Agregar y trabajar información Hojas de Cálculo Grupo 5: Cambiar el aspecto de la información y de las hojas de cálculo Hojas de Cálculo Grupo 7: Calcular con matemáticas Hojas de Cálculo Grupo 8: Crear gráficos Programa Intel® Aprender Versión 3.0 | Tecnología y Comunidad Página 102 Copyright ©2014 Intel Corporation Todos los derechos reservados Hojas de Cálculo Encuesta Hazlo 1. Abran el Administrador de Hojas de Cálculo y creen un documento nuevo y en blanco. 2. En la celda A1, escriban un título para su Hoja de Cálculo. 3. En la celda A3, escriban la primera de las cuatro opciones de respuesta que dieron a sus compañeros. En las celdas debajo de ésta, escriban las demás opciones de respuesta. Asegúrense de poner sólo una opción por celda. 4. En la celda B2, escriban un nombre de columna que describe el primero de sus grupos encuestados. En las celdas que siguen a la derecha, escriban un nombre para cada uno de los siguientes grupos encuestados. 5. Tomen la información que recopilaron durante la encuesta y escriban los números apropiados en las celdas. 6. En la celda que se encuentra a la derecha del último de sus nombres de columnas, en la fila número dos, escriban la palabra “Total”. 7. En la celda debajo de la que tiene el nombre de columna “Total”, inserten la función de Suma, para obtener la suma total de la gente que eligió la opción de respuesta 1 en su encuesta. (Para ayudarse, consulten la Habilidad Hojas de Cálculo 7.1: Para sumar números en una fila o columna). 8. Utilicen la acción de Rellenar hacia abajo para calcular el total de la gente que eligió cada una de las opciones de respuesta que dieron en su encuesta. (Para ayudarse, consulten la Habilidad Hojas de Cálculo 7.11: Para volver a utilizar una fórmula en muchas celdas en la misma fila o columna). Desafío: Organicen las filas en un orden basado en el tipo de información que ustedes crean que haga que la hoja de trabajo sea más fácil de usar. Por ejemplo, podrían organizar las respuestas en la columna A en orden alfabético, u organizar los números en la columna Total desde el más alto hasta el más bajo. Para ayudarse, consulten la Habilidad Hojas de Cálculo 6.7: Para ordenar o cambiar el orden de las filas basado en cierta información. (Miren el ejemplo de desafío de hoja de trabajo de encuesta, que se encuentra al final de esta sección.) Copyright ©2014 Intel Corporation Todos los derechos reservados Programa Intel® Aprender Versión 3.0 | Tecnología y Comunidad Página 103 Hojas de Cálculo Encuesta 9. Cambien la apariencia de las palabras como les guste. Sería bueno destacar el título de su hoja de trabajo, los nombres de las columnas y las opciones de respuesta. También prueben diferentes opciones de alinear el texto para que la información sea más fácil de leer. Amplíen el ancho de las columnas si hace falta. Desafío: Agreguen bordes y colores a su Hoja de Cálculo . Tengan en mente que el objetivo es hacer la información más fácil de leer, y destacar la información más importante. (Miren el ejemplo de desafío de hoja de trabajo de encuesta, que se encuentra al final de esta sección.) 10. En la misma Hoja de Cálculo debajo de los datos, hagan un gráfico de columnas que muestre cuánta gente de cada uno de los grupos encuestados escogió cada una de las opciones de respuesta que dieron. (Para ayudarse, consulten la Habilidad Hoja de Cálculo 8.1: Para crear un gráfico de columnas o barras que compare valores o cantidades.) 11. Guarden su trabajo en la carpeta Portafolio. Ejemplo de desafío: hoja de trabajo de encuesta Programa Intel® Aprender Versión 3.0 | Tecnología y Comunidad Página 104 Copyright ©2014 Intel Corporation Todos los derechos reservados Hojas de Cálculo Encuesta Desafío en Internet: Publiquen la Hoja de Cálculo con los resultados de la encuesta y el gráfico en su blog: • • • • • • • Primero deben subirlo a otra página para luego poder incrustarlo en el blog. Ingresen en www.scribd.com Si ya tienen cuenta en Scribd, accedan, hagan clic en “Cargar” y suban su documento. Visualicen el documento y hagan clic en “Incluir” (</>). Copien el código HTML5. Ingresen a www.blogger.com escriban su nombre de usuario y contraseña. Hagan clic en “Nueva entrada” y escriban un título. Hagan clic en “Edición html” y peguen el código HTML5. Hagan clic en “Redactar” para ver el documento. Etiqueten y publiquen la entrada. Desafío en Internet: Realicen la encuesta en el blog para que sus lectores puedan responderla online: • Primero deben crearla en otra página para luego poder incrustarlo en el blog. • Ingresen en http://es.99polls.com creen una cuenta nueva y haciendo clic en “Crear encuesta” generen la encuesta con la pregunta y las opciones de respuesta. Hagan clic en “Guardar” y copien el código. • Ingresen a www.blogger.com escriban su nombre de usuario y contraseña. • Hagan clic en “Nueva entrada” y escriban un título. • Hagan clic en “Edición html” y peguen el código. • Hagan clic en “Redactar” para ver el documento. Etiqueten y publiquen la entrada. Revísalo Observen su Hoja de Cálculo de la encuesta y asegúrense de que contenga los siguientes elementos: • • • • Una hoja de trabajo con la información que recopilaron. Una función de suma que recoja el número de personas encuestadas que escogieron cada una de las opciones de respuesta. Un título de hoja de trabajo, nombres de columnas y preguntas de encuesta que destaquen visualmente de la otra información en la hoja de trabajo. Un gráfico de columnas que compare la información. Copyright ©2014 Intel Corporation Todos los derechos reservados Programa Intel® Aprender Versión 3.0 | Tecnología y Comunidad Página 105 Hojas de Cálculo Encuesta Si falta alguno de estos elementos, agréguenlo ahora a la encuesta. También podrán hacer cualquier otro cambio que deseen. Acuérdense de guardar su trabajo cuando terminen. Compártelo Prepárense para discutir sus respuestas a las siguientes preguntas durante el tiempo de compartir: • • • • ¿Qué fue lo que más les gustó de hacer la encuesta y recopilar información? ¿Por qué? ¿Qué habilidades nuevas con Hojas de Cálculo aprendieron hoy? ¿Cuándo podrían volver a utilizar estas habilidades? ¿De qué manera ayuda un gráfico para que la información de una hoja de trabajo sea más clara? ¿Qué palabras nuevas aprendieron? Agréguenlas al Glosario. Programa Intel® Aprender Versión 3.0 | Tecnología y Comunidad Página 106 Copyright ©2014 Intel Corporation Todos los derechos reservados Hojas de Cálculo Transporte Sesión 8: Visión General del Administrador de Hojas de Cálculo Transporte ¿Si la gente quisiera venir a su comunidad, qué medio de transporte podrían tomar? ¿Podrían tomar un avión, un tren o un autobús? ¿Qué medio de transporte sería el más rápido o el más barato? ¿Cómo podrían utilizar una computadora para comparar diferentes medios de transporte? Planéalo Construyan una Hoja de Cálculo que le sirva a la gente para ver cuál es el mejor medio de transporte para llegar a su comunidad. Miren los siguientes ejemplos: Ejemplo de Hoja de Trabajo de Transporte Copyright ©2014 Intel Corporation Todos los derechos reservados Programa Intel® Aprender Versión 3.0 | Tecnología y Comunidad Página 107 Hojas de Cálculo Transporte Piensen en las siguientes preguntas y discutan sus ideas con su compañero/a. Quizá sea útil escribir sus ideas en una hoja de papel. • • • ¿Desde qué lugar creen que vendría la gente a visitar su comunidad? ¿Vendrían de alguna ciudad cercana? ¿Vendrían de un país vecino? ¿Qué medios de transporte la gente podría utilizar para venir a su comunidad desde aquel lugar? ¿Cuánto tiempo tomaría viajar de aquel lugar hasta su comunidad con cada medio de transporte diferente? ¿Cuánto creen que costaría cada uno de estos medios de transporte? Utilicen los recursos que tengan para encontrar la información que necesitan o hagan un cálculo aproximado. Desafío Comunidad: Salgan del aula para averiguar estos datos. Pueden consultar en la Secretaría de Turismo, en empresas de servicios, de t ransporte o con cualquier miembro de su comunidad que pueda brindarles estos datos. Anoten la información en una hoja de papel. Para encontrar ayuda con ciertas tareas, consulten los siguientes grupos en la Guía de Ayuda: • • • Hojas de Cálculo Grupo 1: Conozca Microsoft Excel Hojas de Cálculo Grupo 2: Seleccionar celdas, filas y columnas Hojas de Cálculo Grupo 4: Agregar y trabajar información Programa Intel® Aprender Versión 3.0 | Tecnología y Comunidad Página 108 Copyright ©2014 Intel Corporation Todos los derechos reservados Hojas de Cálculo Transporte • • Hojas de Cálculo Grupo 5: Cambiar el aspecto de la información y de las hojas de cálculo Hojas de Cálculo Grupo 8: Crear gráficos Hazlo 1. Abran el Administrador de Hojas de Cálculo y creen un documento nuevo y en blanco. 2. En la celda “A1”, escriban el título de su Hoja de Cálculo. Es una buena idea incluir en el título el nombre del lugar de donde la gente viene y el nombre de su comunidad. 3. En la celda “A3”, escriban la palabra “En”. Luego, en las celdas debajo de ésta, escriban los nombres de los tres medios de transporte que podría tomar la gente para llegar a su comunidad. Asegúrense de escribir sólo un medio de transporte por celda. 4. En la celda “B3”, escriban la palabra “Costo”. Luego, debajo en las celdas escriban los costos de cada medio de transporte. 5. En la celda “C3”, escriban “Tiempo en minutos”. Luego, debajo en las celdas escriban los minutos que tomaría llegar a su comunidad desde aquel lugar, en cada uno de los medios de transporte. 6. Cambien la apariencia de las palabras como les guste. Es una buena idea hacer que destaque el título de la Hoja de Cálculo, los nombres de las columnas y los medios de transporte. También prueben diferentes opciones de alineación de texto para establecer la que queda mejor. De ser necesario, amplíen el ancho de las columnas. Desafío: Seleccionen toda la información en su Hoja de Cálculo, salvo el título. Luego, apliquen un Autoformato para cambiar la apariencia de la información. Asegúrense de probar diversas opciones antes de elegir una. (Miren el ejemplo de desafío para la Hoja de Cálculo de transporte que se encuentra al final de esta sección). Copyright ©2014 Intel Corporation Todos los derechos reservados Programa Intel® Aprender Versión 3.0 | Tecnología y Comunidad Página 109 Hojas de Cálculo Transporte 7. Creen un gráfico de columnas que compare el costo y el tiempo de cada uno de los medios de transporte. Asegúrense de poner un título a su gráfico. 8. Guarden su trabajo en su carpeta Portafolio. Desafío: Piensen en una cuarta manera en que la gente podría llegar a su comunidad. Regresen a su hoja de trabajo, inserten una fila nueva y escriban el nombre, costo y tiempo para este medio de transporte. Ahora, regresen a su gráfico y noten cómo automáticamente ha cambiado según la nueva información que insertaron. (Miren el ejemplo de desafío que se encuentra al final de esta sección). Ejemplo de Desafío: Hoja de Trabajo de Transporte Programa Intel® Aprender Versión 3.0 | Tecnología y Comunidad Página 110 Copyright ©2014 Intel Corporation Todos los derechos reservados Hojas de Cálculo Transporte Ejemplo de Gráfico de Transporte Desafío en Internet: Publiquen la Hoja de Cálculo con los datos de transporte y el gráfico en el blog. • • Primero deben subirlo a otra página para luego poder incrustarlo en el blog. Ingresen en www.scribd.com Si ya tienen cuenta en Scribd, accedan, hagan clic en “Cargar” y suban su documento. Visualicen el documento y hagan clic en “ Incluir” (</>). Copien el código HTML5. • • • • Ingresen a www.blogger.com escriban su nombre de usuario y contraseña. Hagan clic en “Nueva entrada” y escriban un título. Hagan clic en “Edición html” y peguen el código HTML5. Hagan clic en “Redactar” para ver el documento. Etiqueten y publiquen la entrada. Revísalo Observen su Hoja de Cálculo de transporte y asegúrense de que contenga los siguientes elementos: • • Una hoja de trabajo con información de costo y tiempo de por lo menos tres medios de transporte diferentes. Un título para su hoja de trabajo, nombres de columnas y los nombres de los medios de transporte, todos destacados visualmente en la hoja. Copyright ©2014 Intel Corporation Todos los derechos reservados Programa Intel® Aprender Versión 3.0 | Tecnología y Comunidad Página 111 • Hojas de Cálculo Transporte Un gráfico de columnas que compare el costo y el tiempo según los medios de transporte. Si falta alguno de estos elementos, agréguenlo ahora. También podrán hacer cualquier otro cambio que deseen. Acuérdense de guardar su trabajo cuando terminen. Compártelo Prepárense para discutir sus respuestas a las siguientes preguntas durante el tiempo de compartir: • • • • ¿Cuál fue la parte más difícil de completar de la hoja de trabajo y el gráfico de transporte? ¿Cómo facilita el gráfico la comparación entre los diferentes medios de transporte? A partir de la información de su hoja de trabajo y de su gráfico, ¿cuál es el mejor medio de transporte? ¿Por qué? ¿Qué palabras nuevas aprendieron? Agréguenlas al Glosario. Programa Intel® Aprender Versión 3.0 | Tecnología y Comunidad Página 112 Copyright ©2014 Intel Corporation Todos los derechos reservados Hojas de Cálculo Estadística ¿Cuáles son los sitios culturales o de esparcimiento más concurridos por día en su comunidad? ¿Cuál es lugar al que van más jóvenes? ¿Cuál es el elegido por más personas adultas? Una manera de saberlo es con un registro de la cantidad de personas que asisten a cada lugar. ¿Cómo podrían utilizar una computadora para organizar todos estos datos? Planéalo Creen una Hoja de Cálculo con la información sobre la asistencia de personas a los sitios culturales o de esparcimiento de su comunidad. Miren los siguientes ejemplos: Ejemplo: promedios y apariencia Ejemplo de gráfico: promedios y apariencia Copyright ©2014 Intel Corporation Todos los derechos reservados Programa Intel® Aprender Versión 3.0 | Tecnología y Comunidad Página 113 Hojas de Cálculo Estadística Piensen en las siguientes preguntas y discutan sus ideas con su compañero/a. Quizá sea útil escribir sus ideas en una hoja de papel. • • • ¿Cuáles son los sitios culturales o de esparcimiento de su comunidad? ¿Cuántas personas asisten a esos lugares por día aproximadamente? ¿Cuántos jóvenes? ¿Cuántos adultos? Los datos pueden ser aproximados. Para encontrar ayuda con ciertas tareas, consulten los siguientes grupos en la Guía de Ayuda: • • • • • Hojas de Cálculo Grupo 2: Seleccionar celdas, filas y columnas Hojas de Cálculo Grupo 4: Agregar y trabajar información Hojas de Cálculo Grupo 5: Cambiar el aspecto de la información y de las hojas de cálculo Hojas de Cálculo Grupo 6: Organizar la información Hojas de Cálculo Grupo 8: Crear gráficos Desafío comunidad: Salgan del aula y visiten los lugares que pensaron de su comunidad para averiguar los datos sobre la cantidad y edad de concurrencia diaria. Si no pueden brindarles datos exactos pueden preguntar por aproximados. Anoten la información en una hoja de papel. Hazlo 1. Abran el Administrador de Hojas de Cálculo y creen un documento nuevo y en blanco. 2. En la celda “A1”, escriban el título de su hoja de trabajo. 3. En la celda “A2”, escriban “Lugar”. Debajo en las celdas escriban los lugares culturales y de esparcimiento de su comunidad. 4. En la celda “B2”, escriban “Jóvenes”. En la celda “C2”, “Adultos”. En la celda “D2”, “Total”. 5. Registren los datos de concurrencia a cada lugar, sean reales, aproximados o imaginados, en las celdas apropiadas. Cambien el ancho de las columnas según lo necesiten. Programa Intel® Aprender Versión 3.0 | Tecnología y Comunidad Página 114 Copyright ©2014 Intel Corporation Todos los derechos reservados Hojas de Cálculo 6. Ordenen las filas para que la secuencia de lugares tenga sentido. Por ejemplo, pueden hacerlo alfabéticamente o por orden de cantidad de concurrentes. Desafío: Escriban “Promedio” en la celda “A7”. Luego, en la celda “B7”, inserten una función de Promedio para el cálculo de la concurrencia de jóvenes. Para ayudarse, miren la Habilidad Hojas de Cálculo 7.2: Para calcular el promedio de números en una fila o columna. Rellenen las otras celdas de la fila “7” con la función de Promedio. Ahora sí que es fácil saber qué lugares son muy concurridos; son aquellos que están por arriba del promedio. (Miren el ejemplo de desafío que se encuentra al final de esta sección.) 7. Cambien la apariencia y alineación de la información como quieran y agreguen bordes y colores a su Hoja de Cálculo. 8. Creen un gráfico de columnas que compare los cinco equipos. Asegúrense de poner un título a su gráfico y guárdenlo como una nueva hoja de trabajo. Desafío: Cambien la apariencia de las palabras en el gráfico. Pueden también cambiar los colores de las barras, o agregarle un efecto de relleno al fondo del gráfico. Para ayudarse, miren la Habilidad Hojas de Cálculo 8.5: Para cambiar el aspecto de las palabras o números en el gráfico, la Habilidad Hojas de Cálculo 8.6: Para cambiar el color de fondo de un gráfico, y la Habilidad Hojas de Cálculo 8.7: Para cambiar los colores de las barras en un gráfico de columnas o barras. (Miren el ejemplo de desafío de gráficos de estadística, que se encuentra al final de esta sección). 9. Guarden su trabajo en la carpeta Portafolio. Copyright ©2014 Intel Corporation Todos los derechos reservados Programa Intel® Aprender Versión 3.0 | Tecnología y Comunidad Página 115 Hojas de Cálculo Ejemplo de desafío: promedios y apariencia Ejemplo de desafío de gráfico: promedios y apariencia Programa Intel® Aprender Versión 3.0 | Tecnología y Comunidad Página 116 Copyright ©2014 Intel Corporation Todos los derechos reservados Hojas de Cálculo Desafío en Internet: Publiquen la Hoja de Cálculo con la estadística en el blog. Primero deben subirlo a otra página para luego poder incrustarlo en el blog. Ingresen en www.scribd.com Si ya tienen cuenta en Scribd, accedan, hagan clic en “Cargar” y suban su documento. Visualicen el documento y hagan clic en “Incluir” (</>). Copien el código HTML5. Ingresen a www.blogger.com escriban su nombre de usuario y contraseña. Hagan clic en “Nueva entrada” y escriban un título. Hagan clic en “Edición html” y peguen el código HTML5. Hagan clic en “Redactar” para ver el documento. Etiqueten y publiquen la entrada. Revísalo Observen su hoja de trabajo de estadística y asegúrense de que contenga los siguientes elementos: Una hoja de trabajo con cuatro lugares, e información sobre cada uno que contenga la cantidad de jóvenes que concurren, la cantidad de adultos y el total. • Que la información importante, como el título y los nombres de las columnas, esté destacada. También que las celdas tengan bordes y colores. • Que la información esté ordenada de acuerdo con un sentido. • Un gráfico de columnas que compare las estadísticas de los cinco equipos. Si falta alguno de estos elementos, agréguenlo ahora a su estadística. También podrán hacer cualquier otro cambio que deseen. Acuérdense de guardar su trabajo cuando terminen. • Compártelo Prepárense para discutir en clase sus respuestas a las siguientes preguntas durante el tiempo de compartir: • • • Según su hoja de trabajo y su gráfico, ¿Cuál es el lugar donde concurre más gente? ¿Cuál es el lugar al que concurren más jóvenes?, y ¿más adultos? ¿Qué hicieron para que la información importante de su hoja se destaque visualmente del resto? ¿Qué hicieron para que la información sobre los equipos sea fácil de leer? ¿Bajo qué orden decidieron que quedara la información en su hoja? Copyright ©2014 Intel Corporation Todos los derechos reservados Programa Intel® Aprender Versión 3.0 | Tecnología y Comunidad Página 117 Hojas de Cálculo • • ¿Para qué otros temas podrían recopilar y organizar información estadística? ¿En qué se parecerían o serían diferentes esas Hojas de Cálculo de la que acaban de hacer? ¿Qué palabras nuevas aprendieron? Agréguenlas al Glosario. Programa Intel® Aprender Versión 3.0 | Tecnología y Comunidad Página 118 Copyright ©2014 Intel Corporation Todos los derechos reservados Hojas de Cálculo Presupuesto Presupuesto ¿Cuánto dinero costaría hacer un evento de presentación para su proyecto? ¿Cómo podrían calcular el dinero que van a necesitar? Una forma de hacerlo es creando un presupuesto en una Hoja de Cálculo. Planéalo Creen un presupuesto para el evento de presentación de su proyecto. Miren los siguientes ejemplos: Ejemplo: Hoja de Cálculo de presupuesto Ejemplo: gráfico de presupuesto Copyright ©2014 Intel Corporation Todos los derechos reservados Programa Intel® Aprender Versión 3.0 | Tecnología y Comunidad Página 119 Hojas de Cálculo Piensen en las siguientes preguntas y discutan sus ideas con su compañero/a. Sería útil escribir sus ideas en una hoja de papel, un cuaderno o un documento de Word. ¿Qué cosas van a necesitar para el evento? ¿Cuánto costaría cada una de ellas? No se preocupen en ser muy exactos, un cálculo aproximado alcanza. ¿Dónde o cómo obtendrían el dinero? • • • Desafío Comunidad: Salgan del aula y averigüen los costos. Pueden consultar en comercios o con cualquier miembro de la comunidad que pudiera brindarles los costos aproximados. Anoten la información en una hoja de papel. Para encontrar ayuda con ciertas tareas, consulten los siguientes grupos en la Guía de Ayuda: Hojas de Cálculo Grupo 2: Seleccionar celdas, filas y columnas Hojas de Cálculo Grupo 4: Agregar y trabajar información Hojas de Cálculo Grupo 5: Cambiar el aspecto de la información y de las hojas de cálculo Hojas de Cálculo Grupo 7: Calcular con matemáticas Hojas de Cálculo Grupo 8: Crear gráficos • • • • • Hazlo 1. Abran el Administrador de Hojas de Cálculo y creen una hoja de trabajo nueva y en blanco. 2. En la celda “A1”, escriban el título de su presupuesto. 3. En la celda “A2”, escriban la palabra “Gastos”. En las celdas de abajo escriban tres cosas en las que deberían gastar para el evento. Asegúrense de poner cada cosa en una celda diferente. Cambien el ancho de las columnas según se necesite. 4. En la celda “B2”, escriban “Costo” y en la “C2” escriban “Fuente”. 5. En las celdas debajo de la celda “Costo” escriban lo que esperarían gastar en las cosas que pusieron bajo la columna A. En las celdas debajo de la celda “Fuente” escriban cómo conseguirían ese dinero. 6. Cambien el formato de los números en las celdas para que se vean como cifras de dinero. Programa Intel® Aprender Versión 3.0 | Tecnología y Comunidad Página 120 Copyright ©2014 Intel Corporation Todos los derechos reservados Hojas de Cálculo 7. En la celda “A7”, escriban “Total”. En la celda “B7” apliquen la función suma para sumar todos los gatos. Esta cifra indica el total de dinero que necesitarán para el evento. 8. Cambien la apariencia de la información como les guste. Quizá quieran hacer que se destaque el título de la hoja de trabajo, los nombres de las columnas, los nombres de los gastos y la cifra del gran total. También prueben diferentes opciones de alineación de texto para ver cuál se ve mejor. Amplíen el ancho de las columnas si lo necesitan. Desafío: En vez de cambiar la apariencia de la información a mano, podrían hacerlo por medio de un Autoformato. Comiencen por seleccionar toda la información en su hoja de trabajo salvo el título. Ahora prueben diferentes opciones de Autoformato y elijan la que más les guste. Miren el ejemplo de desafío que se encuentra al final de esta sección. 9. Inserten un gráfico circular para ver la relación que tiene cada uno de los costos con respecto al total. (Para ayudarse, consulten la Habilidad Hojas de Cálculo 8.2: Para crear un gráfico circular que muestre la relación de las partes con el todo.) Asegúrense de titular su gráfico y de poner los valores en una leyenda. Desafío: Cambien la apariencia de los números y de las palabras en su gráfico. También pueden cambiar los colores de las áreas de su gráfico. Para ayudarse, consulten la Habilidad Hojas de Cálculo 8.5: Para cambiar el aspecto de las palabras o números en el gráfico, y la Habilidad Hojas de Cálculo 8.8: Para cambiar los colores de las rebanadas en un gráfico circular. (Miren el ejemplo de desafío que se encuentra al final de esta sección). 10. Guarden su trabajo en la carpeta Portafolio. Copyright ©2014 Intel Corporation Todos los derechos reservados Programa Intel® Aprender Versión 3.0 | Tecnología y Comunidad Página 121 Hojas de Cálculo Presupuesto Desafío en Internet Publiquen la Hoja de Cálculo con el presupuesto en su blog: • • Primero deben subirlo a otra página para luego poder incrustarlo en el blog. Ingresen en www.scribd.com Si ya tienen cuenta en Scribd, accedan, hagan clic en “Cargar” y suban su documento. Visualicen el documento y hagan clic en “ Incluir” (</>). Copien el código HTML5. • • Ingresen a www.blogger.com escriban su nombre de usuario y contraseña. Hagan clic en “Nueva entrada” y escriban un título. • Hagan clic en “Edición html” y peguen el código HTML5. Hagan clic en “Redactar” para ver el documento. • Etiqueten y publiquen la entrada. Ejemplo de desafío: autoformato Ejemplo de desafío: cambiar la apariencia del gráfico Programa Intel® Aprender Versión 3.0 | Tecnología y Comunidad Página 122 Copyright ©2014 Intel Corporation Todos los derechos reservados Hoja de Cálculo Presupuesto Revísalo Observen su Hoja de Cálculo de presupuesto y asegúrense de que contenga los siguientes elementos: • • • • • Una hoja de trabajo que muestre los gastos del evento de presentación del proyecto. Los costos y las fuentes de ese dinero. Función de Suma que sumen todos los gastos. Que se destaque visualmente información importante como el título y los nombres de las columnas, y que su hoja tenga bordes y colores de celdas que la hagan fácil de leer. Un gráfico circular que muestre la relación de cada gasto con el total. Si falta alguno de estos elementos, agréguenlo ahora al presupuesto. También podrán hacer cualquier otro cambio que deseen. Acuérdense de guardar su trabajo cuando terminen. Compártelo Prepárense para discutir sus respuestas a las siguientes preguntas durante el tiempo de compartir: • • • • ¿Según su hoja y gráfico de presupuesto, cuánto gastarán para realizar el evento de presentación de su proyecto? ¿En cuál de los gastos emplearán una mayor parte del presupuesto total? ¿En qué difiere un gráfico circular de otros gráficos? ¿Para qué otras cosas podrían confeccionar un presupuesto? ¿Qué palabras nuevas aprendieron? Agréguenlas al Glosario. Copyright ©2014 Intel Corporation Todos los derechos reservados Programa Intel® Aprender Versión 3.0 | Tecnología y Comunidad Página 123 Multimedia Sesión 9: Visión general del presentador Multimedia ¿De qué maneras diferentes se comunica la gente? ¿Cuándo pueden utilizar palabras para explicarse mejor y cuándo pueden utilizar imágenes para explicar otra cosa? Los programas de Multimedia les permiten crear presentaciones con palabras, imágenes, sonidos y videos. Las presentaciones de Multimedia no sólo sirven para comunicar algo específico, también pueden servir como entretenimiento para la gente. Exploración Existen diversos programas de Multimedia. En colaboración con su compañero/a, abran el presentador Multimedia. Tomen diez minutos para completar los siguientes desafíos. • • • • • • Desafío 1: Creen una diapositiva nueva que contenga por lo menos una caja de texto y una caja de imagen. Desafío 2: Escriban sus nombres en la diapositiva. Desafío 3: Agreguen una imagen a la diapositiva. Desafío 4: Creen otra diapositiva con una distribución de elementos diferente a la anterior. Desafío 5: Agreguen nuevas palabras, imágenes u otros elementos para completar la diapositiva. Desafío 6: Vean la presentación. Utilicen el tiempo restante para descubrir otras cosas que puedan hacer con el presentador Multimedia. Discusión Tomen cinco minutos para discutir con su compañero las respuestas a las siguientes preguntas. • • ¿Qué les gusto más del presentador Multimedia? ¿Por qué? ¿Sobre qué tema les gustaría hacer una presentación de diapositivas? Compartan sus respuestas con el resto de los compañeros y compañeras del curso. Programa Intel® Aprender Versión 3.0 | Tecnología y Comunidad Página 124 Copyright ©2014 Intel Corporation Todos los derechos reservados Multimedia Visión general del administrador de Multimedia Recursos de la Guía de Ayuda Para aprender más sobre habilidades de Multimedia, consulten la Guía de Ayuda conforme vayan trabajando en las actividades y en el proyecto. Hay nueve grupos de habilidades: • • • • • • • • • Multimedia Multimedia Multimedia Multimedia Multimedia Multimedia Multimedia Multimedia Multimedia Grupo Grupo Grupo Grupo Grupo Grupo Grupo Grupo Grupo 1: 2: 3: 4: 5: 6: 7: 8: 9: Conocer Microsoft PowerPoint Visualizar y trabajar con diapositivas Crear presentaciones Hacer que sus diapositivas se vean bien Agregar palabras Agregar dibujos y efectos artísticos Agregar sonidos, películas y vínculos Agregar animación y efectos especiales Preparar y reproducir una presentación ¿Qué habilidades de Multimedia les gustaría aprender? Compartan sus respuestas con el grupo cuando se indique. Actividades de Multimedia Tendrán oportunidad de aprender y de usar habilidades de Multimedia conforme vayan completando las siguientes actividades de Multimedia: • • • • • Actividad Actividad Actividad Actividad Actividad de de de de de Multimedia: Multimedia: Multimedia: Multimedia: Multimedia: La comunidad hoy Línea de tiempo Modelo a seguir Noticiero del futuro Nuestros objetivos Es hora de aprender más sobre presentaciones Multimedia. Decidan con qué actividad quieren empezar. Copyright ©2014 Intel Corporation Todos los derechos reservados Programa Intel® Aprender Versión 3.0 | Tecnología y Comunidad Página 125 Multimedia La comunidad hoy La comunidad hoy Al comenzar un proyecto habitualmente investigamos cómo están las cosas actualmente para saber qué es lo que queremos resaltar o comunicar, que es lo que consideramos mantener y qué queremos mejorar o cambiar. ¿Cómo podrían comunicarlo al resto de la comunidad para informar sobre la importancia de llevar a cabo el proyecto? Una forma es a través de una presentación Multimedia. Planéalo Creen una presentación para concientizar sobre el desafío que tiene la comunidad. Miren el siguiente ejemplo: Ejemplo de diapositivas 1 a 3 Programa Intel® Aprender Versión 3.0 | Tecnología y Comunidad Página 126 Copyright ©2014 Intel Corporation Todos los derechos reservados Multimedia La comunidad hoy Ejemplo de diapositivas 4 y 5 Piensen en las siguientes preguntas y sugerencias y discutan sus ideas con su compañero/a. Quizá sea útil escribir sus ideas en una hoja de papel. • • • • • Piensen en el desafío que eligieron: ¿Por qué creen que es necesario llevar a cabo el proyecto? ¿Cuál es el estado actual de la comunidad en referencia a desafío que eligieron? ¿Qué desean destacar, comunicar o difundir? ¿Qué está bien actualmente? ¿Qué debería cambiarse o mejorarse? Para encontrar ayuda con ciertas tareas, consulten los siguientes grupos en la Guía de Ayuda: • • • • • • Multimedia Multimedia Multimedia Multimedia Multimedia Multimedia Grupo Grupo Grupo Grupo Grupo Grupo 1: 2: 3: 4: 5: 6: Conocer Microsoft PowerPoint Visualizar y trabajar con diapositivas Crear presentaciones Hacer que sus diapositivas se vean bien Agregar palabras Agregar dibujos y efectos artísticos Hazlo 1. Abran el presentador Multimedia y creen un documento nuevo y en blanco. 2. Creen una diapositiva nueva y en blanco. Ahora, cambien el color del fondo de la diapositiva. 3. Creen un título con el editor de títulos con el nombre del proyecto. Pueden cambiar la apariencia del título para que luzca mejor. Copyright ©2014 Intel Corporation Todos los derechos reservados Programa Intel® Aprender Versión 3.0 | Tecnología y Comunidad Página 127 Multimedia La comunidad hoy Desafío: Agréguenle sonido o música a la diapositiva del título de su presentación. (Para ayudarse, consulten la Habilidad Multimedia 7.1: Para agregar un archivo de sonido o música de la galería Multimedia, y la Habilidad Multimedia 7.2: Para agregar un sonido o archivo de música guardado en su computadora. (Nota: en su diapositiva, aparecerá un ícono de archivo de sonido o un ícono de archivo de música.) 4. Ahora inserten como imagen el logo del proyecto que crearon. Pueden consultar en la Guía de Ayuda la Habilidad Multimedia 6.2: Para agregar una imagen que ya está guardada en la computadora. 5. Inserten una segunda diapositiva que tengan una caja de texto y otra caja para una imagen. Pónganle a su diapositiva un color de fondo que les guste, o si quieren, agreguen un efecto al fondo, como un gradiente, textura o trama. 6. En la caja de texto, escriban frases que expliquen las cosas que están bien y no deberían cambiarse, o las cosas que desean destacar, difundir y comunicar sobre su comunidad y en relación al desafío. Cambien la apariencia de las palabras como les guste. 7. Ahora, inserten una imagen que ilustre lo que hayan escrito en la frase. Pueden insertar una imagen de la galería de imágenes prediseñadas, o abrir editor de imágenes y crear su propia imagen. Si crean su propia imagen, acuérdense de guardarla en su computadora antes de insertarla en su diapositiva. O, incluso, pueden utilizar las herramientas de dibujo directamente sobre su diapositiva para crear su imagen. Desafío comunidad: Salgan del aula y saquen con sus celulares fotos que puedan ilustrar su presentación. Luego descárguenlas en la PC y ayúdense consultando la Habilidad Multimedia 6 .2: Para agregar una imagen que ya está guardada en su computadora. La comunidad hoy Programa Intel® Aprender Versión 3.0 | Tecnología y Comunidad Página 128 Copyright ©2014 Intel Corporation Todos los derechos reservados Multimedia 8. Cambien el tamaño del texto y la imagen y colóquenlos en su lugar. Borren cualquier otro elemento que no vayan a usar. 9. Inserten una nueva diapositiva y repitan los pasos 5 a 8 para seguir explicando las cosas que están bien y no deberían cambiarse. 10. Inserten dos últimas diapositivas que tengan una caja de texto y otra caja para una imagen. Pónganle a su diapositiva un color de fondo que les guste, o si quieren, agreguen un efecto al fondo, como un gradiente, textura o trama. 11. En las cajas de texto, ahora escriban frases que expliquen ideas que tengan para los líderes de su comunidad o aquellas cosas que deberían mejorarse. Cambien la apariencia de las palabras como les guste. 12. Inserten imágenes en sus diapositivas. (Pueden insertarlas desde la galería de imágenes prediseñadas, o abrir editor de imágenes y crear su propia imagen). 13. Cambien el tamaño de los textos y las imágenes y colóquenlos en su lugar. Borren cualquier otro elemento que no vayan a usar. Desafío: Agreguen transiciones entre las diapositivas. Para ayudarse, consulten la Habilidad Multimedia 8.1: Para agregar un efecto especial que se reproduzca entre las diapositivas o en una transición de diapositivas. (Nota: debido a que las transiciones entre diapositivas no cambian la apariencia de éstas en sí, no hay ejemplos de desafío al final de esta sección). 14. Guarden su trabajo en su carpeta Portafolio. Desafío en Internet: Publiquen su presentación en el blog. Primero deben subirla a otra página para luego poder incrustarla en el blog. Ingresen en www.slideshare.net Creen una cuenta nueva (las próximas veces accederán con su usuario y contraseña). Hagan clic en “Upload” y suban su documento. Visualicen el documento y hagan clic en “Embed”. Copien el código. Ingresen a www.blogger.com escriban su nombre de usuario y contraseña. Hagan clic en “Nueva entrada” y escriban un título. Hagan clic en “Edición html” y peguen el código. Hagan clic en “Redactar” para ver el documento. Etiqueten y publiquen la entrada. Copyright ©2014 Intel Corporation Todos los derechos reservados Programa Intel® Aprender Versión 3.0 | Tecnología y Comunidad Página 129 Multimedia La comunidad hoy Revísalo Observen su presentación para la comunidad y asegúrense de que contenga los siguientes elementos: • • • • Una diapositiva con el nombre del proyecto y el logo. Dos diapositivas con texto sobre lo que está bien o desean difundir sobre su comunidad. Dos diapositivas más con texto sobre lo que debería mejorarse o con sus ideas para los líderes de la comunidad. Todas las diapositivas con texto, imágenes, colores y fondos. Si falta alguno de estos elementos, agréguenlo ahora a la presentación. También podrán hacer cualquier otro cambio que deseen. Acuérdense de guardar su trabajo cuando terminen. Compártelo Prepárense para discutir sus respuestas a las siguientes preguntas durante el tiempo de compartir: • • • • ¿Qué es lo que está bien y lo que debería mejorase en el desafío que eligieron? ¿Cuál es su diapositiva preferida de su presentación? ¿Por qué? ¿Qué nueva habilidad aprendieron hoy? ¿Para qué otros proyectos les serviría esta habilidad? ¿Qué palabras nuevas aprendieron? Agréguenlas al Glosario. Programa Intel® Aprender Versión 3.0 | Tecnología y Comunidad Página 130 Copyright ©2014 Intel Corporation Todos los derechos reservados Multimedia Línea de tiempo Línea de tiempo Una línea de tiempo es un gráfico que utiliza imágenes y palabras para mostrar el orden de eventos que ocurrieron en un cierto lapso. ¿Alguna vez vieron una línea de tiempo? ¿Qué tipo de eventos mostraba? ¿Cómo se veía esa línea de tiempo? Planéalo Creen una línea de tiempo Multimedia que muestre los acontecimientos que han ocurrido relacionados con el desafío que eligieron. Miren el siguiente ejemplo: Ejemplo de diapositivas 1 a 4: línea de tiempo Copyright ©2014 Intel Corporation Todos los derechos reservados Programa Intel® Aprender Versión 3.0 | Tecnología y Comunidad Página 131 Multimedia Ejemplo de diapositivas 4 a 7: línea de tiempo Piensen en las siguientes preguntas y sugerencias y discutan sus ideas con su compañero/a. Quizá sea útil escribir sus ideas en una hoja de papel. • • • ¿Cuáles son algunos de los eventos importantes ocurridos en su comunidad que tengan que ver con el desafío que eligieron? ¿Cuándo ocurrieron aquellos eventos? ¿En qué orden sucedieron? ¿Cómo podrían obtener la información que les falte? ¿A quién podrían preguntarle? Desafío Comunidad: Salgan del aula y busquen algún referente de su comunidad que pudiera brindarles la información que les falte para su línea de tiempo. Anoten en un papel la información que les brinden. Para ayudarse con ciertas tareas, consulten los siguientes grupos en la Guía de Ayuda: • • • • • • • Multimedia Multimedia Multimedia Multimedia Multimedia Multimedia Multimedia Grupo Grupo Grupo Grupo Grupo Grupo Grupo 1: 2: 3: 4: 5: 6: 8: Conocer Microsoft PowerPoint Visualizar y trabajar con diapositivas Crear presentaciones Hacer que sus diapositivas se vean bien Agregar palabras Agregar dibujos y efectos artísticos Agregar animación y efectos especiales Línea del tiempo Programa Intel® Aprender Versión 3.0 | Tecnología y Comunidad Página 132 Copyright ©2014 Intel Corporation Todos los derechos reservados Multimedia Hazlo 1. Abran el presentador Multimedia y creen un documento nuevo y en blanco. 2. Inserten una nueva diapositiva con título. 3. Agreguen un efecto de relleno al fondo, como un gradiente, textura o trama. 4. En la caja de texto, escriban el título de su línea de tiempo. Asegúrense de incluir el nombre de su comunidad en el título. Ahora, cambien la apariencia de las palabras y muevan la caja donde les guste. 5. Agreguen como imagen el logo de su proyecto. 6. Inserten un duplicado de su diapositiva anterior. 7. En la caja de texto, escriban una o dos frases sobre el primer evento en su línea de tiempo. Asegúrense de incluir la fecha en que el evento sucedió. 8. Ahora, inserten una imagen que ilustre lo que hayan escrito en la frase. Pueden insertar una imagen de la galería de imágenes prediseñadas, o abrir editor de imágenes y crear su propia imagen. Si crean su propia imagen, acuérdense de guardar la imagen en su computadora antes de insertarla en su diapositiva. O, incluso, pueden utilizar las herramientas de dibujo directamente sobre su diapositiva para dibujar su imagen. Desafío: Graben su voz y la de su compañero/a mientras leen la información de la diapositiva. Para ayudarse, consulten la Habilidad Multimedia 7.3: Para reproducir una pista de un CD de audio en su presentación. O en vez de grabar su voz, intenten agregar un archivo de sonido o de música. Para ayudarse, consulten la Habilidad Multimedia 7.1:Para agregar un archivo de sonido música de la galería multimedia , y la Habilidad Multimedia 7.2: Para agregar un sonido o archivo de música guardado en su computadora. (Nota: en su diapositiva, aparecerá un ícono de archivo de sonido o un ícono de archivo de música). Copyright ©2014 Intel Corporation Todos los derechos reservados Programa Intel® Aprender Versión 3.0 | Tecnología y Comunidad Página 133 Multimedia 9. Repitan los pasos 6 a 8 para hacer por lo menos cuatro diapositivas más, una para cada uno de los eventos en su línea de tiempo. (Nota: si grabaron su voz, o agregaron un archivo de sonido o de música a su segunda diapositiva, les convendría hacerlo también en las nuevas diapositivas). 10. Para que se vean bien los cambios entre diapositivas, agreguen transiciones entre ellas. Tomen un poco de tiempo para experimentar con diferentes efectos y velocidades antes de escoger sus transiciones (Para ayudarse, consulten la Habilidad Multimedia 8.1: Para agregar un efecto especial que se reproduzca entre las diapositivas o en una transición de diapositivas). Desafío: Agreguen animación o movimiento a las palabras o las imágenes en sus diapositivas. Para ayudarse, consulten la Habilidad Multimedia 8.3: Para agregar animación o movimiento a un objeto, o de Multimedia 8.5: Para hacer y agregar su propio efecto de animación. Quizá les convenga ajustar los intervalos de los efectos en sus diapositivas, para asegurarse de que las transiciones, sonidos o animaciones ocurran en los momentos adecuados. (Para ayudarse, consulten la Habilidad Multimedia 8.13: Para establecer el orden y el tiempo en una diapositiva con muchos efectos especiales. (Nota: Debido a que la animación o los intervalos de una diapositiva no afecta su imagen, no hay ejemplos de desafío al final de esta sección). 11. Guarden su trabajo en su carpeta Portafolio. Desafío en Internet: Publiquen su presentación con la línea de tiempo en el blog. Primero deben subirla a otra página para luego poder incrustarla en el blog. Ingresen en www.slideshare.net Si ya tienen cuenta en SlideShare, accedan, hagan clic en “Upload” y suban su documento. Visualicen el documento y hagan clic en “Embed”. Copien el código. Ingresen a www.blogger.com escriban su nombre de usuario y contraseña. Hagan clic en “Nueva entrada” y escriban un título. Hagan clic en “Edición html” y peguen el código.Hagan clic en “Redactar” para ver el documento. Etiqueten y publiquen la entrada. Programa Intel® Aprender Versión 3.0 | Tecnología y Comunidad Página 134 Copyright ©2014 Intel Corporation Todos los derechos reservados Multimedia Revísalo Observen su línea de tiempo y asegúrense de que contenga los siguientes elementos: • • • • Una diapositiva con título que explique de qué asunto trata la línea de tiempo. Cinco diapositivas más, cada una con una frase y una imagen sobre algún evento importante en la línea de tiempo de su comunidad. Que el mismo color de fondo o efecto de relleno se encuentre en todas las diapositivas. Transiciones que hagan que los cambios entre diapositivas fluyan bien. Si falta alguno de estos elementos, agréguenlo ahora a la línea de tiempo. También podrán hacer cualquier otro cambio que deseen. Acuérdense de guardar su trabajo cuando terminen. Compártelo Prepárense para discutir sus respuestas a las siguientes preguntas durante el tiempo de compartir: • • • • ¿Qué nueva habilidad de Multimedia aprendieron hoy? ¿Para cuáles otros proyectos les serviría esta nueva habilidad? ¿Por qué querría alguien ver el mismo color de fondo o efecto de relleno en todas las diapositivas de una presentación? ¿De qué manera mejora su presentación al agregar transiciones entre diapositivas? ¿Qué palabras nuevas aprendieron? Agréguenlas al Glosario. Copyright ©2014 Intel Corporation Todos los derechos reservados Programa Intel® Aprender Versión 3.0 | Tecnología y Comunidad Página 135 Multimedia Modelo a seguir Sesión 10: Visión General del Administrador de Multimedia Modelo a seguir ¿Qué es un modelo a seguir? ¿Por qué es importante tener un modelo? Los modelos a seguir son personas que nos ponen buenos ejemplos por las cosas que dicen y por la manera en que actúan. Puede ser alguien que conocen personalmente, o alguien sobre el que hayan aprendido en la escuela, en las noticias o en la televisión. ¿Quiénes son modelos a seguir para la gente que conocen en su comunidad? Planéalo Creen una presentación Multimedia sobre alguien en su comunidad relacionado con el desafío que eligieron y que les sirva como un modelo a seguir. Miren el siguiente ejemplo: Programa Intel® Aprender Versión 3.0 | Tecnología y Comunidad Página 136 Copyright ©2014 Intel Corporation Todos los derechos reservados Multimedia Copyright ©2014 Intel Corporation Todos los derechos reservados Programa Intel® Aprender Versión 3.0 | Tecnología y Comunidad Página 137 Multimedia Modelo a seguir Ejemplo de diapositivas para una presentación de modelo a seguir. Piensen en las siguientes preguntas y discutan sus ideas con su compañero/a. Escriban sus ideas en una hoja de papel para que puedan utilizarlas después. • • • • • • Piensen en el desafío que eligieron para el proyecto. ¿Quién en su comunidad ha aportado a la comunidad y es un modelo a seguir? ¿Qué es lo que ha aportado a la comunidad y realizado durante su vida? ¿Por qué podría esta persona ser un modelo a seguir? ¿Qué información sobre la persona les gustaría incluir en una presentación de diapositivas? ¿Qué es lo que querrían que la gente supiera sobre esta persona? ¿Qué tipo de imágenes, música o sonidos les gustaría incluir en su presentación? Desafío Comunidad: Salgan del aula y consigan información sobre el referente que eligieron. Pueden entrevistarlo o preguntar a otros miembros de su comunidad que pudieran brindarles la información que necesitan. Intenten también conseguir fotos. Anoten la información que obtengan en un papel . Para encontrar ayuda con ciertas tareas, consulten los siguientes grupos en la Guía de Ayuda: • Multimedia Grupo 1: Conocer Microsoft PowerPoint Modelo a seguir Programa Intel® Aprender Versión 3.0 | Tecnología y Comunidad Página 138 Copyright ©2014 Intel Corporation Todos los derechos reservados Multimedia • • • • • Multimedia Multimedia Multimedia Multimedia Multimedia Grupo Grupo Grupo Grupo Grupo 2: 3: 4: 5: 6: Visualizar y trabajar con diapositivas Crear presentaciones Hacer que sus diapositivas se vean bien Agregar palabras Agregar dibujos y efectos artísticos Hazlo 1. Abran el presentador Multimedia y creen un documento nuevo y en blanco. 2. Inserten una diapositiva con título y pónganle al fondo un color o efecto, como una textura, gradiente o trama. 3. Hagan un título con el nombre de la persona que es su modelo a segur. Desafío: Animen el nombre hecho en el editor de títulos como les guste. Para ayudarse, consulten la Habilidad Multimedia 8.3: Para agregar animación o movimiento a un objeto, y la Habilidad Multimedia 8.5: Para hacer y agregar su propio efecto de animación. (Nota: debido a que la animación no se puede ver sobre papel, no hay ejemplos de desafío al final de esta sección.) 4. En la caja de texto vacía de la misma diapositiva, escriban una frase corta que describa la importancia que esa persona tiene para ustedes. Cambien la apariencia de las palabras como les guste. 5. Agreguen una imagen del modelo a seguir. Muevan la imagen al lugar que les guste. 6. Inserten una nueva diapositiva con título y agréguenle un color o efecto al fondo. 7. En la caja de texto, escriban algún hecho importante sobre su modelo a seguir. Cambien la apariencia de las palabras como les guste. Copyright ©2014 Intel Corporation Todos los derechos reservados Programa Intel® Aprender Versión 3.0 | Tecnología y Comunidad Página 139 Multimedia Modelo a seguir 8. Agreguen una imagen que ilustre algo sobre su modelo a seguir. Pueden insertar una imagen de la galería de imágenes prediseñadas, o abrir el editor de imágenes y crear su propia imagen. Si crean su propia imagen, acuérdense de guardar la imagen en su computadora antes de insertarla en su diapositiva. O, incluso, pueden utilizar las herramientas de dibujo directamente sobre su diapositiva para dibujar su imagen. También pueden usar fotos que hayan obtenido en las actividades anteriores. 9. Repitan los pasos 6 a 8 para crear tres diapositivas más en su presentación. 10. Para hacer que su presentación verdaderamente sea Multimedia, pónganle archivos de sonido o de música a algunas de sus diapositivas. (Para ayudarse, consulten la Habilidad Multimedia 7.1: Para agregar un archivo de sonido o música de la galería Multimedia y la Habilidad Multimedia 7.2: Para agregar un sonido o archivo de música guardado en su computadora.) (Nota: un ícono de archivo de sonido o de música debe de aparecer en su diapositiva.) Desafío: Quizá les convenga ajustar los intervalos de los efectos en sus diapositivas, para asegurarse de que las transiciones, sonidos o animaciones ocurran en los momentos adecuados. Para ayudarse, consulten la Habilidad Multimedia 8.13: Para establecer el orden y el tiempo en una diapositiva con muchos efectos especiales. (Nota: debido a que los efectos de animación o intervalos de una diapositiva no se pueden reproducir, no hay ejemplos de desafío al final de esta sección.) 11. Para que se vean bien los cambios entre diapositivas, agreguen transiciones entre ellas. Tomen un poco de tiempo para experimentar con diferentes efectos y velocidades antes de elegir sus transiciones. 12. Guarden su trabajo en su carpeta Portafolio. Programa Intel® Aprender Versión 3.0 | Tecnología y Comunidad Página 140 Copyright ©2014 Intel Corporation Todos los derechos reservados Multimedia Modelo a seguir Desafío en Internet: Publiquen la presentación con el modelo a seguir en el blog: • • • • • Primero deben subirla a otra página para luego poder incrustarla en el blog. Ingresen en www.slideshare.net Si ya tienen cuenta en SlideShare, accedan, hagan clic en “Upload” y suban su documento. Visualicen el documento y hagan clic en “Embed”. Copien el código. Ingresen a www.blogger.com escriban su nombre de usuario y contraseña. Hagan clic en “Nueva entrada” y escriban un título. • • Hagan clic en “Edición html” y peguen el código. Hagan clic en “Redactar” para ver el documento. Etiqueten y publiquen la entrada. Revísalo Observen su presentación sobre su modelo a seguir y asegúrense de que contenga los siguientes elementos: • • • • Una diapositiva con el nombre, imagen y frase sobre su modelo a seguir. El nombre hecho con el editor de títulos. Cuatro diapositivas más, cada una con una frase y una imagen sobre su modelo a seguir. Colores y efectos de fondo que luzcan bien. Transiciones entre las diapositivas que hagan suaves los cambios entre una y otra. Si falta alguno de estos elementos, agréguenlo ahora a la presentación. También podrán hacer cualquier otro cambio que deseen. Acuérdense de guardar su trabajo cuando terminen. Copyright ©2014 Intel Corporation Todos los derechos reservados Programa Intel® Aprender Versión 3.0 | Tecnología y Comunidad Página 141 Multimedia Compártelo Prepárense para discutir sus respuestas a las siguientes preguntas durante el tiempo de compartir: • • • • ¿Por qué eligieron a esa persona como su modelo a seguir? ¿Por qué le gustaría a más gente de su comunidad aprender sobre esta persona? ¿Cuál es su habilidad de Multimedia preferida? ¿Por qué? ¿Qué cosas hicieron para que su presentación fuera interesante para ver? ¿Qué palabras nuevas aprendieron? Agréguenlas al Glosario. Programa Intel® Aprender Versión 3.0 | Tecnología y Comunidad Página 142 Copyright ©2014 Intel Corporation Todos los derechos reservados Multimedia Noticiero del futuro Noticiero del futuro ¿Cómo se enteran de los eventos y noticias importantes en su comunidad? Mucha gente suele leer, ver o escuchar las noticias para enterarse de los asuntos de su comunidad. Otra forma en que la gente se entera de las últimas noticias de su comunidad es en Internet. ¿Qué tipo información sale en los periódicos o en los noticieros? Planéalo Imaginen que el proyecto final de este curso se llevó a cabo. Creen un programa de noticias Multimedia que cubra los acontecimientos más importantes referidos al desafío a partir de hoy a 5 años. Posteriormente, este programa será grabado como una Página Web para que pueda ser visto en Internet. Miren los siguientes ejemplos: Copyright ©2014 Intel Corporation Todos los derechos reservados Programa Intel® Aprender Versión 3.0 | Tecnología y Comunidad Página 143 Multimedia Ejemplo de presentación de un programa de noticias Piensen en las siguientes preguntas y sugerencias y discutan sus ideas con su compañero/a. Si necesitan ayuda, podrían consultar un periódico local o un sitio en Internet. Quizá sea útil escribir sus ideas en una hoja de papel. • • • • Imaginen que su proyecto fue implementado: ¿cuáles serían los acontecimientos más importantes referidos a ese desafío desde hoy a 5 años en adelante? ¿Cuáles de esos acontecimientos podrían ser informados a través de un noticiero? ¿Qué información o noticia le sería útil a la gente? ¿Qué noticias serían importantes? ¿Cómo podrían organizar los diferentes tipos de noticias en una presentación de diapositivas? Para encontrar ayuda con ciertas tareas, consulten los siguientes grupos en la Guía de Ayuda: • • • • • • Multimedia Multimedia Multimedia Multimedia Multimedia Multimedia Grupo Grupo Grupo Grupo Grupo Grupo Programa Intel® Aprender Versión 3.0 | Tecnología y Comunidad Página 144 2: 3: 4: 5: 6: 9: Visualizar y trabajar con diapositivas Crear presentaciones Hacer que sus diapositivas se vean bien Agregar palabras Agregar dibujos y efectos artísticos Preparar y reproducir una presentación Copyright ©2014 Intel Corporation Todos los derechos reservados Multimedia Noticiero del Futuro Hazlo 1. Abran el presentador Multimedia y creen un documento nuevo y en blanco. 2. Inserten una diapositiva con título. Escriban un título para su noticiero y elijan una imagen. 3. Para un noticiero como el que harán, es importante que todas las diapositivas tengan la misma apariencia. Para asegurarse de que todas las diapositivas tengan la misma apariencia, abran y miren el Patrón de diapositivas. 4. En el Patrón de diapositivas, agreguen el color o efecto de relleno que deseen, tal como gradiente, textura o trama. Asegúrense de aplicar el mismo color o efecto a todas sus diapositivas. 5. Cambien la apariencia de las palabras en la caja de título de arriba, y también en la caja grande del medio. Esto ayudará a que todas las palabras en las diapositivas se vean parecidas. (Para ayudarse, consulten la Habilidad Multimedia 5.14: Para usar el patrón de diapositivas y cambiar la apariencia de las palabras en todas las diapositivas.) 6. En una de las tres cajas que se encuentran a lo largo de la parte baja del Patrón de diapositivas, escriban el título de su noticiero. Cambien la apariencia de las palabras como les guste. 7. En algún espacio vacío del Patrón de diapositivas, agreguen una imagen relacionada con noticias. Pueden insertar una imagen de la galería de imágenes prediseñadas, o abrir el editor de imágenes y crear su propia imagen. Si crean su propia imagen, acuérdense de guardar la imagen en su computadora antes de insertarla en su diapositiva. O, incluso, pueden utilizar las herramientas de dibujo directamente sobre su diapositiva para dibujar su imagen. 8. Regresen a la vista normal y miren cómo los cambios que hicieron en el Patrón de diapositivas ahora pueden verse en su diapositiva titular. 9. Inserten una nueva diapositiva con una caja para el título y otra caja para más palabras. 10. En la caja de arriba de esa diapositiva, escriban el mes y el año. Recuerden que son noticias del futuro. 11. En la otra caja de texto de esa diapositiva, escriban una frase que explique el acontecimiento. 12. Agreguen una imagen que ilustre la información en esa diapositiva. Cambien el tamaño y muevan la imagen a un lugar vacío de la diapositiva. Copyright ©2014 Intel Corporation Todos los derechos reservados Programa Intel® Aprender Versión 3.0 | Tecnología y Comunidad Página 145 Multimedia Desafío en Internet: Busquen imágenes en Internet que sirvan para ilustrar sus noticias. Para ayudarse consulten en la Guía de Ayuda, la habilidad Multimedia 6.2 para guardar una imagen que ya está guardada en la computadora. Programa Intel® Aprender Versión 3.0 | Tecnología y Comunidad Página 146 Copyright ©2014 Intel Corporation Todos los derechos reservados Multimedia Noticiero del futuro Desafío Comunidad: Salgan del aula y saquen fotos que puedan servirles para su noticiero. Luego guárdenlas en su PC e inserten las imágenes en sus diapositivas. Desafío: Para hacer que su diapositiva sea todavía más interesante, pueden animar la caja del título como les guste. Para ayudarse, consulten la Habilidad Multimedia 8.3: Para agregar animación o movimiento a un objeto, o la Habilidad Multimedia 8.5: Para hacer y agregar su propio efecto de animación. (Nota: debido a que los efectos de animación no se pueden ver sobre papel, no se han incluido ejemplos de desafío al final de esta sección.) Repitan los pasos 9 a 12 para hacer cuatro diapositivas más. (Nota: si pusieron animación en la diapositiva anterior, sería una buena idea también animar las otras diapositivas que hagan.) Desafío: Para ayudar a que su noticiero fluya bien de una diapositiva a otra, agreguen efectos de transición. (Nota: debido a que los efectos de animación no se pueden ver sobre papel, no se han incluido ejemplos de desafío al final de esta sección.) 13. Guarden su trabajo en la carpeta Portafolio. 14. Como mucha información de noticias se encuentra en la red, guarden su noticiero como una Página Web. (Para ayudarse, consulten la Habilidad Multimedia 1.10: Para guardar una presentación como Página Web.) Para saber cómo se vería su presentación en Internet, abran el navegador web y el archivo de Página Web que acaban de guardar. Salgan del navegador cuando terminen. Copyright ©2014 Intel Corporation Todos los derechos reservados Programa Intel® Aprender Versión 3.0 | Tecnología y Comunidad Página 147 Multimedia Desafío en Internet: Publiquen la presentación del noticiero en el blog: Primero deben subirla a otra página para luego poder incrustarla en el blog. Ingresen en www.slideshare.net Si ya tienen cuenta en SlideShare, accedan, hagan clic en “Upload” y suban su documento. Visualicen el documento y hagan clic en “Embed”. Copien el código. Ingresen a www.blogger.com escriban su nombre de usuario y contraseña. Hagan clic en “Nueva entrada” y escriban un título. Hagan clic en “Edición html” y peguen el código. Hagan clic en “Redactar” para ver el documento. Etiqueten y publiquen la entrada. Revísalo Observen su presentación del noticiero y asegúrense de que contenga los siguientes elementos: • • • • Que todas las diapositivas de su programa tengan los mismos elementos y apariencia. Que la primera diapositiva muestre el título de su programa. Cinco diapositivas más, cada una con la noticia más importante de cada uno de los cinco años. Cada diapositiva debe tener el mes y año de la noticia, una frase o dos sobre ellas, y una imagen ilustrativa. Si falta alguno de estos elementos, agréguenlo ahora a su noticiero. También podrán hacer cualquier otro cambio que deseen. Acuérdense de guardar su trabajo cuando terminen. Programa Intel® Aprender Versión 3.0 | Tecnología y Comunidad Página 148 Copyright ©2014 Intel Corporation Todos los derechos reservados Multimedia Compártelo Prepárense para discutir sus respuestas a las siguientes preguntas durante el tiempo de compartir: • • • • ¿Cómo imaginaron el futuro de su comunidad si se llevara a cabo su proyecto? ¿Qué cosas hicieron para lograr que todas sus diapositivas se vieran como pertenecientes a la misma presentación? ¿Qué les gustó del Patrón de diapositivas? ¿Con su uso, cómo ahorraron tiempo para terminar más rápido las diapositivas de su noticiero? ¿Qué palabras nuevas aprendieron? Agréguenlas al Glosario. Copyright ©2014 Intel Corporation Todos los derechos reservados Programa Intel® Aprender Versión 3.0 | Tecnología y Comunidad Página 149 Multimedia Nuestros objetivos Nuestros objetivos Siempre que decidimos hacer algo tenemos motivos para hacerlo. Todo proyecto tiene objetivos, es aquello que queremos alcanzar. Los objetivos nos dicen la finalidad hacia la cual vamos a dirigir nuestras acciones, por eso es muy importante tenerlos claros. ¿En qué actividades tuvieron que definir objetivos? ¿Cuáles fueron esos objetivos? Planéalo Creen una presentación en la que expliquen por qué eligieron el desafío y cuáles son sus objetivos. Miren el siguiente ejemplo: Programa Intel® Aprender Versión 3.0 | Tecnología y Comunidad Página 150 Copyright ©2014 Intel Corporation Todos los derechos reservados Multimedia Nuestros objetivos Ejemplo de diapositivas para presentación sobre objetivos. Piensen en las siguientes preguntas y sugerencias y discutan sus ideas con su compañero/a. Quizá sea útil escribir sus ideas en una hoja de papel, en un cuaderno o en un documento de Word. • • • ¿Por qué eligieron este desafío para su proyecto? ¿Cuál es la importancia para su comunidad? ¿Qué les gustaría lograr con el proyecto? ¿Cuáles serían sus objetivos? ¿Cómo pueden organizar en varias diapositivas esa información? Para encontrar ayuda con ciertas tareas, consulten los siguientes grupos en la Guía de Ayuda: • • • • Multimedia Multimedia Multimedia Multimedia Grupo Grupo Grupo Grupo Copyright ©2014 Intel Corporation Todos los derechos reservados 3: 4: 5: 6: Crear presentaciones Hacer que sus diapositivas se vean bien Agregar palabras Agregar dibujos y efectos artísticos Programa Intel® Aprender Versión 3.0 | Tecnología y Comunidad Página 151 Multimedia Nuestros objetivos • Multimedia Grupo 8: Agregar animación y efectos especiales Hazlo 1. Abran el presentador Multimedia y creen un documento nuevo y en blanco. 2. Inserten una diapositiva con texto a dos columnas. Agreguen un color o efecto al fondo. 3. En la caja de texto de arriba, escriban un título para su presentación, tal como “Nuestros Objetivos”. 4. En una de las cajas de texto que se encuentran debajo escriban: “¿Por qué elegimos este desafío?” En la otra caja de texto escriban: “¿Cuáles son nuestros objetivos?”. 5. Ahora, deben crear 6 diapositivas más. En las 3 primeras responderán la primera pregunta. En las 3 restantes responderán la segunda pregunta. 6. En cada diapositiva incluyan título y una frase que responda a las preguntas iniciales. Cambien la apariencia de las palabras como les guste. 7. En cada diapositiva agreguen una imagen que ilustre la respuesta. Pueden insertar una imagen de la galería de imágenes prediseñadas, o abrir el editor de imágenes y crear su propia imagen. Si crean su propia imagen, acuérdense de guardar la imagen en su computadora antes de insertarla en su diapositiva. O, incluso, pueden utilizar las herramientas de dibujo directamente sobre su diapositiva para dibujar su imagen. Desafío en Internet: Busquen imágenes en Internet que sirvan para ilustrar sus diapositivas. Para ayudarse consulten en la Guía de Ayuda la Habilidad Multimedia 6.2: Para agregar una imagen que ya está guardada en la computadora. Programa Intel® Aprender Versión 3.0 | Tecnología y Comunidad Página 152 Copyright ©2014 Intel Corporation Todos los derechos reservados Multimedia Desafío Comunidad: Salgan del aula y saquen fotos que puedan servirles para su presentación. Luego guárdenlas en su PC e inserten las imágenes en sus diapositivas. Desafío: Para hacer que su presentación realmente sea de Multimedia, quizá les guste agregar animación a la imagen en la diapositiva, o un archivo de sonido o música. En la diapositiva, debe aparecer un ícono de archivo de sonido o de música. (Nota: debido a que los efectos de animación no se pueden ver sobre papel, no se han incluido ejemplos de desafío al final de esta sección). 8. Regresen a la primera diapositiva (la que contiene el título y las dos preguntas). En ella, crearán botones que, al hacer clic lleven a los lectores a la primera diapositiva de las respuestas a cada pregunta. 9. Agreguen un Botón de acción debajo de la primera pregunta (Para ayuda, consulten la Habilidad Multimedia 8.9: Para agregar un botón de acción que le lleve a alguna diapositiva cuando haga clic.) Ahora, vinculen el Botón de acción a la segunda diapositiva de la presentación (la primera diapositiva de respuestas). Agreguen otro Botón de acción debajo de la segunda pregunta y vincúlenlo a la diapositiva 4. 10. En la última diapositiva de cada una de las respuestas, agreguen Botones de acción y vincúlenlos a la primera diapositiva de la presentación (es decir, la que tiene el título y sus nombres). Quizá les convenga utilizar la opción de Botón de acción Inicio para que los espectadores sepan que estos botones conducen a la primera diapositiva de la presentación. Copyright ©2014 Intel Corporation Todos los derechos reservados Programa Intel® Aprender Versión 3.0 | Tecnología y Comunidad Página 153 Multimedia Desafío: Agreguen transiciones entre las diapositivas de su presentación. Si ya han agregado animación o efectos de música y sonido en sus diapositivas, ajusten los intervalos de los efectos para asegurarse de que las transiciones, sonidos o animaciones ocurran en los momentos adecuados. (Nota: debido a que los efectos de animación no se pueden ver sobre papel, no se han incluido ejemplos de desafío al final de esta sección). 11. Guarden su trabajo en su carpeta Portafolio. Programa Intel® Aprender Versión 3.0 | Tecnología y Comunidad Página 154 Copyright ©2014 Intel Corporation Todos los derechos reservados Multimedia Desafío en Internet: Publiquen la presentación de objetivos en el blog: Primero deben subirla a otra página para luego poder incrustarla en el blog. Ingresen en www.slideshare.net Si ya tienen cuenta en SlideShare, accedan, hagan clic en “Upload” y suban su documento. Visualicen el documento y hagan clic en “Embed”. Copien el código. Ingresen a www.blogger.com escriban su nombre de usuario y contraseña. Hagan clic en “Nueva entrada” y escriban un título. Hagan clic en “Edición html” y peguen el código. Hagan clic en “Redactar” para ver el documento. Etiqueten y publiquen la entrada. Revísalo Observen su presentación sobre talentos y asegúrense de que contenga los siguientes elementos: • • • Una diapositiva con título, el logo del proyecto, las dos preguntas y los Botones de acción que, al hacer clic, conduzcan a la primera diapositiva con las respuestas a cada pregunta. Seis diapositivas con imágenes y frases como respuestas a las preguntas iniciales (tres diapositivas para cada pregunta). Botones de acción para volver a la primera diapositiva. Si falta alguno de estos elementos, agréguenlo ahora en su presentación. También podrán hacer cualquier otro cambio que deseen. Acuérdense de guardar su trabajo cuando terminen. Compártelo Prepárense para discutir sus respuestas a las siguientes preguntas durante el tiempo de compartir: • • • • • ¿Cuáles son sus objetivos? ¿Por qué creen que es importante definir objetivos para llevar a cabo un proyecto? ¿Qué elementos Multimedia incluyeron en su presentación? ¿Cómo cambian los Botones de acción la manera en que la gente ve las diapositivas? ¿Cuál es su habilidad preferida entre las que usaron para crear esta presentación? ¿Por qué les gusta tanto esta habilidad? ¿Qué palabras nuevas aprendieron? Copyright ©2014 Intel Corporation Todos los derechos reservados Programa Intel® Aprender Versión 3.0 | Tecnología y Comunidad Página 155 Proyecto Proyecto Sesión11: Planificación del Proyecto Ustedes han utilizado su tecnología y habilidades de pensamiento para completar las actividades en muchos casos relacionadas a algunos aspectos de su comunidad. Ahora, los dirigentes de su comunidad necesitan su ayuda en la creación de una presentación del proyecto con sus ideas y soluciones para un desafío que enfrenta su comunidad. A partir de hoy y en varias sesiones de clase, va a crear una presentación de 10 minutos sobre una de las cinco ideas de proyectos: • • • • • Turismo Parque Desastres Futuro Problemas Al igual que en el proceso que se utiliza para completar las actividades, también utilizarán: planear, hacer, revisar y compartir a medida que realizan su presentación del proyecto. Sin embargo, a diferencia de las actividades donde ustedes trabajaron con un compañero para completar un ejercicio en una o dos sesiones de clase, tendrán que trabajar con un grupo de tres a cinco estudiantes durante varias sesiones de clase para completar una presentación. Tecnología y Comunidad concluirá con una presentación de realizarán una exposición sobre su presentación final del público que puede incluir a otros estudiantes, miembros de comunitarios e invitados. También tendrán la oportunidad de las presentaciones del grupo. sus proyectos, proyecto a un familia, líderes ver y escuchar Planéalo Durante las sesiones anteriores han usado sus habilidades de pensamiento crítico, colaboración y uso de tecnología para llevar a cabo diversas actividades que han involucrado aspectos de su comunidad. Programa Intel® Aprender Versión 3.0 | Tecnología y Comunidad Página 156 Copyright ©2014 Intel Corporation Todos los derechos reservados Proyecto Planéalo Recuerden que en la segunda sesión del curso eligieron un desafío para realizar su proyecto final. Ahora, es el momento de crear en grupo una presentación con sus ideas y soluciones respecto de ese desafío. Muchas de las producciones realizadas durante el curso les servirán para este proyecto final. • • • Vayan a la carpeta Portafolio. Busquen y abran el documento de texto que crearon en la segunda sesión llamado “Proyecto”. Lean lo que escribieron y vuelvan a pensar sus ideas. Quizás a esta altura del curso tienen ideas nuevas. A continuación, ubiquen el desafío que eligieron: 1. Turismo: Si eligieron el desafío sobre turismo lo que se les proponía era: los líderes de la comunidad quieren animar a la gente de otras zonas a que visite su comunidad en las fechas feriadas. Quieren ver una presentación que convenza a la gente de otras zonas a pasar su tiempo y a invertir su dinero en su comunidad. Ustedes respondieron en la segunda sesión las siguientes preguntas: • • • • ¿Por qué querrían los visitantes viajar a su comunidad? ¿Qué podrían hacer los visitantes en su comunidad? ¿Dónde se podrían quedar? ¿Qué comerían? ¿Cuánto esperarían gastar? Lean lo que escribieron en la segunda sesión, vuelvan a pensar sus ideas y hagan los cambios que consideren necesarios. Ahora, entre todos los miembros del grupo repasen su carpeta portafolio y piensen: • ¿Cuáles de las producciones que ya hicieron durante el curso les servirán para el proyecto final? Copyright ©2014 Intel Corporation Todos los derechos reservados Programa Intel® Aprender Versión 3.0 | Tecnología y Comunidad Página 157 Proyecto Planéalo 2. Parque: Si eligieron el desafío sobre un parque lo que se les proponía era: hay mucho entusiasmo general por un nuevo parque que será construido en su comunidad. Los líderes de su comunidad quieren ver una presentación con sus recomendaciones sobre el lugar donde debería ser construido el parque y las cosas que debería tener. Ustedes respondieron en la segunda sesión las siguientes preguntas: • • • • ¿Les convendría hacer una encuesta sobre lo que opina la gente de la comunidad? ¿Qué preguntas podrían hacer en su encuesta? ¿Dónde debería ser construido el nuevo parque? ¿Por qué les parece un buen lugar? ¿En qué otros lugares creen que la gente querría construir el parque? ¿Por qué creen que aquellos lugares no serían tan buenos como el que sugieren ustedes? ¿Qué debe tener el parque? ¿Un estanque? ¿Un área para comer? ¿Una cancha de deporte? ¿Área de juegos? Lean lo que escribieron en la segunda sesión, vuelvan a pensar sus ideas y hagan los cambios que consideren necesarios. Ahora, entre todos los miembros del grupo repasen su carpeta portafolio y piensen: • ¿Cuáles de las producciones que ya hicieron durante el curso les servirán para el proyecto final? 3. Desastres: Si eligieron el desafío sobre desastres lo que se les proponía era: cada año, mucha gente muere o tiene accidentes debido a desastres naturales, como inundaciones, incendios, huracanes y terremotos. A los líderes de la comunidad les gustaría ver una presentación con sus ideas sobre las medidas que puede tomar la comunidad para prepararse en caso de desastres naturales. Ustedes respondieron en la segunda sesión las siguientes preguntas: • • • • ¿Qué tipos de desastres tienen mayor probabilidad de ocurrir en su comunidad? ¿Cuáles son las señales de alerta? ¿Cómo puede la gente planificar con antelación? ¿Qué provisiones deben tener listas? ¿Qué debe hacer la gente en caso de que ocurra el desastre? Lean lo que escribieron en la segunda sesión, vuelvan a pensar sus ideas y hagan los cambios que consideren necesarios. Ahora, entre todos los miembros del grupo repasen su carpeta portafolio y piensen: • ¿Cuáles de las producciones que ya hicieron durante el curso les servirán para el proyecto final? Programa Intel® Aprender Versión 3.0 | Tecnología y Comunidad Página 158 Copyright ©2014 Intel Corporation Todos los derechos reservados Proyecto Planéalo 4. Futuro: Si eligieron el desafío sobre el futuro lo que se les proponía era: su comunidad ha tenido muchos cambios desde el tiempo en que ustedes nacieron. Probablemente, seguirá cambiando de muchas formas en el futuro. Los líderes de la comunidad quieren ver una presentación que explique los cambios que tendrá la comunidad a lo largo de los siguientes 15 años. Ustedes respondieron en la segunda sesión las siguientes preguntas: • • • ¿Cómo ha cambiado su comunidad desde el tiempo en que ustedes nacieron? ¿Qué cambios creen que su comunidad tendrá durante los siguientes años? ¿Qué tipo de mejoras en vivienda, transporte, comunicaciones, edificios o servicios serán necesarias? ¿Por qué? Lean lo que escribieron en la segunda sesión, vuelvan a pensar sus ideas y hagan los cambios que consideren necesarios. Ahora, entre todos los miembros del grupo repasen su carpeta portafolio y piensen: • ¿Cuáles de las producciones que ya hicieron durante el curso les servirán para el proyecto final? 5. Problemas: Si eligieron el desafío sobre problemas lo que se les proponía era: conforme crecen las comunidades, suelen ocurrir problemas como el tráfico, la contaminación, la sobrepoblación o el desempleo. Los líderes de la comunidad quieren ver una presentación que explique cómo se puede resolver uno de estos problemas. Ustedes respondieron en la segunda sesión las siguientes preguntas: • • • ¿Cuál es un problema importante al que se enfrenta su comunidad? ¿Por qué se considera que esto es un problema? ¿Qué es lo que ya saben sobre el problema? ¿Qué otra información necesitarían averiguar? ¿Dónde pueden encontrar esta información? ¿Qué se ha hecho en el pasado para resolver este problema? ¿Por qué hace falta una nueva solución ahora? Lean lo que escribieron en la segunda sesión, vuelvan a pensar sus ideas y hagan los cambios que consideren necesarios. Ahora, entre todos los miembros del grupo repasen su carpeta portafolio y piensen: • ¿Cuáles de las producciones que ya hicieron durante el curso les servirán para el proyecto final? Copyright ©2014 Intel Corporation Todos los derechos reservados Programa Intel® Aprender Versión 3.0 | Tecnología y Comunidad Página 159 Proyecto Planéalo Piensen en los cinco proyectos. ¿Cuáles creen que son más interesantes? ¿De cuáles ustedes podrían ya saber algo al respecto? Escuchen para aprender más sobre el proceso por el cual ustedes seleccionarán un proyecto para investigar más a fondo con los demás. Una vez que sepan qué proyecto van a trabajar, deben trabajar con su grupo para crear un plan que todos ustedes puedan seguir para completar su presentación. Discutan sus respuestas a las siguientes preguntas. Revisen la descripción del proyecto que se trabaja, y rescriban el desafío en sus propias palabras. Luego, discutan las preguntas para su consideración. 1. ¿Cuáles son las grandes ideas que tocarán en la presentación? ¿Cuáles son los temas que deberán investigar más a fondo? 2. ¿Dónde encontrarán la información necesaria? ¿Qué información podrían encontrar en periódicos, libros o Internet? ¿Con qué personas sería bueno hablar? 3. ¿Cómo podrían usar las producciones que realizaron durante el curso para completar la presentación final? 4. ¿Cómo comenzarían la presentación? ¿Qué información colocarían en medio? ¿Cómo les gustaría que fuera el final de la presentación? 5. ¿Les convendría hacer una presentación Multimedia en un presentador Multimedia, o preferirían hacer una presentación en el Procesador de Textos? ¿Por qué? 6. ¿Qué imágenes necesitarían hacer en el editor de imágenes o en editor de dibujos? ¿Qué volantes, carteles u otros documentos podrían crear en el Procesador de Textos? ¿Qué Hojas de Cálculo o gráficos podrían hacer en el administrador de hojas de cálculo? 7. ¿Cómo pueden entretener al público? ¿Podrían actuar, cantar o bailar algunos miembros de su grupo? ¿Repartirían textos impresos para que la gente los leyera? 8. ¿Cuáles miembros de su grupo son buenos con qué programas de computación? ¿A cuáles miembros del grupo les gustaría trabajar en las diversas tareas del proyecto? Según estas respuestas, ¿quién deberá trabajar en determinadas tareas? 9. ¿Cuánto tiempo creen que cada uno de los miembros del grupo necesite para completar su parte del proyecto? ¿Qué partes necesitan completarse antes? ¿Qué partes se deben cumplir después? Revisen el plan de la presentación. Si alguna de las preguntas anteriores no fueron respondidas, respondan a ellas ahora. Hagan todos los cambios que hagan falta. Antes de que termine la clase, su grupo debe compartir su plan con el facilitador/a, quien querrá oír las respuestas a las preguntas anteriores. Prepárense para responder a preguntas adicionales que haga el facilitador. Posiblemente, les digan que hace falta mayor planificación antes de que el facilitador apruebe el plan. Programa Intel® Aprender Versión 3.0 | Tecnología y Comunidad Página 160 Copyright ©2014 Intel Corporation Todos los derechos reservados Proyecto Hazlo Sesión 12: Realización del Proyecto Hazlo Ahora que el grupo ha hecho un plan y que ha sido aprobado por el facilitador, es hora de comenzar a trabajar en la presentación. Recuerden que tienen dos o tres sesiones de clase para completar la presentación, por lo que es importante aprovechar el tiempo adecuadamente. Antes de comenzar a trabajar, reúnanse y revisen en grupo los pasos a seguir: 1. Vuelvan a leer su plan de proyecto aprobado por el facilitador. Asegúrense todos de saber qué tarea les toca hacer y el orden en que deben ser completadas. 2. Discutan sobre cómo solicitar ayuda entre ustedes si a alguien le hace falta. 3. Cada miembro del grupo ahora debe de comenzar a trabajar en su tarea asignada. 4. Completen primero las investigaciones necesarias. Utilicen los recursos que tengan a disposición, como periódicos, libros o Internet, para encontrar la información que les haga falta. Si es necesario entrevistar a alguien de la comunidad, asegúrense de tener una lista escrita de preguntas para hacerle y de lograr una cita para verlo o verla. 5. Si necesitan ideas para realizar ciertas tareas, consulten las actividades que hicieron anteriormente en clase. También consulten la Guía de Ayuda para el manejo de los programas. 6. Ensamblen las diferentes partes para hacer la presentación completa. 7. Guarden su trabajo final en la carpeta Portafolio. Copyright ©2014 Intel Corporation Todos los derechos reservados Programa Intel® Aprender Versión 3.0 | Tecnología y Comunidad Página 161 Proyecto Hazlo Desafío en Internet: Publiquen la presentación del proyecto final en el blog: Primero deben subirlo a otra página para luego poder incrustarlo en el blog. Ingresen en www.slideshare.net Si ya tienen cuenta en SlideShare, accedan, hagan clic en “Upload” y suban su documento. Visualicen el documento y hagan clic en “Embed”. Copien el código. Ingresen a www.blogger.com escriban su nombre de usuario y contraseña. Hagan clic en “Nueva entrada” y escriban un título. Hagan clic en “Edición html” y peguen el código. Hagan clic en “Redactar” para ver el documento. Etiqueten y publiquen la entrada. Desafío: producción audiovisual Utilizando Movie Maker o Pinnacle VideoSpin, realicen una producción audiovisual sobre su proyecto. Pueden usar imágenes, videos y texto. Quizás puedan utilizar sus celulares para fotografiar o hacer filmaciones que puedan servir para incluir en el video. Desafío en Internet: • • • Si realizaron una producción audiovisual, ahora pueden subirla a Internet. Un sitio para subir videos es www.youtube.com Creen una cuenta nueva y haciendo clic en “Subir video” suban su video. Podrán también subirlo al blog: Hagan clic en “Compartir”, luego en “Insertar” para copiar el código. Ingresen al blog y peguen el código en una entrada nueva, etiqueten y publiquen. Al final de cada sesión, deben revisar el trabajo que llevan hecho y considerar las siguientes preguntas: • ¿Qué información que hayan recopilado es innecesaria? ¿Qué información aún hace falta encontrar? Programa Intel® Aprender Versión 3.0 | Tecnología y Comunidad Página 162 Copyright ©2014 Intel Corporation Todos los derechos reservados Proyecto Hazlo • • ¿Cómo ayuda cada parte de la presentación a aclarar las grandes ideas? ¿Qué se puede hacer todavía para que esas ideas sean más claras? ¿Qué hace falta hacer para que las diferentes partes se vean como partes de la misma presentación? Hagan todos los cambios que consideren necesarios y acuérdense de guardar su trabajo al terminar. Antes de que termine cada sesión, cada uno de los miembros del grupo debe compartir el trabajo que haya hecho, y responder a las siguientes preguntas: • • ¿Qué partes de mi trabajo me satisfacen? ¿Con qué partes de mi trabajo necesito que me ayuden? Mientras cada miembro del grupo comparte su trabajo, los otros deben escuchar y, luego, responder las siguientes preguntas: • • ¿Qué es lo que verdaderamente me gusta del trabajo de ese compañero o compañera? ¿Qué buenas ideas puedo darle para hacer que su trabajo sea todavía mejor? Copyright ©2014 Intel Corporation Todos los derechos reservados Programa Intel® Aprender Versión 3.0 | Tecnología y Comunidad Página 163 Proyecto Revísalo Revísalo Ahora que el grupo ha terminado la presentación, necesitan revisar el trabajo y hacer los cambios que hagan falta. También deben practicar el modo de preparar la presentación para asegurarse que dure diez minutos, que todo funcionará bien y para que cada uno de ustedes conozca el papel que le tocará cumplir. Revisen los siguientes pasos en grupo: 1. Practiquen la presentación desde el comienzo hasta el final. 2. Mientras practican, asegúrense todos de hablar despacio y claramente para que el público capte sus ideas. 3. Asegúrense de que la presentación y todos sus vínculos asociados, transiciones, video, animación y sonidos funcionen bien en la computadora que usarán para la presentación. 4. Impriman todos los materiales que necesiten para la presentación. 5. Discutan sobre las preguntas que el público pudiera hacerles y preparen las respuestas desde ahora. 6. Guarden su trabajo en la carpeta Portafolio. Al final del encuentro de hoy, piensen en la presentación que acaban de practicar y asegúrense de que contenga los siguientes elementos: • • • • • • Ideas claras, bien investigadas y convincentes. Información organizada a partir de un comienzo, un desarrollo y un final. Imágenes, palabras, documentos, hojas de trabajo y gráficos que sean fáciles de leer. Fuentes y colores similares y otros elementos visuales que hagan que las diferentes partes de la presentación se vean como parte de un todo. Tecnología que funcione de acuerdo con lo planificado. Participación por parte de todos los miembros del grupo. Si falta alguno de estos elementos, agréguenlo ahora a su presentación. Muestren los materiales de la presentación al facilitador. Hagan los cambios que necesiten basándose en la retroalimentación que hayan recibido. Acuérdense de guardar su trabajo al terminar. Programa Intel® Aprender Versión 3.0 | Tecnología y Comunidad Página 164 Copyright ©2014 Intel Corporation Todos los derechos reservados Proyecto Revísalo Antes de terminar la sesión de clase, discutan sus respuestas a las siguientes preguntas: • • • • ¿Qué ayuda diste al grupo? ¿Qué ayuda recibiste del grupo? ¿Cuál es tu parte preferida de la presentación? ¿Por qué? ¿Qué cosas contribuyen a que el grupo trabaje bien? Copyright ©2014 Intel Corporation Todos los derechos reservados Programa Intel® Aprender Versión 3.0 | Tecnología y Comunidad Página 165 Proyecto Compártelo Compártelo El día de hoy, su grupo dará su presentación final a un público que incluye a los demás compañeros de curso, padres y familiares, y otros miembros de la comunidad. Pero, además, les tocará escuchar y ver las presentaciones de los otros grupos del curso. Reúnanse como grupo y revisen los pasos a continuación: 1. Cuando sea el turno, den la presentación con su grupo. Acuérdense de hablar despacio y claramente para que la gente pueda entender lo que dicen. Cuando terminen de hablar, dejen que el público les haga preguntas. 2. Mientras los otros grupos dan sus presentaciones, miren y escuchen sin hacer ruido, y pongan atención a la información que ellos compartan. Piensen en las cosas que les gustan de cada presentación, y en preguntas que les gustaría hacer después. Puesta en marcha: Finalizadas todas las presentaciones realicen una puesta en marcha en la que todos los asistentes participen. Inviten al público a opinar. • • • • • • ¿Qué ideas y soluciones de las presentaciones de todos los grupos les resultaron más interesantes? ¿Cuáles les parecieron más originales? ¿Creen que los proyectos podrían implementarse? ¿Por qué piensan que los proyectos podrían aportar mejorías en la comunidad? ¿Qué otras ideas podrían sumar para enriquecer los proyectos? ¿Qué sugerencias y cambios harían si tuvieran que hacer otra presentación en un futuro? ¿Qué les pareció el evento de presentación? ¿Qué aprendieron? Copyright ©2011 Intel Corporation. Todos los derechos reservados. Intel, el logotipo de Intel, Intel iniciativa para la Educación y el Programa Intel® Aprender son marcas registradas de Intel Corporation en los E. E. U. U. y otros países. *Otros nombres y marcas pueden ser reclamados como propiedad de otros. Programa Intel® Aprender Versión 3.0 | Tecnología y Comunidad Página 166 Copyright ©2014 Intel Corporation Todos los derechos reservados