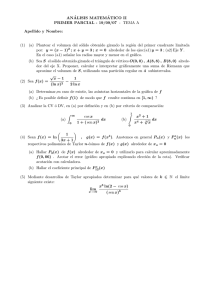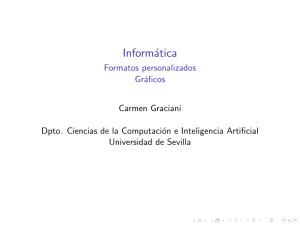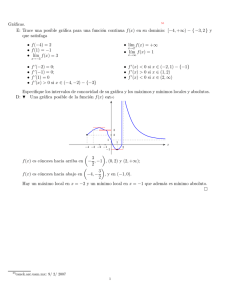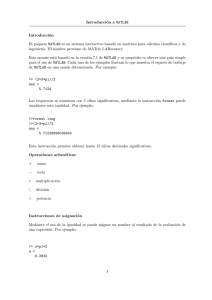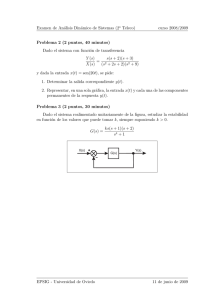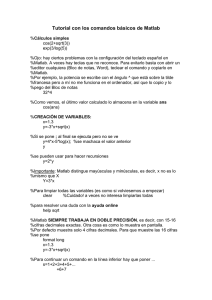1. Trabajando con vectores en MATLAB
Anuncio

Breve resumen de MATLAB. 1. Trabajando con vectores en MATLAB Esta es la introducción básica a MATLAB: la definición de vectores y una serie de operaciones elementales. El comienzo es sencillo: para iniciar MATLAB, en Unix/Linux abrimos una terminal en nuestro sistema y tecleamos: matlab. En Windows, cliqueamos en el icono correspondiente o seleccionamos en el Menú de inicio. En el texto que sigue a continuación, cualquier lı́nea que comienza con dos signos >> se utiliza para denotar una lı́nea de comando MATLAB. Casi todos los comandos básicos en MATLAB implican el uso de vectores. Para simplificar la creación de vectores, podemos definir un vector especificando: una primera entrada, un incremento y una última entrada. Por ejemplo, para crear un vector cuyas entradas son 0, 2, 4, 6 y 8, podemos teclear: >> 0:2:8 ans = 0 2 4 6 8 MATLAB también guarda el último resultado. En el ejemplo previo, se ha creado una variable “ans”. Para obtener el vector traspuesto, tecleamos: >> ans’ ans = 0 2 4 6 8 1 Para ser capaz de guardar los vectores creados, podemos darles nombre. Por ejemplo, para crear el vector fila v, tecleamos: >> v = [0:2:8] v = 0 2 4 6 8 0 2 4 6 8 >> v v = >> v; >> v’ ans = 0 2 4 6 8 Podemos darnos cuenta del ejemplo anterior que si finalizamos una lı́nea con un punto y coma, no se muestra el resultado. MATLAB permite también trabajar con elementos especı́ficos del vector. Si, por ejemplo, queremos quedarnos sólo con las tres primeras entradas de un vector: >> v(1:3) ans = 0 2 4 2 >> v(1:2:4) ans = 0 4 >> v(1:2:4)’ ans = 0 4 Una vez especificada la notación podemos realizar diversas operaciones: >> v(1:3)-v(2:4) ans = -2 2. -2 -2 Matrices en MATLAB Damos a continuación una introducción básica a la definición y manipulación de matrices. La definición de una matriz es análoga a la definición de un vector. Podemos considerarla como una columna de vectores fila (los espacios son necesarios!): >> A = [ 1 2 3; 3 4 5; 6 7 8] A = 1 3 6 2 4 7 3 5 8 3 o como una fila de vectores columna: >> B = [ [1 2 3]’ [2 4 7]’ [3 5 8]’] B = 1 2 3 2 4 7 3 5 8 (de nuevo, es importante incluir los espacios.) Si hemos estado haciendo estas pruebas con vectores, tendremos muy probablemente una gran cantidad de variables definidas. Si queremos conocer esta información, el comando whos nos permitirá cuáles son las variables que tenemos en nuestro espacio de trabajo. >> whos Name Size A B ans v 3 3 1 1 by by by by 3 3 3 5 Elements Bytes Density 9 9 3 5 72 72 24 40 Full Full Full Full La notación utilizada en MATLAB es la notación usual en álgebra lineal. De modo que, por ejemplo, la multiplicación de matrices en MATLAB se hace de forma sencilla. Debemos tener cuidado con las dimensiones de las matrices a la hora de multiplicarlas (deben tener el tamaño adecuado!.) >> v = [0:2:8] v = 0 2 4 6 8 4 Complex No No No No >> A*v(1:3) ??? Error using ==> * Inner matrix dimensions must agree. >> A*v(1:3)’ ans = 16 28 46 Podemos trabajar con diferentes partes de una matriz, al igual que vimos que se podı́a hacer con vectores. De nuevo, debemos tener cuidado de hacer operaciones “legales”: >> A(1:2,3:4) ??? Index exceeds matrix dimensions. >> A(1:2,2:3) ans = 2 4 3 5 >> A(1:2,2:3)’ ans = 2 3 4 5 Una vez que somos capaces de crear y manipular una matriz, podemos realizar muchas operaciones habituales con ella. Podemos, por ejemplo, obtener la inversa de una matriz. Sin embargo, debemos tener cuidado puesto que las operaciones que se realizan pueden presentar errores de redondeo. En 5 el ejemplo, la matriz A no es una matriz invertible, pero MATLAB devuelve una matriz como resultado. >> inv(A) Warning: Matrix is close to singular or badly scaled. Results may be inaccurate. RCOND = 4.565062e-18 ans = 1.0e+15 * -2.7022 5.4043 -2.7022 4.5036 -9.0072 4.5036 -1.8014 3.6029 -1.8014 Conviene hacer notar, en este punto, que MATLAB distingue entre mayúsculas y minúsculas. Esta es otra potencial fuente de problemas cuando trabajamos con algoritmos complicados: >> inv(a) ??? Undefined function or variable a. Otra posible operación es, por ejemplo, la obtención de los valores propios aproximados de una matriz. Hay dos versiones de esta rutina: una encuentra los valores propios y la otra encuentra los valores y vectores propios. Si no recordamos cuál es cuál, podemos obtener más información tecleando eig en la lı́nea de comandos de matlab. >> eig(A) ans = 14.0664 -1.0664 0.0000 6 >> [v,e] = eig(A) v = -0.2656 -0.4912 -0.8295 0.7444 0.1907 -0.6399 -0.4082 0.8165 -0.4082 0 -1.0664 0 0 0 0.0000 e = 14.0664 0 0 >> diag(e) ans = 14.0664 -1.0664 0.0000 Existen también rutinas que permiten encontrar soluciones de ecuaciones. Por ejemplo, si Ax = b y queremos encontrar x, un modo “lento” de hacerlo es, simplemente, invertir A y realizar una multiplicación por la izquierda sobre ambos lados de la ecuación. Obviamente, hay métodos más eficientes y más estables para hacer esto (descomposiciones L/U con pivotes, por ejemplo). MATLAB tiene comandos especiales para hacer esto. MATLAB posee además dos tipos diferentes de operadores / y \. La acción del primer operador es la siguiente: x = A\v ≡ A−1 v; la acción del segundo operador es: x = v/B ≡ vB −1 . Se dan ejemplos de su uso a continuación: >> v = [1 3 5]’ 7 v = 1 3 5 >> x = A\v Warning: Matrix is close to singular or badly scaled. Results may be inaccurate. RCOND = 4.565062e-18 x = 1.0e+15 * 1.8014 -3.6029 1.8014 >> x = B\v x = 2 1 -1 >> B*x ans = 1 3 5 >> x1 = v’/B 8 x1 = 4.0000 -3.0000 1.0000 3.0000 5.0000 >> x1*B ans = 1.0000 Finalmente, si queremos borrar todos los datos del sistema y comenzar de nuevo utilizaremos el comando clear. Cuidado!: MATLAB no pide una segunda opinión ... >> clear >> whos 3. Funciones de vectores Es indudable que la gran ventaja de trabajar con MATLAB es la facilidad de manipulación de vectores y matrices. En este apartado, comenzaremos con manipulaciones simples (suma, resta, multiplicación). A continuación mostramos cómo se pueden definir operaciones relativamente complejas con un pequeño esfuerzo. Comenzamos con la suma y resta de vectores. Definiremos dos vectores y a continuación los sumaremos y restaremos: >> v = [1 2 3]’ v = 1 2 3 9 >> b = [2 4 6]’ b = 2 4 6 >> v+b ans = 3 6 9 >> v-b ans = -1 -2 -3 La multiplicación de vectores y matrices sigue, lógicamente, reglas estrictas, ası́ como la suma. En el ejemplo anterior, los vectores son ambos vectores columna con tres entradas: >> v*b Error using ==> * Inner matrix dimensions must agree. >> v*b’ ans = 2 4 6 10 4 6 8 12 12 18 >> v’*b ans = 28 Hay ocasiones en las que queremos realizar una operación sobre cada entrada de un vector o matriz. MATLAB permite hacer este tipo de operaciones. Por ejemplo, supongamos que queremos multiplicar cada entrada de un vector v con la entrada correspondiente al vector b. En otras palabras, Supongamos que queremos hallar v(1)*b(1), v(2)*b(2) y v(3)*b(3). Estarı́a bien utilizar el sı́mbolo * puesto que estamos haciendo un tipo de multiplicación. Sin embargo, como este sı́mbolo ha sido definido con otra función, debemos recurrir a otra cosa. Los programadores ocupados del desarrollo de MATLAB decidieron entonces utilizar los sı́mbolos .* para hacer esta operación. De hecho, se puede emplear este sı́mbolo antes de cualquier sı́mbolo matemático para especificar a MATLAB que la operación en cuestión debe tener lugar sobre cada entrada del vector. >> v.*b ans = 2 8 18 >> v./b ans = 0.5000 0.5000 0.5000 11 Puesto que hemos comenzado a hablar de operaciones no lineales, continuemos con ellas: si pasamos un vector a una operación matemática predefinida, obtendremos un vector del mismo tamaño con entradas obtenidas realizando la operación especificada sobre la correspondiente entrada del vector original: >> sin(v) ans = 0.8415 0.9093 0.1411 >> log(v) ans = 0 0.6931 1.0986 La posibilidad de trabajar con estas funciones vectoriales es una de las ventajas de MATLAB. De este modo, podemos definir operaciones complejas rápida y fácilmente. En el siguiente ejemplo trabajamos con un vector con muchas componentes: >> x = [0:0.1:100] x = Columns 1 through 7 0 0.1000 0.2000 0.3000 (stuff deleted) Columns 995 through 1001 12 0.4000 0.5000 0.6000 99.4000 99.5000 99.6000 99.7000 99.8000 99.9000 100.0000 >> y = sin(x).*x./(1+cos(x)); Además de esta simple manipulación de vectores, MATLAB nos permitirá también representar gráficamente los resultados que obtengamos. Tecleando, >> plot(x,y) tendremos una representación gráfica de la función antes considerada. Si tecleamos >> plot(x,y,’rx’) obtenemos la misma gráfica pero las lı́neas son reempladas por puntos rojos en forma de x. Para ver más opciones del commando plot, podemos teclear >> help plot El comando help es, sin duda, el camino más corto para estar seguro de la sintaxis de un determinado comando de Matlab. La notación compacta permitirá realizar un gran número de operaciones utilizando pocos comandos. Veamos el siguiente ejemplo: >> >> >> >> coef = zeros(1,1001); coef(1) = y(1); y = (y(2:1001)-y(1:1000))./(x(2:1001)-x(1:1000)); whos Name Size Elements Bytes ans b coef v x y 3 3 1 3 1 1 by by by by by by 1 1 1001 1 1001 1000 13 3 3 1001 3 1001 1000 24 24 8008 24 8008 8000 Density Full Full Full Full Full Full Complex No No No No No No Grand total is 3011 elements using 24088 bytes >> coef(2) = y(1); >> y(1) ans = 0.0500 >> y = (y(2:1000)-y(1:999))./(x(3:1001)-x(1:999)); >> coef(3) = y(1); >> >> A partir de este algoritmo podemos encontrar el polinomio de Lagrange que interpola los puntos definidos anteriormente (vector x). Por supuesto, con tantos puntos el proceso puede resultar algo tedioso. Afortunadamente, MATLAB dispone de un modo sencillo de hacer tareas monótonas, como veremos a continuación. 4. Bucles En esta sección veremos cómo utilizar los bucles for y while. En primer lugar, discutiremos el uso del bucle for con ejemplos para operaciones fila sobre matrices. A continuación, mostraremos el uso del bucle while. El bucle for permite repetir ciertos comandos. Todas las estructuras de bucles en matlab comienzan con una palabra clave (como for o while) y terminan con un end (parece sencillo, ¿no?). Veamos un ejemplo trivial: >> for j=1:4, j end j = 1 14 j = 2 j = 3 j = 4 >> Otro ejemplo: >> v = [1:3:10] v = 1 4 7 10 3 4 >> for j=1:4, v(j) = j; end >> v v = 1 2 Éste es un ejemplo simple y una demostración bonita de cómo funcionan los bucles for. Sin embargo, no se debe utilizar en la práctica: la notación utilizada en la primera lı́nea es mucho más rápida que el bucle. Un mejor 15 ejemplo se presenta a continuación, donde realizamos operaciones sobre las filas de una matriz. Si queremos comenzar en la segunda fila de una matriz y restar la fila previa y repetir esta operación sobre las siguientes filas, un bucle for puede ocuparse de esto: >> A = [ [1 2 3]’ [3 2 1]’ [2 1 3]’] A = 1 2 3 3 2 1 2 1 3 >> B = A; >> for j=2:3, A(j,:) = A(j,:) - A(j-1,:) end A = 1 1 3 3 -1 1 2 -1 3 1 1 2 3 -1 2 2 -1 4 A = Presentamos a continuación un ejemplo más realista (implementación de eliminación Gaussiana): >> for j=2:3, for i=j:3, B(i,:) = B(i,:) - B(j-1,:)*B(i,j-1)/B(j-1,j-1) end 16 end B = 1 0 3 3 -4 1 2 -3 3 1 0 0 3 -4 -8 2 -3 -3 1 0 0 3 -4 0 2 -3 3 B = B = La forma general de un bucle while es >> while (condiciones) (operaciones) end Las operaciones se repetirán mientras que las condiciones sean ciertas. Por ejemplo, dado un número a, el siguiente bloque permite calcular y mostrar el entero no negativo más pequeño tal que 2n ≥ a: >> n=0; >> while 2^n < a n=n+1; end >> n 17 4.1. Relaciones Los operadores de relación en MATLAB son: < > <= >= == ∼= menor que mayor que menor o igual que mayor o igual que igual que distinto a Démonos cuenta que el sı́mbolo “==” se utiliza en lugar de “=” en una relación. Podemos conectar varias relaciones utilizando los operadores lógicos: & y | o ∼ no 5. La instrucción if La forma general de una instrucción if simple es: >> if (condiciones) (operaciones) end Las operaciones se realizarán únicamente si se cumplen las condiciones especificadas. Se admiten las ramificaciones múltiples como puede verse en el siguiente ejemplo: >> if n <0 a=1; elseif n<5 a=2; else a=3; end 18 6. Ficheros ejecutables En esta sección introducimos los conceptos básicos para crear ficheros ejecutables. Los ficheros ejecutables son ficheros de texto que incluyen una serie de comandos Matlab. Si una tarea Matlab la vamos a ejecutar muchas veces, es buena idea escribir un fichero con estos comandos para poder ejecutarlos tantas veces como queramos. La edición del fichero ejecutable la realizamos con un editor cualquiera. Si nos resulta más cómodo, podemos utilizar el editor que incorpora MATLAB y al que invocaremos desde la lı́nea de comandos como: >>edit Los ficheros ejecutables de MATLAB (llamados ficheros M) deben tener como extensión “.m”. En el ejemplo que damos a continuación, crearemos un programa que calcula el factorial de 6: %%%%%%%%%%%%%%%%%%%%%%%%%%%%%%%%% %Este es un programa no muy util, %que calcula el factorial de 6 %%%%%%%%%%%%%%%%%%%%%%%%%%%%%%%%% n=6; fac=1; for i=2:n fac=fac*i; end fac Si guardamos esto en el fichero fac.m en el directorio de trabajo (o cualquier otro incluido en el “path”) y tecleamos el comando fac, obtenemos >> fac fac = 720 19 Las lineas tras el sı́mbolo “ %” son lı́neas de comentario, que se conviene utilizar como explicación del programa. El comando help sirve para mostrar esas lı́neas: >> help fac %%%%%%%%%%%%%%%%%%%%%%%%%%%%%%%% Este es un programa no muy util, que calcula el factorial de 6 %%%%%%%%%%%%%%%%%%%%%%%%%%%%%%%% En efecto, este no es un programa muy útil, en primer lugar porque el propio MATLAB tiene su comando para calcular el factorial de números enteros: factorial(6) ans = 720 y en segundo lugar porque sólo calcula el factorial de 6. Para poder calcular el factorial para distintos números deberemos crea una subrutina o función MATLAB. 7. Subrutinas Si ahora escribimos en un fichero con nombre facf.m los siguientes comandos %Esta es una funcion para calcular %el factorial de n. %El valor de entrada es n function fac=facf(n) fac=1; for i=2:n fac=fac*i; end 20 habremos definido una función que podemos utilizar tal como lo hacemos con los comandos intrı́nsecos de MATLAB. Por ejemplo, tecleando en la linea de comandos facf(6) tenemos: >> facf(6) ans = 720 Las funciones pueden tener varios parámetros de entrada y/o salida. Por ejemplo, la siguiente es una función que, dados dos vectores con la misma longitud, devuelve dos valores (es decir, la subrutina implementa una función f : Rn × Rn → R2 ). %Esta es una funcion que, dados %dos vectores de la misma longitud %calcula dos valores reales a y b %a=sin(x*y’), b=a*x*x function [a,b]=funci(x,y) a=sin(x*y’); b=a*x*x’; Guardamos este fichero como funci.m y, como prueba, ejecutamos en la lı́nea de comandos: >> x=1:1:5 x = 1 2 3 4 5 >> y=0:0.1:0.4 y = 0 0.1000 0.2000 0.3000 >> [f1,f2]=funci(x,y); 21 0.4000 >> f1 f1 = -0.7568 >> f2 f2 = -41.6241 Por supuesto, si las matrices de entrada x e y no son vectores de la misma longitud, el programa puede fallar. En el siguiente ejemplo, la primera llamada a funci es correcta, pero no ası́ la segunda: >> [a,b]=funci(1:1:5,0:1:4); >> [a,b]=funci(1:1:5,0:1:5); ??? Error using ==> * Inner matrix dimensions must agree. Error in ==> c:\matlab\temporal\funci.m On line 6 ==> a=sin(x*y’); Importante: – Fijémonos que la sintaxis de las rutinas es: function [output1,output2,...]=nombre(input1,input2,...) – Si queremos crear un fichero independiente que contenga a la rutina, el nombre que asignemos al fichero debe ser el mismo que el de la rutina con extensión “.m”. Por supuesto, las funciones ası́ definidas pueden ser utilizadas tantas veces como sea necesario dentro de otras funciones y programas. Nuestra norma será escribir TODOS los programas en ficheros de texto (nunca con Word, por favor) y procurar que estos sean lo más estructurados posibles, utilizando subrutinas (funciones) para implementar tareas independientes. Se trata de programar de la forma más modular y estructurada posible. 22 8. Cadenas de texto, mensajes de error, entradas Se pueden introducir cadenas de texto en MATLAB si van entre comillas simples. Por ejemplo, la instrucción >> s=’Mi asignatura preferida es Calculo Numerico’ asigna a la variable s la anterior cadena de texto. Se pueden mostrar cadenas de texto utilizando la función disp. Por ejemplo: >> disp(’En particular, me encantan las practicas de la asignatura’) Los mensajes de error pueden (deben) mostrarse utilizando la función error >> error(’Fue un error no acabar las memorias a tiempo’) puesto que cuando se utiliza en un fichero “.m”, interrumpe la ejecución del mismo. Podemos, asimismo, en un fichero “.m” pedir que un usuario introduzca datos de forma interactiva utilizando la función input. Cuando, por ejemplo, durante la ejecución de un programa aparece la lı́nea >>ifaltas =input(’Cuantas veces has faltado a practicas?’) el citado mensaje de texto aparece en pantalla y la ejecución del programa se interrumpe hasta que el usuario teclea el dato de entrada. Después de presionar la tecla de “return”,el dato es asignado a la variable “ifaltas” y se reanuda la ejecución del programa. 9. Comparando la eficiencia de algoritmos: cputime El tiempo de cpu transcurrido tras la ejecución de un algoritmo puede obtenerse utilizando el comando cputime. De hecho, la secuencia 23 >> cpu1=cputime, (cualquier conjunto de operaciones), cpu2=cputime-cpu1 nos proporcionará el tiempo de cpu invertido en la ejecución del mencionado conjunto de operaciones. Esto permite, entre otras cosas, comparar la eficiencia de distintos algoritmos numéricos. 10. Formatos de salida Mientras que todos los cálculos en MATLAB se realizan en doble precisión, el formato de los datos de salida puede ser controlado con los siguientes comandos: f ormat f ormat f ormat f ormat 11. short long short e long e Punto fijo y 4 decimales (es el que hay por defecto) Punto fijo y 14 decimales notación cientı́fica con 4 decimales notación cientı́fica con 14 decimales Gráficos Aunque ya hemos mencionado anteriormente la utilización del comando plot, vamos a dar en esta sección algún detalle adicional sobre las posibilidades gráficas de MATLAB. MATLAB permite generar representaciones gráficas de curvas en 2D y 3D. Los comandos básicos con los que nos manejaremos serán plot, plot3, mesh y surf. 11.1. Representaciones en 2D El comando plot crea gráficos de curvas en el plano x-y; si x e y son vectores de la misma longitud, el comando plot(x,y) abre una ventana gráfica y dibuja en el plano x-y los elementos de x versus los elementos de y. Podemos, por ejemplo, dibujar el gráfico de la función seno en el intervalo -4 a 4 con los siguientes comandos: x=-4:.01:4; y=sin(x); plot(x,y) 24 El vector x es una partición del dominio en intervalos de longitud 0.01; el vector y es un vector que proporciona los valores del seno en los nodos de la partición. 2 Como segundo ejemplo vamos a dibujar el gráfico de y = e−x en el intervalo -1.5 a 1.5: x=-1.5:.01:1.5; y=exp(-x.^2); plot(x,y) Démonos cuenta de que la operación de elevar al cuadrado está precedida por un punto para que opere sobre cada una de las componentes del vector x. MATLAB posee además la utilidad fplot para representar de forma eficiente y simple el gráfico de una función: para representar el ejemplo anterior podemos, de forma alternativa, definir la función en un fichero M (que llamaremos, por ejemplo, expcu.m): function y=expcu(x) y=exp(-x.^2) Entonces el comando fplot(’expcu’,[-1.5,1.5]) nos proporcionará el gráfico en cuestión. Podemos generar también gráficos de curvas definidas paramétricamente. Por ejemplo, t=0:.001:2*pi; x=cos(3*t); y=sin(2*t); plot(x,y) De forma complementaria, podemos asignar a los gráficos: tı́tulos, etiquetas en los ejes y texto (en la zona del gráfico). Para ello utilizaremos los comandos title xlabel ylabel gtext text tı́tulo del gráfico etiqueta del eje x etiqueta del eje y sitúa texto sobre el gráfico utilizando el ratón sitúa texto en las coordenadas especificadas Ejemplo, el comando: 25 title(’Hola caracola’) proporciona al gráfico el tı́tulo en cuestión. Los ejes del gráfico son, por defecto, autoescalados. Para modificar esto podemos utilizar el comando axis: axis([xmin,xmax,ymin,ymax]) El comando axis debe utilizarse después de plot. Es posible realizar distintas representaciones en un mismo gráfico. Por ejemplo, x=0:.01:2*pi;y1=sin(x); y2=sin(2*x); y3=sin(4*x); plot(x,y1,x,y2,x,y3) Otra posibilidad es utilizar hold. El comando hold on “congela” la terminal gráfica en la que estamos trabajando, de modo que se pueden superponer diversos gráficos en ella. Los ejes pueden, sin embargo, ser reescalados. El comando hold off “descongela” la terminal gráfica. Dentro de las opciones gráficas podemos elegir el tipo de lı́nea, el tipo de punto y el color. Por ejemplo, x=0:.01:2*pi;y1=sin(x); y2=sin(2*x); y3=sin(4*x); plot(x,y1,’--’,x,y2,’:’,x,y3,’+’) dibuja una lı́nea discontinua y punteada, respectivamente, para los dos primeros gráficos mientras que el tercer gráfico se muestra con el sı́mbolo “+”. Los tipos de lı́nea y marca son: Tipos de lı́nea: sólida (-), discontinua (–), punteada (:), discontinua y punteada (-.) Tipos de marca: punto (.), mas (+), estrella (*), cı́rculo (o), x (x) Se pueden especificar colores para los distintos tipos de lı́nea y marca: Colores: amarillo (y), magenta (m), rojo (r), verde (g), azul (b), blanco (w), negro (k) El comando subplot puede utilizarse para hacer una partición de la terminal gráfica, de modo que pueden situarse varios subgráficos en una misma figura. 26 11.2. Representaciones en 3D 11.2.1. Gráficos de lı́nea El comando plot3 en 3 dimensiones es el análogo al comando plot en 2 dimensiones: produce curvas en el espacio tridimensional. Si x, y y z son vectores del mismo tamaño, entonces el comando plot3(x,y,z) producirá un gráfico de perspectiva de la curva en el espacio tridimensional que pasa por los puntos especificados por x, y y z. Estos vectores suelen estar definidos de forma paramétrica. Por ejemplo, t=.01:.01:2*pi; x=cos(t); y=sin(t); z=t.^3; plot3(x,y,z) proporciona una hélice que está comprimida cerca del plano x-y. 11.2.2. Gráficos de malla y de superficie Pueden obtenerse gráficos tridimensionales mallados de superficies utilizando el comando mesh. Si tecleamos mesh(z) obtenemos un gráfico de perspectiva tridimensional de los elementos de la matriz z. La superficie representada está definida por las coordenadas z de los puntos sobre un retı́culo rectangular en el plano x-y. El siguiente ejemplo muestra un gráfico de estas caracterı́sticas de los elementos de la matriz identidad 10 × 10 (comando eye(10)): mesh(eye(10)) Análogamente pueden obtener gráficos tridimensionales “compactos” de superficies utilizando el comando surf: surf(eye(10)) Para dibujar el gráfico de una función z = f (x, y) sobre un rectángulo debemos, en primer lugar, definir vectores xx e yy que proporcionan particiones sobre los lados del rectángulo. Con la función meshgrid creamos una matriz x, cada fila de la misma contiene las componentes del vector xx y cuyo número de columnas es igual a la longitud del vector yy. De manera análoga creamos la matriz y, cuyas columnas contienen las componentes del vector yy. Esto lo conseguimos con la instrucción: 27 [x,y]=meshgrid(xx,yy); Una vez hecho esto, obtenemos la matriz z haciendo actuar f sobre las matrices x e y. La representación de la matriz z se puede hacer acudiendo a los comandos mesh y surf. Veamos un ejemplo: 2 2 Vamos a dibujar el gráfico de z = e−x −y sobre el cuadrado [−2, 2] × [−2, 2] del siguiente modo: xx=-2:.2:2; yy=xx; [x,y]=meshgrid(xx,yy); z=exp(-x.^2-y.^2); mesh(z) Las caracterı́sticas del comando axis introducido previamente son aplicables también a los gráficos tridimensionales, ası́ como lo son las de los comandos para tı́tulos, etiquetado de ejes y el comando hold. El color de las superficies se ajusta utilizando el comando shading. Hay 3 opciones para este comando: faceted (el que está por defecto), interpolated y flat. Se accede a estas opciones tecleando: shading faceted, shading interp, shading flat El comando shading debe introducirse después del comando surf. La utilización de shading interp y shading flat causa la desparición del mallado en la superficie. El perfil de colores de una superficie se controla mediante el comando colormap. Mapas de colores predefinidos son: hsv (por defecto), hot, cool, jet, pink, copper, flag, gray, bone Por ejemplo, el comando colormap(cool) proporciona un determinado perfil de colores en la figura en cuestión. 28 12. Resumen de funciones elementales y matrices especiales En la tabla que se muestra a continuación se presentan algunas funciones de MATLAB que nos pueden ser de utilidad: abs sqrt real imag conj exp log log10 sin, asin, sinh, asinh cos, acos, cosh, acosh tan, atan, tanh, atanh cot, acot, coth, acoth sec, asec, sech, asech csc, acsc, csch, acsch valor absoluto o módulo raı́z cuadrada parte real parte imaginaria complejo conjugado exponencial logaritmo natural logaritmo en base 10 seno, arcseno, seno hiperb., arcseno hiperb. idem para el coseno idem para la tangente idem para la cotangente idem para la secante idem para la cosecante Finalmente, algunas matrices especiales de MATLAB: zeros ones eye diag rand matriz de ceros matriz de unos identidad diagonal números aleatorios distribuidos unif. 29