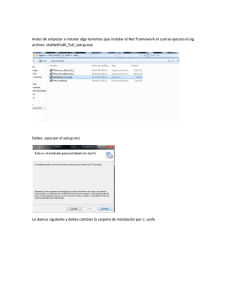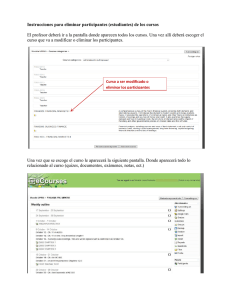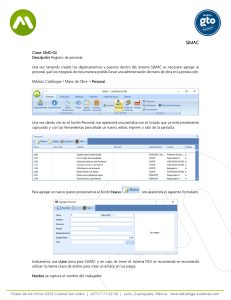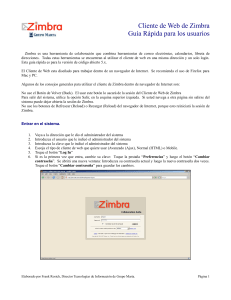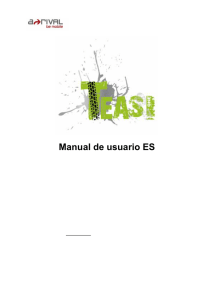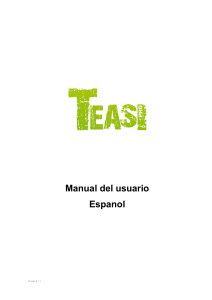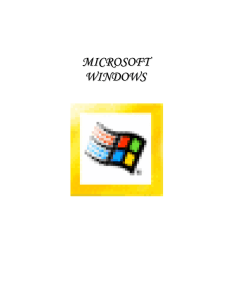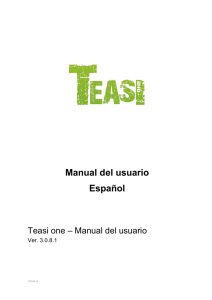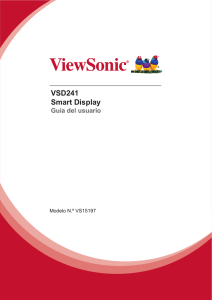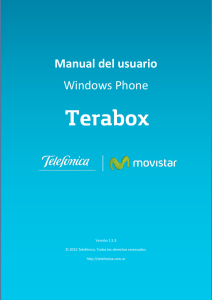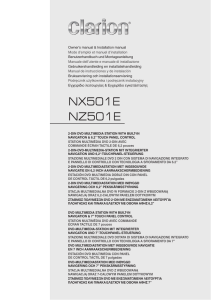Instalar bases adicionales
Anuncio
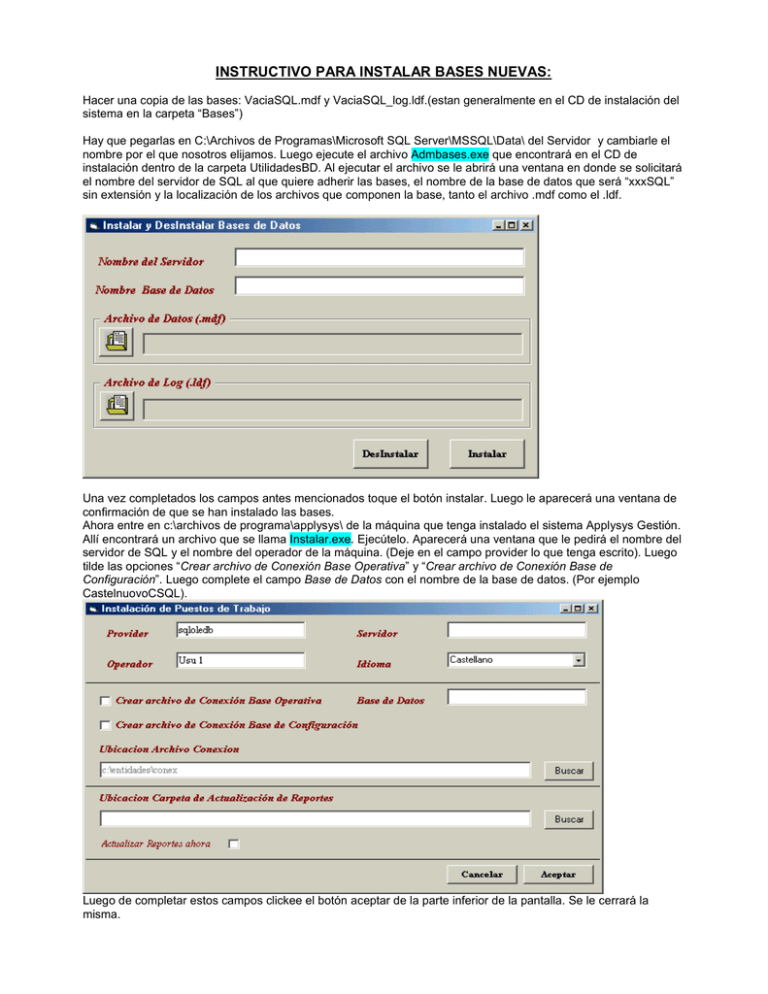
INSTRUCTIVO PARA INSTALAR BASES NUEVAS: Hacer una copia de las bases: VaciaSQL.mdf y VaciaSQL_log.ldf.(estan generalmente en el CD de instalación del sistema en la carpeta “Bases”) Hay que pegarlas en C:\Archivos de Programas\Microsoft SQL Server\MSSQL\Data\ del Servidor y cambiarle el nombre por el que nosotros elijamos. Luego ejecute el archivo Admbases.exe que encontrará en el CD de instalación dentro de la carpeta UtilidadesBD. Al ejecutar el archivo se le abrirá una ventana en donde se solicitará el nombre del servidor de SQL al que quiere adherir las bases, el nombre de la base de datos que será “xxxSQL” sin extensión y la localización de los archivos que componen la base, tanto el archivo .mdf como el .ldf. Una vez completados los campos antes mencionados toque el botón instalar. Luego le aparecerá una ventana de confirmación de que se han instalado las bases. Ahora entre en c:\archivos de programa\applysys\ de la máquina que tenga instalado el sistema Applysys Gestión. Allí encontrará un archivo que se llama Instalar.exe. Ejecútelo. Aparecerá una ventana que le pedirá el nombre del servidor de SQL y el nombre del operador de la máquina. (Deje en el campo provider lo que tenga escrito). Luego tilde las opciones “Crear archivo de Conexión Base Operativa” y “Crear archivo de Conexión Base de Configuración”. Luego complete el campo Base de Datos con el nombre de la base de datos. (Por ejemplo CastelnuovoCSQL). Luego de completar estos campos clickee el botón aceptar de la parte inferior de la pantalla. Se le cerrará la misma. Luego de haber hecho los pasos anteriores entre al sistema de Applysys Gestión. Entre al módulo de Administración. Dentro del mismo entre a módulo Administración. Allí se le mostrará la opción Bases de datos. Si la abre le mostrará la opción Alta. En la parte inferior le habilitará un campo en blanco para poder ingresar los datos de la nueva base. Complete el nombre de la base de datos y el servidor en donde se encuentra y luego toque la tecla Tabular o haga para abajo con las teclas de dirección. ŀ A continuación entre en la opción Empresa de la misma pantalla. No reemplace la empresa que aparezca en la parte inferior de la pantalla, sino que empiece a escribir en la línea que está en blanco y que a su izquierda tienen un asterisco. Allí tendrá que ingresar el nombre que asignará a la empresa de la nueva base de datos y además tendrá que seleccionar a que bases tiene que hacer referencia. Nuevamente toque Tabular o haga para abajo. Luego entre Usuarios / Empresas del mismo menú. Allí tendrá que seleccionar el usuario o los usuarios a los que quiera permitirle el acceso a esta Empresa nueva. Luego de haber marcado el usuario, en la parte inferior le mostrará que empresas tiene habilitada hasta ese momento. Y la última línea estará en blanco. Si hacemos click en ese campo aparecerá un botón para desplegar. Allí seleccionaremos la nueva empresa para que la próxima vez que ingrese ese usuario pueda verla. Luego de haberla seleccionado toque Tabular o haga para abajo. Cierre el Applysys Gestión e ingrese nuevamente con ese usuario y verá que en el listado de las empresas le aparecerá la nueva empresa. De esta manera podrá empezar a trabajar en la nueva base. Por último cambiar los datos de Tablas / Tablas de Configuración / Tablas Generales / Empresas / Datos