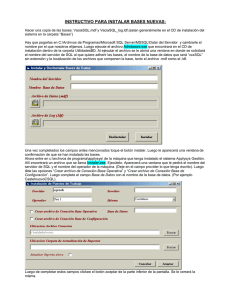NX501E NZ501E
Anuncio
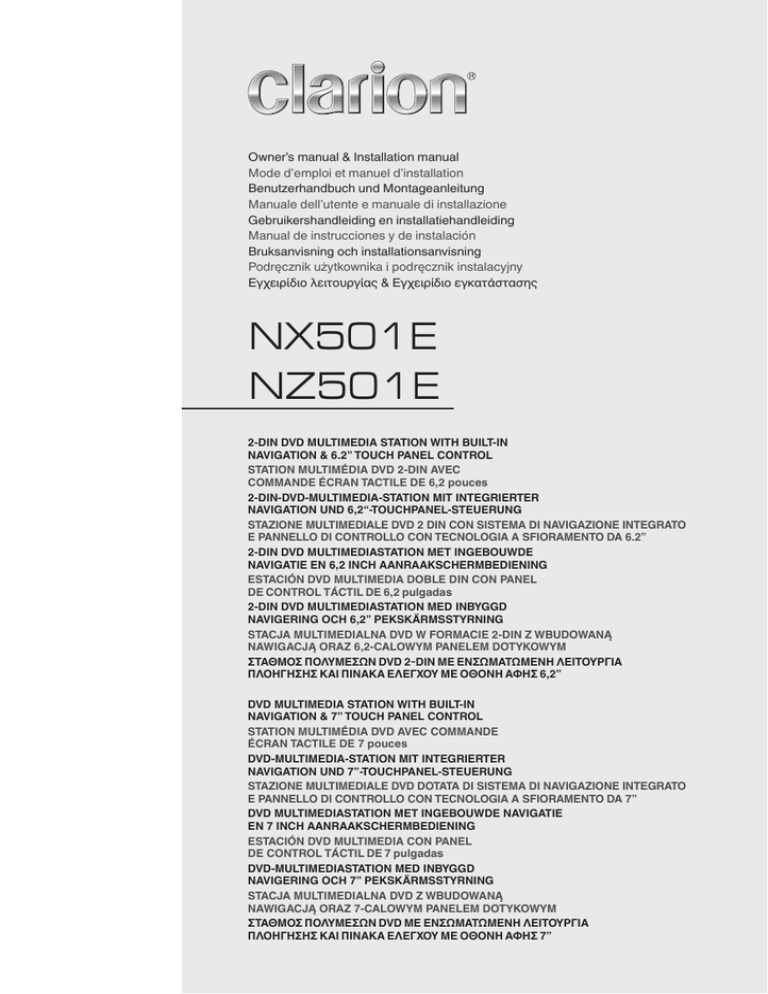
Owner’s manual & Installation manual Mode d’emploi et manuel d’installation Benutzerhandbuch und Montageanleitung Manuale dell’utente e manuale di installazione Gebruikershandleiding en installatiehandleiding Manual de instrucciones y de instalación Bruksanvisning och installationsanvisning Podręcznik użytkownika i podręcznik instalacyjny Εγχειρίδιο λειτουργίας & Εγχειρίδιο εγκατάστασης NX501E NZ501E 2-DIN DVD MULTIMEDIA STATION WITH BUILT-IN NAVIGATION & 6.2” TOUCH PANEL CONTROL STATION MULTIMÉDIA DVD 2-DIN AVEC COMMANDE ÉCRAN TACTILE DE 6,2 pouces 2-DIN-DVD-MULTIMEDIA-STATION MIT INTEGRIERTER NAVIGATION UND 6,2“-TOUCHPANEL-STEUERUNG STAZIONE MULTIMEDIALE DVD 2 DIN CON SISTEMA DI NAVIGAZIONE INTEGRATO E PANNELLO DI CONTROLLO CON TECNOLOGIA A SFIORAMENTO DA 6.2” 2-DIN DVD MULTIMEDIASTATION MET INGEBOUWDE NAVIGATIE EN 6,2 INCH AANRAAKSCHERMBEDIENING ESTACIÓN DVD MULTIMEDIA DOBLE DIN CON PANEL DE CONTROL TÁCTIL DE 6,2 pulgadas 2-DIN DVD MULTIMEDIASTATION MED INBYGGD NAVIGERING OCH 6,2” PEKSKÄRMSSTYRNING STACJA MULTIMEDIALNA DVD W FORMACIE 2-DIN Z WBUDOWANĄ NAWIGACJĄ ORAZ 6,2-CALOWYM PANELEM DOTYKOWYM ΣΤΑΘΜΟΣ ΠΟΛΥΜΕΣΩΝ DVD 2-DIN ΜΕ ΕΝΣΩΜΑΤΩΜΕΝΗ ΛΕΙΤΟΥΡΓΙΑ ΠΛΟΗΓΗΣΗΣ ΚΑΙ ΠΙΝΑΚΑ ΕΛΕΓΧΟΥ ΜΕ ΟΘΟΝΗ ΑΦΗΣ 6,2” DVD MULTIMEDIA STATION WITH BUILT-IN NAVIGATION & 7” TOUCH PANEL CONTROL STATION MULTIMÉDIA DVD AVEC COMMANDE ÉCRAN TACTILE DE 7 pouces DVD-MULTIMEDIA-STATION MIT INTEGRIERTER NAVIGATION UND 7”-TOUCHPANEL-STEUERUNG STAZIONE MULTIMEDIALE DVD DOTATA DI SISTEMA DI NAVIGAZIONE INTEGRATO E PANNELLO DI CONTROLLO CON TECNOLOGIA A SFIORAMENTO DA 7” DVD MULTIMEDIASTATION MET INGEBOUWDE NAVIGATIE EN 7 INCH AANRAAKSCHERMBEDIENING ESTACIÓN DVD MULTIMEDIA CON PANEL DE CONTROL TÁCTIL DE 7 pulgadas DVD-MULTIMEDIASTATION MED INBYGGD NAVIGERING OCH 7” PEKSKÄRMSSTYRNING STACJA MULTIMEDIALNA DVD Z WBUDOWANĄ NAWIGACJĄ ORAZ 7-CALOWYM PANELEM DOTYKOWYM ΣΤΑΘΜΟΣ ΠΟΛΥΜΕΣΩΝ DVD ΜΕ ΕΝΣΩΜΑΤΩΜΕΝΗ ΛΕΙΤΟΥΡΓΙΑ ΠΛΟΗΓΗΣΗΣ ΚΑΙ ΠΙΝΑΚΑ ΕΛΕΓΧΟΥ ΜΕ ΟΘΟΝΗ ΑΦΗΣ 7” Contenido English Manual de instrucciones NX501E/NZ501E Español 1. CARACTERÍSTICAS.............................................................................................3 Ampliación de los sistemas...................................................................................3 2. PRECAUCIONES..................................................................................................4 3. PRECAUCIONES DURANTE LA MANIPULACIÓN............................................6 Panel de mando.....................................................................................................6 Puerto USB............................................................................................................6 Limpieza.................................................................................................................6 Manipulación de discos.........................................................................................7 4. CONTROLES DEL PANEL...................................................................................8 Funciones de los botones del NX501E..................................................................8 Funciones de los botones del NZ501E..................................................................9 5. MANDO A DISTANCIA.......................................................................................11 Funciones de los botones del mando a distancia...............................................12 6. OPERACIONES DEL MENÚ PRINCIPAL..........................................................14 Fuente de la zona delantera................................................................................14 Fuente de la zona trasera....................................................................................14 7. SISTEMA DE DVD..............................................................................................15 Funciones del reproductor de DVD de vídeo.......................................................15 Discos..................................................................................................................15 Acerca de las marcas registradas, etc.................................................................16 8. OPERACIONES DEL REPRODUCTOR DE DVD DE VÍDEO............................17 Cambio de la configuración del sistema de DVD................................................17 Reproducción de un disco...................................................................................18 Funcionamiento del menú del reproductor de DVD............................................18 Funcionamiento del menú del reproductor de archivos de vídeo.......................21 9. OPERACIONES DEL REPRODUCTOR DE DVD DE AUDIO............................22 Visualización de la pantalla del modo de reproductor de CD..............................22 Funcionamiento del menú del reproductor de CD..............................................22 Escucha de MP3 y WMA.....................................................................................23 10. OPERACIONES DE USB DE AUDIO...............................................................26 Notas sobre el uso de tarjetas de memoria USB................................................26 Selección del modo de USB de audio.................................................................26 Reproducción de archivos MP3 y WMA de una memoria USB..........................27 11. OPERACIONES DE VÍDEO USB......................................................................29 Notas sobre el uso de tarjetas de memoria USB................................................29 Selección del modo de USB de vídeo.................................................................29 Reproducción de archivos de vídeo de una memoria USB.................................29 Operaciones del menú de USB de vídeo............................................................30 12. OPERACIONES de iPod/iPhone.....................................................................31 Notas sobre el uso de Apple iPod/iPhone...........................................................31 Control del iPod/iPhone.......................................................................................31 Selección del modo de vídeo del iPod................................................................33 13. OPERACIONES DEL REPRODUCTOR DE AUDIO Bluetooth.......................35 Selección del modo de audio Bluetooth..............................................................35 Configuración del reproductor de audio Bluetooth.............................................35 Registro del reproductor de audio Bluetooth (asociación)..................................35 Selección del reproductor de audio Bluetooth....................................................36 Control del reproductor de audio Bluetooth........................................................36 1 Español 14. OPERACIONES DEL TELÉFONO Bluetooth....................................................37 Selección del modo de teléfono BT.....................................................................37 Configuración del teléfono Bluetooth..................................................................37 Registro del teléfono móvil (asociación)..............................................................38 Selección del teléfono móvil................................................................................39 Obtención de datos de la agenda.......................................................................39 Operaciones del teléfono.....................................................................................39 15. OPERACIONES DE RADIO..............................................................................41 16. OPERACIONES DE RDS . ..............................................................................42 17. OPERACIONES DE DVB-T..............................................................................45 18. OPERACIONES DE AUX 1/AUX 2...................................................................46 19. OPERACIONES DE LA CÁMARA....................................................................46 20. OPERACIONES DE LA FUENTE TRASERA....................................................47 DVD de vídeo en la zona trasera.........................................................................47 AUX 1 en zona trasera.........................................................................................48 AUX 2 en zona trasera.........................................................................................48 iPod con función de vídeo en zona trasera.........................................................48 21. OPERACIONES DE CONFIGURACIÓN..........................................................49 Menú de configuración general...........................................................................49 Menú de configuración de vídeo.........................................................................49 Menú de configuración de audio.........................................................................49 Menú de configuración de la navegación............................................................50 Menú de configuración de otros parámetros......................................................50 Definición del código antirrobo............................................................................51 22. APAGADO DEL MONITOR...............................................................................51 23. SOLUCIÓN DE PROBLEMAS..........................................................................52 GENERAL.............................................................................................................52 REPRODUCTOR DE DVD....................................................................................52 DISPOSITIVO USB...............................................................................................53 Bluetooth.............................................................................................................53 TV/VTR (si se conecta un sintonizador de televisión opcional, etc.)...................54 24. INDICACIÓN DE ERRORES............................................................................54 25. ESPECIFICACIONES........................................................................................55 GUÍA DE INSTALACIÓN Y CONEXIÓN DE LOS CABLES...................................57 Manual de instrucciones 2 NX501E/NZ501E 1. CARACTERÍSTICAS Control con pantalla táctil doble DIN de 6,2” (NX501E) Control con pantalla táctil motorizado de 7” (NZ501E) Capacidad para reproducir DVD de vídeo/CD-DA/MP3/WMA Bluetooth® integrado Mando a distancia del volante OEM Compatible con iPod®/iPhone® a través de USB English Black Español GPS Antenna External Microphone Connection EX MIC Manual de instrucciones Ampliación de los sistemas Ampliación de las funciones visuales Ampliación de las funciones de audio Radio Antenna Monitor trasero Amplificador externo Gray iPod Cámara de visualización Steering Wheel Remote Control Terminal SWI Yellow Black VIDEO OUT White RearZone Memoria Monitor USB Green iPhone 2 ZONE OUT Black con Teléfono Bluetooth Red DTV Sintonizador DVB-T (DTX501E) DVB-T Tuner (DTX501E) Red NOTA: Line Out Front R Ampliación de las funciones del sintonizador DVB-T Los elementos que se detallan en la parte Gray exterior de los marcos son los productos comerciales de ventaAmplifier habitual. 4-Channel White Red Black Line Out Front L Line Out Rear R NX501E/NZ501E 3 2. PRECAUCIONES ADVERTENCIA Español Manual de instrucciones • Por su seguridad, el conductor no debería mirar las fuentes de vídeo ni utilizar los controles mientras conduce. Tenga en cuenta que, en algunos países, las leyes prohíben mirar fuentes de vídeo o utilizar los controles durante la conducción. Mientras conduce, mantenga el volumen a un nivel que le permita oír los sonidos externos. • Cuando utilice el sistema de navegación, tenga en cuenta las precauciones que se indican a continuación. Después de leer esta manual, guárdelo en un lugar de fácil acceso (como la guantera del vehículo). • Este sistema de navegación no debe utilizarse como sustituto de su criterio. Las sugerencias de ruta de este sistema de navegación nunca deben tener prioridad sobre las normas locales de circulación, su criterio y las prácticas de conducción segura. No siga el itinerario sugerido por el sistema de navegación si esto implica cometer una acción peligrosa o ilegal, le pone en una situación peligrosa o le lleva a una zona que considera insegura. • La información del sistema de navegación debe considerarse únicamente una sugerencia. Es posible que, en algunos casos, el sistema de navegación muestre una ubicación del vehículo incorrecta, no sugiera el trayecto más corto o no le lleve al destino deseado. En estos casos, confíe en su criterio como conductor y tenga en cuenta las condiciones de conducción actuales. • No utilice el sistema de navegación para conocer el itinerario a servicios de urgencias. La base de datos no incluye una lista completa de servicios de urgencias como, por ejemplo, comisarías de policía, estaciones de bomberos, hospitales y clínicas. En estos casos, sea precavido y pida indicaciones. • Como conductor, es el único responsable de su seguridad en la carretera. • Para evitar accidentes de tráfico, no manipule el sistema mientras conduce. • Para evitar accidentes de tráfico, solo debe manipular el sistema cuando el vehículo está detenido en un lugar seguro y el freno de estacionamiento está puesto. • Para evitar accidentes y multas de tráfico, recuerde que las condiciones actuales de la carretera y las normas de circulación tienen prioridad sobre la información proporcionada por el sistema de navegación. • El software puede contener información incompleta o imprecisa debido al paso del tiempo, el cambio de circunstancias y las fuentes de información utilizadas. Respete en todo momento el estado del tráfico y las normas de circulación vigentes. • Si las condiciones de la carretera y las normas de circulación actuales no se corresponden con las indicadas en el sistema de navegación, respete las normas de circulación actuales. • Reduzca al mínimo el tiempo que invierte en mirar la pantalla durante la conducción. • El sistema de navegación no proporciona ni se hace responsable de la siguiente información: legislación de tráfico y de carreteras; las especificaciones del vehículo, como el peso, la altura, el ancho, la carga o los límites de velocidad; las condiciones de la carretera, como la pendiente, el desnivel y el estado de la superficie; información sobre obstáculos, como el ancho y la altura de puentes y túneles; y otras condiciones que afecten a la conducción o al estado de la carretera. Confíe siempre en su criterio como conductor y tenga en cuenta las condiciones de conducción actuales. • No desmonte ni modifique la unidad. Podría provocar un accidente, un incendio o una descarga eléctrica. • No utilice esta unidad si hay alguna incidencia, por ejemplo, si no se ve ninguna imagen en la pantalla o si no se oye nada. Podría provocar un accidente, un incendio o una descarga eléctrica. En estos casos, acuda al concesionario o al centro de servicio técnico de Clarion más cercano. • Si se produce algún problema, por ejemplo, ha entrado algún cuerpo extraño en la unidad, la unidad se ha mojado, sale humo o se desprenden olores extraños de la unidad, etc., deje de utilizar la unidad de inmediato y acuda a su concesionario o al centro de servicio técnico de Clarion más cercano. Si utiliza la unidad en ese estado, podría provocar un accidente, un incendio o una descarga eléctrica. • Sustituya el fusible por otro que tenga las mismas especificaciones. Si utiliza un fusible con unas especificaciones diferentes, podría provocar un incendio. • Por su seguridad, antes de instalar esta unidad o de realizar modificaciones en la instalación, acuda a su concesionario o al centro de servicio técnico de Clarion más cercano. Se necesitan conocimientos y experiencia profesional para realizar estas tareas. 4 NX501E/NZ501E English Español 1.Si hace mucho frío en el habitáculo del vehículo y se utiliza el reproductor poco después de encender la calefacción, podría formarse vaho en el disco (DVD/CD) o en los componentes ópticos del reproductor y quizás no sea posible reproducirlo correctamente. Si se deposita vaho sobre el disco (DVD/CD), séquelo con un trapo suave. Si se deposita vaho sobre los componentes ópticos del reproductor, espere una hora aproximadamente antes de utilizar el reproductor. La condensación desaparecerá de forma natural y la unidad volverá a funcionar con normalidad. 2.Si conduce por carreteras con muchos baches, las sacudidas del vehículo podrían hacer que el sonido se entrecorte. 3.Esta unidad cuenta con un mecanismo de precisión. No abra la caja, desmonte la unidad ni lubrique las piezas giratorias aunque haya alguna anomalía. S=1/1 Este equipo contiene un sistema láser y está clasificado como “CLASS 1 LASER PRODUCT” (Producto láser de clase 1). Para utilizar este modelo correctamente, lea detenidamente el Manual del propietario. Conserve el manual para consultarlo cuando lo necesite. Si tiene algún problema con el reproductor, póngase en contacto con su taller de reparación AUTORIZADO más próximo. Para evitar la exposición directa al rayo láser, no intente abrir a caja. Manual de instrucciones PRECAUCIONES: NZ501E S=1/1 NX501E NX501E/NZ501E 5 3. PRECAUCIONES DURANTE LA MANIPULACIÓN Panel de mando Para alargar la vida útil del dispositivo, lea atentamente las siguientes advertencias. Español Manual de instrucciones • El panel de mando funciona correctamente a temperaturas de entre 0˚ y 60˚ C. • Evite que entre líquido en el dispositivo, ya sea debido a una bebida derramada, un paraguas que gotea, etc. En caso contrario, el circuito interno podría averiarse. • No desmonte ni modifique el dispositivo en modo alguno. Podría provocarle desperfectos. • Si se somete el panel de mando a sacudidas, se podría romper, deformar o sufrir algún otro tipo de daño. • No deje cigarrillos sobre el monitor, ya que podrían provocar quemaduras. • Si hubiera algún problema con el dispositivo, acuda al establecimiento donde lo haya comprado para que lo revisen. • No introduzca objetos ni los dedos en el espacio entre el panel de mando y la unidad principal cuando el panel esté inclinado. • La unidad del mando a distancia podría no funcionar si se expone el sensor del mando a distancia directamente a la luz solar. • En condiciones climatológicas de frío intenso, el monitor podría moverse más lentamente o verse más oscuro, pero esto no quiere decir que esté averiado. El monitor volverá a funcionar con normalidad cuando suba la temperatura. • En el caso de los productos LCD, es normal que aparezcan pequeñas manchas negras y brillantes dentro del panel de cristal líquido. Puerto USB • La tarjeta de memoria USB insertada podría sobresalir de la toma y provocar daños durante la marcha. Si esto ocurre, puede utilizar un cable alargador USB de venta habitual u otro dispositivo similar que considere seguro. • Las tarjetas de memoria USB deben pertenecer a la “clase de almacenamiento de gran capacidad en USB” para que funcionen correctamente. Algunos modelos podrían no funcionar bien. Si por algún motivo los datos en la memoria se perdieran o resultaran dañados, Clarion no se responsabilizará de los daños. Cuando se trabaje con tarjetas de memoria USB, recomendamos realizar antes una copia de seguridad de los datos guardados en un ordenador personal u otro dispositivo similar. • Los archivos de datos podrían dañarse al trabajar con tarjetas de memoria USB en los casos siguientes: Si se desconecta la tarjeta de memoria USB o se desconecta la alimentación mientras se están escribiendo o leyendo datos. Por la acción de ruido eléctrico o electricidad estática. Conecte o desconecte la tarjeta de memoria USB antes de acceder a sus datos. • Algunas tarjetas de memoria USB no se pueden insertar en la unidad principal debido a su forma. En estos casos, utilice un cable alargador USB de venta habitual para conectarlas. • No se incluye la conexión al equipo. • Se pueden reproducir los archivos de música (MP3, WMA, etc.) guardados en la tarjeta de memoria USB. Limpieza • Limpieza del compartimento Frote la superficie con cuidado con un trapo suave y seco para eliminar la suciedad. Si hay suciedad incrustada, impregne un trapo suave con un detergente neutro diluido en agua, frote suavemente para eliminar la suciedad y luego seque la superficie con un trapo seco. No utilice benceno, disolvente, detergente para coches, etc., ya que estas sustancias podrían provocar desperfectos en el compartimento o rayar la pintura. Por otra parte, si se dejan productos de goma o de plástico en contacto con el compartimento durante mucho tiempo, podrían ocasionar manchas. 6 NX501E/NZ501E • Limpieza del panel de cristal líquido En el panel de cristal líquido se suele depositar polvo, así que límpielo de vez en cuando con un trapo suave. La superficie se raya fácilmente, por lo que no debe frotarla con objetos duros. Manipulación de discos Manipulación Almacenamiento • El borde de los discos nuevos puede ser un poco áspero. En tal caso, puede que el reproductor no funcione bien o que el disco se oiga entrecortado. Elimine las asperezas del borde del disco con un bolígrafo o un objeto similar. • No exponga los discos a la luz directa del sol ni a ninguna otra fuente de calor. • No exponga los discos a excesos de humedad o polvo. • No exponga los discos al calor directo de la calefacción. Bolígrafo Limpieza Español  Introducción de discos • Tenga mucho cuidado cuando cargue un disco. El panel de mando se cerrará automáticamente si se deja abierto durante un tiempo. • No desconecte la alimentación ni retire la unidad del vehículo con un disco dentro.  PRECAUCIÓN Por su seguridad, el conductor no debería introducir ni expulsar el disco, ni tampoco abrir el panel de mando mientras conduce.  NX501E/NZ501E 7 Manual de instrucciones • No pegue etiquetas en la superficie del disco ni escriba en ella con un lápiz o un bolígrafo. • No reproduzca discos pegados con celo u otro tipo de pegamento ni con signos de estar despegándose. Si intenta reproducir un disco en estas condiciones, puede que se atasque en el reproductor de DVD o incluso que lo averíe. • No utilice discos rayados, deformados, agrietados, etc. Si lo hace, podría averiar el dispositivo o impedir que funcione correctamente. • Cuando saque un disco de su caja, presione el centro de la caja y saque el disco sujetándolo con cuidado por los bordes. • No utilice hojas de protección de disco de venta habitual ni discos con estabilizadores, etc. Podrían dañar el disco o averiar el mecanismo interno. • Para eliminar las huellas y el polvo, utilice un trapo suave para frotar en línea recta desde el centro del disco hacia la circunferencia. • No utilice disolventes ni detergentes de venta habitual, atomizadores antiestáticos ni diluyentes para limpiar los discos. • Después de utilizar el producto de limpieza especial para discos, deje que el disco se seque completamente antes de reproducirlo. English Aspereza 4. CONTROLES DEL PANEL Funciones de los botones del NX501E [ [Micrófono] ] [MENU] [NAVI/AV] Español [PWR/VOL] [IR] [RESET] Manual de instrucciones [microSD] [AUX IN] Nota: cuando lea este capítulo, no se olvide de consultar el esquema de la parte frontal en “CONTROLES DEL PANEL”. Mando [PWR/VOL] • Pulse esta tecla para encender el sistema cuando está apagado. • Si el sistema ya está encendido, pasa automáticamente a la posición actual en el modo de navegación. • Mantenga la tecla pulsada durante más de 2 segundos para apagar el sistema, si está encendido. • Gire el mando para subir o bajar el volumen. Botón [NAVI/AV] • Pulse este botón para entrar en el modo de navegación y vuelva a pulsarlo para volver a la fuente actual. • Mantenga este botón pulsado durante 3 segundos para abrir el panel de ajuste del brillo. Botón [MENU] • Pulse este botón para abrir el menú principal y vuelva a pulsarlo para volver a la fuente actual. • Mantenga pulsado este botón durante 3 segundos para apagar el monitor. Pulse en cualquier punto de la pantalla para volver a encender el monitor. Botón [RESET] • Pulse este botón para reiniciar el hardware de la unidad. Nota: cuando se pulsa el botón [RESET], se borran las frecuencias de emisoras de radio, los títulos, etc. guardados en la memoria. [microSD] • Inserte una tarjeta microSD en esta ranura. Nota: la tarjeta microSD solo sirve para la navegación. Si la quita, la función de navegación se deshabilitará. [AUX IN] Conector AUX 1. [Micrófono] • Micrófono interno para llamadas de teléfono Bluetooth. La sensibilidad se puede ajustar en el menú Settings (Configuración). SENSOR DE INFRARROJOS [IR] • Receptor del mando a distancia (alcance: 30 grados en todas las direcciones). [ ] Expulsión • Pulse este botón para expulsar el disco de la unidad. 8 NX501E/NZ501E Funciones de los botones del NZ501E [microSD] English Español [BND/END PS] [OPEN] Manual de instrucciones [NAVI/AV] [TA/SEND] [ ] [ / ] [Micrófono] [RESET] [AUX IN] [-] [+] [ ] [ ] [IR] [MENU/PWR] Nota: cuando lea este capítulo, no se olvide de consultar el esquema de la parte frontal en “CONTROLES DEL PANEL”. Tecla [MENU/PWR] • Pulse esta tecla para encender el sistema cuando está apagado. • Mantenga la tecla pulsada durante más de 2 segundos para apagar el sistema, si está encendido. • Pulse este botón para abrir el menú principal y vuelva a pulsarlo para volver a la fuente actual, cuando el sistema está encendido. Botón [NAVI/AV] • Pulse este botón para entrar en el modo de navegación y vuelva a pulsarlo para volver a la fuente actual. • Mantenga este botón pulsado durante 3 segundos para abrir el panel de ajuste del brillo. • Pulsa esta tecla para cambiar la visualización del bajo LCD cuando el tablero esta cerrado. [ ] E xpulsión • Pulse este botón para expulsar el disco de la unidad. [Micrófono] • Micrófono interno para llamadas de teléfono Bluetooth. La sensibilidad se puede ajustar en el menú Settings (Configuración). Botón [RESET] • Pulse este botón para reiniciar el hardware de la unidad. Nota: cuando se pulsa el botón [RESET], se borran las frecuencias de emisoras de radio, los títulos, etc. guardados en la memoria. [microSD] • Inserte una tarjeta microSD en esta ranura. Nota: la tarjeta microSD solo sirve para la navegación. Si la quita, la función de navegación se deshabilitará. [AUX IN] Conector AUX 1. NX501E/NZ501E 9 Español , ] Botones [ • Pulse estos botones para buscar la emisora/canal anterior o siguiente en los modos de radio. • Mantenga pulsado este botón para activar la búsqueda manual en el modo de radio; a continuación, púlselo brevemente para buscar una emisora por pasos. • Pulse estos botones para buscar la pista/capítulo anterior o siguiente en los modos de CD, MP3/ WMA, iPod y DVD de vídeo. • Mantenga pulsado este botón para multiplicar la velocidad de avance o retroceso por 2, 4, 8 o 16 en los modos de CD, MP3/WMA y DVD de vídeo. • Mantenga pulsado este botón para avanzar o retroceder rápidamente en el modo de música del iPod. ] Botón [ • Pulsa para poner,para pausar sonido o vídeo • Tener pulsado para parar sonido o vídeo • Pulsa esta tecla para callar cuando es en modo sintonizado Manual de instrucciones [+][-] Botones • Pulse estos botones para subir y bajar el volumen. Botón [OPEN] • Utilizar esta tecla para abrir/cerrar TFT tablero. • Tener pulsado para entrar los opciónes de disposicion del angulo del TFT tablero. Botón [MENU/PWR] 10 NX501E/NZ501E [BND/END PS] Boton • Pulsar para cambiar las frecuencias entr FM1,FM2,FM3, AM bandas. • Tener pulsado para empezar programación de exploración.Pulsar de nuevo para cesar. END Función Sólo disponible cuando una llamada entra o cuando se hay un conversación. • Pulsar para rechazar una llamada cuando hay una llamada in entrada. • Pulsar para cesar una llamada cuándo hay un conversación. Botón [TA/SEND] • Pulsar este botón para abrir/cerrar TA(anunciación del tráfico) SEND Función Sólo disponible cuando hay una llamada in entrada • Pulsar para aceptar la llamada in entrata • Pulsar para cambiar a modo reservado cuando se llama SENSOR DE INFRARROJOS [IR] • Receptor del mando a distancia (alcance: 30 grados en todas las direcciones). 5. MANDO A DISTANCIA Transmisor de señales Alcance: 30° en todas las direcciones [OPEN] [MUTE] / [POWER/SRC] ] Español English [ [VOLUME] [0-9] [NAVI /AV] [BACK] Manual de instrucciones [BAND] [SET] [MENU] [PIC] [SRCH] [ENT] [ , , , ] [TA] [RPT] [TITLE] [ROOT] [ ], [ ] [ ], [ [ZOOM] [SUB.T] [AUDIO] [ANGLE] Cambio de las pilas 1.Presione la pestaña de cierre, saque el soporte de la pila y retire la pila gastada. 2.Coloque la nueva pila CR2025 y vuelva a instalar la tapa del mando a distancia deslizándola en la misma dirección en que la retiró. Compruebe que el soporte esté colocado en el sentido correcto. ] Nota: El uso incorrecto de las pilas puede provocar su explosión. Tenga en cuenta los aspectos siguientes: •Cuando cambie las pilas, sustituya ambas pilas por otras nuevas. •No cortocircuite, desmonte ni caliente las pilas. •No arroje las pilas al fuego o a las llamas. •Deseche debidamente las pilas agotadas.  ADVERTENCIA Las pilas de litio (CR) contienen perclorato. Deseche las pilas usadas debidamente.  NX501E/NZ501E 11 Funciones de los botones del mando a distancia Puede utilizar el mando a distancia para controlar las unidades NX501E y NZ501E. Nota: • El mando a distancia inalámbrico podría no funcionar correctamente si se expone directamente a la luz solar. Español / ] Botón [ • Pulse este botón para reproducir vídeo o audio, o hacer una pausa en la reproducción. • Pulse este botón durante más de 1 segundo para detener el vídeo o el audio. Botones [ ], [ ], [ ], [ ] • Pulse este botón para mover el cursor en el menú principal o el modo de configuración. • En el menú principal, puede seleccionar la fuente que desee o cambiar la configuración. Botón [MUTE] • Silencie o anule el modo de silencio de los altavoces. • El símbolo , situado en el área superior derecha de la pantalla, indica que los altavoces están silenciados. Botón [MENU] • Pulse este botón para acceder al MENÚ PRINCIPAL o volver a la fuente actual. Manual de instrucciones Botón [POWER/SRC] • Pulse este botón para seleccionar la siguiente fuente disponible en el menú principal. • Pulse este botón para encender la unidad cuando está apagada. • Pulse este botón durante más de 1 segundo para apagar la unidad. Anotación:Mientras que el tablero es cerrado,no es possible seleccionar algun recurso.(Sólo para NZ501E) [0-9] Botones • Utilícelos en el teclado en pantalla para seleccionar los canales DVB-T o emisoras de radio. • Utilícelos para seleccionar la pista en la lista de pistas. • Pulse los botones para introducir los capítulos/ títulos del DVD de vídeo con el teclado en pantalla. Botones [VOLUME] • Suba y baje el volumen. Botón [NAVI/AV] • Pulse este botón para alternar la fuente actual y la posición actual en el mapa de navegación. Botón [SRCH] • Pulse este botón para abrir la ventana de búsqueda de capítulo o título mientras reproduce un DVD. Botón [BAND] • Ir a la banda siguiente. Botón [SET] • Pulse este botón para abrir el menú Audio setting (Configuración de audio) en cualquier modo. Botón [BACK] • Pulse este botón para cerrar el menú principal. 12 NX501E/NZ501E Botón [PIC] • Pulse este botón para cambiar el brillo del monitor. Botón [ENT] • Pulsar para arreglar los datos en entrada en pantalla del teclado pequeño o bien entrar la data cuando el cursor es en funcionamiento Botón [TA] • Pulse este botón para activar o desactivar los anuncios de tráfico. Botón [TITLE] • Pulse el botón para volver al menú del DVD donde se muestran los títulos. Botón [ROOT] • Pulse el botón para volver al menú de raíz en el DVD. Botón [RPT] • Pulse este botón para repetir un capítulo, repetir un título o desactivar la repetición durante la reproducción de un DVD. • Pulse este botón para repetir una pista o desactivar la repetición durante la reproducción de un CD. • Pulse este botón para repetir una pista, repetir una carpeta o desactivar la repetición durante la reproducción de archivos MP3/WMA o de vídeo de un disco. • Pulse este botón para repetir una pista, repetir una carpeta o desactivar la repetición durante la reproducción de archivos MP3/WMA o de vídeo de una memoria USB. • Pulse este botón para activar o desactivar la frecuencia alternativa. ], [ ] Botones [ • Pulse estos botones para buscar la emisora anterior o posterior disponible en el modo de radio. • Pulse estos botones para seleccionar el capítulo anterior o posterior en el modo de DVD de vídeo. • Pulse estos botones para seleccionar la pista anterior o posterior en los modos de DVD de audio, USB de vídeo o USB de audio. • Pulse estos botones para mover la fuente en segundo plano en el modo de navegación. Funciones de los botones del mando a distancia Botón [AUDIO] • Pulse este botón para cambiar el canal de AUDIO del disco durante la reproducción de un DVD. Botón [ANGLE] • Pulse este botón para cambiar el ÁNGULO durante la reproducción de un DVD. (No todos los discos DVD admiten esta función) • Pulse este botón para ver el menú Audio en el modo de iPod. Botón [OPEN] • Pulse este botón para ABRIR o CERRAR la pantalla motorizada. Compruebe que no haya obstáculos antes de utilizar esta función (solo NZ501E). Español Botón [ZOOM] • Pulse el botón para acercar o alejar la imagen durante la reproducción de un DVD. La imagen se puede ampliar hasta 3 veces. (No todos los discos DVD admiten esta función). Botón [SUB-T] • Pulse este botón para ir al siguiente subtítulo disponible durante la reproducción de un DVD. • Pulse este botón para ver el menú Video (Vídeo) en el modo de iPod. English Botones [ ], [ ] • Pulse estos botones para seleccionar manualmente la emisora anterior o posterior en el modo de radio. • Pulse estos botones para avanzar o retroceder rápidamente durante la búsqueda. Vuelva a pulsarlos para multiplicar la velocidad por 2, 4, 8 o 16. • Pulse estos botones para mover la fuente en segundo plano en el modo de navegación. Manual de instrucciones NX501E/NZ501E 13 6. OPERACIONES DEL MENÚ PRINCIPAL Fuente de la zona delantera Español [Navigation] (Navegación): pulse este botón para visualizar el modo de navegación. [Tuner] (Radio): pulse este botón para visualizar el modo de radio. [Disc Audio] (Disco de audio): pulse este botón para visualizar el modo de disco de audio. Manual de instrucciones [Bluetooth Audio] (Audio Bluetooth): pulse este botón para visualizar el modo de audio Bluetooth. [USB Audio] (USB de audio): pulse este botón para visualizar el modo de USB de audio. [Telephone] (Teléfono): pulse este botón para visualizar el modo de teléfono. [Botón Rear] (Posterior): pulse este botón para visualizar el menú posterior. [Botón Setting] (Configuración): pulse este botón para visualizar el menú de configuración. Fuente de la zona trasera [AUX 1]: pulse este botón para visualizar el modo AUX 1. [iPod Audio] (Audio del iPod): pulse este botón para visualizar el modo de audio del iPod. [Rear Disc Video] (Disco de vídeo en zona trasera): pulse este botón para visualizar el modo de disco de Video en la zona trasera. [DVB-T]: pulse este botón para visualizar el modo DVB-T. [Rear AUX 1] (Entrada AUX 1 trasera): pulse este botón para visualizar el modo de entrada AUX 1 trasera. [Disc Video] (Disco de vídeo): pulse este botón para visualizar el modo de disco de vídeo. [Rear iPod Video] (Vídeo del iPod trasero): pulse este botón para visualizar el modo de vídeo del iPod trasero. [Camera] (Cámara): pulse este botón para visualizar el odo de cámara. [Rear AUX 2] (Entrada AUX 2 trasera): pulse este botón para visualizar el modo de entrada AUX 2 trasera. [USB Video] (USB de vídeo): pulse este botón para visualizar el modo de USB de vídeo. [2-Zone Off] (Función de 2 zonas desactivada): pulse este botón para cancelar la actividad en la zona trasera. [AUX 2]: pulse este botón para visualizar el modo AUX 2. [Botón Front] (Delantera): pulse este botón para visualizar el menú principal delantero. [iPod Video] (Vídeo del iPod): pulse este botón para visualizar el modo de vídeo del iPod. [Botón Setting] (Configuración): pulse este botón para visualizar el menú de configuración. Desplazamiento por el menú Desplazamiento de la posición del menú Al pulsar en la pantalla y desplazarse hacia la derecha o la izquierda, accederá a la página anterior o siguiente del menú principal. 1.Pulse cualquier icono cuadrado del menú principal durante más de 2 segundos, el icono flotará en el menú principal. 2.Desplace el icono flotante a la posición que desee. 14 NX501E/NZ501E 7. SISTEMA DE DVD Los DVD son una fuente de vídeo digital de alta calidad que ofrece imágenes nítidas y claras. En un disco de 12 cm caben una película o cuatro horas de música. Funciones del reproductor de DVD de vídeo Además de reproducir imágenes y sonido de gran calidad en formato DVD de vídeo, esta unidad ofrece las siguientes funciones. Pantallas del menú El menú se puede activar durante la reproducción del DVD de vídeo para realizar ajustes. • Ejemplo de visualización del menú English Español Nota: •Las funciones que se describen en este apartado, como el idioma de la grabación, los subtítulos, los ángulos, etc. varían en función del DVD de vídeo. Consulte las instrucciones que se le proporcionaron con el DVD de vídeo. Función multisonido Un DVD de vídeo tiene capacidad para guardar una película hasta en 8 idiomas; seleccione el idioma que prefiera. • Los idiomas almacenados en el disco se indican mediante el icono siguiente. Manual de instrucciones •Algunas funciones del disco podrían funcionar de manera distinta a como se describe en este manual. Discos Discos reproducibles En este reproductor de DVD de vídeo se pueden reproducir los discos siguientes.  Discos reproducibles  Función multiangular Cuando un DVD de vídeo se ha filmado desde varios ángulos, se puede elegir el ángulo preferido. • El número de ángulos de grabación se indica mediante el icono siguiente.  Función de subimagen (subtítulos) Un DVD de vídeo tiene capacidad para grabar subtítulos en un máximo de 32 idiomas; además, permite seleccionar el idioma de subtitulación que se desee. • El número de idiomas de subtitulación grabados se indica mediante el icono siguiente.  Función multihistoria Cuando el vídeo del DVD se compone de más de una historia, se puede seleccionar la historia que se desea ver. Los pasos que se deben seguir varían en función del disco; para seleccionar una historia, siga las instrucciones que se dan durante la reproducción. Discos de vídeo DVD CD de audio CD TEXT Archivos multimedia reproducibles MP3 y WMA Acerca de los discos CD Extra Un disco CD Extra es un disco en el que se han grabado en total dos sesiones. La primera sesión es una sesión de audio, mientras que la segunda es de datos. Los CD creados personalmente que contengan más sesiones además de la segunda sesión de datos no se pueden reproducir con este reproductor de DVD de vídeo. Nota: •Cuando se reproduce un disco CD Extra, solo se detecta la primera sesión. NX501E/NZ501E 15 Acerca de la reproducción de discos CD-R/CD-RW (MP3, WMA) Este reproductor puede reproducir discos CD-R/CDRW grabados previamente en formato de CD para música (MP3, WMA). Acerca de la reproducción de discos DVD-R/RW o DVD+R/RW Este reproductor no puede reproducir discos DVD-R/ RW ni DVD+R/RW grabados previamente en formato de CD para vídeo. Sin embargo, sí se pueden reproducir archivos MP3/ WMA grabados en discos DVD-R/RW y DVD+R/RW. Español Discos que no se pueden reproducir Este reproductor de DVD de vídeo no puede reproducir DVD de audio, DVD-RAM, CD de fotografías, etc. Manual de instrucciones Nota: •Puede que tampoco sea posible reproducir CD grabados en una unidad CD-R o una unidad CD-RW. (Causa: características de disco, grietas, polvo/suciedad, polvo/suciedad en la lente del reproductor, etc.) Acerca de la reproducción de MP3 y WMA Esta unidad puede reproducir discos CD-R/CD-RW, DVD-R/RW y DVD+R/RW en los que se hayan grabado datos de música en formato MP3/WMA. Para obtener información detallada, consulte el apartado “Escucha de MP3 y WMA”. Nota sobre los números de región El sistema de vídeo DVD asigna un número de región a los reproductores de vídeo en DVD y a los discos DVD en función del área de venta. Los reproductores de DVD de vídeo vendidos en Europa pueden reproducir discos DVD con el número de región “ALL”, “2” o cualquier otra combinación numérica que incluya el número “2”. El número de región del DVD de vídeo está impreso en la funda del disco, como se muestra a continuación. ALL 2 2 4 6 •Si se reproduce un disco CD-R o CD-RW que aún no se ha completado, la reproducción tardará mucho en empezar. Además, en función del estado en que se encuentre la grabación, es posible que no se pueda reproducir. •No es posible reproducir CD SuperAudio. No se admite la reproducción de CD aunque se trate de discos híbridos. Acerca de las marcas registradas, etc. • Este producto incorpora tecnología para proteger los derechos de autor que, a su vez, está protegida por patentes en los EE. UU. y por otros derechos relacionados con la propiedad intelectual. El uso de esta tecnología para proteger los derechos de autor requiere una autorización de Rovi Corporation. Se autoriza exclusivamente el visionado particular o con un público reducido, siempre que Rovi Corporation no autorice otras opciones. Está prohibido desmontar el dispositivo e invertir el trabajo de ingeniería necesario para fabricarlo. • Fabricado con la licencia de Dolby Laboratories. “Dolby”, “Pro Logic” y el símbolo de la doble D son marcas comerciales de Dolby Laboratories. • “Made for iPod” (Diseñado para el iPod) y “Made for iPhone” (Diseñado para el iPhone) significan que un accesorio electrónico se ha diseñado 16 NX501E/NZ501E específicamente para su conexión a un iPod o un iPhone, respectivamente, y que dispone de la certificación del desarrollador conforme cumple los estándares de rendimiento de Apple. Apple no se hace responsable del funcionamiento de este dispositivo ni de su cumplimiento de las normativas de seguridad y reguladoras. Tenga en cuenta que el uso de este accesorio con el iPod o el iPhone puede afectar a su rendimiento inalámbrico. iPhone e iPod son marcas comerciales de Apple Inc., registradas en los Estados Unidos y en otros países. • La palabra Bluetooth® y los logotipos son propiedad de Bluetooth® SIG, Inc. Clarion Co., Ltd. utiliza estas marcas bajo licencia. Las demás marcas y nombres comerciales son propiedad de sus respectivos propietarios. 8. OPERACIONES DEL REPRODUCTOR DE DVD DE VÍDEO Nota: si se realiza la operación de configuración mientras se está reproduciendo un DVD de vídeo, el disco se volverá a reproducir desde el principio. 1.Pulse el botón [Setting] (Configuración) del menú principal para acceder al menú de configuración del vídeo. 2.Pulse el botón [Video] (Vídeo). Se muestra el menú del vídeo. La contraseña predeterminada de fábrica es “0000”. 1.En el menú principal, pulse el botón [Setting] (Configuración). Pulse el botón [Others] (Otros) que se muestra en pantalla. Toque la tecla [Set Password] (Definir contraseña), se mostrará el teclado numérico. Introduzca la contraseña anterior y toque la tecla [OK] (Aceptar) o introduzca el código "4356" para restablecer la contraseña. Español Selección del menú de configuración del reproductor de DVD Configuración de la contraseña de control parental English Cambio de la configuración del sistema de DVD Manual de instrucciones Configuración del tamaño de la pantalla Introduzca una contraseña nueva y toque la tecla [OK] (Aceptar). Vuelva a introducir la misma contraseña y toque la tecla [OK] (Aceptar). Pulse el botón [DVD Wide Screen Mode] (Modo de pantalla panorámica de DVD) para activar o desactivar el modo de pantalla panorámica. El ajuste predeterminado de fábrica es “On” (Activado). Nota: si inserta un disco de reproducción restringida, se le pedirá que introduzca esta contraseña. El disco no se podrá ver hasta que se introduzca la contraseña correcta. Nota: no todos los discos DVD admiten esta función. Definición de la clasificación por edades para el control parental Modo de pantalla panorámica activado Modo de pantalla panorámica desactivado 1.En el modo de configuración, seleccione la pantalla Others (Otros). Pulse el botón [Parental Control] (Control parental). Seleccione la clasificación por edades que desee para establecer el nivel de control. Utilice esta tabla para definir el control parental. Kid Safe G PG Apto para niños Para todos los públicos Acompañamiento parental recomendado PG-13 Acompañamiento parental altamente recomendado PG-R R NC-17 Solo con acompañamiento parental Con restricciones Solo para mayores de 17 años Adult Solo para adultos • Cada nivel del control parental restringe distintos contenidos según el código de país. Nota: la clasificación por edades solo se puede seleccionar después de introducir la contraseña para desbloquearla, y los límites solo se pueden establecer cuando está activado el bloqueo por contraseña. NX501E/NZ501E 17 Reproducción de un disco 11 9 10 1.Para cargar un disco: Inserte el disco en el centro de la ranura de inserción, con la cara etiquetada hacia arriba. PRECAUCIÓN  Por su seguridad, el conductor no debería introducir ni expulsar el disco, ni tampoco abrir el panel de mando mientras conduce.  Español Nota: •No introduzca objetos extraños en la ranura de inserción de discos. 1 2 3 4 5 6 7 8  •Si el disco no entra bien, puede que haya otro disco en el mecanismo o que sea necesario reparar la unidad. •No se pueden utilizar discos de 8 cm (una sola reproducción). 2. El disco empieza a reproducirse automáticamente. Manual de instrucciones  ADVERTENCIA Puede que algunos vídeos estén grabados a un volumen superior al deseado. Suba el volumen paulatinamente desde el ajuste mínimo cuando el vídeo haya comenzado.  Expulsión de un disco 1.Para expulsar un disco, pulse el botón de expulsión [ ]. Entonces, el modo de reproducción cambiará al modo de radio. Si el disco permanece 15 segundos en la posición de expulsión, se volverá a cargar automáticamente. Si esto ocurre, el modo de reproducción seguirá siendo el modo de radio. Nota: si introduce un disco a la fuerza antes de que se vuelva a cargar automáticamente, el disco podría dañarse. Visualización de la pantalla del modo de reproductor de DVD Una vez cargado el disco, el modo de reproducción se activa automáticamente. Toque cualquier punto de la pantalla para visualizar el menú del reproductor de DVD de vídeo; vuelva a pulsarla para volver a la pantalla de reproducción. El monitor volverá a la pantalla de reproducción si tarda más de 10 segundos en tocar la pantalla.  12 13 14 15 16 17 1 - Botones para ir a la página siguiente 2 - Botón para ir a la pista anterior/de retroceso rápido 3 - Botón de reproducción/pausa 4 - Botón para ir a la pista siguiente/de avance rápido 5 - Tiempo de reproducción transcurrido 6 - Barra de búsqueda 7 - Duración total 8 - Botón Top Menu (Menú principal) 9 - Hora del sistema 10 - Estado de Bluetooth 11 - Información de la reproducción del DVD 12 - Botón para ir la página anterior 13 - Botón para cambiar el modo de repetición 14 - Botón para cambiar el canal de audio 15 - Botón para cambiar los subtítulos 16 - Botón INFO (Información) 17 - Botón de búsqueda directa de capítulo o título Funcionamiento del menú del reproductor de DVD Para seleccionar los botones que se muestran en el menú de DVD, tóquelos directamente. Reproducción/Pausa 1.Toque el botón [ ] para poner la reproducción en pausa. 2.Vuelva a tocar el botón [ ] para reanudar la reproducción. 18 NX501E/NZ501E Omisión (búsqueda) de un capítulo 3.Toque el botón [ ]. 1.Pulse el botón [ ] o el botón [ ] durante la reproducción. Cada vez que se pulsa esta tecla, se avanza o se retrocede un capítulo, y se inicia su reproducción. Salto con la barra de búsqueda Pulse el triángulo [ ] de la barra de búsqueda y arrástrela a cualquier posición en la que desee iniciar la reproducción. Avance y retroceso rápidos •Las velocidades de avance y retroceso rápidos podrían variar en función del disco. Parada de la reproducción 1.Pulse el botón [ ] del mando a distancia durante más de 1 segundo. La reproducción se detiene. 2.Para reanudar la reproducción, pulse el botón [ ]. La reproducción se reanuda desde el inicio del disco. Búsqueda por número de capítulo/título Puede localizar el inicio de una escena con los números de capítulo o título grabados en el DVD de vídeo. 1.En el menú del reproductor de DVD de vídeo, toque el botón [ ]. Aparecerá el teclado en pantalla con el modo de entrada del número de capítulo/título. Al tocar el botón [ ], el teclado activa el modo de entrada del número de capítulo. Al tocar el botón [ ], el teclado activa el modo de entrada del número de título. • Título Cada uno de los amplios segmentos en que se divide el área de datos del disco. • Capítulo Cada uno de los pequeños segmentos en que se divide el área de datos del disco. 2.Introduzca el número del título/capítulo que desea reproducir con las teclas del [0] al [9]. 4.Toque el botón [ ] para cerrar el teclado. English Si el número de título o capítulo introducido no existe, o si no se puede buscar un número de título o capítulo, la imagen en pantalla no cambiará. Repetición de la reproducción Esta operación permite reproducir los capítulos grabados en el DVD de vídeo varias veces. 1.En el menú del reproductor de DVD de vídeo, toque el botón [ ]. 2.Toque el botón [ ] una vez para repetir el capítulo; vuelva a tocarlo para repetir el título. 3.Pulse el botón [ ] otra vez para desactivar la repetición de la reproducción. Utilización del menú de título En el caso de los discos DVD que contienen dos o más títulos, puede elegir el título que desee reproducir en el menú correspondiente. 1.En el menú del reproductor de DVD de vídeo, toque el botón [ ] durante la reproducción. Se muestra la pantalla del menú de título. * Según el disco, puede que el menú de título no esté disponible. 2.Toque la pantalla del menú de título. 3.Seleccione los elementos del menú de título con los botones de dirección . * En función del disco, es posible que los elementos no se puedan seleccionar con los botones de dirección. 4.Toque el botón [ ] para validar el elemento seleccionado. 5. Toque el botón [ ]. NX501E/NZ501E 19 Manual de instrucciones Nota: •Durante el avance y el retroceso rápidos no se reproduce el audio. La reproducción empieza en la escena correspondiente al número de título o capítulo introducido. Nota: Español 1.Pulse el botón [ ] o el botón [ ], y manténgalo pulsado durante 2 segundos, para iniciar el avance o retroceso rápido durante la reproducción. La velocidad de reproducción se multiplica por 2 al principio, y luego por 4, 8 y 16 sucesivamente. Al soltar el botón, la reproducción continuará a la velocidad normal. 2.Los botones [ ]y[ ] del mando a distancia también se pueden utilizar para iniciar el avance o retroceso rápido durante la reproducción. Español Manual de instrucciones Cambio del audio Indicación del estado de reproducción Si en un disco se han grabado dos o más pistas de audio, o una pista en varios idiomas, puede cambiar el idioma durante la reproducción. 1. En el menú del reproductor de DVD de vídeo, toque el botón [ ] durante la reproducción. • Cada vez que toque el botón, podrá volver a cambiar de idioma. • Puede que la unidad tarde un poco en cambiar de pista de audio. En función del disco, se pueden grabar hasta 8 pistas de audio. Para más información, consulte la etiqueta en el disco: ( indica que se han grabado 8 pistas de audio). Si la unidad está encendida y se cambia el disco por otro, se seleccionará el idioma predeterminado de fábrica. Si la grabación no está disponible en ese idioma, el idioma se especifica en el disco. Según el disco, es posible que no se pueda cambiar en algunas escenas o en todo el disco. Toque el botón [ ] de la pantalla del modo de reproductor de DVD para ver el estado de la reproducción. Cambio de subtítulos Si en un DVD se han grabado subtítulos en dos o más idiomas, puede cambiar el idioma de los subtítulos durante la reproducción. 1.En el menú del reproductor de DVD de vídeo, toque el botón [ ] para seleccionar un subtítulo durante la reproducción. Cada vez que toque la tecla, podrá cambiar el idioma de los subtítulos. • Puede que la unidad tarde un poco en cambiar elidioma de los subtítulos. En función del disco, se pueden grabar hasta 32 clases de subtítulos. Para más información, consulte la etiqueta en el disco: ( indica que se han grabado 8 clases de subtítulos). Según el disco, es posible que no se pueda cambiar en algunas escenas o en todo el disco. 2.Para desactivar los subtítulos, toque varias veces el botón [ ], hasta que se desactiven los subtítulos. Reproducción de archivos de vídeo de un disco Este sistema también puede reproducir archivos de vídeo (MP4, etc.) almacenados en un disco. Visualización de la pantalla del reproductor de archivos de vídeo 1.Una vez que se haya cargado el disco con archivos de vídeo, toque el botón [DVD Video] (DVD de vídeo) del MENÚ PRINCIPAL para ver la pantalla del modo de reproductor. 2.Toque la pantalla del archivo de vídeo que se está reproduciendo para visualizar el menú del reproductor; vuelva a tocarla para volver a la pantalla de reproducción. El monitor volverá a la pantalla de reproducción si tarda más de 10 segundos en tocar la pantalla.  9 1 2 3 7 8 4 5 6 Cambio de ángulo Si en un DVD se han grabado imágenes de vídeo desde dos o más ángulos, puede cambiar el ángulo durante la reproducción. 1.Toque la tecla [Angle] (Ángulo) del mando a distancia durante la reproducción. Cada vez que pulse la tecla, podrá cambiar el ángulo. • Puede que la unidad tarde un poco en cambiar de ángulo. • En función del disco, las imágenes se pueden grabar desde 9 ángulos distintos. Para más información, consulte la etiqueta en el disco: ( ndica la función multiangular). • En función del disco, el cambio de ángulo se puede producir sin interrupciones o tras una breve congelación de la imagen. • Según el disco, es posible que no se pueda cambiar en algunas escenas o en todo el disco. • En función del disco, se podrán reproducir escenas grabadas desde dos o más ángulos. 20 NX501E/NZ501E 10 11 12 13 1 - Botón para ir a la página siguiente 2 - Botón para ir a la pista anterior/de retroceso rápido 3 - Botón de reproducción/pausa 4 - Botón para ir a la pista siguiente/de avance rápido 5 - Tiempo de reproducción transcurrido/Barra de búsqueda 6 - Botón de modo de lista 7 - Hora del sistema 8 - Estado de Bluetooth 9 - Información de la reproducción 10 - Botones para ir a la fila anterior 11 - Botón de repetición 12 - Botón de audio 13 - Botón de subtítulo Para seleccionar los botones que se muestran en el menú del reproductor de archivos de vídeo, tóquelos directamente. Reproducción/Pausa 1. Toque el botón [ la reproducción. 2. Toque el botón [ ] para hacer una pausa durante ] para reanudar la reproducción. Ir al archivo anterior/siguiente Salto con la barra de búsqueda Pulse el triángulo de la barra de búsqueda y arrástrela a cualquier posición en la que desee iniciar la reproducción. 1.Pulse el botón [ ] o el botón [ ], y manténgalo pulsado durante 2 segundos, para iniciar el avance o retroceso rápido durante la reproducción. La velocidad de reproducción se multiplica por 2 al principio, y luego por 4, 8 y 16 sucesivamente. Al soltar el botón, la reproducción continuará a la velocidad normal. 2.Los botones [ ]y[ ] del mando a distancia también se pueden utilizar para iniciar el avance o retroceso rápido durante la reproducción. Nota: Durante el avance y el retroceso rápidos no se reproduce el audio. Las velocidades de avance y retroceso rápidos podrían variar en función del disco. Parada de la reproducción 1.Pulse el botón [ ] del mando a distancia durante más de 1 segundo. La reproducción se detiene. 2.Para reanudar la reproducción, pulse el botón [ ]. La reproducción se reanuda desde el principio de la carpeta donde se encuentra la pista. Cambio del audio Algunos archivos de vídeo tienen dos o más canales de audio; puede alternar los canales de audio durante la reproducción. 1.Toque el botón [ ] durante la reproducción. • Cada vez que toque el botón, podrá volver a cambiar de idioma. • Puede que la unidad tarde un poco en cambiar de pista de audio. Según el disco, es posible que no se pueda realizar el cambio. Cambio de subtítulos Algunos archivos de vídeo tienen dos o más subtítulos; puede alternar los subtítulos durante la reproducción. 1.Toque el botón [ ] para seleccionar un subtítulo durante la reproducción. • Cada vez que toque la tecla, podrá cambiar el idioma de los subtítulos. • Puede que la unidad tarde un poco en cambiar el idioma de los subtítulos. Según el disco, es posible que no se pueda realizar el cambio. Lista de archivos de vídeo En el menú del reproductor de archivos de vídeo, toque el botón [ ] para ver la lista de archivos de vídeo. La lista de archivos de vídeo admite prácticamente las mismas operaciones que el reproductor de discos de audio. Consulte el apartado Operaciones del reproductor de DVD de audio. NX501E/NZ501E 21 Manual de instrucciones Avance y retroceso rápidos Esta operación permite reproducir los archivos de vídeo grabados en el disco varias veces. La opción predeterminada de fábrica es la repetición de carpeta. 1.En el menú del reproductor de archivos de vídeo, toque el botón [ ]. 2.Toque el botón [ ] una vez para desactivar la repetición; vuelva a pulsarlo para repetir la pista. 3.Pulse el botón [ ] otra vez para repetir la carpeta. Español 1.Pulse los botones [ ] o [ ] durante la reproducción para reproducir el archivo anterior/ siguiente. Repetición de la reproducción English Funcionamiento del menú del reproductor de archivos de vídeo 9. OPERACIONES DEL REPRODUCTOR DE DVD DE AUDIO Reproducción/expulsión de un disco Consulte el apartado Operaciones del reproductor de discos de vídeo. Reproducción y expulsión de un disco. Visualización de la pantalla del modo de reproductor de CD Español 1.Una vez cargado el disco, el modo de reproducción se activa automáticamente. 2.Una vez que se ha cargado el disco, toque el botón [Disc Audio] (Disco de audio) del menú principal para abrir la pantalla del modo de reproductor de CD.  Manual de instrucciones 7 6 Funcionamiento del menú del reproductor de CD Para seleccionar los botones que se muestran en el menú del reproductor de CD, tóquelos directamente en la lista. Reproducción/Pausa 1.Toque el botón [ ] para poner la reproducción en pausa. 2.Vuelva a tocar el botón [ ] para reanudar la reproducción. 5 8 Ir al archivo o pista anterior/siguiente 9 Pulse los botones [ ] o [ ] durante la reproducción para reproducir el archivo anterior/siguiente. • Al pulsar el botón [ ], la reproducción se inicia desde el principio de la pista siguiente. • Al pulsar el botón [ ], la reproducción se inicia desde el principio de la pista actual. Si se vuelve a pulsar este botón antes de 5 segundos, se empezará a reproducir la pista anterior desde el principio. 10 11 12 1 2 3 4  Avance y retroceso rápidos 16 13 17 18 14 15 19 1 - Botón del menú de opciones de abrir 2 - Indicador del tiempo de reproducción transcurrido 3 - Efecto de rotación 4 - Archivos de audio o pistas de CD 5 - Hora del sistema 6 - Estado de Bluetooth 7 - Estado de la reproducción 8 - Botón para ir a la pista anterior/de retroceso rápido 9 - Botón de repetición 10 - Botón de reproducción/pausa 11 - Botón de reproducción aleatoria 12 - Botón para ir a la pista siguiente/de avance rápido 13 - Botón de búsqueda directa 14 - Botón de inicio/detención de la exploración 15 - Botón de activación/desactivación del efecto de rotación 22 16 - Título de canción 17 - Información del artista 18 - Información del álbum 19 - Botón del menú de opciones de cerrar NX501E/NZ501E 1.Pulse el botón [ ] o el botón [ ], y manténgalo pulsado durante más de 2 segundos, para iniciar el avance o retroceso rápido durante la reproducción. La velocidad de reproducción se multiplica por 2 al principio, y luego por 4, 8 y 16 sucesivamente. Al soltar el botón, la reproducción continuará a la velocidad normal. 2.Los botones [ ]y[ ] del mando a distancia también se pueden utilizar para iniciar el avance o retroceso rápido durante la reproducción. Nota: •Durante el avance y el retroceso rápidos no se reproduce el audio. •Las velocidades de avance y retroceso rápidos podrían variar en función del disco. Parada de la reproducción 1.Pulse el botón [ ] del mando a distancia durante más de 1 segundo. La reproducción se detiene. ]. 2.Para reanudar la reproducción, pulse el botón [ La reproducción se reanuda desde el inicio del disco. Repetición de la reproducción La opción predeterminada de fábrica es la repetición de pista. Toque el botón [ ] una vez para desactivar la repetición; vuelva a pulsarlo para repetir la pista. Reproducción aleatoria 1.Toque el botón [ ] para reproducir las pistas de forma aleatoria. 2.Toque este botón de nuevo para desactivar la función. Activación/desactivación del efecto de rotación Esta operación permite activar y desactivar el efecto de rotación. El efecto está activado de fábrica. 1.Toque el botón [ ] para visualizar el botón [Rotation effect] (Efecto de rotación). 2.Al pulsar el botón [ ], el efecto de rotación se activa. 3.Al pulsar el botón [ ], el efecto de rotación se desactiva. Selección de una pista en la lista de pistas en pantalla English Español Esta función permite seleccionar pistas de la lista que se muestra. 1.Toque el título de la pista en la lista que se muestra. Se empezará a reproducir la pista seleccionada. 2.Si no se muestra la pista que se desea, deslice el dedo para desplazar la lista de pistas hacia arriba o hacia abajo. 3.Toque la tecla de título de pista deseada. Se empezará a reproducir la pista correspondiente. Manual de instrucciones Exploración de las pistas Escucha de MP3 y WMA 1.Toque el botón [ ] para visualizar el botón [Scan ] (Iniciar exploración). 2.Toque el botón [Scan ] (Iniciar exploración) durante la reproducción. • La reproducción empezará en la pista siguiente y cada pista se mostrará durante 10 segundos. • El botón [Scan ] (Iniciar exploración) cambiará a [Scan ] (Detener exploración). 3.Toque el botón [Scan ] (Detener exploración). • La reproducción continuará en la pista actual. • El botón [Scan ] (Detener exploración) cambiará a [Scan ] (Iniciar exploración). * Esta función explora, una vez y en orden, todas las pistas de la carpeta actual. Tras la exploración, se reanuda la reproducción detenida. Esta unidad es un modelo compatible con etiquetas ID3. Esta unidad es compatible con etiquetas ID3 de las versiones 2.4, 2.3, 1.1 y 1.0. Esta unidad da prioridad a la visualización de etiquetas de las versiones 2.3 y 2.4. Búsqueda por número de pista Esta operación permite realizar búsquedas según los números de las pistas grabadas en los CD. 1. Toque el botón [ ] para visualizar el botón [ ]. ]. Se mostrará el teclado 2. Toque el botón [ numérico en pantalla. 3. Introduzca el número de pista que desea reproducir con las teclas del [0] al [9]. La reproducción empieza en la pista correspondiente al número de pista especificado. • Si el número de pista introducido no existe, o si no se puede buscar un número de pista, la imagen en pantalla no cambiará. • Toque el botón [ ] para cerrar el teclado numérico. • Toque el botón [ ] para cerrar la ventana de opciones e ir a la pantalla de reproducción. ¿Qué son MP3 y WMA? MP3 es un método de compresión de audio clasificado como nivel de audio 3 en los estándares MPEG. WMA es un método de compresión de audio desarrollado por Microsoft Corporation. Estos métodos de compresión de audio han tenido una gran aceptación entre los usuarios de PC y se han convertido en formatos estándar. Estas funciones comprimen los datos de audio originales aproximadamente hasta el 10% de su tamaño original y ofrecen sonido de gran calidad. Esto significa que se pueden grabar 10 CD de música en un disco CD-R o CD-RW y, así, escuchar música durante mucho tiempo sin tener que cambiar el CD. Nota: puede que algunos CD grabados en modo CD-R/RW no sean compatibles. Visualización de los títulos de etiquetas MP3 y WMA En el caso de los archivos MP3 y WMA que contengan información en etiquetas (por ejemplo, título, artista o título del álbum), es posible visualizar dicha información. NX501E/NZ501E 23 Precauciones durante la creación de un disco MP3 Español Manual de instrucciones • Extensiones de archivo 1.Añada siempre la extensión de archivo “.MP3” o “.mp3” de los archivos MP3 y la extensión “.WMA” o “.wma” de los archivos WMA con letras de un solo byte. Si añade otra extensión de archivo distinta a las especificadas o si olvida añadir la extensión de estos archivos, el archivo no se podrá reproducir. Además, si mezcla mayúsculas y minúsculas en la extensión del archivo, es posible que no se pueda reproducir con normalidad. 2.No es posible reproducir otros archivos que no contengan datos MP3 o WMA. Los archivos de formato incompatible se omitirán durante la reproducción; además, puede que se cancelen los modos de exploración, reproducción aleatoria y repetición. • Archivos y discos incompatibles Los archivos y discos con las siguientes extensiones son incompatibles: archivos *.AAC, *.DLF, *.M3U, *.PLS, *.MP3 PRO, archivos con DRM, discos de sesión abierta. • Formato lógico (sistema de archivos) 1.Cuando grabe archivos MP3 o WMA en un disco, seleccione “ISO9660 nivel 1 o nivel 2 (sin especificar el formato de expansión)” como formato de software para la grabación. Puede que no sea posible reproducir el disco con normalidad si se ha grabado en otro formato. 2.El nombre de la carpeta y el nombre del archivo se pueden mostrar como título durante la reproducción de archivos MP3 o WMA, pero el título debe estar compuesto como máximo por 31 letras alfabéticas de un solo byte (incluida la extensión). Si se introducen más letras o números de los especificados, puede que no se reproduzca correctamente. • Introducción de nombres de archivo y de carpeta Se pueden introducir y mostrar exclusivamente nombres de archivo y de carpeta que contengan caracteres de la lista de códigos. Cualquier otro carácter podría hacer que los nombres de archivo y de arpeta se mostraran incorrectamente. • Protección contra descargas electrónicas 10 segundos para CD-DA (CDA) 45 segundos para MP3 grabados a 44,1 kHz, 128 kbps 90 segundos para WMA grabados a 44,1 kHz, 128 kbps • Estructura de carpetas 1. Si un disco contiene una carpeta con más de 8 niveles jerárquicos, incumplirá la norma ISO9660 y no se podrá reproducir. • Número de archivos o carpetas 1.El número máximo de carpetas permitidas es 255 (incluido el directorio raíz); el número máximo permitido de archivos es 1500 (255 por carpeta como máximo). Representa el número máximo de pistas que se pueden reproducir. 2.Las pistas se reproducen en el orden en que se grabaron en el disco. (Puede que las pistas no se 24 NX501E/NZ501E reproduzcan siempre en el orden que se muestra en el PC). • Podría oírse algo de ruido en función del tipo de software del codificador utilizado durante la grabación. • Si una pista se ha grabado a VBR (velocidad variable de bits), el tiempo de reproducción de la pista que se muestra en pantalla podría ser ligeramente distinto de la duración real. Además, se recomienda un valor de VBR comprendido entre 32 kbps y 320 kbps. • Una vez seleccionado el disco, el modo de reproducción se activa automáticamente. Reproducción de carpetas MP3 Cuando se seleccionan archivos y carpetas (búsqueda de carpeta, búsqueda de archivo o selección de carpeta) para reproducirlos, se accede a ellos en el orden en que se grabaron en el soporte. En consecuencia, puede que el orden en que se espera que se reproduzcan no coincida con el orden en que se reproducen realmente. Puede establecer el orden de reproducción de los archivos MP3 y WMA mediante la asignación de nombres de archivo que empiecen por un número que indique la secuencia de reproducción, por ejemplo, del “01” al “99”. Supongamos, por ejemplo, que se realiza una búsqueda de carpeta o de archivo, o se selecciona una carpeta en un soporte con la siguiente jerarquía de carpetas/archivos. Véase el diagrama siguiente. Carpeta raíz Carpeta Archivo Nivel 1 Nivel 2 Nivel 3 Nivel 4 Nivel 5 El reproductor solo reconocerá tres niveles de carpeta y no reproducirá las carpetas que contengan otras carpetas. En el ejemplo anterior, la unidad mostrará las carpetas 2, 3, 5 y 7, pero no la 1 ni la 6, ya que no contienen otras carpetas.  1 2 3 La demás operaciones de reproducción de archivos de MP3 y WMA son prácticamente las mismas que en el modo de reproductor de CD. Español Manual de instrucciones 1.Repetición de la reproducción Durante la reproducción de archivos MP3 o WMA, toque el botón para alternar las funciones de repetición de pista, repetición de carpeta y repetición desactivada. 2.Carpeta Toque el título de carpeta en la lista que se muestra. La lista de archivos incluye los archivos y carpetas incluidos en la carpeta seleccionada. 3.Carpeta actual • Título de la carpeta actual. • El número indicado en el símbolo de carpeta hace referencia al número de archivos y carpetas incluidos en la carpeta actual. • Al tocar el título de la carpeta actual, en la lista de reproducción se muestran los archivos y carpetas incluidos en la carpeta superior. Parada de la reproducción 1.Pulse el botón [ ] del mando a distancia durante más de 1 segundo. La reproducción se detiene. ]. 2.Para reanudar la reproducción, pulse el botón [ La reproducción se reanuda desde el principio de la carpeta donde se encuentra la pista. English Reproducción del menú de MP3/WMA NX501E/NZ501E 25 10. OPERACIONES DE USB DE AUDIO Este sistema permite reproducir archivos de audio (MP3 y WMA) guardados en una tarjeta de memoria USB reconocida como “USB Mass Storage Class device” (dispositivo de la clase de almacenamiento de gran capacidad en USB). Para utilizar su tarjeta de memoria USB como dispositivo de audio, solo tiene que copiar en ella los archivos de audio que desee. Nota: •Este sistema no funciona o podría funcionar mal en algunas tarjetas de memoria USB. Notas sobre los títulos de las etiquetas Las limitaciones de los títulos de etiquetas son las mismas que en el modo de reproductor de DVD de audio. Selección del modo de USB de audio Español •Los archivos protegidos con DRM no se pueden reproducir. Manual de instrucciones Conecte la memoria USB con archivos MP3/WMA al conector USB. El sistema detectará el dispositivo conectado automáticamente y se activará el botón [USB Audio] (USB de audio) del menú principal. • Si ya hay una memoria USB conectada Toque el botón [USB Audio] (USB de audio) para seleccionar el modo de USB de audio. El sistema cambiará al modo de USB de audio e iniciará la reproducción desde la posición anterior o desde el principio. Notas generales • Si no hay ningún archivo compatible, la lista de archivos estará vacía. Nota: Notas sobre los archivos MP3 y WMA • Este sistema permite reproducir los archivos MP3 y WMA guardados en la tarjeta de memoria USB. • Defina la frecuencia de muestreo: Para archivos MP3: • MPEG1 de nivel 3: 32, 44,1 o 48 kHz • MPEG2 de nivel 3: 32, 44,1 o 48 kHz  Notas sobre el uso de tarjetas de memoria USB Si vuelve a conectar el último dispositivo que desconectó, el sistema retomará la reproducción donde lo dejó. 9 8 10 7 11 6 12 Para archivos WMA: 32, 44,1 o 48 kHz • Defina la velocidad de bits: Para archivos MP3: • MPEG1 de nivel 3: de 32 a 320 kbps (VBR) • MPEG2 de nivel 3: de 32 a 320 kbps (VBR) Para archivos WMA: 64 o 192 kbps • Añada la extensión de archivo siguiente en caracteres de un solo byte: • Para archivos MP3: “.MP3” o “.mp3” • Para archivos WMA: “.WMA” o “.Wma” Notas sobre la estructura de carpetas • La jerarquía de carpetas no puede tener más de 8 niveles jerárquicos. En caso contrario, no se podrá reproducir. • El número máximo permitido de carpetas es 65535 (incluido el directorio raíz y las carpetas sin archivos MP3/WMA). • El número máximo de archivos permitidos en una carpeta es 65535. • Es posible guardar archivos MP3 y WMA en una misma carpeta. • El sistema podría ralentizarse si los archivos o carpetas superan el límite anterior. 26 NX501E/NZ501E 13 1 2 3 4 5  14 15 16 1 - Botón del menú de opciones de abrir 2 - Botón de reproducción/pausa 3 - Botón de repetición 4 - Botón de reproducción aleatoria 5 - Botón para ir a la pista siguiente/de avance rápido 6 - Archivos MP3 y WMA de la lista 7 - Carpetas de la lista 8 - Control de exploración de carpetas 9 - Información de estado de la reproducción 10 - Carátula del álbum 11 - Área de información de ID3 actual 12 - Indicador de tiempo de reproducción transcurrido/Barra de búsqueda 13 - Botón para ir a la pista anterior/de retroceso rápido 14 - Botón de búsqueda directa 15 - Botón de exploración 16 - Botón del menú de opciones de cerrar Reproducción aleatoria Reproducción de archivos MP3 y WMA de una memoria USB Área de información de ID3 Ir al archivo anterior/siguiente Avance y retroceso rápidos 1.Pulse el botón [ ] o el botón [ ], y manténgalo pulsado durante más de 2 segundos, para iniciar el avance o retroceso rápido durante la reproducción. La velocidad de reproducción se multiplica por 2 al principio, y luego por 4, 8 y 16 sucesivamente. Al soltar el botón, la reproducción continuará a la velocidad normal. 2.Los botones [ ]y[ ] del mando a distancia también se pueden utilizar para iniciar el avance o retroceso rápido durante la reproducción. En esta área se muestra la información de ID3 del archivo que se está reproduciendo: título de la canción, información del artista, información del álbum, número de archivo actual/número total en la carpeta actual, tiempo de reproducción transcurrido/ duración total del archivo actual. Salto con la barra de búsqueda Pulse en la barra de búsqueda y arrástrela a cualquier posición en la que desee iniciar la reproducción. Selección de una carpeta de la lista Toque el título de carpeta en la lista que se muestra. La lista incluye los archivos y carpetas incluidos en la carpeta seleccionada. Selección de una pista de la lista Esta función permite seleccionar pistas de la lista que se muestra. 1.Toque el título de la pista en la lista que se muestra. Se empezará a reproducir la pista seleccionada. 2.Si no se muestra la pista que se desea, deslice el dedo para desplazar la lista de pistas hacia arriba o hacia abajo. 3.Toque la tecla de título de pista deseada. Se empezará a reproducir la pista correspondiente. Control de exploración de carpetas  Nota: •Durante el avance y el retroceso rápidos, el audio no se reproduce. Ver el título de la carpeta anterior. •Las velocidades de avance y retroceso rápidos podrían variar en función de los archivos de audio. Ver el título de la carpeta actual. Parada de la reproducción 1.Pulse el botón [ ] del mando a distancia durante más de 1 segundo. La reproducción se detiene. ]. 2.Para reanudar la reproducción, pulse el botón [ La reproducción se reanuda desde el principio de la carpeta donde se encuentra la pista. Repetición de la reproducción Ver el título de la carpeta siguiente. Esta área es igual al panel táctil del portátil. Deslice el dedo hacia arriba y hacia abajo para ir la carpeta anterior o siguiente de la carpeta actual. Deslice el dedo hacia la izquierda o la derecha para entrar en esta carpeta o volver a la carpeta superior. La opción predeterminada de fábrica es la repetición de carpeta. Toque el botón [ ] una vez para repetir la pista; vuelva a pulsarlo para repetir la carpeta. Nota: la función de repetición no está disponible en todos los archivos USB. NX501E/NZ501E 27 Manual de instrucciones Pulse los botones [ ] o [ ] durante la reproducción para reproducir el archivo anterior/siguiente. • Al pulsar el botón [ ], la reproducción se inicia desde el principio de la pista siguiente. • Al pulsar el botón [ ], la reproducción se inicia desde el principio de la pista actual; si vuelve a pulsar este botón en un plazo de 5 segundos, la reproducción empezará desde el principio de la pista anterior. Si el archivo de audio actual contiene una imagen de la carátula en ID3, dicha imagen se mostrará aquí. Español 1.Toque el botón [ ] para poner la reproducción en pausa. 2.Vuelva a tocar el botón [ ] para reanudar la reproducción. Carátula del álbum English Reproducción/Pausa 1.Toque el botón [ ] para reproducir la pistas de la carpeta seleccionada de forma aleatoria. 2.Toque este botón de nuevo para desactivar la función. Exploración de las pistas Español 1.Toque el botón [ ] para visualizar el botón [Scan ] (Iniciar exploración). 2.Toque el botón [Scan ] (Iniciar exploración) durante la reproducción. • La reproducción empezará en la pista siguiente y cada pista se mostrará durante 10 segundos. • El botón [Scan ] (Iniciar exploración) cambiará a [Scan ] (Detener exploración). 3.Toque el botón [Scan ] (Detener exploración). • La reproducción continuará en la pista actual. • El botón [Scan ] (Detener exploración) cambiará a [Scan ] (Iniciar exploración). * Esta función explora, una vez y en orden, todas las pistas de la carpeta actual. Tras la exploración, se reanuda la reproducción detenida. Búsqueda por número de pista Manual de instrucciones Esta operación permite realizar búsquedas según el número de las pistas de la carpeta seleccionada. 1. Toque el botón [ ] para visualizar el botón [ ]. 2.Toque el botón [ ]. Se mostrará el teclado numérico en pantalla. 3.Introduzca el número de pista que desea reproducir con las teclas del [0] al [9]. 28 NX501E/NZ501E La reproducción empieza en la pista correspondiente al número de pista especificado. • Si el número de pista introducido no existe, o si no se puede buscar un número de pista, la imagen en pantalla no cambiará. • Toque el botón [ ] para cerrar el teclado numérico. • Toque el botón [ ] para cerrar la ventana de opciones e ir a la pantalla de reproducción. 11. OPERACIONES DE VÍDEO USB Este sistema permite reproducir archivos de USB de vídeo (MP4, etc.) guardados en una tarjeta de memoria USB reconocida como “USB Mass Storage Class device” (dispositivo de la clase de almacenamiento de gran capacidad en USB). Para utilizar su tarjeta de memoria USB como dispositivo de audio, solo tiene que copiar en ella los archivos de audio que desee. 9 8 7 Nota: • Este sistema no funciona o podría funcionar mal en algunas tarjetas de memoria USB. Notas sobre la estructura de carpetas Las limitaciones de la estructura de carpetas son las mismas que en el modo de reproductor de USB de audio. 3 4 5 1 - Botón para ir a la pista anterior 2 - Botón de reproducción/pausa 3 - Botón para ir a la pista siguiente 4 - Indicador de tiempo de reproducción transcurrido/ Barra de búsqueda 5 - Botón de menú (ir al modo de menú de lista) 6 - Botón de repetición 7 - Hora del sistema 8 - Estado de Bluetooth 9 - Información de la reproducción Notas sobre los títulos de las etiquetas Las limitaciones de los títulos de etiquetas son las mismas que en el modo de reproductor de DVD de audio. Reproducción/Pausa Selección del modo de USB de vídeo Ir al archivo anterior/siguiente Conecte la memoria USB con archivos de vídeo al conector USB. El sistema detectará el dispositivo conectado automáticamente y se activará el botón [USB Video] (USB de vídeo) del menú principal. • Si ya hay una memoria USB conectada Toque el botón [USB Video] (USB de vídeo) del menú principal para seleccionar el modo de USB de vídeo. El sistema cambiará al modo de USB de vídeo e iniciará la reproducción desde la posición anterior o desde el principio. 6 1.Toque el botón [ pausa. 2.Toque el botón [ ] para poner la reproducción en ] para reanudar la reproducción. Pulse los botones [ ] o [ ] durante la reproducción para reproducir el archivo anterior/siguiente. • Al pulsar el botón [ ], la reproducción se inicia desde el principio de la pista siguiente. • Al pulsar el botón [ ], la reproducción se inicia desde el principio de la pista actual; si vuelve a pulsar este botón en un plazo de 5 segundos, la reproducción empezará desde el principio de la pista anterior. Repetición de la reproducción Nota: Si vuelve a conectar el último dispositivo que desconectó, el sistema retomará la reproducción donde lo dejó. * La opción predeterminada de fábrica es la repetición de carpeta. ] una vez para repetir la pista; Toque el botón [ vuelva a pulsarlo para repetir la carpeta. Reproducción de archivos de vídeo de una memoria USB Nota: la función de repetición no está disponible en todos los archivos USB. Si el vídeo se está reproduciendo, toque la pantalla del vídeo para ver los botones de operación. * El monitor volverá a la pantalla de reproducción si tarda más de 10 segundos en tocar la pantalla.  Salto con la barra de búsqueda Pulse en la barra de búsqueda y arrástrela a cualquier posición en la que desee iniciar la reproducción. Cambio al menú de USB de vídeo Al pulsar el botón [ ], la reproducción se pone en pausa y la pantalla muestra el menú de USB de vídeo. NX501E/NZ501E 29 Manual de instrucciones Notas generales Si no hay ningún archivo compatible, la lista de archivos estará vacía. 2 English Notas sobre el uso de tarjetas de memoria USB 1 Español • Los archivos protegidos con DRM no se pueden reproducir. Operaciones del menú de USB de vídeo 9  8 10 7 • Al pulsar el botón [ ], la reproducción se inicia desde el principio de la pista siguiente. • Al pulsar el botón [ ], la reproducción se inicia desde el principio de la pista actual; si vuelve a pulsar este botón en un plazo de 5 segundos, la reproducción empezará desde el principio de la pista anterior. Parada de la reproducción 11 12 13 6 Español 1 2 3 4 5 1.Pulse el botón [ ] del mando a distancia durante más de 1 segundo. La reproducción se detiene. 2.Para reanudar la reproducción, pulse el botón [ ]. La reproducción se reanuda desde el primer archivo multimedia válido de la carpeta. Repetición de la reproducción * La opción predeterminada de fábrica es la repetición de carpeta. Toque el botón [ ] una vez para repetir la pista; vuelva a pulsarlo para repetir la carpeta.  Manual de instrucciones 14 Reproducción aleatoria 15 1. Toque el botón [ ] para reproducir la pistas de la carpeta seleccionada de forma aleatoria. 2. Toque este botón de nuevo para desactivar la función. Área de información del archivo actual 16 1 - Botón del menú de opciones de abrir 2 - Botón de reproducción/pausa 3 - Botón de repetición 4 - Botón de reproducción aleatoria 5 - Botón para ir a la pista siguiente/de avance rápido 6 - Archivos de vídeo de la lista 7 - Carpetas de la lista 8 - Área de carpetas 9 - Información de estado de la reproducción 10 - Carátula del álbum 11 - Área de información del archivo actual 12 - Indicador de tiempo de reproducción transcurrido/Barra de búsqueda 13 - Botón para ir a la pista anterior/de retroceso rápido 14 - Botón de búsqueda directa 15 - Botón de exploración 16 - Botón del menú de opciones de cerrar Reproducción/Pausa En la pantalla del menú de USB de vídeo, el estado de la reproducción es de pausa. Toque el botón [ ] para reanudar la reproducción. El vídeo se mostrará en pantalla automáticamente. Ir al archivo anterior/siguiente Pulse los botones [ ]o[ ] durante la reproducción para reproducir el archivo anterior/ siguiente. 30 NX501E/NZ501E En esta área se muestra la información del archivo de vídeo actual: nombre del archivo, número del archivo actual/número total en la carpeta actual, tiempo de reproducción transcurrido/duración total del archivo actual. Salto con la barra de búsqueda Pulse en la barra de búsqueda y arrástrela a cualquier posición en la que desee iniciar la reproducción. Selección de una carpeta de la lista Esta operación es igual que en el modo de USB de audio. Selección de una pista de la lista Esta operación es igual que en el modo de USB de audio. Área de carpetas Esta operación es igual que en el modo de USB de audio. Exploración de las pistas Esta operación es igual que en el modo de USB de audio. Búsqueda por número de pista Esta operación es igual que en el modo de USB de audio. 12. OPERACIONES de iPod/iPhone Nota: • Este sistema no funcionará o podría funcionar mal si la versión no es compatible. • Para obtener información detallada sobre los modelos de iPod e iPhone que se pueden reproducir, visite nuestra página Web: www.clarion.com Precauciones sobre el consumo de batería: Si conecta un iPod/iPhone con la batería agotada a esta unidad, es posible que esta opción no funcione correctamente. Cargue la batería del iPod/iPhone antes de conectarlo. Selección del modo de audio del iPod Conecte el iPod/iPhone al conector USB mediante un cable CCA-748. El sistema detectará el dispositivo conectado automáticamente y se activará el botón de audio del iPod en la pantalla del menú principal. Control del iPod/iPhone Pantalla del modo de audio del iPod  13 12 11 10 8 14 15 1 2 3 4 5 6 7 8 1.Botón de configuración [ ] Muestra la pantalla Options (Opciones). En esta pantalla, puede especificar los modos de reproducción y otros ajustes. 2.Botón para ir a la pista anterior [ ] 3.Botón de repetición [ ] Se utiliza para repetir la pista seleccionada. Pulse este botón una vez para repetir una sola pista. Vuelva a pulsarlo para repetir todas las pistas. Para desactivar la repetición, pulse el mismo botón de nuevo. Los símbolos de repetición se muestran en la ventana de información disponible en el área superior izquierda de la pantalla. [ ]: repetir todo [ ]: repetir una pista [ ]: desactivar la repetición 4.[ ] Botón de reproducción y pausa Se utiliza para controlar la reproducción y las pausas. (1). Toque la tecla durante la reproducción. La reproducción se pondrá en pausa. (2). Para reanudar la reproducción, vuelva a tocar la tecla. NX501E/NZ501E 31 Manual de instrucciones • No conecte un dispositivo iPod/iPhone a esta unidad con auriculares conectados al iPod/iPhone. • Después de conectar el iPod/iPhone a esta unidad, los botones del iPod para funciones musicales estarán deshabilitados. En el modo de vídeo, no utilice los botones del iPod. • En el modo de funcionamiento de iPod, se muestra una ventana especial de control del iPod/iPhone que es distinta de las ventanas principales de los otros modos. • En el modo de iPod, la entrada de la imagen de pantalla del terminal AUX se envía al monitor trasero. • Si no hay datos, no se mostrará ningún título. • El iPod/iPhone se utiliza con la función de ecualizador desactivada. • Defina inglés como idioma del iPod/iPhone antes de conectarlo. En este sistema, puede que algunos caracteres de otros idiomas no se vean bien. Español Notas sobre el uso de Apple iPod/iPhone La reproducción tarda un rato en iniciarse y comienza en el punto donde se detuvo la reproducción del iPod/ iPhone. • Si ya hay un iPod/iPhone conectado Toque el botón [iPod Audio] (Audio del iPod) en la pantalla del menú principal. El sistema cambiará al modo de funcionamiento de iPod e iniciará la reproducción desde la posición anterior. Pulse el botón [MENU] (Menú) del panel de mando para volver al menú principal. English El iPod/iPhone se puede conectar mediante el cable de conexión (CCA-748), que se vende por separado. 5.[ ] Botón de reproducción aleatoria Se utiliza para activar y desactivar el modo aleatorio. Si está activada, esta función reproduce las pistas en modo aleatorio, independientemente del orden en que se hayan grabado. [ ]: desactivar la reproducción aleatoria. [ ]: reproducción aleatoria de canciones. 6.[ ] Botón para ir a la pista siguiente 7.Información de ID3 Toque el área de la información de ID3 para ver la lista de reproducción actual. Toque el icono [ ] para volver a la pantalla de información de ID3. Español Manual de instrucciones 8.Botones para ir a la página siguiente [ ]/a la página anterior [ ] 9.Lista de categorías Seleccione la reproducción de canciones de distintas categorías. La categoría es la misma que en el iPod/iPhone. 10. [ ] Hora del sistema 11. Estado de Bluetooth 12. Estado de silencio 13. Estado de la reproducción 14. Carátula 15. Barra de progreso 17. [ ] Cerrar la página de configuración  18 18. Ver vídeo del iPod/iPhone. Siga los pasos de la operación para ver el vídeo del iPod/iPhone en el modo de control simple. • Conecte el iPod al conector USB mediante un cable CCA-748. • Seleccione el modo de audio del iPod. • Pulse el botón [ ] de la pantalla del modo de audio del iPod para ver la página de configuración. • Ajuste el modo de control simple en “On” (Activado). • Pulse el botón [ ]. • Ajuste la configuración de salida de televisión del iPod en “ON” (Activada). • Ahora, reproduzca los vídeos desde el iPod. • El vídeo del iPod se mostrará en la pantalla. • La salida de vídeo en el modo simple no es compatible con el iPhone y el iPod Touch.  Pantalla del modo de configuración de audio del iPod  16 19 17 16. Simple Control (Control simple): Si la opción Simple Control (Control simple) está definida en [ ], la pantalla pasará al modo de control simple. También puede mostrar el vídeo del iPod/iPhone, independientemente de si está en modo de audio o vídeo del iPod. Solo se pueden utilizar las funciones de “pista anterior”, “reproducir/pausa” y “pista siguiente”. (Consulte el punto 17.) 32 NX501E/NZ501E 20 21 22 23 24 19. [ ] Archivos anteriores 20. [ ] Reproducir o poner en pausa el vídeo 21. [ ] Archivos siguientes 22. Barra de progreso En esta pantalla, la barra de progreso no está disponible. 23. [ ] Menú Pulse el botón Menu (Menú) para ver el modo de control simple. 24. [ ] Repetición El botón “Repeat” (Repetición) no funciona en esta pantalla. Omisión de una pista (modo de control simple) Pulse el botón [ ] o el botón [ ] durante la reproducción. Se saltan tantas pistas como veces se pulse el botón. Después, se reanuda la reproducción. • Al pulsar el botón [ ], la reproducción se inicia desde el principio de la pista siguiente. • Al pulsar el botón [ ], la reproducción se inicia desde el principio de la pista actual. Si se vuelve a pulsar este botón antes de 2 segundos, se empezará a reproducir la pista anterior desde el principio. Selección del modo de vídeo del iPod Conecte el iPod/iPhone al conector USB mediante un cable CCA-748. El sistema detectará el dispositivo conectado automáticamente y se activará el botón de vídeo del iPod en la pantalla del menú principal. Nota: en el modo de control simple, es preferible controlar el iPod desde el mismo iPod.  25 26 27 Pulse el botón [ ] para mostrar la pantalla del modo de reproducción de vídeo del iPod. 25. Volver la carpeta del nivel anterior [ ] Si la lista se encuentra en la carpeta raíz, al pulsar el botón la lista podría cerrarse. 26. [ ] Cerrar la lista 27. Búsqueda por la primera letra en la lista actual. NX501E/NZ501E 33 English Manual de instrucciones Pantalla del modo de lista de audio del iPod • Si ya hay un iPod/iPhone conectado Toque el botón [iPod Video] (Vídeo del iPod) en la pantalla del menú principal. El sistema cambiará al modo de vídeo del iPod e iniciará la reproducción desde la posición anterior. Pulse el botón [MENU] (Menú) del panel de mando para volver al menú principal. • Visualización de datos de vídeo en el iPod/iPhone (solo para dispositivos iPod/iPhone con funciones de vídeo) Si se conecta un iPod/iPhone con funciones de vídeo a través del cable opcional CCA-748, se puede disfrutar de los datos de vídeo y mostrar los datos guardados en el iPod o el iPhone como diapositivas en el monitor de esta unidad (y en el monitor trasero, si hay uno conectado). • Pantalla del modo ID3 de vídeo del iPod Español Selección de un elemento de la lista en pantalla (1). Toque la lista y deslice un dedo hacia arriba o hacia abajo para desplazarse por la lista. (2). Toque un elemento deseado de la lista para ver la pistas correspondientes. (3). Toque el nombre de pista que desee de la lista para reproducirlo. Pantalla del modo de lista de vídeo del iPod • Pantalla del modo de configuración de vídeo del iPod Español 1.Título del vídeo del iPod 2.Tiempo de reproducción transcurrido 3.[ ] Menú Pulse el botón Menu (Menú) para ver la pantalla del modo de vídeo del iPod. 4.[ ] Botón de repetición Se utiliza para repetir la pista seleccionada. Pulse este botón una vez para repetir una sola pista. Vuelva a pulsarlo para repetir todas las pistas. Para desactivar la repetición, pulse el mismo botón de nuevo. Los símbolos de repetición se muestran en la ventana de información disponible en el área superior izquierda de la pantalla. En la pantalla del modo de vídeo del iPod, se muestran estos tres iconos de repetición: [ ]: repetir todo [ ]: repetir una pista [ ]: desactivar la repetición Manual de instrucciones Nota: Las teclas de operación del modo de vídeo del iPod son iguales que en el modo de audio del iPod. Consulte las teclas de operación del modo de audio del iPod. • Pantalla del modo de control simple de vídeo del iPod Nota: La reproducción de vídeo no está disponible en todos los dispositivos iPod/iPhone. Póngase en contacto con su distribuidor Clarion para obtener más información. Puede que se necesite un cable de conexión o un accesorio opcional para esta función. Nota: •Si el vehículo está en marcha, se mostrará “AUDIO ONLY” (Solo audio) en pantalla. •Puede que no sea posible reproducir datos de imagen según el estado del iPod/iPhone • Pantalla del modo de reproducción de vídeo del iPod 1  2 •El ajuste del volumen para datos de vídeo es relativamente inferior al de datos de audio. Recuerde bajar el volumen antes de cambiar de modo. •No seleccione las categorías donde no haya pistas grabadas desde la pantalla del menú del iPod. El iPod/ iPhone podría estar colgado. Si es así, reinicie el iPod/ iPhone siguiendo el procedimiento que se describe en el manual de instrucciones del iPod/iPhone. •Podría haber una ligera asincronía entre el audio y las imágenes de vídeo. 3 34 NX501E/NZ501E 4 13. OPERACIONES DEL REPRODUCTOR DE AUDIO Bluetooth Algunos teléfonos móviles Bluetooth incluyen funciones de audio, y algunos reproductores de audio portátiles son compatibles con la función Bluetooth. En este manual se hace referencia a estos dispositivos con la expresión “reproductores de audio Bluetooth”. Este sistema permite reproducir datos de audio guardados en un reproductor de audio Bluetooth. 1.Pulse el botón [MENU] (Menú) del panel de mando para volver al menú principal. 2.Toque la tecla [Bluetooth Audio] (Audio Bluetooth) para seleccionar el modo de audio Bluetooth. El sistema cambiará al modo de Bluetooth. Si ya se ha establecido la conexión con un reproductor de audio Bluetooth, puede seleccionar la función de música. • Una vez establecida la conexión con un reproductor de audio Bluetooth, el icono [ ] se muestra en la parte superior de la pantalla. Nota: La opción MIC Gain (Ganancia de micrófono) está desactivada en la configuración del modo de audio Bluetooth. Registro del reproductor de audio Bluetooth (asociación) Puede registrar como máximo 5 reproductores de audio Bluetooth. 1.Encienda el reproductor de audio Bluetooth que desea registrar. 2.Toque la tecla de dispositivo [ ] para ver la pantalla Device Select (Seleccionar dispositivo). Configuración del reproductor de audio Bluetooth Confirmación de la información de Bluetooth y configuración de la contraseña Puede confirmar varios datos sobre las funciones de la interfaz Bluetooth. 1.Toque la tecla [ ] para ver la información en pantalla. 2.Cuando haya confirmado toda la información de Bluetooth, toque la tecla [ ] para volver a la pantalla anterior. NX501E/NZ501E 35 Manual de instrucciones Selección del modo de audio Bluetooth Si desea cambiar las opciones de código PIN de esta unidad, realice los pasos siguientes. • El ajuste predeterminado de fábrica es “1234”. 3.Toque el cuadro de texto del elemento Pin Code (Código PIN) para ver el teclado de 10 teclas. 4.Introduzca el número PIN de 4 dígitos que desee y, a continuación, toque la tecla [ ]. English •Para obtener información detallada sobre los reproductores de audio Bluetooth, visite nuestra página Web: www.clarion.com Español Nota: •Este sistema no funcionará o podría funcionar mal con algunos reproductores de audio Bluetooth. 3.Toque la tecla [ ] para ver la pantalla Inquiring Device (Consultando dispositivo). • Para eliminar el registro del reproductor de audio Bluetooth 1.Toque la tecla [ ] para eliminar el dispositivo. Se muestra una pantalla de confirmación. 2.Toque la tecla [ ] para confirmar la eliminación. Selección del reproductor de audio Bluetooth Español Manual de instrucciones 4.Toque el dispositivo que desee y pulse la tecla [ ] para registrar el reproductor de audio Bluetooth. 5.Si el reproductor de audio Bluetooth le solicita el código de contraseña, introduzca el código definido en esta unidad. • La contraseña de esta unidad se puede cambiar en la pantalla BT Info (Información de Bluetooth). • También puede añadir el icono favorito al dispositivo conectado. Puede elegir entre 10 iconos favoritos. Para cambiar el reproductor de audio Bluetooth actual por otro dispositivo que ya está registrado, realice la siguiente operación. 1.Toque la tecla de dispositivo [ ] para ver la pantalla Device Select (Seleccionar dispositivo). 2.Toque el dispositivo que está conectado actualmente y, a continuación, pulse la tecla [ ] para desconectar el dispositivo activo. 3.Toque la tecla del dispositivo que desee utilizar. Pulse la tecla [ ] para seleccionarlo como dispositivo activo. El teléfono móvil correspondiente se establecerá como teléfono actual. • Si el teléfono móvil está apagado, enciéndalo. • El teléfono móvil podría exigir el reconocimiento de la conexión Bluetooth y solicitar el código de contraseña de esta unidad. Realice estas operaciones de acuerdo con el mensaje en pantalla. 4.Toque la tecla [ ] para volver a la pantalla anterior. Control del reproductor de audio Bluetooth Nota: • En ocasiones, y en función del entorno, la reproducción se podría oír fragmentada o se podrían producir ruidos. Reproducción de música Después de establecer la conexión a un reproductor de audio de Bluetooth, se activa automáticamente el modo de reproducción. • Si no se inicia la reproducción de algunos dispositivos, toque la tecla [ ]. Pausa en la reproducción Cuando finalice la asociación, el reproductor de audio Bluetooth registrado estará definido como dispositivo actual. Después de seleccionar el icono favorito, se vuelve a mostrar la pantalla de lista de dispositivos. Al pulsar el botón [ ], se vuelve a mostrar la pantalla del modo de audio Bluetooth. 1.Toque la tecla [ ] durante la reproducción. La reproducción se pondrá en pausa. 2.Para reanudar la reproducción, toque la tecla [ Se reanudará la reproducción. Nota: • No se puede registrar el mismo reproductor de audio Bluetooth dos veces. Si desea cambiar la tecla del dispositivo registrado, elimine el reproductor de audio Bluetooth correspondiente de la tecla de dispositivo anterior y vuelva a registrarlo en la tecla deseada. 3.Pulse el botón [ ] o el botón [ ] durante la reproducción. Se saltan tantas pistas como veces se pulse el botón. Después, se reanuda la reproducción. 36 NX501E/NZ501E ]. Omisión de una pista (búsqueda) Parada de la reproducción 4.Pulse el botón [ ] durante la reproducción. ] para Las pistas se detendrán. Pulse el botón [ reproducir la primera pista. 14. OPERACIONES DEL TELÉFONO Bluetooth •La transmisión de los datos de la agenda puede durar mucho tiempo. Durante la transmisión de datos, las operaciones de realización de llamadas están deshabilitadas. •Puede hablar con su interlocutor a través del micrófono interno. Si su interlocutor no le oye bien por las circunstancias en que se está realizando la llamada o por la calidad del teléfono, utilice el micrófono opcional (RCB-199), y seleccione “External” (Externo) en la configuración de selección del teléfono. El sonido mejorará, pero puede que se oiga ruido en función de las circunstancias en que se esté realizando la llamada. Selección del modo de teléfono BT 1.Pulse el botón [MENU] (Menú) del panel de mando para volver al menú principal. 2.Toque la tecla [Bluetooth Telephone] (Teléfono Bluetooth) para seleccionar el modo de teléfono Bluetooth. Se muestra la pantalla del teléfono. • Si no hay ningún teléfono Bluetooth conectado, se muestra el icono [ ] en la parte superior de la pantalla. English Configuración del teléfono Bluetooth Confirmación de la información de Bluetooth y configuración de la contraseña Puede confirmar varios datos sobre las funciones de la interfaz Bluetooth. 1.Toque la tecla [ ] para ver la información en pantalla. 2.Realice los ajustes del elemento que desee. Consulte los detalles en los apartados siguientes. 3.Cuando haya confirmado toda la información de Bluetooth, toque la tecla [ ] para volver a la pantalla anterior. Si desea cambiar la contraseña de esta unidad, realice los pasos siguientes. 1.Toque el cuadro de texto del elemento Pass Key (Contraseña) para ver el teclado de 10 teclas. • El ajuste predeterminado de fábrica es “1234”. 2.Introduzca el número PIN de 4 dígitos que desee y, a continuación, toque la tecla [ ]. NX501E/NZ501E 37 Manual de instrucciones Nota: •Puede que algunos teléfonos móviles no permitan transferir los datos de la agenda a la unidad principal. • Una vez establecida la conexión con un teléfono Bluetooth, el icono [ ] y el indicador de intensidad de la señal se muestran en la parte superior de la pantalla. Español Cuando se haya establecido la conexión con el teléfono móvil Bluetooth, las funciones siguientes estarán disponibles en esta unidad: • Escucha de llamadas de teléfono a través de los altavoces del vehículo. • Aceptación de una llamada recibida. • Realización de una llamada mediante el teclado de 10 teclas. • Realización de una llamada con los datos de la agenda del teléfono móvil seleccionado. • Realización de una llamada con los datos del historial de llamadas realizadas/recibidas. Configuración de la conexión automática El sistema restablece la conexión con el teléfono móvil automáticamente si se pierde la conexión o se reinicia el sistema. • El ajuste predeterminado de fábrica es “OFF” (Desactivado). Toque la tecla [ ] o la tecla [ ] de elemento Automatic Connection (Conexión automática) para activar o desactivar la función. 3. Toque la tecla [ ] para ver la pantalla Inquiring Device (Consultando dispositivo). Español Configuración de la respuesta automática Si entra una llamada, conteste automáticamente después de 5 segundos. • El ajuste predeterminado de fábrica es “OFF” (Desactivado). Toque la tecla [ ] o la tecla [ ] de elemento Automatic Answer (Respuesta automática) para activar o desactivar la función. Manual de instrucciones Selección del micrófono Puede elegir el micrófono que desea utilizar. • El ajuste predeterminado de fábrica es “Internal” (Interno). Toque la tecla [ ] o la tecla [ ] de elemento de selección del micrófono para activar la función. Configuración de la ganancia del micrófono Puede ajustar el nivel de entrada del micrófono en 16 niveles. • El ajuste predeterminado de fábrica es “7”. • Toque el indicador de nivel del elemento MIC Gain (Ganancia de micrófono) para ajustar el nivel de entrada. Nota: • El nivel de entrada del micrófono se puede ver afectado por el entorno. Ajuste el nivel si su interlocutor al otro lado del teléfono no le oye bien. Registro del teléfono móvil (asociación) Puede registrar como máximo 5 teléfonos móviles. El método de registro es el indicado en el apartado “Registro del reproductor de audio Bluetooth”. 1.Encienda el teléfono móvil que desea registrar. 2.Toque la tecla de dispositivo [ ] para ver la pantalla Device Select (Seleccionar dispositivo). 38 NX501E/NZ501E 4.Toque la tecla del teléfono móvil que desee para seleccionar el teléfono que va a registrar. A continuación, pulse la tecla [ ] para registrar el reproductor de audio Bluetooth. • No se puede seleccionar la tecla correspondiente a un teléfono móvil que ya esté registrado. Seleccione una tecla en blanco. 5.Si el teléfono móvil le solicita el código de contraseña, introduzca el código definido en esta unidad. • La contraseña de esta unidad se puede cambiar en la pantalla BT Info (Información de Bluetooth), en Telephone Settings (Configuración de teléfono). • También puede añadir el icono favorito al dispositivo conectado. Puede elegir entre 10 iconos favoritos. Cuando finalice la asociación, el teléfono móvil registrado estará definido como dispositivo actual y se volverá a mostrar la pantalla del teléfono. Nota: •No se puede registrar el mismo teléfono móvil dos veces. Si desea cambiar la tecla del móvil registrado, elimine el teléfono móvil correspondiente de la tecla de móvil anterior y vuelva a registrarlo en la tecla deseada. •Para eliminar el registro de un teléfono móvil 1.Toque la tecla [ ] para eliminar el dispositivo. Se muestra una pantalla de confirmación. 2.Toque la tecla [ Operaciones del teléfono Realización de una llamada mediante el teclado de 10 teclas 1.Toque la tecla [ ] para ver el teclado de 10 teclas en pantalla. 2.Teclee el número de teléfono mediante el teclado de 10 teclas que se muestra en pantalla. ] para confirmar la eliminación. Selección del teléfono móvil English Español 3.Toque la tecla [ ] (Enviar) para marcar el número introducido. • Durante la llamada telefónica, se muestra la siguiente pantalla de interrupción de llamada. Obtención de datos de la agenda Si envía los datos de la agenda del teléfono móvil, podrá realizar una llamada mediante la función de agenda de esta unidad. 1.Realice la operación de transferencia mediante carga de objetos para transferir los datos de la agenda del teléfono móvil actual. Para obtener información detallada sobre la operación, consulte el manual de instrucciones del teléfono móvil. Nota: •Puede que algunos teléfonos móviles no permitan transferir los datos de la agenda. •Algunos teléfonos móviles no permiten transferir los datos de la agenda cuando el modo de manos libres está activado o cuando se han grabado en el modo de Bluetooth. En estos casos, estas funciones se deshabilitan del teléfono móvil antes de realizar la transferencia mediante carga de objetos. •Algunos teléfonos móviles permiten transferir automáticamente los datos de la agenda. • Toque la tecla [ ] para hablar por el teléfono móvil y cancelar la función de manos libres (modo de uso privado). Para volver al modo de manos libres, toque de nuevo la tecla [ ]. • Toque la tecla [ ] para silenciar el micrófono. Al hacerlo, podrá oír a su interlocutor, pero este no podrá oírle. • Toque la tecla [ ] para poner en espera la llamada de teléfono actual y poder responder a la otra llamada recibida. Vuelva a tocar la tecla para retomar la llamada anterior. 4.Cuando acabe la conversación, toque la tecla [ ] para colgar. Nota: •En función del teléfono móvil utilizado, puede que la pantalla de interrupción de la llamada se cierre y que se interrumpa la conexión con este sistema al entrar en el modo de uso privado. NX501E/NZ501E 39 Manual de instrucciones Para cambiar el teléfono móvil actual por otro dispositivo que ya está registrado, realice la siguiente operación. 1.Toque la tecla [ ] para ver la pantalla Device Select (Seleccionar dispositivo). 2.Toque el dispositivo que está conectado actualmente y, a continuación, pulse la tecla [ ] para desconectar el dispositivo activo. 3. Toque la tecla del dispositivo que desee utilizar. Pulse la tecla [ ] para seleccionarlo como dispositivo activo. El teléfono móvil correspondiente se establecerá como teléfono actual. • Si el teléfono móvil está apagado, enciéndalo. • El teléfono móvil podría exigir el reconocimiento de la conexión Bluetooth o solicitar el código de contraseña de esta unidad. Realice estas operaciones de acuerdo con el mensaje en pantalla. 4.Toque la tecla [ ] para volver a la pantalla anterior. Realización de una llamada mediante la agenda Puede utilizar los datos de la agenda obtenidos del teléfono móvil para hacer una llamada desde esta unidad. Nota: • Antes de utilizar esta función, se deben enviar los datos de la agenda desde el teléfono móvil. •Solo se mostrarán en la agenda en pantalla los elementos de la agenda que tengan como mínimo un número de teléfono grabado en los datos de la agenda captados. Español Manual de instrucciones 1.Toque la tecla [ ] para ver la pantalla de la agenda. 2.Toque la tecla del nombre de la persona a la que desee llamar. • Deslice el dedo hacia arriba o hacia abajo para desplazarse por la lista. 3.Toque la tecla [ ] para marcar el número especificado. Se mostrará la pantalla de interrupción de la llamada y se iniciará la llamada. • Cuando acabe la conversación, toque la tecla [ ] para colgar. Realización de una llamada mediante el historial El sistema permite memorizar los datos de las llamadas recibidas o realizadas en la memoria. Puede confirmar esta opción para realizar una llamada desde esta unidad. 1.Toque la tecla [ ]. La lista del historial se muestra en pantalla. • Los elementos se organizan por llamadas realizadas, perdidas y recibidas. • Deslice el dedo hacia arriba o hacia abajo para desplazarse por la lista. 40 NX501E/NZ501E 2.Toque el elemento del historial cuyo número desee marcar. 3.Toque la tecla [ ] para marcar el número especificado. Se mostrará la pantalla de interrupción de la llamada y se iniciará la llamada. • Cuando acabe la conversación, toque la tecla [ ] para colgar. Aceptación de una llamada recibida Cuando se recibe una llamada, se muestra la pantalla de interrupción de llamada. Para contestar a una llamada recibida en este sistema, siga estos pasos: 1.Toque la tecla [ ] para contestar a la llamada. 2.Cuando acabe la conversación, toque la tecla [ ] para colgar. 15. OPERACIONES DE RADIO Escucha de la radio Sintonización manual 1.Toque el botón [Tuner] (Radio) en la pantalla del menú principal. El modo de radio se muestra en pantalla. 2.Pulse el botón [FM1/2/3/AM] o el botón [Band] (Banda) del mando a distancia para seleccionar la banda de radio. Cada vez que se pulsa el botón, la banda de recepción de radio cambia en el orden siguiente: FM1->FM2->FM3->AM ->FM1... 1.Pulse el botón [FM1/2/3/AM] para seleccionar la banda de radio (FM o AM). 2.Toque la tecla [ ] o la tecla [ ] del panel de frecuencias para cambiar la frecuencia paso a paso.   9 10 11 5 4 1 2 3 1. Botón de exploración de emisoras predefinidas 2. Botón de búsqueda directa 3. Botón de lista de emisoras predefinidas 4. Frecuencias 5. Sintonización hacia adelante 6. Sintonización hacia atrás 7. Banda 8. Indicador de LOC/DX 9. Indicador de Bluetooth 10. Emisora RDS 11. Hora del sistema Sintonización automática Memoria manual 1.Toque la tecla de banda para seleccionar la banda que desea memorizar. 2.Sintonice la emisora que desee memorizar mediante la sintonización automática, la manual o la predefinida. 3.Toque la tecla de la emisora predefinida que desee guardar durante 3 segundos aproximadamente. Memorización automática La función de memorización automática permite memorizar hasta 6 emisoras sintonizadas de forma automática y secuencial. Si se captan menos de 6 emisoras, se conservará la emisora almacenada anteriormente. 1.Toque la tecla [FM1/2/3/AM] para seleccionar la banda que desee. (FM o AM) 2.Pulse la tecla [ ] y, a continuación, pulse la tecla [ ] para iniciar la función de memorización automática. Sonará un pitido y las emisoras que se capten bien se guardarán automáticamente en la lista de emisoras predefinidas. 1.Pulse el botón [FM1/2/3/AM] para seleccionar la banda de radio (FM o AM). 2.Toque la tecla [ ] y deslice el dedo hacia arriba o hacia abajo para cambiar la frecuencia mostrada en números grandes y buscar la próxima emisora disponible. • Al deslizar el dedo hacia arriba, la emisora se busca en dirección a frecuencias más altas. • Al deslizar el dedo hacia abajo, la emisora se busca en dirección a frecuencias más bajas. NX501E/NZ501E 41 Manual de instrucciones 6 English  8 1.Pulse el botón [FM1/2/3/AM] para seleccionar la banda de radio (FM o AM) que desee. 2.Toque la tecla [ ] y pulse la emisora predefinida (1 – 6) en la lista de emisoras predefinidas. 3.Pulse la tecla [ ] y, después, el botón [ ] para realizar una búsqueda automática y guardar las emisoras. Español 7 Recuperación de una emisora sintonizada Español Exploración de emisoras predefinidas Configuración de LOC/DX La función de exploración de emisoras predefinidas capta las emisoras guardadas en el orden de las memorias predefinidas. Esta función resulta útil para buscar la emisora deseada en la memoria. 1.Toque la tecla [FM1/2/3/AM] para seleccionar la banda que desee. (FM o AM) 2.Toque la tecla [ ] para iniciar la exploración de emisoras predefinidas. La unidad empieza a explorar cada emisora por orden durante 10 segundos. Si la emisora almacenada no es válida, el tiempo de exploración se reduce a 2 segundos. 3.Una vez que haya sintonizado la emisora deseada, vuelva a tocar la tecla [ ] para detener la búsqueda y seguir en dicha emisora. El ajuste de DX/LOC cambia la sensibilidad de la radio para poder separar las emisoras muy próximas entre sí. Esta función resulta útil en áreas en las que hay muchas emisoras de radio muy próximas entre sí. 1. Toque la tecla [ ] para cambiar a la sensibilidad de sintonización LOCAL. 2. Toque la tecla [ ] para cambiar a la sensibilidad de sintonización DX. Manual de instrucciones 16. OPERACIONES DE RDS Esta unidad cuenta con un sistema descodificador RDS integrado que es compatible con las emisoras en antena que transmiten datos RDS. Este sistema permite mostrar el nombre de la emisora en antena que se está captando (PS), y cambiar automáticamente a la emisora que se recibe mejor en distancias largas (cambio a AF). Además, si una emisora RDS emite información sobre el tráfico o la programación, se sintoniza dicha emisión, independientemente del modo en el que se encuentre la unidad. Se recibe información EON,esta informacion permite renovación automatic de otros estaciónes programadosen el mismo red y la interrupción del anunciación del tráfico de otros estaciónes. Esta function no es disponible en algunas zonas. “AF”: frecuencia alternativa “PS”: nombre de servicio de programa “PTY”: tipo de programa “TP”: programa de tráfico • El RDS no funciona durante la recepción del radio AM  1 2 3 4 5 14 6 7 8 13 9 10  42 NX501E/NZ501E 11 12 15 16 17 18 19 20 21 22 23 1. Banda 2. Indicador de LOC/DX 3. Frecuencias 4. Emisora RDS 5. Hora 6. Nombre de PS 7. Tipo de programa 8. Texto de radio 9. Botón de configuración 10. Botón de exploración de emisoras predefinidas 11. Botón de búsqueda directa 12. Botón de lista de emisoras predefinidas 13. Sintonización hacia atrás 14. Sintonización hacia adelante 15. Configuración de TA 16. Configuración de AF 17. Configuración de REG 18. Configuración del modo LOC/DX 19. Configuración de PTY 20. Botón para volver atrás 21. Búsqueda de PTY 22. Memorización automática 23. Fijación del tipo di programa y del pantalla La función de frecuencia alternativa AF cambia a otra frecuencia en la misma red para que la recepción siga siendo óptima. Función REG (Programa regional) Nota: •Esta función se desactiva cuando se capta una emisora nacional, por ejemplo, BBC R2 en Inglaterra. •El ajuste para activar o desactivar la función REG solo está habilitado cuando la función AF está activada. Activación y desactivación de la función REG 1.Toque la tecla [ ]. 2.Toque la tecla [ ] o la tecla [ ] del elemento REG para activar o desactivar la función. Sintonización manual de una emisora regional en la misma red. Función TA (Anuncio de tráfico) Si la función de información sobre el tráfico TA está en modo de espera cuando empieza la retransmisión de la información de tráfico, la emisión se captará como prioritaria, independientemente del modo de la función, para que pueda escucharla. También está disponible la función de sintonización automática de la retransmisión del tráfico (TP). Cancelación de la retransmisión de un anuncio de tráfico Toque la tecla [Cancel] (Cancelar) durante la retransmisión de un anuncio de tráfico. Se cancelará la retransmisión del anuncio de tráfico y el sistema entrará en el modo de espera de TA. Cancelación del modo de espera de TA 1.Cuando se muestre la indicación “TA” en pantalla, toque la tecla [ ]. 2.Toque la tecla [ ] del elemento TA. Desaparecerá la indicación “TA” y se cancelará el modo de espera de TA. Manual de instrucciones Si la función REG está activada, se podrá captar la emisora regional con una calidad óptima. Si la función está desactivada y tiene activada la emisora regional mientras conduce, se captará una emisora de la región en la que se encuentre. Nota: •Si no se capta ninguna emisora TP, el sistema continuará la operación de búsqueda. Al realizar el procedimiento anterior, la indicación “TA” desaparece y se detiene la búsqueda de emisoras TP. Español Activación y desactivación de la función AF 1.Toque la tecla [ ]. 2.Toque la tecla [ ] o la tecla [ ] del elemento AF para activar o desactivar la función. • Si la función AF está activada, se mostrará la indicación “AF” en la parte superior de la pantalla. • Si la recepción de la emisora de radio actual empeora de forma permanente, la indicación “AF” parpadeará y esta unidad buscará el mismo programa en otra frecuencia. Se mostrará la indicación “TA” en la parte superior de la pantalla y el sistema buscará una emisora TP (TP SEEK) automáticamente. Si se capta una emisora RDS que retransmite información sobre el tráfico, se mostrará la indicación “TP” en la parte superior de la pantalla. English Función AF (Frecuencia alternativa) Función PTY (Tipo de programa) Esta función permite escuchar un tipo de programa concreto cuando empieza la emisión, aunque el sistema no se encuentre en el modo de radio. • No todos los países utilizan la emisión PTY. • En modo TA standby,un anunciación del tráfico tiene prioridad sobra a PTY Estación de trasmisión. Selección de PTY 1.Toque la tecla [ ]. 2.Toque la tecla [ ] del elemento PTY para acceder al modo de espera de PTY. 3.Toque la tecla [ ] (tipo de programa) para ver la pantalla PTY Select (Seleccionar PTY). 4.Toque la tecla de emisora PTY predefinida que desee para seleccionar el tipo de programa. 5.Toque la tecla [ ] para volver a la pantalla anterior. Configuración del modo de espera de TA 1.Toque la tecla [ ]. 2.Toque la tecla [ ] del elemento TA para definir el modo de espera de TA. Cancelación del modo de espera de PTY 1.Toque la tecla [ ]. 2.Toque la tecla [ ] del elemento PTY. Desaparecerá la indicación “PTY” y se cancelará el modo de espera de PTY. NX501E/NZ501E 43 Búsqueda de PTY 1.Toque la tecla [ ]. 2.Toque la tecla [ ] (tipo de programa) para ver la pantalla PTY Select (Seleccionar PTY). 3.Toque la tecla de emisora PTY predefinida que desee para seleccionar el tipo de programa. 4.Toque una tecla de búsqueda; el sistema se desplazará por las frecuencias para buscar una emisión PTY. • Se pueden seleccionar los 29 tipos de PTY que se indican a continuación. Elemento PTY Español INGLÉS Contenido Manual de instrucciones News Noticias Affairs Acontecimientos actuales Info Información Sports Deportes Educate Educación Drama Radionovelas Culture Cultura Science Ciencia Varied Variedades Pop M Música pop Rock M Música rock Easy M Música ligera Light M Música clásica ligera Classics Música clásica seria Other M Otras músicas Weather El tiempo Finance Economía Children Programas para niños Social Cuestiones sociales Religion Religión Phone In Entradas telefónicas Travel Viajes Leisure Ocio Jazz Música jazz Country Música country Nation M Música nacional Oldies Grandes éxitos del pasado Folk M Música folk Document Documentales 44 NX501E/NZ501E Emisión de emergencia Si se recibe una emisión de emergencia, se detienen todas las operaciones del modo de la función. Aparece en pantalla la indicación “Alarma” y se escucha la emisión de emergencia. Volumen de las emisiones de emergencia y TA El nivel del sonido para TA,interrumpido puo ser fijado duranta TA. • El ajuste predeterminado de fábrica es “15”. 1.Usar los botónes [VOL+] y [VOL-] para fijar al nivel del sonido a voluntad (00 hasta 40) durante a TA. • Cuando acaba TA,el nivel del sonido regresa a nivel antes del interrupción. 17. OPERACIONES DE DVB-T Si el dispositivo DTX501E se compró por separado, puede ver programas de TV mientras utiliza el DTX501E. Lea el manual de usuario del DTX501E para obtener información sobre el modo DVB-T. Esta función está disponible cuando se conecta el dispositivo DTX501E. Nota: Para su protección, la unidad integra una función de seguridad que apaga la imagen cuando el vehículo está en marcha, de modo que solo se oye el audio. La imagen solo se puede ver con el vehículo detenido y el freno de estacionamiento puesto. English • Pulse el botón [DVB-T] del menú principal para seleccionar el modo deseado (cuando la unidad esté leyendo los datos). En el monitor LCD se ve el vídeo externo. Si no hay señal DVB-T, la pantalla se mostrará en blanco. • Pulse el botón [Menu] (Menú) del panel de mando para volver al menú principal. Español Cambio al modo DVB-T Manual de instrucciones NX501E/NZ501E 45 18. OPERACIONES DE AUX 1/AUX 2 Los dispositivos periféricos externos, como consolas, videocámaras, iPod/iPhone, etc., se pueden conectar al conector AUX 1 o AUX 2 situado en la parte delantera o trasera de esta mediante los cables A/V para dispositivos multimedia. Cambio al modo AUX IN/AV IN • Pulse el botón [AUX 1] o [AUX 2] del menú principal para seleccionar el modo deseado (cuando la unidad está conectada). Si el dispositivo externo conectado a la entrada AUX 1 o AUX 2 tiene señal de audio, la unidad transmitirá el audio del dispositivo externo. • Pulse el botón [Menu] (Menú) del panel de mando para volver al menú principal. No es posible controlar directamente los dispositivos externos conectados a la entrada AUX 1 o AUX 2. Español Manual de instrucciones  19. OPERACIONES DE LA CÁMARA Cambio al modo de cámara Pulse el botón [Camera] (Cámara) del menú principal para seleccionar el modo deseado. En el monitor LCD se ve el vídeo de la cámara externa. En la pantalla se muestra “No Video Signal” (Sin señal de vídeo) si no hay ninguna cámara válida conectada a la unidad principal. Pulse el botón Menu (Menú) del panel de mando para volver al menú principal.  Nota: Si la conexión inversa está correctamente conectada al vehículo, la unidad central cambiará al modo de cámara automáticamente cuando el coche dé marcha atrás. 46 NX501E/NZ501E 20. OPERACIONES DE LA FUENTE TRASERA 7.[ ]/[ ]: Botón para cambiar de zona delantera/ trasera Si se muestra la indicación de fuente trasera en la pantalla, pulse [ ] para ir a la fuente delantera. Si se muestra la indicación de fuente delantera en la pantalla, pulse [ ] para ir a la fuente trasera.  2 1.Pulse este botón para acceder al menú de la fuente trasera. 2.Vuelva a pulsar el botón para volver al menú de la fuente delantera. Control de múltiples zonas La unidad permite la reproducción de fuentes independientes de forma simultánea. Por ejemplo, se puede reproducir una consola FM/AM en la pantalla delantera y un DVD de vídeo para los pasajeros de los asientos traseros. Sin embargo, ahora no es posible seleccionar un DVD de vídeo en la parte delantera. DVD de vídeo en la zona trasera  1 2 Manual de instrucciones 1 Español  7 English Si hay monitores instalados en los asientos traseros y conectados a la salida AV de la zona trasera, los pasajeros de los asientos traseros podrán ver vídeos procedentes de unidades DVD, iPod, AUX1 o AUX2 diferentes a los de la zona delantera. 3 7 4 5 8 9 10 11 12 8.[ ]: Botón para cambiar el modo de repetición Se utiliza para repetir el título o el capítulo. Púlselo una vez para iniciar la repetición del capítulo. Vuelva a pulsarlo para activar la repetición del título. Para desactivar la repetición, pulse el mismo botón de nuevo. Los símbolos de repetición se muestran en la ventana de información disponible en el área superior izquierda de la pantalla. 9.[ ]: Botón para cambiar el canal de audio 10. [ ]: Botón para cambiar los subtítulos 11. [ ]: Botón de información 12. [ ]: Botón de búsqueda directa de capítulo o título Modo de información del control de la fuente trasera de DVD de vídeo. 6 1.[ ]: Botón para ir a la fila siguiente Al pulsar el botón, se muestra el botón oculto. 2.[ ]: Capítulo anterior 3.[ ]: Reproducir o poner en pausa el vídeo 4.[ ]: Capítulo siguiente 5.Indicador del tiempo de reproducción transcurrido 6.[ ] Botón del menú principal Pulse el botón [ ] para volver. NX501E/NZ501E 47 Modo directo de control de la fuente trasera de DVD de vídeo. Español Nota: para obtener más información, consulte la fuente delantera de DVD de vídeo. 1.[ ]: Archivo anterior. 2.[ ]: Reproducir o poner en pausa el vídeo 3.[ ]: Archivo siguiente. 4.Indicador del tiempo de reproducción transcurrido 5.[ ] Menú: Pulse el botón Menu (Menú) para ver la pantalla del modo de fuente trasera de vídeo del iPod. 6.[ ] Botón de repetición (igual que la función de fuente delantera del iPod) 7.[ ]/[ ]: Botón de zona delantera/trasera Si se muestra la indicación de fuente trasera en la pantalla, pulse [ ] para ir a la fuente delantera. Si se muestra la indicación de fuente delantera en la pantalla, pulse [ ] para ir a la fuente trasera. Modo ID3 de fuente trasera de vídeo del iPod AUX 1 en zona trasera Manual de instrucciones Nota: AUX 2 en zona trasera Si la fuente seleccionada es la delantera, no se puede seleccionar la fuente trasera. Si la fuente seleccionada es la trasera, no se puede seleccionar la fuente delantera. Pulse el botón de fuente delantera para acceder al menú principal de la fuente delantera y dejar que la fuente trasera se siga ejecutando. Mando a distancia en zona trasera iPod con función de vídeo en zona trasera Modo de reproducción de control de la fuente trasera de vídeo del iPod  1 48 2 3 7 4 NX501E/NZ501E 5 6 El mando a distancia siempre está disponible para la fuente delantera; sin embargo, estará disponible para la fuente trasera si en la pantalla se muestra el control de fuente trasera del DVD de vídeo o del iPod con función de vídeo. 21. OPERACIONES DE CONFIGURACIÓN Menú de configuración general Menú de configuración de vídeo Español Auxin Input SW (Cambio de entrada Aux In): cambie la entrada Aux In; esta puede ser baja, media o alta. Dimmer (Atenuador): elija entre las opciones de día, noche y automático. Tel Speaker (Altavoz del teléfono): puede elegir el altavoz izquierdo o derecho. Si selecciona el izquierdo, solo el altavoz izquierdo podrá oír el teléfono BT conectado. Anti-theft (Antirrobo): defina el código antirrobo (véase la página siguiente). Version (Versión): visualice la información de la versión de software. English Pulse el botón [ ] de la pantalla del menú principal. Se abrirá la pantalla del menú de configuración. Manual de instrucciones Clock (Reloj): ajuste del reloj del sistema. AM/PM: indique si se trata de la mañana o la tarde, en el formato de 12 horas. Clock Mode (Modo de reloj): ajuste el modo de visualización de la hora. Beep (Tono de llamada): active o desactive el pitido de confirmación. Bluetooth: active o desactive el Bluetooth. Wallpaper (Fondo): seleccione el fondo que desee. Este menú incluye las opciones DVD Wide Screen Mode y Brightness. DVD Wide Screen Mode (Modo de pantalla panorámica de DVD): active o desactive el modo de pantalla panorámica de DVD. Brightness (Brillo): Defina un valor de brillo comprendido entre 0 y 20. Menú de configuración de audio Este menú incluye las opciones Balance, Fader, Select EQ, Sub Woofer Ctrl, Sub Woofer Phase, High Pass Filter, Low Pass Filter, Amp Cancel y Magna Bass EX. NX501E/NZ501E 49 Español Balance (Equilibrio): seleccione el volumen deseado para los altavoces izquierdo y derecho. Fader (Atenuador): seleccione el volumen deseado para los altavoces delantero y trasero. Select EQ (Seleccionar ecualizador): puede elegir entre el modo Bass Boost, Impact, Excite, personalizado o sin ecualizador. Sub Woofer Ctrl (Control de subwoofer): seleccione la ganancia de subwoofer que desee, entre 0 y 14. Sub Woofer Phase (Fase de subwoofer): seleccione la fase normal o inversa de subwoofer. High Pass Filter (Filtro de paso alto): seleccione el filtro de paso alto de 55 Hz, 85 Hz o 120 Hz. Low Pass Filter (Filtro de paso bajo): seleccione el filtro de paso bajo de 62 Hz, 95 Hz o 135 Hz. Amp Cancel (Cancelación de amplificador): active o desactiva la salida de audio del amplificador. Magna Bass EX: active o desactive la sonoridad. Manual de instrucciones Menú de configuración de la navegación Este menú incluye las opciones GPS Time, Navi Interrupt y Voice Guidance GPS Time (Hora del GPS): indique si desea que la hora del sistema se sincronice con la hora local del GPS o no. Navi Interrupt (Interrupción de navegación): puede elegir entre el modo activado, emergente o desactivado. “On” (Activada): la pantalla de navegación ocupará toda la pantalla de AV cuando llegue a un punto clave. “Popup” (Emergente): cuango haga un pequeño giro, se abrirá una ventana de información en la parte superior de la pantalla para indicar el punto clave. “Off” (Desactivada): desactiva esta función. Voice Guidance (Ayuda audible): active o desactive la ayuda de navegación audible. 50 NX501E/NZ501E Menú de configuración de otros parámetros Este menú incluye las opciones Set Password, Parental control, Audio Language, Subtitle Language, Blinking, TS Calibrate y Load Factory. Set password (Definir contraseña): defina la contraseña del control parental de DVD. Parental control (Control parental): defina la clasificación por edades. Las opciones son Kid Safe (Apto para niños), G (Para todos los públicos), PG (Acompañamiento parental recomendado), PG- 13 (Acompañamiento parental altamente recomendado), PG-R (Solo con acompañamiento parental), R (Con restricciones), NC- 17 (Solo para mayores de 17 años) y Adult (Solo para adultos). Audio Language (Idioma de audio): defina el idioma del DVD de audio. Subtitle Language (Idioma de los subtítulos): defina el idioma de los subtítulos del DVD. PTY Language Fijar el idioma para PTY Blinking (Piloto intermitente): active o desactive el piloto intermitente. TS Calibrate (Calibración de la pantalla táctil): active o desactive la calibración de la pantalla táctil. Load Factory (Cargar valores de fábrica): seleccione si desea cargar los valores predeterminados de fábrica o no. Definición del código antirrobo 1.Si la unidad no está bloqueada, pulse el botón [ ] durante más de 2 segundos para entrar en el modo de configuración antirrobo. Los usuarios pueden cambiar el código antirrobo. Haga clic en [Yes] (Sí) para ver el teclado numérico. Introduzca la nueva contraseña dos veces para definir el código antirrobo y proteger la unidad. Si tiene activada la función antirrobo, tendrá que introducir el código antirrobo correcto para encender la unidad. Si introduce un código incorrecto tres veces, la unidad se bloqueará y tendrá que recurrir a un profesional para desbloquearla. 2.Si la unidad está protegida, pulse el botón [ ] durante más de 2 segundos para entrar en el modo de configuración antirrobo. Se mostrará el teclado numérico, donde tendrá que introducir el código adecuado para desbloquearlo. English Español Manual de instrucciones 22. APAGADO DEL MONITOR Pulse el botón del panel de mando a fondo durante 3 segundos; se mostrará el mensaje “Monitor off……Touch the screen to return” (Monitor apagado. Toque la pantalla para volver" y la unidad principal apagará la pantalla TFT. Toque cualquier punto de la pantalla para volver a encender el monitor TFT. NX501E/NZ501E 51 23. SOLUCIÓN DE PROBLEMAS GENERAL Problema La unidad no se enciende. (No se oye nada). Causa Medida El fusible ha saltado. Sustitúyalo por otro fusible de la misma intensidad. Si el fusible se funde también, pregunte en la tienda donde haya adquirido la unidad. Cableado mal tendido. Consulte al centro de instalación. Español Pulse el botón de reinicio con una varilla fina. No ocurre nada cuando se pulsan los botones. Manual de instrucciones La indicación no es exacta. El mando a distancia no funciona. El microprocesador no ha funcionado bien por ruido, etc. Nota: Con el botón de reinicio pulsado, desconecte la alimentación. * Cuando se pulsa el botón de reinicio, se borran las frecuencias de emisoras de radio, los títulos, etc. guardados en la memoria. Los rayos del sol inciden directamente en la parte sensible a la luz del mando a distancia. Si los rayos del sol inciden directamente en la parte sensible a la luz del mando a distancia, la unidad podría no funcionar. La pila del mando a distancia se ha agotado o no hay ninguna pila en el mando a distancia. Compruebe la pila del mando a distancia. REPRODUCTOR DE DVD Problema Causa Medida Ya hay un disco cargado. Expulse el disco antes de cargar otro. Hay un cuerpo extraño en la ranura del disco. Retire el cuerpo extraño o consulte en el taller. El disco está sucio. Limpie el disco con un trapo suave. El disco está muy rayado o deformado. Sustitúyalo por un disco en buen estado. El sonido es malo desde el momento en que se enciende la unidad. Puede que se forme condensación en la lente interna si el vehículo está estacionado en un lugar húmedo. Déjelo secar durante 1 hora aproximadamente con la unidad encendida. No se ven las imágenes de vídeo. No se ha puesto el freno de estacionamiento. Compruebe si el freno de estacionamiento está puesto. No se puede cargar un disco. El sonido se entrecorta o se oye ruido de fondo. El disco no se puede reproducir y se muestra el mensaje “PARENTAL VIOLATION” (Desobediencia del control parental) en pantalla. 52 NX501E/NZ501E La función supera el nivel de control parental definido. Quite la restricción de visualización o cambie el nivel de control parental. Véase el subapartado “Definición de la clasificación por edades para el control parental”. DISPOSITIVO USB No se puede insertar el dispositivo USB. No se reconoce el dispositivo USB. Causa Medida El dispositivo USB se ha insertado en la dirección equivocada. Cambie la dirección de conexión del dispositivo USB y vuelva a intentarlo. El conector USB está averiado. Sustitúyalo por otro dispositivo USB. El dispositivo USB está averiado. Desconecte el dispositivo USB y vuelva a conectarlo. Si aún no se reconoce el dispositivo, pruebe a sustituirlo por otro dispositivo USB. Los conectores están sueltos. Guarde estos archivos correctamente en el dispositivo USB. El sonido se entrecorta o se oye ruido de fondo. Los archivos MP3/WMA no están bien codificados. Utilice archivos MP3/WMA bien codificados. La imagen de vídeo del iPod/ iPhone se ve distorsionada. La señal de TV del iPod/iPhone no está bien ajustada. Ajuste correctamente la señal de TV (NTSC/PAL) del iPod/iPhone. Causa Medida El dispositivo no admite los perfiles que necesita el sistema. Utilice otro dispositivo para la conexión. La función de Bluetooth del dispositivo no está activada. Consulte el manual del usuario del dispositivo para saber cómo se activa la función. El micrófono no está bien colocado. Utilice el micrófono externo opcional y ajuste la posición. La recepción de Bluetooth es mala. Acerque el dispositivo al sistema de audio del vehículo o elimine cualquier obstáculo que pueda haber entre el dispositivo y el sistema. Manual de instrucciones No hay ningún archivo MP3/WMA guardado en el dispositivo USB. Bluetooth Problema No se puede asociar el dispositivo con función de Bluetooth con el sistema de audio del vehículo. La calidad del audio es mala después de la conexión al dispositivo con función de Bluetooth. NX501E/NZ501E Español No se oye nada y la lista de archivos está vacía. English Problema 53 TV/VTR (si se conecta un sintonizador de televisión opcional, etc.) Problema Causa Medida No se ve la imagen. No se ha puesto el freno de estacionamiento. Compruebe si el freno de estacionamiento está puesto. El ajuste del brillo está demasiado bajo. Ajuste el brillo correctamente. La unidad no funciona correctamente. La temperatura en el habitáculo del vehículo es de 0 °C o inferior. Espere a que la temperatura vuelva a ser adecuada (aproximadamente 25 °C) y vuelva a intentarlo. Los faros del vehículo están encendidos. El monitor se oscurece durante la noche para que no deslumbre (durante el día, si se encienden los faros del vehículo, el monitor también se oscurece). Ajuste incorrecto de NTSC/PAL. Ajuste la opción NTSC correctamente para el aparato de vídeo. La pantalla está oscura. Español Cuando se conecta el aparato de vídeo, la imagen se ve distorsionada. Manual de instrucciones Se ven puntos rojos, verdes y azules en la pantalla. -------------------- No se trata de un fallo, sino de un fenómeno característico de los paneles de cristal líquido. La fabricación del panel de cristal líquido es de gran precisión tecnológica. Tenga en cuenta que los píxeles efectivos suelen suponer el 99,99% o más; los píxeles que faltan o están iluminados correctamente suponen el 0,01%). 24. INDICACIÓN DE ERRORES Si se produce un error, se mostrará uno de los mensajes siguientes. Adopte las medidas que se describen a continuación para solucionar el problema. REPRODUCTOR DE DVD Indicación Causa Medida Invalid Disc (Disco no válido) Hay un disco atrapado dentro del reproductor de DVD que no se ha expulsado. Se trata de un fallo del mecanismo del reproductor de DVD. Pregunte en el establecimiento donde haya adquirido el dispositivo. Invalid Disc (Disco no válido) No se puede reproducir un disco porque está rayado, etc. Sustitúyalo por otro disco que no esté rayado ni deformado. Invalid Disc (Disco no válido) Hay un disco cargado al revés dentro del reproductor de DVD que no se puede reproducir. Expulse el disco y vuelva a cargarlo correctamente. PARENTAL VIOLATION (Desobediencia del control parental) Nivel parental incorrecto. Defina el nivel correcto de control parental. Disc Region incorrect (La región del disco es incorrecta) Código de región incorrecto. Expulse el disco y sustitúyalo por el disco con el código de región correcto. Si se muestra un error distinto de los descritos anteriormente, pulse el botón de reinicio. Si el problema persiste, apague la unidad y pregunte en el establecimiento donde la haya comprado. * Cuando se pulsa el botón de reinicio, se borran las frecuencias de emisoras de radio, los títulos, etc. guardados en la memoria. 54 NX501E/NZ501E 25. ESPECIFICACIONES Radio FM Bluetooth Gama de frecuencias: de 87,5 MHz a 108,0 MHz Especificación: Bluetooth versión 2.1+EDR Sensibilidad útil: 8 dBµV Perfil: HFP1.5 (perfil para manos libres) 50 dB de sensibilidad de silencio: 14 dBµV HSP1.0 (perfil para auriculares) Selección de canal alternativo: 70 dB A2DP (perfil avanzado de distribución de audio) Separación estéreo: 25 dB (1 kHz) Respuesta de frecuencia:de 30 Hz a 14 kHz AVRCP1.2,1.3,1.4 (perfil de mando a distancia de audio y vídeo) English Español Clase de energía: 2 Radio AM Gama de frecuencias:de 531 kHz a 1.602 kHz Sensibilidad útil:30 dBµV Modo de MP3 Velocidad de bits: de 32 kbps a 320 kbps Manual de instrucciones Velocidad de muestreo: 32 kHz, 44,1 kHz, 48 kHz Sistema reproductor de DVD Sistema DVD compatible con CDDA Discos útiles: DVD de vídeo, CD Respuesta de frecuencia:de 20 Hz a 20 kHz Modo de WMA Velocidad de bits: de 64 kbps a 192 kbps Velocidad de muestreo: 32 kHz,44,1 kHz, 48 kHz Relación sonido/ruido: 95 dbA (ref. 1 W) Gama dinámica: 95 dB (1 kHz) Distorsión: 0,05% Sistema de vídeo: NTSC/PAL Entrada de audio/vídeo Voltaje de entrada de audio: ≤ 2 Vrms Voltaje de entrada de vídeo: 1,0 Vp-p a 75 Sensibilidad de entrada de audio (en salida de 2 V) Alta: 325 mVrms Media:650 mVrms Baja: 1,3 Vrms USB Especificación: USB 1.1/2.0 (FS) Formato de audio reproducible: MP3 (.mp3): MPEG 2/Nivel de audio 3 WMA (.wma): Ver. 7/8/9.1/9.2 General Voltaje de fuente de alimentación: 14,4 V CC (se admiten de 10,8 a 15,6 V) Tierra: negativa Consumo de corriente: 4,0 A a 1 W Corriente estimada de la antena del automóvil: 500 mA menos Salida de audio/vídeo Voltaje de salida de vídeo: 1,0 Vp-p a 75 Tamaño de pantalla NX501E: formato panorámico de 6,2” Píxeles: 1.152.000 Resolución: 800 x 480 x 3 (RGB) Nota: •Las especificaciones cumplen los estándares JEITA. •Las especificaciones y el diseño están sujetos a cambios sin previo aviso. Tamaño de pantalla NZ501E: formato panorámico de 7” Píxeles: 1.152.000 Resolución: 800 x 480 x 3 (RGB) NX501E/NZ501E 55 178 mm Español Dimensiones del NX501E: Dimensiones del NZ501E: Peso del NX501E: 2,4 kg Peso del NZ501E: 2,4 kg 12 mm Manual de instrucciones 124 mm 52 mm Dimensiones del mando a distancia: Peso del mando a distancia: 50 g (incluida la pila) 56 165 mm 195 mm 100 mm 145 mm 163 mm 178 mm NX501E/NZ501E 50 mm GUÍA DE INSTALACIÓN Y CONEXIÓN DE LOS CABLES CONTENIDO 1. Antes de empezar.......................................................................................... 57 2. Contenido del paquete................................................................................... 57 3. Precauciones generales................................................................................. 58 4. Precauciones durante la instalación.............................................................. 58 English Español 5. Instalación de la unidad principal................................................................... 59 6. Precauciones durante la manipulación del cableado.................................... 61 7. Conexiones de cables.................................................................................... 62 1. Antes de empezar Manual de instrucciones 1. Este juego se ha diseñado exclusivamente para su uso en vehículos con una alimentación de 12 V de tierra negativa. 2.Lea las instrucciones atentamente. 3. No se olvide de desconectar el terminal “-” de la batería antes de empezar. De este modo, se evitan cortocircuitos durante la instalación (Fig. 1). Figura 1 Cargador de la batería 2. Contenido del paquete Unidad principal........................................ 1 (solo NX501E)............................................ 1 Cableado................................................... 1 Llave para soporte de montaje (solo NZ501E)............................................ 2 Antena GPS............................................... 1 Abrazadera para el cable de la antena GPS...................................... 3 Pernos empotrados Cinta adhesiva por ambas caras para la antena GPS................................... 1 (NZ501E).................................................... 4 Tornillo de cabeza hexagonal Mando a distancia..................................... 1 (NX501E).................................................... 8 Pila (CR2025)............................................. 1 (NZ501E).................................................... 5 (dentro del mando a distancia) Cable AV.................................................... 1 Marco ....................................................... 1 Cable de salida de línea solo NX501E)............................................. 1 Trapo......................................................... 1 Tarjeta de garantía..................................... 1 Manual del propietario y (NX501E).................................................... 8 Cable de entrada de línea (solo NX501E)............................................ 1 Manual de instalación............................... 2 Cable de salida de la zona trasera (solo NX501E)............................................ 1 Manual de uso-mapa de móvil Clarion......2 Cable SWI (solo NX501E).......................... 1 Llave eléctrica........................................... 2 Cable DTV (solo NX501E).......................... 1 Marco 2DIN de 200 mm de ancho Cable del micrófono externo NX501E/NZ501E 57 3. Precauciones generales 1. No abra la caja. Dentro hay piezas que no pueden ser reparadas por el usuario. Si se le cae algo dentro de la unidad durante la instalación, consulte al vendedor o a un centro de servicio técnico autorizado por Clarion. 2. Utilice un trapo seco y suave para limpiar la caja. No utilice trapos ásperos, disolventes, benceno ni alcohol o sustancias similares. Si hay suciedad incrustada, humedezca ligeramente un trapo suave 4. Precauciones durante la instalación 1. Prepare todos los artículos necesarios para instalar la unidad fuente antes de empezar. 2. Este modelo tiene un panel de mando que se desliza hacia delante. Español Manual de instrucciones En algunos modelos de vehículos, el panel de mando podría entrar en contacto con el salpicadero o la palanca del cambio de marchas; en tal caso, no se podrá instalar. Antes de instalar la unidad, compruebe que no obstruya el funcionamiento de la palanca de cambio de marchas ni la visibilidad del conductor antes de elegir el lugar de instalación (Fig. 2). NZ501E 4. Si tiene que manipular la carrocería del vehículo, por ejemplo, para practicar orificios, acuda al concesionario antes para informarse al respecto. 5. Utilice los tornillos proporcionados para la instalación. Si utiliza otros tornillos, podría dañar la unidad (Fig. 4). Chasis Desperfectos Máx. 8 mm (tornillo M5) Salpicadero Figura 4 Palanca del cambio de marchas (Compruebe que no toque la pantalla LCD) Figura 2 Palanca del cambio de marchas 3. Instale la unidad con un ángulo de menos de 30° con respecto al plano horizontal (Fig. 3). NX501E NZ501E Figura 3 58 NX501E/NZ501E Chasis 5. Instalación de la unidad principal Esta unidad se ha diseñado para la instalación fija en el salpicadero. TOYOTA, utilice las piezas incluidas con el vehículo y siga las instrucciones de la Fig. 7. 1. Si va a instalar la unidad principal en vehículos NISSAN, utilice las piezas incluidas con la unidad y siga las instrucciones de la Fig. 6. 2. Conecte los cables tal como se explica en el apartado 7. Si va a instalar la unidad principal en vehículos 3. Vuelva a montar la unidad y sujétela al salpicadero. Coloque el panel frontal y el panel central. Orificios de montaje para los tornillos (vista lateral de la unidad principal) English Español Manual de instrucciones Para vehículos NISSAN Para vehículos TOYOTA Figura 5 Instalación de la unidad principal en vehículos NISSAN Unidad principal 6 arandelas (grosor: 1 mm) Marco (*1) Soporte de montaje (1 par, para el lado izquierdo y el derecho) 6 tornillos de cabeza plana (M5x8) (Se incluyen con la unidad principal) Figura 6 Nota: * 1:Coloque el panel frontal con el borde más amplio en la parte inferior. Encaje el borde en la ranura de la unidad principal. NX501E/NZ501E 59 Instalación de la unidad principal en vehículos TOYOTA Utilice las piezas suministradas con el vehículo para la instalación. (Los tornillos con la marca con el vehículo). se suministran Español Unidad principal 8 tornillos de cabeza hexagonal (M5x8) Manual de instrucciones Panel central (*2) Soporte de montaje (1 par, para el lado izquierdo y el derecho) *3 Figura 7 *2. El alojamiento del panel es demasiado pequeño para la unidad en algunos tipos y modelos de vehículos. En estos casos, recorte los lados superior e inferior del marco del panel entre 0,5 y 1,5 mm aproximadamente, de modo que la unidad se pueda encajar sin problemas. *3. Si algún gancho del soporte de instalación obstaculiza la inserción de la unidad, dóblelo y aplánelo con unos alicates u otra herramienta similar. Soportes de fijación normales Ejemplo 1 Ejemplo 2 Apriete los tornillos en las marcas Ejemplo 3 . Otros vehículos que no sean NISSAN ni TOYOTA En algunos casos, puede que sea necesario modificar el panel central (recortar, afilar, etc.). • Retirada de la unidad principal Cuando sea necesario retirar la unidad principal, desmóntela siguiendo el orden inverso al que se describe en “INSTALACIÓN DE LA UNIDAD PRINCIPAL”. 60 NX501E/NZ501E 6. Precauciones durante la manipulación del cableado 1. Desconecte el suministro eléctrico antes de conectar los cables. 2. Tenga especial cuidado cuando tienda los cables. Manténgalos bien alejados del motor, el tubo de escape, etc. El calor podría dañarlos. 3. Si salta el fusible, compruebe si los cables están bien conectados. Si se funde el fusible, sustitúyalo por otro nuevo con la misma intensidad que el original (15 A). 4. Para cambiar el fusible, retire el fusible usado de la parte trasera de la unidad y coloque el nuevo (Fig. 8). English Español NOTA: Hay varios tipos de portafusibles. No deje que el lateral de la batería entre en contacto con otros componentes metálicos. Manual de instrucciones PRECAUCIÓN Tras la conexión, sujete el cable con una abrazadera o con cinta aislante para mayor seguridad. Fusible (15 A) Portafusibles Figura 8 NX501E/NZ501E 61 7. Conexiones de cables Nota: •Antes de la instalación, desconecte el cable negativo de la batería del vehículo. •En los dispositivos opcionales, los cables RCA y los cables del conector se venden por separado. NX501E Antena GPS Negro Conexión de micrófono externo EX MIC Español Antena de radio Manual de instrucciones Consulte la página 64 Gris del volante Terminal de mando a distancia SWI Amarillo Negro VIDEO OUT Monitor de zona trasera Blanco Verde 2 ZONE OUT Rojo Negro DTV Sintonizador DVB-T (DTX501E) Rojo Gris Blanco Rojo Negro Blanco Blanco Púrpura SUB WOOFER Blanco Rojo AUX IN 2 Negro VISUAL IN Negro CAMERA 62 NX501E/NZ501E Rojo Rojo Salida de línea Delantera der. Amplificador de 4 canales Salida de línea Delantera izq. Salida de línea Trasera der. Salida de línea Trasera izq. Subwoofer 1 Subwoofer 2 iPod/iPhone Audio/Der. Audio/Izq. Entrada Amarillo de vídeo CCA-748 (se vende por separado) Salida de Amarillo vídeo Salida de vídeo Cámara de visualización trasera NZ501E Antena GPS Negro Sintonizador DVB-T (DTX501E) Español English DTV Conector de antena de radio iPod/iPhone Consulte la página 64 Manual de instrucciones MIC Negro Conexión de micrófono externo Negro VISUAL IN Rojo Amarillo Amarillo Entrada de vídeo Blanco Blanco Audio/Izq. Rojo Rojo Audio/Der. Blanco Púrpura Rojo CCA-748 (se vende por separado) Subwoofer 1 Subwoofer 2 Rojo Salida de línea Trasera der. Blanco Salida de línea Trasera izq. Rojo Salida de línea Delantera der. Blanco Salida de línea Delantera izq. Negro Gris VISUAL OUT Negro Amarillo Salida de Amplificador de 4 canales Monitor vídeo CAMERA Amarillo Cámara Cámara de visualización trasera Blanco Salida de zona trasera izq. Verde Rojo Salida de zona trasera der. SWI Gris del volante Terminal de mando a distancia NX501E/NZ501E 63 15 A 1 B-1 B-3 B-5 B-7 2 B-2 B-4 B-6 B-8 A-1 A-3 A-5 A-7 A-2 A-4 A-6 A-8 3 4 Advertencia Español Para una operación completa, el dispositivo de seguridad del freno de estacionamiento debe estar conectado 5 6 7 Manual de instrucciones N.º 1 Descripción N.º. Descripción Accesorio de +12 V (rojo) B-1 Trasero derecho + B-2 Trasero derecho - B-3 Delantero derecho + B-4 Delantero derecho - B-5 Delantero izquierdo + 2 Toma principal de +12 V (amarillo) 3 Marcha atrás (púrpura/blanco) 4 Interrupción de llamada (marrón) 5 Remoto (azul/blanco) B-6 Delantero izquierdo - 6 Estacionamiento (verde hierba) B-7 Trasero izquierdo + 7 Antena del automóvil (azul) B-8 Trasero izquierdo - A-1 A-2 Amarillo Amarillo Rojo Rojo Para VW y Audi: cambiar el cableado como se indica arriba Nota: A-3 A-4 Toma principal de +12 V A-5 Antena del automóvil A-6 Iluminación A-7 Accesorio de +12 V A-8 GND *1: Conexión del terminal de INTERRUPCIÓN DE LLAMADA La interrupción de llamada silencia el audio cuando el cable recibe una señal negativa o de tierra. Consulte la página siguiente para obtener información sobre cómo conectar el cable del freno de estacionamiento. 64 NX501E/NZ501E Conexión del cable del freno de estacionamiento Conecte el cable a la tierra del indicador del freno de estacionamiento en el salpicadero. Nota: •Al conectar el cable del freno de estacionamiento a la tierra del indicador, se puede ver la entrada del iPod/iPhone con función de vídeo/DVD de vídeo/AV cuando el freno de estacionamiento está puesto. •Si el cable del freno de estacionamiento no está conectado, en el monitor no se verá ninguna fuente de vídeo. •Si en la pantalla se muestra el mensaje “AUDIO ONLY” (Solo audio) justo después de encender el ACC del vehículo, quite el freno de estacionamiento (siempre que sea seguro) y vuelva a ponerlo. Colocación de la llave eléctrica English Español Indicador del freno de estacionamiento Cable a la batería 1. Tienda el cable del freno de estacionamiento en el tope y dóblelo en la dirección que indica la flecha. Freno de estacionamiento Cable de señal del freno de estacionamiento Cable del freno de estacionamiento (verde hierba) Manual de instrucciones Llave eléctrica 2. Pase el cable de señal del freno de estacionamiento y dóblelo en la dirección que indica la flecha. Cable de señal del freno de estacionamiento Tope Cable del freno de estacionamiento (verde hierba) Conexión de los accesorios • Conexión del amplificador externo Los amplificadores externos se pueden conectar a las 6 conexiones de salida RCA de canal. Compruebe que los conectores no estén conectados a tierra ni cortocircuitados para evitar daños a la unidad. • Conexión a un dispositivo iPod/iPhone El dispositivo iPod/iPhone se puede conectar en una conexión de la unidad principal exclusiva para iPod/ iPhone. Para más información, consulte la hoja o el manual de instrucciones del cable del iPod/iPhone. Nota: • Puede que esta unidad no sea compatible con todas las funciones de los dispositivos iPod/iPhone. • La conexión del iPod/iPhone cargará el iPod/iPhone, a no ser que la batería del iPod/iPhone esté totalmente agotada. Si el cable especificado del teléfono móvil se conecta al cable de interrupción de llamada de la unidad principal, se silenciará el audio mientras se utilice el teléfono móvil. • Conexión al receptor de radio satélite SIRIUS Para los receptores de radio satélite SIRIUS, utilice el conector dedicado. Para obtener más información, consulte el manual de instrucciones del receptor de radio satélite SIRIUS. NX501E/NZ501E 65 English: Español: Declaration of conformity Declaración de conformidad We Clarion declares that this model NX501E/ NZ501E is following the provision of Directive 1999/5/EC with the essential requirements and the other relevant regulations. Clarion declara que este modelo NX501E/ NZ501E cumple con los requisitos esenciales y otras disposiciones aplicables descritos en la Directiva 1999/5/CE. Français: Svenska: Déclaration de conformité Intyg om överensstämmelse Nous, Clarion, déclarons que ce modèle NX501E/NZ501E est conforme aux exigences essentielles et aux autres dispositions pertinentes de la directive 1999/5/CE. Härmed intygar Clarion att denna modell NX501E/NZ501E uppfyller kraven i direktiv 1999/5/EG gällande väsentliga egenskaper och övriga relevanta bestämmelser. Deutsch: Polski: Konformitätserklärung Deklaracja zgodności Wir, Clarion, erklären, dass dieses Modell NX501E/NZ501E den Bestimmungen der Richtlinie 1999/5/EG im Hinblick auf die grundlegenden Anforderungen und andere relevante Bestimmungen entspricht. Firma Clarion niniejszym oświadcza, że model NX501E/NZ501E jest zgodny z istotnymi wymogami oraz innymi odpowiednimi postanowieniami Dyrektywy 1999/5/WE. Ελληνικά: Italiano: Δήλωση συμμόρφωσης Dichiarazione di conformità Clarion dichiara che il presente modello NX501E/ NZ501E è conforme ai requisiti essenziali e alle altre disposizioni pertinenti stabiliti dalla direttiva 1999/5/CE. Εμείς στην Clarion δηλώνουμε ότι αυτό το μοντέλο NX501E/NZ501E τηρεί τις διατάξεις της Οδηγίας 1999/5/ΕΚ σχετικά με τις ουσιώδεις απαιτήσεις και τους άλλους σχετικούς κανονισμούς. Nederlands: Italy Conformiteitsverklaring Dichiarazione di conformità: Clarion verklaart dat het model NX501E/NZ501E in overeenstemming is met de essentiële eisen en andere relevante voorschriften van de bepalingen van Richtlijn 1999/5/EC. Io mandatario nell' UE: Clarion Europe S.A.S. Z.I. du Pré à Varois, Route de Pompey, 54670 Custines, Francia Dichiaro che il prodotto NX501E/NZ501E è conforme al DM 28-08-1995 ottemperando alle prescrizioni dei DM 25-061985 e DM 27-08-1987. Ministerial authorization FI DM 27-08-1987 nº of protocol: 0018816 date 25/02/2011(NX501E) 0026005 date 21/03/2011(NZ501E) Clarion Europe S.A.S. Z.I. du Pré à Varois, Route de Pompey, 54670 Custines, FRANCE Clarion Co., Ltd. All Rights Reserved. Copyright © 2011: Clarion Co., Ltd. Printed in China / Imprime au Chiné / Impreso en China 2011/05 NX501E/NZ501E User Manual Manuel de l’utilisateur Bedienungsanleitung Manuale utente Handleiding Manual de usuario Användarhandbok Podręcznik użytkownika Εγχειρίδιο χρήσης NX501E NZ501E Clarion Mobile Map Le agradecemos que haya elegido Clarion NX501E/NZ501E como dispositivo de navegación. Ya puede comenzar a utilizar el dispositivo NX501E/NZ501E. Este manual presenta una descripción detallada del software de navegación. No tendrá problemas para familiarizarse con Clarion Mobile Map mientras lo utiliza, aunque recomendamos que lea este manual para conocer al detalle sus pantallas y funciones. Sencillas actualizaciones de los mapas de navegación Es muy sencillo mantener el sistema de navegación actualizado. Solo tiene que descargar los datos del mapa nuevo del portal de Clarion, almacenarlos en una tarjeta microSD e insertar dicha tarjeta en la ranura para tarjetas frontal del dispositivo Clarion NX501E/NZ501E. Ya no se llevará ninguna sorpresa desagradable, ya que los mapas de navegación se corresponderán con el mundo real. Garantía de mapas actualizados Al comenzar a utilizar el producto, dispondrá de 30 días para descargar el mapa más reciente disponible de forma gratuita. Clarion_1_1_EU_NQ_UserManual_ES.indd 1 2011-2-22 16:22:05 CONTENTS 1 Advertencias e información de seguridad·················································································3 English Español 2 Introducción·································································································································4 2.1 Botones y otros controles de la pantalla··················································································4 2.1.1 Uso de los teclados········································································································5 2.1.2 Combinaciones de opciones avanzadas········································································6 Manual de instrucciones 2.2 Pantalla Mapa ·························································································································6 2.2.1 Navegación en el mapa··································································································6 2.2.2 Marcadores de posición·································································································8 2.2.3 Objetos visualizados en el mapa····················································································9 2.2.4 Control del mapa··········································································································12 2.2.5 Menú rápido · ···············································································································13 2.2.6 Comprobación de los detalles de la posición actual (Posición actual)························15 2.3 Menú de navegación · ···········································································································16 3 Navegación································································································································17 3.1 Selección del destino de una ruta··························································································17 3.1.1 Introducción de una dirección o parte de la dirección·················································17 3.1.2 Selección del destino desde los lugares de interés·····················································24 3.1.3 Selección de un lugar en el mapa como destino··························································31 3.1.4 Selección del destino desde sus favoritos···································································31 3.1.5 Selección de la posición Casa······················································································32 3.1.6 Selección de un destino reciente desde el historial·····················································32 3.1.7 Introducción de las coordenadas del destino·······························································33 3.1.8 Navegación a una posición almacenada en una fotografía··········································34 3.1.9 Elaboración de una ruta a partir de la lista de destinos (Crear ruta)·····························34 3.2 Visualización de toda la ruta en el mapa················································································35 3.3 Comprobación de los parámetros de la ruta y acceso a funciones relacionadas con la ruta·35 3.4 Modificación de la ruta···········································································································35 3.4.1 Selección de un nuevo destino cuando ya se dispone de una ruta: Nueva ruta, Etapa o Destino final··············································································36 3.4.2 Configuración de una nueva posición de salida para la ruta········································36 3.4.3 Edición de la lista de destinos (Editar ruta)···································································37 3.4.4 Interrupción de la ruta activa························································································37 3.4.5 Cancelación de la ruta activa························································································37 3.4.6 Comprobación de rutas alternativas al planificar la ruta··············································37 3.4.7 Comprobación de rutas alternativas a la ruta actual····················································38 3.4.8 Cambio del vehículo utilizado en la planificación de ruta·············································38 3.4.9 Cambio de los tipos de vía utilizados en la planificación de ruta·································39 3.5 Almacenaje de una posición como destino favorito······························································39 3.6 Almacenamiento de una posición como punto de alerta······················································40 3.7 Edición de un punto de alerta································································································40 3.8 Visualización de la simulación de la ruta················································································40 NX501E/NZ501E Clarion_1_1_EU_NQ_UserManual_ES.indd 1 1 2011-2-22 16:22:06 4 Guía de referencian de seguridad····························································································42 4.1 Conceptos······························································································································42 Español 4.1.1 Zoom inteligente ··········································································································42 4.1.2 Temas de color diurnos y nocturnos············································································42 4.1.3 Cálculo de la ruta y recálculo de la ruta·······································································42 4.1.4 Rutas verdes·················································································································43 Manual de instrucciones 4.1.5 Cámaras de control de tráfico y otros puntos de alerta de proximidad·······················44 4.1.6 Advertencia de límite de velocidad···············································································44 4.1.7 Información de tráfico en la planificación de ruta·························································44 4.2 Menú Más······························································································································46 4.3 Menú Ajustes··························································································································47 4.3.1 Sonido y advertencias··································································································47 4.3.2 Personalización del menú rápido··················································································48 4.3.3 Ajustes de tráfico··········································································································48 4.3.4 Ajustes de ruta··············································································································48 4.3.5 Ajustes de rutas verdes································································································50 4.3.6 Ajustes de mapa···········································································································50 4.3.7 Ajustes de guía visual···································································································51 4.3.8 Ajustes de pantalla········································································································52 4.3.9 Ajustes regionales · ······································································································52 4.3.10 Ajustes de seguimiento de viajes···············································································52 5 Glosario·······································································································································54 6 Contrato de licencia para usuario final · ·················································································55 7 Nota de copyright·······················································································································59 2 NX501E/NZ501E Clarion_1_1_EU_NQ_UserManual_ES.indd 2 2011-2-22 16:22:06 1 Advertencias e información de seguridad Debe respetar en todo momento las señales de tráfico y la topografía de la vía. Si se desvía de la ruta recomendada, el software modificará las indicaciones. Nunca coloque el dispositivo en lugares en que pueda tapar la vista del conductor, en las zonas de los airbags ni en lugares en que pueda causar heridas en caso de accidente. English Manual de instrucciones Le recomendamos que sólo mire la pantalla cuando esté completamente seguro de que puede hacerlo con total seguridad. Si es el conductor del vehículo, le aconsejamos que consulte el software antes de iniciar el viaje. Planifique la ruta antes de salir y deténgase si es necesario cambiar los parámetros de la ruta. Español El sistema de navegación le ayuda a llegar hasta su destino gracias a un receptor GPS conectado. El software no transmite su posición GPS, por lo que nadie más sabrá dónde se encuentra. Para obtener más información, consulte el Contrato de licencia para usuario final (página 55). NX501E/NZ501E Clarion_1_1_EU_NQ_UserManual_ES.indd 3 3 2011-2-22 16:22:06 2 Introducción Español Clarion Mobile Map está optimizado para su uso en coche. Puede utilizarlo simplemente tocando con los dedos los botones de la pantalla y el mapa. 5. Si es necesario, modifique el formato de hora y los ajustes de unidad. Podrá cambiarlos más adelante desde Ajustes regionales (página 52). Al utilizar el software de navegación por primera vez, se inicia automáticamente un proceso de configuración inicial. Proceda de la siguiente forma: Manual de instrucciones Seleccione el idioma de la interfaz de la 1. aplicación. Podrá cambiarlo más adelante desde Ajustes regionales (página 52). 6. Si es necesario, modifique las opciones de planificación de ruta predeterminadas. Podrá cambiarlos más adelante desde Ajustes de la ruta (página 48). 2. Toque Lea el Contrato de licencia para usuario final. para continuar. 7. La configuración inicial se ha realizado correctamente. El Asistente de configuración puede reiniciarse más adelante desde el menú Ajustes (página 47). 3. Se inicia el Asistente de configuración. Toque para continuar. 8. Clarion Mobile Map le permite ver el tutorial que le guiará a través de los pasos básicos d e n a v e g a c i ó n . To q u e Seleccione el idioma y la voz que se 4. emplearán para los mensajes de la guía de voz. Podrá cambiarlo más adelante en los ajustes de Sonido y advertencias (página 52). si desea obtener información inmediata sobre las funciones del software. Puede ejecutarlo más adelante si elige . Tras la configuración inicial, aparece la pantalla Mapa y ya puede empezar a utilizar Clarion Mobile Map. 2.1 Botones y otros controles de la pantalla Por lo general, deberá tocar los botones de la pantalla táctil para poder utilizar el software. Solo deberá confirmar las selecciones o los cambios si la aplicación debe reiniciarse, si debe modificar totalmente su configuración o si está a punto de perder algunos de sus datos o ajustes. De lo contrario, el software guarda sus selecciones y aplica los nuevos ajustes sin solicitar confirmación tan pronto como utiliza los controles. 4 NX501E/NZ501E Clarion_1_1_EU_NQ_UserManual_ES.indd 4 2011-2-22 16:22:08 Ejemplo Descripción Utilización Botón con valor Algunos botones muestran el valor actual de un campo o ajuste. Toque el botón para cambiar el El botón se debe tocar una vez. valor. Una vez cambiado, el nuevo valor aparecerá en el botón. Icono Muestra información de estado. Español El botón se debe tocar una vez. Algunos iconos también funcionan como un botón y deben tocarse una vez. Colóquese en cualquier lugar de la lista y deslice su dedo hacia arriba o hacia abajo. En función de la velocidad del deslizamiento, la lista correrá rápido o lento, ligeramente o hasta el final. Manual de instrucciones Botón Tóquelo para iniciar una función, para abrir una pantalla nueva o establecer un parámetro. English Tipo Si hay que elegir entre diferentes opciones, aparecerán en una lista. También puede desplazarse entre las Lista páginas con los botones y y, a continuación, toque el elemento que desee. Botón de selección Si hay pocas posibilidades, pueden usarse botones de selección en lugar de listas. Sólo se puede seleccionar un valor. Conmutador Si sólo hay dos posibilidades, una Tóquela para activar o desactivar el marca de verificación indica si la conmutador. función está habilitada. Toque uno de los botones para seleccionar un nuevo valor. •Arrastre el deslizador para mover el control deslizante hasta su nueva posición. •Toque el control deslizante en el punto al que desea trasladar el deslizador y éste se desplazará hasta allí. C o n t ro l deslizante Si una función puede ajustarse en diferentes valores dentro de un rango, el software muestra un indicador en una barra que permite ver y ajustar el valor. Te c l a d o virtual Teclados alfabéticos y alfanuméricos que permiten introducir el texto y los números. Las teclas son un botón de la pantalla táctil. 2.1.1 Uso de los teclados Solo deberá introducir letras o números cuando sea imprescindible. Puede escribir con los dedos en los teclados en pantalla completa y puede alternar entre varios tipos de teclado, como el inglés, griego o numérico. Tarea Pasar a otra presentación de teclado, como, por ejemplo, de un teclado inglés a un teclado griego Corregir el texto introducido con el teclado Instrucción Toque el botón y seleccione la nueva presentación de teclado de la lista. Toque para eliminar los caracteres innecesarios. Mantenga pulsado el botón para eliminar varios caracteres o todo el texto introducido. NX501E/NZ501E Clarion_1_1_EU_NQ_UserManual_ES.indd 5 5 2011-2-22 16:22:09 Tarea Instrucción Español Introducir un espacio, por ejemplo, entre un nombre y un apellido, o bien en nombres de calle formados por varias palabras Introducir números y símbolos de la parte inferior central de la Toque el botón pantalla. Toque para pasar a un teclado con caracteres numéricos y de símbolos. Manual de instrucciones Terminar la introducción de texto con el teclado (aceptar el resultado de búsqueda sugerido) Terminar la introducción de texto con el teclado (abrir la lista de resultados de búsqueda) Terminar la introducción de texto con el teclado (guardar los datos) Cancelar la introducción de texto con el teclado (regresar a la pantalla anterior) Toque el botón . Toque el botón . Toque el botón . Toque el botón . 2.1.2 Combinaciones de opciones avanzadas Generalmente sólo debe tocar la pantalla una vez. Sin embargo, se puede acceder a algunas funciones útiles tocando varias opciones en la pantalla. He aquí una lista: Acción Mantenimiento del pulsado de la pantalla Detalles Mantenga pulsados los siguientes botones para poder utilizar las funciones adicionales: •Mantenga pulsado en la lista y en las pantallas de menú: aparece la pantalla Mapa. •Mantenga pulsado uno de los botones , , , o en la pantalla Mapa: puede girar, inclinar o aumentar la escala del mapa de manera continua. •Mantenga pulsado en las pantallas del teclado: de esta manera se pueden eliminar varios caracteres rápidamente. •Mantenga pulsado o en las listas largas: puede desplazarse por diferentes páginas de manera continua. Movimiento (arrastrar Solo deberá arrastrar y soltar la pantalla en los casos siguientes: y soltar) •Al desplazar el deslizador de un control deslizante. •Al desplazar la lista: colóquese en cualquier lugar de la lista y deslice su dedo arriba o abajo. En función de la velocidad del deslizamiento, la lista correrá rápido o lento, ligeramente o hasta el final. •Al mover el mapa en el modo de consulta del mapa: toque el mapa y desplácelo en la dirección deseada. 2.2 Pantalla Mapa 2.2.1 Navegación en el mapa La pantalla Mapa es la que más se utiliza en Clarion Mobile Map. En la pantalla de inicio aparece un pequeño mapa activo, el Menú de navegación, como parte del botón . 6 NX501E/NZ501E Clarion_1_1_EU_NQ_UserManual_ES.indd 6 2011-2-22 16:22:09 English Español . Este mapa muestra la posición actual (el vehimarcador, una flecha roja, de forma predeterminada), la ruta recomendada (una línea naranja) y la zona de alrededor. Manual de instrucciones Para ampliar este pequeño mapa y abrir la pantalla Mapa, toque Si no hay ninguna posición GPS, el vehimarcador aparece transparente. Muestra la última posición conocida. En la esquina izquierda superior aparecen puntos de colores rodeando un símbolo de satélite. Cuantos más puntos verdes aparezcan, más cerca se encuentra de obtener la posición GPS válida. Cuando la posición GPS esté disponible, el vehimarcador aparece a todo color y muestra la posición actual. En la pantalla aparecen botones y campos de datos para facilitar la navegación. Durante la navegación, la pantalla muestra información de la ruta. De forma predeterminada, solo aparece un campo de datos en la esquina derecha inferior. Toque este campo para ver todos los campos de datos de la ruta. NX501E/NZ501E Clarion_1_1_EU_NQ_UserManual_ES.indd 7 7 2011-2-22 16:22:11 Toque cualquiera de los campos de datos para suprimir los demás y mostrar solo la opción seleccionada. Los campos de datos son diferentes si navega por una ruta activa y si no ha especificado ningún destino (la línea naranja no aparece). Español Campos de datos predeterminados al navegar sin destino (mantenga pulsado cualquiera de los campos para cambiar su valor): Campo Descripción Manual de instrucciones Muestra su velocidad actual proporcionada por el receptor GPS. Muestra el límite de velocidad de la vía actual si el mapa dispone de esta información. Muestra la hora actual corregida con la compensación de zona horaria. La hora exacta es facilitada por los satélites GPS, y la información sobre la zona horaria procede del mapa o bien puede configurarse manualmente en Ajustes regionales. (La hora actual siempre se muestra en la esquina izquierda superior de las pantallas de menú.) Campos de datos predeterminados al navegar por una ruta (mantenga pulsado cualquiera de los campos para cambiar su valor): Campo Descripción Muestra la distancia que queda por recorrer de la ruta hasta llegar al destino final. Muestra el tiempo necesario para llegar al destino final de la ruta, teniendo en cuenta la información sobre los segmentos de la ruta que quedan por delante. El dispositivo NX501E/NZ501E puede recibir información de tráfico en tiempo real. El cálculo tiene en cuenta las retenciones que afectan a la ruta en caso de que se reciban. Sin embargo, este cálculo raramente es preciso. Muestra la hora de llegada estimada al destino final de la ruta, teniendo en cuenta la información sobre los segmentos de la ruta que quedan por delante. El dispositivo NX501E/NZ501E puede recibir información de tráfico en tiempo real. El cálculo tiene en cuenta las retenciones que afectan a la ruta en caso de que se reciban. Sin embargo, este cálculo raramente es preciso. 2.2.2 Marcadores de posición 2.2.2.1 Vehimarcador y Bloqueo a la vía Si la posición GPS se encuentra disponible, Clarion Mobile Map marca la posición actual con el vehimarcador. De forma predeterminada, este marcador consiste en una flecha roja, pero puede cambiar este icono en Ajustes. El vehimarcador no siempre indica su posición GPS y dirección exactas. Si hay carreteras cerca, se alinea con la vía más próxima para eliminar los errores en la posición GPS, y la dirección del icono se alinea con la dirección de la carretera. 2.2.2.2 Posición seleccionada en el mapa (Cursor) y objeto de mapa seleccionado Puede marcar una posición del mapa de las siguientes formas: •Toque el mapa al navegar, 8 NX501E/NZ501E Clarion_1_1_EU_NQ_UserManual_ES.indd 8 2011-2-22 16:22:11 •Toque el mapa cuando se le pida que confirme el destino al final de una búsqueda, o bien English Español •Toque el mapa en Buscar en el mapa (página 31) Al seleccionar una posición del mapa, el cursor aparece en el punto seleccionado en el mapa. El cursor aparecerá con un punto rojo difundido ( ) La posición del cursor se puede utilizar como destino de la ruta, un punto de alerta nuevo, puede buscar lugares alrededor del mismo o puede guardar esta posición como uno de sus destinos favoritos. También puede seleccionar alguno de los objetos del mapa. Si toca el mapa en el icono de un lugar de interés o un punto de alerta, el objeto se seleccionará (verá un círculo rojo alrededor del objeto) y podrá obtener información sobre él o utilizarlo como un punto de la ruta. 2.2.3 Objetos visualizados en el mapa Manual de instrucciones para que pueda verse a todos los niveles de zoom. La mayoría de estos iconos son muy intuitivos. En la siguiente tabla encontrará los eventos de ruta que aparecen con más frecuencia. En ambos campos se utilizan los mismos símbolos: Icono Descripción Girar a la izquierda Girar a la derecha Cambiar el sentido 2.2.3.1 Vías El software muestra las vías de un modo similar a como aparecen en los mapas de carreteras convencionales. El ancho y los colores se corresponden con la importancia que tienen: resulta muy sencillo diferenciar una autopista de una calle pequeña. 2.2.3.2 Vista previa próximo giro y siguiente calle Al navegar por una ruta, en la sección superior de la pantalla Mapa se muestra información sobre el siguiente evento de ruta (maniobra) y la siguiente calle o población. Torcer a la derecha Curva cerrada a la izquierda Mantenerse a la izquierda Continuar recto en la intersección Ir a la izquierda en la rotonda, 3ª salida (siguiente maniobra). Acceder a una rotonda (segunda maniobra siguiente). Acceder a la autopista Salir de la autopista Embarcar en el ferry En la esquina izquierda superior se muestra la siguiente maniobra. Aparecen el tipo de evento (giro, rotonda, salida de la autopista, etc.) y su distancia calculada desde la posición actual. Abajo aparece un icono más pequeño que indica el tipo de la segunda maniobra siguiente si está cerca de la primera. De lo contrario, sólo aparece la siguiente maniobra. Salir del ferry Cercanía a una etapa. Cercanía al destino 2.2.3.3 Información sobre los carriles y señales Al navegar por vías con varios carriles, es importante situarse en el carril adecuado para poder seguir la ruta recomendada. Si en el mapa se incluye información NX501E/NZ501E Clarion_1_1_EU_NQ_UserManual_ES.indd 9 9 2011-2-22 16:22:12 Español sobre los carriles, Clarion Mobile Map muestra los carriles y sus direcciones mediante flechas pequeñas en la parte inferior del mapa. Las flechas que aparecen resaltadas representan los carriles por los que debe circular. Manual de instrucciones C u a n d o h a y a m ás información, unas señales sustituirán a las flechas. Las señales aparecerán en la parte superior del mapa. El color y el estilo de estas señales es muy parecido al de las que encontramos sobre las carreteras o a los lados de las mismas. Indican los posibles destinos y el número de la vía a la que conduce el carril. 2.2.3.4 Vista de intersecciones Todas las señales tienen un aspecto similar al navegar (sin una ruta recomendada). En cambio, al navegar por una ruta, solo aparece en un color intenso la señal que indica el carril o carriles que debe tomar. El resto de señales son de un color más oscuro. Si se aproxima a la salida de una autopista o a una intersección compleja y dispone de la información necesaria, aparece una vista en 3D de la intersección en lugar del mapa. Los carriles por los que debe circular aparecen marcados con flechas. Si la información está disponible, también pueden aparecer señales. Si desea ocultar las señales verticales que se muestran actualmente, tóquelas para volver a la pantalla Mapa hasta que se reciba más información sobre señales. Si desea ocultar la intersección que se muestra actualmente, toque la imagen para volver a la pantalla Mapa. 2.2.3.5 Tipos de objetos en 3D El software admite los tipos de objetos en 3D que se detallan a continuación: Tipo Descripción Terreno en 3D Los datos del mapa de terreno en 3D permiten observar los cambios en el terreno, elevaciones o depresiones en la superficie al visualizar el mapa en 2D, así como trazar un mapa de ruta en 3D durante la navegación. Los montes y montañas aparecen en el fondo del mapa en 3D e ilustrados con colores y sombras en el mapa en 2D. Vías elevadas Las intersecciones complejas y las vías aisladas verticalmente (como, por ejemplo, pasos elevados o puentes) se muestran en 3D. Monumentos en Los monumentos son representaciones artísticas o realistas en 3D de lugares importantes o 3D conocidos. Edificios en 3D Representación realista de todos los datos de los edificios de la ciudad en 3D con el tamaño del edificio real y su posición en el mapa. 2.2.3.6 Elementos de la ruta activa Su software muestra la ruta de la forma siguiente: 10 NX501E/NZ501E Clarion_1_1_EU_NQ_UserManual_ES.indd 10 2011-2-22 16:22:13 Nombre Descripción Posición GPS actual y punto de salida Generalmente, si la posición GPS se encuentra disponible, la ruta empieza desde la posición actual. Si no existe una posición GPS válida, el software usa la última posición conocida como punto de salida. Un destino intermedio de la ruta antes de alcanzar el destino final. Destino (punto de llegada) Seleccione el destino final de la ruta. Color de la ruta La ruta se representa siempre con un color en el mapa, tanto en el modo de color diurno como en el nocturno. Manual de instrucciones Etapa (destino intermedio) Español La posición actual en el mapa. Si hay vías cerca, se alinea con la vía más próxima. English Símbolo Tiene la opción de indicar qué tipos de vías desea utilizar o evitar (página 48). Vías descartadas Sin embargo, cuando el software no puede evitarlos, aparecen en la ruta, de la navegación aunque en un color diferente del color de la ruta. Calles y vías afectadas por elementos de tráfico Los segmentos de ruta pueden verse afectados por los elementos de tráfico recibidos. Estas calles y vías se muestran en otro color y a lo largo de la ruta aparecen pequeños símbolos que indican el tipo de elemento de tráfico. 2.2.3.7 Elementos de tráfico Los segmentos de ruta afectados por elementos de tráfico se muestran con otro color en el mapa y los pequeños símbolos encima de la vía muestran el tipo de elemento: Toque Toque para abrir la pantalla Resumen de tráfico. para abrir la lista de elementos de tráfico: Ahora toque uno de los elementos de la lista para ver información detallada sobre el mismo y ver el segmento de NX501E/NZ501E Clarion_1_1_EU_NQ_UserManual_ES.indd 11 11 2011-2-22 16:22:14 vía afectado en toda su longitud en el mapa: Español Manual de instrucciones Atención Si existen elementos de tráfico en la ruta recomendada que la aplicación no ha evitado, el icono abrirá la lista de elementos de tráfico importantes para que pueda comprobarlos rápidamente. 2.2.4 Control del mapa Toque algún punto del mapa para examinarlo durante la navegación. El mapa deja de seguir la posición actual (el vehimarcador, una flecha azul de forma predeterminada, ya no está bloqueado en una posición fija en la pantalla) y los botones de control aparecen para ayudarle a modificar la vista del mapa. Acción Mover el mapa con la función arrastrar y soltar Botones Descripción No se usan botones. Permite mover el mapa en cualquier dirección: mantenga pulsado el mapa y mueva el dedo en la dirección en que desee desplazarlo. Permite modificar la proporción del mapa que aparece en la pantalla. Aumentar y reducir la escala , Inclinar hacia arriba y hacia abajo , 12 Permite cambiar el ángulo de visión vertical del mapa en el modo 3D. Toque el botón una vez para modificar la vista en pasos grandes o mantenga pulsado el botón para modificarla continuamente y sin problemas. Permite modificar el ángulo de visión horizontal del mapa. Toque el botón una vez para modificar la vista en pasos grandes o mantenga pulsado el botón para modificarla continuamente y sin problemas. Girar a izquierda y derecha Vista en 2D o 3D El software usa mapas vectoriales de alta calidad que le permiten ver el mapa en diferentes escalas, siempre con los contenidos optimizados. En todos los casos, muestra los nombres de las calles y otros textos con el mismo tamaño de fuente, nunca al revés, y sólo incluye las calles y objetos imprescindibles. La escala del mapa está limitada en el modo Vista mapa 3D. Si reduce más la escala, el mapa cambia al modo de visualización en 2D. Toque el botón una vez para modificar la vista en pasos grandes o mantenga pulsado el botón para modificarla continuamente y sin problemas. , Toque este botón para cambiar entre los modos de perspectiva en 3D y vista de mapa desde arriba hacia abajo en 2D. NX501E/NZ501E Clarion_1_1_EU_NQ_UserManual_ES.indd 12 2011-2-22 16:22:15 Descripción Brújula en el modo de visualización de mapa en 2D , La dirección de la brújula indica el norte. Toque el botón para cambiar a la vista Norte arriba y, a continuación, tóquelo de nuevo para girar el mapa en la dirección anterior. Brújula en el modo de visualización de mapa en 3D , La dirección de la brújula indica el norte. Toque el botón para cambiar a la vista Norte arriba y, a continuación, tóquelo de nuevo para girar el mapa en la dirección anterior. Tóquelo para volver a situar el mapa para que siga su posición GPS actual. También se vuelve a activar la rotación automática del mapa. Regresar a la navegación normal Manual de instrucciones Toque este botón para abrir una nueva pantalla con información sobre el punto del mapa seleccionado, el cursor. Información de posición English Botones Español Acción Los botones de manipulación del mapa desaparecen y continúa la navegación. Opciones adicionales Toque este botón para abrir una lista de funciones adicionales, como guardar el cursor como destino favorito o buscar lugares alrededor del cursor. Seleccionar destino Toque este botón para seleccionar el cursor como nuevo destino. La ruta se calcula automáticamente. 2.2.5 Menú rápido El menú rápido es una selección de controles y funciones que se necesitan frecuentemente durante la navegación. Se puede abrir directamente desde la pantalla Mapa con solo tocar . El menú se cerrará pasados unos segundos de inactividad o si toca . La mayoría de estas funciones son accesos directos. Se puede acceder a ellas desde el sistema de menús. El número de funciones disponibles es mayor que el número de botones del menú. En Ajustes, puede elegir la función para cada botón (página 48). Las siguientes opciones están disponibles: Botón Descripción Acceso directo Esta función le permite buscar un lugar en la ruta o B u s c a r / B ú s q u e d a d e l u g a re s / alrededor de la posición actual si no hay ninguna ruta Búsqueda rápida (página 24) calculada. Este botón abre la lista de sus destinos favoritos. Buscar / Favoritos (página 31) Este botón abre la lista Historial. Puede seleccionar uno de Buscar / Historial (página 32) sus destinos anteriores. NX501E/NZ501E Clarion_1_1_EU_NQ_UserManual_ES.indd 13 13 2011-2-22 16:22:16 Botón Descripción Acceso directo Español Manual de instrucciones Este botón abre la función de edición de ruta. Mi ruta / Editar ruta Este botón abre los ajustes relacionados con la ruta. Más / Ajustes / Ajustes de la ruta (página 48) Este botón abre los ajustes relacionados con el mapa. Más / Ajustes / Ajustes de mapa(página 50) Este botón abre una pantalla especial con información sobre la posición actual y un botón para buscar una Toque el campo de la calle actual en la asistencia en carretera o de emergencia cercana. Si desea pantalla Mapa obtener más información, consulte el siguiente capítulo. Este botón cancela la ruta y detiene la navegación. El botón Mi ruta / Cancelar ruta (página 37) se sustituye por el siguiente si se especifican etapas. Este botón salta la siguiente etapa de la ruta. 52 Este botón abre un mapa 2D con la escala y la posición Mi ruta / Vista general (página 35) necesarias para mostrar la ruta completa. Este botón abre la pantalla de ajustes Guía visual. Más / Ajustes / Guía visual (página ) Este botón abre la pantalla Resumen de tráfico. Toque el icono Tráfico en el Menú de navegación o en la pantalla Mapa Este botón le permite evitar partes de la ruta recomendada. Mi ruta / Puntos a evitar Este botón abre la pantalla Seguimiento de viajes, en la que Más / Seguimiento de viajes (página puede gestionar los registros de viaje y de ruta guardados 46) anteriormente. Este botón abre la lista de maniobras (el itinerario). Toque la parte superior de la pantalla Mapa durante la navegación. Con esta función puede guardar la ruta activa para utilizarla Mi ruta / Más / Guardar ruta con posterioridad. Con esta función puede sustituir la ruta activa con una ruta Mi ruta / Más / Cargar ruta guardada con anterioridad. Con esta función puede buscar lugares de interés de Buscar / Búsqueda de lugares (página distintas formas. 24) Este botón abre la pantalla Mapa e inicia la simulación de la Mi ruta / Más / Simular navegación ruta activa. (página 40) Este botón abre la pantalla Información GPS, que contiene Toque la parte superior de la pantalla información sobre la posición satélite y la intensidad de la Mapa cuando no haya recepción GPS señal. 14 NX501E/NZ501E Clarion_1_1_EU_NQ_UserManual_ES.indd 14 2011-2-22 16:22:16 Descripción Español Este botón ofrece la posición Casa como destino. Acceso directo English Botón 2.2.6 Comprobación de los detalles de la posición actual (Posición actual) Manual de instrucciones Esta pantalla contiene información sobre la posición actual (o sobre la última posición conocida si la recepción GPS no está disponible) y un botón para buscar lugares de utilidad cercanos. Puede acceder a esta pantalla desde el mapa mediante uno de los siguientes procedimientos: •Si la calle actual se muestra bajo el vehimarcador (la posición actual en el mapa), tóquela para abrir la pantalla Posición actual. •Abra el menú rápido y toque el botón . Esta pantalla contiene la siguiente información: • , • : altitud (información de la altura procedente del receptor GPS, a menudo impreciso). • : número de inmueble a la izquierda. • : número de inmueble a la derecha. : latitud y longitud (coordenadas de la posición actual en formato WGS84). •En el centro de la pantalla puede ver si la posición es actual o el tiempo transcurrido desde la última actualización. •Los detalles de la dirección (si están disponibles) de la posición actual también aparecen en la parte inferior. También puede realizar algunas acciones en esta pantalla: Toque para guardar la posición actual como un nuevo destino favorito. También puede buscar asistencia cerca de su posición actual. Toque para abrir una nueva pantalla para la búsqueda rápida: NX501E/NZ501E Clarion_1_1_EU_NQ_UserManual_ES.indd 15 15 2011-2-22 16:22:17 Español Manual de instrucciones Pueden buscarse los siguientes servicios alrededor de la posición actual o la última posición conocida: • : servicios de asistencia en carretera y taller mecánico • : servicios médicos y de emergencia • : comisarías • : gasolineras Toque un botón, seleccione un lugar de la lista y vaya hasta él. 2.3 Menú de navegación Puede acceder a cualquier parte de Clarion Mobile Map desde el Menú de navegación. Existen las siguientes opciones: • Toque para seleccionar su destino introduciendo una dirección o seleccionando un lugar de interés, una posición en el mapa o uno de sus destinos favoritos. También puede buscar los destinos recientes en el historial inteligente o introducir un par de coordenadas. •Toque para mostrar los parámetros de ruta y la ruta completa en el mapa. También puede llevar a cabo acciones sobre las rutas como editar o cancelar la ruta, establecer un punto de salida de la ruta, escoger rutas alternativas, evitar partes de la ruta, simular la navegación o añadir el destino a sus favoritos. •Toque para personalizar el funcionamiento del software de navegación, ver el tutorial, simular rutas de demostración o ejecutar algunas aplicaciones adicionales. •Toque para iniciar la navegación en el mapa. El botón es un mapa activo en miniatura que le muestra su posición actual, la ruta recomendada y la zona de alrededor. Toque el botón para ampliar el mapa hasta ocupar la pantalla completa. •Toque 16 para abrir la pantalla Resumen de tráfico. NX501E/NZ501E Clarion_1_1_EU_NQ_UserManual_ES.indd 16 2011-2-22 16:22:18 3 Navegación enseguida (navegación normal). GPS (para ello, debe desactivar el receptor GPS y ajustar un nuevo punto de salida en el menú Mi ruta / Editar ruta, tocando el icono de bandera en la posición actual). Puede planificar rutas con varios destinos. Seleccione el primero de ellos. A continuación, seleccione un segundo destino y añádalo a la ruta para crear una ruta multipunto. Puede añadir todos los destinos que desee a la ruta. Manual de instrucciones •También puede planificar una ruta independientemente de la posición GPS actual o incluso sin recepción English •Si necesita una ruta para una navegación inmediata, puede seleccionar el destino y empezar a navegar Español Puede configurar su ruta de diferentes formas: 3.1 Selección del destino de una ruta El software le ofrece diferentes formas de elegir el destino: •Introduzca una dirección completa o parte de una dirección como, por ejemplo, el nombre de una calle sin el número del inmueble o los nombres de dos calles perpendiculares (página 17). •Introduzca una dirección con código postal (página 21). De este modo no deberá seleccionar el nombre de la población y podrá buscar más rápidamente los nombres de las calles. •Utilice un lugar de interés integrado como destino (página 24). •Seleccione una posición en el mapa con la función Buscar en el mapa (página 31). •Utilice un destino favorito guardado anteriormente (página 31). •Seleccione un lugar desde el historial de destinos previamente utilizados (página 32). •Introduzca las coordenadas del destino (página 32). •Utilice la posición en la que se tomó una fotografía (página 34). 3.1.1 Introducción de una dirección o parte de la dirección Si conoce al menos una parte de la dirección, podrá seleccionar el destino de una ruta con mayor rapidez. Podrá encontrar una dirección introduciendo lo siguiente en la misma pantalla: •la dirección exacta, con el número del inmueble •el centro de una población •una intersección •el punto medio de una vía •cualquiera de las opciones anteriores empezando por el código postal (página 21) 3.1.1.1 Introducción de una dirección Para introducir una dirección como destino, proceda de la siguiente manera: 1. En la pantalla Mapa, toque 2. En el Menú de navegación, toque los botones siguientes: para volver al Menú de navegación. , NX501E/NZ501E Clarion_1_1_EU_NQ_UserManual_ES.indd 17 17 2011-2-22 16:22:18 a. . Español De forma predeterminada, Clarion Mobile 3. Map ofrece el país y la población en que se encuentra. b. Si es necesario, toque c. , introduzca las primeras letras del nombre del país con el teclado y seleccione uno de la lista de resultados. Toque el botón . Empiece a introducir el nombre de la calle con el teclado. Encuentre la calle que necesita: • Manual de instrucciones En el campo de entrada siempre se mostrará el nombre de la calle más parecido. Para aceptarlo, toque . • Si no aparece el nombre deseado, los nombres que coinciden con la cadena aparecerán en una lista tras introducir un par de caracteres (para abrir la lista de resultados antes de que aparezca automáticamente, toque Seleccione una nueva población si es 4. necesario: a. Toque el botón ). Seleccione la calle de la lista. . b. Comience a introducir el nombre de la población con el teclado. c. Encuentre la población que necesita: •En el campo de entrada siempre se mostrará el nombre de la población más parecido. Para aceptarlo, toque . •Si no aparece el nombre deseado, los nombres que coinciden con la cadena aparecerán en una lista tras introducir un par de caracteres (para abrir la lista de resultados antes de que aparezca automáticamente, toque ). Seleccione la población de la lista. 6. Introduzca el número del inmueble: a. Toque el botón b. Introduzca el número del inmueble . con el teclado. (Para introducir letras, toque c. To q u e ). cuando haya terminado de introducir la dirección. (Si no se encuentra el número del inmueble introducido, el punto medio de la calle se selecciona como destino). 5. 18 Introduzca el nombre de la calle: NX501E/NZ501E Clarion_1_1_EU_NQ_UserManual_ES.indd 18 2011-2-22 16:22:20 7. Aparece un mapa a pantalla completa con el punto seleccionado en el centro. Si es necesario, toque el mapa en cualquier otro lugar para modificar el destino. Aparece el cursor ( Tras un breve resumen de los parámetros de la ruta, el mapa aparece y muestra la ruta completa. La ruta se calcula automáticamente. Toque para modificar los parámetros de la ruta, o toque English 8. para seleccionar un destino distinto. Español para confirmar el destino o ) en la nueva posición. Toque e inicie su viaje. Manual de instrucciones Consejo para confirmarlo, Si sabe que va a utilizar este destino con frecuencia, antes de tocar y , asigne un nombre al nuevo póngalo antes en la lista de favoritos: toque para almacenar la posición. El mapa vuelve a aparecer automáticamente favorito y toque con el destino. Ahora puede empezar el viaje. 3.1.1.2 Introducción del punto medio de una calle como destino Puede navegar hasta el punto medio de una calle si el número del inmueble no está disponible: 1. En la pantalla Mapa, toque 2. En el Menú de navegación, toque los botones siguientes: 3. Si es necesario, modifique el país y la población como se ha descrito anteriormente (página 17). 4. Introduzca el nombre de la calle: para volver al Menú de navegación. a. Toque el botón b. Empiece a introducir el nombre de la calle con el teclado. c. Encuentre la calle que necesita: , . . •En el campo de entrada siempre se mostrará el nombre de la calle más parecido. Para aceptarlo, toque . •Si no aparece el nombre deseado, los nombres que coinciden con la cadena aparecerán en una lista tras introducir un par de caracteres (para abrir la lista de resultados antes de que aparezca automáticamente, toque ). Seleccione la calle de la lista. NX501E/NZ501E Clarion_1_1_EU_NQ_UserManual_ES.indd 19 19 2011-2-22 16:22:22 Español Manual de instrucciones 3.1.1.3 Selección de una intersección como destino Para introducir una dirección como destino, proceda de la siguiente manera: 1. En la pantalla Mapa, toque para volver al Menú de navegación. 2. 5. E n l u g a r d e i n t ro d u c i r e l n ú m e ro d e l En el Menú de navegación, toque los botones siguientes: , . . El punto medio de la inmueble, toque calle se selecciona como destino. 3. Si es necesario, modifique el país y la población como se ha descrito anteriormente (página 17). 4. a. Introduzca el nombre de la calle: Toque el botón . b. Empiece a introducir el nombre de la calle con el teclado. Aparece un mapa a pantalla completa con 6. el punto seleccionado en el centro. Si es necesario, toque el mapa en cualquier otro lugar para modificar el ) en la nueva posición. destino. Aparece el cursor ( para confirmar el destino o Toque para seleccionar un destino distinto. c. Encuentre la calle que necesita: • En el campo de entrada siempre se mostrará el nombre de la calle más parecido. Para aceptarlo, toque . • Tras un breve resumen de los parámetros de 7. la ruta, el mapa aparece y muestra la ruta completa. La Si no aparece el nombre deseado, los nombres que coinciden con la cadena aparecerán en una lista tras introducir un par de caracteres (para abrir la lista de resultados antes de ruta se calcula automáticamente. Toque que aparezca automáticamente, toque para modificar los parámetros de la ruta, o toque Seleccione la calle de la lista. ). e inicie su viaje. 20 NX501E/NZ501E Clarion_1_1_EU_NQ_UserManual_ES.indd 20 2011-2-22 16:22:24 English Español 1. Toque el botón Manual de instrucciones Introduzca el nombre de la calle 5. perpendicular: . •Si solo existen algunas calles perpendiculares, se indicarán de manera inmediata. •En el caso de una calle más larga, aparecerá la pantalla de teclado. Comience a introducir el nombre de la calle perpendicular con el teclado. Si las coincidencias con los nombres de las calles caben en una pantalla, aparecerá la lista automáticamente. Seleccione la calle de la lista. 3.1.1.4 Selección de un centro de población como destino El centro de la población no es el centro geográfico de la misma, sino un punto arbitrario en el mapa seleccionado por sus creadores. En pueblos y pequeñas ciudades, normalmente se corresponde con la intersección más importante, mientras que en grandes ciudades se trata de una de las intersecciones importantes. 1. En la pantalla Mapa, toque para volver al Menú de navegación. 2. En el Menú de navegación, toque los , botones siguientes: . 3. Si es necesario, modifique el país como se ha descrito anteriormente (página 17). 4. Seleccione una nueva población: a. Aparece un mapa a pantalla completa con 6. el punto seleccionado en el centro. Si es necesario, toque el mapa en cualquier otro lugar para modificar el destino. Aparece el cursor ( Toque ) en la nueva posición. para confirmar el destino o para seleccionar un destino distinto. 7. Tras un breve resumen de los parámetros de la ruta, el mapa aparece y muestra la ruta completa. La ruta se calcula automáticamente. Toque para modificar los parámetros de la ruta, o toque e inicie su viaje. Toque el botón . b. Comience a introducir el nombre de la población con el teclado. c. Encuentre la población que necesita: •En el campo de entrada siempre se mostrará el nombre de la población más parecido. Para aceptarlo, toque . •Si no aparece el nombre deseado, los nombres que coinciden con la cadena aparecerán en una lista tras introducir un par de caracteres (para abrir la lista de resultados antes de que aparezca automáticamente, toque ). NX501E/NZ501E Clarion_1_1_EU_NQ_UserManual_ES.indd 21 21 2011-2-22 16:22:26 Seleccione la población de la lista. Español Manual de instrucciones 3.1.1.5 Introducción de una dirección con un código postal En todas las opciones de búsqueda de direcciones indicadas más arriba, puede sustituirse el nombre de la población por el código postal. A continuación, se presenta un ejemplo con una dirección completa: 1. En la pantalla Mapa, toque para volver al Menú de navegación. 5. toque En lugar de introducir el nombre de la calle, . De esta forma, el centro de la población que se muestra se convierte en el destino de la ruta. 2. En el Menú de navegación, toque los , botones siguientes: . 3. Si es necesario, modifique el país como se ha descrito anteriormente (página 17). 4. Introduzca una nueva población con su código postal: Aparece un mapa a pantalla completa con 6. el punto seleccionado en el centro. Si es necesario, toque el mapa en cualquier otro lugar para modificar el destino. Aparece el cursor ( ) en la nueva posición. para confirmar el destino o Toque para seleccionar un destino distinto. Tras un breve resumen de los parámetros de 7. la ruta, el mapa aparece y muestra la ruta completa. La ruta se calcula automáticamente. Toque para modificar los parámetros de la ruta, o toque e inicie su viaje. 22 a. Toque el botón b. Toque . para abrir el teclado numérico. c. Empiece a introducir el código d. Encuentre la población que postal. necesita: •En el campo de entrada siempre se mostrará el código postal más parecido. Para aceptarlo, toque . •Si no aparece el número deseado, abra la lista de resultados tocando . Seleccione el código postal de la lista. NX501E/NZ501E Clarion_1_1_EU_NQ_UserManual_ES.indd 22 2011-2-22 16:22:28 English Español haya terminado de introducir la dirección. (Si no se encuentra el número del inmueble introducido, el punto medio de la calle se selecciona como destino). Introduzca el nombre de la calle: a. Toque el botón . b. Empiece a introducir el nombre de la calle con el teclado. c. Encuentre la calle que necesita: destino. Aparece el cursor ( •En el campo de entrada siempre se mostrará el nombre de la calle más parecido. Para aceptarlo, toque Aparece un mapa a pantalla completa con 7. el punto seleccionado en el centro. Si es necesario, toque el mapa en cualquier otro lugar para modificar el Toque que coinciden con la cadena aparecerán en una lista tras introducir un par de caracteres (para abrir la lista de resultados antes de que aparezca automáticamente, toque ) en la nueva posición. para confirmar el destino o para seleccionar un destino distinto. . •Si no aparece el nombre deseado, los nombres Manual de instrucciones 5. Tras un breve resumen de los parámetros de 8. la ruta, el mapa aparece y muestra la ruta completa. La ruta se calcula automáticamente. Toque para modificar los parámetros de la ruta, o toque ). e inicie su viaje. Seleccione la calle de la lista. 6. 3.1.1.6 Consejos sobre cómo introducir direcciones de forma rápida Introduzca el número del inmueble: •Si introduce el nombre de una población o calle: a. Toque el botón b. Introduzca el número del inmueble . con el teclado. (Para introducir letras, toque c. ). •En el teclado sólo se ofrecen aquellas letras que aparecen en posibles resultados de búsqueda. El resto de caracteres aparecen en gris. •A medida que escriba, en el campo de entrada To q u e cuando siempre se mostrará el resultado más parecido. NX501E/NZ501E Clarion_1_1_EU_NQ_UserManual_ES.indd 23 23 2011-2-22 16:22:30 Si la sugerencia es correcta, toque •alrededor de la ubicación actual si no se indica para ningún destino. seleccionarla. Español • Tr a s introducir un par de letras, toque 1. para enumerar los elementos que •Si se encuentra en la pantalla Mapa, toque contengan las letras especificadas. a continuación, Manual de instrucciones •Para encontrar una intersección de forma sencilla: •Busque primero la vía con el nombre menos habitual; unas pocas letras bastan para encontrarla. •Si una de las vías es más corta, búsquela primero. Entonces podrá encontrar la segunda más rápidamente. Inicie la función Búsqueda rápida: y, . •Si se encuentra en el Menú de navegación, toque , 2. y, a continuación, . Utilice el teclado para introducir el nombre del lugar. •Puede buscar tanto el tipo como el nombre de la vía. Si la misma palabra aparece en varios nombres, como por ejemplo en el nombre de calles, vías y avenidas, obtendrá los resultados más deprisa si introduce la primera letra del tipo de calle: Por ejemplo, al buscar Av Pi obtendrá como resultado Avenida Picasso y se descartarán todos los Paseo Picasso y Calle Picasso. •También tiene la posibilidad de buscar por código postal. Los códigos postales constan de apenas unos caracteres, por lo que suele ser más veloz que introducir el nombre de la población. 3.1.2 Selección del destino desde los lugares de interés 3. Tras introducir unas cuantas letras, toque para abrir la lista de lugares con nombres que contienen la secuencia de caracteres introducida. Puede seleccionar su destino desde los lugares de interés incluidos con el software. Con la misma pantalla, puede encontrar un lugar de diferentes formas: •con la función Búsqueda rápida puede encontrar rápidamente un lugar cercano por su nombre. •con la función de búsqueda predefinida, puede encontrar los tipos de lugares que se buscan con más frecuencia con sólo tocar algunos botones. (opcional) Los lugares de la lista están 4. ordenados por la longitud del desvío necesario (si se navega por una ruta) o por la distancia desde la posición actual (si no se indica ningún destino). Si •puede buscar un lugar por su categoría. necesita reordenar la lista, toque •puede buscar un lugar por su nombre. Examine la lista si es necesario y toque uno 5. de los elementos de la misma. Aparece un mapa a pantalla completa con el punto seleccionado en el centro. El nombre y dirección del lugar aparecen en la parte superior de la pantalla. Además, puede buscar servicios especiales desde la pantalla Posición actual. . 3.1.2.1 Búsqueda rápida de un lugar de interés La función Búsqueda rápida le permite encontrar rápidamente un lugar por su nombre. La búsqueda siempre se lleva a cabo 6. (opcional) Toque para ver los detalles del lugar seleccionado. Toque para volver a la pantalla anterior. •en la ruta recomendada, si existe, o 24 NX501E/NZ501E Clarion_1_1_EU_NQ_UserManual_ES.indd 24 2011-2-22 16:22:31 ( •Si ) en la nueva posición. Toque confirmar el destino o para para seleccionar un destino distinto. : existe una ruta activa, se buscarán las gasolineras que haya a lo largo de la ruta. •S i Tras un breve resumen de los parámetros de 8. la ruta, el mapa aparece y muestra la ruta completa. La no hay ninguna ruta activa (no se ha seleccionado un destino), se buscarán alrededor de la posición actual. para modificar los parámetros de la ruta, o toque e inicie su viaje. la posición actual tampoco está disponible (no hay señal GPS), se buscarán alrededor de la última posición conocida. • : Manual de instrucciones •Si ruta se calcula automáticamente. Toque English • Español Si es necesario, toque el mapa en cualquier 7. otro lugar para modificar el destino. Aparece el cursor •Si existe una ruta activa, se buscarán los aparcamientos cercanos al destino de la ruta. •S i no hay ninguna ruta activa (no se ha seleccionado un destino), se buscarán alrededor de la posición actual. •Si la posición actual tampoco está disponible (no hay señal GPS), se buscarán alrededor de la última posición conocida. • : •Si existe una ruta activa, se buscarán los restaurantes que haya a lo largo de la ruta. 3.1.2.2 Búsqueda de un lugar de interés mediante categorías predefinidas •S i La función de búsqueda predefinida le permite encontrar rápidamente los tipos de lugares seleccionados con más frecuencia. •Si 1. En la pantalla Mapa, toque para volver al Menú de navegación. 2. En el Menú de navegación, toque los , botones siguientes: . no hay ninguna ruta activa (no se ha seleccionado un destino), se buscarán alrededor de la posición actual. la posición actual tampoco está disponible (no hay señal GPS), se buscarán alrededor de la última posición conocida. • : •Si existe una ruta activa, se buscarán los alojamientos cercanos al destino de la ruta. •S i no hay ninguna ruta activa (no se ha seleccionado un destino), se buscarán alrededor de la posición actual. •Si la posición actual tampoco está disponible (no hay señal GPS), se buscarán alrededor de la última posición conocida. Aparecerán las categorías de búsqueda 3. predefinida: Toque cualquier botón de búsqueda rápida 4. para obtener una lista instantánea de lugares. NX501E/NZ501E Clarion_1_1_EU_NQ_UserManual_ES.indd 25 25 2011-2-22 16:22:33 3.1.2.3 Búsqueda de un lugar de interés por categoría Español Puede buscar lugares de interés por sus categorías y subcategorías. 1. En la pantalla Mapa, toque para volver al Menú de navegación. Manual de instrucciones 5. 2. En el Menú de navegación, toque los (opcional) Los lugares de la lista se ordenan por su distancia con respecto a la posición actual, a la última posición conocida, al destino o por la longitud del desvío necesario. Si necesita reordenar la lista, botones siguientes: toque 3. . Examine la lista si es necesario y toque uno 6. de los elementos de la misma. Aparece un mapa a pantalla completa con el punto seleccionado en el centro. El nombre y dirección del lugar aparecen en la parte superior de la pantalla. 7. (opcional) Toque . . Seleccione la zona alrededor de la cual 4. desea buscar el lugar: •Toque para buscar alrededor de la posición actual o si no está disponible, alrededor de la última posición conocida. (La lista de resultados aparecerá ordenada por la distancia a la que se encuentran de esta posición.) para ver los detalles del lugar seleccionado. Toque Toque el botón , para volver a la pantalla anterior. 8. Si es necesario, toque el mapa en cualquier otro lugar para modificar el destino. Aparece el cursor ( ) en la nueva posición. Toque confirmar el destino o •Toque para para seleccionar un destino distinto. •To q u e 9. Tras un breve resumen de los parámetros de la ruta, el mapa aparece y muestra la ruta completa. La e inicie su viaje. para buscar un lugar alrededor del destino de la ruta activa. (La lista de resultados aparecerá ordenada por la distancia a la que se encuentran del destino.) ruta se calcula automáticamente. Toque para modificar los parámetros de la ruta, o toque para buscar un lugar de una población específica. (La lista de resultados aparecerá ordenada por la distancia a la que se encuentran del centro de la población seleccionada.) •Toque para buscar a lo largo de la ruta activa y no alrededor de un punto determinado. Esta opción es útil cuando busca una parada que le haga desviarse lo mínimo, como cuando busca gasolineras o restaurantes cercanos. (La lista de resultados aparecerá ordenada por la longitud del desvío necesario.) 5. (opcional) Si ha seleccionado , seleccione la población en la que desea buscar. 26 NX501E/NZ501E Clarion_1_1_EU_NQ_UserManual_ES.indd 26 2011-2-22 16:22:35 Español para enumerar todos los lugares que se encuentran alrededor de la posición seleccionada o a lo largo de la ruta. 10. (opcional) Los lugares de la lista se ordenan por su distancia con respecto a la posición actual o a la última posición conocida, a la población seleccionada, al destino o por la longitud del desvío necesario. Si necesita reordenar la lista, toque . Manual de instrucciones Seleccione una de las principales categorías 6. de lugares (por ejemplo, alojamiento) o toque English 11. Examine la lista si es necesario y toque uno de los elementos de la misma. Aparece un mapa a pantalla completa con el punto seleccionado en el centro. El nombre y dirección del lugar aparecen en la parte superior de la pantalla. 12. Seleccione una de las subcategorías 7. de lugares (por ejemplo, hotel o motel) o toque para enumerar todos los lugares de la categoría principal seleccionada que se encuentran alrededor de la posición seleccionada o a lo largo de la ruta. (opcional) Toque para ver los detalles del lugar seleccionado. Toque para volver a la pantalla anterior. 13. Si es necesario, toque el mapa en cualquier otro lugar para modificar el destino. Aparece el cursor ( ) en la nueva posición. Toque confirmar el destino o para para seleccionar un destino distinto. 14. Tras un breve resumen de los parámetros de la ruta, el mapa aparece y muestra la ruta completa. La ruta se calcula automáticamente. Toque para modificar los parámetros de la ruta, o toque e inicie su viaje. 8. En ocasiones, aparece la lista de marcas de la subcategoría de lugar seleccionada. Seleccione una marca o toque para que aparezcan todos los lugares de la subcategoría seleccionada cercanos a la posición seleccionada o a lo largo de la ruta. 9. Finalmente, los resultados aparecerán en una lista. NX501E/NZ501E Clarion_1_1_EU_NQ_UserManual_ES.indd 27 27 2011-2-22 16:22:37 3.1.2.4 Búsqueda de un lugar de interés por nombre seleccione la población en la que desea buscar. Español Puede buscar lugares de interés por sus nombres. Puede buscar alrededor de distintas posiciones o a lo largo de la ruta, en toda la base de datos de lugares o solo en una categoría o subcategoría de lugares. 1. En la pantalla Mapa, toque para volver al Menú de navegación. Manual de instrucciones 2. En el Menú de navegación, toque los , botones siguientes: Seleccione una de las principales categorías 6. de lugares (por ejemplo, alojamiento) para buscar en . ella o toque 3. Toque el botón . para buscar en todos los lugares. Seleccione la zona alrededor de la cual 4. desea buscar el lugar: •Toque para buscar alrededor de la posición actual o si no está disponible, alrededor de la última posición conocida. (La lista de resultados aparecerá ordenada por la distancia a la que se encuentran de esta posición.) •Toque para buscar un lugar de una población específica. (La lista de resultados aparecerá ordenada por la distancia a la que se encuentran del centro de la población seleccionada.) •To q u e Seleccione una de las subcategorías de 7. lugares (por ejemplo, hotel o motel) para buscar en ella o toque para buscar un lugar alrededor del destino de la ruta activa. (La lista de resultados aparecerá ordenada por la distancia a la que se encuentran del destino.) •Toque para buscar en la categoría de lugar seleccionada. para buscar a lo largo de la ruta activa y no alrededor de un punto determinado. Esta opción es útil cuando busca una parada que le haga desviarse lo mínimo, como cuando busca gasolineras o restaurantes cercanos. (La lista de resultados aparecerá ordenada por la longitud del desvío necesario.) 8. Toque si no lo ha hecho aún. 9. Utilice el teclado para introducir el nombre del lugar. 5. 28 (opcional) Si ha seleccionado , NX501E/NZ501E Clarion_1_1_EU_NQ_UserManual_ES.indd 28 2011-2-22 16:22:39 Español 10. English Manual de instrucciones Tras introducir unas cuantas letras, toque para abrir la lista de lugares con nombres que contienen la secuencia de caracteres introducida. 3.1.2.5 Búsqueda de un lugar de interés por número de teléfono Puede buscar lugares de interés por el número de teléfono. 11. (opcional) Los lugares de la lista se ordenan por su distancia con respecto a la posición actual o a la última posición conocida, a la población seleccionada, al destino o por la longitud del desvío necesario. Si necesita reordenar la lista, toque 1. En la pantalla Mapa, toque para volver al Menú de navegación. 2. En el Menú de navegación, toque los botones siguientes: . , . 12. Examine la lista si es necesario y toque uno de los elementos de la misma. Aparece un mapa a pantalla completa con el punto seleccionado en el centro. El nombre y dirección del lugar aparecen en la parte superior de la pantalla. Se muestra el teclado numérico. Introduzca 3. el número de teléfono que busca o parte de él. 13. Aparece la lista de lugares cuyo número de 5. teléfono coincide con la secuencia introducida. (opcional) Toque para ver los detalles del lugar seleccionado. Toque 4. Toque el botón . para volver a la pantalla anterior. 14. Si es necesario, toque el mapa en cualquier otro lugar para modificar el destino. Aparece el cursor ( ) en la nueva posición. Toque confirmar el destino o para para seleccionar un destino distinto. 15. Tras un breve resumen de los parámetros de la ruta, el mapa aparece y muestra la ruta completa. La ruta se calcula automáticamente. Toque para modificar los parámetros de la ruta, o toque e inicie su viaje. (opcional) Los lugares de la lista se ordenan 6. por su distancia con respecto a la posición actual o a la última posición conocida, a la población seleccionada, al destino o por la longitud del desvío necesario. Si necesita reordenar la lista, toque . Examine la lista si es necesario y toque uno 7. de los elementos de la misma. Aparece un mapa a NX501E/NZ501E Clarion_1_1_EU_NQ_UserManual_ES.indd 29 29 2011-2-22 16:22:41 pantalla completa con el punto seleccionado en el centro. El nombre y dirección del lugar aparecen en la parte superior de la pantalla. Español 8. Manual de instrucciones 9. (opcional) Toque 2. Toque y, a continuación, . para ver los detalles del lugar seleccionado. Toque para volver a la pantalla anterior. Si es necesario, toque el mapa en cualquier otro lugar para modificar el destino. Aparece el cursor ( ) en la nueva posición. Toque confirmar el destino o para para seleccionar un destino distinto. 10. Tras un breve resumen de los parámetros de la ruta, el mapa aparece y muestra la ruta completa. La ruta se calcula automáticamente. Toque para modificar los parámetros de la ruta, o toque Aparecerán las categorías de búsqueda 3. predefinida, que buscarán alrededor de la posición actual (o alrededor de la última posición conocida si la posición actual no está disponible): • : servicios de asistencia en carretera y taller mecánico e inicie su viaje. • : servicios médicos y de emergencia • : comisarías • : gasolineras Toque cualquier botón de búsqueda rápida 4. para obtener una lista instantánea de ese tipo de lugares. 3.1.2.6 Selección de la asistencia cercana desde la posición actual Puede buscar rápidamente una asistencia cercana desde la pantalla Posición actual. 1. En la pantalla Mapa, toque para volver (opcional) Los lugares de la lista se ordenan 5. por su distancia con respecto a la posición actual o a la última posición conocida, a la población seleccionada, al destino o por la longitud del desvío necesario. Si necesita reordenar la lista, toque . al menú rápido. Examine la lista si es necesario y toque uno 6. de los elementos de la misma. Aparece un mapa a pantalla completa con el punto seleccionado en el centro. El nombre y dirección del lugar aparecen en la parte superior de la pantalla. 7. 30 (opcional) Toque para ver los detalles NX501E/NZ501E Clarion_1_1_EU_NQ_UserManual_ES.indd 30 2011-2-22 16:22:43 para 4. Toque la posición que desee seleccionar Si es necesario, toque el mapa en cualquier 8. otro lugar para modificar el destino. Aparece el cursor 5. ( ) en la nueva posición. Toque para para seleccionar confirmar el destino o Toque ). para seleccionar el cursor como destino. 6. Tras un breve resumen de los parámetros de la ruta, el mapa aparece y muestra la ruta completa. La ruta se calcula automáticamente. Toque Tras un breve resumen de los parámetros de 9. la ruta, el mapa aparece y muestra la ruta completa. La para modificar los parámetros de la ruta, o toque e inicie su viaje. ruta se calcula automáticamente. Toque para modificar los parámetros de la ruta, o toque Manual de instrucciones un destino distinto. Español volver a la pantalla anterior. como destino. Aparecerá el cursor ( English del lugar seleccionado. Toque e inicie su viaje. 3.1.4 Selección del destino desde sus favoritos 3.1.3 Selección de un lugar en el mapa como destino 1. Puede seleccionar una posición que ya haya guardado como favorito para que pase a ser el destino. El procedimiento para añadir una posición a la lista de destinos favoritos se describe en la página 39. 1. En la pantalla Mapa, toque •Si se encuentra en la pantalla Mapa, toque para volver al Menú de navegación. 2. En el Menú de navegación, toque los , botones siguientes: Acceda a la lista de favoritos: a continuación, . Busque su destino en el mapa: puede 3. moverlo o aumentar su escala en función de sus necesidades. . •Si se encuentra en el Menú de navegación, toque y, a continuación, 2. . Aparecerá la lista de destinos favoritos. NX501E/NZ501E Clarion_1_1_EU_NQ_UserManual_ES.indd 31 y, 31 2011-2-22 16:22:46 •Si se encuentra en el Menú de navegación, toque Toque el favorito que desee seleccionar 3. como destino. Si es necesario, desplácese hacia abajo y, a continuación, para ver el resto de la lista, o bien toque Español e introduzca algunas letras del nombre del destino favorito. 2. Aparece un mapa a pantalla completa con 4. el punto seleccionado en el centro. Si es necesario, toque el mapa en cualquier otro lugar para modificar el destino. Aparece el cursor ( Manual de instrucciones destino. Aparece el cursor ( ) en la nueva posición. Aparece un mapa a pantalla completa con el punto seleccionado en el centro. Si es necesario, toque el mapa en cualquier otro lugar para modificar el ) en la nueva posición. para confirmar el destino o Toque para seleccionar un destino distinto. para confirmar el destino o Toque . 3. Tras un breve resumen de los parámetros de la ruta, el mapa aparece y muestra la ruta completa. La para seleccionar un destino distinto. Tras un breve resumen de los parámetros de 5. la ruta, el mapa aparece y muestra la ruta completa. La ruta se calcula automáticamente. Toque para modificar los parámetros de la ruta, o toque ruta se calcula automáticamente. Toque e inicie su viaje. para modificar los parámetros de la ruta, o toque e inicie su viaje. 3.1.6 Selección de un destino reciente desde el historial 3.1.5 Selección de la posición Casa Para navegar a la posición Casa, antes, necesita guardarla. Busque su dirección o examine el mapa y, una vez que el cursor se encuentra en la Los destinos definidos con anterioridad aparecen en el historial. 1. y seleccione posición deseada, toque Acceda al historial: •Si se encuentra en la pantalla Mapa, toque . a continuación, Ahora que ya tiene configurada la posición Casa, ya puede navegar rápidamente a ella. a continuación, (este botón se puede añadir al menú rápido en Ajustes - página 48). 32 y, . •Si se encuentra en el Menú de navegación, toque Para seleccionar la posición Casa, siga uno 1. de estos procedimientos: •Si se encuentra en la pantalla Mapa, toque y, y, a continuación, . 2. Aparecerá la lista de destinos recientes. El historial inteligente escalará tres destinos a la primera página según las rutas anteriores (destinos más parecidos). El resto de destinos se ordenará por la hora en que se seleccionaron por última vez. Si NX501E/NZ501E Clarion_1_1_EU_NQ_UserManual_ES.indd 32 2011-2-22 16:22:48 Toque el botón . Manual de instrucciones Seleccione un destino de la lista. Aparece un mapa a pantalla completa con 4. el punto seleccionado en el centro. Si es necesario, toque el mapa en cualquier otro lugar para modificar el destino. Aparece el cursor ( ) en la nueva posición. 5. (opcional) Si es necesario, toque , a continuación, para confirmar el destino o Toque para seleccionar un destino distinto. Español Puede introducir los valores de longitud 4. y latitud en cualquiera de los formatos siguientes: grados decimales; grados y minutos decimales; o grados, minutos y segundos decimales. 3. 3. English es necesario, desplácese por la lista para consultar destinos anteriores. e introduzca las coordenadas en formato UTM. Tras un breve resumen de los parámetros de 5. la ruta, el mapa aparece y muestra la ruta completa. La ruta se calcula automáticamente. Toque para modificar los parámetros de la ruta, o toque e inicie su viaje. 6. Al terminar, toque . Aparece un mapa a pantalla completa con 7. el punto seleccionado en el centro. Si es necesario, toque el mapa en cualquier otro lugar para modificar el destino. Aparece el cursor ( Toque ) en la nueva posición. para confirmar el destino o para seleccionar un destino distinto. Tras un breve resumen de los parámetros de 8. la ruta, el mapa aparece y muestra la ruta completa. La ruta se calcula automáticamente. Toque para modificar los parámetros de la ruta, o toque 3.1.7 Introducción de las coordenadas del destino e inicie su viaje. Puede seleccionar el destino introduciendo las coordenadas. Proceda de la siguiente forma: 1. En la pantalla Mapa, toque para volver al Menú de navegación. 2. En el Menú de navegación, toque . NX501E/NZ501E Clarion_1_1_EU_NQ_UserManual_ES.indd 33 33 2011-2-22 16:22:50 Español Solo contienen información de posición los archivos JPG con geoetiqueta. Por esa razón, solo se pueden utilizar en la navegación este tipo de archivos. El resto de archivos de imágenes no aparecen en la lista. Atención Manual de instrucciones Los archivos deben estar en una tarjeta SD o en un dispositivo USB insertados, ya sea en la carpeta raíz o en la carpeta "pictures". 3.1.8 Navegación a una posición almacenada en una fotografía También puede configurar la posición almacenada en una fotografía como destino. Proceda de la siguiente forma: 3.1.9 Elaboración de una ruta a partir de la lista de destinos (Crear ruta) 1. También puede elaborar la ruta destino a destino desde el menú Mi ruta. En la pantalla Mapa, toque para volver al Menú de navegación. 2. En el Menú de navegación, toque . 1. En la pantalla Mapa, toque para volver al Menú de navegación. 2. 3. Abra el menú En el Menú de navegación, toque . y toque . 3. Toque el botón . Se muestra la lista der fotografías 4. almacenadas en el dispositivo. Seleccione una fotografía de la lista. Aparece un mapa a pantalla completa con 5. el punto seleccionado en el centro. Si es necesario, toque el mapa en cualquier otro lugar para modificar el destino. Aparece el cursor ( ) en la nueva posición. para confirmar el destino o Toque para seleccionar un destino distinto. Tras un breve resumen de los parámetros de 6. la ruta, el mapa aparece y muestra la ruta completa. La ruta se calcula automáticamente. Toque para modificar los parámetros de la ruta, o toque e inicie su viaje. Sólo hay una línea en la lista de puntos de 4. ruta, el punto de salida de la ruta, que suele ser la posición GPS actual. 5. Toque para seleccionar el destino. Aparece el Menú de destino, en el que puede 6. seleccionar el destino de la ruta de la misma forma descrita en las secciones anteriores. 34 NX501E/NZ501E Clarion_1_1_EU_NQ_UserManual_ES.indd 34 2011-2-22 16:22:52 •El nombre o la dirección del destino. •Iconos •La duración total de la ruta. •Estimación del retraso calculado según los elementos de tráfico de la ruta. 8. Para añadir más destinos, toque en el lugar en el que desee introducir el nuevo punto de ruta en la lista y repita el procedimiento anterior. 3.2 Visualización de toda la ruta en el mapa •El símbolo del tipo de vehículo utilizado para el Manual de instrucciones •La longitud total de la ruta. Español de advertencia (si hay). Proporcionan información extra sobre la ruta (por ejemplo, las vías no asfaltadas o vías de peaje que hay que tomar). English Una vez seleccionado el nuevo destino, 7. vuelve a aparecer la lista. cálculo de la ruta. •El método de planificación de ruta (por ejemplo, Rápido). Es fácil obtener un mapa general de la ruta activa. Proceda de la siguiente forma: 1. En la pantalla Mapa, toque para volver al Menú de navegación. 2. En el Menú de navegación, toque . 3. En esta pantalla dispone de las siguientes 4. opciones (para obtener instrucciones detalladas sobre su uso, consulte el siguiente capítulo): •Toque To q u e e l b o t ó n . La ruta activa se muestra por completo en el mapa junto con información adicional y controles. para editar la ruta (añadir o eliminar destinos o cambiar su secuencia). También puede establecer un punto de salida de la ruta que no sea la posición actual. Esto puede resultar útil para planificar y guardar un viaje futuro. •To q u e para mostrar la ruta completa en el mapa. •Toque para evitar una parte de la ruta. •Toque 3.3 Comprobación de los parámetros de la ruta y acceso a funciones relacionadas con la ruta Tiene la opción de seleccionar diferentes parámetros de la ruta recomendados por Clarion Mobile Map. 1. En la pantalla Mapa, toque para volver al Menú de navegación. 2. En el Menú de navegación, toque •Toque para abrir una lista con más opciones, como escoger rutas alternativas, cambiar los parámetros de la ruta, simular la ruta, guardar la ruta activa o cargar una ruta guardada anteriormente. •Toque para regresar al Menú de navegación. . 3. para borrar la ruta activa. Esta es la información que aparece: 3.4 Modificación de la ruta Una vez iniciada la navegación, hay varias formas de NX501E/NZ501E Clarion_1_1_EU_NQ_UserManual_ES.indd 35 35 2011-2-22 16:22:53 modificar la ruta activa. En las siguientes secciones aparecen algunas de dichas opciones. 3. Si ya dispone de una ruta, toque . Si va a iniciar una nueva ruta, toque Español 3.4.1 Selección de un nuevo destino cuando ya se dispone de una ruta: Nueva ruta, Etapa o Destino final . Manual de instrucciones Si ya tiene una ruta recomendada y selecciona un nuevo destino tal y como se describe en las secciones anteriores, la aplicación le preguntará si desea crear una nueva ruta, añadir una nueva etapa (destino intermedio) a la ruta o añadir el destino recién seleccionado al final de la ruta actual. •Toque para planificar una nueva ruta para la nueva posición seleccionada. El destino y las etapas anteriores se borran. •Toque para añadir la posición recién 4. que suele ser la posición GPS actual. Toque y confirme la acción cuando aparezca el mensaje de advertencia. seleccionada como destino intermedio de la ruta. Los demás destinos de la ruta no cambian. Nota: la nueva etapa se sitúa entre los destinos para que la ruta siga siendo óptima. Para decidir dónde debe aparecer una etapa, use la función Editar ruta. •Toque La primera línea es el inicio de la ruta, para añadir el destino recién seleccionado al final de la ruta. Los demás destinos de la ruta no cambian. El destino final anterior pasa a ser la última etapa. El Menú de destino aparece y puede 5. seleccionar el punto de salida de la ruta de la misma forma que selecciona un destino. 3.4.2 Configuración de una nueva posición de salida para la ruta Para una navegación normal, todas las rutas se planifican desde la posición actual. Para consultar futuras rutas, simularlas o ver su longitud en tiempo y distancia, puede desactivar el receptor GPS. A continuación, puede ajustar el punto de salida de la ruta en un sitio diferente a la posición GPS actual. 1. En la pantalla Mapa, toque 6. Si el nuevo punto de salida está configurado, para volver al Menú de navegación. toque 2. El mapa muestra un vehimarcador 7. transparente (lo que indica que no hay ninguna recepción GPS). Si ya existía una ruta activa, se vuelve a calcular empezando por el lugar seleccionado. En el Menú de navegación, toque . 36 . NX501E/NZ501E Clarion_1_1_EU_NQ_UserManual_ES.indd 36 2011-2-22 16:22:55 3.4.5 Cancelación de la ruta activa Para cancelar la ruta navegada, siga uno de estos procedimientos: Para regresar a la navegación normal, toque . (Si tiene una ruta con etapas, debe tocar hasta borrarlas todas.) . 3.4.3 Edición de la lista de destinos (Editar ruta) Puede editar la ruta modificando la lista de destinos. Puede añadir o eliminar destinos, modificar la posición de salida o reordenar la lista. 1. En la pantalla Mapa, toque para volver al Menú de navegación. 2. En el Menú de navegación, toque . 3. Toque el botón . •En el Menú de navegación, toque y, a continuación, toque . La ruta English y, a continuación, Manual de instrucciones 8. •Si se encuentra en la pantalla Mapa, toque Español activa se borra junto con todas sus etapas. 3.4.6 Comprobación de rutas alternativas al planificar la ruta Puede seleccionar diferentes rutas alternativas o cambiar el método de planificación de ruta después de seleccionar un nuevo destino. Proceda de la siguiente forma: Seleccione un destino tal y como se explicó 1. anteriormente y abra la pantalla de confirmación de ruta. 4. Existen las siguientes opciones: •Toque para añadir un nuevo destino. •Toque para borrar un destino. •Toque para modificar el punto de salida de la 2. Toque el botón . Toque el botón . ruta. •Toque para seleccionar la lista. Puede hacerlo de forma manual o dejar que la aplicación optimice la ruta por usted. 3.4.4 Interrupción de la ruta activa No es necesario detener la ruta activa: al retomar la marcha, el software reinicia las instrucciones de voz a partir de su posición. 3. Puede visualizar detalles básicos de 4. tres rutas alternativas de acuerdo al método de planificación de ruta seleccionado. Toque cualquiera de ellas para visualizarla en el mapa. NX501E/NZ501E Clarion_1_1_EU_NQ_UserManual_ES.indd 37 37 2011-2-22 16:22:57 Español Manual de instrucciones 5. En el caso de que no encuentre una buena y desplácese a rutas alternativa, toque Toque el botón . 5. Puede visualizar detalles básicos de tres rutas alternativas de acuerdo al método de planificación de ruta seleccionado. Toque cualquiera de ellas para visualizarla en el mapa. creadas con diferentes métodos. 6. 4. Seleccione una de las rutas alternativas y para volver a la pantalla anterior. toque El software vuelve a calcular la ruta. La línea naranja muestra ahora la nueva ruta recomendada. 6. 3.4.7 Comprobación de rutas alternativas a la ruta actual creadas con diferentes métodos. En el caso de que no encuentre una buena alternativa, toque y desplácese a rutas Para volver a calcular la ruta activa con un método de planificación de ruta diferente, puede modificar los Ajustes de la ruta (página 48). Existe otra forma de hacer esto y de comparar diferentes rutas alternativas con el mismo método de planificación de ruta. Proceda de la siguiente forma: 1. En la pantalla Mapa, toque para volver al Menú de navegación. 7. 2. a continuación, mantenga pulsado En el Menú de navegación, toque Seleccione una de las rutas alternativas y, durante unos segundos para volver a la pantalla Mapa. El software vuelve a calcular la ruta. La línea naranja muestra ahora la nueva ruta recomendada. . 3.4.8 Cambio del vehículo utilizado en la planificación de ruta Para volver a calcular la ruta activa para un vehículo diferente, haga lo siguiente. Estos cambios también pueden realizarse en Ajustes (página 48). 1. 3. 38 Toque el botón . En la pantalla Mapa, toque continuación, y, a . NX501E/NZ501E Clarion_1_1_EU_NQ_UserManual_ES.indd 38 2011-2-22 16:22:59 • - Puede que desee evitar las Toque y, a continuación, toque una de las siguientes opciones: • • de peaje (vías de pago en las que se aplica una tarifa en función del uso) en las rutas de forma predeterminada. Si desactiva las vías de peaje, el software planifica la mejor ruta sin peajes. • • • E l s o f t w a re v u e l v e a c a l c u l a r l a r u t a 3. optimizada para el nuevo tipo de vehículo. La línea naranja muestra ahora la nueva ruta recomendada. • 3.4.9 Cambio de los tipos de vía utilizados en la planificación de ruta Para volver a calcular la ruta activa con unas preferencias de tipo de vía diferentes, haga lo siguiente. Estos cambios también pueden realizarse en Ajustes (página 48). En la pantalla Mapa, toque continuación, y, a . - El software incluye los ferrys en una ruta planificada de forma p r e d e t e r m i n a d a . S i n e m b a rg o , u n m a p a no contiene siempre información sobre la disponibilidad de los ferrys temporales. En algunos casos puede que los ferrys sean de pago. • 1. - El software incluye vías Manual de instrucciones 2. - Las vías de pago son vías de pago en las que debe adquirir un abono o identificación para utilizar la vía durante un periodo de tiempo más largo. Pueden activarse o desactivarse independientemente de las vías de peaje. English • Español autopistas si conduce un coche lento o remolca otro vehículo. - El software excluye de forma predeterminada las vías no asfaltadas: las vías no asfaltadas pueden encontrarse en mal estado y normalmente obligan a circular por debajo del límite de velocidad. 3. Toque para confirmar los cambios. Clarion Mobile Map vuelve a calcular la ruta. La línea naranja ahora muestra la nueva ruta recomendada. 3.5 Almacenaje de una posición como destino favorito Puede añadir cualquier posición a Favoritos, la lista de destinos utilizados con más frecuencia. La planificación de una ruta a uno de los destinos favoritos se describe en la página 31. 1. Toque cualquier entrada de la lista de 2. tipos de vía para modificar la ruta. Si es necesario, desplácese por la lista para consultar todos los tipos de vía. Tiene las siguientes opciones (su orden depende del tipo de vehículo seleccionado): Seleccione un destino como se describe anteriormente. Puede tratarse de una dirección, un lugar, cualquier posición en el mapa, un destino del historial utilizado previamente, coordenadas o una posición en la que se tomó una fotografía. 2. C u a n d o a p a re z c a e l m a p a a p a n t a l l a completa con la posición seleccionada en el centro, toque . NX501E/NZ501E Clarion_1_1_EU_NQ_UserManual_ES.indd 39 39 2011-2-22 16:23:00 Español Manual de instrucciones 3. Toque el botón 4. . (opcional) Con el teclado, puede cambiar el nombre del favorito. Toque para introducir números o símbolos. 4. To q u e 3.7 Edición de un punto de alerta Puede editar cualquier punto de alerta guardado o cargado anteriormente (por ejemplo, una cámara de velocidad o un paso a nivel). Consulte el mapa y seleccione el punto 1. de alerta que desea editar. Aparece un círculo rojo alrededor del punto de alerta. 2. 5. para guardar la posición como nuevo punto de alerta. To q u e Toque el botón . para guardar la posición como nuevo destino favorito. 3.6 Almacenamiento de una posición como punto de alerta Puede guardar cualquier posición del mapa como un punto de alerta (por ejemplo una cámara de velocidad o un paso a nivel). 1. Consulte el mapa y seleccione una posición. Aparecerá el cursor en la posición seleccionada. Toque el botón 3. Desplácese por la lista y toque . En la nueva pantalla que se abre, modifique 4. el tipo de punto de alerta, la dirección desde la que espera dicha alerta o, si procede, el límite de velocidad para el punto de alerta. 2. Desplácese por la lista y toque 5. . En la nueva pantalla que se abre, seleccione 3. el tipo de punto de alerta, la dirección desde la que espera dicha alerta y, si procede, el límite de velocidad para el punto de alerta. To q u e para guardar los cambios en el punto de alerta. 3.8 Visualización de la simulación de la ruta Puede efectuar una navegación simulada de la ruta 40 NX501E/NZ501E Clarion_1_1_EU_NQ_UserManual_ES.indd 40 2011-2-22 16:23:02 activa. Proceda de la siguiente forma: 1. En la pantalla Mapa, toque 2. En el Menú de navegación, toque para volver al Menú de navegación. English Español . Manual de instrucciones 3. Toque el botón . 4. Desplácese por la lista y toque . La simulación empieza por el punto de salida de la ruta y, con una velocidad realista, le lleva a través de la ruta recomendada completa. (opcional) Tiene los siguientes controles durante la simulación (los botones de control desaparecen al 1. cabo de unos segundos, pero puede volver a abrirlos si toca el mapa): • : salta al siguiente evento de ruta (maniobra). • : pone la simulación en pausa. • : salta al anterior evento de ruta (maniobra). • : toque para aumentar la velocidad de la simulación 4, 8 o 16 veces. Vuelva a tocar para volver a la velocidad normal. 2. Toque para detener la simulación. NX501E/NZ501E Clarion_1_1_EU_NQ_UserManual_ES.indd 41 41 2011-2-22 16:23:04 4 Guía de referencian de seguridad Español En las siguientes páginas encontrará una descripción de las diferentes pantallas de menú y conceptos del software. 4.1 Conceptos 4.1.1 Zoom inteligente Manual de instrucciones La opción Zoom inteligente ofrece muchas más prestaciones que un zoom automático normal: •Al navegar por una ruta: al aproximarse a un giro, aumenta la escala y eleva el ángulo de visión para que pueda reconocer fácilmente la maniobra en el siguiente cruce. Si el siguiente cruce se encuentra a cierta distancia, reducirá la escala y disminuirá el ángulo de visión para permitirle ver la vía que tenga delante. •Si no sigue ninguna ruta activa: la opción Zoom inteligente aumentará la escala si conduce a poca velocidad y la reducirá si circula a velocidades elevadas. 4.1.2 Temas de color diurnos y nocturnos El software utiliza diferentes temas de color durante el día y la noche para el mapa y las pantallas de menú. •Los colores diurnos son similares a los mapas de vías en papel y los menús son brillantes. •En cambio, los temas de color nocturnos utilizan colores oscuros para los grandes objetos, de forma que el brillo de la pantalla se mantenga en un nivel bajo. El software ofrece diferentes perfiles de color diurnos y nocturnos. Además, permite alternar automáticamente entre los temas de color diurnos y nocturnos en función de la hora actual y la posición GPS unos minutos antes del amanecer, cuando ya hay luz, y unos minutos después de que se ponga el sol, antes de que anochezca. 4.1.3 Cálculo de la ruta y recálculo de la ruta Clarion Mobile Map calcula la ruta en función de las preferencias del usuario: •Métodos de planificación de ruta: • : Ofrece una ruta rápida circulando más o menos al límite de velocidad en todas las vías. Normalmente es la mejor opción para vehículos rápidos o normales. • : proporciona una ruta con la distancia total más corta de todas las rutas posibles. Puede resultar práctica para los vehículos lentos. • : proporciona una ruta rápida, pero de bajo consumo basada en los datos de consumo de combustible especificados en Ajustes de rutas verdes (página 50). Los cálculos del coste del viaje y la emisión de CO2 son solo aproximados. No se tienen en cuenta ni elevaciones, ni curvas, ni el estado de la circulación. • : Ofrece la ruta con menos giros y sin maniobras difíciles. Con esta opción puede hacer que el software elija, por ejemplo, una autopista en lugar de una combinación de vías o vías menos importantes. •Tipos de vehículos: • : •Al planificar una ruta se tienen en cuenta las restricciones a las maniobras y las limitaciones de dirección. 42 NX501E/NZ501E Clarion_1_1_EU_NQ_UserManual_ES.indd 42 2011-2-22 16:23:04 •Las vías privadas y solo para residentes se utilizan • únicamente si son imprescindibles para alcanzar el destino. •Las calles peatonales se excluyen de las rutas. : las maniobras están disponibles en las intersecciones. Clarion Mobile Map recalcula automáticamente la ruta si se desvía del itinerario previsto o si se recibe un nuevo elemento de tráfico que afecte a parte de la ruta recomendada. •Las limitaciones de dirección se tienen en cuenta Para obtener más información sobre los ajustes de la ruta, consulte la página 48. •Todas cuando las direcciones contrarias se admiten con velocidad baja. •Las vías privadas se usan solo si el destino está en ellas. •Las calles peatonales se excluyen de las rutas. • : •Al planificar una ruta se tienen en cuenta las restricciones a las maniobras y las limitaciones de dirección. •Las vías se utilizan solo si se permite el acceso de autobuses. •Las vías privadas, solo para residentes y peatonales se excluyen de las rutas. • : •Al planificar una ruta se tienen en cuenta las restricciones a las maniobras y las limitaciones de dirección. •Las vías se utilizan solo si se permite el acceso de taxis. •Las vías privadas, solo para residentes y peatonales se excluyen de las rutas. •Tipos de vía utilizados o evitados para calcular la ruta: Manual de instrucciones • Los elementos de tráfico en tiempo real también se tienen en cuenta y, en ocasiones, modifican significativamente la ruta. English • vehículos. Español •Las vías se utilizan solo si se permite el acceso de 4.1.4 Rutas verdes El cálculo de la ruta no consiste solo en encontrar la ruta más rápida o más corta. En algunos tipos de vehículos, también puede comprobar el consumo de combustible y la emisión de CO2 al planificar la ruta, así como crear rutas económicas que perjudiquen menos el medio ambiente. En Ajustes, seleccione para introducir los parámetros necesarios de su vehículo y el precio medio del combustible. Además, puede seleccionar si desea ver la diferencia entre su ruta y la ruta verde, incluso si el método de ruta seleccionado no es el verde. Una vez ajustados los parámetros anteriores, seleccione como método de planificación de ruta para obtener una ruta rápida en la que el consumo de combustible sea el mínimo. Tenga en cuenta que los cálculos del coste del viaje y la emisión de CO2 son solo aproximados. No se tienen en cuenta ni elevaciones, ni giros, ni curvas, ni el estado de la circulación. Además, la finalidad de este método no es proporcionar la ruta „más ecológica” de todas. Sigue siendo importante la rapidez, por lo que el resultado es una ruta rápida con bajo consumo de combustible y emisión de CO2. Si el tipo de vehículo admite las rutas verdes, estos datos se mostrarán siempre al confirmar la ruta, independientemente del método de planificación de ruta seleccionado: • • • NX501E/NZ501E Clarion_1_1_EU_NQ_UserManual_ES.indd 43 43 2011-2-22 16:23:04 Español Si el método de planificación de ruta seleccionado no es el verde y se ha optado por permitir a la aplicación mostrar las diferencias de precio, consumo de combustible y emisión de CO2 entre la alternativa verde y la ruta seleccionada, estas se muestran también en esta pantalla: solo se reproduce si supera el límite de velocidad específico. •Al aproximarse: la alerta de audio se reproduce siempre. Para llamar su atención, la alerta puede ser distinta si supera el límite de velocidad. Manual de instrucciones Atención Toque el campo con estos detalles para cambiar a la ruta verde de forma inmediata. 4.1.5 Cámaras de control de tráfico y otros puntos de alerta de proximidad Hay una advertencia de proximidad especial para cámaras de control de tráfico (como cámaras de velocidad o de semáforo) y otros puntos de alerta de proximidad (como escuelas o pasos a nivel). Estos puntos de alerta están precargados en Clarion Mobile Map. Puede descargar más desde clarion.naviextras. com o, si lo necesita, cargar puntos en un archivo de texto específico. Además, puede añadir sus propios puntos de alerta o editar los puntos precargados o cargados. Consulte página 39 para obtener más información. La aplicación puede advertirle de que se aproxima a cámaras de control de tráfico, como cámaras de velocidad, o a zonas peligrosas, como zonas escolares o pasos a nivel. Puede configurar los distintos tipos de alerta por separado en los ajustes de Sonido y advertencias (página 47). La advertencia de cámaras de control de tráfico se desactiva si la posición GPS no está aún disponible o si se encuentra en un país donde las advertencias de las cámaras de control de tráfico están prohibidas. 4.1.6 Advertencia de límite de velocidad Los mapas pueden incluir información sobre los límites de velocidad en distintos segmentos de ruta. Clarion Mobile Map puede advertirle cuando se superan los límites. Es posible que esta información no esté disponible para la región por la que se circula (consulte con su proveedor local) o que no sea totalmente correcta para todas las vías del mapa. Los ajustes de Sonido y advertencia permiten ajustar la advertencia de velocidad (página 47). Puede establecer la velocidad relativa por encima de la cual la aplicación inicia la advertencia. Los siguientes tipos de alerta están disponibles: •Advertencia en audio: recibe una advertencia verbal si supera el límite de velocidad en un porcentaje establecido. •Advertencia visual: el límite de velocidad actual aparece en el mapa cuando se supera (por ejemplo: ). Los siguientes tipos de alerta están disponibles: •Advertencia en audio: pitidos o tipo de alerta de voz que pueden reproducirse al aproximarse a uno de estos puntos, o sonidos de alerta adicionales si está superando el límite de velocidad especificado al acercarse. •Advertencia visual: el tipo de punto de alerta y el límite de velocidad correspondiente aparecen en la pantalla Mapa a medida que se acerca a una de estas cámaras. Aparecerá también la distancia a la que se encuentra la cámara. En algunos de los puntos de alerta está disponible la velocidad límite exigida o esperada. En estos puntos, la alerta de audio puede ser distinta si está por debajo o por encima del límite de velocidad específico. •Solo si exceso de velocidad: la alerta de audio 44 También puede elegir ver el signo de límite de velocidad en el mapa en todo momento. 4.1.7 Información de tráfico en la planificación de ruta La ruta recomendada entre dos puntos no es siempre la misma. La información de tráfico en tiempo real le puede ayudar a evitar elementos de tráfico actuales como cierres temporales de vías o atascos provocados por accidentes. La función está sujeta a la disponibilidad de los datos. 4.1.7.1 Información de tráfico en tiempo real (TMC) TMC (Traffic Message Channel, canal de mensajes de tráfico) puede ofrecerle el estado del tráfico en tiempo real. El cálculo de la ruta puede evitar bloqueos de vías o atascos de tráfico inesperados provocados por accidentes. NX501E/NZ501E Clarion_1_1_EU_NQ_UserManual_ES.indd 44 2011-2-22 16:23:05 English Español TMC es una aplicación específica del Radio Data System (RDS) en la banda FM, que se utiliza para retransmitir información sobre el tráfico y las condiciones meteorológicas en tiempo real. La función de información de tráfico está activada por defecto en Clarion Mobile Map. Toque para abrir la pantalla Resumen de tráfico: Manual de instrucciones Atención TMC no se ofrece en todo el mundo. Puede que no esté disponible en algunos países o regiones. Consulte con su proveedor para obtener más detalles. El dispositivo NX501E/NZ501E incluye el receptor TMC necesario para recibir los elementos de tráfico. Si en el lugar en el que se encuentra se emiten datos de tráfico públicos, Clarion Mobile Map tendrá en cuenta automáticamente los elementos de tráfico recibidos. No es necesario configurar nada en el programa. El receptor buscará automáticamente emisoras FM que emitan datos de TMC y usará de manera inmediata la información descodificada para la planificación de la ruta. En el momento en que Clarion Mobile Map reciba información sobre el tráfico que pueda afectar a la ruta, el programa le advertirá de que está recalculando la ruta y la navegación continuará con una nueva ruta optimizada según las condiciones del tráfico en ese momento. Para ajustar este nuevo cálculo, puede establecer el retraso mínimo que puede activar un recálculo de ruta o indicar a Clarion Mobile Map que le pida confirmación sobre la nueva ruta recomendada antes de que tenga efecto. Puede realizar estos procesos en los ajustes de tráfico (página 48). Se mostrará un icono especial ( Toque para abrir la lista de elementos de tráfico: Ahora toque uno de los elementos de la lista para ver información detallada sobre el mismo y ver el segmento de vía afectado en toda su longitud en el mapa: ) en la pantalla Mapa que indicará si se reciben elementos de tráfico. El icono muestra el estado del receptor de TMC si no hay elementos de tráfico en la ruta; de lo contrario, muestra el tipo del siguiente elemento de tráfico de la ruta. Los segmentos de ruta afectados por elementos de tráfico se muestran con otro color en el mapa y los pequeños símbolos encima de la vía muestran el tipo de elemento: Si existen elementos de tráfico en la ruta recomendada que la aplicación no ha evitado, Atención el icono abrirá la lista de elementos de tráfico importantes para que pueda comprobarlos rápidamente. NX501E/NZ501E Clarion_1_1_EU_NQ_UserManual_ES.indd 45 45 2011-2-22 16:23:06 4.2 Menú Más El menú Más proporciona varias opciones y aplicaciones adicionales. Toque los botones siguientes: Español , . Manual de instrucciones 4.3 Menú Ajustes Puede configurar los ajustes del programa y modificar el comportamiento de Clarion Mobile Map. Toque los botones siguientes: , , El menú Ajustes dispone de varias opciones. Toque Botón . o desplácese con el dedo para ver la lista completa. Descripción Ajuste el volumen del sonido, silencie el dispositivo o cambie el idioma de la guía de voz. Además, puede activar y configurar distintas advertencias y alertas. El contenido del menú rápido (página 13) es totalmente personalizable. Toque el botón que desee cambiar y seleccione su nueva función en la lista. La ruta recomendada entre dos puntos no es siempre la misma. Siempre que existan datos pertinentes, se podrán tener en cuenta la información de tráfico en el cálculo de la ruta. Estos ajustes determinan la forma como se calculan las rutas. Permite seleccionar el tipo de vehículo que conduce, los tipos de vía utilizados en la planificación de la ruta y el método de planificación de ruta. Estos ajustes determinan la forma en que se calculan las rutas verdes. También se utilizan para mostrar el coste y la emisión de CO2 de las rutas. Puede ajustar el aspecto de la pantalla Mapa. Permite ajustar la vista del mapa según sus necesidades, escoger temas de color adecuados en la lista para uso diurno y nocturno, cambiar la flecha roja por un modelo de coche en 3D, mostrar o eliminar edificios en 3D, activar o desactivar el registro de ruta y gestionar los conjuntos de visibilidad de lugares (qué lugares se muestran en el mapa). 46 NX501E/NZ501E Clarion_1_1_EU_NQ_UserManual_ES.indd 46 2011-2-22 16:23:08 Botón Descripción Los ajustes relacionados con la guía de la pantalla del mapa se pueden ajustar aquí. English Español Permite visualizar ajustes relacionados. Los registros de viaje y de ruta contienen información útil sobre sus viajes. Los registros de viaje se pueden guardar manualmente al alcanzar el destino; también puede activar aquí el guardado automático. Manual de instrucciones Estos ajustes permiten personalizar la aplicación con su idioma, unidades de medida, formatos y ajustes de fecha y hora, además de seleccionar la zona horaria. Permite modificar los parámetros de software básicos definidos durante el proceso de configuración inicial. Para obtener más detalles, consulte página 4. Permite eliminar todos los datos guardados y restablecer todos los ajustes a sus valores predeterminados de fábrica. 4.3.1 Sonido y advertencias Botón Descripción Toque este botón para ajustar el volumen de los distintos sonidos de la aplicación. Una nueva pantalla muestra los distintos tipos de sonido y sus controles. Consulte las siguientes secciones para obtener más información. Este botón muestra el perfil de guía de voz actual. Puede elegir un nuevo perfil entre una lista de idiomas y voces disponibles con solo tocar el botón. Pulse cualquiera de ellos para oír un cuando haya elegido el nuevo idioma para la voz de las ejemplo de la voz. Toque indicaciones. Los mapas pueden incluir información sobre los límites de velocidad en distintos segmentos de ruta. Clarion Mobile Map puede advertirle cuando se superan los límites. Es posible que esta información no esté disponible para la región por la que se circula (consulte con su proveedor local) o que no sea totalmente correcta para todas las vías del mapa. Este ajuste le permite decidir si desea recibir o no las advertencias visuales o de audio. Ajuste la velocidad relativa por encima de la cual la aplicación inicia la advertencia. Los siguientes tipos de alerta están disponibles: Advertencia en audio: recibe una advertencia verbal si supera el límite de velocidad en un porcentaje establecido. Advertencia visual: el límite de velocidad actual aparece en el mapa cuando se supera. Si prefiere ver la señal de límite de velocidad en el mapa en todo momento (por lo general solo aparece si supera la velocidad), puede ajustarlo aquí. Esta función permite recibir una advertencia cuando se acerca a una cámara de control de tráfico. Es responsabilidad suya comprobar que es legal utilizar esta función en el país en el que pretende usarla. Este botón no aparece cuando no se detecta la posición GPS o si se encuentra en un país donde las advertencias de las cámaras de control de tráfico están prohibidas. Aunque aparezca el botón, es responsabilidad del usuario asegurarse de que es legal utilizar esta función en cada sitio. NX501E/NZ501E Clarion_1_1_EU_NQ_UserManual_ES.indd 47 47 2011-2-22 16:23:08 Español La aplicación puede advertirle de que se aproxima a cámaras de control de tráfico, como cámaras de velocidad, o a zonas peligrosas, como zonas escolares o pasos a nivel. Toque este botón y ajuste los distintos tipos de alerta de forma individual. Los siguientes tipos de alerta están disponibles: Advertencia en audio: se pueden emitir pitidos o reproducir el nombre del tipo de alarma a medida que se acerca a la cámara o simplemente más sonidos de alerta si supera el límite de velocidad cuando se está acercando a una de estas cámaras. Advertencia visual: el tipo de punto de alerta y el límite de velocidad correspondiente aparecen en la pantalla Mapa a medida que se acerca a una de estas cámaras. Aparecerá también la distancia a la que se encuentra la cámara. En algunos de los puntos de alerta está disponible la velocidad límite exigida o esperada. En estos puntos, la alerta de audio puede ser distinta si está por debajo o por encima del límite de velocidad específico. Solo si exceso de velocidad: la alerta de audio solo se reproduce si supera el límite de velocidad específico. Al aproximarse: la alerta de audio se reproduce siempre. Para llamar su atención, la alerta puede ser distinta si supera el límite de velocidad. Las cámaras de control de tráfico no aparecen en la lista cuando no se detecta la posición GPS o si se encuentra en un país donde las advertencias de las cámaras de control de tráfico están prohibidas. Manual de instrucciones Los mapas pueden contener información de alertas de conducción. Toque este botón para activar o desactivar estas advertencias y establecer a qué distancia del peligro se deben recibir. Se pueden ajustar de forma individual para los distintos tipos de advertencia. 4.3.2 Personalización del menú rápido El contenido del menú rápido (página 13) se puede personalizar por completo. Toque el botón que desee cambiar y seleccione su nueva función en la lista. La lista de las funciones disponibles junto con sus descripciones se encuentran en la página 13. 4.3.3 Ajustes de tráfico La ruta recomendada entre dos puntos no es siempre la misma. Siempre que existan datos pertinentes, se podrán tener en cuenta la información de tráfico en el cálculo de la ruta Botón Descripción Utilice este conmutador para activar o desactivar el receptor TMC que recibe información de tráfico en tiempo real. Todos los demás botones que aparecen a continuación están relacionados con la función TMC y solo están disponibles si el receptor está activado. Este ajuste determina el modo en que Clarion Mobile Map utiliza la información de tráfico recibida en tiempo real para calcular la ruta. Al calcular una nueva ruta o cuando es necesario un recálculo basado en los elementos de tráfico recibidos, Clarion Mobile Map omite los elementos de tráfico si tiene sentido. También puede ajustar el retraso mínimo que activará el recálculo de la ruta, así como indicar a la aplicación si desea confirmar cada recálculo. Toque este botón para abrir la lista de tipos de elementos de tráfico y seleccionar cuáles tener en cuenta al calcular la ruta. Toque este botón para ver la lista de proveedores de servicios TMC disponibles. 4.3.4 Ajustes de ruta Estos ajustes determinan la forma como se calculan las rutas . 48 NX501E/NZ501E Clarion_1_1_EU_NQ_UserManual_ES.indd 48 2011-2-22 16:23:08 Descripción El cálculo de la ruta puede optimizarse para diferentes situaciones y tipos de vehículos cambiando el método de planificación. Consulte las siguientes secciones para obtener más información. El usuario puede decidir si desea excluir un tipo de vía. Esto no implica necesariamente una prohibición total. Si su destino solo puede alcanzarse usando algunos de los tipos de vías excluidos, el programa los utilizará, pero lo mínimo necesario. En tal caso, aparecerá un icono de advertencia en la pantalla Mi ruta y la parte de vía que no se corresponda con sus preferencias se mostrará con otro color en el mapa. Manual de instrucciones Con el fin de que la ruta se pueda ajustar a sus necesidades, puede determinar también los tipos de vía que se van a tener en cuenta o que se van a descartar de la ruta, siempre que sea posible. Español Aquí se puede establecer el tipo de vehículo utilizado para la ruta. En función de este ajuste, algunos tipos de vías se excluirán de la ruta y no se aplicarán determinadas restricciones al hacer el cálculo. English Botón En la lista de tipos de vías puede ver el número de segmentos y la longitud total del tipo de vía que se usa en la ruta actual. Botón Descripción Puede que desee evitar las autopistas si conduce un coche lento o remolca otro vehículo. Las vías de pago son vías de pago en las que debe adquirir un abono o identificación para utilizar la vía durante un periodo de tiempo más largo. Pueden activarse o desactivarse independientemente de las vías de peaje. El software incluye vías de peaje (vías de pago en las que se aplica una tarifa en función del uso) en las rutas de forma predeterminada. Si desactiva las vías de peaje, el software planifica la mejor ruta sin peajes. El software incluye los ferrys en una ruta planificada de forma predeterminada. Sin embargo, un mapa no contiene siempre información sobre la disponibilidad de los ferrys temporales. En algunos casos puede que los ferrys sean de pago. El software excluye de forma predeterminada las vías no asfaltadas: las vías no asfaltadas pueden encontrarse en mal estado y normalmente obligan a circular por debajo del límite de velocidad. Tipos de vehículos: • : •Al planificar una ruta se tienen en cuenta las restricciones a las maniobras y las limitaciones de dirección. •Las vías se utilizan solo si se permite el acceso de vehículos. •Las vías privadas y solo para residentes se utilizan únicamente si son imprescindibles para alcanzar el destino. •Las calles peatonales se excluyen de las rutas. • : •Todas las maniobras están disponibles en las intersecciones. •Las limitaciones de dirección se tienen en cuenta cuando las direcciones contrarias se admiten con velocidad NX501E/NZ501E Clarion_1_1_EU_NQ_UserManual_ES.indd 49 49 2011-2-22 16:23:08 baja. •Las vías privadas se usan solo si el destino está en ellas. Español •Las calles peatonales se excluyen de las rutas. • : Manual de instrucciones •Al planificar una ruta se tienen en cuenta las restricciones a las maniobras y las limitaciones de dirección. •Las vías se utilizan solo si se permite el acceso de autobuses. •Las vías privadas, solo para residentes y peatonales se excluyen de las rutas. • : •Al planificar una ruta se tienen en cuenta las restricciones a las maniobras y las limitaciones de dirección. •Las vías se utilizan solo si se permite el acceso de taxis. •Las vías privadas, solo para residentes y peatonales se excluyen de las rutas. Tipos de métodos de planificación de ruta: 4.3.5 Ajustes de rutas verdes Estos ajustes determinan la forma en que se calculan las rutas verdes. También se utilizan para mostrar el coste y la emisión de CO2 de las rutas. Botón Descripción Permite introducir el consumo medio de su vehículo en zonas muy urbanizadas. Si es necesario, toque y seleccione para cambiar la unidad de medida. Permite introducir el consumo medio de su vehículo en autopista. Si es necesario, toque y seleccione para cambiar la unidad de medida. Permite seleccionar el tipo de motor y combustible de su vehículo. Esto ayuda a calcular la emisión de CO2. Permite introducir el precio medio del combustible para calcular el coste del viaje. Si es necesario, toque y seleccione para cambiar la moneda. Si el método de planificación de ruta no es el verde, puede comparar en pantalla su ruta con la mejor alternativa verde al seleccionar la ruta. Si dicha alternativa es mucho mejor que el método seleccionado, puede cambiar rápidamente al modo verde. 4.3.6 Ajustes de mapa Puede ajustar el aspecto de la pantalla Mapa. Ajuste la vista del mapa según sus necesidades, escoja temas de color adecuados en la lista para uso diurno y nocturno, cambie la flecha roja por un modelo de coche en 3D, muestre u oculte edificios en 3D, active o desactive el registro de ruta y gestione los conjuntos de visibilidad de lugares (qué lugares se muestran en el mapa). El mapa aparece siempre en la pantalla para que pueda ver el efecto del cambio de los ajustes. 50 NX501E/NZ501E Clarion_1_1_EU_NQ_UserManual_ES.indd 50 2011-2-22 16:23:09 Español Descripción Permite cambiar la vista de mapa entre una vista en perspectiva 3D y una vista desde arriba hacia abajo en 2D. Manual de instrucciones Botón English Permite ajustar los niveles de zoom e inclinación básicos a sus necesidades. Hay tres niveles disponibles. Permite cambiar entre los modos de color diurno y nocturno o dejar que el software cambie entre ambos modos de forma automática unos minutos antes de la salida del sol y unos minutos después de la puesta del sol. Permite seleccionar el esquema de color que se utilizará en el modo diurno. Permite seleccionar el esquema de color que se utilizará en el modo nocturno. Permite sustituir el marcador de posición predeterminado a uno de los modelos de vehículos en 3D. Puede seleccionar iconos independientes para tipos de vehículos distintos seleccionados en la planificación de rutas. Se pueden utilizar iconos independientes para coches, peatones y demás vehículos. Permite mostrar o eliminar monumentos en 3D (representaciones artísticas o realistas en 3D de lugares importantes o conocidos). Permite mostrar o eliminar modelos de ciudades en 3D (representación artística o realista de todos los datos de los edificios de la ciudad en 3D con el tamaño del edificio real y su posición en el mapa). Permite activar o desactivar el almacenaje de registros de rutas (guardar la secuencia de posiciones por las que pasa durante sus viajes). Permite seleccionar los lugares que deben aparecer en el mapa al navegar. Si se muestran demasiados lugares, el mapa puede parecer saturado, por lo que resulta recomendable que aparezca en el mapa el menor número posible. Para ello, puede guardar distintos conjuntos de visibilidad de lugares. Tiene las siguientes posibilidades: •Toque la casilla de verificación para mostrar u ocultar la categoría de lugar. •Toque el nombre de la categoría de lugar para abrir su lista de subcategorías. •Toque para guardar el conjunto de visibilidad de lugares actual o cargar uno guardado anteriormente. Aquí puede volver a los ajustes de visibilidad predeterminados. 4.3.7 Ajustes de guía visual Los ajustes relacionados con la guía de la pantalla del mapa se pueden ajustar aqu. NX501E/NZ501E Clarion_1_1_EU_NQ_UserManual_ES.indd 51 51 2011-2-22 16:23:10 Español Los campos de datos de la esquina de la pantalla Mapa se pueden personalizar. Toque este botón y seleccione los valores que desee ver. Los valores pueden ser distintos si navega por una ruta o si conduce sin haber indicado un destino concreto. Puede seleccionar datos de viaje generales, como la velocidad o la altitud actuales, o datos de ruta relacionados con el destino final o la siguiente etapa de la ruta. Manual de instrucciones Siempre que haya información adecuada disponible, en la parte superior del mapa aparece información sobre los carriles similar a la información real en señales de tráficos sobre la carretera. Puede activar o desactivar esta función. Si se aproxima a la salida de una autopista o a una intersección compleja y dispone de la información necesaria, aparece una vista en 3D de la intersección en lugar del mapa. Puede activar o desactivar esta función o visualizar el mapa de la ruta completa. Active la barra de progreso de ruta para ver la ruta como una línea recta en la parte izquierda del mapa. La flecha roja representa su posición actual y se mueve a medida que viaja. Las etapas y los elementos de tráfico también aparecen en la línea. 4.3.8 Ajustes de pantalla Permite visualizar ajustes relacionados, que incluyen animaciones de menú, carátulas independientes para uso diurno y nocturnos y el brillo de la pantalla. Si la función de animación está activada, los botones de los menús y de las pantallas de teclado aparecen de modo animado. Las transiciones entre pantallas también aparecen animadas. 4.3.9 Ajustes regionales Estos ajustes permiten personalizar la aplicación con su idioma, unidades de medida, formatos y ajustes de fecha y hora, además de seleccionar la zona horaria Botón Descripción Este botón muestra el idioma actual de la interfaz de usuario. Puede elegir otro de los idiomas disponibles en la lista con solo tocar el botón. La aplicación se reiniciará si cambia este parámetro y le solicitará que confirme su decisión. Permite ajustar las unidades de distancia que se van a utilizar en este programa. Es posible que Clarion Mobile Map no sea compatible con todas las unidades enumeradas en determinados idiomas de la guía de voz. Seleccione entre una presentación de 12 y 24 horas y los distintos formatos de visualización de fecha internacionales. De forma predeterminada, la zona se obtiene de la información del mapa y se ajusta según su posición actual. Aquí puede ajustar la zona horaria y el cambio de hora de forma manual. 4.3.10 Ajustes de seguimiento de viajes Los registros de viaje contienen información útil sobre sus viajes. Los registros de viaje se pueden guardar manualmente al alcanzar el destino; también puede activar aquí el guardado automático. Puede acceder a estos registros desde el seguimiento de viajes, en el menú Más. 52 NX501E/NZ501E Clarion_1_1_EU_NQ_UserManual_ES.indd 52 2011-2-22 16:23:10 El seguimiento de viajes puede grabar datos estadísticos de sus viajes. Si necesita estos registros más adelante, puede dejar que la aplicación los guarde de forma automática por usted. NX501E/NZ501E Clarion_1_1_EU_NQ_UserManual_ES.indd 53 English Manual de instrucciones Los registros de ruta y la secuencia de las posiciones indicadas por el receptor GPS se pueden guardar junto con los registros de viaje. Posteriormente se pueden visualizar en el mapa. Puede dejar que la aplicación guarde el registro de ruta siempre que guarde un viaje. Español Esto no es un botón. Esta línea muestra el tamaño actual de la base de datos de viajes (la suma de todos los registros de viajes y rutas guardados). 53 2011-2-22 16:23:10 5 Glosario Español Recepción GPS en 2D/3D Manual de instrucciones El receptor GPS utiliza señales por satélite para calcular la posición y necesita al menos cuatro señales para indicar la posición tridimensional, en la que se incluye la elevación. Como los satélites están en movimiento y hay objetos que pueden obstruir las señales, el dispositivo GPS no siempre recibe las cuatro señales. Si hay tres satélites disponibles, el receptor puede calcular la posición GPS horizontal, pero con menor precisión, y el dispositivo GPS no proporciona datos de elevación, aunque sí una recepción bidimensional. Ruta activa Se trata de la ruta en funcionamiento en ese momento. Siempre que se ajusta el destino, la ruta estará activa hasta que la borre, llegue al destino o salga de Clarion Mobile Map. Véase también la entrada: Ruta. Centro de población El centro de la población no es el centro geográfico de la misma, sino un punto arbitrario en el mapa seleccionado por sus creadores. En pueblos y pequeñas ciudades, normalmente se corresponde con la intersección más importante, mientras que en grandes ciudades se trata de una de las intersecciones importantes. Tema de color El software presenta distintos temas de color para el uso diurno o nocturno del mapa y las pantallas de menú. Los temas son ajustes gráficos personalizados y pueden tener diferentes colores para las calles, los barrios o las superficies de agua en los modos 2D y 3D. Además, en el modo 3D, proyectan las sombras de los objetos. Siempre hay un tema diurno y un tema nocturno seleccionado para el mapa y los menús. El software los utiliza al cambiar entre día y noche. Precisión GPS Existen diferentes factores que pueden incidir en la diferencia entre su posición real y la proporcionada por el dispositivo GPS. Por ejemplo, el retraso de la señal en la ionosfera o los objetos reflectores cerca del dispositivo GPS pueden afectar de distintas formas la precisión del dispositivo GPS a la hora de calcular la posición. Mapa Clarion Mobile Map trabaja con mapas digitales que no son simplemente versiones informatizadas de los mapas en papel tradicionales. De la misma manera que los mapas de carreteras en papel, el modo 2D de los mapas digitales muestra las calles, las vías y la elevación con colores. En el modo 3D, puede ver diferencias de altitud, por ejemplo, valles, montañas y vías elevadas; en determinadas ciudades, se muestran también monumentos en 3D y edificios en 3D. Puede utilizar mapas digitales de forma interactiva: puede ampliarlos y reducirlos (aumentar o disminuir la escala), inclinarlos hacia arriba o hacia abajo y girarlos a izquierda y derecha. En la navegación compatible con GPS, los mapas digitales facilitan la planificación de ruta. Cámara de control de tráfico Puntos de alerta especiales cámaras de velocidad, de semáforos y carril bus. Existen diferentes fuentes de datos disponibles. Puede configurar el software para que le advierta cuando se aproxime a estas cámaras. Detectar la ubicación de las cámaras de control de tráfico está prohibido en algunos países. Es responsabilidad exclusiva del conductor asegurarse de que esta función puede utilizarse durante el viaje. 54 NX501E/NZ501E Clarion_1_1_EU_NQ_UserManual_ES.indd 54 2011-2-22 16:23:10 El software puede mostrar y advertir de más situaciones, además de las cámaras. También están disponibles otros tipos de puntos de alertas de proximidad como zonas escolares y pasos a nivel. En el modo Seguir ruta, el mapa siempre se presenta de modo que en la parte superior aparezca el sentido de la conducción de cada momento. Esta es la orientación utilizada de forma predeterminada en el modo Vista mapa 3D. Manual de instrucciones Orientación del mapa Seguir ruta English Una secuencia de eventos de ruta, es decir maniobras (por ejemplo, giros y rotondas), para llegar al destino. La ruta incluye un punto de salida y uno o más destinos. El punto de salida es la posición actual (o la última conocida) de forma predeterminada. Si necesita ver una futura ruta, el punto de salida puede reemplazarse por cualquier otro punto. Español Ruta Vehimarcador La posición actual se indica con una flecha roja en el mapa, de forma predeterminada. La dirección de la flecha roja muestra la dirección actual. Este marcador de posición puede reemplazarse por diferentes símbolos de vehículos y peatones. Incluso puede especificar diferentes vehimarcadores para diferentes tipos de ruta (según el tipo de vehículo seleccionado para calcular la ruta). 6 Contrato de licencia para usuario final 1. Las partes contratantes 1.1. Este Contrato se ha formalizado entre NNG Kft. (con sede social en 23 Bérc utca, H-1016 Budapest, Hungría, y número de inscripción en el registro: 01-09-891838) como otorgante de la licencia (en lo sucesivo denominado el Otorgante) y usted como usuario (en lo sucesivo denominado el Usuario; en adelante, el Usuario y el Otorgante juntos se denominarán las Partes contratantes) sujeto al uso del producto de software que se especifica en el siguiente Contrato. 2. Celebración del Contrato 2.1. Las Partes contratantes reconocen y aceptan que el presente Contrato se celebrará mediante la conducta implícita entre ellas, sin que sea necesaria la firma original del Contrato. 2.2. Por el presente, el Usuario reconoce que, tras la adquisición legal del producto de software que constituye el objeto del presente Contrato (Art. 4), cualquier forma de uso o instalación en equipos o en otro tipo de hardware, la instalación de dicho hardware en vehículos o el acto de hacer clic en el botón „Aceptar” que aparece en el software durante su instalación o su utilización (en lo sucesivo denominado Utilización), implicará que el Usuario ha aceptado los términos y condiciones de este Contrato de obligado cumplimiento. 2.3. El presente Contrato no otorgará ningún tipo de derechos a las personas que adquieran, usen, instalen en ordenadores, monten en vehículos o utilicen de algún modo el producto de software de forma ilícita. 3. Leyes vigentes 3.1. Cualquier demanda relacionada con el presente Contrato será regulada por las leyes de la República Húngara, con incidencia especial del Código civil húngaro (Ley IV de 1959) y la Ley sobre la propiedad intelectual (Ley LXXVI de 1999). 3.2. Este Contrato se ha redactado originalmente en húngaro. Asimismo, este Contrato se ha traducido a otros idiomas. Prevalecerá la versión en húngaro en caso de conflicto. 4. Objeto de finalización del Contrato NX501E/NZ501E Clarion_1_1_EU_NQ_UserManual_ES.indd 55 55 2011-2-22 16:23:10 4.1. El objeto del presente Contrato es el producto de software de la guía de navegación del Otorgante (en lo sucesivo denominado Producto de software). Español 4.2. El Producto de software incluirá el programa de ordenador, toda su documentación, la base de datos de mapas, además del contenido y los servicios de terceros a los que se puedan acceder a través del Producto de software (en lo sucesivo denominado Base de datos). Manual de instrucciones 4.3. Se consideran como componentes del Producto de software cualquier forma de visualización, ya sea impresa, electrónica o mediante imágenes, su almacenamiento y su codificación, los códigos de fuente y de objeto, así como todos los modos de visualización, de almacenamiento y de codificación no determinables de antemano. 4.4. También se considerarán como componentes del Producto de software todas las correcciones, ampliaciones y actualizaciones utilizadas por el Usuario con posterioridad a la celebración del Contrato. 4.5. El Otorgante dará por finalizados sus derechos en el presente Contrato, de forma inmediata y sin previo aviso, si lo infringe de forma considerable o si incurre en agravio del Otorgante y/o de los derechos de los otorgantes del Producto de software. El Otorgante puede finalizar el presente Contrato en el caso de que se produjese, o el Otorgante tuviese dudas razonables sobre la posibilidad de que se produjese, una violación de los derechos de propiedad intelectual o una apropiación indebida del Producto de software. Tras la finalización, usted interrumpirá la utilización y destruirá el Producto de software, además de confirmar por escrito al Otorgante el cumplimiento dichas acciones 5. El titular de los derechos de propiedad intelectual 5.1. El titular exclusivo de los derechos de propiedad intelectual y los derechos materiales relacionados con el Producto de software será siempre el Otorgante, salvo que las reglamentaciones contractuales o legales establezcan lo contrario. 5.2. Los derechos de propiedad intelectual se aplicarán tanto al Producto de software en tu totalidad, como a cada uno de sus componentes individuales. 5.3. Los titulares de los derechos de propiedad intelectual de la Base de datos que forma parte del Producto de software son las personas físicas o jurídicas que se incluyen en el Anexo del presente Contrato o en el elemento de menú „Acerca de” del programa de ordenador (en lo sucesivo denominado Titular de la base de datos). El manual de usuario del Producto de software contiene el nombre de la opción de menú en la que se incluyen todos los titulares de los elementos de la Base de datos. Por el presente, el Otorgante declara que posee las debidas autorizaciones del Titular de la base datos para utilizar, reotorgar y transferir el uso de la Base de datos de la forma establecida en el presente Contrato. 5.4. Al celebrar el presente Contrato, el Otorgante se reserva todos los derechos relacionados con el Producto de software, salvo aquellos para los que el Usuario esté autorizado conforme a las regulaciones legales explícitas o las del presente Contrato. 6. Los derechos del Usuario 6.1. El Usuario está autorizado a instalar el Producto de software en el único equipo de hardware (ordenador de sobremesas, asistente electrónico personal, ordenador portátil, dispositivo de navegación), y a ejecutar y utilizar una copia o una copia preinstalada de dicho Producto de software. 6.2. El Usuario está autorizado a realizar una copia de seguridad del Producto de software. Sin embargo, en el caso de que el Producto de software esté operativo después de su instalación sin usar el medio de almacenamiento original, se considerará que el medio de almacenamiento original es una copia de seguridad del mismo. En caso contrario, el Usuario está autorizado a utilizar la copia de seguridad únicamente en el caso de que el medio de almacenamiento original del Producto de software haya llegado a ser inservible para su uso correcto y legal, si puede comprobarse de forma inequívoca el mal estado del mismo. 56 NX501E/NZ501E Clarion_1_1_EU_NQ_UserManual_ES.indd 56 2011-2-22 16:23:10 7 Restricciones de uso 7.1. El Usuario no está autorizado a lo siguiente: 7.1.3. traducir el Producto de software (incluyendo su traducción o compilación a otros lenguajes de programación); 7.1.5. eludir la protección del Producto de software o modificar, burlar u obviar dicha protección por medios tecnológicos u otro tipo de medios; 7.1.6. modificar, ampliar, transformar el Producto de software (ni en su totalidad ni en parte), dividirlo en partes, integrarlo, instalarlo o utilizarlo con otros productos, ni siquiera con el objetivo de hacerlo compatible con dichos productos; Manual de instrucciones 7.1.4. descompilar el Producto de software; English 7.1.2. alquilar el software, prestar el software a cambio de una compensación, distribuirlo, venderlo o cederlo a terceros; Español 7.1.1. reproducir el Producto de software (hacer copias del mismo); 7.1.7. extraer los datos correspondientes a la Base de datos incluida en el Producto de software sin utilizar el programa de ordenador, descompilar la Base de datos, utilizar, copiar, modificar, ampliar o transformar la Base de datos, ni en su totalidad, ni en parte, ni el conjunto de datos almacenados en su interior, o bien instalarla, utilizarla o transferirla a otros productos, ni siquiera con el objetivo de hacerla compatible con dichos productos. 7.2. El Usuario sólo puede utilizar este contenido disponible a través del Producto de software y facilitado por terceros, y los datos que ha recibido de los servicios de terceros (incluidos, pero sin limitarse a ellos, los datos sobre el trafico que se reciben a través del servicio de información sobre el tráfico RDS TMC) para su beneficio personal y bajo su propio riesgo. Queda terminantemente prohibido el almacenamiento, transferencia o distribución de dichos datos o contenido, además de su publicación, ya sea su totalidad o parte de ellos, en cualquier formato, o bien la descarga del producto. 8 Renuncia a garantías y limitación de responsabilidad 8.1. Por el presente, el Otorgante declara y el Usuario reconoce que, pese a supervisar de la forma más exigente posible el desarrollo del Producto de software, tanto en su origen como en las limitaciones técnicas, el Otorgante no garantiza que se encuentre totalmente libre de errores, ni tampoco existen obligaciones contractuales que exijan que el Producto de software adquirido por el Usuario deba estar totalmente libre de errores. 8.2. El Otorgante no garantiza que el Producto de software sea adecuado para cualquier objetivo definido por el Otorgante o por el Usuario, ni tampoco garantiza que el Producto de software sea compatible con cualquier otro sistema, dispositivo o producto (por ejemplo, software o hardware). 8.3. El Otorgante no asume ninguna responsabilidad sobre los daños sufridos debido a un error del Producto de software (entre los que se incluyen los errores del programa de ordenador, de la documentación o de la Base de datos). 8.4. El Otorgante no asume responsabilidad alguna sobre los daños sufridos debido al uso del Producto de software con cualquier objetivo para el que no sea apropiado, o bien por el error o la falta de compatibilidad con cualquier otro sistema, dispositivo o producto (por ejemplo, equipos de software o de hardware). 8.5. Por el presente, el Otorgante hace notar al Usuario de manera explícita el hecho de que cuando utilice el Producto de software en cualquier medio de transporte, el cumplimiento de las normas de tráfico es responsabilidad exclusiva del Usuario (por ejemplo el uso de las medidas de seguridad obligatorias o pertinentes, prestar la debida atención y cuidado en las situaciones que así lo requieran y una atención especial mientras usa el Producto de software); el Otorgante no asumirá ninguna responsabilidad sobre los daños derivados de la utilización del Producto de software durante el transporte o la conducción. 8.6. Al celebrar el presente Contrato, el Usuario acepta explícitamente la información contenida en el Artículo 8. 9 Efectos de la violación del contrato 9.1. Por el presente, el Otorgante informa al Usuario de que conforme a las reglamentaciones de la Ley sobre la propiedad intelectual en casos de infracción de los derechos de propiedad intelectual (Szerzői Jogi Törvény), el Otorgante NX501E/NZ501E Clarion_1_1_EU_NQ_UserManual_ES.indd 57 57 2011-2-22 16:23:10 9.1.1. puede exigir que un tribunal declare la violación de tales derechos; 9.1.2. puede exigir la cesación de la infracción y la prohibición de que el infractor continúe realizándola; Español 9.1.3. puede exigir la compensación correspondiente por parte del infractor (incluso de forma pública, a cuenta del infractor); 9.1.4. puede exigir el reembolso de los activos resultantes del acto de infracción; Manual de instrucciones 9.1.5. puede exigir la cesación del estado de infracción, la reposición del estado anterior a la infracción a cuenta del infractor y la destrucción física de los equipos o materiales utilizados durante el acto de infracción o resultantes del mismo; así como 9.1.6. exigir una indemnización. 9.2. Por el presente, el Otorgante informa al Usuario de que la violación de los derechos de propiedad intelectual constituye un delito conforme al Código penal húngaro (Ley IV de 1978), que se sanciona en los casos básicos con dos años de reclusión y, en casos específicos, con ocho años de reclusión como máximo. 9.3. Contenido y servicios facilitados por terceros Por el presente, el Otorgante no asume ningún tipo de responsabilidad respecto a la Base de datos en el Producto de software y en relación con el contenido o servicio que haya facilitado un tercero a la hora de utilizar la Base de datos. El Otorgante no garantiza la calidad, idoneidad, precisión, estado para un fin específico o cobertura territorial del producto o servicio o la disponibilidad del servicio, y no se hace responsable de manera específica de la suspensión del servicio o de cualquier daño que pudiera originarse en relación con el servicio, ni de su cancelación completa. Los datos e información relevantes relacionados con el contenido y los servicios facilitados por terceros se encuentran disponibles en la página: www.naviextras.com. Por el presente, el Usuario reconoce que el contenido y los servicios facilitados por terceros pueden emplearse únicamente bajo el riesgo del Usuario y para el beneficio personal del Usuario. 9.4. Contenido y servicios facilitados por el Otorgante o un agente del Otorgante Es posible que el Otorgante o un socio contractual ofrezca varios productos o servicios al Usuario a través de www.naviextras.com. El Usuario puede utilizar estos servicios únicamente después de haber leído y comprendido el contrato de licencia relevante para el usuario final en www.naviextras.com; asimismo, el Usuario está obligado a utilizar los servicios de acuerdo con los términos y condiciones del Contrato. 9.5. Por la presente, las Partes contratantes acuerdan que los tribunales de la República Húngara tendrán jurisdicción exclusiva para fallar ante cualquier conflicto que se origine en relación con este Contrato. 10. Recopilación anónima de datos 10.1. Por la presente, el Usuario es consciente de que el Producto de software puede recopilar y almacenar datos relacionados con la utilización que realiza el Usuario del mismo (por ejemplo: datos de ruta/movimiento, datos de interacción del usuario). El Usuario puede desactivar o activar dichas funciones de recopilación de datos en cualquier momento desde el menú correspondiente. Los datos recopilados están conectados con el identificador de tipo de dispositivo del dispositivo que ejecuta el Producto de software y, de ninguna manera, con información personal del Usuario o con el propio Usuario. 10.2. Los datos recopilados se pueden cargar en la base de datos del Otorgante y utilizar exclusivamente con el fin de desarrollar y mejorar las funciones y servicios del Producto de software y de las Bases de datos. La carga se realiza a través de software especial del Otorgante o mediante el dispositivo de navegación del Usuario, el cual puede activar o desactivar dicha carga. Tras la carga correcta de datos, los datos recopilados se eliminan de los dispositivos de almacenamiento del Producto de software. 10.3. Los datos recopilados se transmiten, almacenan y tratan de forma anónima y ni el Otorgante ni ningún tercero establecerá conexión ninguna entre los datos y el Usuario. 58 NX501E/NZ501E Clarion_1_1_EU_NQ_UserManual_ES.indd 58 2011-2-22 16:23:10 7 Nota de copyright La fuente de los datos es propiedad de Tele Atlas (© 2006-2010). Todos los derechos reservados. Este material es una marca registrada y está sujeto a protección de copyright, protección de derechos de la base de datos y otros derechos de propiedad intelectual pertenecientes a Tele Atlas o sus proveedores. La utilización de este material está sujeta a las condiciones de un contrato de licencia. La copia o difusión no autorizadas de este material traerán consigo responsabilidades civiles y penales. Manual de instrucciones © 2010 - Clarion English Este manual no puede reproducirse ni transmitirse, ni total ni parcialmente, ya sea en formato electrónico o mecánico (lo que incluye fotocopias y grabaciones) sin el consentimiento expreso y por escrito de Clarion. Español El producto y la información que contiene este manual están sujetos a cambios sin previo aviso. Todos los derechos reservados. NX501E/NZ501E Clarion_1_1_EU_NQ_UserManual_ES.indd 59 59 2011-2-22 16:23:10 Clarion Co., Ltd. All Rights Reserved. Copyright © 2011: Clarion Co., Ltd. Printed in China / Imprime au Chiné / Impreso en China 2011/02 NX_NZ501E说明书封面.indd NX501E/NZ501E 2 2011-2-23 15:58:49