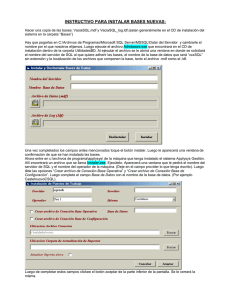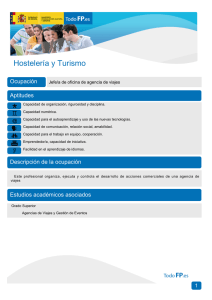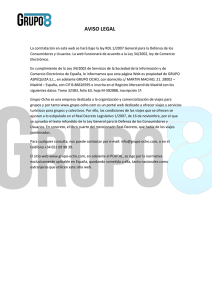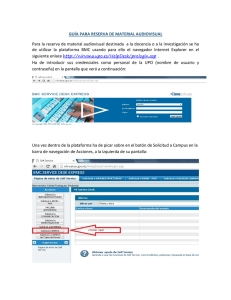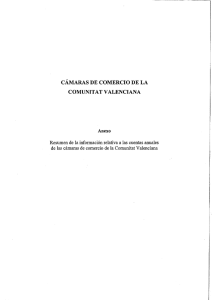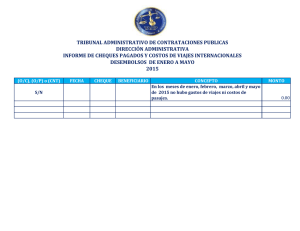Teasi One - User Manual English _ES
Anuncio
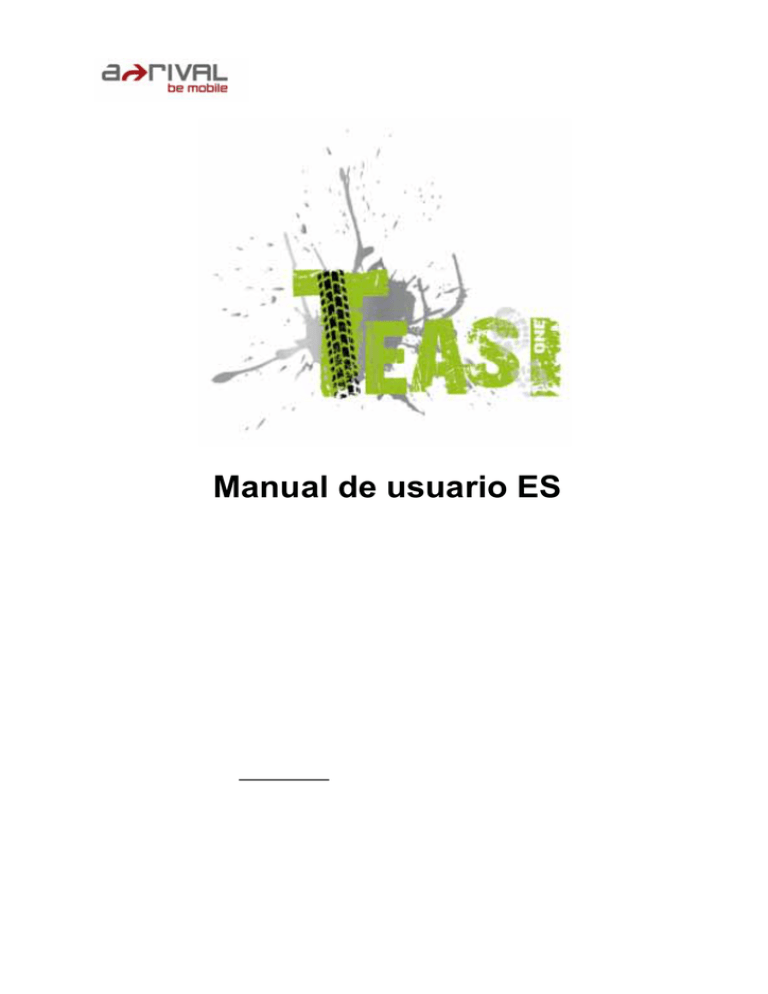
Manual de usuario ES Índice Utilización y manejo de sistemas de navegación .................................................................. 4 1. Descripción del dispositivo ...................................................................................................... 6 2. Inicio del dispositivo ................................................................................................................. 9 3. 2.1. Primer inicio ....................................................................................................................... 9 2.2. Segundo y posteriores inicios ....................................................................................... 10 Menú principal ......................................................................................................................... 11 3.1. Map (Mapa) ..................................................................................................................... 11 3.2. Memory (Memoria) ......................................................................................................... 13 3.2.1. My trips (Mis viajes) ................................................................................................ 13 3.2.2. Favorites (Favoritos) .............................................................................................. 15 3.2.3. Imported trips (Viajes importados) ....................................................................... 16 3.3. Tour (Recorrido) .............................................................................................................. 18 3.3.1. Distance (Distancia) ............................................................................................... 18 3.3.2. Time (Tiempo) ......................................................................................................... 19 3.3.3. Calories (Calorías) .................................................................................................. 20 3.4. Search (Búsqueda)......................................................................................................... 21 3.4.1. Address (Dirección) ................................................................................................ 21 3.4.2. POI (Puntos de interés) ......................................................................................... 26 3.4.3. Favorites (Favoritos) .............................................................................................. 27 3.4.4. Map Point (Punto del mapa) ................................................................................. 28 3.4.5. Coordinates (Coordenadas) .................................................................................. 29 3.4.6. Trips (Viajes) ........................................................................................................... 29 3.5. Route (Ruta) .................................................................................................................... 30 3.6. Computer (Ordenador)................................................................................................... 31 3.7. Settings (Ajustes) ............................................................................................................ 33 3.7.1. Maps (Mapas) ......................................................................................................... 33 3.7.2. Accounts (Cuentas) ................................................................................................ 34 3.7.3. Units (Unidades) ..................................................................................................... 35 3.7.4. Language (Idioma) ................................................................................................. 35 3.7.5. Sound (Sonido) ....................................................................................................... 36 3.7.6. Info (Información) .................................................................................................... 36 2 4. 5. 6. 3.7.7. Screen (Pantalla) .................................................................................................... 37 3.7.8. Date & Time (Fecha y hora) .................................................................................. 37 Conexión de Teasi al ordenador .......................................................................................... 38 4.1. Descarga de viajes ..................................................................................................... 38 4.2. Importación de viajes ................................................................................................. 38 Descripción del hardware ...................................................................................................... 38 5.1. Elementos de control.................................................................................................. 39 5.2. Batería .......................................................................................................................... 39 5.3. Especificaciones técnicas.......................................................................................... 40 Contrato de licencia de usuario final.................................................................................... 41 3 Utilización y manejo de sistemas de navegación Atención! Nunca maneje el dispositivo durante el trayecto! Cualquier distracción de la conducción, por pequeña y breve que sea, puede provocar graves consecuencias para usted y otros usuarios de la vía pública (incluso a bajas velocidades). Es preferible que introduzca su destino tranquilamente antes de iniciar el viaje e inicie el sistema de navegación antes de comenzar el trayecto. Si desea realizar modificaciones en la ruta una vez se encuentre en camino, es preferible que realice una pequeña parada en caso de duda. Fije el sistema de navegación a la bicicleta de tal modo que en caso de accidente o caída el dispositivo no le pueda provocar lesiones. Gire la pantalla de modo que ésta produzca los menores reflejos posibles. El soporte permite ajustar la posición óptima en casi cualquier tipo de manillar. Les recomendamos encarecidamente retirar el dispositivo de la bicicleta cuando la aparque. Peligro de robo! A causa de las características del sistema, una vez encendido el dispositivo transcurren varios segundos hasta que se detecta el mínimo de satélites necesarios para la navegación. La velocidad con que esto se realiza puede depender del entorno. Bajo “cielo abierto”, por ejemplo, es cuando tarda menos, mientras que el proceso es más largo en el centro de la ciudad con calles estrechas y edificios altos, ya que el “campo visual hacia arriba” es muy estrecho y, además, se producen reflejos en las señales de los satélites. Bajo las copas de los árboles de un bosque también puede requerir más tiempo. Por supuesto, una vez indicado el destino e iniciado el sistema de navegación, podrá ponerse en camino inmediatamente. El dispositivo le guiará automáticamente hasta su destino con una visión actualizada tan pronto como tenga fijados los satélites. El sistema no funciona en túneles, edificios, etc.! Tan pronto como vuelva a encontrarse a cielo abierto volverá a establecerse la conexión a los satélites a la mayor brevedad. El material cartográfico es el más actual del que se dispone en la fecha de fabricación del sistema de navegación. Sin embargo, puede ocurrir que no aparezcan calles, números, rotondas y otros elementos que conozca usted desde hace tiempo. Esto no supone un defecto, sino que se debe a la recopilación del material de datos. El dispositivo utiliza material cartográfico de Open Street Map (OSM). En nuestra opinión, se trata del mapa más adecuado para la navegación en bicicleta. OSM es un proyecto web sin ánimo de lucro para elaborar un mapa gratuito del mundo. A nosotros nos gusta la idea, y queremos apoyarla. 4 Actualizaciones y ampliaciones El sistema de navegación funciona con la última versión de software (sistema operativo, software de navegación y material cartográfico) que estaba disponible en el momento en que se fabricó el dispositivo. Para seguir disfrutando de mejoras y actualizaciones gratuitas, no olvide acceder a Internet después de comprarlo y visitar nuestra página web www.arival.de. En el apartado "my a-rival" puede registrarse (¡deberá hacerlo para recibir actualizaciones gratuitas!), y de este modo recibirá siempre la información, software y material cartográfico más actualizados para el sistema de navegación a-rival. Importar / exportar rutas (por ejemplo, de bikemap.net) 1. Para importar rutas, el dispositivo de navegación "TEASI" encendido se deberá conectar a un ordenador. 2. En la pantalla del TEASI aparecerá entonces un símbolo de conexión a PC. Deberá hacer clic sobre él. 3. El dispositivo se mostrará en el ordenador como sistema de almacenamiento de datos. 4. Después deberá copiar las rutas que desee importar (archivos *.gpx) TEASI. 5. Cree una nueva carpeta (ImportedTrips). De momento aún debe mismo. Ubique la carpeta en BikeNav (BikeNav\ ImportedTrips) a una carpeta del crearla usted Encontrará un manual de instrucciones detallado en PDF en nuestra página web: fácil de encontrar: www.a-rival.de/navigation/fahrradnavigation Pestaña de descargas en de la página del TEASI más abajo. 5 1. Descripción del dispositivo Teasi One dispone de 2 botones físicos en la parte izquierda del dispositivo. El botón inferior se encarga de encender y apagar el dispositivo y de bloquear la pantalla. Pulsación larga del botón de encendido Mediante la pulsación larga de este botón, aparece el menú que permite bloquear o encender/apagar. Cuando la pantalla está bloqueada, no se puede realizar ninguna acción salvo volver a pulsar el botón de encendido para desbloquearla, o bien para apagar el dispositivo. Con la pantalla bloqueada, todas las acciones de navegación y procesos continúan ejecutándose. El botón físico superior se utiliza para regresar a un menú o para acceder a un nivel superior del sistema de menús. La mayor parte del flujo de aplicaciones se gestiona directamente en la pantalla. Selectores directos Algunos de los ajustes solo se pueden elegir desde unas pocas opciones. Si los valores se pueden describir gráficamente o con la suficiente brevedad, todos los valores están disponibles en la pantalla. Por ejemplo, el ajuste From GPS / Manual (Desde GPS / Manual) es un selector directo. Toque uno de los campos para elegir el valor deseado. 6 Selectores de lista Cuando hay más opciones disponibles, solo se muestra el valor activo; dicho valor se puede cambiar tocándolo. Al tocarlo, aparecerá una lista con las opciones disponibles. Selector de lista Toque una opción para seleccionarla. Controles deslizantes Cuando una característica incluye valores que se pueden asignar en una escala, el software mostrará controles deslizantes con aspecto de potenciómetros analógicos para definir el valor deseado. Control deslizante Si no se muestran los valores, estos aumentan de izquierda a derecha. Puede seleccionar el valor adecuado tocando el signo más/menos o arrastrando el control deslizante directamente hasta el valor deseado. Conmutadores de casilla de selección Cuando una función solo se puede activar/desactivar, se utiliza un conmutador. El campo contiene el nombre del ajuste y aparece una marca en la parte derecha para mostrar si la función está activa. Conmutador de casilla de selección Si no se muestra l a marca, significa que la función está desactivada. Cuando se muestra, la función está activada. Toque el campo para cambiar el estado. Teclados virtuales y numéricos Tal como se ha indicado anteriormente, el método principal de introducción de datos es a través de la pantalla táctil. Por ello, se necesitan un teclado en pantalla y un teclado numérico para utilizar las opciones de introducción adecuadas. 7 Teclado alfabético Este teclado se utiliza para introducir letras. El teclado alfabético del software no contiene caracteres especiales, pero se pueden sustituir por sus versiones simples. Por ejemplo, si desea buscar la ciudad de "Münster", basta con que teclee "Munster" para encontrarla. El teclado solo permite la introducción de los caracteres admitidos. Teclado numérico Se pueden introducir números mediante el teclado numérico. También está disponible desde el teclado alfabético, pulsando el botón "123". Teclado numérico Gestión de alimentación La gestión de alimentación se utiliza para ahorrar energía en el dispositivo. Si no se detecta movimiento y no hay ninguna grabación en curso, el dispositivo preguntará si debe apagarse tras un periodo establecido (el valor por defecto es 10 minutos). 8 Ventana emergente de suspensión Si se elige la suspensión, el dispositivo pasará al modo de espera, de modo que las grabaciones y procesos activos se pondrán en pausa, pero puede reanudarlos reactivando el dispositivo con el botón de encendido. Si se selecciona el apagado, estos procesos finalizarán; por ejemplo, un camino grabado se guardará con un punto final en el lugar en el que se ha apagado el dispositivo. 2. Inicio del dispositivo 2.1. Primer inicio Tras completar el encendido del dispositivo y el proceso de inicialización, aparece la pantalla de selección Language (Idioma). Toque un idioma para elegir el idioma deseado y, a continuación, toque el botón de marca ( ) en la parte inferior para desplazarse a la pantalla siguiente. El idioma por defecto es alemán. Los idiomas disponibles son: checo, neerlandés, inglés, francés, alemán, italiano, húngaro, polaco y español. Pantalla de selección de idioma Tras seleccionar un idioma, se mostrará el Acuerdo de licencia de usuario final (EULA). Tras leer y aceptar el EULA pulsando la marca en la parte inferior de la pantalla, aparecerá la pantalla Date & time (Fecha y hora). 9 En el paso siguiente, es posible establecer el formato y el valor de fecha y hora tocando los campos correspondientes. La fecha y la hora se pueden establecer automáticamente utilizando la señal de GPS. Seleccione el formato de fecha (Día / Mes / Año, Mes / Día / Año o Año / Mes / Día) y hora (AM/PM o 24 horas) preferido y, si elige los ajustes manuales, establezca la fecha y la hora. Ajustes de fecha y hora A continuación, se eligen las unidades. Seleccione Imperial (Imperiales) o Metric (Métricas) tocando el valor correspondiente. También es fundamental que configure un perfil propio para que Teasi pueda navegar utilizando sus carreteras preferidas. Se pueden definir los valores Name (Nombre), Birth date (Fecha de nacimiento), Weight (Peso), Gender (Sexo) y Bicycle/pedestrian type (Tipo bicicleta/peatón) tocando cada campo. Una vez establecidos todos los detalles, el último paso es la activación del mapa: inserte el código de activación que encontrará en la parte posterior de la Guía de inicio rápido. Una vez finalizado el procedimiento de inicio, el menú principal le dará la bienvenida con un reloj, un icono de señal de GPS y el indicador de carga de la batería en la parte superior de la pantalla. 2.2. Segundo y posteriores inicios Tras el primer inicio, el dispositivo se enciende directamente en el menú principal. Puede cambiar los valores establecidos en el primer inicio desde el submenú de ajustes que se describe posteriormente en el manual. 10 3. Menú principal Menú principal de BikeNav Teasi One Desde el menú principal, puede acceder a todas las características de Teasi. En las próximas secciones, conocerá las acciones que puede realizar con este dispositivo y disfrutará de una gran experiencia en sus actividades al aire libre. 3.1. Map (Mapa) Pantalla de mapa El mapa es el elemento central de Teasi, en el que se muestra la red de carreteras y su ubicación actual en este mapa. También le ofrece información básica sobre el viaje y durante la navegación le muestra todos los detalles de la ruta. Si no hay ninguna navegación activa, en la parte superior de la pantalla verá una brújula y dos campos intercambiables: los campos por defecto son "Speed" 11 (Velocidad) y "Distance left" (Distancia pendiente) (que en realidad proporciona información cuando está navegando para llegar a un lugar de destino). Se pueden cambiar fácilmente tocándolos y seleccionando valores de la lista de ordenadores disponibles. Tenga en cuenta que la dirección de la brújula solo se puede mostrar cuando se produce movimiento. El mapa se puede desplazar tocándolo, y se puede acercar y alejar con los botones de zoom ( y ). Es posible regresar a la ubicación actual con el botón de ubicación actual ( ). Estos botones desaparecerán tras unos instantes; si vuelve a tocar la pantalla, aparecerán de nuevo. En la parte inferior de esta pantalla aparecen otros botones: la ubicación actual se puede almacenar como favorita ( ) (este botón preguntará si desea guardar como favorito), puede iniciar la grabación del viaje ( ) (cuando se desplace, una línea roja mostrará la ruta recorrida) y también puede abrir el menú de búsqueda desde la pantalla de mapa ( ). Durante la navegación, el comportamiento de la pantalla de mapa varía ligeramente. Pantalla de mapa durante la navegación En la esquina superior izquierda, verá la siguiente indicación de giro que debe seguir, con la distancia hasta el punto de giro. A su lado, siguen apareciendo los dos ordenadores de bicicleta que proporcionan información sobre la actividad. 12 Se pueden cambiar fácilmente tocándolos y seleccionando valores de la lista de ordenadores disponibles. También es posible desplazar y acerca/alejar el mapa. En la parte inferior de la pantalla, puede ver el gráfico de altitud de la ruta. En el gráfico, verá la posición actual y el tramo que queda por recorrer. Puede ocultar el gráfico de altitud arrastrando en la parte izquierda de la pantalla o volver a tocar para mostrarlo de nuevo. 3.2. Memory (Memoria) En el menú Memory (Memoria) puede acceder a los viajes y lugares favoritos que ha almacenado en Teasi. Al abrir este menú, tiene la posibilidad de elegir entre las categorías "My trips" (Mis viajes), "Favorites" (Favoritos) e "Imported trips" (Viajes importados). Memory (Memoria): My trips (Mis viajes), Favorites (Favoritos) e Imported trips (Viajes importados) 3.2.1. My trips (Mis viajes) My trips (Mis viajes) contiene todos los viajes grabados con el dispositivo Teasi o las rutas que ha planificado y guardado. 13 My trips (Mis viajes) En la parte inferior de la pantalla, puede elegir el orden de los viajes por distancia ( ) (el viaje más corto se situará en la parte superior) o por hora ( ) (el último viaje se situará en la parte superior). Puede explorar la lista con las flechas de arriba y abajo que solo están disponibles si la lista contiene al menos 9 elementos. Los viajes se graban con la marca de hora como nombre, para facilitar la identificación posterior. Toque un viaje para ver los detalles y modificarlo. Con el primer toque, aparecerá en el mapa. Detalles del viaje mostrado en el mapa Para cambiar el nombre y tipo, toque el nombre en la parte superior de la pantalla. Tras cambiar los valores, pulse la marca ( ) para validar los cambios. 14 En la parte inferior de la pantalla de detalles, aparecen otras opciones. Con las flechas ( y ) puede ver más datos sobre el camino, la altitud y los gráficos de velocidad disponibles. Con el botón "Go" (Ir) ( ), puede iniciar la navegación por el camino, y con el icono de papelera ( 3.2.2. ) puede borrar el camino del dispositivo. Favorites (Favoritos) Favorites (Favoritos) muestra los lugares favoritos que ha almacenado en Teasi. Viajes favoritos y POI Esta función se puede utilizar de dos formas: puede guardar posiciones desde el mapa o puede almacenar puntos de interés (POI), direcciones o coordenadas también como favoritos. En la parte inferior de la pantalla puede elegir el método de ordenación ), alfabético inverso ( ) o por hora ( como alfabético ( (el favorito más reciente se situará en la parte superior). ) Puede desplazarse por la lista con las flechas de arriba y abajo que solo están disponibles si la lista contiene al menos 9 elementos. Toque un favorito para ver los detalles y modificarlo. Con el primer toque, aparecerá en el mapa. 15 Detalles del favorito mostrado en el mapa Para cambiar el nombre y tipo, toque el nombre en la parte superior de la pantalla. Después de cambiar los valores, la marca ( ) permite validar los cambios. En la parte inferior de la pantalla de detalles, aparecen otras opciones. Puede iniciar la navegación al elemento favorito y, con el icono de papelera ( 3.2.3. ), puede borrarlo. Imported trips (Viajes importados) Imported trips (Viajes importados) contiene los caminos que no se han grabado en este dispositivo, sino que se han creado en otra ubicación y se han importado con un ordenador. Si aún no tiene ninguno, el dispositivo se lo notificará. Puede descargar caminos GPX en el dispositivo Para importar viajes: 1. Conecte el dispositivo Teasi a un ordenador. 2. Cree una carpeta en el dispositivo dentro de la carpeta de BikeNav denominada "ImportedTrips", si aún no existe. 16 3. Todos los viajes importados se deben colocar aquí ("BikeNav\ImportedTrips") para que pueda verlos en el dispositivo Teasi. Una vez importados los viajes, aparecerán en esta área. Imported trips (Viajes importados) En la parte inferior de la pantalla, puede elegir el método de ordenación como alfabético ( ( ), alfabético inverso ( ) o por distancia ) (la ruta más corta se situará en la parte superior). Puede explorar la lista con las flechas de arriba y abajo que solo están disponibles si la lista contiene al menos 9 elementos. Los viajes se graban con la marca de hora como nombre, para facilitar la identificación posterior. Toque un viaje para ver los detalles y modificarlo. Con el primer toque aparecerá en el mapa. Trip details (Detalles del viaje) 17 Para cambiar el nombre y tipo, toque el nombre en la parte superior de la pantalla. Tras cambiar los valores, la marca ( cambios. ) permite validar los En la parte inferior de la pantalla de detalles, aparecen otras opciones. Con las flechas ( y con el botón "Go" (Ir) ( con el icono de papelera ( 3.3. ) puede ver más datos sobre el camino, ) puede iniciar la navegación por el camino y ) puede borrar el camino. Tour (Recorrido) La opción Tour (Recorrido) le permite establecer una ruta basándose en una serie de parámetros en los que desea hacer hincapié. Tour (Recorrido): Distance (Distancia), Time (Tiempo) y Calories (Calorías) Seleccione una de las tres opciones disponibles. 3.3.1. Distance (Distancia) El recorrido por distancia es la herramienta perfecta si desea establecer exactamente la longitud del recorrido. 18 Recorrido por distancia En el campo Distance (Distancia), puede establecer la distancia que desea recorrer. En el campo Speed (Velocidad), puede establecer la velocidad media prevista del recorrido para que el dispositivo pueda calcular el tiempo estimado en el campo "Time" (Tiempo). También puede planificar una ruta con los parámetros dados seleccionando la opción "Planificar ruta". Consulte el capítulo 3.5 para obtener más información sobre la función "Plan route" (Planificar ruta). Si esta opción no está activada, solo tiene que iniciar el recorrido y Teasi le informará cuando haya alcanzado la distancia objetivo. 3.3.2. Time (Tiempo) El recorrido por tiempo es la herramienta perfecta si desea establecer exactamente cuánto tiempo desea dedicar al recorrido. Recorrido por tiempo En el campo Time (Tiempo), puede establecer el tiempo que desea dedicar. 19 En el campo Speed (Velocidad), puede establecer la velocidad media prevista del recorrido para que el dispositivo pueda calcular la distancia estimada en el campo "Distance" (Distancia). También puede planificar una ruta con los parámetros dados seleccionando la opción "Plan route" (Planificar ruta). Consulte el capítulo 3.5 para obtener más información sobre la función "Plan route" (Planificar ruta). Si esta opción no está activada, solo tiene que iniciar el recorrido y Teasi le informará cuando haya alcanzado el tiempo objetivo. 3.3.3. Calories (Calorías) El recorrido por calorías es la herramienta perfecta si desea establecer exactamente cuántas calorías desea consumir durante el recorrido. Recorrido por calorías En el campo "Calories" (Calorías), puede establecer las calorías que desea consumir. En el campo Speed (Velocidad), puede establecer la velocidad media prevista del recorrido para que el dispositivo pueda calcular la distancia estimada en el campo "Distance" (Distancia). También puede planificar una ruta con los parámetros dados seleccionando la opción "Plan route" (Planificar ruta). Consulte el capítulo 3.5 para obtener más información sobre la función "Plan route" (Planificar ruta). Si esta opción no está activada, solo tiene que iniciar el recorrido y Teasi le informará cuando haya consumido la cantidad de calorías objetivo. 20 3.4. Search (Búsqueda) El menú Search (Búsqueda) es un método complejo pero de fácil comprensión para poder encontrar una dirección o ubicación concreta de manera sencilla. Buscar destino 3.4.1. Address (Dirección) La búsqueda Address (Dirección) consiste en buscar una ubicación por la dirección postal. Puede especificar cada detalle para encontrar la ubicación que está buscando. Se puede acceder a una lista de las búsquedas de dirección anteriores tocando el botón de direcciones recientes en la parte inferior de la pantalla. Recent Addresses (Direcciones recientes) Si hay más de 8 direcciones, puede desplazarse por ellas con los botones de arriba/abajo ( y ). 21 La estrella ( favorita. ) indica que la dirección también se ha guardado como Puede ordenar la lista con el botón "A-Z" ( Las opciones de ordenación son: de la A a la Z ( ( ) o por hora ( superior). ). ), de la Z a la A ) (búsquedas más recientes en la parte Con el icono de papelera, la dirección reciente se puede borrar tras una pregunta de confirmación. La selección de una nueva dirección consiste en un método sencillo: Primero se debe elegir el valor Country (País). Toque el botón para cambiar y examine los países disponibles con las fechas de arriba/abajo ( y ). Siguiente paso: seleccione City/Postal code (Ciudad/Código postal). Introduzca la ciudad en la búsqueda de dirección. Al tocar el campo bajo City/Postal Code (Ciudad/Código postal), aparecerá el teclado alfabético virtual. Puede comenzar a escribir la ciudad que está buscando y únicamente los siguientes caracteres posibles estarán disponibles en el teclado, gracias al motor de entrada predictiva. 22 Introduzca la ciudad con el teclado en la búsqueda de dirección En el campo de texto de la derecha, verá un número entre paréntesis que indica el número de ciudades disponibles que coinciden con los caracteres introducidos. Si el número es inferior a 500, aparece el botón de lista ( al hacer clic en el mismo se muestra la lista de ciudades disponibles. Puede subir y bajar por la lista con los iconos de arriba y abajo ( ); y ) si hay más de 8 ciudades en la lista. Si existen menos de 8 elementos, la lista aparece automáticamente. También puede seleccionar la ciudad por código postal. Cuando necesite introducir un número en lugar de una letra, puede cambiar al teclado numérico pulsando el botón del teclado "123" ( ). Toque en la lista la ciudad seleccionada. Siguiente paso: seleccione Street (Calle). Introduzca la calle en la búsqueda de dirección. 23 Al tocar el campo bajo la calle, aparecerá el teclado alfabético. Puede comenzar a escribir la calle que está buscando y únicamente los siguientes caracteres posibles estarán disponibles en el teclado, gracias al motor de entrada predictiva. Introduzca la calle con el teclado en la búsqueda de dirección. En el campo de texto de la derecha, verá un número entre paréntesis que indica el número de calles disponibles que coinciden con los caracteres ); introducidos. Si el número es inferior a 500, aparece el botón de lista ( al hacer clic en el mismo se muestra la lista de calles disponibles. Puede subir y bajar por la lista con los iconos de arriba y abajo ( y ) si hay más de 8 calles en la lista. Si existen menos de 8 elementos, la lista aparece automáticamente. Toque en la lista la calle seleccionada. El último paso es House Number (Número de casa). Introduzca el número de casa en la búsqueda de dirección. 24 Al tocar el campo House Number (Número de casa), se activa el teclado numérico virtual. Con este teclado, puede introducir el número de casa que está buscando. Si el número de casa no es válido, el dispositivo le preguntará si debe dirigirse al centro de la propia calle. Nota: no es necesario que introduzca todos los detalles. Sin el número de casa se utilizará el centro de la calle, y sin un nombre de calle se utilizará el centro de la ciudad (puede que esta última posibilidad no funcione en ciudades más pequeñas). Una vez seleccionada la dirección, aparecerá la pantalla "Start navigation" (Iniciar navegación). Destalles del destino En la parte superior de la pantalla, se muestra la dirección seleccionada y se calcula la distancia. Hasta que se calcula la distancia, se muestra la distancia en línea recta. Una vez realizado el cálculo, aparecerá un gráfico con el esquema de altitud. Nota: Teasi puede calcular rutas con una distancia máxima de 200 km (en línea recta) desde la posición actual. Si la distancia en línea recta es superior a 200 km, aparecerá una advertencia. En la parte inferior de esta pantalla hay 3 botones. Al tocar el botón de estrella ( (Favoritos). Al tocar el botón "Go" (Ir) ( Al seleccionar el icono de mapa ( previa de la ruta calculada. ), la dirección se agrega a Favorites ), la navegación se inicia inmediatamente. ), aparecerá el mapa con la vista Si está en modo de vista previa, podrá ver una vista previa en color de la ruta calculada. 25 Si desea iniciar la navegación, basta con que pulse el botón "Go" (Ir) ( ). Si desea regresar a la pantalla anterior, pulse el botón de retroceso. 3.4.2. POI (Puntos de interés) También puede buscar puntos de interés tocando el icono POI (Puntos de interés) en el menú Search (Búsqueda). Puede buscar By Name (Por nombre),By Type ( Por tipo) o Recent ( Reciente) para examinar las búsquedas de puntos de interés recientes. Puede buscar By Name (Por nombre), By Type (Por tipo) o Recent (Reciente) para examinar las búsquedas de puntos de interés recientes. Al buscar por nombre, se debe insertar el nombre o parte del mismo con el teclado alfabético. El método de introducción es similar al que ya se ha descrito para la búsqueda de dirección. Búsqueda de puntos de interés por nombre Si se busca por categoría, aparecerá una lista con las categorías disponibles y se debe seleccionar la deseada. 26 Búsqueda de puntos de interés por categoría Las búsquedas Recent (Recientes) se pueden ordenar alfabéticamente ( ), de modo alfabético inverso ( ) o por tiempo ( búsqueda más reciente se situará en la parte superior). También se pueden borrar con el icono de papelera ( ) (la ). Búsquedas de puntos de interés recientes Los puntos de interés siempre se buscan en torno a la posición actual y, una vez que disponga de una lista de elementos coincidentes, verá la distancia en línea recta desde el punto de interés. Una vez seleccionado el elemento deseado, se mostrará la pantalla "Start Navigation" (Iniciar navegación), tal como ya se ha descrito en la búsqueda de dirección. 3.4.3. Favorites (Favoritos) Puede buscar sus favoritos seleccionando el icono Favorites (Favoritos) en la pantalla Search (búsqueda). Aparecerá una lista con las ubicaciones guardadas. 27 Buscar por favoritos Los favoritos se pueden ordenar alfabéticamente ( ) o por tiempo ( alfabético inverso ( reciente se situará en la parte superior). ), de modo ) (la búsqueda más Una vez seleccionado el elemento deseado, se mostrará la pantalla "Start Navigation" (Iniciar navegación), tal como ya se ha descrito en la búsqueda de dirección. 3.4.4. Map Point (Punto del mapa) También está disponible la búsqueda basada en un punto del mapa. Con esta opción, aparecerá un mapa que se puede desplazar y acercar/alejar. Buscar por punto del mapa Toque el mapa para seleccionar el destino. Aparecerá un indicador de bandera. 28 Si el punto es correcto, basta con que pulse "Go" (Ir) para desplazarse a la pantalla "Start Navigation" (Iniciar navegación), tal como ya se ha descrito en la búsqueda de dirección. 3.4.5. Coordinates (Coordenadas) En el menú Coordinates (Coordenadas), puede insertar manualmente las coordenadas del destino. Buscar por coordenadas Seleccione Coordinate Format (Formato de coordenadas) (D.DDDDD / DD MM.MMM / DD MM SS.S). Introduzca la coordenada de latitud en el campo "Latitude" (Latitud). Puede alternar entre norte y sur con el botón "N/S". Introduzca la coordenada de longitud en el campo "Longitude" (Longitud). Puede alternar entre este y oeste con el botón "E/O". Una vez introducidas las coordenadas, se mostrará la pantalla "Start Navigation" (Iniciar navegación), tal como ya se ha descrito en la búsqueda de dirección. 3.4.6. Trips (Viajes) También puede buscar viajes seleccionado el icono Trips (Viajes) en el menú Search (Búsqueda). Aparecerá una lista con los viajes guardados, tanto locales como importados. Los viajes se pueden ordenar por distancia ( parte superior) o por hora ( la parte superior). ) (la más corta en la ) (la búsqueda más reciente se situará en También se pueden borrar con el icono de papelera ( ). 29 Una vez seleccionado el elemento deseado, se mostrará la pantalla "Start Navigation" (Iniciar navegación), tal como ya se ha descrito en la búsqueda de dirección. 3.5. Route (Ruta) La opción Route (Ruta) es nuestra característica exclusiva para crear caminos personalizados en tiempo real en el dispositivo Teasi. Puede crear rutas fácilmente con unos pocos pasos: Al seleccionar esta opción en el menú principal, se mostrará un mapa. Planificar ruta (modo de recorrido) Toque la pantalla para crear un punto inicial para el camino (puede desplazarse y acercar/alejar para elegir la ubicación deseada). Si toca la pantalla dentro del círculo que identifica la ubicación actual, el punto inicial se establecerá automáticamente en la ubicación actual. El punto inicial se mostrará en el mapa con un indicador azul. Toque el mapa para seleccionar puntos de recorrido adicionales para personalizar el camino. Si desea realizar una ruta circular que finalice en el punto inicial, basta con tocar la pantalla cerca del indicador azul y Teasi calculará automáticamente una ruta circular. En la parte inferior de la pantalla, figuran otras opciones: - El último punto de recorrido introducido se puede eliminar con el botón de retroceso ( ). 30 - El camino creado se puede guardar con el botón de disquete ( ). - La navegación por la ruta planificada (o hasta el primer punto de la ruta, si el punto inicial no es el mismo que la ubicación actual) se puede iniciar con el botón "Go" (Ir) ( ). - Se pueden generar rutas alternativas tocando el botón de ruta alternativa ( ). En la parte superior de la pantalla, hay disponible un gráfico de altitud para ver el esquema de altitud durante la ruta. En la parte izquierda, puede ver la longitud de la ruta calculada y la ascensión total del camino. Este último campo cambia a "Remaining distance" (Distancia restante) cuando la ruta se ha iniciado desde el menú Tour (Recorrido). Al iniciar la planificación de ruta desde el menú Tour (Recorrido), esta función también dispone de otras características: la posición actual será el punto inicial de la ruta y verá el indicador azul en la ubicación del GPS. Además, aparecerá un círculo azul en torno al último punto de recorrido introducido para mostrar aproximadamente la distancia que puede tener la ruta para cumplir los requisitos de recorrido establecidos. 3.6. Computer (Ordenador) La opción Computer (Ordenador) es una herramienta configurable que muestra datos útiles sobre el viaje. Ordenador de bicicleta con campos de datos personalizables 31 En esta función, hay integradas tres o seis pantallas de ordenador de bicicleta, en función de la presentación elegida. Puede cambiar de pantalla con las flechas situadas en el centro de la pantalla. Los ajustes de diseño también se pueden cambiar tocando el botón de diseño ( ). Estos 12 campos se pueden cambiar tocándolos. Puede examinar la lista con las fechas de arriba y abajo. Si toca un nuevo elemento, el campo cambiará en consecuencia. Con los botones de la parte inferior de la pantalla puede acceder a otras opciones de esta función: puede iniciar/detener la grabación con el icono de ) o desplazarse a la pantallas Speedometer (Velocímetro) y grabación ( Compass (Brújula) seleccionado los botones de flecha. La pantalla Speedometer (Velocímetro) muestra la velocidad actual, adaptada a la escala del tipo bicicleta/peatón elegida para el perfil seleccionado. Bajo el velocímetro, también hay dos ordenadores cambiables que se pueden configurar tocándolos. Speedometer (Velocímetro) La pantalla Compass (Brújula) señala la dirección norte. La dirección de la brújula solo se calculará cuando se mueva con el dispositivo Teasi. Por ello, se muestra un icono con el sol en la brújula para ayudarle a orientarse cuando está parado. Bajo la brújula, también hay dos ordenadores cambiables que se pueden configurar tocándolos. 32 Compass (Brújula) integrada 3.7. Settings (Ajustes) En el menú Settings (Ajustes), tiene la posibilidad de elegir la configuración preferida para disfrutar de la mejor experiencia con el dispositivo Teasi. 3.7.1. Maps (Mapas) Ajustes de mapas En Maps (Mapas), la función Auto Zoom (Zoom automático) se puede activar y desactivar para habilitar el zoom automático. También es posible decidir la orientación en Orientation (Orientación): "Track up" (Camino arriba) permite al dispositivo girar siempre el mapa hacia la dirección, mientras que "North up" (Norte arriba) mantiene el mapa con el norte en la parte superior de la pantalla. 33 3.7.2. Accounts (Cuentas) Ajustes de cuentas En Accounts (Cuentas) puede crear hasta 8 perfiles de usuario. Los perfiles existentes también se pueden editar o eliminar. Para crear un perfil (únicamente si existen menos de 8 perfiles): 1. 2. Toque el signo más ( ). Toque los detalles que desea cambiar respecto a los valores por defecto. 3. Toque la marca cuando haya terminado ( ). Para editar un perfil: 1. Toque el perfil. 2. 3. Seleccione el botón de lápiz para editar el perfil ( Toque los detalles que desea cambiar. 4. Toque la marca cuando haya terminado ( ). ). Para activar un perfil: 1. Toque el perfil. 2. Seleccione el botón de marca ( ) para cerrar la pantalla. Para suprimir un perfil: 1. Toque el perfil. 2. Seleccione el botón de lápiz para editar el perfil ( ). 3. 4. Toque el icono de papelera para suprimir ( ). Seleccione "Yes" (Sí) en la consulta de confirmación que aparece. 34 3.7.3. Units (Unidades) Ajustes de unidades En Units (Unidades), puede alternar entre los sistemas métrico e imperial tocando el sistema deseado. 3.7.4. Language (Idioma) Selección de idioma En Language (Idioma), puede seleccionar el idioma para la interfaz de usuario. Examine los idiomas con las fechas de arriba y abajo ( y toque el idioma deseado para seleccionarlo; a continuación, marque ( )y ) para aceptar el cambio. 35 3.7.5. Sound (Sonido) Ajustes de sonido En los ajustes Sound (Sonido), puede establecer diversos ajustes relacionados con los sonidos. Si desea que Teasi emita un sonido cuando toca la pantalla, seleccione la opción "Screen" (Pantalla). Si desea que se emita un sonido de advertencia cuando se aproxime a una instrucción de navegación, seleccione la opción "Navegation" (Navegación). 3.7.6. Info (Información) Información sobre BikeNav Teasi One En Info (Información), es posible: - Comprobar los números de versión del software tocando "Versions" (Versiones). - Leer el Acuerdo de licencia de usuario final seleccionando "EULA" (Acuerdo de licencia de usuario final). 36 - Consultar los derechos de reproducción tocando "Copyright" (Derechos de reproducción). - Restablecer los ajustes de fábrica del dispositivo tocando "Reset" (Restablecer) y seleccionando "Yes" (Sí) en la consulta de confirmación. 3.7.7. Screen (Pantalla) Ajustes de pantalla En Screen (Pantalla), se puede cambiar el brillo desplazando el control deslizante o tocando el signo más/menos en Brightness (Brillo). Los temporizadores Light Timer (Temporizador de luz) para la luz de fondo y Suspend Timer (Temporizador de suspensión) para el modo de suspensión también se pueden establecer aquí: toque la fecha/campo para que aparezca la lista de valores disponibles, elija un valor y pulse el botón de marca para aceptar los cambios. 3.7.8. Date & Time (Fecha y hora) Ajustes de fecha y hora 37 En Date & Time (Fecha y hora), se puede elegir el ajuste automático From GPS (Desde GPS) o Manual (Manual). También puede cambiar el formato de fecha y hora. La fecha puede ser “Day / Month / Year” (Día / Mes / Año), “Month / Day / Year” (Mes / Día / Año) o “Year / Month / Day” (Año / Mes / Día). La hora puede ser AM/PM o 24 horas. Cuando se elige la hora automática, debe establecer una zona horaria propia. Cuando se elige el ajuste manual, se puede establecer la fecha y hora. 4. Conexión de Teasi al ordenador Cuando Teasi se conecta a un ordenador, puede examinar el sistema de archivos del dispositivo y descargar o importar viajes. 4.1. Descarga de viajes Pasos para descargar los viajes grabados de Teasi a un ordenador: 1. 2. 3. 4.2. Conecte Teasi al ordenador con un cable USB. En <dispositivo>:\BikeNav\MyTrips, podrá encontrar los viajes grabados en formato GPX (<dispositivo> es la letra de unidad del dispositivo conectado, por ejemplo G:\BikeNav\MyTrips). Copie los viajes deseados en formato GPX al ordenador. Importación de viajes Pasos para importar viajes al dispositivo Teasi: 1. 2. Conecte Teasi al ordenador con un cable USB. Copie los viajes deseados en formato GPX en <dispositivo>:\BikeNav\ImportedTrips (<dispositivo> es la letra de unidad del dispositivo conectado, por ejemplo G:\BikeNav\ImportedTrips). Nota: ¡si la carpeta "ImportedTrips" no existe, debe crearla primero! 38 5. Descripción del hardware 5.1. Elementos de control 1. Botón de menú 2. Botón de encendido / apagado 3. Pantalla táctil 4. Fijación del soporte Lector de tarjetas mini SD (bajo la 6. Puerto mini USB cubierta) para ampliación de memoria. (bajo la cubierta). Tarjeta SD no incluida. Toma de carga y puerto de transmisión de datos desde/hacia PC. 5.2. Batería TEASI está equipado con una potente batería de litio integrada. Ésta no requiere un mantenimiento especial, pero solo alcanzará su capacidad máxima después de algunos ciclos de carga-descarga. La batería de litio no tiene que estar completamente vacía antes de volverla a cargar. Sin embargo, recomendamos que en los primeros 5 ciclos se lleve a cabo una descarga-carga completa. ¡IMPORTANTE! Por favor, no vuelva a conectar TEASI cuando se haya producido una desconexión automática a causa de un bajo nivel de batería. ¡De lo contrario, ésta se podría descargar en exceso y sufrir daños irreparables! ¡El tiempo de funcionamiento depende en gran medida de la configuración de la iluminación de la pantalla! 39 5.3. Especificaciones técnicas Hardware SiRF Atlas V, Dual Core, 664 MHz ARM11 250 MHz DSP para GPS CPU Flash MLC/SLC Flash incorporada de 4 GB RAM 128MB DDR2 Pantalla Pantalla LCD transflectiva de 3,2" Resolución 320×480 píxeles / Modo vertical Memoria Pantalla Receptor GPS SiGe SE4150 Antena Parche de antena Entrada / salida Pantalla táctil Pantalla táctil resistiva Clear Type SD / MMC Ranura micro SD para futuras ampliaciones USB Micro USB de alta velocidad, permite ActiveSync y dispositivo de almacenamiento masivo de datos Botones / interruptores ON/OFF, MENÚ A prueba de salpicaduras de agua Carcasa IPX5 Batería Batería recargable incorporada de litio-polímero de 1650mAH Adaptador CA/CC Entrada Salida Certificado Dimensiones 110~240V Corriente alterna CC +5V, 2A, mediante USB CE Tamaño 102 de longitud x 64,.5 de anchura x 19 mm de altura Peso 116g Temperatura Condiciones ambientales Humedad Funcionamiento 0~50°C Almacenamiento -10~60°C Funcionamiento 0~90%, sin condensación Almacenamiento 0~90%, sin condensación Software Sistema operativo Microsoft Windows® CE .Net 6.0 Core Version Contenido 1 navegador TEASI de 3,2" 1 cable mini USB 1 adaptador CA/CC (opcional) 1 manual de instrucciones abreviado 1 soporte 40 6. Contrato de licencia de usuario final IMPORTANTE, LÉASE ATENTAMENTE. 1. ESTE ACUERDO DE LICENCIA DE USUARIO FINAL (EN LO SUCESIVO, "EL ACUERDO") CONSTITUYE UN CONTRATO LEGAL ENTRE USTED Y GPS TUNER KFT. (EN LO SUCESIVO, "GPST"). Se aplica al software informático adjunto a este ACUERDO, y comprende todos los documentos que lo acompañan, así como toda la documentación online o electrónica, ya sea en disquete, en dispositivo de almacenamiento de solo lectura, en otro medio o de otra forma ("SOFTWARE"). El presente acuerdo constituye un contrato legal y ejecutable entre USTED ("USTED" o "USUARIO") y GPST. 2. AL HACER CLIC SOBRE LA MARCA ("\/"), FIRMAR UNA COPIA IMPRESA DE ESTE CONTRATO O INSTALAR, COPIAR O UTILIZAR DE ALGÚN OTRO MODO EL SOFTWARE, ACEPTA ESTAR SUJETO A LAS CONDICIONES DEL PRESENTE ACUERDO. SI NO DESEA ACEPTAR LAS CONDICIONES DE ESTE ACUERDO, NO TENDRÁ DERECHO A UTILIZAR EL SOFTWARE. 3. Este SOFTWARE está protegido por derechos de autor y por convenios internacionales sobre derechos de autor, así como por otras leyes y convenios sobre la propiedad intelectual. Lo que adquiere es una licencia de SOFTWARE y no el SOFTWARE en sí. 4. GPST se reserva explícitamente todos los derechos que no se conceden a USTED. 5. Siempre y cuando se cumplan las condiciones aquí expuestas, es posible emplear el SOFTWARE con fines de navegación, posicionamiento y orientación, así como otros fines relacionados, y dispone de diversas capacidades, propiedades y funciones secundarias. 6. EL SOFTWARE OBJETO DE LA PRESENTE LICENCIA PUEDE CONTENER DEFECTOS. LE RECOMENDAMOS NO ASUMIR QUE DICHO SOFTWARE PROTEJA SUS DATOS IMPORTANTES Y ACTUAR CON CAUTELA, ASÍ COMO NO ASUMIR QUE EL SOFTWARE Y/O LOS MATERIALES AUXILIARES FUNCIONARÁN O PRESTARÁN CORRECTAMENTE SUS SERVICIOS. 7. El SOFTWARE no se ha desarrollado para su uso en aplicaciones necesarias para procesos industriales o en entornos peligrosos que necesiten controles a prueba de averías, incluidas (pero no exclusivamente) su aplicación en centrales nucleares, aparatos de navegación y sistemas de comunicación aeronáuticos, sistemas de control del tráfico aéreo o sistemas de armamento, y la licencia sobre el mismo tampoco concede para dicho uso. 8. USTED deberá tener claro que el SOFTWARE utiliza la tecnología GPS, y que ni está a prueba de averías ni es fiable para la navegación. 9. Este SOFTWARE no deberá ser utilizado por organismos gubernamentales. 41 LICENCIA 10. Basándose en el presente ACUERDO, y con arreglo a las condiciones que contiene, GPST concede al USUARIO una única licencia intransferible que no comprende el derecho de conceder sublicencias ("LICENCIA") para el uso del SOFTWARE, siempre y cuando el SOFTWARE se emplee en combinación con un dispositivo de hardware y se combine únicamente con un dispositivo de hardware a la vez. 11. Esta LICENCIA es aplicable a todas las correcciones de errores de SOFTWARE, actualizaciones y mejoras que GPST ponga a su disposición en lo sucesivo, a no ser que dichos productos se suministren con otras condiciones de licencia que regulen su uso. USO PERMITIDO 12. La LICENCIA le permite el uso del SOFTWARE del siguiente modo: • • Instalación, activación y uso del SOFTWARE en un dispositivo de hardware; Creación de una copia del SOFTWARE en formato legible para una máquina, únicamente con fines de almacenamiento y archivo, siempre y cuando usted reproduzca todas las indicaciones sobre derechos de autor y propiedad intelectual. LIMITACIONES DE USO 13. La LICENCIA concedida mediante este ACUERDO es de carácter limitado, y le otorga exclusivamente los derechos descritos anteriormente. USTED no tiene derecho a: • hacer accesible el SOFTWARE mediante análisis, desciframiento, adaptación, ingeniería inversa, descompilación, descomposición o mediante cualquier otro modo; • crear trabajos derivados del SOFTWARE o partes del mismo, o tratar de las funciones del SOFTWARE de cualquier modo; • copiar el SOFTWARE (salvo con fines de almacenamiento), reproducirlo de modo electrónico o mecánico y distribuir copias: toda forma de reproducción no autorizada está prohibida explícitamente; • ceder, vender o transmitir de cualquier otro modo los derechos sobre el SOFTWARE; • eliminar u ocultar las indicaciones sobre derechos de autor y de propiedad intelectual presentes en el SOFTWARE; • emplear, distribuir, mostrar o presentar el SOFTWARE en público. ASISTENCIA 14. Por la presente, USTED reconoce que GPST no tiene el deber de ofrecerle asistencia de ningún tipo en relación al presente SOFTWARE. 15. Sin perjuicio de lo anteriormente expuesto, deberá USTED comprobar la página web www.gpstuner.com periódicamente para comprobar actualizaciones, mejoras, parches o reparaciones. GPST no se responsabiliza en modo alguno de las consecuencias que pueda acarrear el hecho de que USTED deje de hacer uso de las actualizaciones, mejoras, reparaciones o parches del SOFTWARE. 42 DERECHOS DE AUTOR 16. GPST conservará los derechos, los derechos de propiedad material, los derechos de propiedad intelectual y los secretos comerciales del SOFTWARE y relativos al mismo, incluidas todas sus sucesivas copias y actualizaciones, independientemente de la forma o medio utilizado. SOFTWARE DE TERCEROS 17. EL SOFTWARE emplea materiales de terceros (software y/o productos). El uso de materiales de terceros incluidos en el software puede estar sometido a otras condiciones, incluidas licencias GPL. Las indicaciones oficiales sobre derechos de autor, así como las condiciones concretas de las licencias de dichos materiales de terceros se adjuntan al presente ACUERDO o pueden consultarse en: www.gpstuner.com. 7zip – 7-Zip Copyright (C) 1999-2011 Igor Pavlov Freetype - Partes de este software están protegidas por derechos de autor. © 2011 The FreeType. Proyecto (www.freetype.org). Reservados todos los derechos. http://www.freetype.org/FTL.TXT LibGif Libjpeg Libjpeg2000 - Copyright (c) 2002-2007, Communications and Remote Sensing Laboratory, Universite catholique de Louvain (UCL), Bélgica Copyright (c) 2002-2007, Professor Benoit Macq Copyright (c) 2001-2003, David Janssens Copyright (c) 2002-2003, Yannick Verschueren Copyright (c) 2003-2007, Francois-Olivier Devaux and Antonin Descampe Copyright (c) 2005, Herve Drolon, FreeImage Team Reservados todos los derechos.” LibPng Lua - Copyright © 1994–2011 Lua.org, PUC-Rio. Por la presente se autoriza a todo aquel que reciba una copia del presente software y los archivos de documentación relacionados (el "Software") a manejar dicho software de modo ilimitado, incluyendo, pero no exclusivamente, el derecho de uso, reproducción, modificación, unión, publicación, distribución, concesión de licencias y/o venta de copias del software, y a conceder a las personas a las que presenten dicho software los mismos derechos, siempre y cuando se cumplan las siguientes condiciones: La anterior nota sobre derechos de autor y el presente comunicado de consentimiento se adjuntarán a todas las copias o partes esenciales del software. 43 EL SOFTWARE SE PROPORCIONA EN SU PRESENTE FORMA, SIN QUE ASUMAMOS NINGÚN TIPO DE GARANTÍA, YA SEA EXPLÍCITA O IMPLÍCITA, INCLUYENDO (NO EXCLUSIVAMENTE) LA GARANTÍA RELATIVA A SU COMERCIABILIDAD, LA ADECUACIÓN A UN FIN CONCRETO Y EL NO INCUMPLIMIENTO. LOS AUTORES O PROPIETARIOS DE LOS DERECHOS DE AUTOR NO RESPONDERÁN EN MODO ALGUNO FRENTE A RECLAMACIONES, DAÑOS O RECLAMACIONES DE INDEMNIZACIÓN POR DAÑOS Y PERJUICIOS DERIVADOS DEL SOFTWARE O RELACIONADOS CON EL MISMO, LA UTILIZACIÓN U OTRO TIPO DE MANIPULACIÓN DEL MISMO, YA SEAN EN VIRTUD DE UN CONTRATO, LA LEY U OTRA FUENTE. Zlib En caso necesario, las anteriores notas sobre derechos de autor deberán incluirse en la documentación definitiva del producto. El uso puede realizarse también con fines comerciales. Lea íntegramente todos los materiales de terceros. Por la presente, USTED acepta explícitamente las condiciones de dichos materiales de terceros. Si no desea aceptar las condiciones de dichos materiales de terceros, no tendrá derecho a utilizar el software. El derecho, los derechos de propiedad y de propiedad intelectual sobre el SOFTWARE, así como los contenidos a los cuales se tiene acceso a través del SOFTWARE, pertenecen a cada uno de sus propietarios y pueden estar protegidos por las leyes sobre derechos de autor vigentes. Mediante la presente LICENCIA, USTED no adquiere ningún tipo de derechos sobre dichos contenidos. Tele Atlas y otros derechos de propiedad, derechos de propiedad intelectual y secretos comerciales sobre y relativos a la tecnología GPS y a los MAPAS que se emplean dentro del SOFTWARE se rigen por sus propios acuerdos de licencias a usuarios. Todos los nombres, marcas, marcas comerciales, imágenes y logotipos identificativos de terceros y sus informaciones, productos y servicios, son propiedad exclusiva de los mismos. La copia o el uso de dichos nombres, marcas, marcas comerciales, imágenes y logotipos está prohibida sin la autorización previa del propietario correspondiente de dichas marcas comerciales y/o derechos de autor. CLÁUSULA DE EXCLUSIÓN, LIMITACIÓN DE RESPONSABILIDAD 18. GPST no asegura ni garantiza el correcto funcionamiento y la ausencia de errores del SOFTWARE. GPST le PROPORCIONA EL SOFTWARE EN SU ESTADO ACTUAL Y CON TODOS SUS ERRORES en la máxima extensión permitida por la legislación vigente y excluye por la presente toda garantía explícita o implícita (ya se base en las circunstancias o en la aplicación de una ley) relativas al SOFTWARE; se excluyen explícitamente las garantías relativas a la comerciabilidad, la adecuación a un fin determinado o cualquier otro tipo de garantía. El USUARIO reconoce y acepta que el SOFTWARE no ha sido examinado ni certificado por una autoridad gubernamental, por una autoridad reguladora del sector o por otra organización. No se puede responsabilizar a GPST en modo alguno ante reclamaciones u obligaciones relativas a la indemnización por daños y perjuicios, sin limitarse a daños especiales, indirectos o secundarios o pérdida de posibilidad de uso, ingresos o ganancias relacionados con el presente ACUERDO o derivados del mismo, con una violación del presente ACUERDO por parte de GPST o con la existencia, entrega, modo de funcionamiento o utilización del SOFTWARE. La única responsabilidad de GPST de cualquier 44 tipo en relación con el SOFTWARE, incluida la causada por negligencia, independientemente de si la reclamación se basa en un defecto o no, y si se trata de un defecto evidente u oculto, se limita al recurso legal que concede el presente acuerdo. Cualquier otra promesa o garantía ofrecida por alguna persona, incluidos los trabajadores o representantes de GPST, y que no coincida con las condiciones aquí descritas, deberán ser ignoradas por el USUARIO, y no serán vinculantes para GPST; si se muestra al usuario un modelo o ejemplo del producto, éste solo tendrá el fin de ilustrar el tipo o calidad general del producto, y el SOFTWARE no deberá coincidir forzosamente con tal modelo o ejemplo. NINGÚN TIPO DE CONSEJO O INFORMACIÓN, NI ORAL NI POR ESCRITO, IMPARTIDO POR GPST O EN SU NOMBRE, SUPONEN DERECHO ALGUNO DE GARANTÍA NI AUMENTAN EN MODO ALGUNO EL VOLUMEN DE ESTA GARANTÍA LIMITADA, Y LOS USUARIOS NO TIENEN DERECHO A GUIARSE POR CONSEJOS O INFORMACIONES DE ESTE TIPO. 19. Toda responsabilidad de GPST frente al USUARIO se extinguirá en caso de que se produzca un daño en el SOFTWARE a causa de un accidente, durante el transporte, por negligencia o mal uso, por una alteración (incluyendo no exclusivamente diferencias respecto a las especificaciones), por una modificación o ampliación no autorizada del SOFTWARE, a causa de la ausencia de un entorno de aplicación adecuado o a causa de un uso del SOFTWARE con un fin distinto al previsto originalmente. 20. GPST no se responsabilizará en modo alguno por materiales o bases de datos de terceros y/o su contenido, incluyendo todas las consecuencias que puedan derivarse de un error o fallo de funcionamiento relacionado con dicha base de datos. 21. La distribución del SOFTWARE con arreglo al presente ACUERDO no supone ninguna obligación para GPST relativa a la continuidad del desarrollo, producción, asistencia, reparación o de la oferta comercial, así como a la continuidad de la distribución o el desarrollo del SOFTWARE respecto a USTED o cualquier otra parte. RESCISIÓN 22. GPST tendrá derecho a rescindir de modo inmediato el presente ACUERDO si USTED cometiese una infracción contra alguna de las condiciones del mismo. En tal caso, USTED estará obligado de modo irrevocable a destruir todas las copias del SOFTWARE y sus componentes. Las disposiciones del presente ACUERDO relativas a información confidencial, exclusión de garantía, limitación de responsabilidad, derechos de autor y derechos de propiedad intelectual se mantendrán en vigor más allá de la rescisión. GPST se reserva el derecho a interrumpir la prestación de sus servicios relativos al presente ACUERDO. INFORMACIÓN CONFIDENCIAL 23. El usuario tratará toda la información confidencial que se le revele en relación con el presente ACUERDO de modo confidencial, incluyendo no exclusivamente informaciones sobre el SOFTWARE, GPST, datos legales, financieros y técnicos, así como toda información que pueda obtenerse mediante estudios, ensayos o análisis del SOFTWARE. El usuario empleará la debida diligencia para evitar la revelación o reproducción no autorizada de tal información. 45 PROTECCIÓN DE DATOS 24. Por la presente, otorga SU consentimiento para el uso de SUS datos personales y relativos a personas por parte de GPST en la siguiente extensión: a. En el marco de la prestación de servicios a USTED, GPST y las empresas ligadas a la misma tendrán derecho a recopilar y utilizar los datos técnicos relativos al SOFTWARE que puedan haberse registrado. GPST y sus filiales tendrán derecho a emplear dicha información únicamente con el fin de mejorar nuestros productos u ofrecerle servicios o tecnologías a su medida, y no la divulgará de un modo que permita SU identificación. b. De no acordarse nada distinto, los datos de carácter personal que usted facilite a GPST se utilizarán únicamente con fines relativos al registro, estadísticas y protección de derechos de autor. c. De no acordarse nada distinto, GPST no comunicará SUS datos de carácter personal a terceros. d. De ofrecer USTED explícitamente su consentimiento, GPST tendrá derecho a hacerle llegar ofertas comerciales de gran relevancia por múltiples medios, incluyendo no exclusivamente los siguientes: productos y servicios de GPST y sus socios comerciales. OTRAS DISPOSICIONES 25. USTED reconoce explícitamente no estar autorizado a transmitir el SOFTWARE a otro país, a una persona u organización, a exportarlo o reexportarlo (incluyendo no exclusivamente a Cuba, Irán, Libia, Corea del Norte, Sudán o Siria, o a un ciudadano o habitante de dichos países, independientemente del lugar de residencia en cuestión, que tenga la intención de transmitir o transportar el SOFTWARE a dichos países), cuando dicho país esté sometido a embargo o limitaciones de exportación por parte de la Unión Europea o los EE.UU. Recibirá más información relativa a esta limitación por parte del organismo gubernamental competente de la Unión Europea o los EE.UU. Encontrará más información en http://ec.europa.eu/ y http://www.bis.doc.gov/ . 26. Además, USTED declara no estar dispuesto a utilizar el SOFTWARE con fines ilegales. 27. La presente LICENCIA y el ACUERDO podrán someterse a la legislación vigente en SU ámbito jurídico, y serán aplicables únicamente en la extensión en que lo permitan las leyes correspondientes. En todos los países que hayan adoptado la Directiva CEE sobre software, las limitaciones y condiciones de la presente LICENCIA estarán sujetas a las excepciones que pueda establecer el derecho vigente en el lugar en cuestión. 28. El presente ACUERDO (incluidos todos los anexos o modificaciones del SOFTWARE), así como todas las condiciones adicionales que existan, constituyen el contrato indivisible entre USTED y GPST. El presente ACUERDO sustituye a todos los acuerdos, ofertas, declaraciones y garantías verbales o por escrito anteriores o transitorias relativas al SOFTWARE. Si alguna de las disposiciones del presente ACUERDO resultase total o parcialmente inválida, nula, no ejecutable o ilegal con arreglo a la legislación del ámbito jurídico en cuestión, las partes o disposiciones restantes del presente ACUERDO no se verán afectadas y continuarán invariablemente estando en vigor y siendo válidas, y las disposiciones inválidas, nulas, no ejecutables o ilegales deberán interpretarse de tal modo que puedan servir al fin correspondiente del mejor modo posible respetando los límites de la 46 legislación vigente. La versión inglesa del presente ACUERDO es la versión lingüística de referencia, y todas las traducciones facilitadas sirven únicamente de referencia. El presente ACUERDO, así como todos los litigios derivados de o relacionados con el presente ACUERDO y/o SOFTWARE están sujetos al derecho húngaro y deberán dirigirse, para su resolución, a los tribunales competentes de Hungría. La falta de ejercicio o ejecución de un derecho o disposición del presente acuerdo por parte de GPST no supone una renuncia al derecho o disposición correspondiente. 29. Dirija sus preguntas relativas al presente ACUERDO por correo electrónico a la siguiente dirección de GPST: [email protected] Copyright © 2012 GPS Tuner Kft. Reservados todos los derechos. GPS Tuner, GPS Share, MAP Tuner son marcas registradas y/o marcas de GPS Tuner Kft. 47