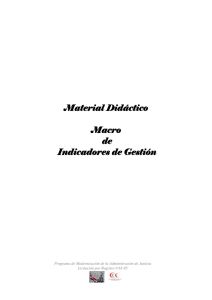Microsoft Excel 5
Anuncio

Servicio de Capacitación Balance Vital Ltda. Serie Ejercicios Curso Excel Intermedio-Avanzado Microsoft Excel 5 Contenidos: Macros. Objetivo: Crear una macro para modificarla posteriormente. Crear macro que permita dar, a cualquier celda, el formato de letra Comic Sans MS, de tamaño 18, en color azul y negrita. Ejercicio paso a paso 1. En un libro en blanco, sitúese en la celda C4 y digite “¡¡Hola amig@s!!”. Pulse INTRO para guardar la información en la celda y luego sitúese de nuevo en ella. 2. Presione en la pestaña Vista. 3. En el submenú Macro, opción Grabar macro... 4. En el cuadro de diálogo escriba el nombre de la macro, “formato_azul”. Sugerencias para el nombre de una macro: No iniciar con números, no contener espacios en blanco, ni caracteres especiales (@, &), tampoco use palabras reservadas del lenguaje de programación (else, if, end…). En Método abreviado: ingrese una combinación de teclas para la ejecución de la macro. Se sugiere que sea en minúsculas, pues así en el momento de ejecutarla se presionará simultáneamente las dos teclas, para el ejemplo, Crtl + f. En Guardar macro en: seleccione Este libro, para que la macro se guarde en el archivo que se está guardando la macro. En Descripción: se digita un texto que describa lo que realiza la macro; este punto es opcional. 5. En Metodo abreviado: digite “f” (ejecutará la macro al presionar en forma conjunta las teclas CRTL + f). Cuando use este método para ejecutar una macro asegúrese que la letra elegida no es utilizada por las funciones predeterminadas de Excel. 6. En Guardar macro en: seleccione Este libro. 7. En Descripción: digite Comic Sans Ms, de tamaño 18, color azul y negrita. 8. Y pulse Aceptar. Ahora se está grabando, realice las acciones necesarias para dar formato en la hoja de trabajo –fuente: Comic Sans Ms, tamaño: 18, color: azul y negrita. 12 Profesor Luis Bustos Herrera – [email protected] Servicio de Capacitación Balance Vital Ltda. Serie Ejercicios Curso Excel Intermedio-Avanzado 9. Concluidas las acciones, dé por terminada la grabación de la macro presionando sobre el botón detener de la barra de herramientas, o acceda al menú Macro y seleccione Detener grabación. Ejecución de la macro Para probar el funcionamiento de la macro, escriba en distintas celdas unas cinco o seis palabras, ubicando el cursor en alguna de esas palabras… 1. Vaya a la pestaña Vista. 2. Haga clic en el botón Macros. 3. Seleccione la macro y pulse Ejecutar. 4. Sitúe el cursor en alguna otra palabra, y presione en forma conjunta CTRL + f. Repita estas acciones varias veces, incluso pruebe escribiendo en otras hojas del mismo libro y ejecutando la macro de las dos formas antes descritas. 5. Guarde el archivo con el nombre “FormatoAzul”, recuerde que en Guardar como tipo: debe seleccionar Libro de Excel habilitado para macros (*.xlsm). 6. Cierre Excel. 13 Profesor Luis Bustos Herrera – [email protected] Servicio de Capacitación Balance Vital Ltda. Serie Ejercicios Curso Excel Intermedio-Avanzado Microsoft Excel 5.1 Contenidos: Macros. Objetivo: Modificar macros Ejercicio paso a paso 1. Abra el archivo FormatoAzul.xlsm. 2. Presione en Vista – Macros – Ver macros. 3. En la ventana Macros, verifique que esté seleccionada la macro formato_azul y presione el botón Modificar. 4. En la línea . Name = “Comic Sans MS” Cambie por . Name = “Arial” 5. En la línea .Size = 18 Cambie por .Size = 24 6. Presione en la pestaña Archivo y guarde los cambios del archivo FormatoAzul.xlsm 7. Vuelva al ambiente de Excel presionando el icóno tareas. o presionando en la barra de 8. Seleccione algunos de los textos y ejecute la macro. 9. Repita los pasos anteriores y haga otros cambios del tipo de fuente y su tamaño. 14 Profesor Luis Bustos Herrera – [email protected] Servicio de Capacitación Balance Vital Ltda. Serie Ejercicios Curso Excel Intermedio-Avanzado Microsoft Excel 5.2 Contenidos: Macros. Objetivo: Utilizar una macro en otros archivos Excel. Ejercicio paso a paso 1. Cree una carpeta en el escritorio con el nombre prueba_exportar y en ella guarde algún archivo Excel (que no sea el usado en el ejercicio 5.1) 2. Abra el archivo FormatoAzul.xlsm. 3. Presione en Vista – Macros – Ver macros. 4. En la ventana Macros, verifique que esté seleccionada la macro formato_azul y presione el botón Modificar. 5. Teniendo a la vista el ambiente de Visual Basic, presione en el menú Archivo. 6. Seleccione Exportar Archivo. 7. En la ventana Exportar Archivo realice la ruta hacia la carpeta prueba_exportar. 8. Guarde el archivo con el nombre predeterminado Módulo1.bas y verifique que en Tipo está el tipo Archivos de Basic(*.bas). 9. Cierre todo. 10. Diríjase a la carpeta prueba_exportar y abra el archivo Excel que guardó al inicio (punto 1). 11. Presione en Vista – Macros – Ver macros. 12. Ejecute la macro. 15 Profesor Luis Bustos Herrera – [email protected] Serie Ejercicios Curso Excel Intermedio-Avanzado Servicio de Capacitación Balance Vital Ltda. Microsoft Excel 5.3 Contenidos: Macros. Objetivo: Importar una macro para utilizarla otros archivos Excel. Ejercicio paso a paso 1. Cree una carpeta en el escritorio con el nombre prueba_importar y en ella guarde algún archivo Excel (que no sea el usado en el ejercicio 5.1 ni ejercicio 5.2) 2. Abra ese archivo. 3. Presione ALT + F11. 4. Aparecerá el ambiente Visual Basic. 5. En el menú Archivo, seleccione Importar Archivo. 6. Haga la ruta hacia la carpeta prueba_exportar y seleccione el archivo Módulo1.bas 7. Presione el botón Abrir. Aparentemente nada ha sucedido. Sin embargo, en la ventana del costado izquierdo llamada Proyecto – VBAProject, se ha incorporado en el directorio una carpeta denominada Módulos. 8. Presione en el signo + que acompaña en el directorio a la carpeta Módulos. 9. Aparece una cría en el directorio, llamada Módulo1. 10. Dé un doble clic sobre esta cría (Módulo1) y aparecerá el código de la macro que ha importado. 11. Vuelva a Excel presionando el icono 12. o presionando en la barra de tareas. Posiciónese en algunos de los textos de la hoja y ejecute la macro. 16 Profesor Luis Bustos Herrera – [email protected]